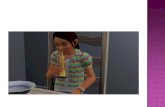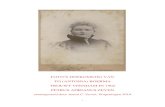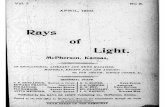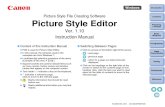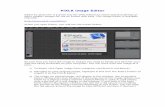Online Editor - Handleiding - Fotofabriek.nl · alle foto’s in één keer. Alle foto’s worden...
Transcript of Online Editor - Handleiding - Fotofabriek.nl · alle foto’s in één keer. Alle foto’s worden...

Online Editor - Handleiding

2 Versie 2 augustus 2019
Introductie
Via de Online Editor van Fotofabriek kun je alle fotoproducten uit het assortiment
gemakkelijk en snel zelf ontwerpen.
Om je alvast op weg te helpen vind je in deze handleiding een overzicht van de
belangrijkste opties en functionaliteiten van de Online Editor.
Heb je andere vragen of kom je er desondanks niet uit?
Bekijk het overzicht van de Veelgestelde Vragen (FAQ) of neem contact op met de
Fotofabriek klantenservice.
Succes met het maken van je fotoproduct!

3 Versie 2 augustus 2019
Inhoud Handleiding
1. Starten 4
1. Kiezen voor een ontwerp 5
2. Blanco/zelf opmaken 8
2. Basisonderdelen 9
1. Foto’s 9
2. Tekst 10
3. Decoraties 11
4. Indelingen 12
5. Thema’s 14
6. Achtergrond 15
3. Opties 17
1. Pagina’s toevoegen/verwijderen 17
2. Tekst 18
3. Foto’s 21
4. Tekst en foto’s 24
4. Belangrijk 27
1. Kwaliteitscontrole 27
2. Wit- en snijranden 28
5. Uploaden en bestellen 31
1. Pagina controle 31
2. Uploaden 32
6. Overige 34
1. Chat 34
2. Taal wijzigen 34

4 Versie 2 augustus 2019
1. Starten
Zodra je in het openingsscherm (Afb. 1) van de Online Editor zit, kun je een keuze maken uit de
verschillende productcategorieën:
(Afb. 1: openingsscherm)
Zodra je een product gekozen hebt, opent onderstaande scherm (Afb. 2) en kun je kiezen uit
twee opties om te beginnen met het maken van je fotoproduct. Beide opties worden uitgelicht.
(Afb. 2: ontwerpkeuze)

5 Versie 2 augustus 2019
1. Kiezen voor een ontwerp Voordat je van start gaat met het fotoproduct heb je de keuze om gebruik te maken van
een ontwerp of blanco project. Per fotoproduct zijn er verschillende ontwerpen
beschikbaar waar je uit kunt kiezen. Om gebruik te maken van een ontwerp, klik je op
ontwerpen bekijken (Afb. 3). Bij het kiezen voor een blanco project begin je met een
leeg canvas zonder een vooraf gekozen lay-out of ontwerp.
(Afb. 3: ontwerpen bekijken)
Vervolgens kun je uit een aantal thema’s kiezen (Afb. 4) om daarmee je fotoproduct te
vullen. Afhankelijk van het type product zijn er standaard een aantal thema’s beschikbaar
waarbij elke pagina binnen het thema is gevuld met indelingen.
(Afb. 4: ontwerp kiezen)
Je kunt kiezen uit thema’s met bijvoorbeeld 4 foto’s op een pagina of pagina’s waarop
foto’s automatisch beeldvullend geplaatst worden.
Selecteer een ontwerp en klik rechts in het midden van het scherm voor kies ontwerp.
(Afb. 5).

6 Versie 2 augustus 2019
(Afb. 5: ontwerp bevestigen)
Vervolgens kun je kiezen voor handmatig of automatisch vullen (Afb. 6). Indien je kiest
voor automatisch vullen, wordt het fotoproduct automatisch gevuld met de door jou
geselecteerde foto’s. Op deze manier heb je in een handomdraai een fotoproduct
gemaakt en hoef je foto’s niet handmatig toe te voegen of uit te lijnen. Zodra het
fotoproduct automatisch is gevuld, kun je nog wel wijzigingen doorvoeren door foto’s te
verplaatsen, toe te voegen of te verwijderen. Bij het kiezen voor handmatig vullen, wordt
het fotoproduct niet automatisch gevuld met foto’s maar kun je deze zelf toevoegen.
(Afb. 6: automatisch vullen starten)
Om gebruik te maken van het automatisch vullen, klik je op vul automatisch (Afb. 7).
(Afb. 7: automatisch vullen kiezen)
De laatste stap is het selecteren van de foto’s om je fotoproduct mee te vullen (Afb. 8).

7 Versie 2 augustus 2019
(Afb. 8: foto’s toevoegen)
Afhankelijk van het apparaat waarmee je werkt (PC, tablet of smartphone) selecteer je
alle foto’s in één keer. Alle foto’s worden vervolgens stuk-voor-stuk geüpload naar de
Online Editor. (Afb. 9) Afhankelijk van het aantal foto’s, de bestandsgrootte van de
foto’s, je internetverbinding en het apparaat waarmee je werkt, neemt dit enige tijd in
beslag. Over het algemeen is het met een standaard internetverbinding binnen enkele
minuten (of zelfs seconden) voltooid.
(Afb. 9: foto’s geüpload)
Zodra alle foto’s geüpload zijn, kun je eventueel nog meer foto’s toevoegen en/of de
volgorde van de foto’s bepalen.
Door de foto’s te verslepen of te kiezen voor sorteren zorg je ervoor dat de volgorde van
de foto’s op de juiste manier in het fotoproduct terechtkomen.

8 Versie 2 augustus 2019
Als je klaar bent met het kiezen en sorteren, kies je voor nu vullen (Afb. 10) zodat je
fotoproduct wordt gevuld met de geselecteerde foto’s en indelingen.
(Afb. 10: fotoproduct vullen)
2. Blanco/zelf opmaken
Natuurlijk is het ook mogelijk om geheel zelf je fotoboek op te maken en in te delen.
Hierbij begin je met compleet blanco pagina’s die je volledig naar je eigen creativiteit
kunt vullen met foto’s, teksten en anderen onderdelen.
Kies hiervoor bij het startscherm voor blanco project (Afb. 3). Bij het maken van een
fotoboek krijg je de mogelijkheid om te kiezen voor het aantal pagina’s (Afb. 11). Bij het
kiezen van een ontwerp of automatisch vullen, kun je de pagina’s tijdens het maken van
je fotoproduct toevoegen. Kies voor nu beginnen om te starten met het project.
(Afb. 11: aantal pagina’s kiezen)

9 Versie 2 augustus 2019
2. Basisonderdelen De meeste basisonderdelen van de Online Editor vind je in de kolom/sidebar aan de linkerzijde.
1. Foto’s Als je ervoor gekozen hebt om handmatig het fotoboek te vullen of je wilt na het automatisch vullen nog extra foto’s toevoegen, dan kun je deze vanuit de optie foto’s aanvullen. Klik op foto’s toevoegen (Afb. 12) en selecteer de gewenste foto’s.
(Afb. 12: foto’s toevoegen)
Vervolgens selecteer je een locatie waar vandaan je de foto’s uploadt. (Afb.13).
(Afb. 13: upload locatie selecteren)
Klik op bladeren om de foto’s vanaf je computer te uploaden De geselecteerde foto’s worden per stuk geüpload en komen in dezelfde kolom te staan (Afb. 14). Afhankelijk van het aantal foto’s, de

10 Versie 2 augustus 2019
bestandsgrootte van de foto’s, je internetverbinding en het apparaat waarmee je werkt, neemt dit enige tijd in beslag.
(Afb. 14: foto’s geüpload)
2. Tekst Voor het toevoegen van tekst aan je fotoproduct klik je op tekst waarmee vervolgens een tekstvak wordt toegevoegd aan het fotoproduct (Afb. 15). Door in dit tekstvlak te klikken, typ je zelf een tekst naar wens of je kopieert dit vanuit bijvoorbeeld Microsoft Word.
(Afb. 15: tekstvak toevoegen)
Aan de bovenzijde van de Online Editor verschijnen vervolgens de opties om de tekst verder te bewerken op het gebied van tekstgrootte, kleur, opmaak en uitlijning.

11 Versie 2 augustus 2019
Zie hoofdstuk 3 voor meer informatie over tekstbewerkingen.
3. Decoraties Naast het toevoegen van foto’s en teksten, vind je via de optie decoraties verschillende mogelijkheden om je fotoproduct nog verder te decoreren en op te maken (Afb. 16).
(Afb. 16: decoraties toevoegen)
De Online Editor is voorzien van allerlei cliparts om je fotoproduct nog mooier te maken (Afb. 17). Deze zijn verdeeld in verschillende categorieën, zodat je een mooi overzicht houdt van alle opties.
(Afb. 17: cliparts toevoegen)
Daarnaast vind je in hetzelfde tabblad decoraties ook de mogelijkheid om vormen zoals cirkels, driehoeken en rechthoeken toe te voegen (Afb. 18). Zodra je een vorm hebt aangeklikt, verschijnt deze gelijk in het fotoproduct en kun je deze vergroten, verkleinen, verplaatsen en de kleur hiervan bepalen.

12 Versie 2 augustus 2019
(Afb. 18: vormen toevoegen)
4. Indelingen Om het gemakkelijker voor je te maken om een fotoproduct te vullen met je eigen foto’s, vind je in de Online Editor ook vele indelingen voor verschillende aantallen foto’s per pagina (Afb. 19).
(Afb. 19: indeling kiezen)
Via het keuzemenu kun je kiezen uit het gewenste aantal foto’s per pagina en de gewenste indeling (Afb. 20).

13 Versie 2 augustus 2019
(Afb. 20: aantal foto’s per indeling kiezen)
Klik op de gewenste indeling zodat deze wordt toegevoegd aan de desbetreffende pagina (Afb. 21).
(Afb. 21: indeling toevoegen)
Als de indeling nog niet helemaal naar wens is of je wilt toch een andere indeling, dan kun je eenvoudig de indeling verwijderen (Afb. 22) door deze aan te klikken en te kiezen voor het rode prullenbak icoontje:

14 Versie 2 augustus 2019
(Afb. 22: indeling verwijderen)
Belangrijk: bij het maken van een fotoboek verschilt het aantal indelingen voor de omslag, de eerste (enkele) pagina en de overige pagina’s. Dit heeft te maken met het verschil in afmeting tussen de omslag en de pagina’s.
5. Thema’s Als je eenmaal gestart bent met het maken van je fotoproduct, heb je nog de mogelijkheid het thema te veranderen. Dit kun je zowel doen als je al een thema hebt gekozen, als dat je ervoor gekozen hebt om blanco te beginnen en zelf je fotoproduct te vullen.
Zodra je bovenin het lint op thema’s klikt verschijnt de onderstaande melding (Afb. 23) en kies je voor verder.
(Afb. 23: thema wijzigen)

15 Versie 2 augustus 2019
Vervolgens opent het keuzemenu (afb. 24) van de thema’s zich weer (meer informatie in hoofdstuk 1.1.) en kun je een nieuw thema kiezen. De foto’s die je eerder hebt geüpload, kun je weer opnieuw in het fotoboek plaatsen door te kiezen voor vul automatisch.
Naast de reguliere indelingen vind je hier ook een fotoboek met een bepaald ingesteld onderwerp zoals vakantie-, trouw- of geboorteboeken. Deze thema’s zijn volledig opgemaakt naar het desbetreffende onderwerp, zodat je alleen nog maar foto’s hoeft toe te voegen (Afb. 24).
(Afb. 24: themaboeken met onderwerpen)
Let op: als je meer foto’s hebt geüpload dan in het nieuwe thema passen, dan zal het systeem het aantal foto’s van het nieuwe thema gebruiken en worden de foto’s geselecteerd die je op deze volgorde hebt toegevoegd. Als je te weinig foto’s hebt voor het nieuwe thema, dan kun je nog enkele uploaden.
6. Achtergrond De pagina’s van een fotoproduct kun je een (egale) achtergrondkleur geven (Afb. 25) of je kunt een foto als achtergrond instellen (Afb. 26). Om een kleur in te kiezen klik op achtergrond en kies de gewenste kleur.

16 Versie 2 augustus 2019
(Afb. 25: achtergrondkleur toevoegen)
Liever een leuke foto als achtergrond? Kies dan voor foto’s
(Afb. 26).
(Afb. 26: achtergrondfoto toevoegen)

17 Versie 2 augustus 2019
3. Opties
De Online Editor is voorzien van verschillende bewerkingsopties voor pagina’s, foto’s en teksten.
1. Pagina’s toevoegen/verwijderen Als je een fotoboek aan het maken bent, dan heb je de mogelijkheid om het fotoboek
uit te breiden met meerdere pagina’s. Ook heb je de mogelijkheid om pagina’s te
verwijderen, mits deze niet onder het basisaantal van 24 pagina’s uitkomt.
De meeste fotoboeken zijn uit te breiden tot 200 pagina’s, m.u.v. het A6 formaat
(max. 100), alle tijdschriften (max. 60) en de fotoboeken uit de Exclusief categorie
(variërend).
Onderaan de Online Editor vind je het overzicht van alle pagina’s in het fotoboek.
Door te klikken op het ‘’pagina symbool’’ tussen twee pagina’s (Afb. 27) wordt er een
pagina toegevoegd.
(Afb. 27: pagina’s toevoegen)
Je kunt ook rechtsonder kiezen voor pagina toevoegen waarmee de pagina’s
achteraan worden toegevoegd (Afb. 28).
(Afb. 28: pagina’s achteraan toevoegen)
Klik rechts het tandwiel icoontje om de pagina’s weer te verwijderen (Afb. 29)

18 Versie 2 augustus 2019
(Afb. 29: pagina’s verwijderen)
2. Tekst Bij het toevoegen van teksten zijn er een aantal bewerkingsopties beschikbaar.
o Tekstvak verplaatsen/formaat veranderen/draaien Als je een tekstvak hebt toegevoegd en de daadwerkelijke tekst hebt ingevoerd
en deze staat nog niet op de juiste positie, dan kun je het gehele tekstvak
verplaatsen naar de gewenste positie.
Dit doe je door de muis op het tekstvak te plaatsen en ingedrukt te houden,
waarmee de muiscursor verandert in 4 pijltjes (Afb. 30).
(Afb. 30: tekstvak verplaatsen)
Als het tekstvak nog niet de juiste lengte of breedte heeft, kun je deze
vergroten/verkleinen door middel van de grijze rondjes met de pijltjes erin
toegevoegd (Afb. 31).
(Afb. 31: tekstvak vergroten/verkleinen)

19 Versie 2 augustus 2019
o Tekstbewerkingen In de Online Editor zijn een aantal functionaliteiten toegevoegd om de tekst te
bewerken. Al deze opties vind je bovenin het lint, zodra je een tekstvak hebt
toegevoegd.
In de Online Editor vind je tientallen lettertypes waar je uit kunt kiezen.
De grootte van het lettertype kun je instellen. Het formaat hiervan is vergelijkbaar met de lettertypegrootte uit Microsoft Word.
De regelhoogte van de tekst is aanpasbaar. De tekst kun je ook dikgedrukt, cursief of onderstreept maken.
Binnen het tekstvak heb je de mogelijkheid om de tekst uit te lijnen aan de linker- en rechterzijde of is het midden van het tekstvak.

20 Versie 2 augustus 2019
o Kleur aanpassen
(Afb. 32: tekstkleur wijzigen)
De kleur van de tekst is op een aantal manieren aan te passen. Klik op het icoontje van het verfpalet om dit venster te openen (Afb. 32). Zo kun je met de muiscursor een kleur aanklikken, maar ook het handmatig invoeren van de Hexadecimale- en RGB-waarden is mogelijk.

21 Versie 2 augustus 2019
3. Foto’s In de Online Editor heb je ook een aantal (basis-)fotobewerkingsmogelijkheden om je
foto’s bij te snijden, te verbeteren of qua kleur aan te passen.
Al deze functionaliteiten worden beschikbaar in het lint aan de rechterbovenzijde zodra
je een foto hebt aangeklikt (Afb. 33).
(Afb. 33: foto’s bewerken)
o Uitsnijden/croppen Het uitsnijden van een foto doe je door gebruik te maken van de in-/uitzoom
icoontjes die verschijnen zodra je een foto hebt aangeklikt (Afb. 34)
(Afb. 34: foto uitsnijden/croppen)
Door hierop te klikken wordt de foto stapsgewijs in- of uitgezoomd en daarmee
de foto op de gewenste manier verder uitgesneden (Afb. 35).

22 Versie 2 augustus 2019
(Afb. 35: bijsnijden door in-/uitzoomen)
Het is ook mogelijk om een foto binnen het vak te verplaatsen. Dit doe je door
eenmalig op de inzoom-knop te drukken. Vervolgens verschijnt er in het midden van
de foto een extra icoontje (Afb. 36).
(Afb. 36: bijsnijden door in-/uitzoomen)
Door vervolgens de linkermuisknop ingedrukt te houden, kun je daarmee de foto
binnen het vak verschuiven en zo het gewenste gedeelte van de foto selecteren.

23 Versie 2 augustus 2019
o Contrast/helderheid/verzadiging/transparantie Het contrast, verzadiging en de helderheid van elke foto is individueel aan te
passen door middel van de schuifbalkjes die verschijnen, zodra je op het
schuifregelaars-icoontje klikt (Afb. 37).
(Afb. 37: contrast/ verzadiging /helderheid/ aanpassen)
o Effecten Vergelijkbaar met de filters van bijvoorbeeld Instagram, kun je ook in de Online
Editor kiezen uit een aantal filters om daarmee je foto’s een leuk effect te geven
(Afb. 38).
Zodra je een effect hebt aangeklikt, wordt de filter direct zichtbaar op de foto.
(Afb. 38: effecten toepassen)

24 Versie 2 augustus 2019
4. Tekst en foto’s Naast de eerdergenoemde bewerkingsopties voor foto’s en teksten zijn er in de Online
Editor nog een aantal algemene bewerkingsopties te vinden. Deze zijn wederom bovenin
in het lint te vinden, zodra je een foto of tekstvak aanklikt (Afb. 39).
o Lagen
(Afb. 39: lagen veranderen)
Elk object (foto, tekstvak of decoratie) wordt in lagen over elkaar heen gelegd. Op deze manier kun je bijvoorbeeld een tekstvak óver een foto plaatsen of bijvoorbeeld meerdere foto’s over elkaar heen leggen, zodat je een collage-effect krijgt. Door middel van de 4 icoontjes kun je kiezen om de volgorde van de objecten aan te passen.
o Draaien
(Afb. 40: object stapsgewijs draaien)
Elk object (foto, tekstvak of decoratie) kun je links of rechtsom draaien (Afb. 40). Dit doe je door bovenin het lint te klikken op dimensies en vervolgens voor rotatie kiest. Het geselecteerde object zal dan per klik/stap met 45 graden gedraaid worden.

25 Versie 2 augustus 2019
(Afb. 41: object in kleinere stappen draaien)
Als je in kleinere stappen het object wilt draaien, maak dan gebruik van het icoontje, boven het object. (Afb. 41).
o Spiegelen (Afb. 42: object spiegelen)
In het menu dimensies vind je ook de optie spiegelen. Elk object (foto, tekstvak of decoratie) kun je zowel horizontaal, als verticaal spiegelen (Afb. 42).
Zodra je deze optie weer aanklikt, verandert het object weer naar de vorige status.
o Ongedaan maken/opnieuw
(Afb. 43: handeling ongedaan maken/opnieuw)
Onderaan de Online Editor vind je de opties om de vorige handelingen ongedaan te maken of juist opnieuw toe te voegen (Afb. 43). Op deze manier kun je gemakkelijk foutjes corrigeren of terugvallen op een eerder ontwerp.
o Uitlijnen
(Afb. 44: object uitlijnen)
Naast het ongedaan maken en opnieuw toevoegen, vind je onderaan de Online Editor ook de mogelijkheid om alle objecten op 2 manieren uit te lijnen (Afb. 44).

26 Versie 2 augustus 2019
(Afb. 45: opties object uitlijnen)
Zodra je deze optie aanklikt, verschijnt er een nieuw venster (Afb. 45) waarin je kunt kiezen voor: Op raster Door middel van deze functie verschijnt er een raster in je fotoproduct die je kunt gebruiken om de objecten goed uit te lijnen. Magnetisch uitlijnen Bij magnetisch uitlijnen worden twee hulplijnen zichtbaar zodra je een foto of tekstvak verplaatst. Door deze hulplijnen te gebruiken, kun je onderdelen perfect ten opzichte van elkaar uitlijnen.

27 Versie 2 augustus 2019
4. Belangrijk 1. Kwaliteitscontrole
Om ervoor te zorgen dat je een perfecte afdrukkwaliteit van je fotoproduct ontvangt,
vind je in de Online Editor een kwaliteitscontrole.
De Online Editor beoordeelt elke foto op basis van de desbetreffende resolutie en
geeft deze in de linkerbovenhoek van elke foto weer. Hierin zijn 4 statussen te
bereiken.
Foto’s met een Slechte resolutie raden wij ten zeerste af om af te laten drukken, aangezien bij deze beoordeling de afdrukkwaliteit zeer ondermaats is.
De foto’s met een Matige resolutie zitten in meer dan 90% van de gevallen ook nog onder het verwachtingspatroon die je hebt bij het afdrukken van foto’s.
Met een Goede resolutie wordt de foto mooi en scherp afgedrukt, maar heeft het nog niet de optimale kwaliteit.
De Uitstekende kwaliteit is de kwaliteitsbeoordeling die wij te allen tijde aanraden!
Zodra je klaar bent met het ontwerpen en de upload gestart hebt, geeft de Online
Editor ook nog automatisch deze controle aan (lees verder in hoofdstuk 5.1).
Let op: Foto’s met een slechte, matige of goede kwaliteit kunnen wel afgedrukt
worden. In sommige gevallen heb je te maken met emotionele/dierbare foto’s die
mogelijk niet opnieuw op een hoge resolutie te maken zijn.
Tip: Heb je een slechte of matige resolutie? Verklein de foto totdat de goede of
uitstekende kwaliteitsmelding zichtbaar wordt.ds
Als je naast de resolutie beoordeling klikt op het informatie icoon verschijnt de
daadwerkelijk resolutie van de geüploade afbeelding (afb. 42 (2)).

28 Versie 2 augustus 2019
(Afb. 45 (2): resolutie informatie)
2. Wit- en snijranden Bij het ontwerpen van een fotoboek of ander fotoproduct is het over het algemeen
niet de bedoeling dat er wit- of snijranden zichtbaar zijn. Witranden kunnen
optreden bij de omslag van een fotoboek, terwijl de snijranden in het binnenwerk
zichtbaar kunnen worden.
Witranden
Een omslag van een fotoboek is breder dan het binnenwerk en heeft rondom de
voor- en achterzijde een zogenaamde bleed/overvul (Afb. 46). Dit gedeelte wordt bij
het produceren om de omslag heen gevouwen. Dit aspect is ook van toepassing bij
een Foto op Canvas.
(Afb. 46: bleed/overvul rondom de omslag)

29 Versie 2 augustus 2019
Als je een of meerdere foto’s op de omslag toevoegt, is het aan te bevelen om de
foto’s door de stippellijn en tot de solide rand te plaatsen. Op deze manier voorkom
je dat er witranden zichtbaar worden (Afb. 47). Het voorbeeld geeft alleen de
achterzijde van de omslag aan en is daardoor niet aan de rechterkant gevuld.
(Afb. 47: het rechtervoorbeeld is aan te bevelen om witranden te voorkomen)
Snijranden
Vergelijkbaar met de witranden bij een omslag bevat elke pagina van het binnenwerk
(en tevens elke wanddecoratie m.u.v. Foto Op Canvas) een bleed/overvul die gebruikt
wordt om de pagina’s evenredig af te snijden (Afb. 48).
(Afb. 48: snijranden rondom pagina’s)
Hiervoor geldt hetzelfde als bij een omslag; het is aan te bevelen om foto’s door de
stippellijn en tot de solide rand te plaatsen (Afb. 49). Op deze manier voorkom je ook
dat er witranden in je binnenwerk terecht komen (Afb. 50).

30 Versie 2 augustus 2019
(Afb. 49: foto door de stippellijn)
(Afb. 50: foto met witranden)

31 Versie 2 augustus 2019
5. Uploaden en bestellen Zodra je volledig klaar bent met het maken van je fotoproduct, kun je overgaan tot het uploaden
en bestellen. Hiervoor kies je rechtsboven in de Online Editor voor bestellen (Afb. 51).
(Afb. 51: fotoproduct uploaden en bestellen)
1. Paginacontrole Voordat de Online Editor overgaat tot het uploaden van het fotoproduct wordt er nog
een paginacontrole uitgevoerd voor de kwaliteit van de foto’s en lege pagina’s (Afb. 52).
(Afb. 52: paginacontrole)
Afdrukkwaliteit
Bij de paginacontrole krijg je een overzichtelijk beeld van alle foto’s die een slechte of
matige kwaliteit hebben (Afb. 53). Daarnaast wordt er een melding gegeven zodra een
pagina nog geheel leeg is (Afb. 54).
(Afb. 53: afdrukkwaliteit)

32 Versie 2 augustus 2019
(Afb. 54: controle melding lege pagina)
2. Uploaden Nadat alle pagina’s zijn gecontroleerd, klik je op verder (Afb. 55).
(Afb. 55: upload starten)
Als je een Fotofabriekaccount bezit dan kun je in het eerstvolgende scherm inloggen
zodat het ontwerp naar je eigen account wordt geüpload (Afb. 56). Heb je nog geen
account bij Fotofabriek, maak dan eerst een account aan.
(Afb. 56: inloggen Fotofabriekaccount)
Als je al ingelogd bent, wordt de upload automatisch gestart.

33 Versie 2 augustus 2019
Over het algemeen is de upload binnen enkele seconden of minuten voltooid. Deze
uploadsnelheid is voornamelijk afhankelijk van een aantal punten:
• Het gekozen fotoproduct
• Het aantal pagina’s
• Het aantal gebruikte foto’s
• De resolutie van de foto’s
• De snelheid van je internetverbinding
• Het apparaat waarmee je werkt (PC, tablet of smartphone)
Zodra de upload is voltooid, word je automatisch doorgeleid naar de pagina Mijn
Uploads, van waaruit je het ontwerp kunt toevoegen aan de winkelwagen en de
bestelling kunt betalen en afronden.

34 Versie 2 augustus 2019
6. Overige Om het gebruik van de Online Editor nog gemakkelijker te maken, kun je ook gebruik maken van
de onderstaande opties.
1. Chat Als je tijdens het ontwerp vragen of opmerkingen hebt, dan kun je door middel van het
chat-icoontje een chatgesprek starten met een van onze klantenservicemedewerkers.
Rechtsonder in de Online Editor start je een chatgesprek. (Afb. 54)
(Afb. 57: starten chatgesprek)
De klantenservice is 7 dagen per week te bereiken om je te helpen of vragen te
beantwoorden. Bekijk de openingstijden van de klantenservice
2. Taal wijzigen De Online Editor is voor meerdere talen in te stellen. Klik hiervoor rechtsboven in de
Online Editor op de aanwezige vlag en kies de gewenste andere taal. (Afb. 55)
(Afb. 58: taal wijzigen)