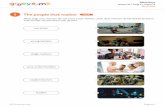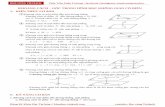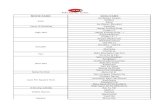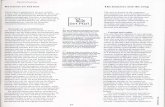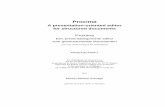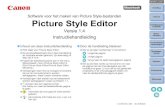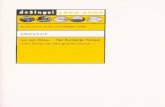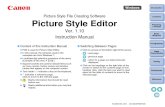Song Editor
Transcript of Song Editor
EEddiittiiee 22001111
RRuubbeenn FFoonnttiijjnn,, AAnnnnee SStteelllliinnggwweerrff,, JJaaaapp GGiinnddeerr
SSttiicchhttiinngg OOppwweekkkkiinngg
EEddiittiiee 22001111
HHaannddlleeiiddiinngg
2 / 68
© Stichting Opwekking 2011
All rechten voorbehouden. Niets uit deze uitgave mag worden verveelvoudigd, opgeslagen in een geautomatiseerd gegevensbestand, of openbaar gemaakt, in
enige vorm of op enige wijze, hetzij elektronisch, mechanisch, door fotokopieën, opnamen, of enige andere manier, zonder voorafgaande
toestemming van de uitgever.
3 / 68
Inhoudsopgave
OPS Introductie............................................................................................................................................... 5
Installatie .................................................................................................................................................... 6
Systeemvereisten ........................................................................................................................................ 7
Snelle start .................................................................................................................................................. 8
Sneltoetsen ................................................................................................................................................. 9
Bestandsformaten ...................................................................................................................................... 11
OPS Presenter ................................................................................................................................................ 12
Overzicht .................................................................................................................................................... 13
Liederen zoeken ......................................................................................................................................... 14
Playlist ........................................................................................................................................................ 15
Presentatiekolommen ................................................................................................................................ 18
Projecteren ................................................................................................................................................. 20
Voorbeeldvenster ....................................................................................................................................... 21
Slideshow Editor ........................................................................................................................................ 22
Agenda Editor ............................................................................................................................................. 23
Instellingen ................................................................................................................................................ 24
Algemeen ................................................................................................................................................ 25
Stijl & Indeling ....................................................................................................................................... 27
Schermopties ......................................................................................................................................... 30
Bestandslocaties .................................................................................................................................... 31
Klok ......................................................................................................................................................... 32
PowerPoint ............................................................................................................................................. 33
Beveiliging .............................................................................................................................................. 34
Skiplist ........................................................................................................................................................ 35
OPS Prepare ................................................................................................................................................... 36
Overzicht .................................................................................................................................................... 37
OPS Song Editor ............................................................................................................................................. 38
Overzicht .................................................................................................................................................... 39
Tweetalige liederen ................................................................................................................................... 41
Liederen indelen ......................................................................................................................................... 43
Import / Export .......................................................................................................................................... 45
Exporteren .............................................................................................................................................. 46
Importeren ............................................................................................................................................. 51
Instellingen ................................................................................................................................................ 53
Algemeen ................................................................................................................................................ 54
Bundelbeheer ......................................................................................................................................... 55
Tabellenonderhoud ................................................................................................................................ 57
Beveiliging .............................................................................................................................................. 58
OPS Theme Editor .......................................................................................................................................... 59
Overzicht .................................................................................................................................................... 60
OPS Statistics ................................................................................................................................................. 62
Overzicht .................................................................................................................................................... 63
Instellingen ................................................................................................................................................ 64
Algemeen ................................................................................................................................................ 65
Beveiliging Instellingen ................................................................................................................................. 66
Beveiliging in Presenter, Song Editor en Statistics ............................................................................... 66
5 / 68
OPS Introductie
Welkom bij OPS!
Introductie
Het Opwekking Projectie Systeem (OPS) is bedoeld om in kerken, gemeentes en groepen op een eenvoudige manier liederen, teksten, film, etc. te projecteren.
Deze uitgave van OPS versie 7 beschikt over de liederen uit de Opwekkingsbundel tot nummer 722 en
verschillende andere bundels. Ook kan men een eigen versie van die liederen maken of een eigen liederenbundel toevoegen en vullen.
OPS bestaat uit de volgende onderdelen en worden in deze handleiding behandeld:
OPS Presenter OPS Prepare OPS Song Editor OPS Theme Editor OPS Statistics
6 / 68
Installatie
Installatie
Installatie vanaf CD-Rom
Maak een back-up van uw huidige installatie.
Plaats de cd-rom in de daarvoor bedoelde speler van uw laptop/computer. Indien de optie [auto-play] in Windows is geactiveerd zal de installatieprocedure vanzelf opstarten.
Volg de vragen en aanwijzingen van het installatie programma nauwlettend op. Indien het installatieprogramma niet zelfstandig start, kiest u via uw Windows verkenner het schijfstation waarin u de cd-rom geplaatst heeft en kiest vervolgens door er op te dubbelklikken: Setup.exe
(Onder Windows Vista en 7 is het nodig via de verkenner dit programma "als administrator" op te starten, rechtermuisknop keuze: uitvoeren als administrator)
Als Microsoft .NET 4 niet aanwezig is op uw systeem, volg dan de aanwijzingen van het installatieprogramma. .NET 4 wordt dan gedownload en geïnstalleerd.
Locatie van bestanden
De bestanden komen in de volgende mappen bij de verschillende Windows versies:
Windows XP Windows Vista en 7*
Programma C:\Program Files\Opwekking\OPS 7 C:\Program Files\Opwekking\OPS 7
Database,
instellingen, achtergronden
C:\Documents and Settings\All
Users\Application Data\
Opwekking\OPS
C:\ProgramData\Opwekking\OPS
Playlists, agendas en fotopresentaties
Mijn Documenten\OPS
* Op een 64-bits systeem wordt de map C:\Program Files (x86)\Opwekking\OPS 7 gebruikt voor de
programmabestanden.
Start na installatie OPS Presenter op en ga naar menu Instellingen (Ctrl+I), kies tabblad PowerPoint om de juiste versie in te stellen.
Tips / bekende problemen
Het is raadzaam om het Windows geluidsschema zo aan te passen dat Windows- en programmagebeurtenissen geen geluid geven, zodat dit niet per ongeluk naar de speakers in de zaal gestuurd kan worden
De mogelijkheid bestaat om de liederendatabase op een andere schijf te plaatsen. Pas de Windows Register sleutel DBPath aan in [HKEY_LOCAL_MACHINE\SOFTWARE\Opwekking\OPS]
of [HKEY_LOCAL_MACHINE\SOFTWARE\Wow6432Node\Opwekking\OPS] op een 64-bits systeem. Mogelijk zijn er problemen bij het opslaan van playlists onder de 64-bits versies van Windows 7. Wij
adviseren u bij problemen hiermee OPS op te starten in compatibiliteitsmodus (Vista SP 2)
7 / 68
Systeemvereisten
Systeemvereisten
Hardware
Vereist:
1 GHz Processor 1024 MB Geheugen 100 MB Schijfruimte (.NET Framework 4 vereist 850 MB - 2 GB) PC met twee videouitgangen / Laptop met videouitgang CDROM- / DVD-speler
Aanbevolen:
Muis Speakers
Software
Vereist:
Windows XP SP3 / Windows Vista SP1 / Windows 7 (zowel 32-bits als 64-bits ondersteuning) .NET Framework 4 Windows Media Player 10 of hoger (voor afspelen van audio en video in OPS)
Optioneel:
Voor weergeven van presentaties: PowerPoint Viewer of PowerPoint 2003 of hoger. (Met de viewer heeft u minder mogelijkheden tijdens presentatie)
Voor bewerken en afdrukken van liedbladen, playlists, etc.: Microsoft Word 2007 of hoger (of Word
2003 / Word Viewer met compatibility kit voor .docx bestanden)
Voor het afspelen van niet-standaard audio- en video bestanden: Codecs voor Microsoft Media Player (zie bestandsformaten)
8 / 68
Snelle start
Snelle start
Direct aan de slag
U kunt meteen aan de slag met OPS Presenter. Met de zoekfunctie van Presenter kunt u liederen opzoeken en projecteren.
Zoeken: werkt standaard met de Opwekking bundel, u kunt 'alle bundels' selecteren of een bundel naar keuze.
Activeer de beamer met F2 Klik op een vers om te projecteren
Een dienst voorbereiden
Presenteren van liederen, presentaties etc. voorbereiden doet u met een playlist. Start het programma OPS Presenter.
Zoek een lied, voeg deze toe met de functie
Klik op de functie om een PowerPoint, videoclip, muziekbestand of afbeelding toe te voegen
Klik op de functie 'playlist opslaan' om de playlist te bewaren Open de playlist aan het begin van de dienst
Eigen liederen toevoegen
OPS Song Editor is de module van OPS om bundels en liederen te onderhouden. Eigen liederen kunnen hier toegevoegd worden aan de database.
Als er nog geen bundel is met eigen teksten:
Ga naar menu 'Extra' > 'Instellingen' > 'Bundelbeheer'
Klik op de functie.
Geef de bundel een naam en prefix. Bijvoorbeeld: 'eigen teksten' en 'eig'. Klik op OK.
Als er een bundel is met eigen teksten:
Klik op de functie 'Nieuw' of toets Ctrl+N Vul (minstens) de rood-omlijnde velden in Sla het lied op
Het lied is beschikbaar in OPS Presenter
Liederen voor een bepaalde gelegenheid zoeken
OPS Prepare geeft de mogelijkheid alle liederen te doorzoeken met verschillende zoek-ingangen.
Klik op 'Categorie' in OPS Prepare.
Kies de gewenste categorie (het woord 'Categorie' wordt rood om te tonen dat er een selectie actief is)
Voeg het lied toe aan een playlist
Zie ook: sneltoetsen.
9 / 68
Sneltoetsen
Sneltoetsen
Algemeen
F1 Open Help
Alt+F4 Afsluiten OPS
Ctrl+E Start Song Editor
Ctrl+F Zoek (Find)
Ctrl+G Start Agenda Editor
Ctrl+H Start Prepare
Ctrl+I Open instellingen menu
Ctrl+L Start Slideshow Editor
Ctrl+N Nieuw
Ctrl+O Open bestand
Ctrl+P Print
Ctrl+S Opslaan bestand
Ctrl+T Start Theme Editor
Ctrl+Shift+V Plaats volgend item uit playlist in kolom
Lied selectie bij zoeken
Enter Plaats geselecteerd lied in kolom
Ctrl+Enter Geselecteerd lied toevoegen aan playlist
Playlist
Ctrl+↑ Verplaats item naar boven
Ctrl+↓ Verplaats item naar beneden
Ctrl+ ← Open item in linker kolom
Ctrl+ → Open item in rechter kolom
Ctrl+N Nieuwe playlist
Ctrl+O Open playlist
Ctrl+S Opslaan playlist
Delete Verwijder item uit playlist
Enter Plaats item in kolom
Presenteren
F1 Open Help
F2 Open Beamer (aan/uit)
F3 Toon Mededeling
F4 Toon klok (aan/uit)
F5 Scherm Zwart (aan/uit)
F6 Scherm Leeg
F11 Ga naar Bundel selectie
F12 Ga naar Lied invoer
PageUp Vorig couplet/dia
PageDown Volgend couplet/dia
Home Eerste couplet/dia
End Laatste couplet/dia
Ctrl+M Wissel kolom (waar volgende item in verschijnt)
10 / 68
Nieuw in versie 7
Nieuw in versie 7
Versie 7 van de OPS software omvat de teksten uit de bundel Opwekkingsliederen van 2011.
Nieuwe programmanamen:
Logo Nieuwe naam Oude naam
OPS Presenter Projectie en Playlist Editor
Prepare Concordantie
Song Editor Liedtekst Editor
Theme Editor -
Statistics Statistieken
Belangrijkste wijzigingen ten opzichte van versie 6.5:
verbeterde gebruikersinterface één programma om liederen, audio, foto's, video en PowerPoint te bedienen samenvoeging van Presenter en de Playlist Editor
nieuw: Theme Editor uitgebreide zoekmogelijkheden
* OPS ondersteunt de volgende bestandsformaten
11 / 68
Bestandsformaten
Bestandsformaten
Versie 7 van OPS ondersteunt de volgende bestandsformaten:
Audio: MP3, WMA, WAV Video: AVI, MPG, MPEG, WMV, MOV, M2V, M4V, MP4*
* MP4 bestanden worden niet ondersteund bij het gebruik als achtergrond.
12 / 68
OPS Presenter
Presenter - start
OPS Presenter is het onderdeel dat tijdens de dienst wordt gebruikt om de liederen, video, foto's en
presentaties te projecteren met behulp van een beamer. OPS Presenter kan ook muziekbestanden afspelen. Zie hier welke bestandsformaten OPS Presenter ondersteunt.
Naast het projecteren van liederen vanuit een playlist, kan elk lied ook direct worden gekozen, kan een los tekstbestand worden geprojecteerd, een PowerPoint presentatie worden weergegeven, een foto of afbeelding worden getoond of een presentatie van een serie foto’s (slideshow / fotopresentatie).
Tijdens het tonen van de liederen kan per lied een andere achtergrond worden gekozen. Het projecteren
van tweetalige liederen of canons, waarbij de andere taal of tweede stem in een andere letterkleur staat, is in de praktijk al bijzonder nuttig gebleken.
Voorafgaand aan de dienst kan een agenda worden getoond. Tijdens de dienst kunnen (beperkt) meldingen op het scherm worden geplaatst.
OPS Presenter heeft twee hulpprogramma's:
Slideshow Editor
Agenda Editor
13 / 68
Overzicht
Presenter - overzicht
In onderstaande afbeelding ziet u het beginscherm van OPS Presenter. De genummerde gebieden op het scherm worden hier apart behandeld.
1. Zoekgebied. Hier kan gezocht worden naar liederen in de geselecteerde bundels. 2. Playlist; element voor het samenstellen van een playlist met liederen en diverse andere media. 3. Voorbeeldvenster een verkleinde weergave van het Projectiescherm. 4. Bedienpaneel beamer; de knoppen die gebruikt worden tijdens presenteren. 5. De kolommen voor het plaatsen van de te projecteren liederen of andere media.
14 / 68
Liederen zoeken
Liederen zoeken
Linksbovenin het scherm staat het zoekgebied. Hier bevindt zich een selectievak voor bundels waarin 1 of meerdere bundels tegelijk geselecteerd kunnen worden om in te zoeken.
Zoekgebied
Het selectievak opent zich door erop te klikken of F11 te toetsen. Met ↓ en ↑ kan er door de lijst genavigeerd
worden waarbij de spatiebalk gebruikt kan worden om een bundel te (de-)selecteren. Onder het bundel-selectievak staat het zoekvak. Hierin kan gezocht worden op (onderdeel
van een) titel, beginregel of nummer. Met F12 wordt dit vak meteen actief. Als de bundel en liednummer bekend is, is verkort zoeken mogelijk. Bijv: k14 selecteert lied 14 uit de bundel 'kinderen'. Gebruik tim als afkorting voor Timotheüs en tie als afkorting voor Tieners.
Uitgeklapt zoekvenster met resultaten
In de uitgeklapte resultatenlijst kan met ↓ en ↑
genavigeerd worden naar het gewenste lied. Gebruik ENTER of klik op het geselecteerde lied om het direct toe te voegen aan een kolom om te projecteren.
Gebruik Ctrl + ENTER of klik op de om het geselecteerde lied toe te voegen aan de huidige playlist.
De optie "Uitgebreid zoeken" kan ingeschakeld worden. Er wordt dan ook in de liedteksten gezocht. Omdat dit ten koste gaat van de snelheid van het zoeken, staat deze optie standaard uit.
Kolomindicator
De kolomindicator geeft aan in welke kolom het volgende lied geplaatst zal worden. Gebruik Ctrl+M om te wisselen van kolom.
15 / 68
Playlist
Playlist
Het playlist gedeelte bevat een toolbar met knoppen met daaronder een lijst met playlist items.
De toolbar bevat de volgende knoppen v.l.n.r:
Nieuwe playlist aanmaken Playlist openen Playlist opslaan Item toevoegen aan de playlist
de volgende items zijn mogelijk: o PowerPoint o Videoclip o Muziekbestand o Afbeelding o Agenda o Fotopresentatie
o Lied uit tekstbestand Item verwijderen uit de playlist Item naar boven verplaatsen Item naar beneden verplaatsen Afdrukken van playlist
Items verplaatsen in de playlist is ook mogelijk middels "slepen en neerzetten" ("drag and drop").
De playlist zelf bestaat uit regels met toegevoegde items.
Een regel bestaat weer uit drie kolommen te weten:
Weergavenaam van het item Type item (Lied, PowerPoint, Muziekbestand, etc.)
16 / 68
De gekozen weergavestijl (alleen van toepassing bij een lied of agenda) o Hierbij geeft een vette blauwe kleur aan of bij de geselecteerde stijl een alternatieve achtergrond
is ingesteld.
Context menu's
Wanneer er met de rechtermuistoets op een item (in de kolom Naam of Type) wordt geklikt verschijnt er een menu met een aantal opties.
De meest uitgebreide (van een Lied item) ziet er uit als volgt:
Dit menu bevat de volgende opties:
Plaats item naar linker- of rechter kolom Bewerk geselecteerd lied in de Song Editor
Kies een alternatieve achtergrond bij dit item. (deze achtergrond krijgt voorrang op de achtergrond van de stijl en wordt opgeslagen in de playlist)
Verwijder het item
Wanneer er met de rechtermuistoets op een item in de kolom Stijl wordt geklikt verschijnt er een menu met een optie om de gekozen stijl te bewerken in de Theme Editor.
Media toevoegen
Naast het toevoegen van media via de knop, kan er ook direct vanaf uw bureaublad of een andere map, gesleept worden naar de playlist.
Item openen in kolom
Een item uit de playlist kan gebruikt worden door de regel te slepen en los te laten in de gewenste presentatiekolom, of door te dubbelklikken op de regel. Bij dubbelklikken wordt de kolom het item in de, door de Link-Rechts indicator aangegeven, kolom geplaatst. Zie Presentatiekolommen.
Opslaan
Bij het opslaan kan men zelf bepalen in welke map de playlist wordt opgeslagen, maar standaard zal de mijn documenten-map worden geopend.
Een playlist uit een oudere versie van OPS kan wel worden geopend, maar niet worden opgeslagen in dezelfde (oude) indeling.
Item preview
Er kan een preview van het playlist item worden getoond in het preview-venster van Presenter. Deze preview wordt getoond bij het plaatsen van de muis op het gewenste item. Het aan- en uitzetten van de preview kan in het menu instellingen gedaan worden.
De preview toont informatie over het item en het gebruikte thema.
18 / 68
Presentatiekolommen
Presentatiekolommen
De presentatiekolommen dienen voor het klaarzetten van hetgeen geprojecteerd of afgespeeld dient te
gaan worden. Afhankelijk van wat er in de kolom wordt geplaatst, zijn er bedieningsknoppen en toolbars zichtbaar.
Links-rechts indicator
Deze indicator is in feite een knop die tevens aangeeft in welke kolom het volgende item geplaatst gaat worden. Een klik met de muis op deze knop of Ctrl+M zorgt ervoor dat de kolom wordt
gewisseld. Wanneer er in "Kolommen automatisch wisselen" is ingesteld bij Instellingen, zal deze
indicator automatisch van kolom wisselen bij het plaatsen van een item.
Kolom-bedieningspanelen
Liedkolom
Onderdelen van boven naar beneden:
titel van het lied
toolbar voor het instellen van de achtergrond met de knoppen v.l.n.r.: o toepassen gekozen achtergrond o kleurenkiezer (aan/uit)
o kiezen van afbeelding (aan/uit)
o kiezen van video-achtergrond (aan/uit) o kiezen van een thema
Versie: wanneer er meerdere versies zijn van een lied, kan hier de gewenste versie geselecteerd worden.: o keuzelijst van tekstversies
o ververs-knop (haalt de geselecteerde versie op)
een muziekspeler (verschijnt alleen als er een bij dit lied een audiobestand gevonden is)
muziekbestanden dienen in een vooraf ingestelde map te staan. Dit kan worden
aangegeven in het Instellingen menu onder tabblad Media.
de liedtekst (verdeeld in coupletten en gescheiden door een lijn) Klik op een vers om het te projecteren
Audiokolom
Bevat de volgende elementen:
titel (bestandsnaam) volumeregelaar play- / pause-knop
tijdsaanduiding positie-schuifregelaar
Videokolom
Bevat de volgende elementen:
19 / 68
titel (bestandsnaam) volumeregelaar
play- / pause-knop stop-knop
tijdsaanduiding positie-schuifregelaar
PowerPoint of Fotopresentatie
Bevat de volgende elementen:
titel (bestandsnaam) weergave huidige dia of foto keuzelijst om naar dianummer te springen play (start) knop
vorige knop volgende knop "klik" knop voor het simuleren van een klik in PowerPoint. Hierdoor worden animaties in PowerPoint presentaties ook afgespeeld.
Een kolom kan worden gesloten door rechtsbovenin op het kruisje te klikken. Wanneer er een lied wordt gepresenteerd zal, om veiligheidsredenen, het lied niet direct van het presentatiescherm
verwijderd worden.
Als Presenter View is geactiveerd in PowerPoint 2007 of ouder, is het raadzaam deze uit te schakelen. Het komt soms voor dat een presentatie hierdoor op het verkeerde scherm verschijnt.
Versies. Wanneer van een lied meerdere versies in de database aanwezig zijn kan men voor een van
de versies kiezen. Standaard zal de Projectieversie worden getoond. In een Projectieversie is de lengte
van de regels of verdeling van de coupletten aangepast zodat een betere projectie mogelijk is. Lied aanmaken / aanpassen. In de Song Editor kan men een lied aanpassen voor Presenter door
een eigen versie te maken.
20 / 68
Projecteren
Projecteren
Wanneer OPS wordt opgestart wordt er nog geen Projectiescherm geopend. De beamer-knop staat dan op UIT.
Door met de muis op de knop te klikken of door F2 te toetsen wordt de knop geactiveerd en het presentatiescherm getoond.
Mededeling tonen
Bij het klikken hierop wordt er een dialoog getoond waar men een mededeling in kan geven die op het scherm getoond moet worden. Wanneer er een mededeling staat wordt de knop oranje als indicatie dat er een
mededeling staat. Nogmaals klikken op deze knop haalt de mededeling weer weg. Sneltoets: F3
Klok tonen
Bij het klikken hierop wordt de klok getoond. (De positie, grootte en kleur van de klok zijn in te stellen in het Instellingen menu). Nogmaals klikken op deze knop zal de klok weer verwijderen.
Sneltoets: F4
Scherm Zwart Bij het klikken hierop vervaagd het scherm naar zwart. Nogmaals klikken brengt het presentatiescherm weer in de voorgaande staat terug. Sneltoets: F5
Scherm Leeg Bij het klikken hierop wordt het scherm leeggemaakt en blijft alleen de ingestelde achtergrond zichtbaar. Sneltoets: F6
21 / 68
Voorbeeldvenster
Voorbeeldvenster
Het voorbeeldvenster is wordt actief bij het LIVE gaan en is een verkleinde weergave van het
presentatiescherm. Het geeft de OPS gebruiker inzicht en controle over wat er geprojecteerd wordt.
22 / 68
Slideshow Editor
Slideshow Editor
De Slideshow Editor is onderdeel van OPS Presenter. Dit hulpprogramma is op te roepen via het menu of via de sneltoets Ctrl-L.
Het doel van het programma is het verzamelen van een aantal foto's of afbeeldingen en deze bundelen in een fotopresentatie. De foto's of afbeeldingen kunnen op de lokale harddisk staan of, bijvoorbeeld, op een USB-stick.
Kies om een of meerdere bestanden toe te voegen aan de fotopresentatie.
Gebruik en om de volgorde van de afbeeldingen te wijzigen.
Sla de fotopresentatie op via (of sneltoets Ctrl-S). Voeg de fotopresentatie toe aan een playlist in OPS Presenter.
23 / 68
Agenda Editor
Agenda Editor
De agenda editor is onderdeel van OPS Presenter. Dit hulpprogramma is op te roepen via het menu of via de sneltoets Ctrl+G.
Het doel van het hulpprogramma is het samenstellen van een groep mededelingen. Deze kunnen vooraf aan de dienst op de beamer worden getoond met een instelbaar interval.
Voeg regels tekst toe voor de mededelingen.
Sla de agenda op. Voeg de agenda toe als item in de playlist in OPS Presenter.
24 / 68
Instellingen
Instellingen - start
Algemeen
Het instellingenmenu is op te roepen via Ctrl+I of Menu Extra -> Instellingen.
25 / 68
Algemeen
Presenter Instellingen - algemeen
Algemeen
Het instellingenmenu is op te roepen via Ctrl+I of Menu Extra -> Instellingen. Bij het openen wordt het tab-onderdeel "Algemeen" geopend.
Algemeen o Kolommen automatisch wisselen
Wanneer deze optie is aangevinkt, zal bij het plaatsen van een item in een kolom automatisch de kolom in de Rechts-Links indicator worden gewisseld.
Dit zorgt ervoor dat het volgende item in de andere kolom wordt geplaatst. o Naar zwart wegvagen
Bij het klikken op de knop Scherm Zwart, zal er, wanneer deze optie is aangevinkt, een "fade" effect
worden toegepast, zodat het vervagen langzaam gebeurt. o Melding tonen bij afsluiten OPS
Om OPS niet per ongeluk af te sluiten kan deze optie worden aangezet. De gebruiker moet bij het afsluiten van OPS dit eerst bevestigen.
o Lied automatisch scrollen Bij het aanklikken van een couplet wordt het volgende couplet in beeld gebracht.
Voorbeeldinstellingen o Hiermee kan worden ingesteld wanneer een informatie van het geselecteerde playlist item moet
worden getoond in het voorbeeldvenster en weer verborgen moet worden. Afzonderlijk in te stellen voor wanneer de beamer UIT of AAN is.
Taalinstellingen
o Taal
Hier kan de gewenste taal worden ingesteld voor alle schermen in OPS. Opties: Nederlands, Engels.
Overig o Toon muis cursor op beamer
26 / 68
Wanneer het nodig is om op het presentatiescherm iets aan te wijzen, dient deze optie te worden aangezet.
Tevens kan worden gekozen uit een zestal muisaanwijzers.
27 / 68
Stijl & Indeling
Instellingen - Stijl en Indeling
Stijl & Indeling
Het tabblad Stijl & Indeling bestaat weer uit meerdere sub-tabbladen die ook terugkomen in de Theme Editor. De stijl die hier bewerkt kan worden is de standaard stijl. (De standaard stijl kan gewijzigd worden in de Theme Editor). Bij het toevoegen van een stijl aan de playlist wordt deze stijl gekoppeld aan het lied.
Tabblad Achtergrond
Achtergrond, drie keuze opties voor een te gebruiken achtergrond: o Kleur
Door achter de optie Kleur op het vlak te klikken wordt er een kleurenkiezer geopend waarmee de achtergrondkleur gekozen kan worden.
o Afbeelding
Om een afbeelding als achtergrond te selecteren kan het volledige pad naar de afbeelding worden in getypt, of kan ernaar gebladerd worden middels te bladerknop.
o Videoclip Om een videoclip als achtergrond te selecteren kan het volledige pad naar de videoclip worden in getypt, of kan ernaar gebladerd worden middels te bladerknop.
Het gebruiken van een videoclip als achtergrond van een lied is wegens prestatieredenen alleen
aan te raden bij zeer korte clips die dan in een lus worden afgespeeld.
28 / 68
Tabblad Lettertypes
Het tabblad lettertypes bestaat op zijn beurt weer uit meerdere sub-tabbladen voor het instellen van lettertypes voor verschillende schermonderdelen, te weten:
Liedtekst: lettertype van het geprojecteerde lied. Vertaling A en B: bij meertalig of meerstemmig lied kan een afwijkend lettertype worden ingesteld,
zodat het duidelijk is wat gezongen moet worden. Lied info: lettertype van liedinformatie als bundelnaam, liednummer en sleutel. (de weergaven hiervan
zijn optioneel en in te stellen via Instellingen). Copyrights: lettertype van de copyrightregel. Agenda: lettertype van een agendaregel.
De tabbladen en instelmogelijkheden van elk schermonderdeel zijn gelijk aan elkaar.
Het gebruik van een te groot lettertype kan resulteren in wegvallende regels op het scherm.
29 / 68
Tabblad Indeling
Lied o Instellen van de horizontale en verticale postitie van een liedvers.
Liedinformatie o Instellen van de horizontale en verticale postitie van de liedinformatie.
Geavanceerde opties geeft de mogelijkheid marges in te stellen:
30 / 68
Schermopties
Instellingen - Schermopties
Schermindeling
Stel hier in welke extra informatie over het lied geprojecteerd moet worden. Copyright gegevens kunnen niet uitgezet worden.
Regelinstellingen: stel hier in hoeveel regels maximaal geprojecteerd moeten worden. (Zijn bijvoorbeeld alleen de bovenste 4 regels op een Projectiescherm vanuit de zaal te zien. Stel hier dan het aantal versregels in op 4).
31 / 68
Bestandslocaties
Instellingen - Bestandslocaties
Bestandslocaties
Geef hier de standaard directories op voor achtergronden, bewegende achtergronden en muziekbestanden. Pas eventueel de standaard locatie van playlists, agenda's en fotopresentaties aan. (Standaard is de map OPS in 'Mijn Documenten').
33 / 68
PowerPoint
Instellingen - PowerPoint
PowerPoint
Het doel van dit scherm is het vastleggen van de PowerPoint versie en -locatie voor afspelen van presentaties.
Het systeem scant eerst de lokale harddisk, en kijkt in een aantal standaard directories.
Als het systeem geen PowerPoint installatie aan treft kan door middel van de knop 'bladeren' de locatie van de executable handmatig ingegeven worden.
34 / 68
Beveiliging
Instellingen - Beveiliging
Voor beveiliging zie:
Beveiliging in Presenter, Song Editor en Statistics
35 / 68
Skiplist
Skiplist
Niet te tonen teksten
Tijdens het vertonen van de liederen is het mogelijk bepaalde teksten die op de eerste regel van een couplet staan, niet op de beamer te tonen.
Dat betreft b.v. de "refrein" aanduidingen of andere aanwijzingen die niet geprojecteerd behoeven te worden (denk aan "Allen" of "Bridge").
Het gaat hier om een tekstbestand "opsSkipList.txt". Dit bestand is te vinden in de map waar ook de database staat; zoals genoemd in het overzicht van locaties.
In de skiplist staan alle regels die niet getoond zullen worden op het scherm, maar wel aanwijzigen geven voor de gebruiker van OPS.
Met behulp van Kladblok (of Notepad) zijn eventueel extra teksten toe te voegen of bestaande te verwijderen. Houd rekening met de volgorde van tekst als de eerste tekens van verschillende regels overeenkomen. Zet dan altijd de langste tekst als eerste, gevolgd door de kortere tekst, bijvoorbeeld de verschillende refreinaanduidingen.
Aangeraden wordt om vooraf een backup te maken van dit bestand en alleen te wijzigen wanneer de werking en effecten geheel duidelijk zijn!
36 / 68
OPS Prepare
Prepare - start
Voorbereiden
Het doel van OPS Prepare is het helpen bij het zoeken van passende liederen bij een bepaalde gelegenheid of onderwerp van de prediking.
De meegeleverde liedteksten zijn ondergebracht in categorieën en gerelateerd aan bijbelteksten. OPS Prepare biedt de mogelijkheid om liederen op te zoeken via verschillende zoekingangen: op liednummer, titel, beginregel, toonsoort, categorie, bijbelverwijzing en zoeken door de gehele tekst.
Vanuit dit programma kan een geselecteerd lied bewerkt worden met de Song Editor. Ook kan een lied alvast in een playlist worden geplaatst. OPS Prepare is zo een goed hulpmiddel bij het voorbereiden van de te zingen liederen.
Afdrukken
Met OPS Prepare is het mogelijk afdrukken te maken van liederen. Aanwezigheid van MS Word is dan wel een vereiste (zie Systeemvereisten).
37 / 68
Overzicht
Prepare - overzicht
In onderstaande afbeelding ziet u het beginscherm van OPS Prepare. In de linkerkolom is het mogelijk een zoekopdracht samen te stellen met als zoekcriteria: tekst, toonsoort, categorie en bijbelverwijzing.
De liederen die voldoen aan de combinatie van de zoekcriteria verschijnen in de middelste kolom. Na selectie van een lied, verschijnt deze in de rechter kolom. Ook afluisteren van aanwezige MP3 bestanden is mogelijk.
Menubalk:
Voeg geselecteerd lied toe aan playlist
Afdrukken (opent een keuzescherm met mogelijke afdrukvormen: liedblad van geselecteerd lied, liedbladen van liederen in playlist, huidige playlist of liederenlijst van bundel)
Lied bewerken (opent de Song Editor)
38 / 68
OPS Song Editor
Song Editor - start
Met de OPS Song Editor is het mogelijk om liederen toe te voegen, te bewerken of zelfs te verwijderen. Het
bewerken van de op CD-Rom geleverde liederen is niet mogelijk. OPS werkt om die reden met versies van liederen. Een wijziging in een meegeleverd lied wordt apart opgeslagen als 'Mijn Versie'.
Bundels importeren en transporteren
In deze module worden ook de aanwezige bundels beheerd. Importeren van eigen bundels uit voorgaande jaren is standaard aanwezig (indien u reeds eerder gebruik heeft gemaakt van OPS programmatuur). Het is mogelijk eigen bundels en liederen in een z.g. transportbestand te plaatsen en over te brengen naar een andere pc.
39 / 68
Overzicht
Song Editor - overzicht
In onderstaande afbeelding ziet u het beginscherm van de Song Editor.
Liederen zoeken werkt hetzelfde als in Presenter. Liederen in de originele versie kunnen niet worden aangepast. Gebruik hiervoor de Projectieversie, of
maak een eigen versie aan. Verander eventueel de andere informatie zoals toonsoort, categorieën, Bijbelverwijzing etc. Onder het tabblad 'Voorbeeld lied' is zichtbaar hoe het lied in de presentatie kolom zal komen te staan. De Copyrightgegevens zijn niet aanpasbaar.
Eigen versie van een lied.
De meegeleverde liedtekst is niet aanpasbaar (zichtbaar door de afbeelding van het hangslot).
Maak eerst een 'eigen versie' van de tekst door te klikken op de knop.
40 / 68
De volgende melding verschijnt:
Nu is de liedtekst aanpasbaar (het hangslot is verdwenen).
Klik op om de aangepaste liedtekst te bewaren.
41 / 68
Tweetalige liederen
Song Editor - tweetalige en meerstemmige liedteksten
Het doel van deze functie is het onderhoud van twee talen of meerstemmen van een lied. Als
voorbereiding: zet de liedtekst in beide talen/stemmen alvast klaar in een tekst-editor. Plaats dan de teksten met knippen-en-plakken in de Song Editor.
In dit voorbeeld voegen we de Nederlandse vertaling toe aan lied 144 uit de Tieners bundel. Zorg ervoor
dat een eigen versie wordt aangemaakt door te klikken op de knop.
Liederen zoeken werkt hetzelfde als in Presenter. Liederen in de originele versie kunnen niet worden aangepast. Gebruik hiervoor de Projectieversie, of
maak een eigen versie aan. Kies uit het menu Bewerken > Samenvoegen talen/stemmen. U krijgt een waarschuwing dat de huidige teksten overschreven zullen worden. Klik op 'Ja' als u verder
wilt gaan.
Het onderstaande scherm verschijnt. Loop de tekst goed door om te zien of de vertaling aansluit. Soms is een extra return nodig om een zin te splitsen. Zorg ervoor dat ook codes als [split] overeenkomen. Als het woord Chorus in de liedtekst staat, moet dat ook vertaald worden in Refrein.
In de rechter kolom is het eindresultaat te zien.
42 / 68
Klik op OK om de aanpassing vast te leggen.
In de Song Editor verschijnt de samengevoegde tekst zoals hieronder (de talen zijn om-en-om opgeslagen):
43 / 68
Liederen indelen
Song Editor - Liederen indelen
Codes
Bij het invoeren van de liedtekst kan al rekening worden gehouden met het projecteren van het lied. Lange coupletten kunnen worden opgedeeld in kleinere stukken, door een code tussen de tekst te plaatsen.
Engels Nederlands Resultaat
[join] [verbind] toont 2 coupletten gezamenlijk
[split] [splits] toont 1 couplet in 2 delen
[trans on] [vertaal aan] 2 talig/stemmig couplet begint
[trans off] [vertaal uit] 2 talig/stemmig couplet eindigt
Maak de zinnen niet te lang, dat veroorzaakt bij het projecteren het overlopen van de regel naar de regel eronder. Die regel wordt dan wel met een inspringing van 10 spaties getoond.
Coupletten samenvoegen of splitsen
Voorbeeld:
U daalde neer van uw troon
om mens te zijn.
Van de stal naar het kruis droeg U mijn pijn. [split] Van het kruis naar het graf. Uit het graf weer opgestaan. Heer, ik prijs uw grote naam.
Hier is de code [split] in de tekst geplaatst.
Bij het originele lied bestaat dit couplet uit zeven regels. Door de [split]
code, wordt het bovenste deel apart van het onderste deel geprojecteerd, dus net alsof er twee coupletten zijn. Presenter zal de teksten in de presentatiekolom tegen elkaar weergeven, maar bij projecteren wel als lossen delen tonen. De code mag zowel Engelstalig als in het Nederlands worden gegeven: [split] of [splits].
Het tegenovergestelde is ook mogelijk, bijvoorbeeld:
Mijn hulp is van U, Heer. [join]
O, van U!
Hier is de code [join] (of [verbind]) gebruikt. Hiermee worden korte coupletten samengevoegd en door Presenter als één geheel geprojecteerd.
Tussen de couplet delen wordt een lege regel geplaatst.
Tweetalige liederen
Tweetalige/tweestemmige liederen worden geprojecteerd met de tekstregels om en om in de eerste en de tweede taal.
In Presenter kunnen de talen zelfs nog omgewisseld worden, of slechts één taal of stem weergeven!
Voor tweetalige liederen zijn ook de codes met [trans] en [vertaal] beschikbaar.
Op deze manier kunnen ook tweestemmige liedteksten worden gebruikt. Een goed voorbeeld is Opwekking 609, waarvan hieronder een voorbeeld couplet:
Ik wil zingen
U die Koning bent
en juichen;
en de hoogste Heer, in aanbidding U de Machtige mij buigen.
(Cursief = tweede stem)
44 / 68
kwam op aarde neer.
Naast het aanvinken van het hokje "Tweetalig" op het hoofdscherm, is in de liedtekst nog apart te regelen
wat wel of niet tweetalig/tweestemmig wordt geprojecteerd. Dit gaat met behulp van twee codes, die zowel in het Engels als in het Nederlands kunnen worden ingevoerd in de tekst.
De codes werken alleen als "Tweetalig" is aangevinkt op het hoofdscherm.
[trans off] of [vertaal uit] : tweetalig weergeven uitzetten vanaf dit punt [trans on] of [vertaal aan] : tweetalig weergeven aanzetten vanaf dit punt
Voorbeeld waar tweetalig/tweestemmig wordt uitgeschakeld:
U de Heer
U de alfa, omega, aller heren,
eens zal ik U zien; U mijn God U, mijn Meester, Messias wil ik eren. Verlosser en Vriend.
[trans off] U bent mijn Vredevorst
en ik leef alleen voor U.
De code [trans off] schakelt hier de "vertaling" (lees:meerstemmigheid) uit.
Hier een voorbeeld waar alleen een refrein nog tweetalig moet worden weergegeven en [trans on] is gebruikt:
[trans off]
Stort toch uw Geest uit
op al wat leeft.
Dat heel de schepping uw naam glorie geeft. Vol van verwachting roepen wij uit: [trans on] (Refrein) Machtig God,
wij verhogen uw naam. Machtig God, wij verhogen uw naam. Machtig God, wij verhogen U.
Machtig God.
45 / 68
Import / Export
Song Editor - Import / Export
De OPS Song Editor biedt de mogelijkheid om liederen en complete (eigen) liedbundels veilig te stellen (back up) of naar een andere computer met OPS Pro over te brengen.
Back up en transportbestanden uit eerdere OPS Pro versies (2010 en eerder) zijn niet bruikbaar in deze versie van OPS Pro.
De functies Exporteren en Importeren zijn te vinden in de OPS Song Editor, menu Bestand:
Ga naar Importeren
Ga naar Exporteren
46 / 68
Exporteren
Song Editor - Export
Exporteren
Via deze functie wordt een hele bundel of liederen uit een bundel opgeslagen in een bestand. Dit bestand kan vervolgens als back up worden gebruikt of om de er in opgeslagen liederen over te zetten op een andere pc.
In de OPS Song Editor kies menu Bestand – Exporteer liederen. Vervolgens verschijnt dit scherm:
Hierin kan een keuze worden gemaakt uit de opties ‘Gehele bundel’ of ‘Geselecteerde liederen’. Kies de gewenste optie.
Optie: Gehele bundel Na klikken op knop [Verder] verschijnt het scherm waarin een bundel gekozen kan worden:
47 / 68
Selecteer via het uitrolmenu een bundel en druk weer op [Verder] Nu verschijnt:
Klik op de bladerknop [..] en geef het bestand een naam en druk op [Opslaan] Het voorgaande scherm verschijnt weer. Druk op knop [Voltooien] Na enkele seconden (afhankelijk van de grootte van de bundel) verschijnt:
48 / 68
Klik op [OK]. Het bestand is nu bruikbaar als transportbestand of als back up.
Optie: Geselecteerde liederen
Na klikken op knop [Verder] verschijnt het scherm waarin een bundel en de liederen gekozen kunnen worden:
49 / 68
Door op te drukken worden de liederen in de lijst geplaatst.
Een scrollbar verschijnt aan de zijkant als het venster meer liederen bevat dan getoond kunnen worden. Druk op [Verder] als de gewenste liederen gekozen zijn. Nu verschijnt:
Klik op de blader knop [..] en geef het bestand een naam en druk op [Opslaan] Het voorgaande scherm verschijnt weer. Druk op knop [Voltooien] Na enkele seconden (afhankelijk van de grootte van de bundel) verschijnt:
51 / 68
Importeren
Song Editor - Import
Importeren
Via deze functie kan een complete bundel of een aantal liederen (uit één of meerdere bundels) in de database van OPS Pro worden ingelezen. Het te importeren bestand kan op dezelfde of op een andere pc met OPS Pro 2011 vervaardigd zijn. Het importeren laat geen verschil zien tussen bundels of liederen.
In de OPS Song Editor kies menu Bestand – Importeer liederen. Vervolgens verschijnt het Windows scherm om een bestand te openen. Blader naar het gewenste bestand en open het:
Afhankelijk van de te importeren liederen kan het import proces een melding geven.
De melding kan met [Ja] of [Nee] worden beantwoord. Bij [Ja] wordt het importeren uitgevoerd en bij [Nee] stopt het uitvoeren.
52 / 68
De melding kan met [Ja], [Nee] of [Annuleren] worden beantwoord. Bij [Ja] wordt een bundel met de getoonde naam toegevoegd en het importeren uitgevoerd bij [Nee] wordt dit lied overgeslagen en bij [Annuleren] wordt de import afgebroken.
Als de import gereed is, zal daarvan een melding gegeven worden. Druk dan op [OK].
53 / 68
Instellingen
Song Editor Instellingen - start
Algemeen
Het instellingenmenu is op te roepen via Ctrl+I of Menu Extra -> Instellingen.
54 / 68
Algemeen
Song Editor Instellingen - algemeen
Algemeen
Het instellingenmenu is op te roepen via Ctrl+I of Menu Extra -> Instellingen. Bij het openen wordt het tab-onderdeel "Algemeen" geopend.
Algemeen o Melding tonen bij afsluiten OPS
Om veiligheidsredenen kan deze optie worden aangezet zodat de gebruiker bij het afsluiten van OPS
dit eerst moet bevestigen.
Taalinstellingen o Taal
Hier kan de gewenste taal worden ingesteld voor alle schermen in OPS. Opties: Nederlands, Engels.
55 / 68
Bundelbeheer
Song Editor Instellingen - bundelbeheer
Beheren van liedbundels
Verander hier de gegevens van liedbundels. Voeg een nieuwe bundel toe of verander bestaande bundels.
Klik op om een bundel toe te voegen. Geef de bundel een naam en een prefix (afkorting).
Klik op een bundel en op om een bundel te verwijderen. (Alleen bundels die zelf zijn aangemaakt,
de meegeleverde bundels zijn niet te verwijderen).
Aanpassen van een bundel met eigen liederen.
Pas de naam van deze bundel aan (onderaan het scherm) en klik op OK.
57 / 68
Tabellenonderhoud
Song Editor Instellingen - tabellenonderhoud
Beheren van tabellen
Bij het onderhoud van liedteksten gebruikt Song Editor gegevens uit tabellen. In de loop van de tijd groeit het aantal categorieën, bijbelverwijzingen en toonsoorten. Opschonen van de gegevens kan met onderstaand scherm.
De gegevens in dit scherm worden niet gebruikt bij de liederen en kunnen hier handmatig gewist worden.
Selecteer een of meer regels en klik op 'Verwijderen' om een gegeven uit de tabel te verwijderen.
58 / 68
Beveiliging
Instellingen - Beveiliging
Voor beveiliging zie:
Beveiliging in Presenter, Song Editor en Statistics
59 / 68
OPS Theme Editor
Theme Editor - start
Stijlen geven de mogelijkheid om de vormgeving van de Presenter van liederen te veranderen. Bijvoorbeeld een stijl voor een Kerstdienst die er anders uitziet dan de stijl voor een reguliere dienst.
In de playlist is een een kolom 'Stijl' zichtbaar. Deze kan per lied aangepast worden door uit een lijst aanwezige stijlen te kiezen.
Met de OPS Theme Editor kan een stijl (thema) worden samengesteld voor de Presenter van de te zingen
liederen. Een stijl is een samenstelling van lettertypes, achtergrond, kleuren en marges die wordt gebruikt door OPS Presenter.
60 / 68
Overzicht
Theme Editor - overzicht
In onderstaande afbeelding ziet u het beginscherm van OPS Theme Editor. Met deze module kunnen eigen
stijlen gemaakt worden. De werking is gelijk aan het instellingen scherm in Presenter. Klik hier om naar de uitleg te gaan.
Stijlen overzetten naar een andere computer: kopieer het bestand Themes.xml uit de directory
C:\Documents and Settings\All Users\Application Data\Opwekking\OPS (Windows XP )
of C:\ProgramData\Opwekking\OPS (Windows Vista en 7)
Maak een nieuwe stijl aan door te klikken op . Kies eventueel een bestaande stijl als uitgangspunt.
Kies Voorbeeld (Ctrl+F2) om een lied te bekijken met de geselecteerde stijl. Onder het tabblad Lettertypes zijn de onder Windows geïnstalleerde lettertypes beschikbaar. De naam van een stijl wijzigen kan met F2 of rechtermuisknop.
Context menu's
Wanneer er met de rechtermuistoets op een stijl wordt geklikt verschijnt er een menu met een aantal opties.
De stijl een andere naam geven De stijl als standaard instellen
o De standaard stijl is de stijl die bewerkt kan worden in het Instellingen-menu van Presenter
61 / 68
o De standaard stijl is de stijl die wordt gebruikt bij het plaatsen van een Lied of Agenda in de playlist of in de kolom
o Herkenbaar door "(Standaard)" in de naam van de stijl De stijl verwijderen
62 / 68
OPS Statistics
Statistics - overzicht
De module Statistics heeft als doel een overzicht te geven van de liederen die opgenomen zijn in playlists.
Na het kiezen van een of meer mappen doorzoekt het programma alle playlists en toont een overzicht (PDF).
De OPS programmatuur verstuurt geen gegevens naar enige instantie. De statistieken zijn voor uw eigen gebruik.
Voeg een map toe door te klikken op . Selecteer de mappen waarvan u de playlists wilt analyseren.
Klik op het printer icoon om het overzicht op te vragen.
63 / 68
Overzicht
Statistics - overzicht
De module Statistics heeft als doel een overzicht te geven van de liederen die opgenomen zijn in playlists.
Na het kiezen van een of meer mappen doorzoekt het programma alle playlists en toont een overzicht (PDF).
De OPS programmatuur verstuurt geen gegevens naar enige instantie. De statistieken zijn voor uw eigen gebruik.
Voeg een map toe door te klikken op .
Selecteer de mappen waarvan u de playlists wilt analyseren.
Klik op het printer icoon om het overzicht op te vragen.
64 / 68
Instellingen
Statistics Instellingen - start
Algemeen
Het instellingenmenu is op te roepen via Ctrl+I of Menu Extra -> Instellingen.
65 / 68
Algemeen
Statistics Instellingen - algemeen
Algemeen
Het instellingenmenu is op te roepen via Ctrl+I of Menu Extra -> Instellingen. Bij het openen wordt het tab-onderdeel "Algemeen" geopend.
Algemeen o Melding tonen bij afsluiten OPS
Om veiligheidsredenen kan deze optie worden aangezet zodat de gebruiker bij het afsluiten van OPS dit eerst moet bevestigen.
Taalinstellingen o Taal
Hier kan de gewenste taal worden ingesteld voor alle schermen in OPS.
Opties: Nederlands, Engels.
66 / 68
Beveiliging Instellingen
Beveiliging in Presenter, Song Editor en Statistics
Instellingen - Beveiliging
Beveiliging
Het doel van dit scherm is ervoor te zorgen dat niet iedereen de instellingen kan veranderen. Klik op het hangslot om een wachtwoord in te stellen.
Instellen van een wachtwoord.
Na klikken op het hangslot, verschijnt onderstaand venster:
Geef tweemaal het gewenste wachtwoord in en klik op OK.
De OK knop onderaan het scherm toont vanaf dat moment een afbeelding van een slot:
Telkens wanneer een instelling aangepast wordt, en u klikt op OK, zal het systeem om het ingestelde wachtwoord vragen.
67 / 68
Verwijderen van het wachtwoord
Ga naar het tabblad 'Beveiliging' en klik op het hangslot.
U geeft het wachtwoord in en de instellingen zijn niet meer beveiligd.