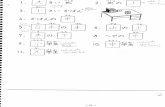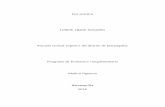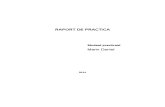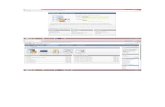Practica - IsWVis Mobile Editor
Transcript of Practica - IsWVis Mobile Editor
-
5/27/2018 Practica - IsWVis Mobile Editor
1/36
xendika.wordpress.com [email protected]
Domtica con Logo! de Siemens.
Prctica 003: Control mediante un SCADA basado en Android.
DESCRIPCIN
En la prctica anterior se ha utilizado el LogoApp! Para poder controlar el Logo! OBA7 desde un dispositivo Android,bien una tableta o bien un mvil. En esta prctica se va a ir un poco ms lejos, y se va a configurar un HMI quetenga mejor aspecto para el usuario final. Debido a que el sistema operativo Android es el SO mvil que mayorcrecimiento esta teniendo, el HMI que vamos a programar va a estar basado en ese SO.
De esa manera se va a realizar una aplicacin que el usuario va a poder controlar tanto desde el mvil, desde latableta, o incluso desde una SmartTV basada en Android de las que hoy en da son tan comunes.
OBJETIVOS
Los objetivos de esta prctica son los siguientes:
Conocer la configuracin de las comunicaciones en el programa Logo! Soft v7 . Aprender a configurar direcciones IP en el Logo! OBA7. Unir el Logo!Soft v7 y el Logo! OBA7 mediante una conexin Ethernet Conocer lo que es un software SCADA Aprender a realizar una aplicacin SCADA sencilla. Controlar el Logo! OBA7 desde diferentes dispositivos con un claro objetivo Domtico.
MEDIOS Y PREPARACIN
Para realizar esta prctica es necesario este material:
Un ordenador con el software Logo! Soft v7 y el software ISWVis Mobile Editor instalado. Un autmata Logo! OBA7 La red del instituto o una red propia Un telfono o una tableta Android con la App IWSVis Mobile Demo instalada.
LECTURA RECOMENDABLE Logo! Manual del producto. Referencia del manual 6ED1050-1AA00-0DE8. Documentacin del software ISWVis Mobile Editor.
-
5/27/2018 Practica - IsWVis Mobile Editor
2/36
xendika.wordpress.com [email protected]
SECUENCIA DE REALIZACIN
PASO 0 - PROCESO
En la siguiente figura se puede ver el proceso que se debe seguir para llevar a cabo un proyecto con el ISWVis:
1. Editar el entorno grfico y diferentes funcionalidades en un ordenador con el software IWSVis Mobile Editor.Hoy en da gracias a aplicaciones tan sencillas de usar como el AutoDesk Project DragonFly se pueden crearplanos bastante impactantes que sirvan de fondo para nuestro SCADA
2. Lo siguiente que se debe realizar es bajar la App para el mvil, tablet, o SmartTV en la que vamos a corrernuestro SCADA y pasarle el fichero que se ha creado mediante el editor de ordenador.
3. En el ltimo paso se deber configurar la red para que ambos dispositivos, el HMI y el PLC se puedancomunicar, y por lo tanto el sistema sea ya a todas luces un sistema profesional de las prestaciones que nuestracreatividad y el dinero del cliente pueda conseguir.
-
5/27/2018 Practica - IsWVis Mobile Editor
3/36
xendika.wordpress.com [email protected]
PASO 1 CREAR EL SCADA EN EL ORDENADOR
Como se ha comentado en el punto anterior, lo primero que vamos a hacer es crear el SCADA en el PC desobremesa. La primera vez que se abre el programa este aparece en Aleman, de modo que a menos que controlis
el idioma lo primero que hay que hacer es pasar el entorno a ingls, con el botn de cambiar de idioma que estrepresentado por una banderita como se puede ver en la siguiente imagen:
Lo siguiente que se debe hacer es rellenar los diferentes campos que definen el proyecto. Los primeros campos sontriviales y los tpicos que podemos tener en cualquier programa: nombre del proyecto, autor,
-
5/27/2018 Practica - IsWVis Mobile Editor
4/36
xendika.wordpress.com [email protected]
A continuacin ya empiezan a aparecer otras configuraciones que van a tener relevancia como definir el tamao dela pantalla en la que se va a visualizar el SCADA, el color de fondo,
Picturesie [pixel]: Seleccionamos el tamao del dispositivo de destino, en caso de que seleccionamos untamao mayor, es posible arrastrar la pantalla para moverse a otras zonas.
Backgroundcolor:Seleccionar un color de fondo. Show Grid:Nos muestra una rejilla que nos ayuda a alinear los elementos en el rea de trabajo. Use Grid:Nos ayuda con indicadores a colocar los elementos de la pantalla centrados. Audible feedback:Cuando se pulsa sobre algn elemento en pantalla se oye una realimentacin acstica. Vibration feedback:Cuando se pulsa sobre algn elemento en pantalla el dispositivo vibra para confirmarnos
que lo ha captado.
En este caso como mi plataforma de destino es un Huawei U8650, me adaptar a la resolucin de pantalla de esteen el caso de un SmartTV no hace falta, pero en el caso de un Tablet o un mvil tambin se deber tener en cuentala orientacin en la que el usuario quiera ejecutar la aplicacin o definirlo nosotros y luego indicrselo al usuario.Las caractersticas que necesito conocer del disposito estn accesibles en internet:
-
5/27/2018 Practica - IsWVis Mobile Editor
5/36
xendika.wordpress.com [email protected]
PASO 1 MONITORIZAR ENTRADAS Y SALIDAS DIGITALES
Antes de empezar a desarrollar el SCADA final, lo que vamos a hacer es ir comprobando en diferentes pasos lasfuncionalidades que ofrece el ISWVis, y comprobando como se deben configurar los diferentes aspectos. De manerasimilar a como se ha hecho en la prctica anterior, lo primero que se va a hacer es monitorizar las entradas y lassalidas. Veamos como lo podemos hacer:
1. Empezamos creando el proyecto como se ha explicado en el paso anterior.2. Lo siguiente que vamos a hacer es definir las variables. Se va a Menu
Y se selecciona la opcin Variable List
-
5/27/2018 Practica - IsWVis Mobile Editor
6/36
xendika.wordpress.com [email protected]
Y a continuacin comenzamos a rellenar la lista de variables:
Name: Identificaremos a la variable con un nombre, en la medida de lo posible tratar de poner el mismonombre que le hayis puesto en el Logo! Ya que eso facilita el mantenimiento y que varias personas puedanformar parte en el mismo proyecto.
Datatype: Nos sirve para identificar el tipo de dato en el que se va a almacenar la variable.
Address: La direccin logica de la variable, primero habr que seleccionar un rea de memoria, y luegoespecificar la direccin en memoria que utiliza la variable.
-
5/27/2018 Practica - IsWVis Mobile Editor
7/36
xendika.wordpress.com [email protected]
Vamos a empezar por una aplicacin sencilla en la que monitorizaremos las entradas y salidas digitales del sistema,para lo que crearemos la siguiente tabla:
Es importante darse cuenta de que como el bit de la direccin no se corresponde con el nmero con el queidentificamos a las diferentes entradas y salidas.
3. A continuacin vamos a disear el entorno. Para ello vamos a la opcin Picture
-
5/27/2018 Practica - IsWVis Mobile Editor
8/36
xendika.wordpress.com [email protected]
Empezaremos utilizando un tipo de control muy simple como son el cuadrado para las entradas y el circulo para lassalidas, creamos el siguiente entorno:
Debido a que estamos utilizando la versin Demo slo podemos utilizar 10 controles, de manera que vamos aseleccionar 6 entradas y 4 salidas. En la parte derecha de la pantalla se pueden ver las propiedades de losdiferentes controles; al seleccionar un control aparecen sus propiedades:
-
5/27/2018 Practica - IsWVis Mobile Editor
9/36
xendika.wordpress.com [email protected]
En el caso de los controles Circulo, Cuadrado y Triangulo tienen las mismas propiedades:
Background Variable:Es la variable que define el color del control BackgroundColor 0: El color en caso de que la variable anterior sea 0 o no exista. BackgroundColor 1: El color en caso de que la variable anterior sea 1. Form:El tipo de control Location:Posicin en la que esta puesto Size:Tamao del control Visible Variable:Variable que determina si el objeto debe ser visible o no. ZOrder:Para hacer un dibujo mediante capas, hay 10 capas disponibles, y el nmero determina en que capa se
encuentra. A mayor nmero la capa es ms externa.
A continuacin se muestra como queda configurada la primera entrada (en nuestro caso la IN3), y la primera salida(en nuestro caso Q1):
Os toca hacer lo mismo con el resto de las variables:
4. Indudablemente deberemos configurar la manera en la que se van a comunicar el Logo! y el telfono mvil.Para ello vamos a la pestaa Connections:
-
5/27/2018 Practica - IsWVis Mobile Editor
10/36
xendika.wordpress.com [email protected]
Y en esta pantalla vamos a definir los parmetros correspondientes a la configuracin, para el Logo! en un principiotodo va a ser igual a como se muestra en la siguiente pantalla a excepcin de la direccin IP que puede variar encada proyecto:
5. Adems de la configuracin en el ISWVis hay que hacer ciertas modificaciones en el Logo! mediante elLogoSoft, indicando que se va a conectar un panel, o un elemento de visualizacin como se puede ver en lasiguiente secuencia de imgenes:
En la siguiente pantalla, pulsar con el botn derecho del ratn sobre Conexiones Ethernet y pulsar sobreAgregar conexin como se puede ver en la siguiente figura:
-
5/27/2018 Practica - IsWVis Mobile Editor
11/36
xendika.wordpress.com [email protected]
A continuacin pulsar dos veces sobre la conexin creada:
-
5/27/2018 Practica - IsWVis Mobile Editor
12/36
xendika.wordpress.com [email protected]
La siguiente pantalla debe quedar configurada de la siguiente manera:
Y no nos debemos olvidar de configurar la direccin IP del Logo! al que nos referimos:
-
5/27/2018 Practica - IsWVis Mobile Editor
13/36
xendika.wordpress.com [email protected]
6. Creamos la red con el Router, Switch, Logo! OBA7 y telfono mvil de manera idntica a como la crebamos enla prctica anterior, pero adems esta vez debemos meter el ordenador con el que programamos tanto el Logo!
como el ISWVis en la red para que se pueda comunicar con ellos, y pasarles los respectivos programas:
-
5/27/2018 Practica - IsWVis Mobile Editor
14/36
xendika.wordpress.com [email protected]
7. Creamos un programa para el Logo!.
y lo cargamos en el PLC:
-
5/27/2018 Practica - IsWVis Mobile Editor
15/36
xendika.wordpress.com [email protected]
8. Cuando terminemos de programar ambos sistemas, es necesario asegurarse de que la conexin entre el PC y elLogo! OBA7, pues a este slo se puede conectar un equipo, es decir no se pueden conectar dos equipos demanera simultnea al Logo!.
9. Y por ltimo vamos a pasar la app al mvil va WLAN, para ello salvamos el proyecto, e inicializamos elprograma en el mvil. A la hora de pasar la aplicacin va WLAN hay dos maneras de hacerlo, como se puedever en la siguiente imagen:
Va Broadcast o especificando la direccin IP del mvil, tablet, SmartTV o dispositivo Android. En la opcin deBroadcast se manda un mensaje a todos los dispositivos de la red, y slo el que tenga la aplicacin corriendocontestar, y por lo tanto se le identificar de esa manera. Puede tardar en encontrarlo entre unos pocos segundosy unos minutos. Especificando la direccin IP especfica del dispositivo no hace falta estar a buscarlo. En esta casose comprueba que la direccin IP del dispositivo mvil es la 192.168.0.11; por lo tanto se va a proceder al envi delprograma mediante la WLAN. Recordar que la aplicacin debe estar corriendo:
-
5/27/2018 Practica - IsWVis Mobile Editor
16/36
xendika.wordpress.com [email protected]
-
5/27/2018 Practica - IsWVis Mobile Editor
17/36
xendika.wordpress.com [email protected]
En el mvil se habr cerrado la aplicacin y es necesario volver a ejecutarla. Esta vez al abrirla aparece elprograma que acabamos de subir, y si el Logo! esta en red, nos pondr que estamos en modo Online. Ahora sloqueda probar la conectividad de verdad:
En la fotografia anterior se comprueba que existe esa conectividad y que como fotografo no tengo precio ; ). En lasiguiente imagen se puede comprobar mejor el resultado en la pantalla del mvil:
Con esto hemos terminado la primera prueba.
-
5/27/2018 Practica - IsWVis Mobile Editor
18/36
xendika.wordpress.com [email protected]
CONTROL DE ENTRADAS DIGITALES DE RED
El Logo! OBA7 ofrece entradas y salidas tanto digitales como analgicas de red; es decir son variables que puedenservir de entrada en nuestros programas, y o como salidas. En el caso de las entradas y salidas digitales como se
puede leer en el manual hay hasta 64 posibles entradas y salidas
A la hora de trabajar con las entradas digitales es importante la direccin lgica que se les da, es decir los bloquesde entrada de entrada de red van desde el NI 1 hasta el NI 64, pero la direccin que utilizamos para unirlo connuestro SCADA es lo que se conoce como la direccin VB que se puede definir en el propio bloque. En la siguientesfiguras se puede ver como hay que definir la misma variable en ambos entornos:
De manera que seguimos avanzando un poco ms, y en esta ocasin vamos a ver cmo podemos controlar unasalida tanto desde el mvil como desde la propia entrada, por ejemplo supongamos que deseamos controlar una luztanto desde el mvil como desde un interruptor en la pared, es decir una luz conmutada:
-
5/27/2018 Practica - IsWVis Mobile Editor
19/36
xendika.wordpress.com [email protected]
Otra alternativa es el mismo caso que el anterior pero en vez de usar un interruptor usando un pulsador, por lotanto el programa cambia. Daros cuenta que todos estos programas ya los tenemos hechos, y que lo nico que seesta haciendo es sustituir una entrada fisica por una variable virtual, que vamos a controlar desde el mvil:
Aadimos la entrada NI1 y NI2 a nuestra tabla de variables:
-
5/27/2018 Practica - IsWVis Mobile Editor
20/36
xendika.wordpress.com [email protected]
Y vamos a cambiar el dibujo como se muestra a continuacin:
Como se puede comprobar se ha utilizado un nuevo control como el el Button o Botn. Este control tiene mspropiedades que los que se han visto en el punto anterior:
Background variable: Como en el control anterior, es la variable que va a definir el color del control. En esteejemplo, yo he decidido que la variable que define el color va a ser la Salida 01 y la Salida 02. As podramoshaber ahorrado un par de crculos en el programa, pero los dejamos para certificar que funcionacorrectamente.
Background color 0: El color del botn cuando la variable anterior es 0. Background color 1:El color del botn cuando la variable anterior es un 1. ButtonFunction:Funcin que realizar el botn cuando apretemos sobre l. Hay 4 posibilidades como se puede
ver en la siguiente imagen:
Set : Setea o pone a 1 la variable ControlVariableReset:Resetea o pone a 0 la variable ControlVariableToggle: Actua como un interruptor, con cada pulsacin cambia de estado.PushButton: Mientras se aprieta la variable vale 1, al soltar vale 0.
Control Variable:Es la variable sobre la que va a actuar el botn. Location:Posicin del botn en pantalla. Size:Tamao del botn. Text:Texto que viene inscrito en el botn. TextSize:Tamao del texto VisibleVariable:Variable que define si el botn es visible o no. ZOrder:Capa en la que se encuentra el botn.
-
5/27/2018 Practica - IsWVis Mobile Editor
21/36
xendika.wordpress.com [email protected]
En nuestro caso vamos a configurar los botones de la siguiente manera para que puedan ejecutar el programa deLogo! tal y como lo hemos propuesto:
Como se ha hecho en el paso anterior, subimos el programa tanto al Logo! como al mvil y comprobamos elfuncionamiento:
-
5/27/2018 Practica - IsWVis Mobile Editor
22/36
xendika.wordpress.com [email protected]
MONITORIZAR ENTRADAS Y SALIDAS ANALGICAS
A la hora de monitorizar entradas y salidas analgicas el proceso es un poco ms complicado, pero nada que nopodamos resolver en un par de pasos ms. En el caso de las variables analgicas se va a trabajar con bloques
asociados a estas entradas o salidas. Es decir no se puede coger una entrada o salida analgica y hacer unaasociacin directa como hacamos con las entradas / salidas digitales. Lo que vamos a hacer es asociar un bloquede funcin. Por ejemplo, imaginamos que queremos visualizar la temperatura de los ejercicios del termostato.Recordamos como era el programa en Logo!
Pues en este ejercicio no podemos coger directamente la entrada analgica como variable a mapear, y poderusarla en el SCADA, pero lo que si vamos a poder es coger es la variable Ax del bloque B001, que al final es lomismo. Para ello procedemos de la siguiente manera, en el men Herramientas de LogoSoft! seleccionamos laopcin Mapeando parmetro VM como se ve en la siguiente figura:
En la nueva pantalla emergente, pulsamos dos veces con el ratn sobre la casilla vaca que est debajo de laleyenda Bloque y seleccionamos el bloque que nos interesa, en este caso es nico, B001, y rellenamos el resto delos datos:
-
5/27/2018 Practica - IsWVis Mobile Editor
23/36
xendika.wordpress.com [email protected]
A continuacin en la tabla de variables del SCADA creamos esa variable:
Vamos a hacer el entorno grfico, para lo que vamos a utiliza dos nuevos controles: Level Indicator y ValueField.
-
5/27/2018 Practica - IsWVis Mobile Editor
24/36
xendika.wordpress.com [email protected]
Las propiedades del control Level indicator son:
ControlVariable: Es la variable cuyo valor se va a visualizar en este control. Limit_Max:Cual es el lmite mximo Limit_Min:Cual es el lmite mnimo.
Location:Posicin en pantalla Orientation:Orientacin horizontal o vertical Size:Tamao del control VisibleVariable:Variable que va a definir si el control es visible o no. ZOrder:Capa en la que se encuentra el controlY las del control Value Field:
Background variable:Variable para definir el color de fondo del control Background color 0:Color cuando la variable anterior vale 0 Background color 1:Color cuando la variable anterior vale 1 Control variable:Variable cuyo valor se va a mostrar Location:Posicin del control. Read_Only:En caso de valor True la variable slo se puede leer, si vale False tambin se puede escribir. Para
ello indudablemente el valor del programa en el Logo! tambin se tiene que poder cambiar. Size:Tamao del control TextAlign:Alineacin del texto dentro del control TextColorValue:Variable que se utiliza para definir el color del texto Textcolor 0: Color del texto cuando la variable anterior vale 0 Textcolor 1:Color del texto cuando la variable anterior vale 1 TextSize:Tamao del texto Unit:Texto que especfica la unidad, que ser encadenado al texto del valor de la variable VisibleVariable:Variable que define si el control va a ser visible o no. ZOrder:Capa en la que se va a encontrar el controlY el entorno grfico se puede ver en la siguiente figura:
-
5/27/2018 Practica - IsWVis Mobile Editor
25/36
xendika.wordpress.com [email protected]
CONTROL DE ENTRADAS ANALGICAS DE RED
De manera similar a las entradas y salidas digitales, tambin hay entradas y salidas analgicas de red. Podemosemplear las entradas analgicas de red como entrada a nuestro sistema; as en el ejemplo del termostato, gracias aestas entradas podemos ofrecerle al usuario la posibilidad de establecer la temperatura de consigna, en vez detener que configurar una va programa y que casi se tenga que quedar con ella para toda la vida. Se ampla elprograma en el Logo! y queda de la siguiente manera:
Vamos a definir las variables en el LogoSoft! Por un lado tenemos la temperatura real, y por el otro tenemos latemperatura de consigna. Definir la direccin para la temperatura real es idntico a como hemos hecho en el pasoanterior:
-
5/27/2018 Practica - IsWVis Mobile Editor
26/36
xendika.wordpress.com [email protected]
Y la direccin de la temperatura de consigna se define de la siguiente manera, se pulsa dos veces sobre el bloqueentrada analgica de red y en la ventana emergente se selecciona una direccin para la variable VW:
A continuacin se definen las variables en la tabla de variables del ISWVis:
-
5/27/2018 Practica - IsWVis Mobile Editor
27/36
xendika.wordpress.com [email protected]
Ahora vamos a meter un control ms en el entorno grfico como es el Slider de manera que quedar algo as:
Las propiedades de este control son las siguientes:
ControlVariable: Variable que se va a controlar Limit_Max: Lmite mximo de la variable Limit_Min: Lmite mnimo de la variable Location:Posicin en la pantalla. Orientation:Orientacin vertical u horizontal Size:Tamao del control
-
5/27/2018 Practica - IsWVis Mobile Editor
28/36
xendika.wordpress.com [email protected]
VisibleVariable:Variable que define si el control se debe ver o no ZOrder:Capa en la que se sita el control.
Y la aplicacin corriendo en el mvil se ve de la siguiente manera:
CONTROLES ADICIONALES QUE OFRECE EL SCADA
En este punto se van a estudiar algunos de los controles adicionales que ofrece el ISWVis y podemos utilizar ennuestro proyecto.
Capt ion o Et iqueta
Se utiliza para mostrar etiquetas o palabras en el entorno grfico. Las nica propiedad nueva de este control es
Text que nos sirve para indicar el texto que queremos que aparezca. El resto de propiedades ya las hemos vistoen los controles anteriores.
Li ne o Lnea
Sirve para dibujar una lnea en pantalla. Las nicas propiedades nuevas respecto a los controles anteriores son:
LineWidth:Se refiere al grosor de la lnea. Direction: Se refiere a la direccin de la lnea pudiendo ser esta horizontal, vertical, o diagonal en dos
sentidos.
Image
-
5/27/2018 Practica - IsWVis Mobile Editor
29/36
xendika.wordpress.com [email protected]
Sin duda alguna este es uno de los controles que mejor apariencia le puede dar a nuestro SCADA. Gracias a estecontrol podemos colocar imgenes en nuestro entorno grfico, imgenes bien que sirvan de fondo como puede serun plano hecho con el Autodesk DragonFly o cualquier otra aplicacin. Pero esta imagen tambin se puede usarcomo botn y actuar sobre alguna variable.
Dale un poco al coco, y piensa la manera en la que haras el mismo ejercicio que hemos hecho para lasentradas digitales de red, pero en vez de usar el botn simple que hemos empleado, utilices las dos imgenessiguientes, de manera que cuando la luz est encendida se muestre la bombilla encendida, y cuando la luz estapagada se muestre la bombilla apagada
A la hora de crear imgenes adems de planos en Autodesk Dragonfly como hemos visto, tenis el SketchUp deGoogle, podis crear smbolos con Illustrator o programas similares, etc.
Pensar, como dicen los autores del libro Asterisk: The Definitive Guide, para una empresa su centralita de
telefona es algo as como un escaparate, es lo primero con lo que se encontrar el cliente y le dir mucho de laempresa. En un sistema domtico, ese escaparate es el HMI y en muchas de las ocasiones es uno de los aspectosque lleva al inquilino, arquitecto o promotor a decantarse por un sistema domtico u otro, sin duda alguna elprecio es el otro.
Despus de este consejo, echamos un vistazo a las propiedades nuevas que ofrece este control y nos encontramoscon las siguientes:
ButtonFunction: En caso de utilizar la imagen como botn, mediante esta propiedad se selecciona sufuncionalidad. Si no queremos que la imagen funcione como un botn deberemos seleccionar la opcin None paraesta propiedad.
Image:Sirve para especificar la imagen que vamos a utilizar.
Por ltimo recordar que para este control, en el caso de que queramos utilizar la imagen como una imagen defondo, tendremos que actuar sobre el parmetro ZOrder.
-
5/27/2018 Practica - IsWVis Mobile Editor
30/36
xendika.wordpress.com [email protected]
Pict ureChange
Este control sirve para poder crear varias pantallas y movernos entre ellas. Una aplicacin habitual suele serutilizar como pantalla principal un plano completo de la casa y mediante este control movernos a pantallas en lasque se muestren planos ms especficos de la instalacin.
El funcionamiento es el siguiente, en la pestaa Pictures debemos crear las diferentes imgenes:
-
5/27/2018 Practica - IsWVis Mobile Editor
31/36
xendika.wordpress.com [email protected]
En las diferentes pantallas deberemos colocar botones que nos permitan navegar entre ellas:
En cuanto a las nuevas propiedades que tiene este control tenemos la siguiente:
CallingPicture:Sirve para especificar a que pantalla se va a llamar.Y con esto hemos terminado con los controles que ofrece por ahora el ISWVis, pero otra herramienta es quepodemos crear nuestra propia librera de controles.
CREAR LIBRERIAS DE CONTROLES PARA DOMOTICA
Lo primero que vamos a hacer es crear una librera de la siguiente forma; en el men File seleccionamos laopcin Manage Libraries
En la nueva ventana emergente pulsar sobre la opcin Create New Library:
-
5/27/2018 Practica - IsWVis Mobile Editor
32/36
xendika.wordpress.com [email protected]
Luego ya es como queramos organizar nosotros las libreras, es decir emplear una para domtica en general, odentro de la domtica diferenciar por luces, alarmas, actuadores, sirenas, etc. Yo por ahora me limit a crear unade domtica, y si llega el da que es muy grande, ya la separ en libreras ms pequeas:
Tras pulsar OK, volvemos a la pantalla anterior, y pulsamos el botn Back :
Posteriormente creamos un proyecto nuevo, y en el dibujamos el control que queramos; el control que dibujemosestar compuesto posteriormente por los controles con los que lo hemos dibujado. Por ejemplo, un buen controlsera el de las dos bombillas que se ha visto, de manera que lo hagamos una vez lo guardemos en una librera yluego con arrastrarlo al rea de trabajo ya lo tenemos casi operativo. El proceso es el siguiente, tras crear elproyecto creamos el control:
-
5/27/2018 Practica - IsWVis Mobile Editor
33/36
xendika.wordpress.com [email protected]
Posteriormente en el men File pulsamos sobre la opcin Add Picture to Library:
Seleccionamos la librera en la que queremos meter el smbolo y pulsamos sobre el botn Insert the picture in theselected library como se puede ver en la siguiente imagen:
-
5/27/2018 Practica - IsWVis Mobile Editor
34/36
xendika.wordpress.com [email protected]
Damos un nombre a ese control, y pulsamos sobre OK:
Y ahora cuando vayamos a crear un nuevo proyecto, dentro de la opcin Libraries tendremos los controles quehemos creado; que son la suma de controles ms pequeos pero que se mueven todos a la vez:
Es una buena opcin, pero todava les hace falta una vuelta de tuerca para hacer controles ms llamativos y que sugestin sea ms sencilla, pues ahora seleccionar un control u otro no es nada cmodo, cuando lo que quieres esseleccionar un control que se encuentra detrs de otro.
-
5/27/2018 Practica - IsWVis Mobile Editor
35/36
xendika.wordpress.com [email protected]
CREAR UNA RED DE AUTMATAS
Y por ltimo, si te has dado cuenta, hasta ahora hemos utilizado entradas digitales y analgicas de red pero nohemos utilizado las salidas. Eso es debido a que como hemos visto monitorizar variables no es ningn problema con
el SCADA, por lo tanto no necesitamos esas salidas de red.
Bueno tranquilos, no las necesitamos para el SCADA, pero las necesitamos para hacer una RED de autmatas. Demanera que cierta condicin de entradas en un autmata active una salida en otro autmata. Por ejemplo, sitenemos que domotizar una casa muy grande, en vez de centralizar todos los autmatas en una misma ubicacinquizs es mejor repartirlos por la casa y unirlos todos en una red.
-
5/27/2018 Practica - IsWVis Mobile Editor
36/36
xendika.wordpress.com [email protected]
Como se puede comprobar en las figuras anteriores, el procedimiento es tan sencillo como seleccionar la direccin
IP del autmata, y la salida que se desea controlar.