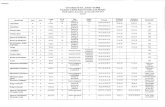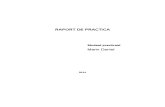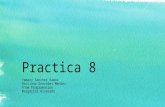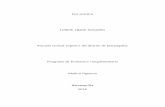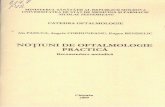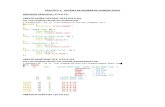Practica 6
-
Upload
cindy-gonzalez -
Category
Documents
-
view
163 -
download
0
Transcript of Practica 6

Cindy Paola Gonzalez Martinez 2°C
Cindy Paola Gonzalez Martinez 2°C
6. IMPLEMENTAR OPERACIONES AUTOMATIZADAS EN LA
ELABORACION DE DOCUEMNTOS ELECTRONICOS.
6.1 MANIPULAR MACROS (CREAR, EJECUTAR, ESTABLECER, LOS PARÁMETROS DE SEGURIDAD Y ELIMINAR) DENTRO DE
UN DOCUMENTO.
CREAR UN MACRO
Para crear un macro debemos ir a la pestaña vista, y seleccionar donde dice –Macros y escoger la opción Grabar Macros.
Enseguida se abrirá una ventana y haremos lo siguiente:
En el apartado –Nombre de Macro se pondrá el nombre que desee, en el apartado –Guardar macro en dejaremos la opción de –Todos los Documentos si lo deseas, puede dar una
PRACTICA 6

Cindy Paola Gonzalez Martinez 2°C
descripción sobre lo que hace la macro. Finalmente seleccionaremos la opción –Botón en el apartado asignar macro a.
Se abrirá una ventana donde seleccionaremos la Macro y daremos clic en Agregar:
PRACTICA 6

Cindy Paola Gonzalez Martinez 2°C
Teniéndola seleccionada en la parte derecha daremos clic en –Modificar.
PRACTICA 6

Cindy Paola Gonzalez Martinez 2°C
Se abrirá otra ventana donde se mostraran diferentes imágenes y escogeremos una para representar la Macro, puedes cambiarle el nombre de tu macro en el espacio que dice –Nombre a mostrar y finalmente daremos clic en Aceptar.
PRACTICA 6

Cindy Paola Gonzalez Martinez 2°C
De esta forma ya tendremos incluida el botón que activa nuestra macro en la barra de tareas de acceso rápido.
EJECUTAR UN MACRO.
Después para ejecutar nuestro macro debemos hacer lo siguiente:
Nos dirigiremos a la pestaña insertar y daremos clic en Imagen, aparecerá una ventana en donde podremos buscar la imagen que deseemos ponerle a nuestro macro. Una vez seleccionada daremos clic en insertar.
PRACTICA 6

Cindy Paola Gonzalez Martinez 2°C
Ya hemos acabado así que procederemos a –Detener Grabación de la macro.
PRACTICA 6

Cindy Paola Gonzalez Martinez 2°C
Así ya podremos ver nuestra macro ejecutarse, para esto abriremos un documento nuevo y con el abierto daremos clic en el botón asignado a nuestro macro y aparecerá el logo o imagen seleccionada.
PRACTICA 6

Cindy Paola Gonzalez Martinez 2°C
ELIMINAR UN MACRO
Para eliminar un macro solo debemos dirigirnos a la pestaña Vista y daremos clic en –Macros y seleccionaremos –Ver Macros.
PRACTICA 6

Cindy Paola Gonzalez Martinez 2°C
Al dar clic nos aparecerá la siguiente ventana, seleccionaremos el macro y daremos clic en –eliminar.
Finalmente, solo nos faltaría quitar el botón de la macro de la barra de tareas superior de acceso rápido. Para ello, daremos clic sobre dicho botón con el derecho del ratón, y seleccionaremos la opción de –Eliminar de la barra de herramientas de acceso rápido y así desaparecerá.
También puedes crear Macros por medio de una combinación del teclado. Para realizar esto en vez de seleccionar la opción de –Botón, darás clic en la opción de –Teclado.
PRACTICA 6

Cindy Paola Gonzalez Martinez 2°C
Después te saldrá una ventana en donde dice –Nueva tecla de método abreviado, lo llenaras con la combinación que quieras, para que cuando oprimas la combinación de esas teclas automáticamente aparezca tu macro.
PRACTICA 6

Cindy Paola Gonzalez Martinez 2°C
6.2 MANIPULAR HIPERVINCULOS (CREAR, UTILIZAR, ELIMINAR) ENTRE DOCUMENTOS.
CREAR HIPERVINCULO
Para crear un Hipervínculo debemos seleccionar el texto que deseemos vincular, en este caso será una página web como Google. Después te dirigirás a la pestaña –Insertar y seleccionaras la opción –Hipervínculo que se encuentra en el grupo de vínculos.
Al seleccionar se abrirá una ventana en donde en el espacio de Dirección escribirás la dirección de pagina web a la que deseas vincularla, es decir, cuando des clic sobre la palabra seleccionada se abrirá la pagina web deseada al finalizar darás clic en aceptar.
PRACTICA 6

Cindy Paola Gonzalez Martinez 2°C
UTILIZAR HIPERVINCULO
Al regresar al documento la palabra se pondrá color azul, entonces al darle clic se abrirá la página a la que la tienes vinculada. (Ctrl + clic sobre palabra vinculada).
ELIMINAR HIPERVINCULO:
Para eliminar el hipervínculo creado solo basta con sombrear la palabra dar clic derecho y seleccionar la opción –Quitar hipervínculo.
PRACTICA 6

Cindy Paola Gonzalez Martinez 2°C
6.3 UTILIZAR LAS PLANTILLAS PARA LA CREACION DE DOCUMENTOS ELECTRONICOS.
Para utilizarlas debemos de ir al botón de office >Nuevo documento> Plantillas instaladas, o también podemos seleccionar las plantillas Microsoft Office Online.
PRACTICA 6

Cindy Paola Gonzalez Martinez 2°C
Cuando escojas la deseada se seleccionara la plantilla y podrás modificarlas con los datos que desees, dependiendo de la plantilla que hayas seleccionado.
6.4 GENERAR DOCUMENTOS DE CORRESPONDENCIA
Para generar documentos de correspondencia debemos dirigirnos a la pestaña de correspondencia y seleccionaremos la opción –Iniciar combinación de correspondencia.
PRACTICA 6

Cindy Paola Gonzalez Martinez 2°C
Ahí podrás seleccionar la opción que desees utilizar, vienen diferentes opciones como: -Carta, -Mensajes de correo electrónico, -sobres, -etiquetas y –directorio.
Cuando termines deberás dar clic en seleccionar destinatarios, sino tienes una lista existente, deberás hacer clic en –Escribir nueva lista.
Se abrirá una ventana donde darás clic en –Personalizar columnas y entonces se abrirá una nueva ventana donde llenaras los datos que se te piden dependiendo a donde va destinada.
PRACTICA 6

Cindy Paola Gonzalez Martinez 2°C
PRACTICA 6

Cindy Paola Gonzalez Martinez 2°C
PRACTICA 6