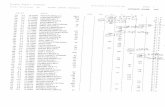Inhoudsopgave -...
Transcript of Inhoudsopgave -...

Inhoudsopgave
1 Verkenning Pinnacle Studio 19 Ultimate 1De werkomgeving 2De menubalk 8Verhoudingen in het venster Bewerken 23
2 Media importeren 25Werken in het venster Importeren 26Importeren van 27Paneel Modus 42Metagegevens 45Paneel Bestandsnaam 46De map- en mediabrowser 47
3 De bibliotheek 51Hoe werkt de bibliotheek? 52Onderdelen in de bibliotheek 54De browser 58Collecties 61Overige opties bibliotheek 63Gebruik van de player 663D-weergave 67Tags 68Scènedetectie 70De scrubber 72SmartMovie 73
4 Monteren met de Film-editor 75De Film-editor 76De compacte bibliotheek 77Weergave van de player 79De tijdlijn 82Werken met het storyboard 86Tijdlijnwerkbalk 87
vii

Overige gereedschappen 89Groeperen 95Gat sluiten 95Editingmodus 97Clips trimmen 98Kopiëren en verplaatsen 100Snelmenu van clips 101
5 Media bewerken met de editors 105Mediabewerkingen 106Het editorvenster 108Correcties toepassen 111Videocorrecties 112Fotocorrecties 116Audio corrigeren 120
6 Effecten toepassen 125Snelheid 126Effecten 127Keyframes gebruiken 130Effecten voor video en afbeeldingen 132Effecten voor audio 141Plug-ineffecten NewBlue 146
7 Overgangen en Pan en Zoom 149Overgangen 150Overgang toevoegen 150Overgangen in de Media-editor 157Pan en Zoom 158Plug-in-overgangen NewBlue 161
8 Montagethema’s 163Hoe het werkt? 164
viii
Inhoudsopgave

9 Titels maken met de Titel-editor 173Verkenning van de editor 174Lagen 179Het maken van een titel 184Bewerken van tekst 189
10 Muziek en geluid in de film 191Rol van het geluid 192ScoreFitter 194Voice-over 196Audio Ducking 198
11 Audio bewerken 201De Audio-editor 202Audio op de tijdlijn bewerken 204Audio loskoppelen 209
12 Multicamera Editor 211Werken met meerdere camera’s 212Importeren vanaf meerdere camera’s 213De Multicamera Editor 214De gereedschappen 215Overige gereedschappen 217Zwarte of transparante segmenten 221Aan de slag 222Beeld in beeld 225Smart Proxy voor snellere bewerking 226Multicamera in de Filmeditor 227
13 Werken met schijfprojecten 231Wat is een schijfproject? 232Een schijfproject starten 232Menu-opties in de player 236Menu’s bewerken op de tijdlijn 236Menu-editor gebruiken 240Menu’s testen 243
Inhoudsopgave
ix

14 Media exporteren 245Exporteren 246Export naar bestand 248Exporteren Sony XAVC S® 253Een dvd of blu-ray maken 255MyDVD-bestand 258Cloudtoepassingen 258Apparaten 260
Index 263
x
Inhoudsopgave

1Verkenning Pinnacle Studio 19
Ultimate
Vanaf de versie AVID Studio en de daarop volgende versies van Pinnacle Studio was alsnel duidelijk dat Pinnacle Studio zich meer heeft gericht op de serieuze video-bewerker. Veel mogelijkheden uit de professionele video-editing wereld zijn eveneensbeschikbaar in Pinnacle Studio 19. Het programma is zeer veelzijdig, en vereist eenserieuze aanpak. In dit hoofdstuk maakt u kennis met de algemene eigenschappenvan Pinnacle Studio.

De werkomgevingNadat u Pinnacle Studio 19 hebt gestart, verschijnt het hoofdvenster Bewerken ofOrdenen. Net boven het hoofdvenster bevinden zich de knoppen die een rol spe-len in het bewerkingsproces. De knoppen Importeren en Exporteren bevattenfuncties voor het inlezen van mediagegevens en het opslaan en distribueren van hetbewerkte videomateriaal. Grofweg bestaat het gehele proces van videobewerkenuit drie hoofdfuncties. Het begint met het bij elkaar zoeken van de verschillendemediabestanden om deze vervolgens te bewerken en daarna geschikt te makenvoor vertoning. Deze processen zijn ondergebracht onder de knoppen Ordenen,Bewerken en Schijf maken.
Debibliotheek
De meeste tijd van het editproces brengt u door in het hoofdvenster Bewerken ofeen van de editors. Hierin bevinden zich de montagefuncties, zoals toevoegen,trimmen en corrigeren van mediaclips.
2
1. Verkenning Pinnacle Studio 19 Ultimate
De interface vanPinnacle Studio 19
met deverschillende
knoppen.
De bibliotheek vanPinnacle Studio.

Voordat u kunt beginnen met het bewerken zoekt u de geschikte mediaclips op inde bibliotheek, die u opent door op de knop Ordenen te klikken. In de bibliotheekbeheert en catalogiseert u alle videomateriaal, afbeeldingen, muziek en audio-bestanden. Daarnaast worden ook alle beschikbare effecten, overgangen, menu’s,montage-items en titels in de bibliotheek gecatalogiseerd.
Een handige functie binnen de bibliotheek is het analyseren van mappen. Van gese-lecteerde mappen worden automatisch veranderingen bijgehouden. Deze functie isvooral handig bij mappen die u veel gebruikt en waarbij ook regelmatig de inhoudwordt bijgewerkt. U leest hier later meer over.
Nadat u het tabblad Ordenen hebt aangeklikt, verschijnt het hoofdvenster van debibliotheek. In dit hoofdvenster worden de mediabestanden als miniaturen (thumb-nails) weergegeven. De kleurenbalkjes aan de linkerzijde geven de vier typen weervan de mapstructuur: Projectvakken, Bibliotheekmedia, Projecten, Collec-ties en Inhoud. De mapkleuren en de geopende mappen worden eveneens bovenin de tabbladen weergegeven.
Om een mediabestand vooraf te bekijken maakt u gebruik van de player, die vooralle ondersteunde mediatypes wordt gebruikt. De player is het voorbeeldvensterom een mediabestand vooraf te beoordelen. De player kan op een afwijkendemanier worden weergegeven, afhankelijk van de situatie waarin deze wordtgeopend. De functieknoppen en het gebruik van de player worden verderop in ditboek beschreven.
De editorsHet bewerken en monteren van de videoclips vindt plaats in de Film-editor of deSchijf-editor. Als u niet van plan bent om een schijfproductie te gaan maken, zoalseen dvd of blu-ray, dan start u de Film-editor via de knop Bewerken.
Het ligt het meest voor de hand om de filmclips te bewerken in de Film-editor,zeker als u van tevoren nog niet weet op welke manier u de gemonteerde film gaatpubliceren. Gaat u de film naar een dvd of blu-ray exporteren, dan kunt u direct deSchijf-editor opstarten.
De werkomgeving
3
De player geopendin de bibliotheek.

Blu-ray-licentie Voor het maken van een blu-ray-schijf moet u eerst een licen-tie kopen.
In beide gevallen is het venster verdeeld in een bibliotheekgedeelte, de player en detijdlijn. De meeste clips die u op de tijdlijn plaatst, sleept u uit het bibliotheek-venster naar de tijdlijn. Enkele types kunnen alleen worden toegepast door op deknop van de bepaalde functie te klikken, zoals de achtergrondmuziek, SmartSoundof de Voice-over. U opent de Film-editor door op de knop Bewerken te klikken.De Schijf-editor opent u door op de knop Maak een DVD te klikken.
Clips We spreken van een (media)clip als het een item betreft uit de bibliotheek,zoals een bestand met filmbeelden, muziek, geluid, afbeelding of een ander multi-mediabestand. Filmclips worden ook wel scènes genoemd.
In de modus Film-editor bevinden zich twee knoppen boven de player: Bron geeftde geselecteerde bibliotheekclip weer en Tijdlijn geeft de clips in de montage opde tijdlijn weer.
4
1. Verkenning Pinnacle Studio 19 Ultimate
Hetbewerkvenster,
weergegeven in deSchijf-editor.
De knoppen voorselectie van deweergave in de
player.

Als u de Schijf-editor hebt geselecteerd, verschijnt een extra knop Menu, waarmeeu het voorbeeld van een schijfmenu weergeeft.
De Media-editors
Voor het bewerken of corrigeren van clips beschikt Pinnacle Studio over Media-editors. De Media-editors zijn te verdelen in twee soorten, een waarmee u effectenkunt toepassen op clips en een voor het corrigeren van mediaclips. U kunt eenMedia-editor openen vanuit de tijdlijn of vanuit de bibliotheek. Indien de Media-editor vanuit de bibliotheek wordt geopend, door te dubbelklikken op een clip, zul-len alleen de correctiegereedschappen worden weergegeven.
De correcties die u in deze fase aanbrengt zullen de mediaclip zelf niet wijzigen,maar de aanpassingen worden opgeslagen in de database. Zodra u de clip aan detijdlijn toevoegt, zullen de aanpassingen op de clip in de tijdlijn worden toegepast.De functies van de media-editor zijn in vier subcategorieën onderverdeeld: Verbe-teren, Aanpassingen, Snapshot en Stabiliseren. De categorie Snapshot valteigenlijk niet onder correcties.
De werkomgeving
5
De Media-editorvoor correcties.
De effecten in deEffect-editor.

Opent u een mediaclip vanuit de tijdlijn, dan wordt standaard de Effecten-editorgeopend. Maar u kunt dan ook nog overschakelen naar de Media-editor. Daarnaastworden in deze knoppenbalk ook nog de Overgang in en Overgang uit weerge-geven, waarover u later meer kunt lezen. Er wordt een aantal subcategorieënonder de optie Effecten weergegeven. Deze effecten komen later in dit boek uit-gebreid aan de orde.
Effecten zijn onder te verdelen in praktische en verfraaiende effecten. Bovendienkunnen effecten worden geanimeerd door middel van keyframes. Hierbij zijn een-voudige tot zeer complexe effectbewerkingen mogelijk.
Het is eigenlijk geen effect en ook geen correctiegereedschap, maar de Foto-editorbiedt eveneens de mogelijkheid om afbeeldingen te animeren met het gereedschapPan en Zoom. Ook hierbij kunt u uitgebreid gebruikmaken van keyframes. MetPan en Zoom simuleert u bewegingen van stilstaande afbeeldingen. Samen metovergangen en effecten kunt u hiermee zeer fraaie diapresentaties maken.
Ook bij stilstaande afbeeldingen is er een verschil tussen het openen van de Media-editor vanuit de bibliotheek of vanuit de tijdlijn. Dubbelklikt u in de bibliotheek opeen stilstaande afbeelding, dan wordt de Media-editor geopend met een aantalopties om de afbeelding bij te werken of correcties aan te brengen.
Importeren Voordat u aan de slag gaat met het monteren van uw videofilm of diapresentatiemoet het benodigde multimediamateriaal beschikbaar zijn op uw computer. Er zijnveel mogelijkheden om dergelijke bestanden naar uw computer te kopiëren.Pinnacle Studio beschikt over een zeer handige Importer om dit werk voor u terealiseren. De Importer ondersteunt zeer veel apparaten en multimediaformaten.Of het nu gaat om de wat oudere analoge video-opnamen of videobeelden van een
6
1. Verkenning Pinnacle Studio 19 Ultimate
Het gereedschapPan en Zoom
opgestart vanaf detijdlijn op een
stilstaandeafbeelding.
De opties in deMedia-editor bijeen stilstaande
afbeelding die isgeopend vanuit de
bibliotheek.

DV-camcorder, alle mediabestanden kunnen worden geïmporteerd. U sluit uwcamcorder of digitale spiegelreflexcamera aan op uw computer en start de Impor-ter. U kunt uw materiaal ook importeren van een dvd-schijf of blu-ray, of uit eenbestand. Daarnaast biedt de Importer de mogelijkheid om een snapshot van eenvideobeeld te maken en om stop-motionopnamen te maken, wat zeer handig is alsu een animatiefilm wilt maken. Verder biedt de Importer de mogelijkheid de teimporteren bestanden te ordenen en te catalogiseren.
ExporterenDe kroon op uw montagewerk is natuurlijk het publiceren. Alle vormen van distri-butie van uw montage zijn ondergebracht onder de optie Exporteren. In dit ven-ster stelt u alles in voor de export van uw film of diapresentatie. Of het nu een dvd,blu-ray of een MP4-bestand is, alle formaten die op dit moment veel wordengebruikt kunnen worden toegepast. Het is vooral handig dat u vanuit het vensterExporteren direct uw bestand kunt uploaden naar populaire sociale-mediasites alsYouTube, Facebook en Vimeo. Ook export van bestanden voor specifieke appara-ten zoals Apple, Microsoft Xbox, Nintendo Wii en de Sony PS3 en 4 is mogelijk.
De werkomgeving
7
De Importer vanPinnacle Studio.
Het vensterExporteren.

SmartMovie In de bibliotheek ziet u onderaan het venster de knop SmartMovie. Met dezefunctie bespaart u uzelf een hoop werk en tijd. U hoeft alleen de clips te selecterenen naar de dropzone te slepen en Pinnacle Studio 19 doet de rest. U selecteert eenaantal foto’s of videofragmenten, voegt daar audio aan toe, selecteert enkele instel-lingen en klikt vervolgens op een van de knoppen Voorbeeld, Bewerken ofExporteren. U kunt de gegenereerde video daarna nog verder bewerken of met-een weergeven. Op deze manier kunt u geheel automatisch gegenereerde video-films of diavoorstellingen maken.
Context-gevoelige
help
Een handige voorziening is dat als u met de cursor over een knop, een functie ofander item beweegt, de werking ervan in een helpvenster verkort wordt weergege-ven. Voor het raadplegen van de handleiding kiest u de optie Gebruikershand-leiding onder de menuoptie ? (vraagteken in het menu) in de menubalk.
De menubalkZodra u Pinnacle Studio 19 opstart verschijnt het hoofdvenster. Dit kan het vensterBewerken zijn, maar ook het venster van de bibliotheek. Pinnacle Studio start opmet het venster waarmee u vorige keer hebt afgesloten. In deze paragraaf gaat hetvoornamelijk om de werking van de opties in de menubalk.
8
1. Verkenning Pinnacle Studio 19 Ultimate
SmartMovie inwerking.
Contextgevoeligehelpinformatie.

Boven het hoofdvenster bevindt zich de menubalk met de opties Bestand,Bewerken, Instellingen, E-winkel en ?. Elk van deze menuopties beschikt overonderliggende opties.
Het menuBestand
De eerste menuoptie is Bestand. In dit menu bevinden zich alle opties die betrek-king hebben op de bestanden waarmee u werkt. De optie Nieuw geeft een sub-menu met twee keuzes: het starten van een nieuwe Film en het aanmaken van eennieuwe Schijf. Door de optie Openen aan te klikken verschijnt het bestandenven-ster waaruit u een eerder opgeslagen film- of schijfproject kunt openen.
Als u de optie Recent aanklikt verschijnt een lijst met de eerder opgeslagenbestanden. U klikt op het bestand waarmee u wilt gaan werken en het wordt in hetvenster Bewerken geopend.
U slaat uw film op door op de optie Film opslaan te klikken, het bestand wordtmet de huidige naam opgeslagen. Met de optie Film opslaan als verschijnt hetbestandenvenster en kunt u een naam opgeven voor het te bewaren filmbestand.Bent u met een schijfproject bezig, dan worden beide opties gewijzigd in Schijfopslaan en Schijf opslaan als.
ProjectenEen film of schijf die wordt bewerkt in het venster Bewerken wordt binnen PinnacleStudio benaderd als een project. Alle handelingen die u verricht binnen het project,zoals scènes trimmen, overgangen en effecten toepassen en wat u nog meer hebttoegepast op de film of schijf, wordt opgeslagen in het projectbestand, met deextensie .axp. Een projectbestand bevat dus niet alle media die u in het projectgebruikt, maar wel de locatie, gebruikte instellingen en overige montage-informa-tie. Wanneer u met het film- of schijfbestand op dezelfde computer blijft werken,zult u veelal niet meer nodig hebben dan dit projectbestand.
Het kan echter voorkomen dat u het project wilt archiveren of op een andere com-puter verder wilt bewerken. Dan kunt u het projectbestand opslaan als pakket.Daarbij worden niet alleen de projectgegevens opgeslagen, maar ook de bron-bestanden. Het totale pakketbestand is daardoor veel groter en het wordt opgesla-gen met de extensie .axx. U maakt een pakketbestand door de optie Sla film opals pakket.
De menubalk
9
De menubalk metde geopendemenuoptieBestand.

U opent een pakketbestand door de optie Openen te kiezen, gevolgd door hetselecteren van het pakketbestand met de extensie .axx. Het bestand wordt dangeopend en opgenomen in de bibliotheek. U sluit een film- of schijfproject af doorde optie Film afsluiten aan te klikken.
Studio-projecten
importeren
Met de optie Vorige Studio-projecten importeren kunt u projectbestandenimporteren die zijn gemaakt met vorige Studio-versies. Alle parameters wordendan automatisch geconverteerd naar het Studio 19-formaat. Selecteer, nadat u deoptie hebt aangeklikt, uit het bestandvenster het projectbestand met de extensie.stx.
Op dezelfde manier kunt u projecten die u hebt gemaakt met de Apple iPad impor-teren en verder bewerken. U kiest dan de optie Projecten van Studio-app vooriPad selecteren.
Door op de optie Importeren te klikken wordt de Studio Importer geopend, ziehet volgende hoofdstuk. De optie Snelle import maakt het mogelijk video- enaudiobestanden op een snellere manier te importeren dan met de Importer.
10
1. Verkenning Pinnacle Studio 19 Ultimate
Opslaan van eenproject als
pakketbestand.
Importeren vanbestanden gemaaktmet vorige versies
van Studio.

ExporterenNaast het starten van de optie Exporteren in het venster Bewerken kunt u ookde optie Exporteren in het menu Bestand aanklikken. Het venster Exporterenwordt dan geopend. Met de optie Schijfbeeld branden kunt u op een snellemanier losse bestanden op een schijf branden. U selecteert de bestanden die u wiltbranden en klikt de optie Schijfbeeld branden aan. Er verschijnt een vensterwaarin u de selectie nog kunt aanpassen door bestanden te verwijderen. U kunt erook voor kiezen om de inhoud van een hele map of een ISO-bestand te branden.Dit selecteert u in het keuzevenster Van. In dat geval kiest u de map door op hetmapsymbool te klikken. U geeft de schijf een naam en klikt op de knop Brandenstarten. U kunt met de optie Exporteren eveneens bestanden naar de cloudkopiëren.
Het menuBewerken
Om een bewerking ongedaan te maken klikt u op de optie Ongedaan maken uithet menu Bewerken of u drukt op Ctrl+Z. De laatste handeling die u hebt gedaanwordt teruggedraaid. Mocht u zich echter bedenken, dan kunt u de laatste hande-ling die u ongedaan hebt gemaakt weer herstellen door de optie Opnieuw uitvoe-ren uit het menu Bewerken te kiezen of door op de toetsen Ctrl+Y te drukken.
Met de opties Knippen, Kopiëren en Plakken uit het menu Bewerken kunt ugeselecteerde videoscènes of andere mediaclips op de tijdlijn verwijderen,vermenigvuldigen en verplaatsen.
Het menuInstellingen –Controle-paneel
De menuoptie Instellingen heeft slechts één submenu, namelijk de optie Con-trolepaneel. In dit venster Controlepaneel stelt u diverse parameters in voorPinnacle Studio. Nadat het controlepaneel is verschenen, worden enkele groepenaan de linkerkant van het venster weergegeven.
De menubalk
11
Het vensterBestanden op schijfbranden.

De eerste is de optie om Geanalyseerde mappen in te stellen. Dit zijn mappendie door Pinnacle Studio 19 worden geanalyseerd op hun mediatype, bijvoorbeeldvideo, afbeeldingen en audio. Telkens als u iets wijzigt in een geanalyseerde map zalPinnacle Studio deze informatie bijwerken. Het aantal mappen dat u kunt aanmakenom te analyseren is onbeperkt. Een map toevoegen gaat als volgt:
1. Klik op de knop Map toevoegen en het venster Map selecteren verschijnt.
2. U bladert door de mappen in het venster en selecteert de nieuwe te analyserenmap.
3. U kiest in de keuzelijst op welke type media de map moet worden geanaly-seerd, Video, Foto’s, Audio of Alle media. Klik op de knop Wijzigingentoepassen. De inhoud van de map wordt direct bijgewerkt.
4. Om een map te verwijderen uit de lijst (niet van de computer!) van geanaly-seerde mappen selecteert u eerst de betreffende map. Vervolgens klikt u op deknop Map verwijderen.
12
1. Verkenning Pinnacle Studio 19 Ultimate
Hetcontrolepaneel.
Het aanmaken vaneen nieuwe map
om te analyseren.

In het onderdeel Audioapparaat klikt u op Huidig audioapparaat om hetWindows-venster voor Geluid in te stellen. U selecteert een apparaat waarna hetvenster voor dat apparaat wordt geopend. U kunt nu de parameters voor het wer-ken met geluid instellen. U kunt hierbij denken aan het inschakelen van bijvoorbeeldde microfoon.
Het kan voorkomen dat bepaalde bewerkingen fouten veroorzaken. In het onder-deel Evenementenlog kunt u de informatie over de geregistreerde fouten terug-vinden.
In het onderdeel Exporteren en Voorbeeld selecteert u opties waarmee u deweergave van de video kunt instellen. Hiermee bepaalt u de kwaliteit van de weer-gave maar ook de snelheid waarmee bepaalde processen verlopen, zoals het tijd-rovende renderen. Voor de volgende opties kunt u de waarden instellen.
De menubalk
13
Instellen van deaudio-opties vanhet apparaat.
In deze lijst treft ueen overzicht aanvan de meldingendie door Studiozijn geregistreerd.

Bij Kwaliteit bepaalt u de kwaliteit waarin het videovoorbeeld wordt weergege-ven. U hebt de keuze uit:
� Best De voorbeeldweergave wordt in volledige resolutie weergegeven. Ditkan echter op langzamere computers leiden tot het verlies van frames.
� Gebalanceerd Deze optie volstaat voor normaal gebruik. De instellingresulteert in een snellere weergave van het videovoorbeeld, waarbij kwaliteits-optimalisatie wordt weggelaten.
� Snelst afspelen De voorbeeldweergave wordt weergegeven op basis vande verwerkingsfrequentie van uw computer. Deze instelling werkt goed voorlangzamere systemen.
Met de optie Voorbeeld weergeven op volledig scherm stelt u de monitor inwaarop u het voorbeeld op volledig scherm wilt weergeven. Dit is vooral handig bijgebruik van twee monitoren.
Bij Externe voorbeeldweergave aan maakt u een keuze uit de lijst van beschik-bare apparaten en/of signaaluitgangen.
Bij Externe voorbeeldweergave standaard kiest u standaard PAL of NTSC.
Bij Afspeeloptimalisatie stelt u bij de optie Optimalisatiedrempel de schuif-balk in op de gewenste waarde. U kunt deze instellen op Uit (0) of Agressief(100). Bij de instelling Agressief zal Studio alle overgangen, titels, menu’s en effec-ten renderen. Dit kan tot gevolg hebben dat uw systeem erg traag wordt en dat heteven duurt voordat u een voorbeeld op het scherm kunt bekijken. Is de waardeingesteld op Uit, dan wordt alles direct (realtime) afgespeeld en worden de gele engroene rendermarkeringen niet weergegeven in de tijdbalk. Deze instelling heefttot gevolg dat de afspeelkwaliteit minder is en het beeld schokkerig kan zijn.
14
1. Verkenning Pinnacle Studio 19 Ultimate
Het vensterExporteren en
Voorbeeld.

Bij de optie Renderen tijdens afspelen hebt u de keuze uit drie instellingen. AlsAutomatisch is ingesteld, bepaalt het programma op basis van de configuratie ofde weergave realtime of gerenderd wordt weergegeven. Bij de instelling Uit wordthet renderen gedurende de weergave uitgeschakeld. De optie Aan zorgt ervoordat het renderen altijd wordt uitgevoerd tijdens de weergave.
Door het aanvinken van Codecs van derden worden codecs van andere leveran-ciers ondersteund. Houd er rekening mee dat door het gebruik van codec-pakket-ten van derden de mogelijkheid bestaat dat Pinnacle Studio vastloopt.
Hardwareversnelling zorgt ervoor dat bepaalde interne computerbewerkingenvan de processor (CPU) worden verdeeld over de andere hardware, bijvoorbeeldde grafische processor (GPU). U schakelt Hardwareversnelling in door hetvakje aan te vinken. Uiteindelijk bepalen de eigenschappen van de processor en deGPU het niveau van de ondersteuning voor hardwareversnelling.
H.264 codering Is de computer uitgerust met een grafische kaart van nVidia diede CUDA-architectuur ondersteunt, dan zal de GPU worden gebruikt voor H.264-decodering.
Voor het toepassen van stereoscopische 3D-weergave moet u een aantal optiesinstellen. Bij Stereoscopisch staat de optie Standaard 3D-weergave met daar-naast een keuzelijst waarin u kunt kiezen uit standaard 3D- of 2D-weergavemodus.De opties zijn:
� Linkeroog of Rechteroog U kunt hierbij de voorbeeldweergave instellenom alleen het beeld voor het linker- of het rechteroog weer te geven.
� Side by side Met deze instelling kunt u de individuele 2D-beelden voorbeide kanten tegelijkertijd controleren.
� Differentieel Deze optie stelt de kijker in staat om diepte te zien in gebie-den zonder diepte. Bij deze optie worden gebieden die identieke informatiegeven 50% grijs weergegeven, zodat kleurverschil optreedt wanneer gebiedenniet identiek zijn.
� Dambord Bij deze optie wordt het beeld weergegeven in een dambord-patroon van 16 bij 9 witte en zwarte vlakken. De weergave van de vlakken zijnvoor ieder oog dus verschillend. In deze modus kan worden bepaald hoeveel delinker- en rechterframes van elkaar verschillen.
� 3D (side-by-side) Deze optie stelt u in als u het stereoscopische voorbeeldop een 3D-monitor als tweede scherm wilt weergeven. Hierdoor is het nietnodig een speciale 3D-grafische kaart te installeren. Zorg ervoor dat u hettweede scherm op zijn standaardresolutie installeert.
� Anaglyph Deze optie stelt u in als u de film met een stereoscopisch rood-cyaanbrilletje gaat bekijken. Hiervoor hebt u geen extra hardware nodig, zoalseen 3D-grafische kaart.
De menubalk
15




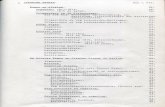
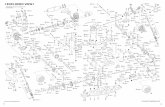






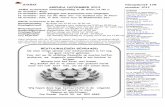


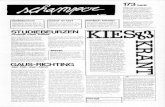
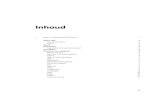
![[2280.2011.150-173] Schoop](https://static.fdocuments.nl/doc/165x107/577c7d331a28abe0549dc0d1/22802011150-173-schoop.jpg)