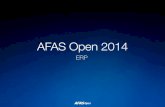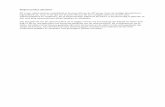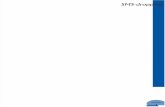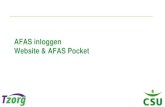Van SMS naar AFAS Pocket
Transcript of Van SMS naar AFAS Pocket

Eerste keer inloggenmet AFAS Pocket
In 9 korte stappen inloggenmet AFAS Pocket
Inlogverzoek AFAS Online accepteren?

DOWNLOAD
AFAS PocketSTAP 1
Pak je smartphone en download AFAS Pocket uit de App Store of Google Play.
Gelukt? Leg je smartphone even weg, kruip achter je computer en ga door met stap 2.
LET’S GO!

STAP 2Ga in je webbrowser naar https://afasonline.nlen log in met je e-mailadres en wachtwoord.
Wachtwoord vergeten? Deze kun je zelf opnieuw instellen.
https://afasonline.nl
Inloggen
E-mailadres
************
*
E-mailadres vergeten? Vraag deze op bij de AFAS beheerderin jouw organisatie.
*
JE HEBT TOCH WEL EEN STERK WACHTWOORD?

STAP 3Is het inloggen gelukt? Ga dan naar het tabblad Instellingen en klik op onderdeel beveiliging.
Apps Instellingen
Accountgegevens
Beveiliging
VoorkeurenLet op! Je komt binnen op het tabblad Apps. Je moet dus hier eerst van tabblad wisselen!
*

STAP 4Klik vervolgens op de knopWijzigen naar AFAS Pocket. Apps Instellingen
Accountgegevens
Beveiliging
Voorkeuren Wijzigen naar AFAS Pocket

STAP 5Er verschijnt nu een QR-code.
Pak je smartphone er weer bij en open AFAS Pocket.
Apps Instellingen
Accountgegevens
Beveiliging
Voorkeuren Dit is noueen
QR-code

STAP 6Open je AFAS Pocket voor de eerste keer, dan zie je dit scherm.Tik op het scherm om descanner te openen.
Geeft je smartphone de volgende melding: AFAS Pocket wil toegang tot de cameraklik dan op OK.
*
Per ongeluk geweigerd of zie je een wit scherm? Verleen dan toegang tot de camera via de instellingen van jouw smartphone.
*
de volgende melding: AFAS Pocket wil toegang tot de camera
Tik om te scannen
Instellingen
Gebruik je de AFAS Pocket al?
Klik dan op het schildje rechtsboven of ga naar instellingen -Twee-factorauthenticatie en klik op het plus symbool onder in ‘t scherm.

STAP 7Scan nu de QR-code op jecomputerscherm. Apps Instellingen
Accountinstellingen
Beveiliging
Voorkeuren
Is de QR-code op je computer verlopen? Klik dan op: Toon nieuwe code voor een nieuwe QR-code.
*
Apps Instellingen
Accountinstellingen
Beveiliging
Voorkeuren
SCANNING

STAP 8
Op je computer zie je nu ook, in het blauwe vlak, dat je bij inloggen een notificatie via AFAS Pocket krijgt.
*
Een groen vinkje geeft aan dat je smartphone succesvol is gekoppeld. Nu hoef je verder niets meer te doen.
Je ziet in AFAS Pocket nu dit scherm met de 6-cijferige code. Deze code hoef je niet over te typen op het scherm op je computer. Verwijder deze code echter niet, dit betekent dat AFAS Pocket gebruikt kan worden voor Twee-factorauthenticatie.
Check!
Twee-factorauthenticatie
123456 15

STAP 9
Geen melding ontvangen?
Inloggen bij AFAS Online
Krijg je geen inlogverzoek? Klik dan op je computer op de blauwe knop ‘geen melding ontvangen?’ en typ de zes-cijferige code over die te zien is in de AFAS Pocket App.
*
Het is gelukt!Als je nu inlogt op AFAS Online verschijnt dit scherm op je computer. Via AFAS Pocket kun je vervolgens toestemming geven om in te loggen.
Dit is niet echt een stap meer dus dat scheelt!
eén klik en klaar!
Inlogverzoek AFAS Online accepteren?
Twee-factorauthenticatie
123456 15