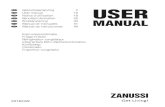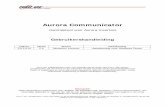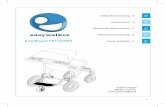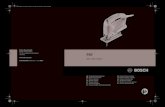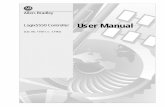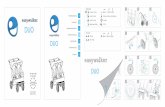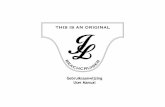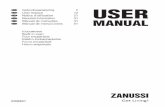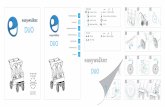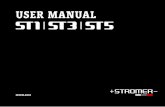User Manual NL
-
Upload
jan-geerkens -
Category
Documents
-
view
105 -
download
1
Transcript of User Manual NL
HANDLEIDING
NETWORK DRIVEEXTERNAL NETWORK HARD DRIVE / 3.5" / LAN / USB 2.0
WIN & MAc
Rev. 726
Freecom Network DriveGeachte gebruiker,Hartelijk dank voor het kiezen voor de Freecom Network Drive. Voor optimale prestaties en gebruiksgemak is het raadzaam om deze handleiding te lezen voordat u de Freecom Network Drive aansluit op uw Personal Computer of Ethernet Network. Freecom Technologies GmbH Germany www.freecom.com
Levering Controleer of het volgende is geleverd: Freecom Network Drive Stroomadapter LAN-verbindingskabel USB-verbindingskabel CD met handleiding en toepassingssoftware Snelle installatiegids
NL
Attentie!Alle rechten voorbehouden. De in deze gebruiksaanwijzing genoemde productnamen worden alleen ter identificatie gebruikt en zijn eventueel geregistreerde handelsmerken van de respectievelijke ondernemingen. Het apparaat is bedoeld voor gebruik op kantoor en thuisgebruik. Voorzichtig! Dit is een EN 55022 Class B apparaat. Freecom stelt zich niet aansprakelijk voor beschadiging in welke vorm dan ook, voor gegevensverlies of hieruit voortvloeiende eisen (inclusief, en zonder beperking, eisen betreffende zakelijk verlies, zakelijke onderbrekingen, verlies van zakelijke gegevens of andere financile eisen) die resulteren uit het gebruik van dit Freecom-product of onjuiste bediening van dit Freecom-product. Dit is ook van toepassing in gevallen waarin Freecom over dergelijke eisen op de hoogte is gesteld. Wijzigingen door technische vooruitgang voorbehouden.
2007 Freecom Technologies
Inhoudsopgave
Handleiding
Algemeen.............................................................................................................................Pagina 4
Hoofdstuk 1:Hardware installeren .......................................................................................................Pagina 7
Hoofdstuk :De LAN-modus gebruiken.............................................................................................Pagina 9
Hoofdstuk :Software Installatie ..........................................................................................................Pagina 15
Hoofdstuk 4:De Freecom Network Storage Assistant...................................................................Pagina 18
Hoofdstuk 5:Configuratie van de Freecom Network Drive ........................................................Pagina 22
NL
Hoofdstuk 6:LAN-verbindingstypes van de Freecom Network Drive .. ......................................Pagina 38
Freecom Network Drive AlgemeenVoor de juiste werking van het apparaat moet uw systeem moet over de volgende hardware en software beschikken.
SysteemvereistenVoor het werken met de Freecom Network Drive heeft u de volgende componenten nodig: PC: Intel Pentium III / AMD Duron 900 MHz of hoger 256 MB RAM (Vista: 512 MB RAM) of hoger CD-ROM-station voor het installeren van de software Vrije USB 2.0 of USB 1.1. poort* of LAN (100Base-T full duplexverbinding voor de ethernetmodus) Internetverbinding voor de online garantieregistratie en het downloaden van softwareupdates. Besturingssysteem: Windows 2000, Windows XP, Windows Vista
Mac: PowerPC G3/G4/G5, Power Book G3/G4 of Intel Mac 256 MB RAM of hoger CD-ROM-station voor het installeren van de software Vrije USB 2.0 of USB 1.1. poort* of LAN (100Base-T full duplexverbinding voor ethernetmodus) Internetverbinding voor de online garantieregistratie en het downloaden van softwareupdates. Besturingssysteem: Mac OS X v10.3 of hoger
NL
4
*
USB 2.0 is compatibel met USB 1.1.
Algemeen VoorzorgsmaatregelenNeem de volgende voorzorgsmaatregelen in acht om er voor te zorgen dat uw Freecom Network Drive goed functioneert. Anders kunt u uw aanspraak op garantie verliezen en de Freecom Network Drive beschadigen. Sluit de Freecom Network Drive veilig af via het besturingssysteem (optie hardware ontkoppelen of uitwerpen in de Windows taakbalk) alvorens de USB-kabel of netkabel te ontkoppelen en het apparaat uit te schakelen. Anders kunnen er gegevens verloren gaan. Laat de Freecom Network Drive niet vallen en voorkom andere of plotselinge mechanische schokken omdat dit ertoe kan leiden dat gegevens verloren gaan en het netwerkstation wordt beschadigd. Gebruik de Freecom Network Drive niet bij temperaturen onder 10C of boven 30C. Als de Freecom Network Drive van een koude naar een warmere omgeving gebracht wordt, dient u het station in de nieuwe omgeving te laten acclimatiseren, voordat u het apparaat gebruikt. Als u dit niet doet kan condensatie aan de binnenkant van het station ontstaan, wat defecten kan veroorzaken. Plaats geen vloeistoffen of drankjes op de Freecom Network Drive. Als vloeistoffen gemorst worden en in contact komen met de elektronica in het station, zal dit het station beschadigen en defecten veroorzaken. Gebruik de Freecom Network Drive niet in een stoffige omgeving. Stof in de behuizing kan interne elektronische componenten beschadigen en leiden tot defecten. Gebruik alleen de stroomadapter die bij de Freecom Network Drive is geleverd. Openen van de Freecom Network Drive leidt tot garantieverval. Omdat de USB 2.0 compatibel is met USB 1.1, kan de Freecom Network Drive worden aangesloten op alle USB-poorten. Bij de aansluiting op een USB 1.1 poort echter, zijn de prestaties van de Freecom Network Drive aanzienlijk lager (snelheid van gegevensoverdracht) dan bij de aansluiting op een USB 2.0 poort.
NL
5
Freecom Network DriveFreecom Network Drive Setup overzicht
LAN (Ethernet) modus
USB-modus
NL
6
Hardware installeren
Hoofdstuk 1: Hardware installerenWAARSCHUWING! Gebruik het netwerkstation alleen via de USB of LAN poort. Gebruik nooit beide poorten gelijktijdig! 1. Steek de kabel (USB of LAN) in de Freecom Network Drive.
2. Steek de stroomkabel in de Freecom Network Drive en de stroomvoorziening in de netcontactdoos.
3. Steek de kabel in de poort (USB of LAN) op uw computer.
NL 1Omdat de USB 2.0 compatibel is met USB 1.1, kan de Freecom Network Drive worden aangesloten op alle USB-poorten. De snelheid van gegevensoverdracht bij USB 2.0 poorten is aanzienlijk hoger dan bij USB 1.1. Driver installeren: Uw computer heeft een speciaal Freecom-stuurprogramma nodig als u met Windows 000 / XP / Vista of MacOS X werkt. Het vereiste stuurprogramma wordt door het besturingssysteem automatisch genstalleerd als de kabel in uw computer wordt gestoken.
Freecom Network Drive1.1 LED-beschrijvingSYSTEM: LINK: Capaciteit-LED: SYSTEEM-LED brandt als het systeem klaar is LINK-LED brandt als een LAN-verbinding beschikbaar is De capaciteit-LED is een verzorgings- en activiteitsweergave. De LED brandt altijd als het station wordt gevoed en knippert tijdens schijfactiviteit.
SYSTEEM / LINK
Capaciteit-LED
1. NetschakelaarSchakel de Freecom Network Drive uit als deze niet wordt gebruikt. Dit bespaart elektriciteit en verlengt de levensduur van de harde schijf. De netschakelaar bevindt zich achter op de Freecom Network Drive.
NL 1LAN USB Power Reset on/off
1. "Reset" knopHoudt de reset knop ingedrukt en zet het apparaat aan. Houdt de Reset knop 15 seconden ingedrukt om de fabrieksinstellingen te herstellen. WAARSCHUWING! Voer eerst unplug or eject hardware (hardware ontkoppelen) uit, alvorens de Freecom Network Drive handmatig uit te schakelen. Deze optie is beschikbaar in de Windows-taakbalk. Anders kunnen gegevens verloren gaan.
De LAN-modus gebruiken
Hoofdstuk : De LAN-modus gebruiken.1 TCP/IP-instellingen in Windows 000/XP controleren1. Open Start -> Settings (instellingen) -> Control Panel (configuratiescherm).
2. Dubbelklik op Network Connections (netwerkverbindingen beheren).
NL
3. Klik met de rechter muisknop op uw Local Area Connection (LAN-verbinding ) en selecteer Properties (eigenschappen). 4. Het volgende scherm verschijnt. Selecteer Internet Protocol (TCP/IP) en klik op Properties (eigenschappen).
Freecom Network Drive
5. Selecteer onder tab General (algemeen) het punt Obtain an IP address automatically (IP-adres automatisch toewijzen) en Obtain DNS server address automatically (DNS-serveradres automatisch toewijzen).
NL
10
De LAN-modus gebruiken . TCP/IP-instellingen in Windows Vista controleren1. Open Control Panel (configuratiescherm) -> Network and Sharing Center.
2. Klik op Manage Network Connections (netwerkverbindingen beheren).
NL
3. Klik met de rechter muisknop op Local Area Connection en selecteer Properties (eigenschappen).
11
Freecom Network Drive
4. Selecteer onder tab Networking het punt Internet Protocol Version 4 (TCP/IPv4) en klik op Properties (eigenschappen).
NL
5. Selecteer onder tab General (algemeen) het punt Obtain an IP address automatically (IP-adres automatisch toewijzen) en Obtain DNS server address automatically (DNS-serveradres automatisch toewijzen).
1
De LAN-modus gebruiken
. TCP/IP instellingen in Mac OS X controleren1. Open System Preferences (systeemvoorkeuren) -> Network (netwerk).
NL
1
Freecom Network Drive2. Selecteer in tab TCP/IP het punt Using DHCP in de Configure IPv4 instellingen.
NL
14
Software Installatie
Hoofdstuk : Software Installatie.1 Freecom Network Storage Assistant software installatie (PC)De Freecom Network Storage Assistant is bedoeld voor snelle herkenning en de algemene inrichting van uw Network Drive. Hij toont u alle in het netwerk beschikbare Network Drive's en helpt u bij het maken van netwerkmappen. 1. Plaats de Freecom Network Drive software & handboek CD in uw CD-station. Het Freecom startmenu verschijnt:
Kies "Start.exe" in de hoofddirectory, als de software niet automatisch opent. 2. Kies "Software Installation" -> "FNS Assistant". Installeren wordt nu gestart. Volg de instructies op het scherm op en bevestig met "Volgende" om met installeren door te gaan.
NL
15
Freecom Network Drive3. Voer de Freecom Network Storage Assistant uit. 4. Controleer in de FNSA of uw Network Drive door het systeem werd herkend. Dit kan even duren. Als uw Network Drive niet meteen werd herkend, klik dan op Search again for available Freecom Network Storag devices (opnieuw zoeken naar Network Storag) om het zoeken naar de Network Drive te herhalen.
5. Een nauwkeurige functiebeschrijving van de Freecom Network Storage Assistant staat in hoofdstuk 4.
. Freecom Network Storage Assistant software installatie (Mac)De Freecom Network Storage Assistant is bedoeld voor snelle herkenning en de algemene inrichting van uw Network Drive. Hij toont u alle in het netwerk beschikbare Network Drive's en helpt u bij het maken van netwerkmappen. 1. Plaats de Freecom Network Drive software & handboek CD in uw CD-station. Kies "Start" in de hoofddirectory. 2. Kies "Software Installation" -> "FNS Assistant". Installeren wordt nu gestart. Volg de instructies op het scherm op en bevestig met "Volgende" om met installeren door te gaan. 3. Voer de Freecom Network Storage Assistant uit. 4. Controleer in de FNSA of uw Network Drive door het systeem werd herkend. Dit kan even duren. Als uw Network Drive niet meteen werd herkend, klik dan op Search again for available Freecom Network Storag devices (opnieuw zoeken naar Network Storag) om het zoeken naar de Network Drive te herhalen. 5. Een nauwkeurige functiebeschrijving van de Freecom Network Storage Assistant staat in hoofdstuk 4.
NL
16
Software Installatie . NTI software installatie (PC / Mac)1. Plaats de Freecom Network Drive software & handboek CD in uw CD-station. Het Freecom startmenu verschijnt: PC 2a. Kies "Start.exe" in de hoofddirectory, als de software niet automatisch opent. Kies "Software Installation" -> "NTI Shadow" / "NTI Ripper". Installeren wordt nu gestart. Volg de instructies op het scherm op en bevestig met "Volgende" om met installeren door te gaan. Mac 2b. Kies "Start" in de hoofddirectory. Kies "Install NTI Shadow". Installeren wordt nu gestart. Volg de instructies op het scherm om met installeren door te gaan.
NL
1
Freecom Network Drive Hoofdstuk 4: De Freecom Network Storage Assistant (PC/Mac)4.1 Functies van de Freecom Network Storage Assistant (PC)De Freecom Network Storage Assistant helpt u om elke Network Drive in uw netwerk te vinden. Hij toont u alle in het netwerk beschikbare Network Drive's en helpt u bij het maken van netwerkmappen. Alle functies van de Freecom Network Storage Assistant kunnen ook handmatig worden uitgevoerd.
Het reeds ingestelde wachtwoord en de aanmelding voor de Network Drive zijn: Aanmeldnaam: Wachtwoord: admin admin
4.1.1 Toegang tot de webinterface van uw Network Drive
NL 4
Door klikken op dit menupunt wordt de webinterface van uw Network Drive in uw standaardbrowser geopend.
1
De Freecom Network Storage Assistant4.1. Netwerkstations toevoegen en verwijderen In dit menu kunt u aan mappen op uw Network Drive een stationletter toewijzen. Zo kunnen mappen onder Windows sneller worden gevonden.
4.1. Zoeken naar beschikbare Network Drive herhalen Klik hier om opnieuw naar uw Network Drive te zoeken als deze niet werd gevonden. Controleer of u uw netwerk zoals hierboven beschreven heeft ingericht en of alle kabels goed zijn aangesloten.
NL 4
1
Freecom Network Drive4. Functies van de Freecom Network Storage Assistant (Mac)De Freecom Network Storage Assistant helpt u om elke Network Drive in uw netwerk te vinden. Hij toont u alle in het netwerk beschikbare Network Drive's en helpt u bij de configuratie van de Network Drive en de het maken van netwerkmappen. Alle functies van de Freecom Network Storage Assistant kunnen ook handmatig worden uitgevoerd.
Het reeds ingestelde wachtwoord en de aanmelding voor de Network Drive zijn: Aanmeldnaam: Wachtwoord: admin admin
NL 4
0
De Freecom Network Storage Assistant4..1 Webpagina van de Freecom Network Storage Apparaat Door klikken op dit menupunt wordt de webinterface van uw Network Drive in uw standaardbrowser geopend. 4.. Sluit op de vrijgegeven Directory In dit scherm kunt u iedere map van uw Network Drive mounten op uw Mac. Zo kunnen mappen sneller worden gevonden.
4.. Zoeken naar beschikbare Network Drive herhalen Klik hier om opnieuw naar uw Network Drive te zoeken als deze niet werd gevonden. Controleer of u uw netwerk zoals hierboven beschreven heeft ingericht en of alle kabels goed zijn aangesloten.
NL 4
1
Freecom Network Drive Hoofdstuk 5: Configuratie van de Freecom Network DriveVoor eenvoudigere toegang raden we aan om de PC als DHCP client te configureren, zoals beschreven in het vorige hoofdstuk. Standaard is de DHCP-server van de Freecom Network Drive ingeschakeld. Dit kan worden gewijzigd in het gedeelte Status van de webconfiguratie.
5.1 De Freecom Network Storage AssistantU kunt deFreecom Network Drive configureren met de Freecom Network Storage Assistant. Deze tool beschikt over de volgende functies:
NL 5
Configuratie van de Freecom Network DriveAccessing your Network Drive web interface Door klikken op dit menupunt, verschijnt de webinterface voor uw Freecom Network Drive in uw standaard browser. Adding and removing shared folders U kunt een stationsletter aan gedeelde mappen op uw Freecom Network Drive toewijzen. Zo heeft u snellere toegang tot uw bestanden.
NL 5
Freecom Network DriveRepeat search for available Freecom Network Drives Klik hier om het zoeken naar uw Freecom Network Drive te herhalen, als deze tijdens de eerste keer zoeken niet werd gevonden. Controleer of uw netwerk zoals in deze handleiding beschreven is geconfigureerd, en of alle kabels juist zijn aangesloten.
5. Freecom Network Drive webinterface gebruiken1. Open uw webbrowser, voer http://FND in het URL-adresveld in en druk op Enter.
2.
De aanmelddialoog verschijnt. Voer de volgende gebruikersnaam en volgend wachtwoord in bij de eerste aanmelding: Gebruikernaam: admin Wachtwoord: admin
NL 5
4
Configuratie van de Freecom Network Drive3. Het startscherm van de Freecom Network Drive webinterface verschijnt. Nu kunt u de configuratie van uw Freecom Network Drive voortzetten.
NL 5
5
Freecom Network Drive5. Basisinstellingen (status) van de Freecom Network DriveKlik in de webinterface op Status om de basisinstellingen van de Freecom Network Drive te wijzigen:
5..1 Status Systeeminformatie Host en groepsnaam instellen Klik op de toets Change (wijzigen) naast het veld Host Name (hostnaam).
NL 5
Voer de gewenste host- en groepsnamen in en klik op OK om uw instellingen toe te passen. Administrator-wachtwoord instellen Klik op toets Change (wijzigen) naast het veld Administrator.
6
Configuratie van de Freecom Network Drive
Voer uw nieuwe administrator-wachtwoord in en herhaal ter bevestiging de invoer in het tweede veld. Klik op OK om uw nieuwe wachtwoord toe te passen. Tijdsinstellingen configureren U kunt datum en tijd van uw Freecom Network Drive handmatig of automatisch instellen.
Handmatige configuratie Voer datum en tijd in, en selecteer de toets Disable (deactiveren) in het gedeelte SNTP om de tijdsserver uit te schakelen. Selecteer uw Time Zone (tijdzone), en kies of Daylight Saving Time (zomertijd) wilt activeren of niet. Klik op Apply (toepassingen) om uw instellingen op te slaan. Automatische configuratie Selecteer toets Auto in het gedeelte SNTP om de tijdsserver voor uw tijdsinstellingen in te schakelen. In het gedeelte Time Server (tijdserver) kunt u een tijdsserver uit de keuzelijst selecteren, of u kunt een andere tijdsserver selecteren door het NTP-adres in het veld onder de lijst in te voeren. Selecteer uw Time Zone (tijdzone), en kies of Daylight Saving Time (zomertijd) wilt activeren of niet.
NL 5
Freecom Network DriveTaal instellen Als de webinterface verkeerd verschijnt, kunt u hier de juiste regiocodepagina selecteren. Selecteer de juiste regiocodepagina uit de keuzelijst, en klik op Change om uw instelling toe te passen. Opmerking: Om de instelling toe te passen moet u uw pc opnieuw starten! De taal van de webinterface is Engels; dit kan niet worden gewijzigd! Firmware-versie In het gedeelte Firmware Version vindt u informatie over de firmware-versie die uw apparaat gebruikt. Houd deze informatie beschikbaar als u in geval van problemen met uw Freecom Network Drive contact opneemt met de Freecom support. 5.. Status Netwerkinformatie DHCP Serverconfiguratie Hier kunt u selecteren of u de Freecom Network Drive als DHCP-server wilt gebruiken of niet.
NL 5
Om de DHCP-server in te schakelen, selecteert u de toets Enable (activeren) en klikt op Apply (toepassen). Als de DHCP-server reeds is ingeschakeld en u deze juist wilt uitschakelen, selecteer dan de toets Disable (deactiveren), en klik op Apply (toepassen). Opmerking: De huidige status van de DHCP-server verschijnt links van toets Enable (activeren). 5.. Status Schijfinformatie Hier verschijnt de status van de harde schijf. U ziet hier de volgende informatie: Disk ID: Free Size: Total Size: Informatie over de harde schijf Vrije ruimte op de harde schijf Totale ruimte van de harde schijf
Configuratie van de Freecom Network Drive 5.4 IP ConfigIn het gedeelte IP Config van de webinterface kan worden geconfigureerd of de Freecom Network Drive een statisch IP-adres heeft of een automatisch IP-adres krijgt toegewezen door een andere DHCP-server in het netwerk. ATTENTIE: Gebruik Automatic IP niet als de DHCP-server al is geactiveerd op de pagina Status! Automatic IP is niet beschikbaar als de DHCP-server van de Freecom Network Drive al is geactiveerd.
5.5 MaintenanceIn dit gedeelte kunt u de firmware van uw Freecom Network Drive bijwerken (firmware upload). Nieuwe firmware repareert meestal bugs of voegt nieuwe functies toe aan uw Freecom Network Drive. het systeem rebooten (system reboot) of de Freecom Network Drive instellingen als standaardinstellingen resetten (factory reboot).
NL 5
-
Freecom Network Drive
5.6 Windows File Sharing configuratie (SMB-server)Klik op SMB Server in de webinterface om de SMB-serverconfiguratie te openen:
NL 5
5.6.1 Beheer van gedeelde mappen In het linker gedeelte (Folder List (mappenlijst)) kunnen gedeelde mappen worden beheerd. In deze lijst verschijnen alle mappen op de Freecom Network Drive: Create Opent het menu om een nieuwe gedeelde map te maken
0
Configuratie van de Freecom Network Drive
Rename Opent het menu om de naam van een bestaande gedeelde map te wijzigen
Delete Opent het menu om een bestaande gedeelde map te wissen
NL 5
Opmerking: Voor alle wijzigen waarvoor u zich met uw administratorwachtwoord moet aanmelden!
1
Freecom Network Drive5.6. Gedeelde mappen Gedeelde map toevoegen Selecteer een map in de Folder List en klik op toets -> om een map aan de lijst met gedeelde mappen toe te voegen. De map verschijnt nu in de Sharing List (lijst met gedeelde mappen).
5.6. Gedeelde mappen mounten PC Windows-gebruikers kunnen de Freecom Network Storage Assistant gebruiken om gedeelde mappen van een stationsletter te voorzien. Start de Freecom Network Storage Assistant Klik op Add&Remove mapped shares (gedeelde mappen toevoegen en verwijderen) Selecteer een gedeelde map, en wijs deze toe aan een stationsletter.
NL 5
-
Configuratie van de Freecom Network DriveMac OS X Selecteer Go To -> Connect with Server... (verbinden met server) in de menubalk. Het Freecom Network Drive adres is: smb://169.254.0.1 of anders smb://NETWORKDRIVE_NAME (fabriekstandaard is smb://FND). Klik op Connect (verbinden). U moet een gedeelde map op het volgende scherm selecteren. Druk op OK om verder te gaan. Voer de werkgroep, uw gebruikersnaam en wachtwoord in voor toegang tot de Freecom Network Drive. Gebruikersnaam om aan te melden moet altijd admin zijn!
5. FTP ServerconfiguratieIn dit gedeelte kunt u FTP-functies, status en FTP-gebruikersbeheer instellen:
NL 5
Freecom Network DriveFTP-status Inschakelen/uitschakelen FTP-functie en poortinstelling voor FTP. De standaard poort voor FTP is 21. Klik na uitvoeren van de wijzigingen op Apply (toepassen). AANWIJZING: Als u de Freecom Network Drive in een netwerk gebruikt en u FTP-toegang tot de Freecom Network Drive van buitenaf (internet) wilt hebben, moet u de geselecteerde FTP-poort (bijvoorbeeld 1) naar het IP-adres van uw Freecom Network Drive doorsturen! Raadpleeg de gebruikershandleiding van uw router voor meer informatie over het instellen van port forwardings! Allow anonymous Met anonieme aanmelding kunnen gebruikers zich aanmelden als User: Anoniem Wachtwoord: E-mailadres van gebruiker
Anonieme gebruikers hebben toegang tot slechts een map van de Freecom Network Drive. Enable/Disable Read only / Read/Write Home Directory Inschakelen/uitschakelen toegang voor anonieme gebruikers. Bepaal hier of anonieme gebruikers alleen-lezentoegang of lezen/schrijventoegang hebben. Bepaal hier de map voor de anonieme gebruiker, deze map wordt geopend na de anonieme aanmelding.
Klik op Apply (toepassen) om uw instellingen op te slaan. User Account List
NL 5
In de Account List (accountlijst) kunt u gebruikers toevoegen of wissen en hun toegangsrechten wijzigen. Add Klik op Add om gebruikers toe te voegen. Voer een gebruikersnaam en een wachtwoord in, en klik op Apply.
4
Configuratie van de Freecom Network DriveModify Klik op Modify om de toegangsrechten van de gebruikers te wijzigen. U kunt het gebruikerswachtwoord instellen of wijzigen de gebruiker alleen-lezentoegang of lezen/schrijventoegang verlenen de map selecteren waartoe de gebruiker toegang heeft
Klik na het wijzigen van de instellingen op Modify (wijzigen) om de instellingen toe te passen.
En/Disable Klik op En/Disable om de toegang voor de geselecteerde gebruiker in of uit te schakelen. Delete Klik op Delete om een gebruiker uit de lijst te wissen. Bevestig met OK om de gebruiker te wissen.
NL 5
5
Freecom Network Drive5..1 Interne FTP-toegang Gebruik FTP clientsoftware (bijvoorbeeld WS_FTP, SmartFTP of CuteFTP) of open uw browser en voer in: ftp://USERNAME:USERPASSWORD@ of ftp://USERNAME:USERPASSWORD@ = gebruikersnaam = gebruikerswachtwoord = IP-adres van uw Freecom Network Drive = Hostnaam van de Freecom Network Drive zoals bepaald in de instellingen 5.. Externe FTP-toegang (via internet) Voor toegang tot de Freecom Network Drive via FTP vanaf internet, moet de in de netwerkstationsinstellingen bepaalde FTP-poort zijn doorverbonden met het netwerkstation-IP-adres in de instellingen voor port forwarding van uw router! Raadpleeg de gebruikershandleiding van uw router voor meer informatie over het instellen van port forwardings! Gebruik FTP clientsoftware (bijvoorbeeld WS_FTP, SmartFTP of CuteFTP) of open uw browser en voer in: ftp://USERNAME:USERPASSWORD@YOUR_INTERNET_IP of ftp://USERNAME:USERPASSWORD@YOUR_DYNDNS_HOST = gebruikersnaam
NL 5
= gebruikerswachtwoord < YOUR_INTERNET_IP > = uw WAN IP-adres < YOUR_DYNDNS_HOST > = uw dynamische DNS hostnaam (indien ondersteund door uw router) Opmerking: Niet alle browsers kunnen via FTP gegevens uploaden. Internet Explorer en Konqueror kunnen dit bijvoorbeeld wel. We raden aan om FTP-clientsoftware te gebruiken zoals WS_FTP, SmartFTP of CuteFTP.
6
Configuratie van de Freecom Network Drive 5. Disk UtilityIn dit gedeelte kunt u de harde schijf formatteren, bepalen na hoeveel minuten zonder activiteiten de harde schijf in slaapmodus moet schakelen en een Scan Disk van de harde schijf uitvoeren
NL 5
Freecom Network Drive Hoofdstuk 6: LAN-verbindingstypes van de Freecom Network Drive6.1 Directe verbinding met een PCAls de PC/Mac is ingesteld als DHCP-client zoals beschreven in hoofdstuk TCP/IP-instellingen op PC/Mac controleren, moet de gebruiker de SMB-server en/of de FTP-server configureren om via de netwerkverbinding met het apparaat te kunnen werken. We raden aan om de USB-verbinding te gebruiken als de Freecom Network Drive wordt aangesloten op een enkele PC omdat de USB-verbinding snellere overdracht van gegevens en eenvoudigere toegang tot de Freecom Network Drive biedt.
6. Verbinding met een bestaand netwerkDe DHCP-server van uw router moet zijn ingeschakeld. Zie voor meer informatie over dit onderwerp de handleiding van uw router. 1. Sluit de Freecom Network Drive direct aan op een PC/Mac en open de webconfiguratie. 2. Open de pagina Status.
NL 6
3. Schakel de DHCP-server uit. Klik op Apply om uw wijzigingen op te slaan. 4. Open de pagina IP Config.
LAN-verbindingstypes van de Freecom Network Drive
5. Selecteer Automatic IP, en klik op Apply om uw wijzigingen op te slaan. 6. Ontkoppel de Freecom Network Drive van uw PC en sluit hem aan op uw router. 7. Uw Freecom Network Drive krijgt nu een IP-adres toegewezen van de DHCP-server van uw router. Elke PC/Mac die met uw netwerk is verbonden heeft nu toegang tot uw Freecom Network Drive. U kunt de Freecom Network Storage Assistant gebruiken voor eenvoudige toegang tot uw Freecom Network Drive. Deze tool helpt u bij de toegang tot de webinterface of bij het voorzien van gedeelde mappen met een stationsletter.
NL 6
(Geldt alleen in Europa/TR)U heeft een Freecom product aangeschaft, waarvoor hartelijk dank. We hopen dat u er met plezier gebruik van zult maken. Om u eventuele ongemakken te besparen, raden wij u aan eerst de quick install gids te lezen en ook het instructieboekje en eventueel andere toegevoegde electronische of gedrukte handleidingen. Graag verwijzen we u naar onze website (www.freecom.com), waar we een database hebben met veel voorkomende vragen onder FAQ (Frequently Asked Questions). Gelieve deze site te raadplegen alvorens onze helpdesk te bellen. Uw garantie Voor alle Freecom producten geldt dat u onbeperkte technische steun ontvangt per telefoon of via Internet. De waarborg houdt in dat Freecom gedurende een hieronder aangegeven periode, beginnend bij de officile datum van aanschaf, garantie verleent tegen materiaal- en fabricagefouten. Indien, gedurende deze periode, een defect in het product optreedt als gevolg van ondeugdelijk materiaal of van een fabricagefout, zal Freecom, zonder kosten te berekenen voor werk of onderdelen, op basis van eigen oordeel ,het product of de defecte onderdelen repareren of vervangen. Hiervoor gelden overigens de hieronder aangegeven voorwaarden. Voorwaarden De garantie geldt uitsluitend indien de originele rekening of de verkoopbon (waarop de datum van aanschaf, het productienummer en het serienummer zijn vermeld) samen met het defecte product wordt terug gestuurd en ook een RMA-nummer wordt vermeld, dat u kunt verkrijgen via de Freecom website of via een Freecom Service Center. Freecom behoudt zich het recht voor de gratis garantie te weigeren indien voor de datum van aankoop geen bewijs kan worden geleverd. De garantie geldt niet wanneer een RMA-nummer ontbreekt en wanneer het serienummer is veranderd, is verwijderd of onleesbaar is gemaakt. De garantie dekt uitsluitend de onderdelen die geleverd zijn, samen met en in de verpakking van het product. De garantie dekt geen enkele van de volgende zaken: (a)verbruiksgoederen die met het product zijn meegeleverd, media zoals diskettes of batterijen; (b) schade of verlies van software programmas , van gegevens of van media voor removable opslag; (c) schade, welke dan ook, die het gevolg is van aanpassingen of veranderingen van het product, die zijn uitgevoerd zonder voorafgaande schriftelijke toestemming van Freecom; (d) reparatiepogingen uitgevoerd door een niet door Freecom erkende reparateur en (e) ongevallen, schade door blikseminslag, vuur- en waterschade of andere schades van een dergelijk karakter, die zijn ontstaan buiten elke verantwoordelijkheid van Freecom. Freecom aanvaardt geen enkele aansprakelijkheid voor schade aan of verlies van programmas, gegevens of welke opgeslagen media dan ook, ontstaan tijdens of ten gevolge van de service die door Freecom aan het product is gegeven. Freecom is niet aansprakelijk voor productieverlies en/of winstderving ten gevolge van een storing of het uitvallen van het systeem. Wij raden u aan er voor te zorgen dat alle onderdelen die niet door onze garantie worden gedekt, zijn verwijderd voordat u het product aan Freecom terugzendt. Freecom aanvaardt geen aansprakelijkheid voor verlies van of schade aan dergelijke onderdelen. Indien tijdens de reparatie van het product de gegevens op de harde schijf worden gewijzigd of gewist, kan Freecom hiervoor op geen enkele wijze aansprakelijk worden gesteld. Reparatie en vervanging geschiedt op basis van uitruil. De vervangen producten of de onderdelen zullen nieuw zijn of hersteld en gelijkwaardig aan nieuw. Alle vervangen onderdelen en producten worden direct eigendom van Freecom. De garantieperiode van elk vervangen product of onderdeel, zal gelijk zijn aan het resterende deel van de originele garantieperiode Voor reparaties of vervanging van producten of onderdelen, uitgevoerd na het verstrijken van de garantieperiode, geldt een nieuwe garantie van 6 (zes) maanden.
GARANTIE