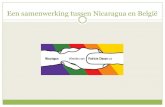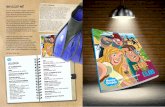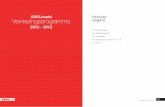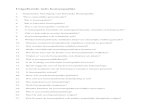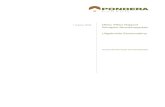Zie ook onze uitgebreide visie op landschappelijke inpassing
Uitgebreide Handleiding AVM FRITZBox 7360 Nl
-
Upload
kim-jaeger -
Category
Documents
-
view
256 -
download
4
Transcript of Uitgebreide Handleiding AVM FRITZBox 7360 Nl
-
7/23/2019 Uitgebreide Handleiding AVM FRITZBox 7360 Nl
1/195
FRITZ!Box 7360
Installatie
en bedienung
Installatie
en bedienung
-
7/23/2019 Uitgebreide Handleiding AVM FRITZBox 7360 Nl
2/195
FRITZ!Box 7360 2
Inhoudsopgave
Symbolen en markeringen . . . . . . . . . . . . . . . . . . . . . . . . 7
1 De FRITZ!Box 7360 . . . . . . . . . . . . . . . . . . . . . . . . . . . . . . 8
2 Aansluitingen, knoppen en leds . . . . . . . . . . . . . . . . . . . 92.1 Aansluitingen . . . . . . . . . . . . . . . . . . . . . . . . . . . . . . . . . . . . . . . . . . . . 9
2.2 Knop . . . . . . . . . . . . . . . . . . . . . . . . . . . . . . . . . . . . . . . . . . . . . . . . . . 10
2.3 Leds . . . . . . . . . . . . . . . . . . . . . . . . . . . . . . . . . . . . . . . . . . . . . . . . . . 11
3 Voordat u de FRITZ!Box aansluit . . . . . . . . . . . . . . . . . . 133.1 Leveringsomvang van de FRITZ!Box . . . . . . . . . . . . . . . . . . . . . . . . . 13
3.2 Voorwaarden voor het gebruik . . . . . . . . . . . . . . . . . . . . . . . . . . . . . 13
3.3 Veiligheid en gebruik. . . . . . . . . . . . . . . . . . . . . . . . . . . . . . . . . . . . . 14
4 FRITZ!Box aansluiten . . . . . . . . . . . . . . . . . . . . . . . . . . . 174.1 Op het stroomnet aansluiten . . . . . . . . . . . . . . . . . . . . . . . . . . . . . . 17
4.2 Met de internettoegang verbinden . . . . . . . . . . . . . . . . . . . . . . . . . . 184.3 Met de vaste netaansluiting verbinden . . . . . . . . . . . . . . . . . . . . . . 22
5 Computer op FRITZ!Box aansluiten . . . . . . . . . . . . . . . . 235.1 Computer op de netwerkaansluiting aansluiten . . . . . . . . . . . . . . . 23
5.2 Computer draadloos via WLAN aansluiten. . . . . . . . . . . . . . . . . . . . 24
6 De gebruikersinterface van de FRITZ!Box . . . . . . . . . . . 326.1 Gebruikersinterface openen . . . . . . . . . . . . . . . . . . . . . . . . . . . . . . . 326.2 Overzicht: alles in een oogopslag. . . . . . . . . . . . . . . . . . . . . . . . . . . 32
6.3 FRITZ!Box met wizards inrichten . . . . . . . . . . . . . . . . . . . . . . . . . . . . 34
6.4 Standaardaanzicht en geavanceerd aanzicht . . . . . . . . . . . . . . . . . 35
6.5 Instellingen van de FRITZ!Box opslaan. . . . . . . . . . . . . . . . . . . . . . . 36
-
7/23/2019 Uitgebreide Handleiding AVM FRITZBox 7360 Nl
3/195
FRITZ!Box 7360 3
7 Internettoegang in FRITZ!Box inrichten . . . . . . . . . . . . . 407.1 Internettoegang voor DSL inrichten . . . . . . . . . . . . . . . . . . . . . . . . . 40
7.2 Internettoegang voor een kabelaansluiting inrichten . . . . . . . . . . . 41
7.3 Internettoegang voor mobiel internet inrichten. . . . . . . . . . . . . . . . 427.4 Internettoegang via LAN 1 inrichten: FRITZ!Box als router . . . . . . . 43
7.5 Op internet surfen . . . . . . . . . . . . . . . . . . . . . . . . . . . . . . . . . . . . . . . 45
8 Telefoons en andere eindapparaten aansluiten . . . . . . 468.1 FRITZ!Fon en andere draadloze telefoons (DECT) aanmelden. . . . . 46
8.2 iPhone of Android-smartphone aanmelden. . . . . . . . . . . . . . . . . . . 47
8.3 IP-telefoon aansluiten . . . . . . . . . . . . . . . . . . . . . . . . . . . . . . . . . . . . 48
9 FRITZ!Box voor het telefoneren inrichten . . . . . . . . . . . 509.1 Eigen telefoonnummers inrichten . . . . . . . . . . . . . . . . . . . . . . . . . . 50
9.2 Telefoons en eindapparaten inrichten . . . . . . . . . . . . . . . . . . . . . . . 52
10 Wachtwoordbeveiliging: FRITZ!Box veilig gebruiken . . 5410.1 Een FRITZ!Box-toegang voor alle gebruikers . . . . . . . . . . . . . . . . . . 56
10.2 Individuele toegang voor elke FRITZ!Box-gebruiker. . . . . . . . . . . . . 5810.3 Wachtwoord vergeten - wat te doen? . . . . . . . . . . . . . . . . . . . . . . . . 65
10.4 FRITZ!Box zonder wachtwoord gebruiken. . . . . . . . . . . . . . . . . . . . . 66
11 MyFRITZ!: wereldwijde toegang tot FRITZ!Box . . . . . . . . 6711.1 MyFRITZ! inrichten . . . . . . . . . . . . . . . . . . . . . . . . . . . . . . . . . . . . . . . 68
11.2 MyFRITZ! gebruiken . . . . . . . . . . . . . . . . . . . . . . . . . . . . . . . . . . . . . . 70
11.3 Veiligheid bij MyFRITZ!. . . . . . . . . . . . . . . . . . . . . . . . . . . . . . . . . . . . 73
12 Firmware-update: FRITZ!OS actualiseren. . . . . . . . . . . . 7412.1 Update met wizard uitvoeren . . . . . . . . . . . . . . . . . . . . . . . . . . . . . . 74
12.2 Online-update uitvoeren . . . . . . . . . . . . . . . . . . . . . . . . . . . . . . . . . . 75
12.3 Handmatige update uitvoeren . . . . . . . . . . . . . . . . . . . . . . . . . . . . . 76
12.4 Automatisch zoeken naar updates gebruiken . . . . . . . . . . . . . . . . . 78
-
7/23/2019 Uitgebreide Handleiding AVM FRITZBox 7360 Nl
4/195
FRITZ!Box 7360 4
13 FRITZ!Box als internetrouter . . . . . . . . . . . . . . . . . . . . . . 8013.1 Kinderslot: internetgebruik regelen . . . . . . . . . . . . . . . . . . . . . . . . . 80
13.2 Vrijgaven: computer vanuit het internet bereikbaar maken . . . . . . 83
13.3 Dynamisch DNS: naam in plaats van IP-adres . . . . . . . . . . . . . . . . . 8513.4 Toegang vanuit het internet via HTTPS, FTP en FTPS . . . . . . . . . . . . 86
13.5 Prioriteren: voorrang bij de internettoegang . . . . . . . . . . . . . . . . . . 88
13.6 VPN: toegang op afstand tot het thuisnetwerk . . . . . . . . . . . . . . . . 90
13.7 DNS-servers: vrij kiesbaar. . . . . . . . . . . . . . . . . . . . . . . . . . . . . . . . . 92
13.8 DNSSEC: veiligheid bij DNS-aanvragen . . . . . . . . . . . . . . . . . . . . . . 93
13.9 IPv6: het nieuwe internetprotocol . . . . . . . . . . . . . . . . . . . . . . . . . . 94
13.10 Mobiel internet: vervanging bij DSL-uitval . . . . . . . . . . . . . . . . . . . . 96
14 FRITZ!Box als WLAN-basisstation. . . . . . . . . . . . . . . . . . 9714.1 WLAN-apparaten veilig met de FRITZ!Box verbinden. . . . . . . . . . . . 97
14.2 WLAN-apparaten met de FRITZ!Box-toegang voor gasten verbinden . . 99
14.3 Draadloos WLAN-netwerk per tijdschakelaar in- en uitschakelen 100
14.4 Draadloos WLAN-netwerk vergroten. . . . . . . . . . . . . . . . . . . . . . . . 101
14.5 WLAN Technische informatie . . . . . . . . . . . . . . . . . . . . . . . . . . . . 103
15 FRITZ!Box als telefooncentrale. . . . . . . . . . . . . . . . . . . 10815.1 Telefoonboek . . . . . . . . . . . . . . . . . . . . . . . . . . . . . . . . . . . . . . . . . . 108
15.2 Oproepenlijst . . . . . . . . . . . . . . . . . . . . . . . . . . . . . . . . . . . . . . . . . . 109
15.3 Antwoordapparaat. . . . . . . . . . . . . . . . . . . . . . . . . . . . . . . . . . . . . . 110
15.4 Faxfunctie. . . . . . . . . . . . . . . . . . . . . . . . . . . . . . . . . . . . . . . . . . . . . 114
15.5 Doorschakeling . . . . . . . . . . . . . . . . . . . . . . . . . . . . . . . . . . . . . . . . 116
15.6 Kiesregels voor uitgaande gesprekken. . . . . . . . . . . . . . . . . . . . . . 11715.7 Oproepblokkeringen voor oproepers en telefoonnummers . . . . . 118
15.8 Rinkelblokkering . . . . . . . . . . . . . . . . . . . . . . . . . . . . . . . . . . . . . . . 119
15.9 Wekkerfunctie . . . . . . . . . . . . . . . . . . . . . . . . . . . . . . . . . . . . . . . . . 120
15.10 Babyfoon . . . . . . . . . . . . . . . . . . . . . . . . . . . . . . . . . . . . . . . . . . . . . 121
15.11 Telefoneren met comfortfuncties . . . . . . . . . . . . . . . . . . . . . . . . . . 122
-
7/23/2019 Uitgebreide Handleiding AVM FRITZBox 7360 Nl
5/195
FRITZ!Box 7360 5
16 FRITZ!Box als DECT-basisstation . . . . . . . . . . . . . . . . . 13116.1 Draadloze telefoon zoeken . . . . . . . . . . . . . . . . . . . . . . . . . . . . . . . 131
16.2 Draadloze telefoon afmelden . . . . . . . . . . . . . . . . . . . . . . . . . . . . . 131
16.3 DECT Eco activeren. . . . . . . . . . . . . . . . . . . . . . . . . . . . . . . . . . . . . . 132
17 Het FRITZ!Box-thuisnetwerk . . . . . . . . . . . . . . . . . . . . . 133
18 Netwerkapparatuur in het FRITZ!Box-thuisnetwerk . . 13518.1 Netwerkinstellingen in de FRITZ!Box . . . . . . . . . . . . . . . . . . . . . . . 135
18.2 IP-adres automatisch laten toewijzen . . . . . . . . . . . . . . . . . . . . . . 143
19 USB-apparaten in het FRITZ!Box-thuisnetwerk . . . . . . 14619.1 Stroomvoorziening van USB-apparaten . . . . . . . . . . . . . . . . . . . . . 146
19.2 USB-apparaten op de FRITZ!Box . . . . . . . . . . . . . . . . . . . . . . . . . . . 146
19.3 USB-apparaten veilig gebruiken . . . . . . . . . . . . . . . . . . . . . . . . . . . 147
19.4 Toegangsbevoegdheid instellen. . . . . . . . . . . . . . . . . . . . . . . . . . . 148
19.5 Toegang tot USB-opslagmedia . . . . . . . . . . . . . . . . . . . . . . . . . . . . 148
19.6 USB-printer gemeenschappelijk gebruiken . . . . . . . . . . . . . . . . . . 150
20 FRITZ!NAS: opslagmedia in het thuisnetwerk . . . . . . . 15720.1 Voorwaarden voor FRITZ!NAS . . . . . . . . . . . . . . . . . . . . . . . . . . . . . 157
20.2 FRITZ!NAS starten . . . . . . . . . . . . . . . . . . . . . . . . . . . . . . . . . . . . . . 157
20.3 FRITZ!NAS-wachtwoordbeveiliging . . . . . . . . . . . . . . . . . . . . . . . . . 157
21 FRITZ!Box energiebesparend gebruiken . . . . . . . . . . . 158
21.1 Draadloos WLAN-netwerk energiebesparend gebruiken. . . . . . . . 15821.2 Energiebesparingsfunctie voor harde USB-schijven activeren . . . 159
21.3 LAN-aansluitingen energiebesparend gebruiken . . . . . . . . . . . . . 159
22 Hulp bij storingen . . . . . . . . . . . . . . . . . . . . . . . . . . . . . 16022.1 DSL-verbinding wordt niet tot stand gebracht . . . . . . . . . . . . . . . . 160
22.2 Gebruikersinterface kan niet worden geopend . . . . . . . . . . . . . . . 160
22.3 WLAN-verbinding kan niet tot stand gebracht worden . . . . . . . . . 164
22.4 WLAN-verbinding valt uit. . . . . . . . . . . . . . . . . . . . . . . . . . . . . . . . . 166
-
7/23/2019 Uitgebreide Handleiding AVM FRITZBox 7360 Nl
6/195
FRITZ!Box 7360 6
23 FRITZ!Box op de telefoon inrichten . . . . . . . . . . . . . . . 16723.1 Wekkerfunctie in- en uitschakelen . . . . . . . . . . . . . . . . . . . . . . . . . 167
23.2 Rinkelblokkering in- en uitschakelen . . . . . . . . . . . . . . . . . . . . . . . 168
23.3 Doorschakeling instellen. . . . . . . . . . . . . . . . . . . . . . . . . . . . . . . . . 16923.4 Draadloos WLAN-netwerk in- en uitschakelen. . . . . . . . . . . . . . . . 172
23.5 Fabrieksinstellingen laden . . . . . . . . . . . . . . . . . . . . . . . . . . . . . . . 173
23.6 Spontane netlijnbezetting deactiveren . . . . . . . . . . . . . . . . . . . . . 173
24 FRITZ!Box buiten bedrijf stellen . . . . . . . . . . . . . . . . . . 17524.1 Fabrieksinstellingen laden . . . . . . . . . . . . . . . . . . . . . . . . . . . . . . . 175
24.2 Extra programmas verwijderen . . . . . . . . . . . . . . . . . . . . . . . . . . . 176
25 Technische gegevens . . . . . . . . . . . . . . . . . . . . . . . . . . 17825.1 Aansluitingen en interfaces . . . . . . . . . . . . . . . . . . . . . . . . . . . . . . 178
25.2 Routerfuncties . . . . . . . . . . . . . . . . . . . . . . . . . . . . . . . . . . . . . . . . . 179
25.3 Gebruikersinterface en leds . . . . . . . . . . . . . . . . . . . . . . . . . . . . . . 179
25.4 Tonen . . . . . . . . . . . . . . . . . . . . . . . . . . . . . . . . . . . . . . . . . . . . . . . . 179
25.5 Fysieke eigenschappen . . . . . . . . . . . . . . . . . . . . . . . . . . . . . . . . . . 179
25.6 Kabels. . . . . . . . . . . . . . . . . . . . . . . . . . . . . . . . . . . . . . . . . . . . . . . . 180
26 Klantenservice. . . . . . . . . . . . . . . . . . . . . . . . . . . . . . . . 18126.1 Documentatie over de FRITZ!Box . . . . . . . . . . . . . . . . . . . . . . . . . . 181
26.2 Informatie op internet . . . . . . . . . . . . . . . . . . . . . . . . . . . . . . . . . . . 181
26.3 Feedback over FRITZ!Box . . . . . . . . . . . . . . . . . . . . . . . . . . . . . . . . . 182
26.4 Ondersteuning door het supportteam . . . . . . . . . . . . . . . . . . . . . . 183
26.5 Fabrieksgarantie . . . . . . . . . . . . . . . . . . . . . . . . . . . . . . . . . . . . . . . 184
Juridische informatie . . . . . . . . . . . . . . . . . . . . . . . . . . 186Juridische aanwijzingen . . . . . . . . . . . . . . . . . . . . . . . . . . . . . . . . . 186
EG-verklaring van overeenstemming . . . . . . . . . . . . . . . . . . . . . . . 187
Aanwijzingen voor de afvoer. . . . . . . . . . . . . . . . . . . . . . . . . . . . . . 188
Boorsjabloon. . . . . . . . . . . . . . . . . . . . . . . . . . . . . . . . . 189
Index . . . . . . . . . . . . . . . . . . . . . . . . . . . . . . . . . . . . . . . 191
-
7/23/2019 Uitgebreide Handleiding AVM FRITZBox 7360 Nl
7/195
-
7/23/2019 Uitgebreide Handleiding AVM FRITZBox 7360 Nl
8/195
FRITZ!Box 7360 8
De FRITZ!Box 7360
1 De FRITZ!Box 7360
Hartelijk welkom. Wij zijn blij dat u voor een FRITZ!Box gekozen heeft.De FRITZ!Box 7360 is de centrale van uw thuisnetwerk en verbindt uw
computer en netwerkapparatuur met het internet. U kunt de FRITZ!Boxop een DSL- of VDSL-aansluiting als internetrouter gebruiken.
De FRITZ!Box beschikt over aansluitingen voor computers en USB-ap-paraten, en voor een telefoon, een antwoordapparaat of een faxtoe-stel. Bovendien ondersteunt de FRITZ!Box de WLAN- en DECT-radio-technologie. U kunt de FRITZ!Box tegelijkertijd gebruiken als WLAN-basisstation voor WLAN-apparaten zoals laptops, tablets of smartp-hones en als DECT-basisstation voor uw draadloze telefoons.
Aangesloten telefoons gebruiken de FRITZ!Box als telefooncentrale.
Aangesloten computers en netwerkapparatuur worden door deFRITZ!Box met uw particuliere thuisnetwerk verbonden. De apparatenkunnen onderling gegevens uitwisselen en tegelijkertijd toegang ver-krijgen tot harde USB-schijven, USB-printers of andere USB-appara-ten. Muziek-, video- en beeldbestanden worden door de FRITZ!Boxnaar geschikte weergavetoestellen in het thuisnetwerk overgedragen.
Instellingen voor de FRITZ!Box en voor uw particuliere thuisnetwerkvoert u uit in een eenvoudig te bedienen gebruikersinterface. De ge-bruikersinterface kunt u in een willekeurige internetbrowser starten.Wizards begeleiden u stap voor stap bij het inrichten van de belang-rijkste FRITZ!Box-functies.
U kunt de functionaliteit van uw FRITZ!Box met AVM smart-home-toe-stellen voor de huisautomatisering uitbreiden.
Dit handboek ondersteunt u bij het aansluiten, inrichten en bedienen
van uw FRITZ!Box. Het is bedoeld om u niet alleen met de veelzijdigefuncties van het apparaat, maar ook met bepaalde technische detailsvertrouwd te maken. Wij wensen u veel plezier met uw FRITZ!Box.
-
7/23/2019 Uitgebreide Handleiding AVM FRITZBox 7360 Nl
9/195
Aansluitingen, knoppen en leds
FRITZ!Box 7360 9
2 Aansluitingen, knoppen en leds
Dit hoofdstuk geeft een beschrijving van de aansluitingen, knoppenen leds op de FRITZ!Box.
2.1 Aansluitingen
Aansluitmogelijkheden van de FRITZ!Box
DSL/TEL
Bus voor de aansluiting op ADSL2+ en VDSL alsmede ophet analoge vaste net
FON 1
En RJ11-bus voor een analoge telefoon of een anderanaloog eindapparaat
LAN 1 LAN 4
4 ethernetbussen voor de aansluiting van computers enandere apparaten die geschikt zijn voor het netwerk zo-als spelconsoles en netwerkhubs
LAN 1 LAN 2: gigabit-ethernet (10/100/1000 Base-T)
LAN 3 LAN 4: ethernet (10/100 Base-T)
USB
Twee USB 2.0-bussen voor de aansluiting van USB-ap-paraten zoals printers of opslagmedia
FRITZ!Fon of andereDECT-telefoons
DECT
UMTS-/HSPA-modemen USB-apparaten
USB 2.01 x analoge telefoon
analoge telefoon,fax, antwoordapparaat
Laptop, smartphone,Video-/TV-Streaming
WLAN2,4 GHz
LAN, 100 MBit/s,PC, spelconsole
2 x LAN
LAN, 1GBit/s,PC, netwerk
2 x Gigabit LAN
Printer,USB-opslagmedia
USB 2.0
met telefoonaansluiting(analoog)
DSL/VDSL
-
7/23/2019 Uitgebreide Handleiding AVM FRITZBox 7360 Nl
10/195
FRITZ!Box 7360 10
Knop
WLAN-basisstation
Gentegreerd WLAN-basisstation voor de aansluiting vanWLAN-apparaten die de radiografische standaard IEEE
802.11b, IEEE 802.11g of IEEE 802.11n in de frequentie-band van 2,4 GHz gebruiken
DECT-basisstation
Gentegreerd DECT-basisstation voor de aansluiting vanmaximaal zes draadloze telefoons die de DECT-standaardgebruiken
2.2 Knop
De FRITZ!Box heeft twee knoppen aan de Bovenkant apparaat.
Knoppen van de FRITZ!Box
WLAN-knop
Met de WLAN-knop kunt u de WLAN-functie in- en uitschake-len en WLAN-apparaten via WPS met de FRITZ!Box verbinden.WPS is een procedure om op eenvoudige wijze een veiligeWLAN-verbinding tot stand te brengen (zie pagina 25).
DECT-knop
Met de DECT-knop kunt u draadloze telefoons op deFRITZ!Box aanmelden (zie pagina 46) en zoekgeraakte draad-loze telefoons weer terugvinden (zie pagina 131).
Festnetz
Internet
Powe
DSL
WLAN
INFO
-
7/23/2019 Uitgebreide Handleiding AVM FRITZBox 7360 Nl
11/195
Leds
FRITZ!Box 7360 11
2.3 Leds
De FRITZ!Box 7360 heeft aan de bovenkant vijf lichtdioden(leds) die door het branden of knipperen verschillende ver-
bindingstoestanden en gebeurtenissen weergeven.
Led Toestand Betekenis
Power / DSL brandt Er is stroom en de DSL-aansluiting is klaar voor ge-bruik.
knippert Er is stroom en de verbinding met DSL wordt gemaaktof is verbroken.
Internet brandt Er is een telefoonverbinding via het internet.
knippert Er zijn berichten in uw mailbox (deze functie moet door uwtelefoonaanbieder worden ondersteund).
Fixed Line brandt Er is een telefoonverbinding via de vaste netaansluiting.
knippert Er zijn berichten in uw mailbox (deze functie moet door uwtelefoonaanbieder worden ondersteund).
WLAN brandt WLAN-functie is ingeschakeld.
knippert WLAN-functie wordt in- of uitgeschakeld.
WLAN-instellingen worden overgenomen.
WPS wordt uitgevoerd.
WPS-procedure geannuleerd: meer dan twee WLAN-ap-paraten voeren tegelijkertijd WPS uit. Herhaal de WPS-procedure.
-
7/23/2019 Uitgebreide Handleiding AVM FRITZBox 7360 Nl
12/195
FRITZ!Box 7360 12
Leds
Info brandt De led geeft een gebeurtenis aan die in de gebruiker-sinterface onder System > Info-Anzeige (Systeem /
Informatieweergave) is ingesteld. Stick & Surf met FRITZ!WLAN USB Stick van AVM is af-
gerond.
knippert FRITZ!OS, de firmware van de FRITZ!Box, wordt geactu-aliseerd.
Nieuwe berichten op FRITZ!Box-antwoordapparaat, deonlineteller heeft de gedefinieerde waarde bereikt ofeen andere gebeurtenis, die in de gebruikersinterfaceonder System > Info Display (Systeem / Informatie-weergave) is ingesteld, wordt weergegeven.
Stick & Surf met FRITZ!WLAN USB Stick van AVM is actief.
Aanmelding voor een DECT-handtoestel is actief.
knippertrood
Fout: open de gebruikersinterface van de FRITZ!Box en volgde aanwijzingen in het overzicht op.
Led Toestand Betekenis
-
7/23/2019 Uitgebreide Handleiding AVM FRITZBox 7360 Nl
13/195
Voordat u de FRITZ!Box aansluit
FRITZ!Box 7360 13
3 Voordat u de FRITZ!Box aansluit
Controleer de inhoud van de FRITZ!Box-doos. Lees hiervoor deparagraaf Leveringsomvang van de FRITZ!Box op pagina 13.
Zorg ervoor dat aan de voorwaarden voor de aansluiting en hetbedrijf van de FRITZ!Box wordt voldaan. Lees hiervoor de para-graaf Voorwaarden voor het gebruik op pagina 13.
Lees de aanwijzingen voor de veiligheid en het gebruik in de pa-ragraaf Veiligheid en gebruik op pagina 14.
3.1 Leveringsomvang van de FRITZ!Box
FRITZ!Box 7360 een stroomadapter
een netwerkkabel
een DSL-/telefoonkabel (grijs)
uitgeprinte productinformatie
3.2 Voorwaarden voor het gebruikVoor het gebruik van de FRITZ!Box moet aan de volgendevoorwaarden zijn voldaan:
een actuele internetbrowser
Een aantal functies van de FRITZ!Box kunt u alleen ge-bruiken met een voor HTML5 geschikte internetbrowser,bijvoorbeeld met Firefox vanaf versie 17, Internet Explo-rer vanaf versie 9 of Google Chrome vanaf versie 23.
een internetaansluiting
DSL-aansluiting met of zonder splitter:ADSL/ADSL2/ADSL2+ volgens DT AG 1TR112 (ook IP-gebaseerd, annex J) resp. ITU G.992.1, ITU G.992.3 ofITU G.992.5 (annex B of J)
of VDSL2 volgens DT AG 1TR112 (ook IP-gebaseerd)resp. ITU G.993.2
of een kabelaansluiting met kabelmodem
-
7/23/2019 Uitgebreide Handleiding AVM FRITZBox 7360 Nl
14/195
FRITZ!Box 7360 14
Veiligheid en gebruik
of een USB-modem met mobiele internettoegang(UMTS/HSPA)
of een andere internettoegang
voor de WLAN-verbinding met tablets, smartphones encomputers:
tablets, smartphones of computers met WLAN-onder-steuning conform IEEE 802.11n, IEEE 802.11g of IEEE802.11b. Computers zonder gentegreerde WLAN kun-nen WLAN-ondersteuning krijgen door middel van eenWLAN-apparaat zoals een FRITZ!WLAN USB Stick.
voor de aansluiting van computers via netwerkkabels:computer met een netwerkaansluiting (netwerkkaartstandaard-ethernet 10/100/1000 Base-T)
voor vastnettelefonie:
een analoge telefoonaansluiting
3.3 Veiligheid en gebruik
Lees voor de installatie en het gebruik van de FRITZ!Box devolgende aanwijzingen voor de veiligheid en het gebruik.
Veiligheidsaanwijzingen
Voorkom overbelasting van contactdozen, verlengkabelsen verdeeldozen. Overbelaste onderdelen voor destroomvoorziening kunnen brand en elektrische schok-ken veroorzaken.
Indien mogelijk, geen verdeeldozen en verlengkabelsgebruiken.
Meerdere verlengkabels of verdeeldozen mogen nietmet elkaar worden verbonden.
Neem voor de aansluiting van de FRITZ!Box 7360 altijd devolgende veiligheidsaanwijzingen in acht om uzelf en deFRITZ!Box te beschermen tegen letsel en schade.
-
7/23/2019 Uitgebreide Handleiding AVM FRITZBox 7360 Nl
15/195
Veiligheid en gebruik
FRITZ!Box 7360 15
Voordat de FRITZ!Box aan de wand wordt gemonteerd,dient u ervoor te zorgen dat zich achter de geplandeboorpunten geenelektrische leidingen, gasleidingen ofwaterleidingen bevinden.
Controleer dit eventueel met behulp van een leidingde-tector of neem contact op met een specialist.
Zorg ervoor dat de luchtroosters aan de behuizing vande FRITZ!Box altijd vrij zijn. De luchtroosters zijn nodigvoor de ventilatie.
Plaats de FRITZ!Box niet op een vloerkleed of met stofbeklede meubelstukken.
Dek de FRITZ!Box niet af.
Plaats de FRITZ!Box niet op warmtegevoelige oppervlak-ken, aangezien de onderkant van het apparaat bij nor-maal gebruik warm kan worden.
Installeer de FRITZ!Box nietbij onweer.
Koppel de FRITZ!Box bij onweer los van het stroomnet ende DSL- of VDSL-aansluiting.
Zorg ervoor dat er geen vocht in de FRITZ!Box terecht-komt, aangezien dat een elektrische schok en kortslui-ting kan veroorzaken.
Maak de behuizing van de FRITZ!Box niet open. Door on-deskundig openen en ondeskundige reparaties kunnener risicos ontstaan voor de gebruikers van het apparaat.
De FRITZ!Box is uitsluitend bestemd voor gebruik binnengebouwen.
Gebruik van de FRITZ!Box
U kunt de FRITZ!Box neerzetten of ophangen. Een boors-jabloon voor de wandmontage van de FRITZ!Box vindt uop pagina 189.
Plaats of hang de FRITZ!Box op een droge en stofvrije
plek zonder direct zonlicht.
-
7/23/2019 Uitgebreide Handleiding AVM FRITZBox 7360 Nl
16/195
FRITZ!Box 7360 16
Veiligheid en gebruik
U creert ideale bedrijfsomstandigheden voor deFRITZ!Box wanneer u het apparaat met de aansluitka-bels naar beneden aan een wand monteert.
Wanneer u de FRITZ!Box via een netwerkkabel op uwcomputer aansluit, houdt u zich dan aan de maximalekabellengte van 100 m.
Wanneer u tussen de FRITZ!Box en de computers draad-loze verbindingen wilt maken, plaatst u de FRITZ!Box opeen centrale plek.
Zorg voor voldoende afstand tot storingsbronnen zoalsmagnetrons of elektrische apparatuur met een grote me-
talen behuizing.
-
7/23/2019 Uitgebreide Handleiding AVM FRITZBox 7360 Nl
17/195
FRITZ!Box aansluiten
FRITZ!Box 7360 17
4 FRITZ!Box aansluiten
Sluit de FRITZ!Box aan op het stroomnet.
Breng een verbinding tot stand tussen de FRITZ!Box en uw inter-nettoegang.
Breng een verbinding tot stand tussen de FRITZ!Box en uw tele-foonaansluiting.
In dit hoofdstuk staat hoe dat gaat.
4.1 Op het stroomnet aansluiten
Aansluiting op het stroomnet
1. Pak de meegeleverde stroomadapter van de FRITZ!Box.
2.Sluit de stroomadapter aan op de stroombus van deFRITZ!Box.
3. Steek de stroomadapter in een contactdoos van hetstroomnet.
De led Power / DSL begint na enkele seconden te knippe-ren en geeft daarmee aan dat de FRITZ!Box klaar is voor ge-bruik.
Neem voor de aansluiting van de FRITZ!Box de aanwijzingenin de paragraaf Veiligheid en gebruik op pagina 14in acht.
INFO
N
O
WLAN
W
L
N
Festn
etz
e
s
t
n
e
t
z
Inter
net
I
n
t
e
r
n
e
t
Power
P
o
w
e
r
DSL
D
S
L
Info
n
f
o
WLAN
W
L
N
Power
P
o
w
e
r
DSL
D
S
L
Fes
tnetz
e
s
t
n
e
t
z
Interne
t
I
n
t
e
r
n
e
t
Gebruik alleen deze stroomadapter voor de aansluitingop het stroomnet.
-
7/23/2019 Uitgebreide Handleiding AVM FRITZBox 7360 Nl
18/195
FRITZ!Box 7360 18
Met de internettoegang verbinden
4.2 Met de internettoegang verbinden
De FRITZ!Box kan met verschillende vormen van internettoe-gang worden gebruikt:
DSL-/VDSL-aansluiting
Kabelaansluiting via een kabelmodem
Internet via mobiel internet met een UMTS-/HSPA-modem
Met een DSL- of VDSL-aansluiting verbinden
Hoe u de FRITZ!Box aansluit, hangt af van het type aanslui-ting. Er zijn twee mogelijkheden:
U hebt een pure DSL- of VDSL-aansluiting of
u hebt een DSL- of VDSL-aansluiting met vaste netaan-sluiting.
Pure DSL- of VDSL-aansluiting zonder vaste netaansluiting (ook IP-gebaseerde of complete aansluiting)
Via de DSL- of VDSL-aansluiting wordt de internetverbinding tot
stand gebracht en voert u uw telefoongesprekken.De FRITZ!Box sluit u op uw DSL- of VDSL-aansluiting aan.
DSL- of VDSL-aansluiting met vaste netaansluiting
Naast de DSL- of VDSL-aansluiting heeft u een analoge telefoonaan-sluiting of een ISDN-aansluiting. Van de provider heeft u een DSL-splitter voor uw aansluitingen ontvangen. De DSL-splitter wordt metde DSL- of VDSL-aansluiting verbonden.
De FRITZ!Box sluit u op uw DSL-splitter aan.
-
7/23/2019 Uitgebreide Handleiding AVM FRITZBox 7360 Nl
19/195
Met de internettoegang verbinden
FRITZ!Box 7360 19
Op de pure DSL- of VDSL-aansluiting aansluiten
Aansluiting met DSL-/telefoonkabels en DSL-adapter
Wanneer u een pure DSL-aansluiting (ook IP-gebaseerde ofcomplete aansluiting) heeft, sluit u de FRITZ!Box aan zoalshier beschreven:
1. Sluit het lange, grijze uiteinde van de DSL-/telefoonka-bels aan op de bus met de tekst DSL/TEL van de
FRITZ!Box.2. Steek het korte, grijze kabeluiteinde in uw DSL-aanslui-
ting. Het zwarte kabeluiteinde blijft vrij.
De led "Power / DSL" begint na enige tijd continu te bran-den. Hiermee is de FRITZ!Box klaar voor internetverbindingen.
INFO
N
O
WLAN
W
L
A
N
Festnetz
F
e
s
t
n
e
t
z
Intern
et
I
n
t
e
r
n
e
t
Pow
er
P
o
w
e
r
DSL
D
S
L
Info
n
f
o
WLAN
W
L
A
N
Pow
er
P
o
w
e
r
DSL
D
S
L
FixedL
ine
F
i
x
e
d
L
i
n
e
Internet
I
n
t
e
r
n
e
t
-
7/23/2019 Uitgebreide Handleiding AVM FRITZBox 7360 Nl
20/195
FRITZ!Box 7360 20
Met de internettoegang verbinden
Op de DSL- of VDSL-aansluiting met vaste netaansluitingaansluiten
Aansluiting op de DSL-splitter
Wanneer u een DSL- en een vaste netaansluiting heeft, sluit ude FRITZ!Box aan zoals hier beschreven:
1. Sluit het lange uiteinde van de DSL-/telefoonkabel aanop de bus met de tekst DSL/TEL van de FRITZ!Box.
2. Sluit het korte kabeluiteinde aan op de DSL-bus van deDSL-splitter.
De led Power / DSL begint na enige tijd continu te branden.Uw FRITZ!Box is nu klaar voor internetverbindingen via DSL.
Als de led Power / DSL continu knippert, lees dan de aan-wijzingen in de paragraaf DSL-verbinding wordt niet tot standgebracht op pagina 160.
Met een kabelaansluiting verbindenMet een extra kabelmodem kunt u uw FRITZ!Box 7360 ook ge-bruiken op een kabelaansluiting. Gebruik hiervoor een net-werkkabel.
1. Steek een uiteinde van de netwerkkabel in de LAN-bus(ethernetbus) van de kabelmodem.
2. Steek het andere uiteinde van de netwerkkabel in de
bus met het opschrift LAN 1 van de FRITZ!Box.
INFO
N
O
WLA
N
W
L
N
Festnetz
F
e
s
t
n
e
t
z
Internet
In
t
e
r
n
e
t
Power
P
o
w
e
r
DSLDSL
Info
n
f
o
WLAN
W
L
N
Power
P
o
w
e
r
DSL
D
S
L
FixedLine
F
ix
e
d
L
i
n
e
Internet
I
n
t
e
r
n
e
t
-
7/23/2019 Uitgebreide Handleiding AVM FRITZBox 7360 Nl
21/195
Met de internettoegang verbinden
FRITZ!Box 7360 21
3. Verbind een computer ofwel via een netwerkkabel ofdraadloos via WLAN met de FRITZ!Box (zie pagina 23).
4. Stel in de FRITZ!Box de internettoegang voor verbindin-
gen via de kabelaansluiting in (zie pagina 41).
Via mobiel internet met het internet verbinden
Als er geen andere internettoegang beschikbaar is, kan uwFRITZ!Box de internetverbinding ook via mobiel internet totstand brengen. Hiervoor hebt u een USB-modem voor mobielinternet (UMTS/HSPA) nodig.
1. Steek de USB-modem in de USB-poort van de FRITZ!Box.
2. Stel de internettoegang via mobiel internet in (ziepagina 42).
Met een router / netwerk verbinden
U kunt de FRITZ!Box via een reeds bestaande internetverbin-ding gebruiken. De FRITZ!Box wordt hiervoor op de router/hetnetwerk aangesloten.
Met een netwerkkabel verbinden
1. Sluit de FRITZ!Box met behulp van een netwerkkabel aanop de router.
2. Sluit een kabeluiteinde aan op de bus LAN 1 van deFRITZ!Box.
3. Sluit het andere kabeluiteinde aan op een netwerkbusvan de router/het netwerk.
Nadat u een computer op de FRITZ!Box heeft aangesloten,kunt u de internettoegang inrichten zoals beschreven in para-graaf Internettoegang via LAN 1 inrichten: FRITZ!Box als rou-ter op pagina 43.
De FRITZ!Box ondersteunt UMTS-/HSPA-modems van ver-schillende fabrikanten.
-
7/23/2019 Uitgebreide Handleiding AVM FRITZBox 7360 Nl
22/195
FRITZ!Box 7360 22
Met de vaste netaansluiting verbinden
4.3 Met de vaste netaansluiting verbinden
De FRITZ!Box is een telefooncentrale voor IP-telefonie en tele-fonie via het vaste net. Als u via het vaste net wilt telefoneren,
verbindt u de FRITZ!Box met uw analoge telefoonaansluiting.
Met een analoge vaste netaansluiting verbinden
Als u een analoge vaste netaansluiting heeft, sluit u deFRITZ!Box als volgt aan:
Aansluiting op de analoge telefoonaansluiting via de DSL-splitter
1. Controleer of het lange uiteinde van de DSL-/telefoonka-bel op de bus met de tekst DSL/TEL van de FRITZ!Boxis aangesloten.
2. Steek de zwarte stekker van de DSL-/telefoonkabel in detelefoonbus van uw DSL-splitter.
De FRITZ!Box is verbonden met de analoge vaste netaansluiting.
INFO
N
O
WLAN
W
L
N
Festnetz
F
e
s
t
n
e
t
z
Internet
I
n
t
e
r
n
e
t
Power
P
o
w
e
r
DSLD
S
L
Info
n
f
o
WLAN
W
L
N
Power
P
o
w
e
r
DSLD
S
L
FixedLine
F
i
x
e
d
L
i
n
e
Internet
I
n
t
e
r
n
e
t
-
7/23/2019 Uitgebreide Handleiding AVM FRITZBox 7360 Nl
23/195
Computer op FRITZ!Box aansluiten
FRITZ!Box 7360 23
5 Computer op FRITZ!Box aansluiten
Een computer kan met een netwerkkabel of draadloos via WLAN metde FRITZ!Box worden verbonden.
5.1 Computer op de netwerkaansluiting aansluiten
Aansluiting van een computer met een netwerkkabel
1. Steek de meegeleverde netwerkkabel in de netwerk-poort (LAN-aansluiting) van de computer.
2. Steek het nog vrije kabeluiteinde in een LAN-bus van deFRITZ!Box.
Voor verbindingen met maximale snelheid (gigabit-ethernet) steekt u de kabel in de bus LAN 1 of LAN 2.
De FRITZ!Box en de computer zijn nu met elkaar verbonden.
Meer computers aansluiten
Om meer computers op de netwerkaansluitingen aan te slui-ten, heeft u bijkomende netwerkkabels nodig. Let bij de aan-koop van een netwerkkabel op de aanwijzingen in de para-
Een computer kan slechts op een manier met de FRITZ!Boxworden verbonden. Een verbinding met zowel een netwerk-kabel als via WLAN is niet mogelijk.
INFO
N
O
WLAN
W
L
N
Festnetz
F
e
s
t
n
e
t
z
Internet
I
n
t
e
r
n
e
t
Power
P
o
w
e
r
DSL
D
S
L
Info
n
f
o
WLAN
W
L
N
Power
P
o
w
e
r
DSL
D
S
L
FixedLine
F
i
x
e
d
L
i
n
e
Internet
I
n
t
e
r
n
e
t
-
7/23/2019 Uitgebreide Handleiding AVM FRITZBox 7360 Nl
24/195
FRITZ!Box 7360 24
Computer draadloos via WLAN aansluiten
graaf Netwerkkabel op pagina 180.
Op elke netwerkpoort van de FRITZ!Box kan een computerworden aangesloten.
Netzwerkhub of -switch aansluiten
Op de netwerkbussen van de FRITZ!Box kan ook een netwerk-hub of -switch worden aangesloten.
Aansluiting van de FRITZ!Box op een netwerkhub
1. Steek de meegeleverde netwerkkabel in de uplink-poortvan de netwerkhub of de netwerkswitch.
2. Steek het nog vrije kabeluiteinde in een LAN-bus van deFRITZ!Box.
Voor verbindingen met maximale snelheid (gigabit-ethernet) steekt u de kabel in de bus LAN 1 of LAN 2.
De FRITZ!Box en de netwerkhub zijn nu met elkaar aangesloten.
5.2 Computer draadloos via WLAN aansluiten
Met de radiografische WLAN-techniek kunnen meerdere com-puters draadloos verbonden worden met de FRITZ!Box.
Neem vr de draadloze verbinding van computers en deFRITZ!Box de volgende punten in acht:
INFO
N
O
WLAN
W
L
N
Festnetz
F
e
s
t
n
e
t
z
Internet
I
n
t
e
r
n
e
t
Power
P
o
w
e
r
DSLDSL
Info
n
f
o
WLAN
W
L
N
Power
P
o
w
e
r
DSLD
S
L
FixedLine
F
i
x
e
d
L
i
n
e
Internet
I
n
t
e
r
n
e
t
-
7/23/2019 Uitgebreide Handleiding AVM FRITZBox 7360 Nl
25/195
Computer draadloos via WLAN aansluiten
FRITZ!Box 7360 25
WLAN-apparaat
De computer die u via WLAN met de FRITZ!Box wilt ver-binden, moet geschikt zijn voor WLAN-verbindingen. Dat
betekent dat deze een WLAN-apparaat moet hebben.Een WLAN-apparaat kan een externe WLAN-adapter, bij-voorbeeld een USB-stick, of een in de computer gente-greerd apparaat zijn. In moderne computers en laptopszit meestal al een WLAN-apparaat.
WLAN-beveiligingsinstellingen
In de FRITZ!Box zijn af fabriek WLAN-beveiligingsinstel-lingen geactiveerd. Voordat de computer een WLAN-ver-
binding met de FRITZ!Box tot stand kan brengen, moetende WLAN-beveiligingsinstellingen van de FRITZ!Box naarhet WLAN-apparaat worden gestuurd.
De FRITZ!Box ondersteunt hiervoor de twee automati-sche procedures WPS (Wi-Fi Protected Setup) en AVMStick & Surf. De beveiligingsinstellingen kunnen echterook handmatig worden overgedragen.
WLAN-verbinding met WPS tot stand brengen
De FRITZ!Box ondersteunt de WPS-procedure (Wi-Fi ProtectedSetup). WLAN-apparaten die eveneens WPS ondersteunen,kunnen op deze manier veilig worden verbonden met uwFRITZ!Box. Alle benodigde WLAN-beveiligingsinstellingen
worden hierbij overgedragen. Bij WPS wordt onderscheid ge-maakt tussen de push-button- en de PIN-methode.
WPS met de push-button-methode
De push-button-methode (WPS-PBC) kan worden gebruikt alsuw WLAN-apparaat een knop voor WPS heeft of als u WPS inde besturingssoftware van het WLAN-apparaat kunt active-ren.
1. Druk op de FRITZ!Box de toets WLAN in tot de ledWLAN knippert.
Meer informatie over het onderwerp WLAN vindt u in hethoofdstuk FRITZ!Box als WLAN-basisstation vanaf pagina 97.
-
7/23/2019 Uitgebreide Handleiding AVM FRITZBox 7360 Nl
26/195
FRITZ!Box 7360 26
Computer draadloos via WLAN aansluiten
2. Als de led WLAN knippert, start u WPS op het WLAN-
apparaat. Daarvoor heeft u twee minuten de tijd.Hoe u WPS start, hangt van het WLAN-apparaat af. Ofwelu drukt een knop op het WLAN-apparaat in, of u startWPS in de besturingssoftware van het WLAN-apparaat.
De verbinding tussen de FRITZ!Box en het WLAN-apparaatwordt automatisch tot stand gebracht. De computer is nu metde FRITZ!Box verbonden.
WPS met de PIN-methodeAls uw WLAN-apparaat WPS ondersteunt, maar geen knopheeft om de push-button-methode te starten en ook de be-sturingssoftware van het apparaat hiervoor geen mogelijk-heid biedt, gebruikt u de PIN-methode.
U kunt dit op twee manieren doen:
De FRITZ!Box bepaalt de PIN.
Het WLAN-apparaat bepaalt de PIN.
De FRITZ!Box bepaalt de PIN
1. Open de gebruikersinterface van de FRITZ!Box.
2. Selecteer het menu WLAN / Security (WLAN / Beveili-ging).
3. Selecteer de pagina WPS Quick Connection (WPS -
snelle verbinding).4. Activeer de instelling WPS enabled (WPS actief).
Info
F e s
t n e
t z
I n t
e r n e
t
W L A N
Power/
DSL
Info
-
7/23/2019 Uitgebreide Handleiding AVM FRITZBox 7360 Nl
27/195
Computer draadloos via WLAN aansluiten
FRITZ!Box 7360 27
5. Selecteer de instelling PIN method (WPS-PIN), theFRITZ!Box specifies the PIN (PIN-methode (WPS-PIN),de FRITZ!Box bepaalt de PIN).
6. De PIN wordt weergegeven. Voer deze PIN in de bestu-ringssoftware van het WLAN-apparaat in.
7. Klik op Start WPS (Start WPS).
De WLAN-led op de FRITZ!Box knippert langzaam, het WPS-proces is gestart. Tussen de FRITZ!Box en het WLAN-apparaatwordt nu een veilige WLAN-verbinding tot stand gebracht.
Het WLAN-apparaat bepaalt de PIN
1. Open de gebruikersinterface van de FRITZ!Box.
2. Selecteer het menu WLAN / Security (WLAN / Beveili-ging).
3. Selecteer de pagina WPS Quick Connection(WPS - snelle verbinding).
4. Activeer de instelling WPS enabled (WPS actief).
5. Selecteer de instelling PIN method (WPS-PIN), the wire-less device specifies the PIN (PIN-methode (WPS-PIN),het WLAN-apparaat bepaalt de PIN).
6. Start nu het besturingsprogramma van het WLAN-appa-raat. Het programma bepaalt een PIN voor de verbin-dingsopbouw.
7. Voer deze PIN in de gebruikersinterface van deFRITZ!Box in.
8. Klik op Start WPS (Start WPS).
De WLAN-led op de FRITZ!Box knippert langzaam, het WPS-proces is gestart. Tussen de FRITZ!Box en het WLAN-apparaatwordt nu een veilige WLAN-verbinding tot stand gebracht.
WLAN-verbinding met AVM Stick & Surf tot standbrengen
Indien u als WLAN-apparaat een FRITZ!WLAN USB Stick vanAVM gebruikt, kunt u met AVM Stick & Surf eenvoudig en sneleen veilige WLAN-verbinding tot stand brengen.
-
7/23/2019 Uitgebreide Handleiding AVM FRITZBox 7360 Nl
28/195
FRITZ!Box 7360 28
Computer draadloos via WLAN aansluiten
1. Zet uw computer aan.
2. Steek uw FRITZ!WLAN USB Stick in een van de USB-poor-ten van de FRITZ!Box.
De WLAN-beveiligingsinstellingen worden overgedragenaan de FRITZ!WLAN USB Stick. De led Info op deFRITZ!Box begint snel te knipperen.
Zodra de led Info continu brandt, zijn de instellingencompleet overgedragen.
3. Koppel de FRITZ!WLAN USB Stick weer los.
4. Steek de FRITZ!WLAN USB Stick nu in de USB-poort van
de computer.
De beveiligingsinstellingen worden overgenomen en deWLAN-verbinding tussen de FRITZ!Box en de FRITZ!WLAN USBStick wordt tot stand gebracht. Zodra de WLAN-verbinding be-staat, is de computer ook verbonden met de FRITZ!Box.
Meer informatie vindt u in het handboek bij de AVM-FRITZ!WLAN USB Stick.
-
7/23/2019 Uitgebreide Handleiding AVM FRITZBox 7360 Nl
29/195
Computer draadloos via WLAN aansluiten
FRITZ!Box 7360 29
WLAN-beveiligingsinstellingen handmatig overdragen
De WLAN-beveiligingsinstellingen voor WLAN-apparaten kun-nen ook handmatig worden overgedragen. De handmatige
overdracht is onvermijdelijk als het WLAN-apparaat geen au-tomatische procedure voor de overdracht van de beveiligings-instellingen ondersteunt.
Bij de handmatige overdracht moeten de WLAN-beveiligings-instellingen in de WLAN-software worden ingevoerd.
WLAN-apparaten worden over het algemeen geleverd met debijbehorende WLAN-software die samen met het WLAN-appa-raat in de computer wordt genstalleerd. Veel besturingssys-
temen beschikken intussen over deze WLAN-software. Gen-tegreerde WLAN-apparaten maken bijvoorbeeld gebruik vande WLAN-software van het besturingssysteem.
WLAN-apparaat installeren
Als u geen gentegreerd WLAN-apparaat heeft en daarom eenapart WLAN-apparaat gebruikt, installeert u het WLAN-appa-raat samen met de bijbehorende WLAN-software in de com-
puter. Houd u daarbij aan de aanwijzingen in de bijbehoren-de documentatie.
WLAN-beveiligingsinstellingen overdragen
De vooraf ingestelde waarden in de FRITZ!Box voor de WLAN-be-veiliging moeten worden overgedragen aan het WLAN-apparaat.
1. Start de WLAN-software.
2. In de volgende tabel staan de waarden die mogelijk zijnvoor de verbinding tussen de FRITZ!Box en het WLAN-ap-
paraat. Voer in de WLAN-software de waarden in die in
De vooraf ingestelde waarden in de FRITZ!Box staan op desticker op de Onderkant apparaat. Als u met deze waarden
een WLAN-verbinding tot stand wilt brengen, moet uw WLAN-apparaat de vooraf ingestelde versleutelingsmethode onder-steunen. Als dat niet het geval is, dient u eerst de instellin-gen in de FRITZ!Box te wijzigen. Verbind uw computer en deFRITZ!Box hiervoor met behulp van een netwerkkabel.
-
7/23/2019 Uitgebreide Handleiding AVM FRITZBox 7360 Nl
30/195
FRITZ!Box 7360 30
Computer draadloos via WLAN aansluiten
de FRITZ!Box zijn ingesteld. Als u de vooraf ingesteldewaarden in de FRITZ!Box heeft gewijzigd, voert u in deWLAN-software de gewijzigde waarden in.
3. Bevestig uw invoer met de daarvoor bestemde knop, bij-voorbeeld OK of Verbinden.
Uw WLAN-apparaat en de FRITZ!Box zijn nu draadloos met el-kaar verbonden.
Als het WLAN-apparaat geen WPA ondersteunt
Als uw WLAN-apparaat de versleutelingsmethode WPA niet
ondersteunt, moet u de versleuteling in de FRITZ!Box op WEPzetten. Hiervoor moet u de WLAN-instellingen in de FRITZ!Boxwijzigen.
1. Verbind de FRITZ!Box via de netwerkkabel (geel) met uwcomputer (zie paragraaf Computer op de netwerkaans-luiting aansluiten op pagina 23).
2. Open de gebruikersinterface van de FRITZ!Box (zie para-graaf Gebruikersinterface openen op pagina 32).
3. Selecteer het menu WLAN > Security (WLAN / Beveili-ging).
4. Selecteer de WEP-versleuteling en voer een netwerksleu-tel in.
5. Klik op de knop Apply (Toepassen).
Er verschijnt een venster met de WLAN-beveiligingsin-stellingen.
6. Noteer de instellingen of print de pagina uit.
SSID (naam van hetdraadloze netwerk)
FRITZ!Box Fon WLAN 7360
Versleutelingsme-thode
WPA (TKIP) of WPA2 (AES-CCMP)
Versleuteling WPA-PSK of WPA2-PSK (AES)
Sleutel De sleutel vindt u op de sticker op deOnderkant apparaat.
Netwerkmodus Infrastructuur
-
7/23/2019 Uitgebreide Handleiding AVM FRITZBox 7360 Nl
31/195
Computer draadloos via WLAN aansluiten
FRITZ!Box 7360 31
7. Sluit de gebruikersinterface en verbreek de verbindingtussen de FRITZ!Box en de computer. Verwijder hiervoorde netwerkkabel (geel).
8. Stel uw WLAN-apparaat in met de in de FRITZ!Box inge-voerde beveiligingsinstellingen.
De WLAN-verbinding tussen uw WLAN-apparaat en deFRITZ!Box wordt nu tot stand gebracht.
Wij adviseren u dringend een WLAN-apparaat te gebruikendat WPA of WPA2 ondersteunt (bijvoorbeeld een FRITZ!WLANUSB Stick van AVM). WEP is verouderd en met WEP versleu-telde gegevens kunnen binnen een paar minuten worden ge-
kraakt.
-
7/23/2019 Uitgebreide Handleiding AVM FRITZBox 7360 Nl
32/195
FRITZ!Box 7360 32
De gebruikersinterface van de FRITZ!Box
6 De gebruikersinterface van de FRITZ!Box
De FRITZ!Box heeft een gebruikersinterface die u op de computer ineen internetbrowser opent.
In de gebruikersinterface richt u de FRITZ!Box in, schakelt u functies inof uit en ontvangt u informatie over de FRITZ!Box en uw verbindingen.
6.1 Gebruikersinterface openen
De gebruikersinterface van de FRITZ!Box kan op elke compu-ter die met de FRITZ!Box verbonden is, worden geopend.
1. Open een internetbrowser op uw computer.
2. Voer fritz.boxin de adresregel van de browser in.
De gebruikersinterface van de FRITZ!Box wordt geopend.
Adres fritz.boxin de browser invoeren
6.2 Overzicht: alles in een oogopslag
Alle belangrijke informatie over de FRITZ!Box vindt u direct opde pagina Overview (Overzicht) van de FRITZ!Box-gebruiker-
sinterface.
Met een klik op de gelinkte begrippen of op more...(meer...) gaat u van deze pagina naar de desbetreffende me-nus, waar u verdere instellingen kunt verrichten.
Als de gebruikersinterface nietwordt geopend, lees dan deaanwijzingen voor het verhelpen van fouten vanafpagina 160.
http://fritz.box/http://fritz.box/http://fritz.box/http://fritz.box/ -
7/23/2019 Uitgebreide Handleiding AVM FRITZBox 7360 Nl
33/195
Overzicht: alles in een oogopslag
FRITZ!Box 7360 33
De overzichtspagina van de FRITZ!Box
In het bovenstedeel van het venster wordt de FRITZ!Box metzijn volledige productnaam, de actueel genstalleerdeFRITZ!OS-versie en het actuele energieverbruik weergegeven.
Afhankelijk van uw instellingen wordt hier bovendien de vol-gende informatie weergegeven:
Als u uw FRITZ!Box een individuele naam (pagina 133)heeft gegeven, wordt deze naam weergegeven.
Als u gebruik maakt van het automatisch zoeken naarupdates (pagina 78) en op de AVM-updateserver eennieuwe FRITZ!OS-versie voor uw FRITZ!Box beschikbaaris, wordt u daarop gewezen.
In het middelstedeel van het venster ziet u informatie oververbindingen, aansluitingen en ingerichte comfortfuncties.
In het onderstedeel van het venster worden de laatst gevoer-de gesprekken, de lijst met aangesloten apparaten (zoalscomputers, netwerkmedia of telefoons) en de laatst bewerktetelefoonboekgegevens weergegeven.
-
7/23/2019 Uitgebreide Handleiding AVM FRITZBox 7360 Nl
34/195
FRITZ!Box 7360 34
FRITZ!Box met wizards inrichten
6.3 FRITZ!Box met wizards inrichten
De FRITZ!Box stelt u een aantal wizards ter beschikking, die ubij het inrichten van uw FRITZ!Box helpen. Stap voor stap
wordt u daarbij door dialogen en menu's begeleid.U vindt de wizards op de gebruikersinterface in het gedeelteWizards.
Wizards gebruiken
Volgende wizards helpen u bij het stapsgewijs inrichten van
de FRITZ!Box: Wizard Manage Telephony Devices (Randapparaten
beheren)
Deze wizard ondersteunt u bij het aansluiten en inrich-ten van uw telefoons, antwoordapparaten, faxtoestellenen draadloze telefoons (DECT) (zie pagina 52.
Wizard Save Settings (Instellingen opslaan)
Sla de FRITZ!Box-instellingen die u hebt uitgevoerd per-manent op uw computer op, of herstel de instellingen.
Wizard Manage Telephone Numbers (Eigen nummersbeheren)
Met behulp van deze wizard kunt u telefoonnummerstoevoegen en bewerken (zie pagina 51).
-
7/23/2019 Uitgebreide Handleiding AVM FRITZBox 7360 Nl
35/195
Standaardaanzicht en geavanceerd aanzicht
FRITZ!Box 7360 35
Wizard Update Firmware (Firmware actualiseren)
Deze wizard gaat na of er voor uw FRITZ!Box nieuwe firm-ware beschikbaar is, en installeert deze indien gewenst
automatisch (zie pagina 74). Wizard Check Internet Connection (Internettoegang
controleren)
Deze wizard helpt u bij het controleren en inrichten vanuw internettoegang (zie pagina 40).
6.4 Standaardaanzicht en geavanceerd aanzicht
De gebruikersinterface van de FRITZ!Box heeft twee aanzich-ten: het standaardaanzicht en het geavanceerde aanzicht.
In de toestand bij levering bevindt de FRITZ!Box zich in hetstandaardaanzicht. In het standaardaanzicht staan alle func-
ties ter beschikking die vereist zijn voor het normale bedrijfvan de FRITZ!Box. Sommige pagina's en delen van deFRITZ!Box-gebruikersinterface worden niet weergegeven.
In het geavanceerde aanzicht worden onder verschillendemenupunten extra mogelijkheden voor de instelling weerge-geven. De geavanceerde menupunten bevatten netwerk- enDSL-instellingen voor ervaren gebruikers en zijn niet nodigvoor het normale bedrijf van de FRITZ!Box.
Snel omschakelen tussen de aanzichten
De link View (Aanzicht) in de voetregel van de FRITZ!Box
maakt het mogelijk om snel om te schakelen tussen het stan-daardaanzicht en het geavanceerde aanzicht.
Wanneer u de FRITZ!Box-gebruikersinterface voor het eerstopent, wordt een wizard gestart die u bij het inrichten van de
FRITZ!Box ondersteunt. U kunt echter uw FRITZ!Box ook zon-der deze wizard inrichten.
De activering van het geavanceerde aanzicht wordt alleenaanbevolen als u over uitgebreide kennis van netwerken be-schikt: bij het selecteren van deze instelling kunnen instel-lingen verricht worden die ertoe leiden dat de gebruikersin-terface van de FRITZ!Box niet meer geopend kan worden.
-
7/23/2019 Uitgebreide Handleiding AVM FRITZBox 7360 Nl
36/195
FRITZ!Box 7360 36
Instellingen van de FRITZ!Box opslaan
6.5 Instellingen van de FRITZ!Box opslaan
Alle instellingen die u in uw FRITZ!Box uitvoert, kunnen in eenback-upbestand op uw computer worden opgeslagen. Met dit
back-upbestand kunt u uw instellingen in de FRITZ!Box te al-len tijde herstellen of uw instellingen in een andere FRITZ!Boxuploaden.
Instellingen met de wizard vastleggen
1. Open de gebruikersinterface van de FRITZ!Box(zie pagina 32).
2. Klik in het menu op Wizards (Wizards).
3. Klik op Save Settings (Instellingen vastleggen).
De wizard Save Settings (Instellingen vastleggen)wordt gestart.
4. Selecteer de optie Save Settings (Instellingen vastleg-gen) en klik op Next (Volgende).
5. Voer in het veld Password (Wachtwoord) een wacht-
woord van uw keuze in en klik op Save Settings (In-stellingen vastleggen).
6. Bevestig in het volgende venster het opslaan van hetback-upbestand met OK.
Door te klikken op Next (Volgende) is het opslaan van de in-stellingen afgesloten.
Het invoeren van een wachtwoord is alleen vereist als ude instellingen van deze FRITZ!Box naar een andereFRITZ!Box wilt overbrengen.
-
7/23/2019 Uitgebreide Handleiding AVM FRITZBox 7360 Nl
37/195
Instellingen van de FRITZ!Box opslaan
FRITZ!Box 7360 37
Instellingen opslaan, herstellen, toepassen
Om uw FRITZ!Box-instellingen zonder wizard op te slaan en teherstellen kunt u in de gebruikersinterface het menu System
> Saving Settings (Systeem / Instellingen vastleggen) gebrui-ken. Hier kunt u
op het tabblad Saving (Opslaan) uw FRITZ!Box instel-lingen opslaan.
op het tabblad Restore (Herstellen) de door u opgesla-gen instellingen compleet in dezelfde FRITZ!Boxherstel-len.
op het tabblad Restore (Herstellen) de door u opgesla-gen instellingen compleet in een andere FRITZ!Box vanhetzelfde model uploaden.
op het tabblad Apply (Overnemen) de door u opgesla-gen instellingen in een ander FRITZ!Box-modeluploa-den. In dit geval kunt u kiezen welke instellingen in deFRITZ!Box worden overgenomen.
Instellingen vastleggen
1. Open het menu System > Restoring Settings(Systeem / Instellingen vastleggen).
Afhankelijk van de gebruikte browser en de instellingenvan uw browser kunt u bij het opslaan een locatie bepa-len, of anders wordt het back-upbestand automatisch ineen bepaalde download-map opgeslagen.
2. Voer in het veld Password (Wachtwoord) een wacht-woord van uw keuze in.
Om de door u opgeslagen instellingen in een andere
FRITZ!Box van hetzelfde model te uploaden of om voor uwFRITZ!Box instellingen van een FRITZ!Box van een ander mo-del over te nemenmoet het back-upbestand steeds van eenwachtwoord zijn voorzien.
Het invoeren van een wachtwoord is alleen vereist als u
de instellingen van deze FRITZ!Box naar een andereFRITZ!Box wilt overbrengen.
-
7/23/2019 Uitgebreide Handleiding AVM FRITZBox 7360 Nl
38/195
FRITZ!Box 7360 38
Instellingen van de FRITZ!Box opslaan
3. Klik op Saving (Opslaan) en sla het bestandFRITZ!Box[...].export op uw computer of op een anderopslagmedium op.
Het opslaan van uw FRITZ!Box-instellingen is hiermee afge-sloten.
Instellingen herstellen
1. Open het menu System > Restoring Settings (Systeem
/ Instellingen vastleggen).
2. Ga naar het tabblad Restore (Herstellen).
3. Als u het back-upbestand met een wachtwoord heeft be-veiligd, voer dan dit wachtwoord in het veld Password(Wachtwoord) in.
Het back-upbestand van een andere FRITZ!Box kunt u al-leen inlezen indien het back-upbestand met een wacht-
woord is beveiligd.4. Klik op Select File (Bestand selecteren) en selecteer
het back-upbestand FRITZ!Box.export dat u eerderheeft aangemaakt.
5. Klik vervolgens op Restore (Herstellen).
lle instellingen uit het back-upbestand worden in deFRITZ!Box geladen. Vervolgens wordt de FRITZ!Box op-
nieuw opgestart.Na het opnieuw opstarten wordt u automatisch naar de over-zichtspagina van de FRITZ!Box doorgestuurd.
Bij het herstellen van instellingen uit een back-upbestandworden alle actuele instellingen van de FRITZ!Box overschre-ven.
-
7/23/2019 Uitgebreide Handleiding AVM FRITZBox 7360 Nl
39/195
Instellingen van de FRITZ!Box opslaan
FRITZ!Box 7360 39
Instellingen overnemen
1. Open het menu System > Restoring Settings(Systeem / Instellingen vastleggen).
2. Ga naar het tabblad Apply (Overnemen).
3. Voer het wachtwoord in.
4. Klik op Browse (Doorzoeken) en selecteer een back-upbestand.
5. Klik op Source File (Bestand inlezen).
Bij het inlezen van het back-upbestand krijgt u een over-
zicht van alle instellingen die u in de FRITZ!Box kuntovernemen.
6. Selecteer in de lijst de instellingen die u wilt overnemen.
7. Klik op Apply (Overnemen).
De geselecteerde instellingen worden in de FRITZ!Boxgeladen.
Na overname van de instellingen wordt de FRITZ!Box opnieuwopgestart.
Als u instellingen uit het back-upbestand overneemt, wordende actuele instellingen van de FRITZ!Box overschreven! Als u
bijvoorbeeld het telefoonboek overneemt, worden alle tele-foonboeken die al in de FRITZ!Box zijn opgeslagen gewist.Uitzonderingen: internetnummers en poortvrijgaven wordenniet overschreven. Als u internetnummers en poortvrijgavenoverneemt, worden deze toegevoegd aan de internetnum-mers en poortvrijgaven die al zijn opgeslagen.
Instellingen die niet bij de FRITZ!Box passen of al in deFRITZ!Box aanwezig zijn, zijn niet beschikbaar voor hetovernemen.
-
7/23/2019 Uitgebreide Handleiding AVM FRITZBox 7360 Nl
40/195
FRITZ!Box 7360 40
Internettoegang in FRITZ!Box inrichten
7 Internettoegang in FRITZ!Box inrichten
Nadat de FRITZ!Box verbonden is met uw internetaansluiting, moet ude internettoegang in de gebruikersinterface van de FRITZ!Box inrich-
ten, zodat de FRITZ!Box de verbinding met uw internetaanbieder totstand kan brengen en internetverbindingen kan opbouwen.
De procedure bij het inrichten van uw internettoegang hangt af vanhet type aansluiting, de gewenste bedrijfsmodus en de internetaan-bieder.
7.1 Internettoegang voor DSL inrichten
U hebt van uw DSL-/internetaanbieder gegevens ontvangenvoor de internettoegang. Deze gegevens hebt u nodig om deinternettoegang in te stellen.
Internettoegang inrichten
Als uw internetaanbieder voor een automatische instelling vande internettoegang heeft gezorgd, wordt deze direct na de aan-sluiting van de FRITZ!Box uitgevoerd. In de FRITZ!Box hoevendan geen verdere instellingen voor de internettoegang uitge-voerd te worden. Om de automatische instelling te startenmoet u bij sommige aanbieders een startcode invoeren.
Internettoegang met de wizard inrichten
1. Open de gebruikersinterface van de FRITZ!Box(zie pagina 32).
2. Selecteer in het menu de vermelding Wizards.
3. Klik op de wizard Check Internet Connection (Internet-toegang controleren) en volg de aanwijzingen op.
Bij beindiging van de wizard is uw internettoegang ingericht.
Uw internetaanbieder heeft u ook informatie gestuurd overhet inrichten van uw internettoegang. Stel de internettoe-gang altijd in volgens de aanwijzingen van uw internetaan-bieder.
-
7/23/2019 Uitgebreide Handleiding AVM FRITZBox 7360 Nl
41/195
Internettoegang voor een kabelaansluiting inrichten
FRITZ!Box 7360 41
Internettoegang zonder wizard inrichten
Selecteer deze procedure als de FRITZ!Box op een DSL-mo-dem of een DSL-router aangesloten of in een bestaand net-
werk gentegreerd is.1. Open de gebruikersinterface van de FRITZ!Box
(zie pagina 32).
2. Selecteer op de overzichtspagina het geavanceerde aan-zicht.
3. Selecteer het menu Internet > Account Information (In-ternet / Toegangsgegevens) en voer uw toegangsgege-vens in.
Gebruik ook de helpfunctie die ter beschikking staat in de ge-bruikersinterface van de FRITZ!Box.
7.2 Internettoegang voor een kabelaansluiting inrichten
Met een extra kabelmodem kunt u uw FRITZ!Box 7360 ook ge-bruiken op een kabelaansluiting. De internetverbinding wordthierbij door de FRITZ!Box zelf tot stand gebracht en gestuurd.
In deze modus zijn alle FRITZ!Box-functies (zoals internettele-fonie en firewall) onbeperkt beschikbaar.
1. Open de gebruikersinterface van de FRITZ!Box (ziepagina 32).
2. Selecteer in het menu Wizards.
3. Klik op de wizard Check Internet Connection (Internet-toegang controleren) en volg de aanwijzingen op.
-
7/23/2019 Uitgebreide Handleiding AVM FRITZBox 7360 Nl
42/195
FRITZ!Box 7360 42
Internettoegang voor mobiel internet inrichten
7.3 Internettoegang voor mobiel internet inrichten
Met een USB-modem kunt u met uw FRITZ!Box 7360 de inter-netverbinding ook via mobiel internet tot stand brengen.
Hiervoor heeft u een USB-modem voor mobiel internet(UMTS/HSPA) en een SIM-kaart van een netbeheerder voormobiel internet nodig. De FRITZ!Box ondersteunt UMTS-/HS-PA-modems van verschillende fabrikanten.
1. Steek de USB-modem in de USB-bus van de FRITZ!Box.
2. Open de gebruikersinterface van de FRITZ!Box(zie pagina 32).
In het menu Internet (Internet) wordt het submenuMobile Telephone Network (Mobiel internet) weerge-geven.
3. Selecteer de instelling Enable mobile communications(Mobiele internetverbinding actief).
4. Voer de instellingen voor mobiel internet in. Maak daar-bij ook gebruik van de online-helpfunctie van deFRITZ!Box.
In de gebruikersinterface van de FRITZ!Box wordt bij het ge-bruik van de mobiele internetfunctie informatie over de net-werkbeschikbaarheid, de verbindingsstatus en de transmis-siesnelheid weergegeven.
Het menu Internet > Mobile Telephone Network (Internet /Mobiel internet) is na de instelling altijd beschikbaar, ook alsde USB-modem er weer uitgehaald wordt.
Het menu Mobile Telephone Network (Mobiel inter-net) is pas beschikbaar als de UMTS-/HSPA-modem inde USB-poort van de FRITZ!Box zit.
-
7/23/2019 Uitgebreide Handleiding AVM FRITZBox 7360 Nl
43/195
Internettoegang via LAN 1 inrichten: FRITZ!Box als router
FRITZ!Box 7360 43
7.4 Internettoegang via LAN 1 inrichten: FRITZ!Box als router
U kunt de FRITZ!Box via de bus LAN 1 op een reeds bestaande
internettoegang gebruiken. De FRITZ!Box wordt hiervoor opde router/het netwerk aangesloten. Voor dit type aansluitingkan de FRITZ!Box als zelfstandige router of als IP-client in hetbestaande netwerk worden ingericht.
FRITZ!Box als router inrichten
De FRITZ!Box kan zo worden ingericht dat deze als zelfstandi-ge router werkt en een netwerk met een eigen netwerkadres-bereik ter beschikking stelt.
1. Sluit de FRITZ!Box zoals beschreven in de paragraaf Meteen router / netwerk verbinden op pagina 21met eennetwerkkabel aan op de router of het netwerk.
2. Open de gebruikersinterface van de FRITZ!Box.
3. Selecteer het menu Internet > Account Information (In-ternet / Toegangsgegevens).
4. Selecteer in de vervolgkeuzelijst Internet Service Provi-der (Internetaanbieder) de vermelding Existing con-nection over LAN (Bestaande toegang via LAN).
5. Klik op Apply (Toepassen).
Vanwege technische beperkingen bij enkele netbeheerdersvan mobiel internet kunnen zich beperkingen voordoen bijinternetbellen en bij toepassingen waarvoor een ingaande
verbinding nodig is. Dit geldt ook bij het vrijgeven van poor-ten, het vrijgeven van USB-opslagmedia, onderhoud op af-stand via HTTPS, Dynamic DNS en VPN. Meer informatie overeventueel bestaande beperkingen kunt u opvragen bij uwnetbeheerder.
Het netwerkadresbereik van de FRITZ!Box wordt bij hettoepassen van de instellingen automatisch gewijzigd.
-
7/23/2019 Uitgebreide Handleiding AVM FRITZBox 7360 Nl
44/195
FRITZ!Box 7360 44
Internettoegang via LAN 1 inrichten: FRITZ!Box als router
De FRITZ!Box wordt als router ingericht en het netwerkadres-bereik wordt gewijzigd. De FRITZ!Box vormt samen met de ver-bonden netwerkapparatuur een eigen in zich gesloten net-werk.
FRITZ!Box als IP-client inrichten
De FRITZ!Box kan zo worden ingericht dat deze als IP-client inhet bestaande netwerk gentegreerd wordt en mede gebruikmaakt van de bestaande internettoegang in het netwerk.
1. Sluit de FRITZ!Box zoals beschreven in de paragraaf Meteen router / netwerk verbinden op pagina 21met eennetwerkkabel aan op de router of het netwerk.
2. Open de gebruikersinterface van de FRITZ!Box.
3. Selecteer het menu Internet > Account Information (In-ternet / Toegangsgegevens").
4. Selecteer in de vervolgkeuzelijst Internet Service Provi-der (Internetaanbieders) de vermelding More Internetservice providers (Overige internetaanbieders).
5. Selecteer in de tweede vervolgkeuzelijst de vermeldingAnderer Internet Service Provider (Andere internetaan-bieder).
6. Selecteer in het bereik Line (Aansluiting) de instellingExternes Modem or Router (Externe modem of router).
7. Selecteer in het bereik Operating Mode (Bedrijfsmo-dus) de instelling Share Existing internet connection inthe network (IP client mode) (Bestaande internetverbin-
ding medegebruiken (IP-clientmodus)).De FRITZ!Box wordt als IP-client in het bestaande netwerk ge-
ntegreerd. De FRITZ!Box en aangesloten netwerkapparatuurkrijgen een IP-adres toegewezen uit het IP-adresbereik vanhet bestaande netwerk. De FRITZ!Box en aangesloten net-werkapparatuur maken dan deel uit van dit netwerk.
-
7/23/2019 Uitgebreide Handleiding AVM FRITZBox 7360 Nl
45/195
Op internet surfen
FRITZ!Box 7360 45
7.5 Op internet surfen
1. Open een internetbrowser op uw computer.
2. Voer in de adresregel het adres in van de website die uwilt bezoeken, bijvoorbeeld avm.de/en.
De opgevraagde website wordt opgeroepen en weergegeven.
http://www.avm.de/enhttp://www.avm.de/en -
7/23/2019 Uitgebreide Handleiding AVM FRITZBox 7360 Nl
46/195
FRITZ!Box 7360 46
Telefoons en andere eindapparaten aansluiten
8 Telefoons en andere eindapparaten aansluiten
In dit hoofdstuk wordt beschreven hoe u telefoons, faxtoestellen, ant-woordapparaten en telefooncentrales op de FRITZ!Box aansluit.
8.1 FRITZ!Fon en andere draadloze telefoons (DECT) aanmelden
Op de FRITZ!Box kunnen maximaal zes draadloze telefoonsworden aangemeld. De draadloze telefoons moeten de DECT-standaard ondersteunen.
1. Start op uw draadloze telefoon de aanmelding bij eenbasisstation.
2. Volg de aanwijzingen op het display van de draadloze te-lefoon op.
3. Zodra u verzocht wordt de DECT-, aanmeldings- of pa-gingknop van het Base Stationbase station in te druk-ken, drukt u op de DECT-knop van de FRITZ!Box.
Houd de DECT-knop ca. tien seconden ingedrukt, totdatde Info-led van de FRITZ!Box begint te knipperen.
4. Als u naar de PIN van het DECT-basisstation wordt ge-vraagd, voert u de DECT-PIN van de FRITZ!Box in.
De vooraf ingestelde waarde is 0000. U vindt de DECT-PIN in de FRITZ!Box-gebruikersinterface (zie pagina 32)onder DECT > Base Station (DECT / Basisstation).
De draadloze telefoon wordt verbonden met de FRITZ!Box.
De draadloze telefoons FRITZ!Fon van AVM zijn een idealeaanvulling op uw FRITZ!Box 7360. Lees meer opavm.de/en/produkte.
Info
n
o
Fes
tne
tz
Int
erne
t
WLAN
Po we r/
DS L
10 seconden
http://www.avm.de/en/Produkte/http://www.avm.de/en/Produkte/ -
7/23/2019 Uitgebreide Handleiding AVM FRITZBox 7360 Nl
47/195
iPhone of Android-smartphone aanmelden
FRITZ!Box 7360 47
8.2 iPhone of Android-smartphone aanmelden
Met FRITZ!App Fon kan uw Android-smartphone of iPhone viaWLAN bij de FRITZ!Box worden aangemeld. Thuis kunt u dan
met uw smartphone via de FRITZ!Box telefoneren in plaatsvan via het mobiele telefoonnet.
FRITZ!App Fon kunt u op een iPhone vanaf iOS 4 en opAndroid-smartphones vanaf Google Android 2.1 installeren.
FRITZ!App Fon is verkrijgbaar in de Google Play Store,FRITZ!App Fon voor iOS in de Apple App Store.
Smartphone op FRITZ!Box aanmelden
1. Installeer FRITZ!App Fon op uw smartphone.
2. Verbind de smartphone via WLAN met de FRITZ!Box.
Om de verbinding tot stand te brengen heeft u de WLAN-netwerksleutel van de FRITZ!Box nodig. De vooraf inge-stelde WLAN-netwerksleutel vindt u op de sticker aan deonderzijde van de FRITZ!Box.
3. Start FRITZ!App Fon. Als de gebruikersinterface van de
FRITZ!Box met een wachtwoord beveiligd is, voert u hetwachtwoord tijdens de aanmelding in.
Als FRITZ!App Fon gestart is, telefoneert u met uw smartpho-ne thuis nu via de FRITZ!Box.
Nummers voor de smartphone vastleggen
In de FRITZ!Box wordt voor FRITZ!App Fon automatisch eennieuw telefonietoestel ingevoerd. De naam van het telefonie-
toestel vindt u in FRITZ!App Fon onder More > FRITZ!Box(Meer / FRITZ!Box).
Door aan dit telefonietoestel nummers toe te wijzen kunt uvastleggen via welke nummers u met uw smartphone thuis te-lefoneert. Een handleiding hiervoor vindt u in de paragraafTelefoons en eindapparaten inrichten op pagina 52.
https://play.google.com/http://www.apple.com/de/mac/app-store/http://www.apple.com/de/mac/app-store/https://play.google.com/ -
7/23/2019 Uitgebreide Handleiding AVM FRITZBox 7360 Nl
48/195
FRITZ!Box 7360 48
IP-telefoon aansluiten
8.3 IP-telefoon aansluiten
U kunt IP-telefoons per LAN-kabel of WLAN met de FRITZ!Box7360 verbinden en met de telefoons dan via het internet en
het vaste net telefoneren.IP-telefoons zijn telefoons die direct op het internet kunnenworden aangesloten.
IP-telefoon op LAN-aansluiting van de FRITZ!Box aansluiten
IP-telefoons met een LAN-aansluiting kunnen via een net-werkkabel op de FRITZ!Box worden aangesloten.
IP-telefoon op LAN-bus van de FRITZ!Box aansluiten
1. Sluit een netwerkkabel op de IP-telefoon aan.
2. Steek het nog vrije uiteinde van de netwerkkabel in eenLAN-bus van de FRITZ!Box.
De IP-telefoon is met de FRITZ!Box verbonden.
INFON
O
WLAN
W
L
N
Fes
tnetz
e
s
t
n
e
t
z
Interne
t
I
n
t
e
r
n
e
t
Power
P
o
w
e
r
DSL
D
S
L
Infon
f
o
WLANW
L
N
Power
P
o
w
e
r
DSL
D
S
L
Festn
etz
e
s
t
n
e
t
z
Interne
t
I
n
t
e
r
n
e
t
U kunt nog niet met de IP-telefoon telefoneren. Om te telefo-neren moet de IP-telefoon nog in de FRITZ!Box worden inge-richt (zie pagina 52).
-
7/23/2019 Uitgebreide Handleiding AVM FRITZBox 7360 Nl
49/195
IP-telefoon aansluiten
FRITZ!Box 7360 49
IP-telefoon via WLAN met de FRITZ!Box verbinden
Voor WLAN geschikte IP-telefoons kunnen draadloos met deFRITZ!Box worden verbonden.
IP-telefoon via WLAN met de FRITZ!Box verbinden
1. Zoek met de IP-telefoon naar WLAN-apparatuur in uwomgeving.
2. Kies uw FRITZ!Box 7360 uit de lijst met gevonden WLAN-apparatuur.
3. Voer de WLAN-netwerksleutel van de FRITZ!Box in.
De vooraf ingestelde WLAN-netwerksleutel vindt u op de
sticker aan de onderzijde van uw FRITZ!Box.De IP-telefoon wordt met de FRITZ!Box verbonden.
INFO
N
O
WLAN
W
L
N
Fes
tnetz
e
s
t
n
e
t
z
Interne
t
In
t
e
r
n
e
t
Pow
er
P
o
w
e
r
DSL
D
S
L
Info
n
f
o
WLANW
L
N
Pow
er
P
o
w
e
r
DSL
D
S
L
Festn
etz
e
s
t
n
e
t
z
Interne
t
In
t
e
r
n
e
t
WLAN
U kunt nog niet met de IP-telefoon telefoneren. Om te telefo-neren moet de IP-telefoon nog in de FRITZ!Box worden inge-richt (zie pagina 52).
-
7/23/2019 Uitgebreide Handleiding AVM FRITZBox 7360 Nl
50/195
FRITZ!Box 7360 50
FRITZ!Box voor het telefoneren inrichten
9 FRITZ!Box voor het telefoneren inrichten
In dit hoofdstuk wordt beschreven hoe u uw FRITZ!Box kunt inrichtenom te telefoneren.
9.1 Eigen telefoonnummers inrichten
U kunt internetnummers en vaste netnummers in deFRITZ!Box inrichten.
Wat is een internetnummer?
Een internetnummer is opgebouwd zoals een gebruikelijk te-lefoonnummer in het vaste net (landnummer + netnummer +telefoonnummer).
Om een internetnummer te gebruiken hebt u echter alleen inter-nettoegang nodig. Een vaste netaansluiting hebt u niet nodig.
Met een internetnummer telefoneert u zoals gewoonlijk. Ukunt zowel vaste netnummers als andere internetnummersbellen en bent zelf ook vanuit het vaste net bereikbaar.
Internetnummers instellenVoordat u met uw internetnummers kunt telefoneren en tele-fonisch bereikbaar bent, dienen de nummers in de FRITZ!Boxte worden ingesteld.
Bij sommige telefonie-aanbieders verloopt het instellen automa-tisch. Als uw internetnummers niet automatisch in de FRITZ!Boxworden ingesteld, stelt u de nummers met de wizard in.
Automatische inrichting
Afhankelijk van de aanbieder start de automatische inrich-ting van de telefoonnummers (ook "configuratie op afstand")direct na het aansluiten van de FRITZ!Box of na het invoerenvan een startcode.
De gegevens voor de configuratie op afstand ontvangt deFRITZ!Box van een server van de aanbieder in het internet.
-
7/23/2019 Uitgebreide Handleiding AVM FRITZBox 7360 Nl
51/195
Eigen telefoonnummers inrichten
FRITZ!Box 7360 51
De automatisch ingerichte internetnummers vindt u in de ge-bruikersinterface van de FRITZ!Box onder Telephony > Telep-hone Numbers (Own Telephone Numbers) (Telefonie / Eigennummers).
Inrichting met de wizard
U kunt meerdere internetnummers van verschillende aanbie-ders in de FRITZ!Box invoeren.
1. Open de gebruikersinterface van de FRITZ!Box(zie pagina 32).
2. Klik op Wizards.
3. Klik op Manage Telephone Numbers (Eigen nummersbeheren).
4. Klik op Add Telephone Number (Nummer toevoegen)en volg de wizard.
Vast netnummer inrichten
Als u de FRITZ!Box met een vaste telefoonaansluiting ver-bindt, kunt u onmiddellijk via het vaste net bellen.
Uw vast netnummer moet u in de FRITZ!Box inrichten als umeerdere telefoonnummers hebt en
het vaste netnummer aan een bepaalde telefoon of een
ander eindapparaat wilt toewijzen.
voor het vaste netnummer een comfortfunctie van deFRITZ!Box wilt inrichten, bijvoorbeeld het antwoordap-paraat of een doorschakeling.
Inrichting met de wizard
1. Open de gebruikersinterface van de FRITZ!Box(zie pagina 32).
2. Klik op Wizards.
De aanmeldingsgegevens voor internetnummers (ge-bruikersnaam, wachtwoord) krijgt u van de aanbiedervan internettelefonie.
-
7/23/2019 Uitgebreide Handleiding AVM FRITZBox 7360 Nl
52/195
FRITZ!Box 7360 52
Telefoons en eindapparaten inrichten
3. Klik op Manage Telephone Numbers (Eigen nummersbeheren).
4. Klik op Add Telephone Number (Nummer toevoegen)
en volg de wizard.
9.2 Telefoons en eindapparaten inrichten
Nadat uw nummers zijn ingevoerd, kunt u de aangesloten tele-foons en andere eindapparaten in de FRITZ!Box inrichten. Af-hankelijk van het type apparaat legt u hierbij het volgende vast:
Nummer via welke het eindapparaat uitgaande gesprek-ken naar het openbare telefoonnet tot stand brengt.
Nummers voor het opnemen van oproepen. Een telefoonkan bij alle binnenkomende oproepen overgaan of al-leen bij oproepen voor bepaalde nummers.
Interne aanduiding voor het eindapparaat. Deze aandui-ding verschijnt bijvoorbeeld in de oproepenlijst van deFRITZ!Box.
Inrichting met de wizard
1. Open de gebruikersinterface van de FRITZ!Box(zie pagina 32).
2. Klik in het menu op Wizards.
3. Klik op Manage Telephony Devices (Telefonieappara-ten beheren).
De gebruikersinterface laat de reeds ingerichte telefoons
en andere eindapparaten zien.4. Om een nieuw eindapparaat in te richten klikt u op Con-
figure New Device (Nieuw apparaat inrichten). Volg dewizard.
Om de instellingen van een eindapparaat te openen kliktu op de knop Edit (Bewerken) .
-
7/23/2019 Uitgebreide Handleiding AVM FRITZBox 7360 Nl
53/195
Telefoons en eindapparaten inrichten
FRITZ!Box 7360 53
Ingerichte telefoons en eindapparaten bewerken
Alle telefoons en andere eindapparaten die in de FRITZ!Boxzijn ingericht, vindt u in de gebruikersinterface onder Telep-
hony > Telephony Devices (Telefonie / Telefonieapparaten).Hier kunt u de instellingen van de eindapparaten bewerken.
Telefoneren
Als uw telefoons zijn ingericht, kunt u uitgaande gesprekkenin het openbare telefoonnet voeren en binnenkomende op-roepen aannemen.
-
7/23/2019 Uitgebreide Handleiding AVM FRITZBox 7360 Nl
54/195
FRITZ!Box 7360 54
Wachtwoordbeveiliging: FRITZ!Box veilig gebruiken
10 Wachtwoordbeveiliging: FRITZ!Box veilig gebruiken
De wachtwoordbeveiliging van de gebruikersinterface is een veilig-heidskenmerk van uw FRITZ!Box. In dit hoofdstuk wordt beschreven
hoe u een wachtwoord voor de FRITZ!Box-gebruikersinterface instelten waarom u de wachtwoordbeveiliging moet gebruiken. Meer infor-matie over een veilige omgang met de FRITZ!Box vindt u op de AVM-website onder avm.de/Security.
FRITZ!Box-wachtwoord en FRITZ!Box-gebruiker
De wachtwoordbeveiliging van de FRITZ!Box heeft twee ni-veaus.
De fundamentele procedure voor het aanmelden bij deFRITZ!Box is het FRITZ!Box-wachtwoord.
U kent een specifiek wachtwoord voor het apparaattoe, waarnaar telkens wordt gevraagd wanneer de ge-bruikersinterface wordt geopend.
Hoe u het FRITZ!Box-wachtwoord instelt, kunt u lezenin hoofdstuk Een FRITZ!Box-toegang voor alle gebrui-kers vanaf pagina 56.
Voor specifiekere toepassingsbereiken kunt u verderFRITZ!Box-gebruikers inrichten.
In een gebruikersaccount legt u vast tot welke inhou-den de FRITZ!Box de betreffende gebruiker toegangheeft.
Voor het openen van de FRITZ!Box-gebruikersinterfa-ce gebruikt een FRITZ!Box-gebruiker zijn persoonlijke
wachtwoord.
Alleen met een gebruikersaccount is het mogelijk omvanuit het internet toegang te krijgen tot deFRITZ!Box-gebruikersinterface.
Hoe u FRITZ!Box-gebruikers inricht, kunt u lezen inhoofdstuk Individuele toegang voor elke FRITZ!Box-gebruiker vanaf pagina 58.
http://www.avm.de/en/securityhttp://www.avm.de/en/security -
7/23/2019 Uitgebreide Handleiding AVM FRITZBox 7360 Nl
55/195
Wachtwoordbeveiliging: FRITZ!Box veilig gebruiken
FRITZ!Box 7360 55
De geschikte wachtwoordbeveiliging kiezen
Aan de hand van de volgende tabel kunt u de twee FRITZ!Box-aanmeldingsmethodes met elkaar vergelijken en beslissen
welke methode voor u het meest geschikt is:Functies FRITZ!Box-wachtwoord FRITZ!Box-gebruiker
Wachtwoord Een gemeenschappelijkwachtwoord voor alle ge-bruikers.
Elke gebruiker gebruikt eeneigen wachtwoord.
Toegang tot inhoud van deFRITZ!Box-gebruikersinter-face
Elke gebruiker kan de volle-dige inhoud en alle instel-lingen zien en wijzigen.
Een gebruiker kan alleen deinhoud en instellingen zienwaarvoor hij de bevoegd-
heid heeft.Meer informatie over de be-voegdheden die u kunt in-stellen in een gebruikersac-count vindt u vanaf paginapagina 60.
Openen van de FRITZ!Box-gebruikersinterface vanuithet thuisnetwerk mogelijk
Ja. Ja.
Via apparaten die in het thuisnetwerk met de FRITZ!Boxverbonden zijn, heeft u toegang tot de FRITZ!Box-gebrui-
kersinterface.
Openen van de FRITZ!Box-gebruikersinterface via eeninternetverbinding mogelijk
Nee.
U kunt voor een gebruikernaast het FRITZ!Box-wacht-woord een FRITZ!Box-ge-bruikersaccount aanmaken.Deze gebruiker heeft dan
zijn FRITZ!Box-gebruikers-naam en zijn persoonlijkwachtwoord nodig om van-uit het internet toegang tekrijgen tot de FRITZ!Box.
Ja.
Het is alleen met eenFRITZ!Box-gebruikersac-count mogelijk om vanuithet internet toegang te krij-gen tot de FRITZ!Box.
-
7/23/2019 Uitgebreide Handleiding AVM FRITZBox 7360 Nl
56/195
FRITZ!Box 7360 56
Een FRITZ!Box-toegang voor alle gebruikers
Een veilig wachtwoord gebruiken
Of u nu het FRITZ!Box-wachtwoord of een FRITZ!Box-gebrui-kersaccount gebruikt voor het aanmelden bij uw FRITZ!Box,
het is belangrijk dat u een wachtwoord gebruikt dat aan devolgende criteria voldoet:
Kies een wachtwoord dat u goed kunt onthouden.
Kies een wachtwoord met minstens 8 tekens, dat kleineen grote letters en cijfers en speciale tekens bevat.
Onder het trefwoord Characters for Passwords (Tekensvoor wachtwoorden) vindt u in de online-helpfunctie vande FRITZ!Box-gebruikersinterface precieze instructiesover de tekens die u mag gebruiken.
Bewaar uw wachtwoord zorgvuldig! Als u het verliest,moet u de FRITZ!Box terugzetten op de fabrieksinstellin-gen en alle persoonlijke instellingen opnieuw uitvoeren(zie pagina 65).
10.1 Een FRITZ!Box-toegang voor alle gebruikers
Het FRITZ!Box-wachtwoord is de fundamentele aanmeldings-procedure voor de FRITZ!Box-gebruikersinterface. Met ditwachtwoord kunnen alle gebruikers de gebruikersinterfaceopenen en toegang krijgen tot de volledige inhoud en alle in-stellingen van de FRITZ!Box.
FRITZ!Box-wachtwoord instellen
1. Open in de FRITZ!Box-gebruikersinterface het menu
System > FRITZ!Box Password > Registration in the HomeNetwork (Systeem / FRITZ!Box-wachtwoord / Aanmel-ding bij het thuisnetwerk).
2. Selecteer de optie Login with the FRITZ!Box password(Aanmelding met het FRITZ!Box-wachtwoord).
3. Voer in het veld FRITZ!Box Password (FRITZ!Box-wacht-woord) het door u gekozen wachtwoord in. Neem hierbijook de aanwijzingen in de online-helpfunctie van de ge-
bruikersinterface in acht.
-
7/23/2019 Uitgebreide Handleiding AVM FRITZBox 7360 Nl
57/195
Een FRITZ!Box-toegang voor alle gebruikers
FRITZ!Box 7360 57
4. Sla de wijzigingen op door op Apply (Toepassen) teklikken.
U wordt naar het startscherm van uw FRITZ!Box gebracht.
5. Voer uw wachtwoord in om u bij de gebruikersinterfacevan uw FRITZ!Box aan te melden.
De wachtwoordbeveiliging van uw FRITZ!Box is ingericht.
Snelle toegang tot de aanmeldingsgegevens
In de gebruikersinterface van de FRITZ!Box vindt u bovenaaneen navigatiebalk waarmee men tussen de aanzichten van de
FRITZ!Box kan wisselen. Zodra u het FRITZ!Box-wachtwoordheeft ingesteld, ziet u links daarnaast de optie Logged in(Aangemeld).
Als u op de blauwe driehoek klikt, wordt een vervolgkeuze-menu geopend, waarmee u eenvoudig toegang krijgt tot debasisfuncties van uw FRITZ!Box-aanmelding:
Wachtwoord wijzigen
Selecteer deze optie om het FRITZ!Box-wachtwoord tewijzigen.
Afmelden
Selecteer deze optie als u de gebruikersinterface van deFRITZ!Box wilt verlaten. Meld u af van de FRITZ!Box voor-dat u via uw browser op internet surft.
Als u langer dan zestig minuten niet op de gebruikersin-terface van de FRITZ!Box klikt, wordt u automatisch afge-meld.
-
7/23/2019 Uitgebreide Handleiding AVM FRITZBox 7360 Nl
58/195
FRITZ!Box 7360 58
Individuele toegang voor elke FRITZ!Box-gebruiker
10.2 Individuele toegang voor elke FRITZ!Box-gebruiker
Als u vanuit het internet toegang wenst tot uw FRITZ!Box,moet u de met wachtwoord beveiligde aanmelding met
FRITZ!Box-gebruikersaccounts inrichten. Gebruik deze aan-meldingsprocedure ook als meerdere gebruikers met ver-schillende bevoegdheden toegang moeten hebben tot deFRITZ!Box.
Een FRITZ!Box-gebruiker krijgt via zijn persoonlijke wacht-woord toegang tot de gebruikersinterface van de FRITZ!Box.Daar kan hij de inhoud en instellingen zien en wijzigen waar-voor hij toegangsbevoegdheden heeft.
FRITZ!Box-gebruiker inrichten
U kunt in de FRITZ!Box tot 32 gebruikersaccounts inrichten.
FRITZ!Box-gebruiker met configuratierechten aanmaken
1. Open in de FRITZ!Box-gebruikersinterface het menuSystem > FRITZ!Box Password > FRITZ!Box Users (Sys-teem / FRITZ!Box-wachtwoord / FRITZ!Box-gebruikers).
2. Selecteer de knop Add User (Gebruiker toevoegen).
3. Voer een naam, een geldig e-mailadres en een wacht-woord in voor de nieuwe gebruiker. Neem hierbij ook deaanwijzingen in de online-helpfunctie van de gebruiker-sinterface in acht.
Voordat u in het menu System > FRITZ!Box Password > Regi-stration in the Home Network (Systeem / FRITZ!Box-wacht-woord / Aanmelding bij het thuisnetwerk) de procedure Lo-gin with FRITZ!Box user name and password (Aanmeldingmet FRITZ!Box-gebruikersnaam en wachtwoord) kunt selecte-
ren, moet u een FRITZ!Box-gebruiker aanmaken die de be-voegdheid heeft om de FRITZ!Box te configureren.
-
7/23/2019 Uitgebreide Handleiding AVM FRITZBox 7360 Nl
59/195
Individuele toegang voor elke FRITZ!Box-gebruiker
FRITZ!Box 7360 59
4. Leg vast of de nieuwe FRITZ!Box-gebruiker ook vanuit hetinternet toegang mag hebben tot de voor hem vrijgege-ven inhoud van de FRITZ!Box.
Houd er rekening mee dat u voor internettoegang ook dedesbetreffende dienst van de FRITZ!Box dient te active-ren. Meer informatie hierover vindt u in het hoofdstukpagina 61.
5. Onder Rights (Bevoegdheden) legt u voor deFRITZ!Box-gebruiker vast welke inhoud van de FRITZ!Boxhij mag gebruiken.
Gedetailleerde informatie over de bevoegdheden krijgt u
vanaf pagina 60.
6. Sla de ingevoerde gegevens op door te klikken op OK.
Het FRITZ!Box-gebruikersaccount is ingericht.
7. Ga naar het tabblad Registration in the Home Network(Aanmelding bij het thuisnetwerk) en selecteer de optieLogin with FRITZ!Box user name and password (Aan-melding met FRITZ!Box-gebruikersnaam en wacht-
woord). Bevestig uw selectie door te klikken op Apply(Toepassen).
U wordt naar het startscherm van uw FRITZ!Box gebracht.
8. Selecteer uw gebruikersnaam en voer het bijbehorendewachtwoord in, om zich bij de gebruikersinterface vanuw FRITZ!Box aan te melden.
De wachtwoordbeveiliging van uw FRITZ!Box is ingericht.
Andere FRITZ!Box-gebruikers aanmaken
1. Open in de FRITZ!Box-gebruikersinterface het menuSystem > FRITZ!Box Password > FRITZ!Box Users (Sys-teem / FRITZ!Box-wachtwoord / FRITZ!Box-gebruikers).
Hier vindt u de alfabetische lijst van de FRITZ!Box-ge-bruikersaccounts. Via de knoppen achter elk element inde lijst kunt u het betreffende gebruikersaccount
bekijken, wijzigen of wissen.2. Selecteer de knop Add User (Gebruiker toevoegen).
-
7/23/2019 Uitgebreide Handleiding AVM FRITZBox 7360 Nl
60/195
FRITZ!Box 7360 60
Individuele toegang voor