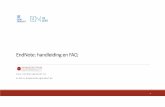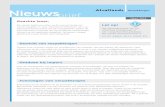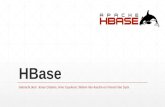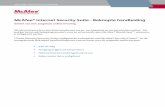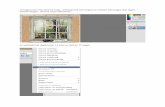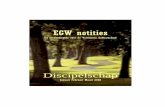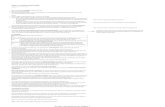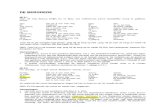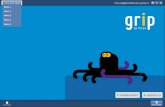Uitgebreide gebruikershandleiding MijnGGN · 5 Let op: • als de gebruiker notities mag toevoegen...
Transcript of Uitgebreide gebruikershandleiding MijnGGN · 5 Let op: • als de gebruiker notities mag toevoegen...
Uitgebreide gebruikershandleiding
MijnGGN
2
Inhoudsopgave
1. Inloggen en gebruikersbeheer ............................................................................................... 3
1.1. Inloggen ......................................................................................................................................... 3
1.2. Uitloggen ....................................................................................................................................... 3
1.3. Wachtwoord vergeten/verlopen ............................................................................................. 3
1.4. Uw wachtwoord wijzigen .......................................................................................................... 4
1.5. Kopieën ontvangen van notities .............................................................................................. 4
1.6. Aanmaken gebruiker ................................................................................................................... 4
1.7. Wijzigen en verwijderen gebruiker ......................................................................................... 5
2. Aanmaken nieuwe incasso-opdracht(en) in MijnGGN ................................................. 5
2.1. Indienen van één nieuwe incasso-opdracht.......................................................................... 5
2.2. Indienen meerdere incasso-opdrachten tegelijkertijd ....................................................... 7
2.2.1. Omschrijving per kolom van de template ............................................................................. 8
2.3. Wijzigen en verwijderen van uw zojuist ingediende incasso-opdracht ......................... 9
3. Dossiers volgen in MijnGGN .................................................................................................. 9
3.1. Dossiers volgen (o.a. lopende en gesloten zaken) ............................................................... 9
3.2. Schuldbewakingsdossiers volgen .......................................................................................... 10
4. Notitie toevoegen in een dossier via MijnGGN ............................................................. 10
5. Betalingsmutatie doorgeven via MijnGGN ..................................................................... 10
6. Contactformulier voor algemene vragen ........................................................................ 11
7. Overige ......................................................................................................................................... 11
7.1. Gegevens exporteren naar Excel ............................................................................................ 11
7.2. Zoekfunctie in MijnGGN .......................................................................................................... 12
7.3. Button verwijder alle filters ..................................................................................................... 12
3
1. Inloggen en gebruikersbeheer
1.1. Inloggen
Via https://www.mijnggn.nl komt u in MijnGGN:
klik op minnelijke & gerechtelijke incasso
vul uw gebruiker in (dat is uw emailadres)
daaronder het wachtwoord dat u per mail hebt ontvangen
Neem de tekens uit het plaatje precies over. De tekens bestaan altijd uit cijfers en
kleine letters. Heeft u problemen met het lezen van de tekens? Klik dan op het
blauwe vakje met de witte pijltjes. Er zullen nieuwe tekens worden
weergegeven.
1.2. Uitloggen
U kunt MijnGGN uitloggen via het icoon, deze vindt u in de rechterbovenhoek van
MijnGGN. Als u er op klikt, wordt u meteen uitgelogd.
1.3. Wachtwoord vergeten/verlopen
Indien u langere tijd geen gebruik heeft gemaakt van MijnGGN verloopt uw wachtwoord
automatisch. Om een nieuw wachtwoord aan te vragen maakt u gebruik van de paswoord
reset functie op de inlogpagina:
Vul in het lege veld uw gebruikersnaam in.
Klik op wachtwoord aanvragen.
U ontvangt per sms een nieuw wachtwoord, op het door u opgegeven
telefoonnummer.
Let op! Heeft u geen telefoonnummer opgegeven, dan krijgt u hiervan een melding. Neem
dan contact op met [email protected].
4
1.4. Uw wachtwoord wijzigen
Als u in MijnGGN bent ingelogd, is het mogelijk om het wachtwoord te veranderen. Wij
raden u aan om dit direct te doen om zo misbruik te voorkomen. U kunt uw wachtwoord
veranderen via het icoon rechtsboven.
Let op: een gebruikersnaam/wachtwoord combinatie mag maar één keer voorkomen.
Wanneer u meerdere accounts heeft met dezelfde gebruikersnaam dient u voor elk
account een apart wachtwoord in te stellen.
1.5. Kopieën ontvangen van notities
Als u in een dossier een notitie achterlaat bestaat de mogelijkheid dat u hiervan een
bevestiging ontvangt via e-mail. Deze functie is standaard ingeschakeld. Indien u deze
functie wilt uitzetten, kan dat via het icoon rechtsboven. U zet het vinkje uit en slaat
deze instelling op.
1.6. Aanmaken gebruiker
Het aanmaken van een gebruiker gaat als volgt:
ga naar Gebruikersbeheer in de menubalk -> gebruikers
klik linksboven op de button om een nieuwe gebruiker aan te maken
En vul gegevens in op onderstaand scherm en klik op opslaan
5
Let op:
• als de gebruiker notities mag toevoegen in het dossier, zet u het vinkje bi
an
• Hetzelfde geldt voor betalingsmutatie en incasso-opdracht
• Na het opslaan wordt het wachtwoord gewijzigd in een regel met cijfers en letters.
Dat heeft te maken met de beveiliging. Het wachtwoord dat u heeft ingevoerd is
nog steeds gewoon van toepassing
De nieuwe gebruiker is nu toegevoegd aan het systeem en kan inloggen met zijn/haar
emailadres en wachtwoord.
1.7. Wijzigen en verwijderen gebruiker
Soms is het nodig om een gebruiker te wijzigen of te verwijderen. Dat gaat als volgt:
• ga naar Gebruikersbeheer in de menubalk -> gebruikers
• klik op de gebruiker die je wilt wijzigen of verwijderen
• klik linksboven op de button wijzig en overschrijf de gegevens die je wilt wijzigen
en klik op opslaan
• klik linksboven op de button verwijderen om een gebruiker te verwijderen
2. Aanmaken nieuwe incasso-opdracht(en) in MijnGGN
In MijnGGN kunt u één of meerdere nieuwe incasso-opdracht(en) indienen en
bijbehorende documenten uploaden
2.1. Indienen van één nieuwe incasso-opdracht
Ga naar Dossiers in de menubalk -> nieuwe incasso
Op dit scherm ziet u het overzicht van incasso-opdrachten die u onlangs heeft
ingediend. Kies linksboven voor de button om een nieuwe incasso in te
voeren.
Vervolgens komt u op het tabblad Nieuwe incasso . Vul hier alle velden in, upload
de bijbehorende documenten en klik op opslaan.
o Upload hier uw documenten
U heeft de mogelijkheid om, bij het aanleveren van een nieuwe incasso,
relevante documenten te uploaden. Via het dropdownmenu kunt u de keuze
maken welk type document u wenst toe te voegen.
Let op: voor een goede verwerking vragen we u in ieder geval de betreffende
factuur altijd toe te voegen.
U krijgt nu een controlescherm waarop u uw gegevens kunt controleren. Na
akkoord hierop volgt een bevestigingsscherm en kunt u deze nieuwe incasso inzien
op het tabblad . Als het dossier bij GGN is verwerkt,
6
dan verschijnt in dit overzicht ook het dossiernummer. Ongeveer 48 uur later kunt
u het dossier inzien via de menubalk Dossiers -> lopende zaken.
- zoals hierboven beschreven - steeds 1 incasso-
opdracht tegelijk indienen. Nadat u op opslaan heeft geklikt krijgt u de vraag of u nog
meer incasso-opdrachten wilt indienen.
Kies voor ja, zelfde debiteur: indien u van dezelfde debiteur nog een incasso-
opdracht wilt aanleveren
Kies voor Ja: indien u een incasso-opdracht van een andere debiteur wilt aanleveren
Kies voor Nee: indien u geen nieuwe incasso-opdracht wenst aan te leveren
Let op: indien u meerdere debiteuren op één vordering heeft of uw debiteur is
woonachtig/gevestigd in het buitenland, dan is het niet mogelijk om dit middels dit
formulier in te dienen en dient u gebruik te maken van het contactformulier. Klik hiervoor
op het icoon.
7
2.2. Indienen meerdere incasso-opdrachten tegelijkertijd
Ga naar Dossiers in de menubalk -> nieuwe incasso
Op dit scherm ziet u het overzicht van incasso-opdrachten die u onlangs heeft
ingediend. Kies linksboven voor de button om uw nieuwe
incasso in te voeren.
loop hier alle stappen:
o Download via de button de template, vul deze met uw
incasso-opdrachten en sla het bestand op. Bij punt 2.2.1. in deze handleiding
staat per kolom een korte omschrijving. Deze omschrijvingen staan tevens als
opmerkingen geplaatst bij elke kolom in de template.
o Stap 1: Selecteer uw zojuist gemaakte bestand met incasso-opdrachten
door te kiezen voor de button
o Kies vervolgens voor de button
o Stap 2: Kies een eisende partij. Dit is de partij die daadwerkelijk recht heeft
op het openstaande bedrag. Indien er sprake is van een ontbrekende eiser,
dient u het contactformulier in te vullen. Wij maken dan de eiser voor u aan.
Klik hiervoor op het icoon.
o Stap 3: Importeer het bestand door te kiezen voor de button
U krijgt nu een controlescherm waarop wordt aangegeven of alle incasso s juist zijn
aangemaakt. Indien één of meerdere incasso( s) niet aangemaakt kunnen worden,
dan wordt per incasso aangegeven welke fout zich voordoet. Tevens krijgt u de
vraag
o Kies Ja om deze te corrigeren. U komt nu op het incassoformulier en kunt
hier de fout corrigeren. Klik daarna op opslaan.
o Kies Nee, als u deze niet wilt corrigeren. Let op! Uw incasso-opdrachten
worden niet aangemaakt.
U kunt de nieuwe incasso
Als de verwerking bij ons heeft plaatsgevonden, dan verschijnt in dit overzicht ook
het bijbehorende dossiernummer. Ongeveer 48 uur later kunt u het dossier inzien
via de menubalk Dossiers -> lopende zaken.
Let op: indien u meerdere debiteuren op één vordering heeft of uw debiteur is
woonachtig/gevestigd in het buitenland, dan is het niet mogelijk om dit middels dit
formulier in te dienen en dient u gebruik te maken van het contactformulier. Klik hiervoor
op het icoon.
8
2.2.1. Omschrijving per kolom van de template Kolom Titel Omschrijving Verplicht veld?
A Uw referentie Hiermee kunt u uw incasso-opdracht herkennen.
Let op! Elke incasso-opdracht dient een unieke referentie
te bevatten.
Ja
B Soort relatie Maak uw keuze uit de keuzelijst:
Natuurlijk persoon (N): De debiteur is een particulier.
Rechtspersoon (R): De debiteur is een
bedrijf/onderneming.
Ja
C Naam Natuurlijkpersoon: vul hier de volledige achternaam
van uw debiteur in. Inclusief meisjesnaam (indien
bekend).
Rechtspersoon: Vul hier de bedrijfsnaam van uw
debiteur in.
Ja
D Tussenvoegsel Bijvoorbeeld: de, van de, van (indien van toepassing). Nee
E Voorletters Vul hier de voorletters van uw debiteur in. Ja, indien kolom B
is gevuld met N
F Geboortedatum Vul hier de geboortedatum van uw debiteur in (bij een
natuurlijk persoon).
Nee
G KvK Nummer Vul hier het KvK nummer (8 cijfers) van uw debiteur in
(bij een rechtspersoon).
Nee
H Postcode Vul hier de postcode in waar uw debiteur
woonachtig/gevestigd is, bijvoorbeeld 3313AW.
Ja
I Huisnr Vul hier het huisnummer in waar uw debiteur
woonachtig/gevestigd is.
Ja
J Huisnr toevoeging Vul hier de toevoeging bij het huisnummer in waar uw
debiteur woonachtig/gevestigd is (indien van
toepassing).
Nee
K Telefoonnummer Vul hier het telefoonnummer van uw debiteur in (indien
bekend).
Nee
L Emailadres Vul hier het e-mail adres van uw debiteur in (indien
bekend).
Nee
M IBAN-nr. Vul hier het IBAN-nummer van uw debiteur in. Dit is
nodig indien GGN genoodzaakt is over te gaan tot
bankbeslag.
Nee
N Factuurnummer Vul hier het factuurnummer in van de incasso-opdracht
die u indient.
Ja
O Factuurbedrag Vul hier altijd het volledige factuurbedrag in van de
betreffende factuur. Ook wanneer er een deelbetaling op
is gedaan.
Ja
P Factuurdatum Vul hier de factuurdatum in van de betreffende factuur. Ja
Q Vervaldatum Vul hier de datum in waarop de factuur uiterlijk betaald
had moeten zijn.
Nee
R Omschrijving Geef hier een omschrijving waar de factuur over gaat. Nee
S Reeds betaald Geef hier het bedrag in dat reeds betaald is op de
betreffende factuur.
Nee
T Betaaldatum Vul hier de datum in waarop u de betaling van de
betreffende factuur heeft ontvangen.
Nee
9
2.3. Wijzigen en verwijderen van uw zojuist ingediende incasso-opdracht
Nadat u de incasso
verwijderen en/of te wijzigen. Dit doet u door op het betreffende dossier te klikken en
rechtsboven te kiezen voor verwijderen wijzigen . Staan deze buttons er
niet meer bij, dan kunt u niet meer zelf verwijderen en/of wijzigen. Wilt u toch uw dossier
intrekken of wijzigen, dan dient u dit aan te geven via een notitie in het dossier.
3. Dossiers volgen in MijnGGN
U kunt in MijnGGN uw dossiers volgen. Deze kunt u terugvinden via Dossiers of
Schuldbewaking in de menustructuur. Dit is afhankelijk van de status van uw dossier.
3.1. Dossiers volgen (o.a. lopende en gesloten zaken)
Als u ingelogd bent in MijnGGN ziet u onderstaand scherm met menubalk, klik op Dossiers
en u ziet de volgende mogelijkheden:
Wacht op uw reactie: hier vindt u dossiers die we niet verder kunnen behandelen,
omdat wij wachten op uw reactie. Zodra u in een van deze dossier een notitie
toevoegd verdwijnt het dossier uit de lijst met dossiers die op een antwoord
wachten en wordt het betreffende dossier zichtbaar in de lijst met lopende zaken.
Lopende zaken: hier vindt u alle lopende dossiers. Door op het betreffende dossier
te klikken kunt u het dossier inzien. Ook kunt u in dit dossier een notitie toevoegen
of een betalingsmutatie aan ons doorgeven.
Afgesloten zaken: hier vindt u alle gesloten dossiers. Door op het betreffende
dossier te klikken kunt u dit dossier inzien. Ook kunt u in dit dossier een notitie
toevoegen of een betalingsmutatie aan ons doorgeven
Inhoudingen: hier vindt u een lijst van alle periodieke beslagen (o.a. loonbeslag) in
de lopende dossiers.
Regelingen: hier vindt u een lijst van alle regelingen in de lopende dossiers.
Nieuwe incasso: hier vindt u een overzicht van de door u recent ingediende
incasso-opdrachten. vanuit deze keuze kunt u ook nieuwe incasso-opdrachten
toevoegen (zie hoofdstuk 2).
Overzicht betalingsmutaties: hier vindt u een overzicht van alle
betalingsmutaties in de lopende dossiers.
10
3.2. Schuldbewakingsdossiers volgen
Als u ingelogd bent in MijnGGN ziet u in de menubalk schuldbewaking staan. Hierin vindt
u alle dossiers die bij GGN in de schuldbewaking zitten, omdat incasseren niet gelukt is.
Klik hierop en er volgt een overzicht van mogelijkheden. Deze komen in grotendeels
overeen met de mogelijkheden van Dossiers. Voor toelichting zie 3.1.
4. Notitie toevoegen in een dossier via MijnGGN
Dossier inhoudelijke vragen
dossier) stellen.
Notitie toevoegen in een dossier:
In alle lopende en gesloten (schuldbewaking-) dossiers heeft u de mogelijkheid notities
aan het dossier toe te voegen. Door vanuit het overzichtscherm op een dossier te klikken
komt u terecht in een scherm met detailinformatie. In dit scherm vindt u linksonderin de
button .
In een nieuw tabblad wordt een notitie formulier geopend.
U kunt een bijlage aan de notitie toevoege bladeren
5. Betalingsmutatie doorgeven via MijnGGN
Om een betalingsmutatie door te geven, opent u via de menubalk Dossiers ->lopende
zaken en kies uit het overzicht het betreffende dossier. Nu kiest u voor de button
links onderin.
11
Vul hier alle velden in en klik op opslaan. U ontvangt nu een bevestiging op uw scherm. De
betalingsmutatie kunt u nu in het dossier inzien, via de menubalk Dossiers -> overzicht
betalingsmutaties.
6. Contactformulier voor algemene vragen
Rechtsbovenin via het icoon treft u een overzicht van de vaak gestelde vragen
(Frequently asked questions). Mocht het antwoord er niet bij staan, dan kunt u contact
met GGN opnemen d.m.v. het Contactformulier. Deze vindt u ook rechtboven via het
icoon.
Het contactformulier gebruikt u indien:
U meerdere debiteuren heeft op 1 vordering
U een internationale vordering heeft
U een adreswijziging wilt doorgeven
U een vraag heeft over een factuur van GGN
U een klacht heeft
U een andere vraag heeft
Maak de juiste keuze uit het keuze menu, vul uw telefoonnummer in en specificeer uw
vraag zo concreet mogelijk in het opmerkingenveld.
Dossier inhoudelijke vragen bij het betreffende
dossier stellen (zie hoofdstuk 4).
7. Overige
7.1. Gegevens exporteren naar Excel
rechtsboven in uw scherm. U dient pop-ups wel tijdelijk toe te staan.
12
7.2. Zoekfunctie in MijnGGN
In de menubalk, via zoeken, kunt u uw zoekcriteria opgeven. Bijvoorbeeld een specifieke
debiteur of een dossiernummer. Dit is tevens mogelijk via de zoekbalk welke u in uw
scherm rechtsboven ziet. Via het uiklapmenu kunt u uitgebreide zoekfilters toepassen.
7.3. Button verwijder alle filters
Op diverse overzichtschermen zoals bij Dossiers en Schuldbewaking, kunt u filters
plaatsen op de diverse kolommen. Indien u deze weer wilt uitzetten drukt u op de button