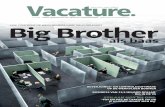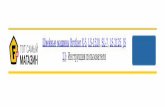UITGEBREIDE GEBRUIKERSHANDLEIDING - Brother...Zorg ervoor dat u het wachtwoord noteert en op een...
Transcript of UITGEBREIDE GEBRUIKERSHANDLEIDING - Brother...Zorg ervoor dat u het wachtwoord noteert en op een...
i
Gebruikershandleiding en waar kan ik die vinden?
Welke handleiding? Wat staat erin? Waar is de handleiding?
Veiligheid en wetgeving Lees deze handleiding eerst. Lees de Veiligheidsinstructies voordat u de machine instelt. Raadpleeg deze handleiding voor handelsmerken en wettelijke beperkingen.
Afgedrukt / In de verpakking
Installatiehandleiding Volg de instructies voor het instellen van uw machine en het installeren van de drivers en de software voor het besturingssysteem en het type verbinding dat u gebruikt.
Afgedrukt / In de verpakking
Beknopte gebruikershandleiding
Maak kennis met de standaardhandelingen voor faxen, kopiëren en scannen, leer omgaan met het PhotoCapture Center™ en leer verbruiksartikelen vervangen. Raadpleeg de tips voor het oplossen van problemen.
Afgedrukt / In de verpakking
Uitgebreide gebruikershandleiding
Maak kennis met geavanceerde handelingen: faxen, kopiëren, beveiliging, rapporten afdrukken en routineonderhoud uitvoeren.
PDF-bestand / documentatie op de cd-rom
Softwarehandleiding Volg deze instructies voor afdrukken, scannen, netwerkscannen, PhotoCapture Center™, Remote Setup, PC-Fax en om het Brother ControlCenter te gebruiken.
PDF-bestand / documentatie op de cd-rom
Verklarende woordenlijst Netwerk
Deze handleiding bevat algemene informatie over geavanceerde netwerkfuncties van Brother-machines en uitleg over veelgebruikte netwerktermen.
PDF-bestand / documentatie op de cd-rom
Netwerkhandleiding Deze handleiding bevat informatie over de bedrade en draadloze netwerk- en beveiligingsinstellingen die u met de Brother-machine kunt configureren. Daarnaast bevat deze handleiding informatie over de protocollen die door uw machine worden ondersteund en gedetailleerde tips voor het oplossen van problemen.
PDF-bestand / documentatie op de cd-rom
ii
Inhoudsopgave1 Algemene instellingen 1
Opslag in geheugen ............................................................................................. 1Automatische zomertijd instellen ......................................................................... 1Slaapstand ........................................................................................................... 2LCD-scherm ......................................................................................................... 2
De lichtdimtimer voor de achtergrondverlichting instellen .............................. 2De achtergrond instellen ................................................................................ 3
Tijdklokstand ........................................................................................................ 3
2 Veiligheidsfuncties 4
Beveiligd functieslot 2.0 ....................................................................................... 4Voordat u Beveiligd functieslot 2.0 kunt gebruiken ........................................ 4Het beheerderwachtwoord instellen en wijzigen ............................................ 5Gebruikers met beperkte rechten instellen .................................................... 6Beveiligd functieslot in-/uitschakelen ............................................................. 6Omschakelen tussen gebruikers .................................................................... 7Omschakelen naar openbare modus ............................................................. 7
3 Een fax verzenden 8
Extra opties bij het verzenden .............................................................................. 8Faxen met meer instellingen verzenden ........................................................ 8Faxen onderbreken ........................................................................................ 8Contrast ......................................................................................................... 8Faxresolutie wijzigen ...................................................................................... 8Uw wijzigingen instellen als nieuwe standaardinstellingen ............................ 9Faxinstellingen terugzetten naar de fabrieksinstellingen ............................... 9
Extra handelingen bij het verzenden .................................................................. 10Een fax handmatig verzenden ..................................................................... 10Een fax verzenden aan het einde van een gesprek ..................................... 10Tweevoudige werking (alleen zwart-wit) ...................................................... 10Groepsverzenden (alleen zwart-wit) ............................................................ 10Direct verzenden .......................................................................................... 12Internationale modus ................................................................................... 12Uitgesteld verzenden (alleen zwart-wit) ....................................................... 12Uitgestelde groepsverzending (alleen zwart-wit) ......................................... 13Taken in wachtrij controleren en annuleren ................................................. 13
Pollen ................................................................................................................. 14Verzend Pollen (alleen zwart-wit) ................................................................ 14
iii
4 Faxberichten ontvangen 16
Faxberichten in het geheugen ontvangen (alleen zwart-wit) ............................. 16Ontvangst zonder papier .............................................................................. 16Fax doorzenden ........................................................................................... 16Fax opslaan ................................................................................................. 17Een fax uit het geheugen afdrukken ............................................................ 17PC-FAX ontvangen(alleen Windows®) ........................................................ 17Geheugenontvangst uitschakelen ................................................................ 19Geheugenontvangst wijzigen ....................................................................... 19
Afstandsbediening ............................................................................................. 20Een toegangscode voor afstandsbediening instellen ................................... 20Uw toegangscode gebruiken ....................................................................... 20Faxopdrachten voor afstandsbediening ....................................................... 21Faxberichten opvragen ................................................................................ 22Het nummer wijzigen waarnaar faxberichten worden doorgestuurd ............ 22
Extra handelingen bij het ontvangen .................................................................. 23Een verkleinde afdruk van een inkomende fax maken ................................ 23
Pollen ................................................................................................................. 23Ontvang Pollen ............................................................................................ 23
5 Nummers kiezen en opslaan 26
Opties voor normale telefoongesprekken .......................................................... 26Extra handelingen bij het kiezen ........................................................................ 26
Snelkiesnummers combineren ..................................................................... 26Extra manieren om nummers op te slaan .......................................................... 27
Eéntoetsnummers opslaan op basis van uitgaande oproepen .................... 27Eéntoetsnummers opslaan vanuit het nummerweergavegeheugen ............ 28Snelkiesnummers van uitgaande gesprekken opslaan ................................ 28Snelkiesnummers uit nummerweergavegeheugen opslaan ........................ 29Groepen instellen voor groepsverzenden .................................................... 30
6 Rapporten afdrukken 32
Faxrapporten ...................................................................................................... 32Verzendrapport ............................................................................................ 32Faxjournaal (activiteitenrapport) .................................................................. 32
Rapporten .......................................................................................................... 33Een rapport afdrukken ................................................................................. 33
iv
7 Kopiëren 34
Kopieerinstellingen ............................................................................................. 34Kopiëren stoppen ......................................................................................... 34Kopieersnelheid en -kwaliteit wijzigen ......................................................... 34Gekopieerde afbeelding vergroten of verkleinen ......................................... 35N op 1 kopieën of een poster maken (Pagina layout) .................................. 362 op 1 (id) kopiëren ...................................................................................... 38Kopieën sorteren met de ADF ..................................................................... 39Dichtheid aanpassen ................................................................................... 39Inktspaarmodus ........................................................................................... 39Dun papier kopiëren ..................................................................................... 40Scheefstandcorrectie ................................................................................... 40Boek kopie ................................................................................................... 41Watermerk kopie .......................................................................................... 41Dubbelzijdig kopiëren ................................................................................... 42Uw wijzigingen instellen als nieuwe standaardinstellingen .......................... 44Alle instellingen terugzetten naar de fabrieksinstellingen ............................ 45
8 Foto's afdrukken vanaf een geheugenkaart of USB-flashstation 46
PhotoCapture Center™-functies ........................................................................ 46Geheugenkaarten, USB-flashstation en mapstructuren .............................. 46Films afdrukken ............................................................................................ 47
Foto's afdrukken ................................................................................................. 47Index afdrukken (miniaturen) ....................................................................... 47Foto's afdrukken .......................................................................................... 48Alle foto's afdrukken ..................................................................................... 49Foto's verbeteren ......................................................................................... 49Zoek op datum ............................................................................................. 54Diavoorstelling ............................................................................................. 54Trimming (bijsnijden) .................................................................................... 55Afdrukken in DPOF-formaat ......................................................................... 55
PhotoCapture Center™-afdrukinstellingen ........................................................ 56Afdrukkwaliteit .............................................................................................. 57Papieropties ................................................................................................. 57Helderheid, contrast en kleur instellen ......................................................... 57Bijsnijden (crop) ........................................................................................... 59Afdrukken zonder rand ................................................................................. 59Datum afdrukken .......................................................................................... 59Uw wijzigingen instellen als nieuwe standaardinstellingen .......................... 60Alle instellingen terugzetten naar de fabrieksinstellingen ............................ 60
Naar een geheugenkaart of een USB-flashstation scannen .............................. 60Scanformaat glas ......................................................................................... 60Automatisch bijsnijden ................................................................................. 61Nieuwe standaardinstellingen opslaan ........................................................ 62Fabrieksinstellingen herstellen ..................................................................... 62
v
9 Foto's vanaf een camera afdrukken 63
Foto's direct afdrukken vanaf een PictBridge-camera ....................................... 63Vereisten voor PictBridge ............................................................................ 63Uw digitale camera instellen ........................................................................ 63Foto's afdrukken .......................................................................................... 64Afdrukken in DPOF-formaat ......................................................................... 64
Foto's direct afdrukken vanaf een digitale camera (zonder PictBridge) ............. 65Foto's afdrukken .......................................................................................... 65
A Routineonderhoud 66
De machine reinigen en controleren .................................................................. 66De buitenkant van de machine schoonmaken ............................................. 66De geleiderol van de machine reinigen ........................................................ 66De papierinvoerrollen reinigen ..................................................................... 67De doorvoerrollen voor papier reinigen ........................................................ 68De papierdoorvoerrollen voor lade 2 reinigen (alleen MFC-J6710DW) ....... 69Het inktvolume controleren .......................................................................... 70
De machine inpakken en vervoeren .................................................................. 70
B Verklarende woordenlijst 73
C Index 78
1
1
1
Algemene instellingen
Opslag in geheugenZelfs als zich een stroomstoring voordoet,blijven de instellingen die u met de Menu-toets hebt gekozen behouden, omdat dezepermanent in het geheugen wordenopgeslagen. Ook uw instellingen in detoetsenmenu's van de modi FAX, SCAN,KOPIE en PHOTO CAPTURE blijvenbehouden als u Nieuwe standaard hebtgeselecteerd. U zult wellicht de datum en detijd opnieuw moeten instellen.
OpmerkingAls de stroom uitvalt, blijven berichten inhet geheugen van de machine ongeveer24 uur behouden.
Automatischezomertijd instellenU kunt de machine zo instellen dat dezomertijd automatisch wordt ingeschakeld.De machine zal automatisch in de lente eenuur naar voren worden gezet en een uur terugin de herfst. Zorg daarbij wel dat u de juistedatum en tijd instelt bij Datum&Tijd.
a Druk op Menu.
b Druk op a of b om Standaardinst. teselecteren.Druk op OK.
c Druk op a of b om Aut. zomertijd teselecteren.
d Druk op d of c om Uit (of Aan) teselecteren.Druk op OK.
e Druk op Stop/Eindigen.
Hoofdstuk 1
2
SlaapstandU kunt opgeven na hoeveel tijd (tussen 1 en60 minuten) de machine in de slaapstandwordt gezet wanneer er geen gebruik vanwordt gemaakt. Zodra een bewerking op demachine wordt uitgevoerd, wordt de timeropnieuw gestart.
a Druk op Menu.
b Druk op a of b om Standaardinst. teselecteren.Druk op OK.
c Druk op a of b om Slaapstand teselecteren.
d Druk op d of c om 1Min, 2Min., 3Min.,5Min., 10Min., 30Min. of 60Min. teselecteren.Druk op OK.
e Druk op Stop/Eindigen.
LCD-scherm
De lichtdimtimer voor deachtergrondverlichting instellen
U kunt instellen hoe lang deachtergrondverlichting van het LCD-schermblijft branden nadat u voor het laatst op eentoets hebt gedrukt.
a Druk op Menu.
b Druk op a of b om Standaardinst. teselecteren.Druk op OK.
c Druk op a of b om LCD instell. teselecteren.Druk op OK.
d Druk op a of b om Lichtdim-timer teselecteren.
e Druk op d of c om 10Sec., 20Sec.,30Sec. of Uit te selecteren.Druk op OK.
f Druk op Stop/Eindigen.
Algemene instellingen
3
1
De achtergrond instellen
U kunt de achtergrond zelf veranderen.
a Druk op Menu.
b Druk op a of b om Standaardinst. teselecteren.Druk op OK.
c Druk op a of b om LCD instell. teselecteren.Druk op OK.
d Druk op a of b om Wallpaper teselecteren.Druk op OK.
e Druk op a of b om uw favorieteachtergrond uit de vier beschikbareontwerpen te kiezen.Druk op OK.
f Druk op Stop/Eindigen.
TijdklokstandOp het bedieningspaneel van de machinebevinden zich vier tijdelijke modustoetsen:FAX, SCAN, KOPIE en PHOTO CAPTURE.U kunt instellen na hoeveel tijd de machine nade laatste scan-, kopieer- of PhotoCapture-bewerking terugkeert naar de faxmodus.Wanneer u Uit selecteert, blijft de machinein de laatst gebruikte modus.
a Druk op Menu.
b Druk op a of b om Standaardinst. teselecteren.Druk op OK.
c Druk op a of b om Tijdklokstand teselecteren.
d Druk op d of c om 0Sec., 30Sec.,1Min, 2Min., 5Min. of Uit teselecteren.Druk op OK.
e Druk op Stop/Eindigen.
2
4
Veiligheidsfuncties
Beveiligd functieslot2.0Met Beveiligd functieslot kunt u openbaretoegang tot bepaalde machinefunctiesbeperken:
Fax Tx (Faxen verzenden)
Fax Rx (Faxen ontvangen)
Kopiëren
Scannen
PCC
Afdrukken vanaf de pc
Afdrukken in kleur
Paginalimiet
Door de toegang tot de menu-instellingen tebeperken, verhindert deze functie ook datgebruikers de standaardinstellingen van demachine wijzigen.
Voordat u de beveiligingsfuncties gebruikt,moet u een beheerderwachtwoord invoeren.
De toegang tot niet-openbare bewerkingenkan worden geregeld door gebruikers metbeperkte rechten in te stellen. Gebruikers metbeperkte rechten moeten eengebruikerswachtwoord invoeren om demachine te kunnen gebruiken.
Zorg ervoor dat u het wachtwoord noteert enop een veilige plek bewaart. Als u het vergeet,neemt u contact op met uw Brother-servicedealer.
Opmerking• Alleen beheerders kunnen beperkingen
instellen en wijzigingen aanbrengen voorelke gebruiker.
• Als Fax Tx uitgeschakeld is, zijn defuncties van het menu Fax nietbeschikbaar.
• Ontvang Pollen is alleen actief wanneerzowel Fax Tx als Fax Rx is ingeschakeld.
Voordat u Beveiligdfunctieslot 2.0 kunt gebruiken
U kunt de instellingen van Beveiligdfunctieslot 2.0 met behulp van eenwebbrowser configureren. Voor deconfiguratie moet u de volgendevoorbereidingen treffen.
a Start uw webbrowser.
b Voer “http://machine’s IPaddress/” in de adresbalk van uwbrowser in (waarbij “machine’s IPaddress” het IP-adres van de machineis).
Bijvoorbeeld:
http://192.168.1.2/
OpmerkingU vindt het IP-adres van de machine in denetwerkconfiguratielijst. (Zie Denetwerkconfiguratielijst afdrukken in deNetwerkhandleiding.)
Veiligheidsfuncties
5
2
c Typ een wachtwoord in het veld Log in.(Dit is een wachtwoord om in in te loggenop de webpagina van de machine, niethet beheerderwachtwoord voor
Beveiligd functieslot.) Klik op .
OpmerkingGeef een wachtwoord op als u deinstellingen van de machine voor deeerste keer met een webbrowserconfigureert.
1 Klik op Configureerhet wachtwoord.
2 Voer een wachtwoord in (maximaal32 tekens).
3 Voer in het veld Bevestig nieuwwachtwoord opnieuw hetwachtwoord in.
4 Klik op Indienen.
Het beheerderwachtwoordinstellen en wijzigen
U kunt deze instellingen met behulp van eenwebbrowser configureren. Zie Voordat uBeveiligd functieslot 2.0 kunt gebruikenop pagina 4 om de webpagina teconfigureren. Ga vervolgens als volgt te werk.
Het beheerderwachtwoord instellen
Het wachtwoord dat u in deze stappen instelt,is voor de beheerder. Dit wachtwoord wordtgebruikt om gebruikers in te stellen enBeveiligd functieslot in of uit te schakelen. (ZieGebruikers met beperkte rechten instellenop pagina 6 en Beveiligd functieslot in-/uitschakelen op pagina 6.)
a Klik op Beheerder.
b Klik op Beveiligd functieslot.
c Voer als wachtwoord een viercijferignummer in het veldNieuw wachtwoord in.
d Voer in het veld Wachtwoord opnieuwinvoeren het wachtwoord opnieuw in.
e Klik op Indienen.
Het beheerderwachtwoord wijzigen
a Klik op Beheerder.
b Klik op Beveiligd functieslot.
c Voer voor het nieuwe wachtwoord eenviercijferig nummer in het veldNieuw wachtwoord in.
d Voer in het veld Wachtwoord opnieuwinvoeren het wachtwoord opnieuw in.
e Klik op Indienen.
Hoofdstuk 2
6
Gebruikers met beperkterechten instellen
U kunt gebruikers met beperkte rechten eneen wachtwoord instellen. U kunt maximaal10 gebruikers instellen.
U kunt deze instellingen met behulp van eenwebbrowser configureren. Zie Voordat u Beveiligd functieslot 2.0 kuntgebruiken op pagina 4 om de webpagina teconfigureren. Ga vervolgens als volgt te werk.
a Klik op Beheerder.
b Klik op Beveiligd functieslot.
c Voer een groeps- of gebruikersnaamvan 15 alfanumerieke tekens in het veldId-nummer/naam in. Voer vervolgenseen viercijferig wachtwoord in het veldPincode in.
d Schakel de functies die u wilt beperkenuit in het vak Afdrukken of Ander. Als ude paginalimiet wilt configureren,selecteert u Aan bij Paginalimiet envoert u vervolgens het aantal in het vakjeMax. in. Klik vervolgens op Indienen.
Opmerking• U moet elke gebruiker een uniek
wachtwoord toewijzen.
• U kunt één openbare gebruiker instellen.Openbare gebruikers hoeven geenwachtwoord in te voeren. Zie deNetwerkhandleiding voor meer informatie.
Beveiligd functieslot in-/uitschakelen
OpmerkingAls u het verkeerde wachtwoord invoert,ziet u Fout wachtwoord op het LCD-scherm. Voer het juiste wachtwoord in.
Beveiligd functieslot inschakelen
a Druk op Menu.
b Druk op a of b om Standaardinst. teselecteren.Druk op OK.
c Druk op a of b om Functieslot teselecteren.Druk op OK.
d Druk op a of b om Slot UitiAan teselecteren.Druk op OK.
e Voer uw viercijferigebeheerderwachtwoord in.Druk op OK.
Beveiligd functieslot uitschakelen
a Druk op Menu.
b Druk op a of b om Slot AaniUit teselecteren.Druk op OK.
c Voer uw viercijferigebeheerderwachtwoord in.Druk op OK.
Veiligheidsfuncties
7
2
Omschakelen tussengebruikers
Met deze instelling kan een gebruiker metbeperkte rechten inloggen op de machinewanneer Beveiligd functieslot ingeschakeldis.
a Houd Shift ingedrukt terwijl u op l drukt.In plaats hiervan kunt u ook op Menudrukken. Druk vervolgens op a of b omWijzigGebruiker te kiezen en drukop OK.
b Druk op a of b om uw gebruikersnaam tekiezen.Druk op OK.
c Voer uw viercijferige wachtwoord in.Druk op OK.
Omschakelen naar openbaremodus
a Druk op Menu.
b Druk op a of b om Ga naar Openb. teselecteren.Druk op OK.
OpmerkingNadat een gebruiker met beperkte rechtende machine heeft gebruikt, wordt demachine teruggezet in de openbaremodus binnen de tijd die voorTijdklokstand is ingesteld. (ZieTijdklokstand op pagina 3.)
3
8
Een fax verzenden
Extra opties bij hetverzenden
Faxen met meer instellingenverzenden
Wanneer u een fax gaat verzenden, kunt ueen combinatie van de volgende instellingenkiezen: resolutie, contrast, scanformaat, etc.
a Druk op (FAX).Op het LCD-scherm wordt het volgendeweergegeven:
FAXFAX Fax Druk op StartVoer nummer in
Faxresolutie StandaardContrast AutomatischScanformaat glas A4
b Druk op a of b om een instelling die u wiltwijzigen te kiezen.
c Druk op d of c om een optie te kiezen.Druk op OK.
d Ga terug naar b om meer instellingen tewijzigen.
Opmerking• De meeste instellingen zijn tijdelijke
instellingen. Zodra u de fax hebtverzonden, keert de machine terug naarde standaardinstellingen.
• U kunt bepaalde instellingen die u vaakgebruikt opslaan door deze als standaardte definiëren. Deze instellingen blijven vankracht totdat u ze weer wijzigt. (Zie Uwwijzigingen instellen als nieuwestandaardinstellingen op pagina 9.)
Faxen onderbreken
Druk op Stop/Eindigen om het faxen teonderbreken.
Contrast
Als uw document erg licht of erg donker is,kunt u proberen het contrast aan te passen.Voor de meeste documenten kan destandaardinstelling Automatisch wordengebruikt. Hiermee wordt automatisch hetjuiste contrast voor uw document gekozen. Kies Licht voor het verzenden van een lichtdocument. Kies Donker voor het verzendenvan een donker document.
a Druk op (FAX).
b Druk op a of b om Contrast teselecteren.
c Druk op d of c om Automatisch,Licht of Donker te selecteren.Druk op OK.
OpmerkingZelfs als u Licht of Donker selecteert,verzendt de machine het faxbericht met deinstelling Automatisch in een van devolgende omstandigheden:
• Als u een kleurenfax verzendt.
• Als u Foto selecteert als faxresolutie.
Faxresolutie wijzigen
U kunt de kwaliteit van een fax verbeterendoor de faxresolutie te wijzigen.
a Druk op (FAX).
b Druk op a of b om Faxresolutie teselecteren.
Een fax verzenden
9
3
c Druk op d of c om de gewenste resolutiete selecteren.Druk op OK.
OpmerkingU kunt kiezen uit vier verschillenderesoluties voor zwart-witfaxen en tweevoor kleurfaxen.
Zwart-wit
Standaard Geschikt voor de meeste getypte documenten.
Fijn Geschikt voor documenten met een klein lettertype. De transmissiesnelheid is iets lager dan bij de standaardresolutie.
Superfijn Geschikt voor kleine lettertjes of artwork. De transmissiesnelheid is lager dan bij de fijne resolutie.
Foto Gebruik deze instelling wanneer het document verschillende grijstinten heeft of een foto is. De instelling Foto heeft de laagste transmissiesnelheid.
Kleur
Standaard Geschikt voor de meeste getypte documenten.
Fijn Gebruik deze instelling wanneer het document een foto is. De transmissiesnelheid is lager dan bij de standaardresolutie.
Als u Superfijn of Foto kiest envervolgens de Kleur Start-toets gebruiktom een fax te verzenden, dan wordt de faxmet de instelling Fijn verzonden.
Uw wijzigingen instellen alsnieuwe standaardinstellingen
U kunt de faxinstellingen voorFaxresolutie, Contrast, Scanformaatglas en Direct Verzend die u het vaakstgebruikt, opslaan door ze als de standaard inte stellen. Deze instellingen blijven van krachttotdat u ze weer wijzigt.
a Druk op (FAX).
b Druk op a of b om de menuoptie die uwilt wijzigen te kiezen. Druk op d of c omeen nieuwe optie te kiezen. Herhaal deze stap voor elke instellingdie u wilt wijzigen.
c Als u de laatste instelling hebt gewijzigd,drukt u op a of b omNieuwe standaard te selecteren.Druk op OK.
d Druk op 1 om Ja te selecteren.
e Druk op Stop/Eindigen.
Faxinstellingen terugzettennaar de fabrieksinstellingen
U kunt de gewijzigde faxinstellingenFaxresolutie, Contrast, Scanformaatglas en Direct Verzend terugzetten naarde fabrieksinstellingen.
a Druk op (FAX).
b Druk op a of b omFabrieksinstell. te selecteren.Druk op OK.
c Druk op 1 om Ja te selecteren.
d Druk op Stop/Eindigen.
Hoofdstuk 3
10
Extra handelingen bijhet verzenden
Een fax handmatig verzenden
Als u documenten handmatig gaatverzenden, hoort u de kiestoon, beltonen ende faxontvangsttonen tijdens het faxen.
OpmerkingGebruik de ADF om een fax met meerderepagina's te verzenden.
a Druk op (FAX).
b Laad uw document.
c Neem de hoorn van het externe toestelvan de haak om een kiestoon te horen.
d Kies het faxnummer.
e Als u een faxtoon hoort, drukt u opMono Start of Kleur Start.Als u de glasplaat van de scannergebruikt, drukt u op 1 op de machine omeen faxbericht te verzenden.
f Plaats de hoorn weer op de haak.
Een fax verzenden aan heteinde van een gesprek
Aan het einde van een gesprek kunt u voordatu beiden ophangt een fax naar de anderepartij verzenden.
a Vraag de ontvanger om te wachten opde faxtonen (piepjes) en vervolgens opde start- of verzendtoets te drukkenvoordat deze ophangt.
b Druk op (FAX).
c Laad uw document.
d Druk op Mono Start of Kleur Start.
Druk bij gebruik van de glasplaat op1 om een fax te verzenden.
e Plaats de hoorn weer op de haak.
Tweevoudige werking (alleen zwart-wit)
U kunt een nummer kiezen en de fax in hetgeheugen scannen, zelfs wanneer demachine een fax uit het geheugen verstuurt,faxen ontvangt of pc-gegevens afdrukt. HetLCD-venster toont het nieuwe taaknummeren het beschikbare geheugen.
Hoeveel pagina's u in het geheugen kuntinlezen, is afhankelijk van de gegevens dieerop zijn afgedrukt.
OpmerkingAls het bericht Geheugen vol verschijnt,drukt u op Stop/Eindigen om de taak teannuleren of op Mono Start om de totdusver gescande pagina´s te verzenden.
Groepsverzenden (alleen zwart-wit)
Met de functie Groepsverzenden kunt u éénfaxbericht automatisch naar verschillendefaxnummers verzenden. U kunt een fax naargroepen, snelkiesnummers en maximaal 50met de hand gekozen nummers tegelijkversturen.
Nadat de groepsverzending is voltooid, wordter een rapport afgedrukt.
Voordat u een groepsverzending start
Eéntoets- en snelkiesnummers moeten in hetgeheugen van de machine zijn opgeslagenvoordat u ze in een groepsverzending kuntgebruiken. (Zie Eéntoetsnummers opslaanen Snelkiesnummers opslaan in hoofdstuk 7van de Beknopte gebruikershandleiding.)
Een fax verzenden
11
3
Ook groepsnummers moeten in hetgeheugen van de machine zijn opgeslagenvoordat u ze in een groepsverzending kuntgebruiken. Groepsnummers bevatten eengroot aantal opgeslagen ééntoets- ensnelkiesnummers zodat u sneller kunt kiezen.(Zie Groepen instellen voorgroepsverzenden op pagina 30.)
Groepsverzenden van faxberichten
a Druk op (FAX).
b Laad uw document.
c Druk op a of b om Rondsturen teselecteren.Druk op OK.
d U kunt op de volgende manier nummersaan de groepsverzending toevoegen:
Druk op a of b omNummer toevoegen te selecterenen voer een nummer in met dekiestoetsen.
Druk op OK.
OpmerkingAls u Internetfax hebt gedownload:
Als u een groepsverzending via e-mail wiltversturen, drukt u op a of b omKiestype te selecteren en drukt uvervolgens op d of c om Eml in te stellen.Voer vervolgens het e-mailadres in endruk op OK. (Zie Tekst invoeren inappendix C van de Beknoptegebruikershandleiding.)
Druk op a of b om Telefoonboek enOK te selecteren. Druk op a of b omAlfabet. volgorde ofNummervolgorde en OK teselecteren. Druk op a of b om een nummer enOK te selecteren.
OpmerkingAls u Nummervolgorde hebt gekozen:
Snelkiesnummers beginnen met #. Eéntoetsnummers beginnen met l.
e Nadat u alle faxnummers hebt ingevoerddoor stap d te herhalen, drukt u opa of b om Compleet te selecteren.Druk op OK.
f Druk op Mono Start.
Opmerking• Als u geen locaties voor groepsnummers
gebruikt, kunt u naar maximaal 266verschillende nummers“groepsverzenden”.
• Hoeveel geheugen er beschikbaar is,hangt af van de opdrachten die in hetgeheugen zijn opgeslagen en van hetaantal nummers waarnaar u de fax stuurt.Als u de fax naar het maximale aantalnummers probeert te sturen, kunt u detweevoudige werking en uitgestelde faxniet gebruiken.
• Als het bericht Geheugen vol verschijnt,drukt u op Stop/Eindigen om de taak teannuleren of op Mono Start om de totdusver gescande pagina´s te verzenden.
Een groepsverzending annuleren
a Druk op Menu.
b Druk op a of b om Fax te selecteren.Druk op OK.
c Druk op a of b om Rest. jobs teselecteren.Druk op OK.Op het LCD-scherm worden vervolgenshet gekozen faxnummer en hettaaknummer van de fax weergegeven.
Hoofdstuk 3
12
d Druk op OK.Op het LCD-scherm wordt de volgendevraag weergegeven:Taak annuleren?Ja i druk op 1Nee i druk op 2
e Druk op 1 om het gekozen faxnummerte annuleren.Op het LCD-scherm verschijntvervolgens het taaknummer van de fax.
f Druk op OK.Op het LCD-scherm wordt de volgendevraag weergegeven:Taak annuleren?Ja i druk op 1Nee i druk op 2
g Druk op 1 om het groepsverzenden teannuleren.
h Druk op Stop/Eindigen.
Direct verzenden
Als u een fax gaat verzenden, zal de machinede documenten eerst in het geheugenscannen alvorens te gaan verzenden. Zodrade telefoonlijn vrij is, kiest de machine hetnummer en wordt de fax verzonden.
Soms wilt u een belangrijk document echteronmiddellijk verzenden, zonder te wachtentotdat het vanuit het geheugen wordtverzonden. U kunt hiervoorDirect Verzend inschakelen.
a Druk op (FAX).
b Druk op a of b om Direct Verzend teselecteren.
c Druk op d of c om Aan (of Uit) teselecteren.Druk op OK.
Opmerking• Als het geheugen vol is en u een zwart-
witfax vanuit de ADF verzendt, zal demachine het document direct verzenden(zelfs als Direct Verzend is ingesteldop Uit). Faxen kunnen pas vanaf deglasplaat worden verzonden wanneer uenkele berichten uit het geheugen wist.
• Bij Direct verzenden met de glasplaatwerkt de functie voor automatisch opnieuwkiezen niet.
Internationale modus
Als u problemen hebt met het internationaalverzenden, bijvoorbeeld vanwege ruis op delijn, is het raadzaam om de internationalemodus te activeren. Nadat u een fax in dezemodus hebt verzonden, wordt deze functievanzelf weer uitgeschakeld.
a Druk op (FAX).
b Laad uw document.
c Druk op a of b om Internationaal teselecteren.
d Druk op d of c om Aan (of Uit) teselecteren.Druk op OK.
Uitgesteld verzenden (alleen zwart-wit)
U kunt maximaal 50 faxberichten in hetgeheugen opslaan om ze binnen 24 uur teverzenden. Deze faxen worden verzonden ophet tijdstip dat u in stap e specificeert.
a Druk op (FAX).
b Laad uw document.
c Druk op a of b om Tijdklok teselecteren.
Een fax verzenden
13
3
d Druk op d of c om Aan te selecteren.Druk op OK.
e Voer (in 24-uursformaat) in hoe laat defax moet worden verzonden.(Voor kwart voor acht 's avonds voert ubijvoorbeeld 19:45 in.)Druk op OK.
OpmerkingHoeveel pagina's u in het geheugen kuntinlezen, is afhankelijk van de gegevens dieop elke pagina zijn afgedrukt.
Uitgesteldegroepsverzending (alleenzwart-wit)
Alvorens uitgestelde faxen te verzenden, zalde machine alle faxen in het geheugen eerstsorteren op bestemming waarnaar en tijdstipwaarop ze verzonden moeten worden. Alleuitgestelde faxen die op hetzelfde tijdstip naardezelfde bestemming verzonden moetenworden, worden als een enkele transmissieverzonden.
a Druk op (FAX).
b Druk op a of b om Verzamelen teselecteren.
c Druk op d of c om Aan te selecteren.Druk op OK.
d Druk op Stop/Eindigen.
Taken in wachtrij controlerenen annuleren
U kunt controleren welke taken er nog in hetgeheugen op verzending wachten en eentaak annuleren. (Als er geen taken op verzending wachten,wordt de melding Geen opdrachtenweergegeven.)
a Druk op Menu.
b Druk op a of b om Fax te selecteren.Druk op OK.
c Druk op a of b om Rest. jobs teselecteren.Druk op OK.Op het LCD-scherm verschijnen alletaken die in de wachtrij staan.
d Druk op a of b om door de taken tebladeren en de gewenste taak teannuleren.Druk op OK.
e Ga op een van de volgende manieren tewerk:
Om de geselecteerde taak teannuleren, drukt u op 1 om Ja teselecteren.
Als u een andere taak wilt annuleren,gaat u naar stap d.
Om af te sluiten zonder te annuleren,drukt u op 2 om Nee te selecteren.
f Druk op Stop/Eindigen zodra u gereedbent.
Hoofdstuk 3
14
PollenMet pollen kunt u de machine zo instellen datandere personen faxen van u kunnenontvangen, maar dat zij voor het telefoontjebetalen. U kunt ook een faxmachine bellenom een document op te vragen, zodat u voorhet telefoontje betaalt. De pollingfunctie werktalleen als deze op beide machines isingesteld. Niet alle faxmachinesondersteunen de pollingfunctie.
Verzend Pollen (alleen zwart-wit)
Met Verzend Pollen kunt u een document opuw faxmachine klaarzetten zodat anderefaxmachines het apparaat kunnen bellen omhet document op te vragen.
Het document wordt opgeslagen en kan doorandere faxmachines worden opgevraagdtotdat u het uit het geheugen verwijdert. (ZieTaken in wachtrij controleren en annulerenop pagina 13.)
Verzend Pollen instellen
a Druk op (FAX).
b Laad uw document.
c Druk op a of b om Verzend Pollen teselecteren.
d Druk op d of c om Stand. te selecteren.Druk op OK.
e Druk op a of b om de instellingen teselecteren die u wilt wijzigen en drukvervolgens op d of c om een optie tekiezen en druk op OK.Nadat alle instellingen zijngeaccepteerd, kunt u doorgaan met hetwijzigen van instellingen.
f Druk op Mono Start.
g Als u gebruikmaakt van de glasplaat,wordt u via een melding op het LCD-scherm gevraagd een van de opties tekiezen.
Druk op 1 om de volgende pagina teverzenden. Ga naar stap h.
Druk op 2 of Mono Start om hetdocument te verzenden.
h Leg de volgende pagina op de glasplaat.Druk op OK.Herhaal de stappen g en h voor iederevolgende pagina.De fax wordt automatisch verzonden.
Verzend Pollen met eenbeveiligingscode instellen
Met Beveiligd pollen kunt u instellen wie dedocumenten kan opvragen die u hebtklaargezet om te pollen.
Beveiligd pollen werkt alleen met Brother-faxmachines. Als iemand een fax van uwfaxmachine wil ophalen, moet hij of zij debeveiligingscode invoeren.
a Druk op (FAX).
b Laad uw document.
c Druk op a of b om Verzend Pollen teselecteren.
d Druk op d of c om Beveilig teselecteren.Druk op OK.
e Toets een viercijferig nummer in.Druk op OK.
f Druk op a of b om de instellingen teselecteren die u wilt wijzigen en drukvervolgens op d of c om een optie tekiezen en druk op OK.Nadat alle instellingen zijngeaccepteerd, kunt u doorgaan met hetwijzigen van instellingen.
g Druk op Mono Start.
Een fax verzenden
15
3
h Als u gebruikmaakt van de glasplaat,wordt u via een melding op het LCD-scherm gevraagd een van de opties tekiezen.
Druk op 1 om de volgende pagina teverzenden. Ga naar i.
Druk op 2 of Mono Start om hetdocument te verzenden.
i Leg de volgende pagina op de glasplaaten druk op OK. Herhaal de stappen hen i voor iedere volgende pagina.De fax wordt automatisch verzonden.
4
16
Faxberichten ontvangen
Faxberichten in hetgeheugen ontvangen (alleen zwart-wit)U kunt slechts één optie voorgeheugenontvangst tegelijk gebruiken:
Fax doorzenden
Fax opslaan
PC-FAX ontvangen
Uit
U kunt uw selectie op elk gewenst momentwijzigen. Als er nog ontvangen faxberichten inhet geheugen van de machine staan wanneeru de selectie wijzigt, verschijnt er een berichtop het scherm. (Zie Geheugenontvangstwijzigen op pagina 19.)
Ontvangst zonder papier
Als de papierlade leegraakt tijdens hetontvangen van een fax, wordt op het LCD-scherm Papier nazien weergegeven.Plaats dan papier in de papierlade. (ZiePapier en andere afdrukmedia laden inhoofdstuk 2 van de Beknoptegebruikershandleiding.)
Als u geen papier in de papierlade plaatst,gaat de machine door met het ontvangen vande fax en worden de resterende pagina's inhet geheugen opgeslagen (indien voldoendegeheugen beschikbaar is).
Ook faxen die daarna worden ontvangen,worden in het geheugen opgeslagen, totdathet geheugen vol is. Plaats nieuw papier in delade om de faxberichten af te drukken.Wanneer het geheugen vol is, stopt demachine automatisch met het beantwoordenvan oproepen.
Fax doorzenden
Met de functie Fax doorzenden kunt uontvangen faxen opslaan in het geheugenvan de machine. Vervolgens kiest de machinehet faxnummer dat u hebt geprogrammeerden wordt het faxbericht verzonden.
a Druk op Menu.
b Druk op a of b om Fax te selecteren.Druk op OK.
c Druk op a of b om Ontvangstmenu teselecteren.Druk op OK.
d Druk op a of b om Geheugenontv. teselecteren.Druk op OK.
e Druk op a of b om Fax Doorzenden teselecteren.Druk op OK.
f Voer het faxnummer in waarnaar defaxen moeten worden doorgestuurd(max. 20 cijfers).Druk op OK.
g Druk op a of b omBackup Print:Aan ofBackup Print:Uit te selecteren.Druk op OK.
Faxberichten ontvangen
17
4
BELANGRIJK• Als u Backup Print:Aan selecteert,
drukt de machine de fax ook op uwmachine af zodat u een kopie hebt. Dit iseen veiligheidsmaatregel voor het gevaldat de stroom uitvalt voordat de fax isdoorgestuurd of er een probleem aan dekant van de ontvanger is.
• Als u een kleurenfax ontvangt, dan wordtde kleurenfax afgedrukt, maar deze faxwordt niet doorgestuurd naar hetgeprogrammeerde nummer voordoorzending.
h Druk op Stop/Eindigen.
Fax opslaan
Met de functie Fax opslaan kunt u ontvangenfaxen opslaan in het geheugen van demachine. U kunt opgeslagen faxberichtenvanaf een andere locatie uit het geheugenophalen met behulp van deafstandsbedieningsopties.
Als u Fax opslaan hebt ingeschakeld, wordter automatisch een reservekopie afgedrukt.
a Druk op Menu.
b Druk op a of b om Fax te selecteren.Druk op OK.
c Druk op a of b om Ontvangstmenu teselecteren.Druk op OK.
d Druk op a of b om Geheugenontv. teselecteren.Druk op OK.
e Druk op a of b om Fax Opslaan teselecteren.Druk op OK.
f Druk op Stop/Eindigen.
OpmerkingKleurenfaxen kunnen niet in het geheugenworden opgeslagen. Als u een kleurenfaxontvangt, dan wordt de kleurenfaxafgedrukt.
Een fax uit het geheugenafdrukken
Als u de functie Fax opslaan hebtingeschakeld, kunt u nog altijd een fax uit hetgeheugen afdrukken als u zich bij uw machinebevindt.
a Druk op Menu.
b Druk op a of b om Fax te selecteren.Druk op OK.
c Druk op a of b om Print document teselecteren.Druk op OK.
d Druk op Mono Start.
e Druk op Stop/Eindigen.
OpmerkingAls u een fax uit het geheugen afdrukt,worden de faxgegevens gewist.
PC-FAX ontvangen(alleen Windows®)
Als u PC-Fax ontvangen instelt, wordt hetontvangen faxbericht tijdelijk in het geheugenopgeslagen en worden de faxen daarnaautomatisch naar de computer gestuurd. Ukunt vervolgens uw PC gebruiken voor hetweergeven en het opslaan van deze faxen.
Hoofdstuk 4
18
Zelfs wanneer u de computer hebtuitgeschakeld (bijvoorbeeld 's nachts of in hetweekend), zal uw machine faxberichtenontvangen en in het geheugen opslaan.Hoeveel ontvangen faxberichten er in hetgeheugen zijn opgeslagen is linksonder in hetscherm te zien.
Als u de computer en de software voor PC-FAX ontvangen opstart, worden defaxberichten automatisch naar de pcovergezet.
Uw computer moet beschikken over specialesoftware voor PC-FAX ontvangen omontvangen faxberichten naar uw pc te kunnenoverzetten. (Zie PC-FAX ontvangen in deSoftwarehandleiding voor meer informatie.)
Als u Backup Print:Aan selecteert, wordtde fax ook afgedrukt.
a Druk op Menu.
b Druk op a of b om Fax te selecteren.Druk op OK.
c Druk op a of b om Ontvangstmenu teselecteren.Druk op OK.
d Druk op a of b om Geheugenontv. teselecteren.Druk op OK.
e Druk op a of b om PC-Fax ontv. teselecteren.Druk op OK.
f Op het scherm verschijnt het berichtStart PC-Fax op uw computer.Druk op OK.
g Druk op a of b om <USB> of de PCwaarop u wilt ontvangen te selecteren.Druk op OK.
h Druk op a of b omBackup Print:Aan ofBackup Print:Uit te selecteren.Druk op OK.
i Druk op Stop/Eindigen.
Opmerking• PC-Fax ontvangen wordt niet ondersteund
voor Macintosh.
• Voordat u PC-Fax ontvangen kuntinstellen, moet u de MFL-Pro Suite-software op uw computer installeren.Controleer of uw computer is aangeslotenen ingeschakeld. (Zie PC-FAX ontvangenin de Softwarehandleiding voor meerinformatie.)
• U kunt deze instelling gebruiken omfaxberichten over te zetten naar uw PCindien u een foutbericht ontvangt of defaxberichten in het geheugen niet kunnenworden afgedrukt. (Zie Faxberichten ofFaxjournaal overzetten in appendix B vande Beknopte gebruikershandleiding voormeer informatie.)
• Als u een kleurenfax ontvangt, dan wordtde kleurenfax afgedrukt, maar niet naar uwcomputer verzonden.
De doelcomputer wijzigen
a Druk op Menu.
b Druk op a of b om Fax te selecteren.Druk op OK.
c Druk op a of b om Ontvangstmenu teselecteren.Druk op OK.
d Druk op a of b om Geheugenontv. teselecteren.Druk op OK.
e Druk op a of b om PC-Fax ontv. teselecteren.Druk op OK.
f Op het scherm verschijnt het berichtStart PC-Fax op uw computer.Druk op OK.
g Druk op a of b om Wijzig instell teselecteren.Druk op OK.
Faxberichten ontvangen
19
4
h Druk op a of b om <USB> of de PCwaarop u faxberichten wilt ontvangen teselecteren.Druk op OK.
i Druk op a of b omBackup Print:Aan ofBackup Print:Uit te selecteren.Druk op OK.
j Druk op Stop/Eindigen.
Geheugenontvangstuitschakelen
a Druk op Menu.
b Druk op a of b om Fax te selecteren.Druk op OK.
c Druk op a of b om Ontvangstmenu teselecteren.Druk op OK.
d Druk op a of b om Geheugenontv. teselecteren.Druk op OK.
e Druk op a of b om Uit te selecteren.Druk op OK.
f Druk op Stop/Eindigen.
OpmerkingAls er faxen in het geheugen van demachine zijn opgeslagen, geeft het LCD-scherm u meerdere opties. (ZieGeheugenontvangst wijzigenop pagina 19.)
Geheugenontvangst wijzigen
Als er faxen in het geheugen van uw machinezijn opgeslagen wanneer uGeheugenontvangst wijzigt, dan verschijnteen van de volgende vragen op het LCD:
Wis alle faxen ?
Ja i druk op 1Nee i druk op 2
Tot. print fax?
Ja i druk op 1Nee i druk op 2• Als u op 1 drukt, worden alle faxen in
het geheugen afgedrukt of gewistvoordat de instelling wordt gewijzigd.Als er al een reservekopie is afgedrukt,wordt deze niet meer afgedrukt.
• Als u op 2 drukt, worden defaxberichten in het geheugen nietgewist of afgedrukt en blijft de instellingongewijzigd.
Als er ontvangen faxen in het geheugen vanuw machine staan opgeslagen wanneer uoverschakelt op PC-Fax ontv. vanuit eenandere optie [Fax Doorzenden ofFax Opslaan], dan drukt u op a of b om dePC te selecteren.
Op het LCD-scherm wordt de volgende vraagweergegeven:
Fax i PC zenden?Ja i druk op 1Nee i druk op 2• Als u op 1 drukt, worden de
faxberichten in het geheugen naar dePC verzonden voordat de instellingwordt gewijzigd. U wordt gevraagd of uReserveafdruk wilt inschakelen. (ZiePC-FAX ontvangen(alleen Windows®)op pagina 17 voor meer informatie.)
• Als u op 2 drukt, worden defaxberichten in het geheugen nietgewist of overgezet naar uw PC en blijftde instelling ongewijzigd.
Hoofdstuk 4
20
AfstandsbedieningU kunt uw machine vanaf elk telefoontoestelof faxapparaat met toetstonen bellen endaarna de toegangscode en opdrachten opafstand gebruiken om uw faxen op te vragen.
Een toegangscode voorafstandsbediening instellen
De toegangscode biedt u toegang tot defuncties voor afstandsbediening, wanneer uzich niet bij uw machine bevindt. U moet eerstuw eigen code instellen, pas dan kunt u vanafeen ander toestel toegang tot de functies vanuw eigen machine krijgen. Standaard staat decode op inactief (--- ).
a Druk op Menu.
b Druk op a of b om Fax te selecteren.Druk op OK.
c Druk op a of b om Afst.bediening teselecteren.
d Voer een code van drie cijfers in met 0-9,l of #.Druk op OK. (Het vooraf ingestelde “ ”kan niet worden gewijzigd.)
OpmerkingGebruik niet dezelfde code als vooractiveren op afstand (l 5 1) of deactiverenop afstand (# 5 1). (Zie Werken metexterne of tweede toestellen in hoofdstuk6 van de Beknoptegebruikershandleiding.)
e Druk op Stop/Eindigen.
OpmerkingU kunt uw code op elk gewenst momentwijzigen door een nieuwe in te voeren. Alsu uw code wilt deactiveren, drukt u opWis in stap d om terug te keren naar deinactieve instelling (--- ) en drukt u opOK.
Uw toegangscode gebruiken
a Kies uw faxnummer op eentoetstelefoon of op een anderefaxmachine.
b Zodra u de toon van uw machine hoort,toetst u uw toegangscode in (3 cijfersgevolgd door ).
c De machine geeft met de volgendesignalen aan of er een faxbericht isontvangen:
1 lange toon — Faxberichten
Geen toon — Geen faxberichten
d De machine geeft twee kortegeluidssignalen om aan te geven dat ueen opdracht moet invoeren.Als u na 30 seconden nog geen opdrachthebt ingevoerd, wordt de verbindingverbroken.Als u een ongeldige opdracht invoert,hoort u drie piepjes.
e Druk op 9 0 als u klaar bent.
f Hang op.
OpmerkingAls uw machine op de modusHandmatig is ingesteld en u de functiesvoor afstandsbediening wilt gebruiken,kunt u toegang tot de machine krijgen doorde machine ongeveer 100 seconden telaten overgaan en daarna binnen30 seconden uw toegangscode in tevoeren.
Faxberichten ontvangen
21
4
Faxopdrachten voor afstandsbediening
U kunt uw machine vanaf een ander toestel bedienen met behulp van de onderstaandeopdrachten. Wanneer u de machine opbelt en de toegangscode (3 cijfers gevolgd door ) invoert,hoort u twee korte piepjes om aan te geven dat u een opdracht moet invoeren.
Opdrachten voor afstandsbediening Informatie over bewerking
95 Wijzig de instellingen voor Fax doorzenden of Fax opslaan
1 UIT U kunt Uit selecteren nadat u alle berichten hebt opgehaald of gewist.
2 Fax doorzenden Als u één lange toon hoort, is de wijziging geaccepteerd. Als u drie korte piepjes hoort, kunt u de instelling niet wijzigen omdat aan één van de voorwaarden niet is voldaan (er is bijvoorbeeld geen nummer opgegeven waarnaar faxen moeten worden doorgestuurd). Toets 4 in om het nummer voor Fax doorzenden te registreren. (Zie Het nummer wijzigen waarnaarfaxberichten worden doorgestuurd op pagina 22.) Nadat u het nummer hebt geregistreerd, werkt de functie Fax doorzenden.
4 Nummer voor Fax doorzenden
6 Fax opslaan
96 Een fax opvragen
2 Alle faxen opvragen Toets het nummer in van de faxmachine waarop de opgeslagen faxberichten moeten worden ontvangen. (Zie Faxberichten opvragen op pagina 22.)
3 Faxen in het geheugen wissen Als u een lange toon hoort, zijn de faxberichten uit het geheugen gewist.
97 De ontvangststatus controleren
1 Fax U kunt controleren of uw machine faxberichten heeft ontvangen. Als dat het geval is, hoort u een lange toon. Als er geen berichten zijn ontvangen, hoort u drie korte piepjes.
98 De ontvangstmodus wijzigen
1 Extern ANTW.APP. Als u één lange toon hoort, is de wijziging geaccepteerd.
2 Fax/Telefoon
3 Alleen fax
90 Afsluiten Druk op 9 0 om de afstandsbediening af te sluiten. Wacht op de lange toon en leg vervolgens de hoorn op de haak.
Hoofdstuk 4
22
Faxberichten opvragen
U kunt vanaf iedere toetstelefoon toegangkrijgen tot uw machine en uw faxberichtennaar een andere faxmachine laten sturen.Voordat u deze functie kunt gebruiken, moetu Fax opslaan inschakelen.
a Kies het nummer van uw faxmachine.
b Zodra u de toon van uw machine hoort,toetst u uw toegangscode in (3 cijfersgevolgd door ). Als u een lange toonhoort, zijn er berichten voor u.
c Als u twee korte piepjes hoort, drukt u op9 6 2.
d Wacht op de lange toon en toetsvervolgens met de kiestoetsen hetnummer (maximaal 20 cijfers) in van defaxmachine waarheen de faxberichtenmoeten worden doorgezonden, gevolgddoor # #.
OpmerkingU kunt l en # niet als kiesnummersgebruiken. U kunt # echter wel gebruikenom een pauze in een nummer in te lassen.
e Wacht totdat u het piepje van demachine hoort en hang op. Uw machinebelt het andere apparaat en dit apparaatdrukt uw faxberichten af.
Het nummer wijzigenwaarnaar faxberichtenworden doorgestuurd
U kunt vanaf een andere telefoon offaxmachine met toetstonen destandaardinstellingen voor het nummer voorFax doorzenden wijzigen.
a Kies het nummer van uw faxmachine.
b Zodra u de toon van uw machine hoort,toetst u uw toegangscode in (3 cijfersgevolgd door ). Als u een lange toonhoort, zijn er berichten voor u.
c Als u twee korte piepjes hoort, drukt u op9 5 4.
d Wacht op de lange toon en toetsvervolgens met de kiestoetsen hetnieuwe nummer (maximaal 20 cijfers) invan de faxmachine waarheen defaxberichten moeten wordendoorgezonden, gevolgd door # #.
OpmerkingU kunt l en # niet als kiesnummersgebruiken. U kunt # echter wel gebruikenom een pauze in een nummer in te lassen.
e Druk op 9 0 als u klaar bent.
f Wacht totdat u het piepje van demachine hoort en hang op.
Faxberichten ontvangen
23
4
Extra handelingen bijhet ontvangen
Een verkleinde afdruk van eeninkomende fax maken
Als u Aan selecteert, wordt elke pagina vaneen inkomend faxbericht automatischverkleind om te passen op papier van A4-,A3-, Letter- of Legal-formaat. De machineberekent het verkleiningspercentage aan dehand van het paginaformaat van de fax en deopgegeven instelling van het papierformaat.(Zie Papierformaat in hoofdstuk 2 van deBeknopte gebruikershandleiding.)
a Druk op Menu.
b Druk op a of b om Fax te selecteren.Druk op OK.
c Druk op a of b om Ontvangstmenu teselecteren.Druk op OK.
d Druk op a of b om Auto reductie teselecteren.
e Druk op d of c om Aan (of Uit) teselecteren.Druk op OK.
f Druk op Stop/Eindigen.
PollenMet pollen kunt u de machine zo instellen datandere personen faxen van u kunnenontvangen, maar dat zij voor het telefoontjebetalen. U kunt ook een faxmachine bellenom een document op te vragen, zodat u voorhet telefoontje betaalt. De pollingfunctie werktalleen als deze op beide machines isingesteld. Niet alle faxmachinesondersteunen de pollingfunctie.
Ontvang Pollen
Met Ontvang Pollen kunt u een anderefaxmachine bellen om daar een document opte vragen.
Ontvang Pollen instellen
a Druk op (FAX).
b Druk op a of b om Ontvang Pollen teselecteren.
c Druk op d of c om Stand. te selecteren.Druk op OK.
d Toets het te pollen faxnummer in.
e Druk op Mono Start of Kleur Start.
Ontvang Pollen met eenbeveiligingscode instellen
Met Beveiligd pollen kunt u instellen wie dedocumenten kan opvragen die u hebtklaargezet om te pollen.
Beveiligd pollen werkt alleen met Brother-faxmachines. Als u een fax wilt ophalen vaneen beveiligde Brother-machine, moet u debeveiligingscode invoeren.
a Druk op (FAX).
b Druk op a of b om Ontvang Pollen teselecteren.
Hoofdstuk 4
24
c Druk op d of c om Beveilig teselecteren.Druk op OK.
d Toets een viercijferige beveiligingscodein.Dit is de beveiligingscode van defaxmachine die u gaat pollen.Druk op OK.
e Toets het te pollen faxnummer in.
f Druk op Mono Start of Kleur Start.
Uitgesteld pollen instellen
Met Uitgesteld pollen kunt u instellen datOntvang Pollen op een later tijdstip wordtuitgevoerd. U kunt slechts één uitgesteldepollingtaak instellen.
a Druk op (FAX).
b Druk op a of b om Ontvang Pollen teselecteren.
c Druk op d of c om Tijdklok teselecteren.Druk op OK.
d Voer (in 24-uursformaat) in hoe laat uhet pollen wilt starten.Voor kwart voor tien 's avonds voert ubijvoorbeeld 21:45 in.Druk op OK.
e Toets het te pollen faxnummer in.
f Druk op Mono Start of Kleur Start.De machine begint op het door uaangegeven tijdstip met het pollen.
Opeenvolgend pollen (alleen zwart-wit)
Met Opeenvolgend pollen kunt u in éénbewerking documenten op verschillendefaxmachines opvragen.
a Druk op (FAX).
b Druk op a of b om Ontvang Pollen teselecteren.
c Druk op d of c om Stand., Beveiligof Tijdklok te selecteren.
d Ga op een van de volgende manieren tewerk:
Als u Stand. hebt geselecteerd,drukt u op OK en gaat u naarstap e.
Als u Beveilig hebt geselecteerd,drukt u op OK en voert u eenviercijferig nummer in. Druk op OK, ga naar stap e.
Als u Tijdklok hebt geselecteerd,drukt u op OK en voert u in24-uursformaat in hoe laat u wiltpollen. Druk op OK, ga naar stap e.
e Druk op a of b om Rondsturen teselecteren.Druk op OK.
f Ga op een van de volgende manieren tewerk:
Druk op a of b omNummer toevoegen te selecterenen voer het nummer in met dekiestoetsen.
Druk op OK.
Druk op a of b om Telefoonboek enOK te selecteren. Druk op a of b omAlfabet. volgorde ofNummervolgorde en OK teselecteren. Druk op a of b om eennummer en OK te selecteren.
Faxberichten ontvangen
25
4
OpmerkingAls u Nummervolgorde hebt gekozen:
Snelkiesnummers beginnen met #. Eéntoetsnummers beginnen met l.
g Nadat u alle faxnummers hebt ingevoerddoor stap f te herhalen, drukt u opa of b om Compleet te selecteren.Druk op OK.
h Druk op Mono Start.Elk nummer of elk groepsnummer wordtop volgorde gekozen en de documentenworden op de betreffende faxmachinesopgevraagd.
Druk op Stop/Eindigen terwijl de machineeen nummer kiest om de huidige pollingtaakte annuleren.
Zie Taken in wachtrij controleren enannuleren op pagina 13 om alleopeenvolgende pollingtaken te annuleren.
5
26
Nummers kiezen en opslaan
Opties voor normaletelefoongesprekkenU kunt telefoneren met een tweede of externetelefoon door nummers handmatig te kiezenof door middel van snelkiesnummers.
Extra handelingen bijhet kiezen
Snelkiesnummerscombineren
Het kan zijn dat u een keuze wilt maken uitmeerdere verschillende lokale providerswanneer u een fax verzendt. Tarieven kunnenafhankelijk zijn van de tijd en de bestemming.Om te profiteren van lage tarieven kunt u detoegangscodes van interlokale providers encreditcardnummers opslaan als ééntoets- ensnelkiesnummers. Deze lange kiesreeksenkunt u opslaan door de reeksen op te splitsenen deze als afzonderlijke ééntoets- ofsnelkiesnummers in de gewenste combinatiesamen te stellen. U kunt hierin zelfshandmatig kiezen met de kiestoetsenopnemen. (Zie Eéntoetsnummers opslaan ofSnelkiesnummers opslaan in hoofdstuk 7 vande Beknopte gebruikershandleiding.)
Stel bijvoorbeeld dat u ‘555 ’ heeft opgeslagenonder
snelkiesnummer 03, en ‘7000’ onderééntoetsnummer 02. U kunt beidesnelkiesnummers gebruiken om “555-7000”te kiezen, als u op de volgende toetsen drukt:
a Druk op (Telefoonboek).
b Druk op a of b om Zoeken te selecteren.Druk op OK.
c Druk op a of b om Nummervolgorde teselecteren.Druk op OK.
d Druk op a of b om #03 te selecteren.Druk op OK.
Nummers kiezen en opslaan
27
5
OpmerkingSnelkiesnummers beginnen met #. Eéntoetsnummers beginnen met l.
e Druk op OK om Fax versturen teselecteren.
f Druk op a of b om Telefoonboek teselecteren.Druk op OK.
g Druk op a of b om Zoeken te selecteren.Druk op OK.
h Druk op a of b om Nummervolgorde teselecteren.Druk op OK.
i Druk op a of b om l02 te selecteren.Druk op OK.
j Druk op OK om Fax versturen teselecteren.
k Druk op Mono Start of Kleur Start.U kiest nu ‘555-7000’.
Als u tijdelijk een nummer wilt wijzigen, kunt ueen gedeelte van het nummer vervangendoor handmatig te kiezen met de kiestoetsen.Wanneer u bijvoorbeeld het nummer wiltwijzigen in 555-7001, kunt u op
(Telefoonboek) drukken, Zoeken kiezen,op 03 drukken en vervolgens op 7001drukken met de kiestoetsen.
OpmerkingAls u op een andere beltoon of signaal inde kiesreeks moet wachten, dan kunt ookeen pauze toevoegen door opHerkies/Pauze te drukken. Iedere keerdat u op de toets drukt, krijgt u een pauzevan 3,5 seconde.
Extra manieren omnummers op te slaan
Eéntoetsnummers opslaan opbasis van uitgaande oproepen
U kunt ééntoetsnummers opslaan vanuit hetoverzicht van uitgaande oproepen.
a Druk op Herkies/Pauze.U kunt ook Uitgaand gesprek kiezen
door op (FAX) te drukken.
b Druk op a of b om de naam of hetnummer dat u wilt opslaan te kiezen.Druk op OK.
c Druk op a of b omToev. aan tel.bk te selecteren.Druk op OK.
d Druk op a of b om het ééntoetsnummerte kiezen waaronder u het nummer wiltopslaan.Druk op OK.
OpmerkingEéntoetsnummers beginnen met (bijvoorbeeld l 0 2).
e Ga op een van de volgende manieren tewerk:
Voer de naam in met behulp van dekiestoetsen (maximaal 16 tekens).
Druk op OK.
(Zie Tekst invoeren in appendix Cvan de Beknoptegebruikershandleiding voor hulp bijhet invoeren van letters.)
Om het nummer op te slaan zondernaam, drukt u op OK.
f Druk op OK om het fax- oftelefoonnummer te bevestigen.
Hoofdstuk 5
28
g Druk op a of b om Compleet teselecteren.Druk op OK.
h Druk op Stop/Eindigen.
Eéntoetsnummers opslaanvanuit hetnummerweergavegeheugen
Als u een abonnement hebt op de dienstNummerweergave van uw telefoonbedrijf,kunt u ook ééntoetsnummers opslaan vaninkomende oproepen in hetnummerweergavegeheugen. (ZieNummerweergave in hoofdstuk 6 van deBeknopte gebruikershandleiding.)
a Druk op (FAX).
b Druk op a of b omOverz. beller-ID te selecteren.Druk op OK.
c Druk op a of b om het nummer dat u wiltopslaan te kiezen.Druk op OK.
d Druk op a of b omToev. aan tel.bk te selecteren.Druk op OK.
e Druk op a of b om de 2-cijferige locatievoor ééntoetsnummers waaronder u hetnummer wilt opslaan te kiezen.Druk op OK.
OpmerkingEéntoetsnummers beginnen met (bijvoorbeeld l 0 2).
f Ga op een van de volgende manieren tewerk:
Voer de naam (max. 16 karakters) inmet de kiestoetsen.
Druk op OK.
(Zie Tekst invoeren in appendix Cvan de Beknoptegebruikershandleiding voor hulp bijhet invoeren van letters.)
Om het nummer op te slaan zondernaam, drukt u op OK.
g Druk op OK om het fax- oftelefoonnummer te bevestigen.
h Druk op a of b om Compleet teselecteren.Druk op OK.
i Druk op Stop/Eindigen.
Snelkiesnummers vanuitgaande gesprekkenopslaan
U kunt ook snelkiesnummers in de lijst metuitgaande gesprekken opslaan.
a Druk op Herkies/Pauze.U kunt ook Uitgaand gesprek kiezen
door op (FAX) te drukken.
b Druk op a of b om de naam of hetnummer dat u wilt opslaan te kiezen.Druk op OK.
c Druk op a of b omToev. aan tel.bk te selecteren.Druk op OK.
d Druk op a of b om de 2-cijferige locatievoor snelkiesnummers waaronder u hetnummer wilt opslaan te kiezen.Druk op OK.
Nummers kiezen en opslaan
29
5
OpmerkingSnelkiesnummers beginnen met #(bijvoorbeeld # 0 2).
e Ga op een van de volgende manieren tewerk:
Voer de naam (max. 16 karakters) inmet de kiestoetsen.
Druk op OK.
(Zie Tekst invoeren in appendix Cvan de Beknoptegebruikershandleiding voor hulp bijhet invoeren van letters.)
Om het nummer op te slaan zondernaam, drukt u op OK.
f Druk op OK om het fax- oftelefoonnummer te bevestigen.
g Ga op een van de volgende manieren tewerk:
Voer een tweede fax- oftelefoonnummer in (max. 20 cijfers).
Druk op OK.
Druk op OK als u geen tweedenummer wilt opslaan.
h Druk op a of b om Compleet teselecteren. Druk op OK.
i Druk op Stop/Eindigen.
Snelkiesnummers uitnummerweergavegeheugen opslaan
Als u bent geabonneerd opnummerweergave, dan kunt u ooksnelkiesnummers opslaan afkomstig uitinkomende gesprekken in hetnummerweergavegeheugen. (ZieNummerweergave in hoofdstuk 6 van deBeknopte gebruikershandleiding.)
a Druk op Herkies/Pauze en druk op l.U kunt ook Overz. beller-ID kiezen
door op (FAX) te drukken.
b Druk op a of b om het nummer dat u wiltopslaan te kiezen.Druk op OK.
c Druk op a of b omToev. aan tel.bk te selecteren.Druk op OK.
d Druk op a of b om de 2-cijferige locatievoor snelkiesnummers waaronder u hetnummer wilt opslaan te kiezen.Druk op OK.
OpmerkingSnelkiesnummers beginnen met #(bijvoorbeeld # 0 2).
e Ga op een van de volgende manieren tewerk:
Voer de naam (max. 16 karakters) inmet de kiestoetsen.
Druk op OK.
(Zie Tekst invoeren in appendix Cvan de Beknoptegebruikershandleiding voor hulp bijhet invoeren van letters.)
Om het nummer op te slaan zondernaam, drukt u op OK.
f Druk op OK om het fax- oftelefoonnummer te bevestigen.
Hoofdstuk 5
30
g Ga op een van de volgende manieren tewerk:
Voer een tweede fax- oftelefoonnummer in (max. 20 cijfers).
Druk op OK.
Druk op OK als u geen tweedenummer wilt opslaan.
h Druk op a of b om Compleet teselecteren. Druk op OK.
i Druk op Stop/Eindigen.
Groepen instellen voorgroepsverzenden
Met groepen, die kunnen worden opgeslagenop een ééntoets- of snelkieslocatie, kunt udezelfde fax naar meerdere faxnummersverzenden. Hiervoor hoeft u alleen te drukkenop een ééntoetsnummer of op
(Telefoonboek), Zoeken, OK, detwee-cijferige locatie en Mono Start.
Eerst moet u elk faxnummer opslaan in eenééntoetsnummer of snelkieslocatie. U kuntdeze dan als nummers in de groep opnemen.Elke groep heeft een eigen ééntoetsnummerof snelkieslocatie. U kunt maximaal zesgroepen gebruiken, of u kunt maximaal 215nummers aan een grote groep toewijzen.
(Zie Groepsverzenden (alleen zwart-wit)op pagina 10 en Snelkiesnummers opslaan inhoofdstuk 7 van de Beknoptegebruikershandleiding.)
a Druk op (Telefoonboek).
b Druk op a of b omGroepen instellen te selecteren.Druk op OK.
c Druk op a of b om GROEP1, GROEP2,GROEP3, GROEP4, GROEP5 of GROEP6 tekiezen als de groepsnaam waaronder ude faxnummers gaat opslaan.Druk op OK.
d Druk op a of b om de twee-cijferigelocatie voor ééntoets- ofsnelkiesnummers waaronder u de groepwilt opslaan te kiezen.Druk op OK.
OpmerkingSnelkiesnummers beginnen met #. Eéntoetsnummers beginnen met l.
e Druk op a of b omNummer toevoegen te selecteren.Druk op OK.
f Om nummers aan de groep toe tevoegen, drukt u op a of b omAlfabet. volgorde ofNummervolgorde en OK te kiezen.Druk op a of b om een nummer en OK teselecteren.
g Ga op een van de volgende manieren tewerk:
Herhaal de stappen e tot f om eennieuw nummer aan de groep toe tevoegen.
Als u klaar bent met het toevoegenvan nummers aan de groep, drukt uop a of b om Compleet te kiezen.
Druk op OK.
h Ga op een van de volgende manieren tewerk:
Herhaal de stappen c tot g om eennieuwe groep aan degroepsverzending toe te voegen.
Druk op Stop/Eindigen om hetopslaan van groepen voorgroepsverzending af te ronden.
OpmerkingU kunt een lijst met alle ééntoets- ensnelkiesnummers afdrukken. Nummersdie onderdeel zijn van een groep, zijngemarkeerd in de kolom GROEP. (ZieRapporten op pagina 33.)
Nummers kiezen en opslaan
31
5
Een groepsnaam wijzigen
a Druk op (Telefoonboek).
b Druk op a of b omGroepen instellen te selecteren.Druk op OK.
c Druk op a of b om de groepsnaam die uwilt wijzigen te selecteren.Druk op OK.
d Druk op a of b omGroepsnaam wijz. te selecteren.Druk op OK.
OpmerkingEen opgeslagen naam of nummerwijzigen:Als u een karakter wilt wijzigen, drukt u opd of c. Hiermee plaatst u de cursor onderhet karakter dat u wilt wijzigen. Drukvervolgens op Wis. Voer het karakteropnieuw in.
e Voer de nieuwe naam (max.16 karakters) met de kiestoetsen in.Druk op OK.(Zie Tekst invoeren in appendix C van deBeknopte gebruikershandleiding. Typbijvoorbeeld NIEUWE KLANTEN.)
f Druk op a of b om Compleet teselecteren.Druk op OK.
g Druk op Stop/Eindigen.
Een groep verwijderen
a Druk op (Telefoonboek).
b Druk op a of b omGroepen instellen te selecteren.Druk op OK.
c Druk op a of b om de groep die u wiltverwijderen te selecteren.Druk op OK.
d Druk op a of b om Verwijder teselecteren.Druk op OK.Druk op 1 om te bevestigen.
e Druk op Stop/Eindigen.
Een nummer uit een groep verwijderen
a Druk op (Telefoonboek).
b Druk op a of b omGroepen instellen te selecteren.Druk op OK.
c Druk op a of b om de groep die u wiltwijzigen te selecteren.Druk op OK.
d Druk op a of b om het nummer dat u wiltverwijderen te selecteren.Druk op OK.Druk op 1 om te bevestigen.
e Druk op a of b om Compleet teselecteren.Druk op OK.
f Druk op Stop/Eindigen.
6
32
Rapporten afdrukken
FaxrapportenU dient het verzendrapport en de journaaltijdin te stellen met de toets Menu.
Verzendrapport
U kunt het verzendrapport gebruiken alsbewijs dat u een fax hebt verzonden. (ZieVerzendrapport in hoofdstuk 4 van deBeknopte gebruikershandleiding voor meerinformatie over het instellen van het gewenstetype rapport.)
Faxjournaal(activiteitenrapport)
U kunt de machine zo instellen dat er op vastetijden een journaal wordt afgedrukt (elke 50faxen, elke 6, 12 of 24 uur, elke 2 of 7 dagen).Als u het interval op Uit zet, kunt u evengoedhet rapport afdrukken door de stappen in Eenrapport afdrukken op pagina 33 te volgen.De standaardinstelling is Na 50 faxen.
a Druk op Menu.
b Druk op a of b om Fax te selecteren.Druk op OK.
c Druk op a of b om Kies rapport teselecteren.Druk op OK.
d Druk op a of b om Journaal tijd teselecteren.
e Druk op d of c om een interval teselecteren.Druk op OK.Als u Na 50 faxen kiest, gaat u verdernaar stap h.
6, 12, 24 uur, 2 of 7 dagen
De machine drukt het rapport op hetopgegeven tijdstip af en verwijdertvervolgens alle taken uit hetgeheugen. Als het geheugen van demachine vol is omdat het maximumvan 200 taken is bereikt en de door ugekozen tijd nog niet is verstreken,zal de machine het journaal voortijdigafdrukken en alle taken uit hetgeheugen wissen. Als u een extrarapport wilt voordat het tijd is om ditautomatisch af te drukken, kunt u ereen afdrukken zonder dat de takenuit het geheugen worden gewist.
Na 50 faxen
Het journaal wordt afgedrukt als demachine 50 taken heeft opgeslagen.
f Voer in 24-uursformaat het tijdstip inwaarop met afdrukken moet wordenbegonnen.Druk op OK.(Voor kwart voor acht 's avonds voert ubijvoorbeeld 19:45 in.)
g Als u Elke 7 dagen kiest, drukt u opa of b om Dag: te selecteren en drukt uvervolgens op d of c om de eerste dagvoor de 7-daagse aftelperiode te kiezen.
h Druk op Stop/Eindigen.
Rapporten afdrukken
33
6
RapportenDe volgende rapporten zijn beschikbaar:
Verzendrapport
Hiermee drukt u een verzendrapport afvan de laatste transmissie.
Help
Een helplijst waarin wordt aangegevenhoe u de machine kunt programmeren.
Kieslijst
Een lijst met namen en nummers die zijnopgeslagen in het geheugen voorééntoets- en snelkiesnummers. De namenen nummers staan in alfabetische ofnumerieke volgorde in de lijst.
Fax Journaal
In deze lijst staat informatie over de laatstontvangen en verzonden faxen. (TX: verzenden.) (RX: ontvangen.)
Gebruikersinst
Drukt een lijst met uw instellingen af.
Netwerk Conf.
Een lijst met uw netwerkinstellingen.
WLAN-rapport
Een WLAN-verbindingsrapport.
Overz. beller-ID
In deze lijst staat de beschikbarenummerweergave-informatie bij de 30laatst ontvangen faxen entelefoongesprekken.
Een rapport afdrukken
a Druk op Menu.
b Druk op a of b om Print lijsten teselecteren.Druk op OK.
c Druk op a of b om het gewenste rapportte selecteren.Druk op OK.
d (Alleen Snelkiezen) Druk op a of b omAlfabet. volgorde ofNummervolgorde te selecteren.Druk op OK.
e Druk op Mono Start.
f Druk op Stop/Eindigen.
7
34
Kopiëren
KopieerinstellingenU kunt voor meerdere kopieën dekopieerinstellingen tijdelijk wijzigen.
De machine keert 1 minuut nadat het kopiërenis voltooid terug naar de standaardinstellingof als de tijdklokstand ervoor zorgt dat demachine terugkeert naar de faxmodus. (ZieTijdklokstand op pagina 3.)
Als u een instelling wilt wijzigen, drukt u opKOPIE en vervolgens op a of b om door dekopieerinstellingen te bewegen. Als degewenste instelling is gemarkeerd, drukt u opd of c om een optie te selecteren en drukt uvervolgens op OK.
Als u klaar bent met het kiezen van deinstellingen, drukt u op Mono Start ofKleur Start.
Opmerking• U kunt bepaalde instellingen die u vaak
gebruikt, opslaan door deze als standaardte definiëren. Deze instellingen blijven vankracht totdat u ze weer wijzigt. (Zie Uwwijzigingen instellen als nieuwestandaardinstellingen op pagina 44.)
• De functies Inktspaarmodus,Dun papier, Boek kop. enWatermerk kop. worden ondersteunddoor technologie van Reallusion, Inc.
Kopiëren stoppen
Druk op Stop/Eindigen om het kopiëren testoppen.
Kopieersnelheid en -kwaliteitwijzigen
U kunt kiezen uit een reeks kopieersnelhedenen kwaliteitsinstellingen. Destandaardinstelling is Normaal.
Snel
Hoge kopieersnelheid en laagsteinktverbruik. Gebruik deze instelling omtijd te besparen bij het afdrukken vandocumenten die u wilt proeflezen, grotedocumenten of een groot aantal kopieën.
Normaal
Normaal is de aanbevolen modus voornormale afdrukken. Hiermee verkrijgt ueen goede kopieerkwaliteit met adequatekopieersnelheid.
Best
Gebruik de modus Fijn voor het kopiërenvan gedetailleerde beelden, zoals foto's.Deze modus biedt de hoogste resolutie ende laagste snelheid.
a Druk op (KOPIE).
b Laad uw document.
c Toets in hoeveel kopieën u wilt maken.
d Druk op a of b om Kwaliteit teselecteren.
e Druk op d of c om Snel, Normaal ofBest te selecteren.Druk op OK.
f Als u geen instellingen meer wiltwijzigen, drukt u op Mono Start ofKleur Start.
Kopiëren
35
7
Gekopieerde afbeeldingvergroten of verkleinen
U kunt een vergrotings-/verkleiningspercentage selecteren. Als uPaginavullend kiest, wordt de grootteautomatisch afgestemd op het door uingestelde papierformaat.
a Druk op (KOPIE).
b Laad uw document.
c Toets in hoeveel kopieën u wilt maken.
d Druk op a of b om Vergr./Verkleinte selecteren.
e Druk op d of c om 100%, Vergroten,Verkleinen, Paginavullend ofCustom(25-400%) te selecteren.
f Ga op een van de volgende manieren tewerk:
Als u Vergroten of Verkleinenkiest, drukt u op OK en op d of c omhet gewenste vergrotings- ofverkleiningspercentage teselecteren. Druk op OK.
Als u Custom(25-400%) kiest,drukt u op OK en voert u vervolgenseen vergrotings- ofverkleiningspercentage in van 25%tot 400%. Druk op OK.
Als u 100% of Paginavullendkiest, gaat u naar stap g.
198% 10x15cmiA4186% 10x15cmiLTR141% A4iA3, A5iA4100%
97% LTRiA493% A4iLTR83% LGLiA469% A3iA4, A4iA547% A4i10x15cmPaginavullend
Custom(25-400%)
g Als u geen instellingen meer wiltwijzigen, drukt u op Mono Start ofKleur Start.
Opmerking• Pagina layout is niet beschikbaar bijVergr./Verklein.
• Pagina layout, Boek kop., Sorteer,Dun papier en Watermerk kop. zijnniet beschikbaar bij Paginavullend.
• Paginavullend werkt niet naar behorenals het document op de glasplaat meerdan 3 graden schuin ligt. Gebruik dedocumentgeleiders aan de linker- enbovenkant om uw document in delinkerbovenhoek van de glasplaat teleggen, met de bedrukte zijde naarbeneden.
• Paginavullend is niet beschikbaar voordocumenten van Legal-formaat.
• Bij gebruik van A3- of Ledger-papier isDuplex kopiëren niet beschikbaar bijVergr./Verklein.
Hoofdstuk 7
36
N op 1 kopieën of een postermaken (Pagina layout)
Met de kopieerfunctie N op 1 kunt u twee ofvier pagina's op één pagina afdrukken. Dit ishandig om papier te besparen.
Met de functie 1 op 2 wordt één pagina vanA3- of Ledger-formaat naar twee A4- ofLetter-pagina's gekopieerd. Met dezeinstelling moet u de glasplaat gebruiken.
U kunt ook een poster creëren. Wanneer u deposteroptie gebruikt, wordt uw document indelen opgesplitst en deze delen wordenvervolgens vergroot zodat u ze kuntsamenvoegen tot een poster. Gebruik deglasplaat om een poster af te drukken.
BELANGRIJK• Zorg dat het papierformaat op A4, A3,
Letter of Ledger is ingesteld.
• Als u meerdere kleurenkopieën maakt, isN op 1 kopiëren niet beschikbaar.
• (P) betekent Portret (staand) en (L)betekent Landschap (liggend).
• U kunt slechts één poster en één 1-op-2-kopie tegelijkertijd maken.
• U kunt geen poster kopiëren optransparanten.
Opmerking• Watermerk kop., Boek kop.,Sorteer, Dun papier,Inktspaarmodus enVergr./Verklein zijn niet beschikbaarbij Pagina layout.
• Scheef corr. is niet beschikbaar bijPoster en 1-op-2-kopie.
• Duplex kopiëren is niet beschikbaarvoor posterkopieën.
a Druk op (KOPIE).
b Laad uw document.
c Toets in hoeveel kopieën u wilt maken.
d Druk op a of b om Pagina layout teselecteren.
e Druk op d of c om Uit(1 op 1),2 op 1 (P), 2 op 1 (L),4 op 1 (P), 4 op 1 (L), 1 > 2,Poster(2 x 1), Poster(2 x 2),
Poster(3 x 3) of 2-op-1 (id) 1 tekiezen.Druk op OK.1 Zie 2 op 1 (id) kopiëren op pagina 38 voor
meer informatie over 2 op 1 (id).
Als u 2 op 1 of Poster(2 x 2) hebtgekozen met A3- of Ledger-papier, gaatu naar stap f om het papierformaat vanuw document te kiezen.Als u een andere instelling kiest, gaat unaar stap g.
f Ga op een van de volgende manieren tewerk:
Als u 2 op 1 (P) of 2 op 1 (L)hebt gekozen, drukt u op a of b omType lay-out te kiezen. Druk opd of c om LGRx2 i LGRx1,LTRx2 i LGRx1, A3x2 i A3x1 ofA4x2 i A3x1 te selecteren.
Als u Poster(2 x 2) hebtgekozen, drukt u op a of b omType lay-out te selecteren. Drukop d of c om LGRx1 i LGRx4,LTRx1 i LGRx4, A3x1 i A3x4 ofA4x1 i A3x4 te selecteren.
g Als u geen instellingen meer wiltwijzigen, drukt u op Mono Start ofKleur Start om de pagina te scannen.Als u het document in de ADF hebtgeplaatst of een poster maakt, wordt hetdocument door de machine gescand enwordt begonnen met afdrukken. Als u de glasplaat gebruikt, gaat unaar stap h.
Kopiëren
37
7
h Nadat de machine de pagina gescandheeft, drukt u op 1 om de volgendepagina te scannen.
i Leg de volgende pagina op de glasplaat.Druk op OK.
j Herhaal stap h en i voor elke paginavan de lay-out.
k Druk op 2 om te stoppen wanneer allepagina's zijn gescand.
OpmerkingAls u bij N op 1 kopiëren fotopapier hebtgekozen als het type papier, drukt demachine de afbeeldingen af alsof ernormaal papier is gekozen.
Als u via de ADF kopieert, plaatst u hetdocument met de bedrukte zijde naarboven in de ADF, in de hieronderaangegeven richting:
2 op 1 (P)
2 op 1 (L)
4 op 1 (P)
4 op 1 (L)
Als u via de glasplaat kopieert, legt u hetdocument met de bedrukte zijde naarbeneden op de glasplaat, in de hieronderaangegeven richting:
2 op 1 (P)
2 op 1 (L)
4 op 1 (P)
4 op 1 (L)
1 > 2
Poster(2 x 1)
Hoofdstuk 7
38
Poster(2 x 2)
Poster(3 x 3)
2 op 1 (id) kopiëren
U kunt beide zijden van uw identiteitskaart opeen enkele pagina kopiëren, in het originelekaartformaat. Controleer of het papierformaatis ingesteld op A4 of Letter.
OpmerkingU dient zich bij het kopiëren vanidentiteitskaarten aan de daarvoorgeldende regels te houden. Zie Onwettiggebruik van kopieerapparaten in de folderVeiligheid en wetgeving.
a Druk op (KOPIE).
b Plaats uw identiteitskaart met de tekopiëren zijde naar beneden in delinkerhoek van de glasplaat.
11 3 mm of groter (boven, links)
c Toets in hoeveel kopieën u wilt maken.
d Druk op a of b om Pagina layout teselecteren.
e Druk op d of c om 2-op-1 (id) teselecteren.Druk op OK.
f Druk op Mono Start of Kleur Start.De machine begint met het scannen vande eerste zijde.
g Nadat de ene zijde is gekopieerd, druktu op 1. Draai de identiteitskaart om endruk op OK om de andere zijde tescannen.
Opmerking• Watermerk kop., Boek kop.,Sorteer, Duplex kopiëren,Dun papier, Inktspaarmodus enVergr./Verklein zijn niet beschikbaarbij 2-op-1 (id).
• Als u meerdere kleurenkopieën maakt, is2 op 1 (id) kopiëren niet beschikbaar.
Kopiëren
39
7
Kopieën sorteren met de ADF
U kunt meerdere kopieën sorteren. Depagina's worden gesorteerd in de volgorde321, 321, 321 enzovoort.
a Druk op (KOPIE).
b Laad uw document.
c Toets in hoeveel kopieën u wilt maken.
d Druk op a of b om Stapel/Sorteer teselecteren.
e Druk op d of c om Sorteer teselecteren.Druk op OK.
f Als u geen instellingen meer wiltwijzigen, drukt u op Mono Start ofKleur Start.
OpmerkingPaginavullend, Pagina layout enBoek kop. zijn niet beschikbaar bijSorteer.
Dichtheid aanpassen
U kunt de kopieerdichtheid aanpassen omkopieën donkerder of lichter te maken.
a Druk op (KOPIE).
b Laad uw document.
c Toets in hoeveel kopieën u wilt maken.
d Druk op a of b om Dichtheid teselecteren.
e Druk op d of c om een kopie lichter ofdonkerder te maken.Druk op OK.
f Als u geen instellingen meer wiltwijzigen, drukt u op Mono Start ofKleur Start.
Inktspaarmodus
Met de inktspaarmodus kunt u inkt besparen.De machine drukt de kleuren lichter af enbenadrukt de randen van de afbeeldingenzoals hieronder weergegeven.
Hoeveel inkt wordt bespaard, verschilt perdocument.
Inktspaarmodus: Uit
Inktspaarmodus: Aan
a Druk op (KOPIE).
b Laad uw document.
c Toets in hoeveel kopieën u wilt maken.
d Druk op a of b omGeavanc. instell. te selecteren.Druk op OK.
e Druk op a of b om Inktspaarmodus teselecteren.
f Druk op OK.
Hoofdstuk 7
40
g Als u geen instellingen meer wiltwijzigen, drukt u op Mono Start ofKleur Start.
Opmerking• Watermerk kop., Boek kop.,Scheef corr., Dun papier enPagina layout zijn niet beschikbaar bijInktspaarmodus.
• Inktspaarmodus kan ervoor zorgen datde afdrukken er anders uitzien dan uworiginele document.
Dun papier kopiëren
Als u een dubbelzijdig document op dunpapier hebt, kiest u Dun papier zodat deafdruk op de andere zijde niet doorschemert.
a Druk op (KOPIE).
b Laad uw document.
c Toets in hoeveel kopieën u wilt maken.
d Druk op a of b omGeavanc. instell. te selecteren.Druk op OK.
e Druk op a of b om Dun papier teselecteren.Druk op OK.
f Druk op Mono Start of Kleur Start.
OpmerkingPaginavullend, Pagina layout,Scheef corr., Inktspaarmodus,Boek kop. en Watermerk kop. zijnniet beschikbaar bij Dun papier.
Scheefstandcorrectie
Als uw gescande kopie scheef staat, kunnende gegevens automatisch wordengecorrigeerd. Deze instelling is alleenbeschikbaar bij gebruik van de glasplaat.
a Druk op (KOPIE).
b Laad uw document.
c Toets in hoeveel kopieën u wilt maken.
d Druk op a of b om Scheef corr. teselecteren.
e Druk op d of c om Automatisch (ofUit) te selecteren.Druk op OK.
f Als u geen instellingen meer wiltwijzigen, drukt u op Mono Start ofKleur Start.
Opmerking• 1 > 2, Poster, Inktspaarmodus,Dun papier, Boek kop. enWatermerk kop. zijn niet beschikbaarbij Scheef corr.
• U kunt deze instelling niet gebruiken voorLedger- en A3-papier en voor papier datkleiner is dan 64 mm × 91 mm.
• Deze instelling is alleen beschikbaar voorrechthoekig papier.
• Scheefstandcorrectie is alleenbeschikbaar als het document minder dan3 graden scheef staat.
• Scheef corr. werkt mogelijk nietcorrect als het document te dik is.
Kopiëren
41
7
Boek kopie
Hiermee worden donkere randen enscheefstand gecorrigeerd bij kopiëren via deglasplaat. U kunt de gegevens automatischdoor de machine laten corrigeren of u kuntbepaalde correcties aanbrengen.
a Druk op (KOPIE).
b Laad uw document.
c Toets in hoeveel kopieën u wilt maken.
d Druk op a of b omGeavanc. instell. te selecteren.Druk op OK.
e Druk op a of b om Boek kop. teselecteren.
f Druk op OK.
g Druk op Mono Start of Kleur Startwanneer u klaar bent met hetaanbrengen van correcties.
OpmerkingPagina layout, Sorteer,Duplex kopiëren, Scheef corr.,Inktspaarmodus, Paginavullend,Dun papier en Watermerk kop. zijnniet beschikbaar bij Boek kop.
Watermerk kopie
U kunt een logo of tekst als watermerk in uwdocument plaatsen. U kunt een van dewatermerksjablonen, data van uwmediakaarten of USB-flashstation, ofgescande data kiezen.
OpmerkingPaginavullend, Pagina layout,Dun papier, Scheef corr.,Inktspaarmodus en Boek kop. zijnniet beschikbaar bij Watermerk kop.
Een sjabloon gebruiken
a Druk op (KOPIE).
b Laad uw document.
c Toets in hoeveel kopieën u wilt maken.
d Druk op a of b omGeavanc. instell. te selecteren.Druk op OK.
e Druk op a of b om Watermerk kop. teselecteren.Druk op OK.
f Druk op a of b om Sjabloon teselecteren. Druk op OK.
g Wijzig indien nodig de instellingen vande opties die op het LCD-schermworden weergegeven.
h Als u geen instellingen meer wiltwijzigen, drukt u op Mono Start ofKleur Start.
Data op mediakaarten of een USB-flashstation gebruiken
a Druk op (KOPIE).
b Laad uw document.
c Toets in hoeveel kopieën u wilt maken.
Hoofdstuk 7
42
d Druk op a of b omGeavanc. instell. te selecteren.Druk op OK.
e Druk op a of b om Watermerk kop. teselecteren.Druk op OK.
f Plaats een mediakaart of een USB-flashstation. Druk op a of b om Media teselecteren.
g Druk op OK en druk vervolgens opd of c om de data te selecteren die u wiltgebruiken voor het watermerk.
h Druk op OK en wijzig eventueel meerinstellingen voor de opties die op hetLCD-scherm worden weergegeven.
i Als u geen instellingen meer wiltwijzigen, drukt u op Mono Start ofKleur Start.
BELANGRIJKVerwijder de geheugenkaart of het USB-flashstation NIET terwijl de toetsPHOTO CAPTURE knippert. De kaart, hetUSB-flashstation of de daarop opgeslagengegevens kunnen anders beschadigdraken.
Een gescand papieren document alswatermerk gebruiken
a Druk op (KOPIE).
b Toets in hoeveel kopieën u wilt maken.
c Druk op a of b omGeavanc. instell. te selecteren.Druk op OK.
d Druk op a of b om Watermerk kop. teselecteren.Druk op OK.
e Druk op a of b om Scan te selecteren.Druk op OK en plaats de pagina die u alswatermerk wilt gebruiken op deglasplaat.
f Druk op Mono Start of Kleur Start.
g Verwijder het watermerkdocument dat uhebt gescand en plaats het documentdat u wilt kopiëren.
h Druk op d of c om de Transparantievan het watermerk te wijzigen. Druk opOK.
i Als u geen instellingen meer wiltwijzigen, drukt u op Mono Start ofKleur Start.
OpmerkingU kunt het gescande watermerk nietvergroten of verkleinen.
Dubbelzijdig kopiëren
U kunt papier besparen door op beide zijdente kopiëren.
We raden u aan uw document voordubbelzijdig kopiëren in de ADF te plaatsen.Gebruik voor dubbelzijdige documenten enboeken de glasplaat.
(lang omslaan)
Staand
12
11
2
Liggend
11
212
Kopiëren
43
7
(kort omslaan)
Staand
12
11
2
Liggend
11
212
Opmerking• 2-op-1 (id), Poster, Boek kop. enPaginavullend zijn niet beschikbaar bijDuplex kopiëren.
• U kunt alleen gewoon papier van devolgende formaten gebruiken: A4, A5, A3,Letter, Legal of Ledger.
• Bij gebruik van A3- of Ledger-papier isVergr./Verklein niet beschikbaar bijDuplex kopiëren.
• (S) betekent Portret (staand) en (L)betekent Landschap (liggend).
a Druk op Dubbelzijdig Kopie op hetbedieningspaneel van de machine.
b Druk op d of c om Aan te selecteren omde instellingen voor dubbelzijdigkopiëren actief te maken.
c Druk op a of b om Omslaan teselecteren.Druk op OK.
d Druk op a of b om Lang omslaan (S),Lang omslaan (L), Kort omslaan(S) of Kort omslaan (L) teselecteren.Druk op OK.
e Ga op een van de volgende manieren tewerk:
Als u op A3- of Ledger-formaatkopieert, gaat u naar stap f.
Als u op A4-, A5-, Letter- of Legal-formaat kopieert, gaat u naarstap h.
f Druk op a of b om DX-inst. A3/LGRte selecteren.Druk op OK.
OpmerkingN op 1 kopiëren is niet beschikbaar bijDX-inst. A3/LGR.
g Druk op a of b omAanp. aan pagina ofSchaal behouden te selecteren.Druk op OK.
OpmerkingAls u Aanp. aan pagina hebt gekozen,past de machine het documentformaatautomatisch aan het afdrukgebied aan. Als u Schaal behouden hebt gekozen,wordt het documentformaat nietaangepast. Afhankelijk van hetdocumentformaat worden de boven- enonderkant mogelijk bijgesneden.
h Druk op a of b om Afsluiten teselecteren.Druk op OK.
i Laad uw document.Druk op OK.
j Toets in hoeveel kopieën u wilt maken.
k Druk op Mono Start of Kleur Start.Als u het document in de ADF hebtgeplaatst, scant de machine de pagina'sen begint vervolgens met afdrukken.Als u de glasplaat gebruikt, gaat u naarstap l.
Hoofdstuk 7
44
l Ga op een van de volgende manieren tewerk:
Leg de volgende pagina op deglasplaat. Druk op 1. Ga naar stap m.
Druk op 2 nadat alle pagina's zijngescand.
m Druk op OK.De machine begint met het scannen enafdrukken van het document.
Raak de afdrukken NIET aan voordat ze eentweede keer zijn uitgeworpen. De machinedrukt de eerste zijde af, werpt het papier uiten voert het papier vervolgens weer in om detweede zijde af te drukken.
Opmerking• Probeer een van de speciale instellingen
voor dubbelzijdig kopiëren als uwdocument een papierstoring veroorzaakt.Druk na stap e op a of b omGeavanceerd te selecteren en drukvervolgens op OK. Om de inkt langer detijd te geven om te drogen en zopapierstoringen te voorkomen, drukt u opa of b om DX1 of DX2 te selecteren. DX1 helpt papierstoringen te voorkomendoordat de inkt langer de tijd krijgt om tedrogen. Met DX2 krijgt de inkt langer de tijd om tedrogen en verbruikt u tegelijkertijd minderinkt.
• DX1 is niet beschikbaar voor A3- ofLedger-papier.
Uw wijzigingen instellen alsnieuwe standaardinstellingen
U kunt de kopieerinstellingen voorKwaliteit, Ladeselectie(MFC-J6710DW), Vergr./Verklein,Dichtheid, Pagina layout,Scheef corr., Inktspaarmodus,Dun papier en Duplex kopiëren die uhet meest gebruikt als standaardinstellingenopslaan. Deze instellingen blijven van krachttotdat u ze weer wijzigt.
a Druk op (KOPIE).
b Druk op a of b en d of c om uw nieuweinstelling te selecteren.Druk op OK.Herhaal deze stap voor elke instellingdie u wilt wijzigen.
c Als u de laatste instelling hebt gewijzigd,drukt u op a of b omNieuwe standaard te selecteren.Druk op OK.
d Druk op 1 om Ja te selecteren.
e Druk op Stop/Eindigen.
Kopiëren
45
7
Alle instellingen terugzettennaar de fabrieksinstellingen
U kunt de gewijzigde kopieerinstellingen
Kwaliteit, Ladeselectie (MFC-J6710DW), Vergr./Verklein,Dichtheid, Pagina layout,Scheef corr., Inktspaarmodus,Dun papier Duplex kopiërenterugzetten naar de fabrieksinstellingen.
a Druk op (KOPIE).
b Druk op a of b omFabrieksinstell. te selecteren.Druk op OK.
c Druk op 1 om Ja te selecteren.
d Druk op Stop/Eindigen.
8
46
Foto's afdrukken vanaf eengeheugenkaart of USB-flashstation
PhotoCaptureCenter™-functies
Geheugenkaarten, USB-flashstation en mapstructuren
Uw machine is compatibel metbeeldbestanden van moderne digitalecamera's, geheugenkaarten en USB-flashstations. Lees echter onderstaandepunten om fouten te vermijden:
De extensie van het beeldbestandmoet .JPG zijn (andere extensies voorbeeldbestanden, zoals .JPEG, .TIF, .GIFetc., worden niet herkend).
Direct afdrukken via PhotoCaptureCenter™ moet apart van PhotoCaptureCenter™ met de pc worden uitgevoerd.(Het is niet mogelijk om deze bewerkingengelijktijdig uit te voeren.)
De machine kan maximaal 999 bestandenop een geheugenkaart of een USB-flashstation lezen.
Het DPOF-bestand op degeheugenkaarten moet een geldig DPOF-formaat hebben. (Zie Afdrukken in DPOF-formaat op pagina 55.)
Let op het volgende:
Als u de index of afbeeldingen afdrukt, zalPhotoCapture Center™ alle geldigeafbeeldingen afdrukken, zelfs als een ofmeer afbeeldingen beschadigd zijn.Beschadigde afbeeldingen worden nietafgedrukt.
(Gebruikers van geheugenkaarten)
Uw machine is ontworpen omgeheugenkaarten te lezen die door eendigitale camera zijn geformatteerd.
Wanneer een digitale camera eengeheugenkaart formatteert, maakt decamera een speciale map waar debeeldgegevens naartoe wordengekopieerd. Als u de beeldgegevens opeen geheugenkaart met uw pc wiltaanpassen, raden wij u aan demapstructuur die door de digitale camerais aangemaakt, niet te wijzigen. Als unieuwe of gewijzigde beeldbestanden opde geheugenkaart opslaat, raden wij u ookaan dezelfde map te gebruiken als dooruw digitale camera wordt gebruikt. Als degegevens niet in dezelfde map wordenopgeslagen, kan de machine het bestandmisschien niet lezen of het beeld nietafdrukken.
(Gebruikers van USB-flashstations)
Deze machine ondersteunt USB-flashstations die door Windows® zijngeformatteerd.
Foto's afdrukken vanaf een geheugenkaart of USB-flashstation
47
8
Films afdrukken
U kunt beelden afdrukken van filmbestandendie op een geheugenkaart of USB-flashstation zijn opgeslagen.
Filmbestanden worden automatisch in 9delen opgesplitst op basis vanfilmopnametijden en op 3 regels geplaatst,waarna u de opgesplitste scènes kuntbekijken en afdrukken.
Opmerking• Het is niet mogelijk een specifieke
filmscène te kiezen.
• U kunt de filmbestandsformaten AVI enMOV gebruiken (alleen Motion JPEG).AVI-bestanden van 1 GB of meer (eenopnametijd van ongeveer 30 minuten) enMOV-bestanden van 2 GB of meer (eenopnametijd van ongeveer 60 minuten)kunnen echter niet worden afgedrukt.
Foto's afdrukken
Index afdrukken (miniaturen)
PhotoCapture Center™ wijst nummers aande foto's toe (bijvoorbeeld nr. 1, nr. 2, nr. 3enz.).
Deze nummers worden door PhotoCaptureCenter™ ter identificatie van de foto'sgebruikt. U kunt een pagina metminiatuurweergaven afdrukken om alleafbeeldingen op de geheugenkaart of hetUSB-flashstation te tonen.
OpmerkingAlleen bestandsnamen van 8 tekens ofminder worden correct op de indexpaginaafgedrukt.
a Controleer of u de geheugenkaart of hetUSB-flashstation in de juiste sleuf hebtgeplaatst.Druk op (PHOTO CAPTURE).
b Druk op a of b om Print index teselecteren.Druk op OK.
Hoofdstuk 8
48
c Druk op a of b om Type lay-out teselecteren. Druk op d of c om6 Images/Regel of5 Images/Regel te selecteren.Druk op OK.
6 Images/Regel 5 Images/Regel
De afdruksnelheid voor5 Images/Regel is lager dan voor6 Images/Regel, maar de kwaliteit isbeter.
d Ga op een van de volgende manieren tewerk:
Druk op a of b om Papiersoort tekiezen en druk op d of c om het typepapier dat u gebruikt te kiezen,Normaal Papier,Inkjet papier, Brother BP71,Brother BP61 ofGlossy anders.
Druk op OK.
Druk op a of b om Papierformaatte kiezen en druk op d of c om hetpapierformaat dat u gebruikt tekiezen, A4 of Letter.
Druk op OK.
Als u de papierinstellingen niet wiltwijzigen, gaat u naar stap e.
e Druk op Kleur Start om te beginnen metafdrukken.
Foto's afdrukken
U dient eerst het nummer van een foto teweten, pas dan kunt u de foto afdrukken.
a Controleer of u de geheugenkaart of hetUSB-flashstation in de juiste sleuf hebtgeplaatst.Druk op (PHOTO CAPTURE).
b Druk de index af. (Zie Index afdrukken(miniaturen) op pagina 47.)
c Druk op a of b om Fotos afdrukkente selecteren.Druk op OK.
d Voer het nummer van de afbeelding dieu wilt afdrukken in van de miniaturen opde pagina Index.Druk op OK.
e Herhaal stap d tot u alle nummers hebtingevoerd van de afbeeldingen die u wiltafdrukken.
Opmerking• U kunt de nummers in een keer invoeren
met behulp van de toets l voor eenkomma of de toets # voor eendeelstreepje. (Voer bijvoorbeeld 1, l, 3, l,6 in om afbeeldingen nr. 1, nr. 3 en nr. 6 afte drukken.) Voer 1, #, 5 in omafbeeldingen nr. 1 tot nr. 5 af te drukken.
• U kunt maximaal 12 tekens (inclusiefkomma's) invoeren om op te geven welkefoto's u wilt afdrukken.
f Nadat u de afbeeldingsnummers hebtgeselecteerd, drukt u weer op OK.
g Voer het gewenste aantal kopieën in metde kiestoetsen.
Foto's afdrukken vanaf een geheugenkaart of USB-flashstation
49
8
h Ga op een van de volgende manieren tewerk:
Wijzig de afdrukinstellingen. (ZiePhotoCapture Center™-afdrukinstellingen op pagina 56.)
Als u geen instellingen wilt wijzigen,drukt u op Kleur Start om af tedrukken.
Alle foto's afdrukken
U kunt alle foto's op uw geheugenkaart ofUSB-flashstation afdrukken.
a Controleer of u de geheugenkaart of hetUSB-flashstation in de juiste sleuf hebtgeplaatst.Druk op (PHOTO CAPTURE).
b Druk op a of b omAlle fotos afdr. te selecteren.Druk op OK.
c Voer het gewenste aantal kopieën in metde kiestoetsen.
d Ga op een van de volgende manieren tewerk:
Wijzig de afdrukinstellingen. (ZiePhotoCapture Center™-afdrukinstellingen op pagina 56.)
Als u geen instellingen wilt wijzigen,drukt u op Kleur Start om af tedrukken.
Foto's verbeteren
U kunt foto's bewerken en effecten toevoegenen de foto's bekijken op het LCD-schermvoordat u deze afdrukt.
Opmerking• Als u een effect hebt toegevoegd, kunt u
de weergave van de afbeelding vergrotendoor op l te drukken. Om terug te kerennaar het originele formaat, drukt u weer opl.
• De functie Foto-effecten wordtondersteund door technologie vanReallusion, Inc.
Auto Correct
Voor de meeste foto's is de functie AutoCorrect (automatisch corrigeren)beschikbaar. De machine bepaalt dan hetgeschikte effect voor uw foto.
a Controleer of u de geheugenkaart of hetUSB-flashstation in de juiste sleuf hebtgeplaatst.Druk op (PHOTO CAPTURE).
b Druk op a of b om Foto-effecten teselecteren.Druk op OK.
c Druk op d of c om uw foto te selecteren.Druk op OK.
d Druk op a of b om Aut. correctie teselecteren.Druk op OK.
Opmerking• Als Rode ogen verw. op het LCD-
scherm wordt weergegeven, drukt u op #om rode ogen uit uw foto te verwijderen.
• Druk op Wis om het effect ongedaan temaken.
Hoofdstuk 8
50
e Druk op OK en voer het gewenste aantalkopieën in met de kiestoetsen.
f Ga op een van de volgende manieren tewerk:
Druk op OK en wijzig deafdrukinstellingen. (ZiePhotoCapture Center™-afdrukinstellingen op pagina 56.)
Als u geen instellingen wilt wijzigen,drukt u op Kleur Start om af tedrukken.
Verbeter huidtoon
De functie Verbeter huidtoon is het meestgeschikt voor het corrigeren van portretfoto's.Hiermee wordt de huidkleur in uw foto'swaargenomen en aangepast.
a Controleer of u de geheugenkaart of hetUSB-flashstation in de juiste sleuf hebtgeplaatst.Druk op (PHOTO CAPTURE).
b Druk op a of b om Foto-effecten teselecteren.Druk op OK.
c Druk op d of c om uw foto te selecteren.Druk op OK.
d Druk op a of b om Huid verbeterente selecteren.Druk op OK.
e Ga op een van de volgende manieren tewerk:
Als u geen instellingen wilt wijzigen,drukt u op OK.
Druk op a of b om het effecthandmatig aan te passen.
Druk op OK wanneer u klaar bent.
f Voer het gewenste aantal kopieën in metde kiestoetsen.
g Ga op een van de volgende manieren tewerk:
Druk op OK en wijzig deafdrukinstellingen. (ZiePhotoCapture Center™-afdrukinstellingen op pagina 56.)
Als u geen instellingen wilt wijzigen,drukt u op Kleur Start om af tedrukken.
Verbeter landschap
Met de functie Verbeter landschap kunt ulandschapsfoto's verbeteren. Hiermeeworden de groene en blauwe gebieden in uwfoto geaccentueerd zodat het landschap erscherper en levendiger uitziet.
a Controleer of u de geheugenkaart of hetUSB-flashstation in de juiste sleuf hebtgeplaatst.Druk op (PHOTO CAPTURE).
b Druk op a of b om Foto-effecten teselecteren.Druk op OK.
c Druk op d of c om uw foto te selecteren.Druk op OK.
d Druk op a of b om Landschap verb.te selecteren.Druk op OK.
e Ga op een van de volgende manieren tewerk:
Als u geen instellingen wilt wijzigen,drukt u op OK.
Druk op a of b om het effecthandmatig aan te passen.
Druk op OK wanneer u klaar bent.
f Voer het gewenste aantal kopieën in metde kiestoetsen.
Foto's afdrukken vanaf een geheugenkaart of USB-flashstation
51
8
g Ga op een van de volgende manieren tewerk:
Druk op OK en wijzig deafdrukinstellingen. (ZiePhotoCapture Center™-afdrukinstellingen op pagina 56.)
Als u geen instellingen wilt wijzigen,drukt u op Kleur Start om af tedrukken.
Rode ogen verwijderen
De machine neemt rode ogen in uw foto'swaar en probeert deze te verwijderen.
OpmerkingIn sommige gevallen kunnen rode ogenniet worden verwijderd.
• Als het gezicht op de foto te klein is.
• Als het gezicht te ver omhoog, omlaag,naar links of naar rechts is gedraaid.
a Controleer of u de geheugenkaart of hetUSB-flashstation in de juiste sleuf hebtgeplaatst.Druk op (PHOTO CAPTURE).
b Druk op a of b om Foto-effecten teselecteren.Druk op OK.
c Druk op d of c om uw foto te selecteren.Druk op OK.
d Druk op a of b om Rood-oog Verw. teselecteren.Druk op OK.
Als Rood-oog Verw. gelukt is,wordt de aangepaste fotoweergegeven. Het aangepastegedeelte wordt in een rood kaderweergegeven.
Als Rood-oog Verw. niet is gelukt,wordt Waarnemen onmogelijkweergegeven.
Druk op OK om naar het vorigeniveau terug te keren.
OpmerkingDruk op # om Rood-oog Verw.nogmaals te proberen.
e Druk op OK en voer het gewenste aantalkopieën in met de kiestoetsen.
f Ga op een van de volgende manieren tewerk:
Druk op OK en wijzig deafdrukinstellingen. (ZiePhotoCapture Center™-afdrukinstellingen op pagina 56.)
Als u geen instellingen wilt wijzigen,drukt u op Kleur Start om af tedrukken.
Nachtfoto
U kunt de optie Nachtfoto het beste gebruikenom nachtopnamen te verlevendigen.
a Controleer of u de geheugenkaart of hetUSB-flashstation in de juiste sleuf hebtgeplaatst.Druk op (PHOTO CAPTURE).
b Druk op a of b om Foto-effecten teselecteren.Druk op OK.
c Druk op d of c om uw foto te selecteren.Druk op OK.
Hoofdstuk 8
52
d Druk op a of b om Nachtfoto teselecteren.Druk op OK.
OpmerkingU kunt het effect ook handmatigaanpassen, door op a of b te drukken.
e Druk op OK en voer het gewenste aantalkopieën in met de kiestoetsen.
f Ga op een van de volgende manieren tewerk:
Druk op OK en wijzig deafdrukinstellingen. (ZiePhotoCapture Center™-afdrukinstellingen op pagina 56.)
Als u geen instellingen wilt wijzigen,drukt u op Kleur Start om af tedrukken.
Tegenlicht
U kunt de optie Tegenlicht het bestegebruiken voor foto's die tegen het licht in zijngenomen.
a Controleer of u de geheugenkaart of hetUSB-flashstation in de juiste sleuf hebtgeplaatst.Druk op (PHOTO CAPTURE).
b Druk op a of b om Foto-effecten teselecteren.Druk op OK.
c Druk op d of c om uw foto te selecteren.Druk op OK.
d Druk op a of b om Tegenlicht teselecteren.Druk op OK.
OpmerkingU kunt het effect ook handmatigaanpassen, door op a of b te drukken.
e Druk op OK en voer het gewenste aantalkopieën in met de kiestoetsen.
f Ga op een van de volgende manieren tewerk:
Druk op OK en wijzig deafdrukinstellingen. (ZiePhotoCapture Center™-afdrukinstellingen op pagina 56.)
Als u geen instellingen wilt wijzigen,drukt u op Kleur Start om af tedrukken.
Whiteboard
U kunt de optie Whiteboard het bestegebruiken voor het aanpassen van foto's.Hiermee worden letters op een whiteboard inuw foto gedetecteerd en leesbaardergemaakt.
a Controleer of u de geheugenkaart of hetUSB-flashstation in de juiste sleuf hebtgeplaatst.Druk op (PHOTO CAPTURE).
b Druk op a of b om Foto-effecten teselecteren.Druk op OK.
c Druk op d of c om uw foto te selecteren.Druk op OK.
d Druk op a of b om Whiteboard teselecteren.Druk op OK.
e Druk op OK en voer het gewenste aantalkopieën in met de kiestoetsen.
f Ga op een van de volgende manieren tewerk:
Druk op OK en wijzig deafdrukinstellingen. (ZiePhotoCapture Center™-afdrukinstellingen op pagina 56.)
Als u geen instellingen wilt wijzigen,drukt u op Kleur Start om af tedrukken.
Foto's afdrukken vanaf een geheugenkaart of USB-flashstation
53
8
Zwart-wit
U kunt uw foto omzetten in monochroom.
a Controleer of u de geheugenkaart of hetUSB-flashstation in de juiste sleuf hebtgeplaatst.Druk op (PHOTO CAPTURE).
b Druk op a of b om Foto-effecten teselecteren.Druk op OK.
c Druk op d of c om uw foto te selecteren.Druk op OK.
d Druk op a of b om Monochroom teselecteren.Druk op OK.
e Druk op OK en voer het gewenste aantalkopieën in met de kiestoetsen.
f Ga op een van de volgende manieren tewerk:
Druk op OK en wijzig deafdrukinstellingen. (ZiePhotoCapture Center™-afdrukinstellingen op pagina 56.)
Als u geen instellingen wilt wijzigen,drukt u op Kleur Start om af tedrukken.
Sepia
U kunt de kleur van uw foto wijzigen in sepia.
a Controleer of u de geheugenkaart of hetUSB-flashstation in de juiste sleuf hebtgeplaatst.Druk op (PHOTO CAPTURE).
b Druk op a of b om Foto-effecten teselecteren.Druk op OK.
c Druk op d of c om uw foto te selecteren.Druk op OK.
d Druk op a of b om Sepia te selecteren.Druk op OK.
e Druk op OK. Voer vervolgens hetgewenste aantal kopieën in met dekiestoetsen.
f Ga op een van de volgende manieren tewerk:
Druk op OK en wijzig deafdrukinstellingen. (ZiePhotoCapture Center™-afdrukinstellingen op pagina 56.)
Als u geen instellingen wilt wijzigen,drukt u op Kleur Start om af tedrukken.
Hoofdstuk 8
54
Zoek op datum
U kunt uw foto's op datum opzoeken.
a Controleer of u de geheugenkaart of hetUSB-flashstation in de juiste sleuf hebtgeplaatst.Druk op (PHOTO CAPTURE).
b Druk op a of b om Zoek op datum teselecteren.Druk op OK.
c Druk op a of b om de datum te selecterenwaarop u wilt zoeken.Druk op OK.
d Druk op d of c om uw foto te selecteren.
OpmerkingU kunt foto's met een andere datumbekijken door herhaaldelijk op d of c tedrukken. Druk op d om een oudere foto tebekijken en op c om een meer recente fotote bekijken.
e Voer het gewenste aantal kopieën in metde kiestoetsen.
f Herhaal stap d en e tot u alle foto'shebt gekozen.
g Als u alle foto's hebt gekozen, voert ueen van de volgende stappen uit:
Druk op OK en wijzig deafdrukinstellingen. (ZiePhotoCapture Center™-afdrukinstellingen op pagina 56.)
Als u geen instellingen wilt wijzigen,drukt u op Kleur Start om af tedrukken.
Diavoorstelling
U kunt via Slideshow alle foto's op het LCD-scherm bekijken. Tijdens de slideshow(diavoorstelling) kunt u ook een foto kiezen.
a Controleer of u de geheugenkaart of hetUSB-flashstation in de juiste sleuf hebtgeplaatst.Druk op (PHOTO CAPTURE).
b Druk op a of b om Slideshow teselecteren.Druk op OK.
c Druk op Stop/Eindigen om dediavoorstelling te beëindigen.
Een foto afdrukken tijdens eendiavoorstelling
a Controleer of u de geheugenkaart of hetUSB-flashstation in de juiste sleuf hebtgeplaatst.Druk op (PHOTO CAPTURE).
b Druk op a of b om Slideshow teselecteren.Druk op OK.
c Druk op OK om bij een afbeelding testoppen terwijl de diavoorstelling wordtweergegeven.
d Voer het gewenste aantal kopieën in metde kiestoetsen.
e Ga op een van de volgende manieren tewerk:
Druk op OK en wijzig deafdrukinstellingen. (ZiePhotoCapture Center™-afdrukinstellingen op pagina 56.)
Als u geen instellingen wilt wijzigen,drukt u op Kleur Start om af tedrukken.
Foto's afdrukken vanaf een geheugenkaart of USB-flashstation
55
8
Trimming (bijsnijden)
U kunt uw foto bijsnijden en een gedeelte vande afbeelding afdrukken.
OpmerkingAls uw foto erg klein is of onregelmatig vanvorm, kunt u deze mogelijk niet bijsnijden.Op het LCD-scherm wordtBeeld te klein. ofBeeld te lang. weergegeven.
a Controleer of u de geheugenkaart of hetUSB-flashstation in de juiste sleuf hebtgeplaatst.Druk op (PHOTO CAPTURE).
b Druk op a of b om Trimming teselecteren.Druk op OK.
c Druk op d of c om uw foto te selecteren.Druk op OK.
d Pas het rode kader om uw foto aan.Het gedeelte in het rode kader wordtafgedrukt.
Druk op l of # om het kader tevergroten of te verkleinen.
Druk op de pijltoetsen om de positievan het kader te wijzigen.
Druk op 0 om het kader te draaien.
Druk op OK als u klaar bent met hetaanpassen van het kader.
e Voer het gewenste aantal kopieën in metde kiestoetsen.
f Ga op een van de volgende manieren tewerk:
Druk op OK en wijzig deafdrukinstellingen. (ZiePhotoCapture Center™-afdrukinstellingen op pagina 56.)
Als u geen instellingen wilt wijzigen,drukt u op Kleur Start om af tedrukken.
Afdrukken in DPOF-formaat
DPOF betekent Digital Print Order Format.
Vooraanstaande producenten van digitalecamera's (Canon Inc., Eastman KodakCompany, FUJIFILM Corporation, PanasonicCorporation en Sony Corporation) hebbendeze standaard ontwikkeld om het afdrukkenvan beelden vanaf een digitale camera tevereenvoudigen.
Als uw digitale camera ondersteuning biedtvoor afdrukken in DPOF-formaat, kunt u debeelden en het aantal exemplaren dat u wiltafdrukken, op het display van de digitalecamera selecteren.
Als een geheugenkaart met DPOF-informatiein de machine wordt geplaatst, kunt u degeselecteerde foto op eenvoudige wijzeafdrukken.
a Zorg ervoor dat de geheugenkaart in dejuiste sleuf is geplaatst.Druk op (PHOTO CAPTURE).De machine vraagt of u de DPOF-instellingen wilt gebruiken.
b Druk op 1 om Ja te selecteren.
c Ga op een van de volgende manieren tewerk:
Wijzig de afdrukinstellingen. (ZiePhotoCapture Center™-afdrukinstellingen op pagina 56.)
Als u geen instellingen wilt wijzigen,drukt u op Kleur Start om af tedrukken.
Hoofdstuk 8
56
OpmerkingAls de op de camera gemaakteafdrukvolgorde beschadigd is geraakt, kaneen DPOF-bestandsfout optreden. U kuntdit probleem verhelpen door deafdrukvolgorde te verwijderen en opnieuwte maken met uw camera. Raadpleeg deondersteuningswebsite van decamerafabrikant of de bijbehorendedocumentatie om na te gaan hoe uhiervoor te werk gaat.
PhotoCaptureCenter™-afdrukinstellingenU kunt de afdrukinstellingen tijdelijk wijzigen.
De machine keert terug naar destandaardinstellingen na 3 minuten, ofwanneer de Tijdklokstand weer overgaat opfaxmodus. (Zie Tijdklokstand op pagina 3.)
OpmerkingU kunt de afdrukinstellingen die u vaakgebruikt, opslaan door deze als standaardte definiëren. (Zie Uw wijzigingen instellenals nieuwe standaardinstellingenop pagina 60.)
0001Print Druk op Start
Printkwaliteit FotoPapiersoort Glossy anders
10x15cmPapierformaat
PrintinstellinPrintinstelling1
1 Aantal afdrukken
(Voor Foto(s) bekijken, Zoek op datum,Slideshow)
Hier ziet u het aantal foto's dat wordt afgedrukt.
(Voor Alle foto's afdrukken, Foto's afdrukken,Foto's verbeteren, Trimming)
Hier ziet u het aantal kopieën dat van elke fotowordt afgedrukt.
(Voor DPOF-afdrukken) Wordt nietweergegeven.
Foto's afdrukken vanaf een geheugenkaart of USB-flashstation
57
8
Afdrukkwaliteit
a Druk op a of b om Printkwaliteit teselecteren.
b Druk op d of c om Normaal of Foto teselecteren.Druk op OK.
c Als u geen instellingen meer wiltwijzigen, drukt u op Kleur Start om af tedrukken.
Papieropties
Papiersoort
a Druk op a of b om Papiersoort teselecteren.
b Druk op d of c om de papiersoort die ugebruikt te selecteren:Normaal Papier, Inkjet papier,Brother BP71, Brother BP61 ofGlossy anders.Druk op OK.
c Als u geen instellingen meer wiltwijzigen, drukt u op Kleur Start om af tedrukken.
Papier- en afdrukformaat
a Druk op a of b om Papierformaat teselecteren.
b Druk op d of c om het gebruiktepapierformaat te selecteren: 10x15cm,13x18cm, A4, A3, Letter of Ledger.Druk op OK.
c Als u A4 of Letter hebt gekozen, druktu op b. Druk vervolgens op d of c om hetafdrukformaat te selecteren.Druk op OK.
Voorbeeld: Afdrukpositie voor A4-papier
1
8x10cm
2
9x13cm
3
10x15cm
4
13x18cm
5
15x20cm
6
Max. afmetingen
d Als u geen instellingen meer wiltwijzigen, drukt u op Kleur Start om af tedrukken.
Helderheid, contrast en kleurinstellen
Helderheid
a Druk op a of b om Helderheid teselecteren.
b Druk op d of c om een afdruk donkerderof lichter te maken.Druk op OK.
c Als u geen instellingen meer wiltwijzigen, drukt u op Kleur Start om af tedrukken.
Contrast
U kunt de contrastinstelling kiezen. Hoe hogerhet contrast, des te scherper en levendigereen beeld eruitziet.
a Druk op a of b om Contrast teselecteren.
Hoofdstuk 8
58
b Druk op d of c om het contrast tewijzigen.Druk op OK.
c Als u geen instellingen meer wiltwijzigen, drukt u op Kleur Start om af tedrukken.
Kleurverbetering
U kunt de functie voor kleurverbeteringinschakelen om afdrukken levendiger temaken. Het afdrukken duurt langer.
a Druk op a of b om Kleur aanp. teselecteren.Druk op OK.
b Ga op een van de volgende manieren tewerk:
Als u de Wit Balans, Scherpte ofKleurdensiteit wilt aanpassen,drukt u op d of c om Aan te selecterenen gaat u vervolgens naar stap c.
Als u geen instelling wilt aanpassen,drukt u op d of c om Uit teselecteren.
Druk op OK en ga dan naar stap f.
c Druk op a of b om Wit Balans,Scherpte of Kleurdensiteit teselecteren.
d Druk op d of c om de mate van deinstelling aan te passen.Druk op OK.
e Ga op een van de volgende manieren tewerk:
Als u nog een kleurverbetering wiltdoorvoeren, drukt u op a of b om eenandere optie te selecteren.
Als u andere instellingen wiltaanpassen, drukt u op a of b omStop wijziging te selecteren endrukt u vervolgens op OK.
f Als u geen instellingen meer wiltwijzigen, drukt u op Kleur Start om af tedrukken.
Opmerking• Witbalans
Met deze instelling past u de tint van dewitte gedeelten in een afbeelding aan. Hetlicht, de instellingen van de camera enandere zaken beïnvloeden de tint wit. Dewitte vlakken van een foto kunnen er eenbeetje roze of geelachtig uitzien, of naareen andere kleur neigen. Met dezeinstelling kunt u dat effect corrigeren en dewitte vlakken weer zuiver wit maken.
• Scherpte
Met deze instelling wordt het detail vaneen afbeelding verbeterd, zoals bij hetscherpstellen van een camera. Als deafbeelding niet goed scherp is en u de fijnedetails van de afbeelding niet kunt zien,kunt u de scherpte aanpassen.
• Kleurdichtheid
Met deze instelling kunt u de totalehoeveelheid kleur in de afbeeldingbijstellen. U kunt de totale hoeveelheidkleur in een foto verhogen of verlagen omeen vage of vale foto te verbeteren.
Foto's afdrukken vanaf een geheugenkaart of USB-flashstation
59
8
Bijsnijden (crop)
Als uw foto te lang of te breed is voor de ruimtedie u hebt geselecteerd, wordt automatischeen deel van het beeld afgesneden.
De standaardinstelling is Aan. Wanneer u hethele beeld wilt afdrukken, zet u deze instellingop Uit. Als u Bijsnijd(crop) op Uitinstelt, moet u Zonder rand ook op Uitinstellen. (Zie Afdrukken zonder randop pagina 59.)
a Druk op a of b om Bijsnijd(crop) teselecteren.
b Druk op d of c om Uit (of Aan) teselecteren.Druk op OK.
c Als u geen instellingen meer wiltwijzigen, drukt u op Kleur Start om af tedrukken.
Bijsnijd(crop): Aan
Bijsnijd(crop): Uit
Afdrukken zonder rand
Met deze optie wordt het afdrukgebieduitgebreid naar de randen van het papier. Hetafdrukken zal iets langer duren.
a Druk op a of b om Zonder rand teselecteren.
b Druk op d of c om Uit (of Aan) teselecteren.Druk op OK.
c Als u geen instellingen meer wiltwijzigen, drukt u op Kleur Start om af tedrukken.
Datum afdrukken
U kunt de datum afdrukken die al in defotogegevens is opgenomen. De datum wordtin de rechterbenedenhoek afgedrukt. Als dedatum niet in de gegevens is opgenomen,kunt u deze functie niet gebruiken.
a Druk op a of b om Datum afdr. teselecteren.
b Druk op d of c om Aan (of Uit) teselecteren.Druk op OK.
c Als u geen instellingen meer wiltwijzigen, drukt u op Kleur Start om af tedrukken.
OpmerkingDe DPOF-instelling van uw camera moetuitgeschakeld zijn om de functieDatum afdr. te kunnen gebruiken.
Hoofdstuk 8
60
Uw wijzigingen instellen alsnieuwe standaardinstellingen
U kunt de afdrukinstellingen die u vaakgebruikt, opslaan door deze alsstandaardinstellingen te definiëren. Dezeinstellingen blijven van kracht totdat u ze weerwijzigt.
a Druk op a of b en d of c om uw nieuweinstelling te selecteren.Druk op OK.Herhaal deze stap voor elke instellingdie u wilt wijzigen.
b Als u de laatste instelling hebt gewijzigd,drukt u op a of b omNieuwe standaard te selecteren.Druk op OK.
c Druk op 1 om Ja te selecteren.
d Druk op Stop/Eindigen.
Alle instellingen terugzettennaar de fabrieksinstellingen
U kunt de gewijzigde PhotoCapture-instellingen
Printkwaliteit, Papiersoort,Papierformaat, Helderheid, Contrast,Kleur aanp., Bijsnijd(crop),Zonder rand en Datum afdr. terugzettennaar de fabrieksinstellingen.
a Druk op a of b omFabrieksinstell. te selecteren.Druk op OK.
b Druk op 1 om Ja te selecteren.
c Druk op Stop/Eindigen.
Naar eengeheugenkaart of eenUSB-flashstationscannen
Scanformaat glas
Als u een document van Letter-, Legal-,Ledger- of A3-formaat wilt scannen, moet ude instelling van Scanformaat glaswijzigen. De standaardinstelling is A4.
a Druk op (SCAN).
b Druk op a of b om naar media teselecteren.Druk op OK.
c Druk op a of b om Scanformaatglas te selecteren.
d Druk op d of c om A4, A3, Letter,Legal of Ledger te selecteren.Druk op OK.
Opmerking• U kunt de instellingen die u het meest
gebruikt opslaan door ze als de standaardin te stellen. (Zie Uw wijzigingen instellenals nieuwe standaardinstellingenop pagina 60.)
• Deze instelling is alleen beschikbaar voorhet scannen van documenten via deglasplaat.
Foto's afdrukken vanaf een geheugenkaart of USB-flashstation
61
8
Automatisch bijsnijden
U kunt meerdere documenten op de glasplaatscannen. U kunt een document eerst bekijkenvia het LCD-scherm voordat u het opslaat. Alsu Aut.bijsnijden kiest, scant de machineelk document en maakt hiervoor afzonderlijkebestanden aan. Als u bijvoorbeeld driedocumenten op de glasplaat plaatst, scant demachine deze en maakt drie afzonderlijkebestanden aan. Als u een bestand van driepagina's wilt maken, kiest u PDF of TIFF voorBestandstype.
(Als u JPEG selecteert, wordt ieder documentals drie aparte bestanden gemaakt.)
1
2
3 12
3
1
21 10 mm of groter (bovenzijde, links, rechts)
2 20 mm of groter (onderzijde)
Opmerking• Aut.bijsnijden werkt voor alle
instellingen van Scanformaat glas.
• Aut.bijsnijden wordt ondersteunddoor technologie van Reallusion, Inc.
a Controleer of u de geheugenkaart of hetUSB-flashstation in de juiste sleuf hebtgeplaatst.
b Laad uw document.
c Druk op (SCAN).
d Druk op a of b om naar media teselecteren.Druk op OK.
e Druk op a of b om Aut.bijsnijden teselecteren.
f Druk op d of c om Aan te selecteren.Druk op OK.
g Als u geen instellingen meer wiltwijzigen, drukt u op Mono Start ofKleur Start om te beginnen metscannen.
h Het aantal gescande documenten wordtop het LCD-scherm weergegeven.Druk op OK.
i Druk op d of c om de documentdataeerst te bekijken.
j Druk op OK om de data op te slaan.
Hoofdstuk 8
62
Opmerking• Aut.bijsnijden is beschikbaar voor
papier met vier rechte hoeken van90 graden. Als een van de hoeken nietrecht is, kan Aut.bijsnijden hetdocument niet waarnemen.
• Als uw document te lang of te breed is,werkt deze instelling niet goed.
• U moet de documenten altijd uit de buurtvan de randen van de glasplaat plaatsen,zoals afgebeeld.
• U moet de documenten op een afstandvan minimaal 10 mm van elkaar plaatsen.
• Met Aut.bijsnijden wordt descheefstand van het document op deglasplaat aangepast, maar als hetdocument meer dan 10 graden scheef ligt,werkt deze instelling niet.
• U kunt Aut.bijsnijden alleengebruiken als de ADF leeg is.
• De functie Aut.bijsnijden isbeschikbaar voor maximaal16 documenten, afhankelijk van hetformaat van uw documenten.
BELANGRIJKVerwijder de geheugenkaart of het USB-flashstation NIET als de toetsPHOTO CAPTURE knippert, om tevoorkomen dat de kaart, het USB-flashstation of de daarop opgeslagengegevens worden beschadigd.
Nieuwestandaardinstellingen opslaan
U kunt de meestgebruikte kopieerinstellingenvoor Scannen naar media (Kwaliteit,Bestandstype, Scanformaat glas enAut.bijsnijden) opslaan alsstandaardinstellingen. Deze instellingenblijven van kracht totdat u ze weer wijzigt.
a Druk op (SCAN).
b Druk op a of b om naar media teselecteren.Druk op OK.
c Druk op a of b omNieuwe standaard te selecteren.Druk op OK en 1 om Ja te selecteren.
d Druk op Stop/Eindigen.
Fabrieksinstellingen herstellen
U kunt alle gewijzigde instellingen voorScannen naar media (Kwaliteit,Bestandstype, Scanformaat glas enAut.bijsnijden) terugzetten naar defabrieksinstellingen.
a Druk op (SCAN).
b Druk op a of b om naar media teselecteren.Druk op OK.
c Druk op a of b omFabrieksinstell. te selecteren.Druk op OK en 1 om Ja te selecteren.
d Druk op Stop/Eindigen.
9
63
9
Foto's vanaf een cameraafdrukken
Foto's direct afdrukkenvanaf een PictBridge-camera
Uw machine van Brother ondersteunt dePictBridge-standaard, zodat u een metPictBridge compatibele camera kuntaansluiten op uw machine en direct via decamera kunt afdrukken.
Als uw camera de standaard voor USB-massaopslag gebruikt, kunt u ook foto'safdrukken vanaf een digitale camera zonderPictBridge. (Zie Foto's direct afdrukken vanafeen digitale camera (zonder PictBridge)op pagina 65.)
Vereisten voor PictBridge
Houd rekening met het volgende om fouten tevoorkomen:
De machine en de digitale camera moetenmet een geschikte USB-kabel wordenaangesloten.
De extensie van het beeldbestandmoet .JPG zijn (andere extensies voorbeeldbestanden, zoals .JPEG, .TIF, .GIFetc., worden niet herkend).
Bewerkingen in het PhotoCaptureCenter™ zijn niet beschikbaar als u defunctie PictBridge gebruikt.
Uw digitale camera instellen
Zet uw camera in de modus PictBridge. Devolgende PictBridge-instellingen zijn wellichtbeschikbaar via het LCD-scherm van uw metPictBridge compatibele camera.
Het kan zijn dat sommige van dezeinstellingen niet beschikbaar zijn; dit hangt afvan uw type camera.
Menuselectie voor de camera
Opties
Papierformaat A4, A3, Ledger, Letter, 10 × 15 cm, Printerinstellingen(Standaardinstelling) 2
Papiersoort Normaal papier, Glanzend papier, Inkjetpapier, Printerinstellingen (Standaardinstelling) 2
Lay-out Zonder rand: Aan, Zonder rand: Uit, Printerinstellingen (Standaardinstelling) 2
DPOF-instelling 1 -
Afdrukkwaliteit Normaal, Fijn, Printerinstellingen (Standaardinstelling) 2
Kleurverbetering Aan, Uit, Printerinstellingen (Standaardinstelling) 2
Datum afdrukken
Aan, Uit, Printerinstellingen (Standaardinstelling) 2
1 Zie Afdrukken in DPOF-formaat op pagina 64 voormeer informatie.
2 Als uw camera is ingesteld om de printerinstellingen(standaardinstelling) te gebruiken, drukt de machineuw foto af met de volgende instellingen.
Hoofdstuk 9
64
Instellingen Opties
Papierformaat 10 × 15 cm
Papiersoort Glanzend papier
Lay-out Zonder rand: Aan
Afdrukkwaliteit Fijn
Kleurverbetering Uit
Datum afdrukken Uit
Als uw camera geen menuselecties heeft,worden deze instellingen ook gebruikt.
De naam en de beschikbaarheid van elkeinstelling hangt af van de specificatie vanuw camera.
Raadpleeg de documentatie die ismeegeleverd met uw camera voor meerinformatie over het wijzigen van PictBridge-instellingen.
Foto's afdrukken
OpmerkingVerwijder geheugenkaarten of een USB-flashstation uit de machine voordat u eendigitale camera aansluit.
a Zorg dat de camera is uitgeschakeld.Sluit uw camera met de USB-kabel aanop de USB Direct-interface (1) op demachine.
1
1 USB Direct-interface
b Schakel de camera in.Als de machine de camera heeftherkend, wordt op het LCD-schermCamera Aangesl. weergegeven.
c Kies de foto die u wilt afdrukken aan dehand van de instructies van uw camera.Als de machine begint met het afdrukkenvan de foto, wordt Printen op hetscherm weergegeven.
BELANGRIJKSluit geen ander apparaat dan een digitalecamera of een USB-flashstation aan op deUSB Direct-interface om beschadigingvan de machine te voorkomen.
Afdrukken in DPOF-formaat
DPOF betekent Digital Print Order Format.
Vooraanstaande producenten van digitalecamera's (Canon Inc., Eastman KodakCompany, FUJIFILM Corporation, PanasonicCorporation en Sony Corporation) hebbendeze standaard ontwikkeld om het afdrukkenvan beelden vanaf een digitale camera tevereenvoudigen.
Als uw digitale camera ondersteuning biedtvoor afdrukken in DPOF-formaat, kunt u debeelden en het aantal exemplaren dat u wiltafdrukken, op het display van de digitalecamera selecteren.
OpmerkingAls de op de camera gemaakteafdrukvolgorde beschadigd is geraakt, kaneen DPOF-bestandsfout optreden. U kuntdit probleem verhelpen door deafdrukvolgorde te verwijderen en opnieuwte maken met uw camera. Raadpleeg deondersteuningswebsite van decamerafabrikant of de bijbehorendedocumentatie om na te gaan hoe uhiervoor te werk gaat.
Foto's vanaf een camera afdrukken
65
9
Foto's direct afdrukkenvanaf een digitalecamera (zonder PictBridge)Als uw camera de standaard voor USB-massaopslag ondersteunt, kunt u uw camerain de modus massaopslag aansluiten. Opdeze manier kunt u foto's vanaf uw cameraafdrukken.
(Zie Foto's direct afdrukken vanaf eenPictBridge-camera op pagina 63 als u foto'sin de modus PictBridge wilt afdrukken.)
OpmerkingDe naam en beschikbaarheid van functiesen bewerkingen verschillen per camera.Raadpleeg de documentatie die bij uwcamera is geleverd voor meer informatieover bijvoorbeeld het wijzigen van dePictBridge-modus in de modus USB-massaopslag.
Foto's afdrukken
OpmerkingVerwijder geheugenkaarten of een USB-flashstation uit de machine voordat u eendigitale camera aansluit.
a Zorg dat de camera is uitgeschakeld.Sluit uw camera met de USB-kabel aanop de USB Direct-interface (1) op demachine.
1
1 USB Direct-interface
b Schakel de camera in.
c Volg de stappen in Foto's afdrukkenop pagina 47.
BELANGRIJKSluit geen ander apparaat dan een digitalecamera of een USB-flashstation aan op deUSB Direct-interface om beschadigingvan de machine te voorkomen.
A
66
Routineonderhoud
De machine reinigen encontroleren
De buitenkant van de machineschoonmaken
BELANGRIJK• Gebruik neutrale schoonmaakmiddelen.
Reiniging met vluchtige vloeistoffen, zoalsverdunner of benzine, beschadigt debuitenkant van de machine.
• Gebruik GEEN schoonmaakmiddelen dieammoniak bevatten.
• Gebruik GEEN isopropylalcohol om hetbedieningspaneel schoon te maken. Hetpaneel kan barsten.
Maak de buitenkant van de machine alsvolgt schoon:
a Trek de papierlades (1) volledig uit demachine.
1
1
b Reinig de buitenkant van de machinemet een droge, pluisvrije zachte doekom stof te verwijderen.
c Breng het deksel van de uitvoerladeomhoog en verwijder datgene wat in depapierlade vastzit.
d Reinig de papierlade met een droge,pluisvrije zachte doek om stof teverwijderen.
e Sluit het deksel van de uitvoerlade enplaats de uitvoerlade stevig in demachine terug.
De geleiderol van de machinereinigen
VOORZICHTIG
Haal de stekker van de machine uit hetstopcontact voordat u de geleiderolschoonmaakt.
a Gebruik beide handen en devingergrepen aan beide zijden van demachine om het scannerdeksel in degeopende stand te zetten.
Routineonderhoud
67
A
b Maak de geleiderol van de machine (1)en het gedeelte eromheen schoon enveeg eventuele inkt weg met een droge,pluisvrije zachte doek.
1 3
2
BELANGRIJKRaak het plaatje (2) en de hendel (3) NIETaan. Hierdoor kan de machine beschadigdraken.
De papierinvoerrollenreinigen
Als de papierinvoerrollen met inkt zijn bevuild,kan dit papierstoringen veroorzaken.
a Haal de stekker van de machine uit hetstopcontact. Trek de papierlade vollediguit de machine.
OpmerkingAls de papiersteunklep open is, klapt udeze in en schuift u vervolgens depapiersteun naar binnen.
b Reinig de voorkant van depapierinvoerrollen (1) met een zachte,vochtige pluisvrije doek en in een heenen weer gaande beweging.Wrijf de rollen na het reinigen met eendroge, pluisvrije doek droog.
1
c Open de klep ter verwijdering vanvastgelopen papier (2), en reinigvervolgens de achterkant van depapierinvoerrollen (1) met een zachte,vochtige pluisvrije doek.Wrijf de rollen na het reinigen met eendroge, pluisvrije doek droog.
12
68
d Druk de papierlade stevig terug in demachine.
e Sluit het stroomsnoer weer aan.
OpmerkingGebruik de machine niet als de rollen nognat zijn. Als u de machine gebruikt terwijlde rollen nog niet droog zijn, kunnen erproblemen met het invoeren van hetpapier optreden.
De doorvoerrollen voor papierreinigen
a Haal de stekker van de machine uit hetstopcontact.
b Trek de papierlade volledig uit demachine.
OpmerkingAls de machine de laatste paar vellen in depapierlade tegelijkertijd begint in tevoeren, reinigt u hetscheidingskussen (1) met een zachte,vochtige pluisvrije doek.
Gebruik na het reinigen van het kusseneen droge, pluisvrije doek om al het vochtte verwijderen.
1
c Open de klep ter verwijdering van hetvastgelopen papier (1) aan deachterzijde van de machine.
1
d Reinig de doorvoerrollen voor hetpapier (1) met een zacht, pluisvrije doekdie met water bevochtigd is.Draai de rollen langzaam rond zodat hethele oppervlak gereinigd wordt.Wrijf de rollen na het reinigen met eendroge, pluisvrije doek droog.
1
Routineonderhoud
69
A
e Reinig de papierinvoerrollen aan deachterkant (1) met een zachte, vochtigepluisvrije doek.Draai de rollen langzaam rond zodat hethele oppervlak gereinigd wordt.Wrijf de rollen na het reinigen met eendroge, pluisvrije doek droog.
1
OpmerkingRaak de metalen as niet aan.
f Sluit de klep ter verwijdering vanvastgelopen papier.Controleer of de klep volledig geslotenis.
g Druk de papierlade stevig terug in demachine.
h Sluit het stroomsnoer weer aan.
De papierdoorvoerrollen voorlade 2 reinigen (alleenMFC-J6710DW)
a Haal de stekker van de machine uit hetstopcontact. Trek papierlade 2 vollediguit de machine.
OpmerkingAls de papiersteunklep open is, klapt udeze in en schuift u vervolgens depapiersteun naar binnen.
b Reinig de papierdoorvoerrollen voorlade 2 (1) met een zachte, pluisvrije doekdie met water bevochtigd is.Draai de rollen langzaam rond zodat hethele oppervlak gereinigd wordt.Wrijf de rollen na het reinigen met eendroge, pluisvrije doek droog.
1
c Duw lade 2 stevig terug in de machine.
d Sluit het stroomsnoer weer aan.
70
Het inktvolume controleren
Hoewel op het LCD-scherm eeninktvolumepictogram wordt weergegeven,kunt u de Menu-toets gebruiken om een grootdiagram te zien waarop wordt aangegevenhoeveel inkt in elke cartridge over is.
a Druk op Menu.
b Druk op a of b om Inktbeheer teselecteren.Druk op OK.
c Druk op a of b om Inktvolume teselecteren.Druk op OK.Op het LCD-scherm wordt hetinktvolume weergegeven.
d Druk op Stop/Eindigen.
OpmerkingU kunt het inktniveau vanaf uw computercontroleren. (Zie Afdrukken voorWindows® of Afdrukken en faxen voorMacintosh in de Softwarehandleiding.)
De machine inpakkenen vervoerenGebruik het oorspronkelijkeverpakkingsmateriaal van de machinewanneer u de machine transporteert. Volg deonderstaande instructies om uw machinecorrect te verpakken. Schade aan de machinedie wordt veroorzaakt tijdens het transportvalt mogelijk niet onder uw garantie.
BELANGRIJKHet is belangrijk dat u de machine na eenafdruktaak de printkop laat “parkeren”.Luister goed naar de machine alvorensdeze los te koppelen, om te controleren ofalle mechanische geluiden zijn gestopt.Indien u de machine dit parkeerproces nietlaat voltooien, kan dit leiden totafdrukproblemen en mogelijke schadeaan de printkop.
a Haal de stekker van de machine uit detelefoonaansluiting en haal hettelefoonsnoer uit de machine.
b Haal de stekker van de machine uit hetstopcontact.
c Gebruik beide handen en devingergrepen aan beide zijden van demachine om het scannerdeksel in degeopende stand te zetten. Koppelvervolgens de interfacekabel van demachine los, indien deze is aangesloten.
Routineonderhoud
71
A
d Verwijder de oranje bescherming uit derechterbovenhoek van de machine.
e Sluit het scannerdeksel voorzichtig metbehulp van de vingergrepen aanweerszijden.
WAARSCHUWING
Zorg dat uw vingers niet beklemd rakenonder het scannerdeksel. Gebruik bij het openen en sluiten van hetscannerdeksel altijd de vingergrepen aanweerszijden van het deksel.
f Open het deksel van de inktcartridge.
g Verwijder alle vier inktcartridges. Drukop de ontgrendelingshendel boven elkecartridge om deze te ontgrendelen. (ZieDe inktcartridges vervangen inappendix A van de Beknoptegebruikershandleiding.)
h Breng de oranje bescherming aan ensluit het kapje van de cartridge.
BELANGRIJK• Zorg ervoor dat het plastic lipje op de
rechterzijde van de oranje bescherming(1) stevig op zijn plaats klikt (2).
1
2
• Als u de oranje bescherming niet kuntvinden, mag u de inktcartridges NIETverwijderen als u de machine gaatvervoeren. Het is van essentieel belangdat tijdens het vervoeren van de machinede oranje bescherming is geplaatst of deinktcartridges op hun plaats zitten. Als uzich niet aan dit voorschrift houdt, kan demachine schade oplopen en de garantievervallen.
72
i Verpak de machine in de plastic zak.
j Verpak de machine en de gedruktematerialen met het origineleverpakkingsmateriaal in de origineledoos, zoals hieronder afgebeeld. Plaatsde gebruikte inktcartridges niet in dedoos.
DDD
C
CC
A AA
B
BB
2
1
83
4
5
76
9
10
k Sluit de doos en maak deze dicht metverpakkingstape.
Verklarende woordenlijstBDit is een uitvoerige lijst van functies en termen die voorkomen in Brotherhandleidingen.Beschikbaarheid van deze functies is afhankelijk van het model dat u heeft aangeschaft.
73
B
ADF (automatische documentinvoer)
Het document kan in de ADF wordengeplaatst en automatisch met één paginategelijk worden gescand.
ANTW.APP. (antwoordapparaat)
U kunt een extern antwoordapparaat opuw machine aansluiten.
Automatisch een fax verzenden
Een fax verzenden zonder de hoorn vaneen externe telefoon op te nemen.
Automatisch opnieuw kiezen
Een functie waarmee de machine hetlaatste faxnummer na vijf minutenopnieuw kan kiezen als de fax niet konworden verzonden omdat de lijn bezetwas.
Autoreductie
Als deze functie is geactiveerd, wordt eeninkomend faxbericht verkleind afgedrukt.
Belvertraging
Het aantal keren dat het belsignaalovergaat voordat de machine reageert inde standen Alleen Fax enFax/Telefoon.
Belvolume
Instelling van het volume voor hetbelsignaal van de machine.
Code voor activeren op afstand
Toets deze code (l 5 1) in wanneer u eenfaxoproep aanneemt op een extern oftweede toestel.
Code voor deactiveren op afstand(alleen modus Fax/Telefoon)
Als de machine een normaal telefoontjebeantwoordt, wordt het snelle dubbelebelsignaal gebruikt. U kunt de oproep opeen tweede telefoon aannemen door decode (# 5 1) in te toetsen.
Coderingsmethode
Methode voor het coderen van deinformatie in een document. Allefaxmachines dienen ten minste destandaard Modified Huffman (MH) tegebruiken. De machine is uitgerust metbetere compressiemethoden, ModifiedRead (MR) en Modified Modified Read(MMR) en JPEG, die werken als deontvangende machine over dezemogelijkheden beschikt.
Communicatiefout (Comm. Fout)
Een fout tijdens het verzenden ofontvangen van een faxbericht, meestalveroorzaakt door ruis of statischeelektriciteit op de lijn.
Compatibiliteitsgroep
De mogelijkheid van een faxapparaat ommet een ander faxapparaat tecommuniceren. Tussen de ITU-T-groepenis compatibiliteit verzekerd.
Contrast
Instelling om te compenseren voordonkere of lichte documenten. Faxen ofkopieën van donkere documenten wordenlichter en omgekeerd.
Dichtheid
Wijziging van de dichtheid maakt de heleafbeelding lichter of donkerder.
Direct verzenden
Als het geheugen vol is, kunt u faxenonmiddellijk verzenden.
ECM-modus (foutencorrectie)
Deze functie controleert tijdens eenfaxtransmissie of er fouten optreden enverzendt de pagina's met fouten zo nodigopnieuw.
74
Eéntoetsnummers
Nummers die onder speciale toetsen vanhet bedieningspaneel zijn opgeslagen,zodat u ze snel kunt kiezen. Als u Shiftingedrukt houdt terwijl u op de toets vooreen ééntoetsnummer drukt, kunt u er eentweede nummer voor programmeren.
Extern toestel
Een antwoordapparaat of telefoon die isaangesloten op de machine.
F/T-beltijd
Het aantal keren dat de dubbele bel vande machine overgaat om u tewaarschuwen dat u een normaaltelefoongesprek moet beantwoorden (alsde machine in de stand FAX/TEL detelefoon automatisch heeft beantwoord).
Fax doorzenden
Hiermee wordt een fax die in hetgeheugen is ontvangen, doorgestuurdnaar een ander voorgeprogrammeerdfaxnummer.
Fax opslaan
U kunt ontvangen faxen in het geheugenopslaan.
Fax waarnemen
Als deze functie is geactiveerd, reageertde machine toch op faxtonen als u detelefoon aanneemt en het een faxoproepblijkt te zijn.
Fax/Telefoon
In deze stand kunt u faxen en telefoontjesontvangen. Gebruik de stand Fax/Telefoon niet als u een externantwoordapparaat hebt aangesloten.
Faxjournaal
In het journaal staat informatie over delaatste 200 faxberichten die zijnontvangen en verzonden. TX betekentverzonden. RX betekent ontvangen.
Faxtonen
De speciale tonen (geluidssignalen) dieeen faxmachine tijdens automatischetransmissies uitzendt om de ontvangendemachine te laten weten dat het eenfaxtransmissie betreft.
Faxtonen
De tonen die tijdens faxtransmissies doorde faxmachines worden uitgezonden.
Faxvoorbeeld
Als u Faxvoorbeeld kiest, kunt u eenvoorbeeld van ontvangen faxen op hetLCD-scherm bekijken door op de toetsFax Voorbeeld te drukken.
Fijne resolutie
Resolutie is 203 x 196 dpi. Wordt gebruiktvoor faxberichten met kleine lettertjes enafbeeldingen.
Fotoresolutie (alleen zwart-wit)
Een instelling van de resolutie dieverschillende grijstinten gebruikt, zodatfoto's optimaal worden gereproduceerd.
Gebruikersinstellingen
Een afgedrukt rapport met de huidigeinstellingen van de machine.
Grijstinten
De grijstinten die voor het kopiëren,scannen en faxen van foto's wordengebruikt.
Groepsnummer
Een combinatie van ééntoets- ensnelkiesnummers die zijn opgeslagenonder speciale toetsen of snelkieslocatiesen die gebruikt worden voor rondsturen.
Groepsverzenden
De mogelijkheid om één en hetzelfdefaxbericht naar meerdere locaties teverzenden.
Groepsverzending
(Alleen zwart-witfaxen) Om kosten tebesparen kunnen alle uitgestelde faxennaar hetzelfde nummer als één zendingworden gestuurd.
Verklarende woordenlijst
75
B
Handmatig faxen verzenden
Als u de hoorn van uw externe toestelopneemt, kunt u luisteren of hetontvangende faxapparaat antwoordtvoordat u op Mono Start of Kleur Startdrukt om met verzenden te beginnen.
Helderheid
Wijziging van de helderheid maakt de heleafbeelding lichter of donkerder.
Helplijst
Een afdruk van de complete menutabeldie u kunt gebruiken om uw machine teprogrammeren wanneer u de Beknoptegebruikershandleiding niet bij de handhebt.
Innobella™
Innobella™ is een assortimentverbruiksartikelen van Brother. Voorresultaten van de hoogste kwaliteitadviseert Brother het gebruik vanInnobella™-inkt en -papier.
Internationale modus
In deze stand worden de faxtonen tijdelijkgewijzigd, zodat ruis en statischeelektriciteit op de lijn onderdrukt worden.
Journaaltijd
De vooraf geprogrammeerde regelmaatwaarmee het faxjournaal automatischwordt afgedrukt. U kunt het faxjournaaldesgewenst ook op elk ander tijdstipafdrukken (zonder deze instelling op teheffen).
Kleurverbetering
Hiermee wordt de kleur in de afbeeldingaangepast. De afdrukkwaliteit wordtverhoogd door de scherpte, witbalans enkleurdichtheid te verbeteren.
LCD-scherm (Liquid Crystal Display)
Dit is het schermpje op uw machinewaarop tijdens het programmerenmeldingen verschijnen. Wanneer demachine inactief is, worden op ditschermpje de datum en de tijdaangegeven.
Menumodus
De programmeermodus waarin u deinstellingen van uw machine kuntaanpassen.
Nummerweergave
Een dienst van het telefoonbedrijfwaarmee u het nummer (of de naam) vande beller kunt zien.
OCR (optical character recognition)
De softwaretoepassing ScanSoft™PaperPort™12SE met OCR of Presto!PageManager zet een afbeelding vantekst om in tekst die u kunt bewerken.
Ontvangst zonder papier (Geh.ontvangst)
Faxen worden in het geheugen van demachine opgeslagen als de machine geenpapier meer heeft.
Pauze
Hiermee kunt u een pauze van3,5 seconden in de kiesreeks inlassenterwijl u met de kiestoetsen kiest of terwijlu ééntoets- of snelkiesnummers opslaat.Druk zo vaak op Herkies/Pauze als hetaantal pauzes dat u wilt invoegen.
PhotoCapture Center™
Hiermee kunt u digitale foto's van uwdigitale camera met een hoge resolutieafdrukken voor een afdrukkwaliteit diegelijkwaardig is aan die van foto's.
PictBridge
Hiermee kunt u foto's rechtstreeks vanafuw digitale camera met een hoge resolutieafdrukken voor een afdrukkwaliteit diegelijkwaardig is aan die van foto's.
Pollen
Het proces waardoor een faxmachine eenandere faxmachine oproept om eenwachtende fax op te halen.
Puls
Een kiesmethode voor een telefoonlijn(traditionele kiesschijf).
76
Reserveafdruk
De machine maakt een afdruk van allefaxen die zijn ontvangen en opgeslagen inhet geheugen. Dit is eenbeveiligingsfunctie die ervoor zorgt dat ertijdens een eventuele stroomstoring geenberichten verloren gaan.
Resolutie
Het aantal verticale en horizontale lijnenper inch. Zie ook: Standaard, Fijn,Superfijn en Foto.
Resterende taken
U kunt controleren welke taken nog in hetgeheugen staan en deze takenafzonderlijk annuleren.
Scannen
De procedure waarmee een elektronischeafbeelding van een papieren documentnaar uw computer wordt verzonden.
Scannen naar media
U kunt een document in zwart-wit of inkleur naar een geheugenkaart of eenUSB-flashstation scannen. Zwart-witafbeeldingen hebben het TIFF- of PDF-bestandsformaat en afbeeldingen in kleurkunnen het PDF- of JPEG-bestandsformaat hebben.
Snelkieslijst
Een lijst van namen en nummers die zijnopgeslagen in het geheugen voorééntoets- en snelkiesnummers. Denummers staan in numerieke volgorde inde lijst.
Snelkiesnummer
Een voorgeprogrammeerd nummer dat usnel kunt kiezen. U moet op
(Telefoonboek), de tweecijferige codeen Mono Start of Kleur Start drukken omhet kiezen te starten.
Standaardresolutie
203 × 97 dpi. Wordt gebruikt voor tekst vannormaal formaat en biedt de snelstetransmissie.
Stationsnummer
De opgeslagen informatie die boven aangefaxte pagina's verschijnt. Deze inforegelbevat de naam van de verzender en hetfaxnummer.
Superfijne resolutie (alleen zwart-wit)
392 × 203 dpi. Ideaal voor zeer kleine druken lijntekeningen.
Tijdelijke instellingen
Voor elke faxtransmissie en kopie kunnenbepaalde instellingen worden gemaakt diealleen voor die transmissie gelden en diegeen invloed hebben op destandaardinstellingen.
Toegang op afstand
De mogelijkheid om op afstand toegangtot uw machine te krijgen met een telefoonmet toetstonen.
Toegangscode op afstand
Uw eigen code van vier tekens (--- )waarmee u uw machine vanaf een toestelop afstand kunt bellen en bedienen.
Toon
Een kiesmethode die wordt gebruikt bijtoetstelefoons.
Transmissie
Het vanaf de machine over de telefoonlijnverzenden van documenten naar eenander faxapparaat.
Tweede telefoontoestel
Een telefoontoestel dat gebruikmaakt vandezelfde telefoonlijn als de faxmachine,maar op een aparte wandcontactdoos isaangesloten.
Tweevoudige werking
De machine kan uitgaande faxen of takenin het geheugen scannen terwijl ze een faxuit het geheugen verzendt, een faxontvangt of een binnenkomende faxafdrukt.
Uitgesteld verzenden
Hiermee kunt u uw fax later op een door uopgegeven tijdstip verzenden.
Verklarende woordenlijst
77
B
Verzendrapport (Verzendcontrolerapport)
Dit is een lijst met een overzicht van al hetuitgaande faxverkeer. In deze lijst staangegevens zoals het nummer van de belleren de datum en tijd.
Volume van de waarschuwingstoon
Instelling van het volume van hetgeluidssignaal dat u telkens hoortwanneer u een toets indrukt of eenvergissing maakt.
WLAN-rapport
Een afgedrukt rapport waarin het resultaatvan de WLAN-verbinding wordtweergegeven.
Zoeken
Een elektronische lijst vanééntoetsnummers, snelkiesnummers engroepsnummers, gerangschikt innumerieke of alfabetische volgorde.
C Index
78
Cijfers
2 op 1 (id) kopiëren .................................. 38
A
Afdrukkenfax uit geheugen ................................... 17rapport .................................................. 33Zie de Softwarehandleiding.
Afstandsbediening ................................... 20code voor toegang op afstand .............. 20opdrachten ............................................ 21uw faxen opvragen ............................... 22
Annulerenfax doorzenden ............................... 19, 21Fax opslaan .......................................... 19taken in wachtrij .................................... 13
Apple MacintoshZie de Softwarehandleiding.
B
BeveiligingBeveiligd functieslot
beheerderwachtwoord ......................... 5gebruikers met beperkte rechten ......... 6
C
ControlCenterZie de Softwarehandleiding.
D
De machine inpakken en vervoeren ........ 70Direct afdrukken
vanaf een niet-PictBridge-camera ........ 65vanaf een PictBridge-camera ............... 63
E
Eéntoetsnummersuit nummerweergavegeheugeninstellen ................................................. 28van uitgaande gesprekken instellen ..... 27
F
Fax doorzendeneen nummer programmeren ................. 16op afstand wijzigen ......................... 21, 22
Fax opslaan ............................................. 17inschakelen ........................................... 17uit geheugen afdrukken ........................ 17uitschakelen .......................................... 19
Fax, stand-aloneontvangen
Fax doorzenden ................................. 21in geheugen ....................................... 16in PC .................................................. 17opvragen vanaf een ander toestel .......................................... 21, 22uit geheugen afdrukken ..................... 17verkleinen tot papierformaat .............. 23zonder papier ..................................... 16
verzenden ............................................... 8aan einde van gesprek ...................... 10contrast ................................................ 8Direct verzenden ................................ 12fabrieksinstellingen terugzetten ........... 9Groepsverzenden .............................. 10handmatig .......................................... 10internationale modus ......................... 12nieuwe standaard instellen .................. 9resolutie ............................................... 8taken in wachtrij annuleren ................ 13uitgesteld verzenden .......................... 12uitgestelde groepsverzending ............ 13vanuit het geheugen (Tweevoudigewerking) ............................................. 10
FaxcodesCode voor afstandsbediening ............... 20wijzigen ................................................. 20
Faxen, vanuit PCZie de Softwarehandleiding.
Films afdrukken ....................................... 47Functieslot ................................................. 4
G
Gebruikers met beperkte rechten .............. 6Geheugenbeveiliging ............................... 14
79
C
Groepen voor groepsverzending ............. 30Groepsverzenden .................................... 10
Groepen instellen voor .......................... 30
H
Handmatigverzending ............................................ 10
I
id kopiëren ............................................... 38Inktcartridges
inktvolume controleren .......................... 70
K
KiezenGroepen (Groepsverzenden) ................ 10
Kopiëren2 op 1 (id) .............................................. 38boek ...................................................... 41dichtheid ............................................... 39dubbelzijdig ........................................... 42dun papier ............................................. 40fabrieksinstellingen herstellen ............... 45inktspaarmodus .................................... 39kwaliteit ................................................. 34met ADF ................................................ 39nieuwe standaardinstellingenopslaan ................................................. 44pagina layout (N op 1) .......................... 36poster .................................................... 36scheefstandcorrectie ............................. 40sorteren (alleen ADF) ........................... 39vergroten/verkleinen ............................. 35watermerk ............................................. 41
mediakaart gebruiken ........................ 41papieren document gebruiken ........... 42sjabloon gebruiken ............................. 41USB-flashstation gebruiken ............... 41
L
LCD (Liquid Crystal Display)Helplijst ................................................. 33Lichtdimtimer .......................................... 2
M
MacintoshZie de Softwarehandleiding.
Modus, activerenTijdklok .................................................... 3
N
Netwerkafdrukken
Zie de Netwerkhandleiding.scannen
Zie de Softwarehandleiding.Nummerweergave
Rapportnummerweergavegeheugen ................. 33
O
Opslag in geheugen ................................... 1
P
PaperPort™12SE met OCRZie Softwarehandleiding. Zie ook het menuHelp in de toepassingPaperPort™12SE.
PhotoCapture Center™Afdrukinstellingen
Bijsnijden (crop) ................................. 59Contrast ............................................. 57Datum afdrukken ............................... 59Fabrieksinstellingen herstellen .......... 60Helderheid ......................................... 57Kleurverbetering ................................ 58Kwaliteit ....................................... 56, 57Nieuwe standaardinstellingenopslaan .............................................. 60Papiersoort en -formaat ..................... 57Zonder rand ....................................... 59
Afdrukkenalle foto's ............................................ 49foto's .................................................. 48index .................................................. 47
Afdrukken in DPOF-formaat ................. 55Effect toevoegen ................................... 49
80
Foto-effectenAuto Correct ....................................... 49Monochroom ...................................... 53Nachtfoto ........................................... 51Rode ogen verwijderen ...................... 51Sepia .................................................. 53Tegenlicht .......................................... 52Verbeter huidtoon .............................. 50Verbeter landschap ............................ 50Whiteboard ........................................ 52
Scannen naar mediaautomatisch bijsnijden ....................... 61geheugenkaart ................................... 60USB-flashstation ................................ 60
Slideshow ............................................. 54Trimming (bijsnijden) ............................ 55vanaf PC
Zie de Softwarehandleiding.Zoek op datum ...................................... 54
PictBridgeAfdrukken in DPOF-formaat ................. 64
Presto! PageManagerZie Softwarehandleiding. Zie ook het menuHelp in de toepassing Presto!PageManager.
Problemen oplosseninktvolume controleren .......................... 70
R
Rapporten ................................................ 32afdrukken .............................................. 33Faxjournaal ........................................... 33
Journaaltijd ........................................ 32Gebruikersinstellingen .......................... 33Helplijst ................................................. 33Kieslijst .................................................. 33Netwerkconfiguratie .............................. 33Rapportnummerweergavegeheugen ................. 33Verzendrapport ............................... 32, 33WLAN-rapport ....................................... 33
Reinigengeleiderol .............................................. 66papierinvoerrol ...................................... 67
Remote SetupZie de Softwarehandleiding.
Resolutieinstellen voor volgende fax ..................... 8
S
ScannenZie de Softwarehandleiding.
Slaapstand ................................................. 2Snelkiesnummers
instellen via uitgaande oproepen .......... 28uit nummerweergavegeheugeninstellen ................................................. 29
SnelkiezenEéntoetsnummers
uit nummerweergavegeheugeninstellen .............................................. 28van uitgaande gesprekkeninstellen .............................................. 27
GroepsnummersGroepen instellen voorgroepsverzenden ............................... 30wijzigen .............................................. 31
Groepsverzenden ................................. 10groepen verwijderen .......................... 31met Groepen ...................................... 10
Snelkiesnummersuit nummerweergavegeheugeninstellen .............................................. 29van uitgaande gesprekkeninstellen .............................................. 28
Stroomstoring ............................................ 1
T
Toegangscodes, opslaan en kiezen ........ 26Tweevoudige werking .............................. 10
V
Verkleineninkomende faxen .................................. 23kopieën ................................................. 35
Vervoeren, machine ................................. 70
W
Windows®
Zie de Softwarehandleiding.Wireless Network
Zie de Installatiehandleiding enNetwerkhandleiding.
Bezoek ons op World Wide Webhttp://www.brother.com/
Deze machine is uitsluitend goedgekeurd voor gebruik in het land van aankoop. PlaatselijkeBrother-bedrijven of hun dealers verlenen alleen service aan machines die in hun eigen land zijnaangekocht.