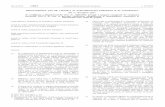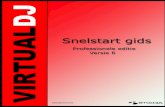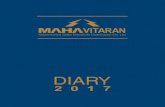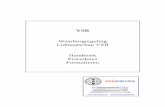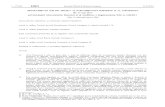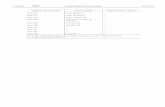UE SPECTRALYZER...Installatie Als u de software gedownload heeft van het internet, zoek dan naar de...
Transcript of UE SPECTRALYZER...Installatie Als u de software gedownload heeft van het internet, zoek dan naar de...
![Page 1: UE SPECTRALYZER...Installatie Als u de software gedownload heeft van het internet, zoek dan naar de file: ³6SHFWUDO\]HU ]LS´ Voor installatie van UE Spectralyzer op de computer,](https://reader035.fdocuments.nl/reader035/viewer/2022081523/600caeadbf0c6560bf3706c6/html5/thumbnails/1.jpg)
Version 1 1
UE SPECTRALYZER Bedieningshandleiding 4.2
![Page 2: UE SPECTRALYZER...Installatie Als u de software gedownload heeft van het internet, zoek dan naar de file: ³6SHFWUDO\]HU ]LS´ Voor installatie van UE Spectralyzer op de computer,](https://reader035.fdocuments.nl/reader035/viewer/2022081523/600caeadbf0c6560bf3706c6/html5/thumbnails/2.jpg)
Version 1 2
UE Spectralyzer FFT Overzicht ................................................................................................................. 4
UE Spectralyzer Time series Overzicht .................................................................................................... 5
UE Spectralyzer Dubbel Overzicht ........................................................................................................... 6
UE Spectralyzer Waterfall Overzicht ....................................................................................................... 7
UE Spectralyzer Parameter Overzicht ..................................................................................................... 8
Introductie ............................................................................................................................................... 9
Programma overzicht .......................................................................................................................... 9
Systeem vereisten ................................................................................................................................... 9
Bediening systeem vereisten .............................................................................................................. 9
Installatie ............................................................................................................................................. 9
Hoofd Tool Bar Bediening ..................................................................................................................... 10
Nieuwe opname ................................................................................................................................ 10
Input level indicator .......................................................................................................................... 11
Open een WAVE file .......................................................................................................................... 11
Opslaan Wave Files ........................................................................................................................... 11
Opslaan Configuraties ....................................................................................................................... 11
Laad Configuraties ............................................................................................................................. 11
Opslaan Overlays ............................................................................................................................... 11
Laden Overlays .................................................................................................................................. 11
Rapportage ........................................................................................................................................ 11
Edit .................................................................................................................................................... 11
Modus ............................................................................................................................................... 12
Bediening functies ................................................................................................................................. 12
Opnemen en opslaan WAVE Files ..................................................................................................... 12
Afspelen van een WAVE File ............................................................................................................. 12
Programma Functies ............................................................................................................................. 13
Legenda ............................................................................................................................................. 13
Cursoren ............................................................................................................................................ 13
Bereken de Frequenties .................................................................................................................... 14
Cursor Legenda.................................................................................................................................. 14
Cursor Box ......................................................................................................................................... 14
Cursor Verfijnen Richting .................................................................................................................. 14
As Verschaling ................................................................................................................................... 14
Selecteren/Deselecteren ................................................................................................................... 14
Inzoomen/ Uitzoomen ...................................................................................................................... 15
![Page 3: UE SPECTRALYZER...Installatie Als u de software gedownload heeft van het internet, zoek dan naar de file: ³6SHFWUDO\]HU ]LS´ Voor installatie van UE Spectralyzer op de computer,](https://reader035.fdocuments.nl/reader035/viewer/2022081523/600caeadbf0c6560bf3706c6/html5/thumbnails/3.jpg)
Version 1 3
Overlay .............................................................................................................................................. 15
Alarm Instellen .................................................................................................................................. 15
Verplaatsen ....................................................................................................................................... 16
FFT Display......................................................................................................................................... 16
Configuraties ..................................................................................................................................... 16
Aanpassen DB schaal ......................................................................................................................... 16
Time Series ........................................................................................................................................ 16
Aanpassen tijd ................................................................................................................................... 16
Waterfall ............................................................................................................................................ 16
Parameters ........................................................................................................................................ 17
FFT Parameters ................................................................................................................................. 17
Real-time en Record Mode Parameters ............................................................................................ 17
Wave File Parameters ....................................................................................................................... 17
Wijzig het palet en lijn kleuren.......................................................................................................... 18
Toegevoegde Functies ....................................................................................................................... 18
Harmonische Marker......................................................................................................................... 18
Markers ............................................................................................................................................. 18
Gebruiken van de lager fout calculator ............................................................................................. 19
Berekenen van de Lager fout conditie. ............................................................................................. 19
Het bepalen van de motor frequentie: ............................................................................................. 19
Exporteren Plot (Afbeelding)............................................................................................................. 20
Annotatie ........................................................................................................................................... 20
Bijlage A ............................................................................................................................................. 21
![Page 4: UE SPECTRALYZER...Installatie Als u de software gedownload heeft van het internet, zoek dan naar de file: ³6SHFWUDO\]HU ]LS´ Voor installatie van UE Spectralyzer op de computer,](https://reader035.fdocuments.nl/reader035/viewer/2022081523/600caeadbf0c6560bf3706c6/html5/thumbnails/4.jpg)
Version 1 4
UE Spectralyzer FFT Overzicht
1. Hoofd menu
2. Bediening functies
3. Display tabs
4. FFT sample rate
5. Tijdlijn
6 . Cursor controle
7. Verplaatsen harmonische marker
8. Harmonische marker
9. Hz of CPM selecteren
10. Overlay set
11. Overlay karakteristiek
12. Cursor verplaatsen en selecteren
13. Vergrootglas
14 Verslepen
15. Schaal Legenda: icoon vastzetten, automatisch verschalen, eigenschappen
16. Lager fout calculator
17. Exporteert plot naar: DMS: record, punt of baseline
18. Tekstveld selecteren
19. Tekstveld
17 11 13 10 8 9 7 6
5 3 1 2
11 12
13
14
15
4
![Page 5: UE SPECTRALYZER...Installatie Als u de software gedownload heeft van het internet, zoek dan naar de file: ³6SHFWUDO\]HU ]LS´ Voor installatie van UE Spectralyzer op de computer,](https://reader035.fdocuments.nl/reader035/viewer/2022081523/600caeadbf0c6560bf3706c6/html5/thumbnails/5.jpg)
Version 1 5
UE Spectralyzer Time series Overzicht
7. Verplaatsen harmonische marker
17. Exporteert plot naar DMS: record, punt, baseline
20. Cursor indicatoren
21 Bereken de frequentie (ruimte tussen de cursor indicators)
22. Tijd / schaal legenda
20
7 21
17
8
22
![Page 6: UE SPECTRALYZER...Installatie Als u de software gedownload heeft van het internet, zoek dan naar de file: ³6SHFWUDO\]HU ]LS´ Voor installatie van UE Spectralyzer op de computer,](https://reader035.fdocuments.nl/reader035/viewer/2022081523/600caeadbf0c6560bf3706c6/html5/thumbnails/6.jpg)
Version 1 6
UE Spectralyzer Dubbel Overzicht
9. Hz of CPM selecteren
15. Schaal legenda: icoon slot, automatisch verschalen, eigenschappen
22. Tijd / schaal legenda
9 22
15
![Page 7: UE SPECTRALYZER...Installatie Als u de software gedownload heeft van het internet, zoek dan naar de file: ³6SHFWUDO\]HU ]LS´ Voor installatie van UE Spectralyzer op de computer,](https://reader035.fdocuments.nl/reader035/viewer/2022081523/600caeadbf0c6560bf3706c6/html5/thumbnails/7.jpg)
Version 1 7
UE Spectralyzer Waterfall Overzicht
23. Frequentie bereik
24. dB bereik
25. Geluidsample lengte
24 25 23
![Page 8: UE SPECTRALYZER...Installatie Als u de software gedownload heeft van het internet, zoek dan naar de file: ³6SHFWUDO\]HU ]LS´ Voor installatie van UE Spectralyzer op de computer,](https://reader035.fdocuments.nl/reader035/viewer/2022081523/600caeadbf0c6560bf3706c6/html5/thumbnails/8.jpg)
Version 1 8
UE Spectralyzer Parameter Overzicht
26. FFT parameters
27. Realtime en mode parameters
28. Wav File parameters bestaan uit:
-Folder (waar de opname is geplaatst)
-Afspelen over de speakers (controleer of deze is aangevinkt)
-Instellen alarm
-Hang de afspeeltijd aan de opnametijd (klik om aan te vinken)
29. Apparaat informatie: apparaat, kanaal, sample rate, resolutie
30. Grafiek Kleuren: veranderen kleuren van de legenda of resetten naar de standaard kleuren.
28 29 30
26 27
![Page 9: UE SPECTRALYZER...Installatie Als u de software gedownload heeft van het internet, zoek dan naar de file: ³6SHFWUDO\]HU ]LS´ Voor installatie van UE Spectralyzer op de computer,](https://reader035.fdocuments.nl/reader035/viewer/2022081523/600caeadbf0c6560bf3706c6/html5/thumbnails/9.jpg)
Version 1 9
Introductie Een spectrum analyse creëert een visueel beeld van het geluid. Het geeft de amplitude en frequentie
componenten weer van een opgenomen geluid dat lijkt op dat van een oscilloscoop. (een oscilloscoop
geef tijd en amplitude weer).De frequentie limiet wordt bepaald door de parameters van de
geluidskaart van de computer. Dit is gerelateerd tot de sample rate mogelijkheden van de
geluidskaart. De sample rate stelt hoe vaak het analoge signaal wordt gesampled door de
geluidskaart in 1 seconde.
Programma overzicht Het UE Spectralyzer programma voorziet de gebruiker van functies om een basis spectraal analyse te
doen op zichtbare geluidsfiles. Het programma geeft spectraal (FFT), time series, dubbel (FFT en
time series), waterfall en parametrische informatie op 5 hoofd display vensters weer. De gebruiker kan
1 van de 5 vensters openen per keer door te klikken op de gewenste TAB.
De 5 hoofd vensters zijn:
• FFT Display Venster: Om te bekijken klik op de FFT TAB.
• Time Series Display Window: Om te bekijken klik op de Time series TAB.
• Dual: Om te bekijken klik op de dual TAB.
• Waterfall: Om te bekijken klik op de waterfall TAB.
• Parameters Display Window: Om te bekijken klik op de parameters TAB.
U kunt gebruik maken van programma functies door het selecteren van opties in de programma tool
bar. De programma functies verschijnen op de schaal legenda, cursor controle, grafiek pallet, overlay
palet, en plot legenda.
Systeem vereisten
Bediening systeem vereisten • Vista, Windows XP, Windows 7
Installatie • Als u de software gedownload heeft van het internet, zoek dan naar de file:
“Spectralyzer.zip”. • Voor installatie van UE Spectralyzer op de computer, zoek dan naar de file “Spectralyzer.zip”
en pak deze uit.
Om het programma te installeren, dubbelklik op “setup.exe” en volg de instructies.
• Voor installatie van UE Spectralyzer van een CD: voer de CD in, selecteer mijn computer,
selecteer de juiste disc drive en klik op de UE Spectralyzer folder, klik op het setup.exe” icoon en volg de instructies.
• Of open de “Start”, “Run” commando “setup.exe” en volg de instructies.
![Page 10: UE SPECTRALYZER...Installatie Als u de software gedownload heeft van het internet, zoek dan naar de file: ³6SHFWUDO\]HU ]LS´ Voor installatie van UE Spectralyzer op de computer,](https://reader035.fdocuments.nl/reader035/viewer/2022081523/600caeadbf0c6560bf3706c6/html5/thumbnails/10.jpg)
Version 1 10
Hoofd Tool Bar Bediening
Nieuwe opname
Het opnemen van WAV files is vrij simpel, net zoiets als opnemen met een tape recorder, wees er
zeker van dat de computer is aangesloten aan de geluidsbron (uw Ultraprobe) via een kabel met een
“miniphone” naar “miniphone” plug. U kan ook opnames maken via een tape recorder of minidisk. Pas
de volume gevoeligheid van het aangesloten instrument om de opname niet te “overloaden”
Om een opname te kunnen maken moet het, input instrument aan zijn. Wanneer gereed, druk op de
record knop. Wanneer klaar, druk op stop. Voor het opslaan van een opname, selecteer het file menu
en save as. Als u niet tevreden bent met de opname of u wilt een heropname maken, dan kiest u
rewind en record of ga naar het file menu en selecteer new recording.
De maximale opname tijd is 5 minuten,echter de meeste geluidsfiles zijn gelimiteerd tot 10-30
seconden of minder.
Opmerking: Lange opnamen gebruiken veel geheugen. Daarom moet u de sample rate en de
optimalisatie bar veranderen.
Dit zijn de voorgestelde parameters voor een typische 30-seconden opnamen:
Num samples voor FFT: 4096, Sample Rate: 11025. Resolutie: 16 bits.
Dit zijn de voorgestelde parameters voor lange files zoals een 5 minuten opname sample:
Num samples voor FFT: 1024, sample rate: 8000, resolutie: 8 bits. Schuif de optimalisatie bar naar
links voor het aanpassen van de sample rate. Klik op de pijl indicator van de “Num samples for FFT” box, deze bevind zich in de bovenste toolbar. In de parameters tab, de sample record rate kan alleen
veranderd worden in de record modus.
![Page 11: UE SPECTRALYZER...Installatie Als u de software gedownload heeft van het internet, zoek dan naar de file: ³6SHFWUDO\]HU ]LS´ Voor installatie van UE Spectralyzer op de computer,](https://reader035.fdocuments.nl/reader035/viewer/2022081523/600caeadbf0c6560bf3706c6/html5/thumbnails/11.jpg)
Version 1 11
Input level indicator Links onderin zit de input level indicator box, deze geeft de intensiteit aan van uw opname. U ziet de
gekleurde blokken oplopend van groen naar oranje naar rood. Wanneer u de rode indicator ziet, dan
is uw opname volume te hoog geweest wat voor een “overload” zorgt. Als dit gebeurd verminder dan uw input volume.
Open een WAVE file Om een opgenomen WAVE file te openen, ga naar het “File” menu en selecteer “Open WAV file”.
Opslaan Wave Files Een wave file kan opgeslagen worden na opname of afspelen van een geluidssample.
In de UE Spectralyzer software heeft u de optie om WAV files op te slaan.
Het opslaan is erg gemakkelijk.
Ga naar de “File” menu selecteer “Save as”. Benoem de file, kies de locatie, en sla de file op.
Opslaan Configuraties Na het creëren van een configuratie. Kunt u deze als volgt opslaan. Ga naar het “File” menu en selecteer “Save configuration”. Geef de configuratie een naam, controleer “Save in” om er zeker van te zijn dat u op de juiste locatie opslaat.
Laad Configuraties Om een configuratie te laden ga naar de “File” en selecteer “load configuration”. Kies de configuratie en klik op “open”.
Opslaan Overlays Als u de overlays wilt opslaan voor een specifiek spectraal beeld, ga naar de “File” , selecteer “Save overlays” en kies daarna het nummer waar u de overlay wilt opslaan.
Laden Overlays Om een overlay te laden, ga naar de “File” en selecteer “Load Overlays”. Ga dan naar de gewenste overlay die u wilt gebruiken. Selecteer deze en klik op “OK”.
Rapportage Rapporteren en printen is mogelijk met de UE Spectralyzer software. Het creëren van een rapport
doet u als volgt, selecteer “File” en daarna “Reports”. Wanneer deze is geopend, kunt u zien dat het
scherm de geselecteerde WAV file spectrum weergeeft. Scroll naar beneden en u vindt een “rapport box” waar u alle details van het rapport kan invoeren. Indien gereed, selecteer “File” in de rapport box. U heeft nu de keuze uit printen van het rapport, of sla het rapport op als een HTML file.
Edit Edit word toegepast in de time series, playback modus of de record modus. Met deze functie kunt u
de WAV files inkorten zodat alleen het gebied dat u wilt analyseren naar voren wordt gehaald. Om te
bewerken gebruikt u de zoom functie om het gebied van interesse te bekijken, selecteer daarna edit
menu. Kies nu uit “Keep only displayed segment” of Delete displayed segment”
![Page 12: UE SPECTRALYZER...Installatie Als u de software gedownload heeft van het internet, zoek dan naar de file: ³6SHFWUDO\]HU ]LS´ Voor installatie van UE Spectralyzer op de computer,](https://reader035.fdocuments.nl/reader035/viewer/2022081523/600caeadbf0c6560bf3706c6/html5/thumbnails/12.jpg)
Version 1 12
Modus • Realtime: In de realtime modus kunt u de Spectralyzer gebruiken als een oscilloscoop. Daarin
wordt het spectrum weergegeven als het als geluid wordt afgespeeld. U kunt niet opnemen in
de Realtime modus. U kunt het spectrum alleen bekijken als deze afgespeeld wordt.
• Record mode: In de record modus kunt u geluiden opnemen. Wees er zeker van dat de
geluidsbron (uw ultraprobe) is ingeplugd in de microfoon ingang van uw computer. In deze
modus kunt u opnemen en het opgenomen geluid opslaan. U kunt in deze modus niet eerder
opgenomen geluidsfiles openen. U kunt de geluidsopname indien gereed opslaan, of anders
opnieuw opnemen zonder op te slaan.
• Playback Mode: In de Playback Modus kunt u eerder opgenomen geluidsfiles afspelen en
analyseren. U kunt een overlay selecteren en vergelijken met vier verschillende geluidsfiles.
Eerder opgeslagen configuraties kunnen ook geopend worden voor analyse.
Bediening functies
Opnemen en opslaan WAVE Files Het opnemen van WAV files is vrij simpel, net zoals iets opnemen met een tape recorder, wees er zeker van dat de computer is aangesloten aan de geluidsbron (uw ultraprobe) via een kabel met een “miniphone” naar “miniphone” plug. U kan ook opnemen via een tape recorder of minidisk. Pas de volume gevoeligheid van het aangesloten instrument aan om de opname niet te “overloaden” Om een opname te kunnen maken moet het, input instrument aan zijn. Wanneer gereed, druk op de record knop. Wanneer klaar, druk op stop. Voor het opslaan van een opname, selecteer het file menu en save as. Als u niet tevreden bent met de opname of u wilt een nieuwe opname maken, dan kiest u rewind en record of ga naar file menu en selecteer new recording. Om dit te doen, Klik op “stop” en klik daarna op “rewind”, open het “file” menu en selecteer “new recording”.
Afspelen van een WAVE File Om een WAVE file af te spelen, ga naar het ”file menu”, selecteer “open WAV file”. daarna, “run”. Wanneer gereed met afspelen, klik op “stop”. Om een gedeelte te horen van een opgenomen WAV file kunt u kiezen voor rewind of de “slider” naar links of rechts te bewegen. De bar bevind zicht rechts bovenin het display scherm.
![Page 13: UE SPECTRALYZER...Installatie Als u de software gedownload heeft van het internet, zoek dan naar de file: ³6SHFWUDO\]HU ]LS´ Voor installatie van UE Spectralyzer op de computer,](https://reader035.fdocuments.nl/reader035/viewer/2022081523/600caeadbf0c6560bf3706c6/html5/thumbnails/13.jpg)
Version 1 13
Programma Functies
Legenda Eigenschappen van de frequentie en dB as kunnen aangepast worden met de legenda functies die zich onderin het display bevinden.
1 2 3 4
As Frequentie
1. As Naam
2. Lock Icoon:
3. Auto Schaal Icoon:
4. Eigenschap Icoon: 1 2 3 4
As DB
1. As Naam 2. Lock Icoon: 3. Auto Schaal Icoon 4. Eigenschap Icoon:
• Lock Icoon: Door te klikken op dit icoon schakelt u het automatisch verschalen aan
of uit. Wanneer ontgrendeld, dan is automatisch verschalen uitgeschakeld. Wanneer vergrendeld, dan zal de plot automatisch de as waarden omvatten van de data.
• Autoschaal Icoon: Door te klikken op de knop met de “X” of de “Y” dan zal dat de automatisch verschalen uitvoeren.
Mocht u buiten het bereik zijn waardoor u het spectrum niet kunt zien, ga dan naar de frequentie of de dB box. De automatisch verschalen iconen bevinden zich naast het lock icoon. Centreer of optimaliseer het spectrum, klik op de frequentie of op de dB automatisch verschalen iconen.
• Eigenschappen Icoon: Door te klikken op “X.XX” of “Y.YY” functies, zal dit een menu openen die u de mogelijkheid geeft om de as functies aan te passen zoals lineair/log, precisie, kleur etc.
Cursoren Er zijn twee cursoren die worden weergegeven in de FFT en in de time series display, die er zijn om te helpen met het bepalen van frequentie en dB niveaus. Elke cursor heeft een horizontale en verticale as. De verticale as geeft de frequentie weer in de cursor box. En de horizontale as geeft het decibel niveau weer in de cursor box. De cursor box word links onder in het display weergegeven.
![Page 14: UE SPECTRALYZER...Installatie Als u de software gedownload heeft van het internet, zoek dan naar de file: ³6SHFWUDO\]HU ]LS´ Voor installatie van UE Spectralyzer op de computer,](https://reader035.fdocuments.nl/reader035/viewer/2022081523/600caeadbf0c6560bf3706c6/html5/thumbnails/14.jpg)
Version 1 14
Bereken de Frequenties In de time series worden twee verticale markers gebruikt om de pieken welke u wilt analyseren te markeren. De berekende frequentie tussen de markers wordt weergegeven in de frequentie box.
Cursor Legenda
Cursor Box Klik op de box en de cursor die u wilt gebruiken. De cursor box geeft informatie weer over de frequentie en decibel van elke cursor locatie. 1 2 3 De twee cursors worden bestuurd door de cursor legenda welke bestaat uit de volgende elementen: Elke cursor bestaat uit een horizontale en verticale lijn.
1. Cursor naam: De standaard naam van de cursors is:“Cursor 1” and “Cursor 2” 2. Frequentie waarde: De box rechts van de cursor namen geeft de frequentie waarde van de
corresponderende X-cursor weer. 3. dB waarde: De “next” box geeft de dB waarde van de corresponderende Y cursor weer.
Cursor Verfijnen Richting Klik op de geel gekleurde knop (ster) om de cursor te centreren. De linker en de rechter pijlen bedienen de verticale as. En de andere twee de horizontale as.
As Verschaling Hiermee kunt u kiezen tussen Hz en CPM voor de X-as.
Selecteren/Deselecteren Dit kan u helpen om te bewegen over het scherm. U kunt het gebruiken als een pointer, maar normaal wordt deze tool gebruik om cursor te selecteren en te verslepen over het scherm.
![Page 15: UE SPECTRALYZER...Installatie Als u de software gedownload heeft van het internet, zoek dan naar de file: ³6SHFWUDO\]HU ]LS´ Voor installatie van UE Spectralyzer op de computer,](https://reader035.fdocuments.nl/reader035/viewer/2022081523/600caeadbf0c6560bf3706c6/html5/thumbnails/15.jpg)
Version 1 15
Inzoomen/ Uitzoomen De In/ Uitzoom iconen zitten onder het “vergrootglas”. Als u hierop klikt dan opent er een menu met 5 zoom keuzes en een reset functie. De bovenste rij is er om specifiek gebieden in te zoomen. De onderste rij heeft ook een undo keuze en om in en uit te zoomen. Een andere methode voor het analyseren van een specifiek deel is het selecteren van een frequentie op de frequentie as dat onderin het display wordt weergegeven. Selecteer de lage frequentie en verander het in de gewenste frequentie, selecteer daarna de hoge frequentie en verander die ook.
Overlay Er zijn vier overlays waar u uit kunt kiezen. U kunt de kleuren in de parameters tab aanpassen (Zie veranderden palet en kleuren) U kunt het beeld van een overlay aanpassen door te klikken op het gewenste overlay nummer die u wilt bekijken, en vervolgens het lijn type/ breedte te selecteren. Ook kunt u een specifiek plot beeld aanpassen zoals: bar plots, vullen baseline, Interpolatie of punt stijl. Om een overlay te selecteren, klik op de “On-Off” button, en om een overlay te activeren, klik dan op de “set” button. U kunt een overlay opslaan door naar “file” te gaan en dan “save overlay”. Om een overlay te laden dat is opgeslagen, ga naar “file” en daarna naar “load overlays”.
Alarm Instellen Een alarm kan in de FFT ingesteld worden. Het instellen van een alarm:
1. Kies de “select/deselect”, (cross hair pointer) functie 2. Zet cursor 1 aan. 3. Open de cursor format knop en scroll naar “bring to center”. 4. Gebruik de “cross hair cursor”, sleep de verticale cursor naar het eerste laag frequente set
point. 5. Gebruik de “cross hair cursor” en sleep nu de horizontale cursor naar het gewenste punt. 6. Zet cursor 2 aan. 7. Open de cursor 2 format knop en scroll naar “bring to center”. 8. Gebruik de “cross hair cursor”, sleep de cursor 2 verticale lijn naar het gewenste frequentie
setpoint. Wanneer de max. decibel waarde binnen het geselecteerde frequentie spectrum wordt overschreden, dan zal de alarm knop veranderen van een groene naar een rode kleur. De datum en tijd van het alarm worden dan weergegeven.
![Page 16: UE SPECTRALYZER...Installatie Als u de software gedownload heeft van het internet, zoek dan naar de file: ³6SHFWUDO\]HU ]LS´ Voor installatie van UE Spectralyzer op de computer,](https://reader035.fdocuments.nl/reader035/viewer/2022081523/600caeadbf0c6560bf3706c6/html5/thumbnails/16.jpg)
Version 1 16
Verplaatsen Het hand icoon wordt gebruikt om te bewegen door het spectrum. Met de “hand” functie aan, klik op het scherm en beweeg over het scherm.
FFT Display
Configuraties Als u werkt met de standaard configuratie en u wilt deze veranderen in een nieuwe configuratie met een nieuw frequentie bereik. Of selecteer 1 van de 2 voorbeeld configuraties die standaard bij spectralyzer zitten. Creëer een nieuwe configuratie en open de “parameters” tab. Hier kunt u de sample rate, resolutie, mode, nummer van herhalingen en de FFT. Als het nodig is om het frequentie bereik te veranderen, open de “FFT” tab, highlite de frequentie die u wilt veranderen (onderin het spectrum) en typ de nieuwe frequenties in. (zowel hoog als laag)
Aanpassen DB schaal De methode om de dB schaal aan te passen is gelijk aan het aanpassen van het frequentie bereik. Highlite de onderste of bovenste dB waarde en typ de nieuwe parameters in. U kunt net zoals met het aanpassen van de frequentie gebruik maken van het vergrootglas icoon en zo over het spectrum te bewegen naar het gewenste dB gebied dat u wilt bekijken.
Time Series U kunt een gebeurtenis bekijken in de time series. Hier worden veranderingen in amplitude over een bepaalde tijd bekeken van een geluidsfile.
Aanpassen tijd Net zoals met het aanpassen van de frequentie, kan ook de tijd aangepast worden. Gebruik het vergrootglas icoon en zoom in.
Waterfall Dit is een 3-D weergave van frequentie en decibel over een bepaalde tijd. Aanpassingen kunnen gedaan worden op: bereik van de frequentie (min.& max.), bereik van de dB (min & max) en lengte sample geschiedenis.
![Page 17: UE SPECTRALYZER...Installatie Als u de software gedownload heeft van het internet, zoek dan naar de file: ³6SHFWUDO\]HU ]LS´ Voor installatie van UE Spectralyzer op de computer,](https://reader035.fdocuments.nl/reader035/viewer/2022081523/600caeadbf0c6560bf3706c6/html5/thumbnails/17.jpg)
Version 1 17
Parameters U kunt het spectrum (FFT en time series) aanpassen door te werken met de parameter tab.
FFT Parameters 1. Mode: Bekijk selecties zoals: peak hold, no averaging, vector averaging, RMS averaging.
Het programma is aanvankelijk ingesteld op RMS averaging. 2. Weighting: Er zijn twee keuzes: exponitieel en lineair 3. FFT Window: Hier kunt u het beeld selecteren van het spectrum. U kunt verschillende
sampling displays zoals: geen, Hanning, Hamming, Blackman - Harris, Exact Blackman, Blackman, flat top, 4 term B -Harris, low sidelobe. De standaard is de Hanning display.
Real-time en Record Mode Parameters Hier kunt u de opname parameters aanpassen. De parameters kunnen alleen aangepast worden als u in de recording modus zit. Er zijn vier selecties om op te nemen:
1. Channel: De standaard instelling is mono. 2. Sample Rate: Hoe hoger uw sample rate, hoe minder tijd u kunt gebruiken voor
geluidsopname. Onder is een grafiek dat u kunt helpen met kiezen van de sample rate t.o.v. de opname tijd. Voorbeeld: als u een opname wilt maken van 15sec, dan kan de sample rate 22050 zijn met num samples voor FFT 4056. Als u een langere geluidsopname (5 min.) wilt, dan zal de sample rate 8000 en de num samples voor FFT 1024 zijn.
Sampling Precisi- Max Recording Max #
Rate (kHz) on (bits) time (minutes) M-bytes
8000 8 5 2,4
8000 16 5 4,7
11025 8 5 3,3
11025 16 5 6,5
22050 8 3 3,9
22050 16 3 7,8
44100 8 1 2,6
44100 16 1 5,2
3. Resolutie: Hier kunt u de resolutie instellen. Typische keuzes zijn 16 bits of 8 bits. 4. Optimalisatie: Het naar rechts verschuiven van de optimalisatie bar zal de optimalisatie
doen toenemen. Schuif de bar naar rechts en de optimalisatie neemt af.
Wave File Parameters Deze box laat het pad van de WAV files zien, selecteer of u het wilt afspelen door de speakers, alarm aan of afspeeltijd passend aan opname tijd.
![Page 18: UE SPECTRALYZER...Installatie Als u de software gedownload heeft van het internet, zoek dan naar de file: ³6SHFWUDO\]HU ]LS´ Voor installatie van UE Spectralyzer op de computer,](https://reader035.fdocuments.nl/reader035/viewer/2022081523/600caeadbf0c6560bf3706c6/html5/thumbnails/18.jpg)
Version 1 18
Wijzig het palet en lijn kleuren Open de Parameter tab om de kleuren te bekijken in de grafiek. Selecteer het item dat u wilt veranderen. Klik op de box van het benoemde item. (voorbeeld: chart background) en kies de gewenste kleur. U kunt de kleuren veranderen van: background, major axis line, minor axis line en de overlays. Als u wenst terug te gaan naar de fabriekskleuren klik dan op de “Reset to Default” knop.
Toegevoegde Functies
Harmonische Marker Om de harmonische marker te activeren, klik op de “On/Off” box naast de harmonische marker box en typ de gewenste frequentie in. De marker wordt dan weergegeven. U kunt de positie van de marker verfijnen door op de op/neer pijlen te klikken van de “harmonic box” Om de marker te verwijderen, klik dan (deselect) weer op de “On/Off” box.
Markers U kunt max. 3 markers gebruiken Het verkrijgen van een marker:
1. Plaats uw cursor op het gebied dat u wilt aanwijzen. 2. Druk op de Alt knop (houd ingedrukt) en klik op de linkermuisknop. 3. Als u wilt deleten, plaats de cursor op de marker en klik op de linkermuisknop.
![Page 19: UE SPECTRALYZER...Installatie Als u de software gedownload heeft van het internet, zoek dan naar de file: ³6SHFWUDO\]HU ]LS´ Voor installatie van UE Spectralyzer op de computer,](https://reader035.fdocuments.nl/reader035/viewer/2022081523/600caeadbf0c6560bf3706c6/html5/thumbnails/19.jpg)
Version 1 19
Gebruiken van de lager fout calculator
De lager fout calculator is een functie die u kan helpen om snel het type fout in een lager te bepalen zoals: buiten ring, binnen ring, kogel of kooi. Het kan ook gebruikt worden om een indicatie te krijgen van de actuele motorsnelheid door te werken met de Set RPM knop.
Berekenen van de Lager fout conditie. Het bepalen van het type fout:
1. Typ het aantal kogels in van het lager in de “Balls” box. 2. Typ het toerental (RPM) van de motor in.(toeren per minuut) 3. Kies een venster van de lager fout calculator, U kunt kiezen uit Cursor 1 of Cursor 2 of
beide. Klik op een van de vier fout indicatoren en de Cursor indicator (Cursor 1 of Cursor 2 of beide) zullen verschijnen in het FFT scherm naast de geschatte fout frequentie. De berekende frequenties voor outer, inner, ball pass en cage zullen worden weergegeven.
4. Gebruik de Harmonische indicator: Selecteer een van de vier indicaties onder de Harmonische sectie en de Harmonische indicator lijnen op het FFT scherm. De berekende fout frequenties zullen ook op het scherm verschijnen. In vele gevallen zullen de harmonische lijnen niet exact overeenkomen met de piekfrequenties die worden weergegeven op het FFT scherm. De calculatie die het meest overeenkomt zal de indicator zijn voor het probleem in het lager.
5. Set RPM: Als de harmonische cursor lijnen in het FFT scherm niet exact passen met de berekende fout frequentie. Kan het zijn dat de motor frequentie (RPM) niet correct is.
Het bepalen van de motor frequentie: a. Wees er zeker van dat de berekende fout in de harmonische sectie is geselecteerd.
(outer,inner, ball pass of cage). b. Beweeg de harmonische marker door te drukken op de op/neer pijlen in het harmonische
marker scherm. c. Wanneer u de de harmonische cursor over de harmonische piek heeft geplaatst dan
moet u: Klikken op “calculate RPM”. De RPM zal nu dicht bij de werkelijke snelheid van de motor uitkomen. Het berekende toerental is wat het RPM zou zijn voor dat type fout en het aantal kogels wat in het lager zit.
![Page 20: UE SPECTRALYZER...Installatie Als u de software gedownload heeft van het internet, zoek dan naar de file: ³6SHFWUDO\]HU ]LS´ Voor installatie van UE Spectralyzer op de computer,](https://reader035.fdocuments.nl/reader035/viewer/2022081523/600caeadbf0c6560bf3706c6/html5/thumbnails/20.jpg)
Version 1 20
Exporteren Plot (Afbeelding) Afbeeldingen kunnen verstuurd worden naar een file of worden toegevoegd aan een record, test point of baseline in ultratrend DMS. De afbeelding kan als een volledig scherm of alleen als grafiek worden verzonden. Voor het zenden van alleen de grafiek, selecteer dan de Graph Only box. File: Een afbeelding kan verstuurd worden naar elke locatie op uw computer. Record: De afbeelding word gehangen aan een historisch punt in ultratrend DMS. Test Point: De afbeelding word gehangen aan een test punt in ultratrend DMS en kan daarna gebruikt worden voor het 4-Up image rapport als u wenst dit rapport te creëren. Baseline: De afbeelding word gehangen aan de basiswaarde. Deze functie zal de afbeelding sturen naar de ultraprobe 15000 wanneer u een route inspectie doet.
Annotatie Om commentaar te plaatsen in het scherm van de (FFT of Time Series) selecteer de “New Annotation” box. Schrijf het gewenste commentaar in het Annotatie venster. Om de annotatie te verschuiven over het scherm, klik op het puntje van de annotatie (houd ingedrukt) en sleep de annotatie over het scherm naar de gewenste locatie.
![Page 21: UE SPECTRALYZER...Installatie Als u de software gedownload heeft van het internet, zoek dan naar de file: ³6SHFWUDO\]HU ]LS´ Voor installatie van UE Spectralyzer op de computer,](https://reader035.fdocuments.nl/reader035/viewer/2022081523/600caeadbf0c6560bf3706c6/html5/thumbnails/21.jpg)
Version 1 21
Bijlage A Overzicht beschrijving van bediening & indicatoren Tab Control: Kies tussen FFT, Time Series, Dual, Waterfall of Parameters displays. FFT Averaging Parameters: Dit is een cluster dat definieert hoe het gemiddelde word berekend. Mode Averaging: Deze modus specificeert de gemiddelde modus in de FFT berekening. Number of averages: Specificeert het aantal herhalingen dat wordt gebruikt voor de RMS en Vector gemiddelden. Als de modus exponentieel is,dan is is het nemen van een gemiddelde continue. Als de modus lineair is, dan reset het proces automatisch het geselecteerde nummer van herhalingen welke berekend zijn. Realtime en Record Modus: Identificeert de eigenschappen van de set up van het geluid.(mono of stereo),en de sampling rate, kan een 8 of 16 bit set up hebben. Deze informatie wordt gebruikt in realtime en record modes. Channel: Leest alleen mono (stereo word niet ondersteund) Sample Rate: Geeft de gebruikte sample rate weer wanneer data word verworven in de realtime en record modus. Resolution: Geeft weer of geluid wordt opgenomen in 8 of 16 bit resolutie in de realtime and record modes. WAV file Path: Wave file folder specificeert waar de WAV file is gelokaliseerd. Klik op de het folder icoon en de “Open File” dialoog box welke dan wordt weergegeven. Run Button: Druk op de run button en het begint de volgende acties:
1. Realtime mode, dit begint het proces van sound data via het input signaal. Data is nog niet opgeslagen.
2. Record mode, dit begint het afspelen van het opgeslagen geluid. Als de box “play to speakers?” is aangevinkt, dan zal het afspelen over de speakers van de computer gaan.
3. In de ”Playback” modus, dit begint het afspelen van geluid van de specifieke WAV file. Stop Button: Als u drukt op de stop knop dan stopt u het opnemen van geluid in de realtime en de record modus, en het stopt de playback of het eerder opgenomen geluid in record en playback modes. De stop knop zal ook de time series plot resetten. Waardoor niet alle opgenomen data wordt weergegeven. Het zal alleen een gedeelte weergeven. Rewind Button: Door te drukken op de rewind knop, zal de playback positie terug gaan naar het beginpunt van de opname wanneer u in de record of playback modes zit. Record Button: Als u drukt op de record knop dan zal de opname van het geluid starten wanneer u in de record modus zit. Buffer Pos Slider: De buffer positie slider geeft de lengte van de opname weer in seconden. En geeft huidige locatie aan van de playback. De gebruiker kan de slider handmatig bewegen naar een specifiek punt in de geluidsopname. Deze functie werkt niet wanneer u in de realtime modus zit.
![Page 22: UE SPECTRALYZER...Installatie Als u de software gedownload heeft van het internet, zoek dan naar de file: ³6SHFWUDO\]HU ]LS´ Voor installatie van UE Spectralyzer op de computer,](https://reader035.fdocuments.nl/reader035/viewer/2022081523/600caeadbf0c6560bf3706c6/html5/thumbnails/22.jpg)
Version 1 22
Num Samples voor FFT: stelt het aantal herhalingen die gebruikt worden voor het berekenen van het FFT spectrum. Deze waarde kan veranderd worden terwijl geluid word opgevangen in de realtime modus. Hint: wanneer u opneemt, gebruik dan de waarde 4096 of groter voor het beste resultaat. U kunt de opname afspelen met kleinere waarden zonder verlies van informatie. Playback timing; als deze optie is geselecteerd, dan zal de playback tijd in de record en playback modus passen aan de opgenomen tijd. Play to speakers? Indien deze optie is gekozen, dan zal het geluid afgespeeld worden over de speakers in zowel de record modus als in de playback modus. FFT Overlay Controle De 4 “On/Off” knoppen staan voor de corresponderende overlays die u hier aan en uit kunt zetten. Als de overlay knop “Set” niet is aangeklikt, dan heeft klikken op de On/Off button geen effect. Set Overlay De 4 “Set” knoppen creëren een overlay van het huidige FFT beeld. De overlay kan aan of uitgezet worden met de corresponderende on/off knop. Optimalisatie Gebruik de slider om optimaal te kunnen werken met het programma. Als u een error krijgt wanneer u data opneemt in de “Record” modus, kies dan voor langzame computers een waarde meer naar links en voor snelle computers een waarde meer naar rechts. FFT Grafiek De FFT Grafiek geeft de geselecteerde data weer van de FFT, door gebruik te maken van het aantal samples die geselecteerd zijn in de “num samples voor FFT”. De gemiddelde en venster parameters onder de parameters tab zijn inputs voor het FFT algoritme. De update rate is gelimiteerd door, of de snelheid van de computer of de gewenste tijd die nodig is om de data te zenden naar het FFT algoritme. De FFT plot kan ook de overlay data weergeven als deze geselecteerd is.
Opmerkingen over FFT en resolutie: 1. Het aantal van FFT bins is altijd 1/2 deel van het aantal samples die gebruikt worden voor
het berekenen van de FFT. Voorbeeld: 4096 samples is gelijk aan de FFT met 2048 bins. 2. De FFT span is ½ deel van de geselecteerde sampling rate in de parameters tab. Bij een
sampling rate van 22050 samples per seconde,heeft u een FFT span van 11025 Hz. Er wordt geen data weergegeven van frequentie waarden die hoger zijn dan de FFT span of waarden minder dan 0.3. De FFT resolutie is de FFT span / FFT bins.
3. De gebruiker kan verschillende typen cursors controleren op de FFT plot:
a. Vrije cursors: Er zijn 2 vrije cursors voor het identificeren van de horizontale en verticale coördinaten
b. Markers: Vier markers zijn beschikbaar voor het taggen van specifieke punten op het FFT display. Plaatsen van het marker, gebruik “alt-linkermuisknop”. Het verwijderen van het marker, klik op het marker in het FFT met de linker muisknop. Om de tekst van het marker verticaal te verplaatsen, gebruik “shift-alt-linkermuisknop”.
c. Harmonische cursors: voor het weergeven van de harmonische cursors, gebruik “shift-linkermuisknop”.De cursors worden geplaatst op meerdere markers.
d. De FFT plot bestaat uit 4 controles:
1. Schaal Legenda: Eigenschappen van de Frequentie en dB as kunnen aangepast worden met de “scales legend” functie linksonder in het scherm, het bestaat uit de volgende elementen:
a. Axis name: Deze staan op “frequency” en “dB”. b. Autoscale lock: Door te klikken op het slotje activeert of deactiveert automatisch
verschalen. Wanneer geactiveerd, dan is automatisch verschalen uitgeschakeld. Wanneer gedeactiveerd, dan zal de plot automatisch de as waarden aanpassen voor de data.
![Page 23: UE SPECTRALYZER...Installatie Als u de software gedownload heeft van het internet, zoek dan naar de file: ³6SHFWUDO\]HU ]LS´ Voor installatie van UE Spectralyzer op de computer,](https://reader035.fdocuments.nl/reader035/viewer/2022081523/600caeadbf0c6560bf3706c6/html5/thumbnails/23.jpg)
Version 1 23
c. Single-shot autoscale: Klik op deze knop ( “X” of de “Y”) en het automatisch
verschalen, zal eenmalig uitgevoerd worden. d. Axis format: Klik op de “X.XX” of “Y.YY” en er zal een menu openen die u helpt de
as waarden aan te passen zoals lineair/log, precisie, kleur, etc.
2. Cursor Legenda: De 2 vrije cursors worden bestuurd door de cursor legenda, welke bestaat uit de volgende elementen. Elke cursor bestaat uit een horizontale en verticale lijn.
a. Cursor name: De cursor namen zijn:“cursor 1” en “cursor 2” b. Frequency value: De box rechts van de cursor namen geeft de frequentie waarde
weer van de corresponderende X cursor.(HZ of RPM) c. dB value: De volgende box geeft de dB waarde van de corresponderende Y-cursor
weer.(harmonic marker d. Select tool: Klik op een van de crosshair knoppen en selecteer de corresponderende
cursor (zie Nudge tool) e. Cursor formaat: Klik op het vak van (data, overlay 1,2,3 of 4) en het opent een menu
dat u helpt om de cursor attributen zoals stijl, breedte, kleur, etc. aan te passen. f. Cursor lock: Klik en de gebruiker kan kiezen om de Y-cursor vrij te bewegen of dat
deze geblokkeerd word. 3. Nudge tool: Klik op 1 van deze directionele knoppen en de geselecteerde cursor (zie select
tool) en u kunt deze cursor bedienen. 4. Analyseer functies: De functies kunt u gebruiken om in te zoomen, pannen en plotten. Het
bestaat uit de volgende elementen:
a. Deselect tool: Klik en het deselecteerd elke zoom of pan functie die waren geselecteerd.
b. Zoom tools: Klik op het vergrootglas en het opent een menu van 5 verschillende zoom functies en een undo. De bovenste rij kunt u gebruiken voor “drag en drop” en om in te zoomen op een specifiek gebied. De onderste rij geeft weer wat de laatste keer was ingezoomd of de undo functie.
c. Pan tool: Klik op het hand icoon en u selecteert een panning tool die u kunt gebruiken om te klikken en te slepen over het scherm.
5. Plot Legend: De legenda geeft een gekleurde lijn wanneer de corresponderende overlay
tracering is ingeschakeld. Klik op de lijn, dit zal een menu laten verschijnen dat u kunt gebruiken om aanpassingen te doen op de lijn breedte, kleur, type, etc.
![Page 24: UE SPECTRALYZER...Installatie Als u de software gedownload heeft van het internet, zoek dan naar de file: ³6SHFWUDO\]HU ]LS´ Voor installatie van UE Spectralyzer op de computer,](https://reader035.fdocuments.nl/reader035/viewer/2022081523/600caeadbf0c6560bf3706c6/html5/thumbnails/24.jpg)
Version 1 24
Hulp nodig?
Wilt u informatie omtrent producten of training? Neem dan contact op met:
UE Systems Europe, Windmolen 20, 7609 NN Almelo (NL) e: [email protected] w: www.uesystems.nl t: +31 (0)546 725 125 f: : +31 (0)546 725 126
www.uesystems.nl