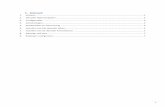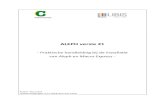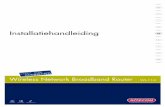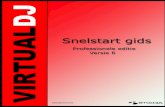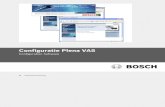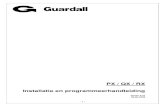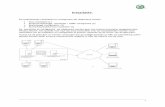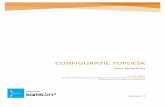Installatie & Configuratie
Transcript of Installatie & Configuratie

V 1.03
Handleiding
Installatie & Configuratie Het installeren en beheren van de Sumatra DS Server

2 Installatie en configuratie Sumatra DS
Installatie en Configuratie Sumatra DS
1. Inleiding ................................................................................................................................................................ 3
2. Installatie .............................................................................................................................................................. 4
Nieuwe installatie ...................................................................................................................................................... 4
Installatie bijwerken .................................................................................................................................................. 7
3. Configuratie .......................................................................................................................................................... 9
Sumatra DS Manager ................................................................................................................................................ 9
Support en Onderhoud ........................................................................................................................................... 14
Sumatra DS Server handmatig starten .................................................................................................................... 15
4. Update v2.3 -> 3.0 ............................................................................................................................................... 16
PDF-rapportage in dat-files ..................................................................................................................................... 16
Speciale componenten in dat-files .......................................................................................................................... 16
5. Opstartparameters ............................................................................................................................................. 16

3 Installatie en configuratie Sumatra DS
Installatie en configuratie Sumatra DS
1. Inleiding In deze installatie- en configuratiehandleiding van de Sumatra DS Server vind je achtereenvolgens de volgende
onderwerpen:
Installatie
In de sectie installatie worden verschillende installatievormen van Sumatra DS beschreven.
Configuratie
In de sectie configuratie wordt beschreven hoe administraties en gebruikers worden beheerd op de Sumatra DS
Server.
Update Sumata VT naar Sumatra DS
In de sectie Update v2.3 -> 3.0 wordt beschreven welke aandachtspunten er zijn bij de update van de dat-files
(overzichtbestanden van Sumatra DS).
Opstartparameters
In de sectie Opstartparameters is beschreven welke opstartparameters aan de snelkoppeling van de Sumatra DS
Client kunnen worden toegevoegd.

4 Installatie en configuratie Sumatra DS
2. Installatie Voor de installatie van de verschillende Sumatra DS Productlijnen (Basic, Professional en Universal) is een
universele setup beschikbaar, waarmee deze productlijnen en de componenten in deze productlijnen kunnen
worden geinstalleerd. De servercomponenten en clientsoftware worden dus met dezelfde setup geinstalleerd.
Nieuwe installatie Als de setup wordt gestart op een machine waar nog geen Sumatra DS Server is geinstalleerd, worden de volgende
stappen doorlopen:
Welkomstscherm In het welkomstscherm kan gekozen worden of er gecontroleerd dient te worden of er inmiddels een nieuwere versie van Sumatra DS beschikbaar is. De huidige versie van de setup is onderin het scherm te bekijken. Ook kan gekozen worden om een samenvatting van de installatie te versturen naar Sumatra.
Licentievoorwaarden De licentievoorwaarden dienen te worden geaccepteerd door het vinkje aan te vinken.
Update 2.3 -> 3.0 (optioneel) Indien er reeds een Sumatra VT 2.3-server op het systeem aanwezig is, kan ervoor gekozen worden om deze te upgraden naar 3.0. De volgende acties worden dan uitgevoerd:
De instellingen van de Sumatra VT Server worden gekopieerd naar de 3.0-versie
o Gebruikers o Databases o Overzichten
De registratie van de Sumatra VT-DLL’s wordt ongedaan gemaakt
De Sumatra VT Service wordt verwijderd uit de Services De Sumatra DS Server kan ook als nieuw worden geinstalleerd, deze wordt dan náást de Sumatra VT Server geinstalleerd.

5 Installatie en configuratie Sumatra DS
Installatiedirectory In deze stap wordt aangegeven wat de rootdirectory van de Sumatra DS-programmatuur zal worden. De Setup stelt een standaardlocatie voor, namelijk de Program Files-locatie. Sumatra raadt aan deze locatie op de standaard waarde te laten staan!
Licentie Hier dient de licentie te worden opgegeven. De naam en de licentiecode dienen overgenomen te worden van het licentievoucher.
Selecteren Componenten In deze stap wordt gekozen welke componenten worden geinstalleerd. Er kan gekozen worden voor een Clientinstallatie, een Serverinstallatie of een Custom-installatie:
Clientinstallatie Dit is een installatie op een werkstation voor een normale gebruiker. De volgende componenten worden geinstalleerd:
Sumatra DS Client
Sumatra DS Builder
Sumatra Report Wizard for Excel (Files & Autostart)
ActiveX Componenten
Serverinstallatie
Dit is een installatie op een Server. De volgende componenten worden geinstalleerd:
Sumatra DS Server Application
o Dit is de Sumatra DS Server welke handmatig opgestart kan worden
Sumatra DS Windows Service
o Dit is de Sumatra DS Service welke als Service wordt opgestart.

6 Installatie en configuratie Sumatra DS
WebClient Components
o Dit is de DLL welke benodigd is voor de Sumatra DS WebClient
WebClient Sample Page
o Dit is een voorbeeldpagina hoe de Sumatra DS WebClient gebruikt kan worden.
Management Console
o Dit is de Microsoft Management Console Snap-in waarmee de Sumatra DS Server beheerd wordt.
Custom installatie
Indien voor Custom gekozen wordt kunnen alle componenten worden geselecteerd. Het kan namelijk zijn dan op
een werkstation ook de Management Console geinstalleerd wordt, zodat een gebruiker de Sumatra Server kan
beheren (bijvoorbeeld nieuwe gebruikers aanmaken).
Installeren bestanden De setup is nu klaar om de bestanden te installeren.
Installatie afgerond In deze laatste stap meldt de setup of de installatie wel of niet succesvol is afgerond.
Als Sumatra is geinstalleerd, kan gestart worden met de configuratie (registreren database(s), aanmaken
gebruikers), een instructie hiervoor is verderop te vinden in deze handleiding.

7 Installatie en configuratie Sumatra DS
Installatie bijwerken Een bestaande installatie kan worden bijgewerkt door de
setup op te starten. Deze wordt opgestart via het
Add/Remove Programs-scherm – Sumatra DS. De setup
detecteert dat er reeds een Sumatra DS-installatie
aanwezig is. De setup biedt 4 mogelijke acties:
1. Update Existing Installation
De installatie bijwerken met een nieuwe versie
(update installeren)
2. Install New Features or Remove Features
Met behulp van deze optie kunnen onderdelen toegevoegd of verwijderd worden
3. Upgrade License
Met behulp van deze optie kan de licentie worden bijgewerkt.
4. Uninstall Sumatra DS
Met behulp van deze optie kan Sumatra gedeïnstalleerd worden.
Update Existing Installation
Een update installeren wordt verricht met de universele setup. Er zijn twee manieren om een setup-bestand van
een nieuwere versie te verkrijgen:
1. Een nieuw bestand ‘setup.exe’ downloaden via www.sumatra.nl onder het kopje ‘Updates’.
2. In het eerste scherm in de installatieprocedure het vinkje ‘Check if updates are available’ aanvinken.
Nadat op Next is geklikt, wordt er via Internet verbinding gemaakt met Sumatra, waarna gekeken wordt
of een nieuwe setup beschikbaar is.
De setup detecteert automatisch dat er reeds een installatie van Sumatra DS heeft plaatsgevonden. Om de
bestaande installatie te updaten wordt gekozen voor ‘Update Existing Installation’. De setup toont
achtereenvolgens de volgende stappen:
1. Licentievoorwaarden
2. Installatie starten
3. Installatie voltooid
De setup draagt zelf zorg voor het plaatsen van de nieuwe bestanden in de juiste directory.
Install New Features or Remove Features
Nieuwe onderdelen toevoegen of onderdelen verwijderen wordt uitgevoerd door in de eerste stap van de setup te
kiezen voor ‘Install New Features or Remove Features’. De setup volgt de volgende stappen:
1. Licentievoorwaarden
2. Selecteren componenten
Hier kunnen componenten worden toegevoegd aan de installatie (aanvinken) of componenten verwijderd
worden (uitvinken).
3. Installatie starten
4. Installatie voltooid

8 Installatie en configuratie Sumatra DS
Upgrade License
Het licentiebestand kan worden bijgewerkt door te kiezen voor de optie ‘Upgrade License’ in de setup. De setup
volgt de volgende stappen:
1. Licentievoorwaarden
2. Invoeren licentiecode
Hier dienen de nieuwe licentiegegevens te worden ingevoerd.
3. Selecteren componenten
4. Installatie starten
5. Installatie voltooid
Uninstall Sumatra DS
De Sumatra DS-installatie kan verwijderd worden door te kiezen voor de optie ‘Uninstall Sumatra DS’ in de setup.
De setup volgt de volgende stappen:
1. Deïnstallatie starten
2. Deïnstallatie voltooid
Om te voorkomen dat alle instellingen en aanpassingen bij een deïnstallatie van Sumatra DS verloren gaan, blijven
de volgende gegevens aanwezig na deïnstallatie van een Sumatra DS Server:
1. Alle geregistreerde databases inclusief views
2. Alle gebruikers
3. Specifiek aangelegde rapportdefinitiebestanden (dat-files)
4. Het bestand user.xml
De bestanden waarin deze instellingen zijn opgeslagen bevinden zich in de directory ‘Server’ op de locatie waar
Sumatra is geinstalleerd.

9 Installatie en configuratie Sumatra DS
3. Configuratie Met behulp van de Sumatra DS Manager kan de Sumatra DS Server beheerd worden.
Sumatra DS Manager De volgende acties kunnen worden uitgevoerd met de Sumatra DS Manager:
Beheren van administraties
Beheren van gebruikers
De Sumatra DS Manager is een Microsoft Management Console (MMC) 3.0 Snap-in. Dit is een universele wijze voor
het beheer van alle services op in Windows. Zo wordt ook het beheer van een SQL Server database met het MMC
uitgevoerd. Indien een oudere versie van het besturingssysteem gebruikt wordt, dient deze nog te worden
gedownload op de volgende locatie: http://support.microsoft.com/kb/907265. Hiervoor benodigd is ook het .NET
framework 2.0.
De Sumatra DS Manager kan opgestart worden via via Start – Programma’s – Sumatra – DS – Sumatra DS
Manager. Als de Sumatra DS Manager voor de eerste keer wordt opgestart, dient de Sumatra DS Server te worden
geregistreerd. Het volgende scherm verschijnt (indien het scherm niet verschijnt: rechtermuisknop op Sumatra
Servers – New Server registration):
Bij Server geven we het IP-adres of de servernaam van de Sumatra DS Server in. Het vinkje Next time... kan worden
aangevinkt als de inloggegevens kunnen worden bewaard op de pc. De Sumatra DS Server dient te worden
beheerd door het system administrator-account. Bij een nieuwe installatie betreft dit het account ‘sa’ met een
blank password (wachtwoord is leeg). Het is aan te bevelen dit later aan te passen: Het account heeft alle rechten
op de Sumatra Server. Nadat is aangemeld met dit account zien we dat de server is toegevoegd aan de MMC.

10 Installatie en configuratie Sumatra DS
Windows accounts die lid zijn van de Administrators groep op de machine waar de Sumatra DS Server draait
kunnen, zonder in Sumatra bekend te zijn ook de Sumatra DS Server beheren.
Rechten en locatie Sumatra Server
De Sumatra DS Server kan koppelingen leggen met alle Exact Databases, alsmede MS SQL Server 200X-databases.
Ook kan de Sumatra DS Server koppelingen leggen met andere Sumatra DS Servers. Van belang bij het koppelen is
of de Sumatra Server voldoende rechten heeft om deze databases te openen. Het Windows account waaronder
de Sumatra DS Server de database benadert is de volgende:
1. De Sumatra DS Server opgestart als Service: De gebruiker welke is gekoppeld aan de service.
2. Handmatig opgestarte Sumatra DS Server: De gebruiker welke is ingelogd op de server en de Sumatra DS
server heeft gestart.
Dit houdt in dat dit account rechten dient te hebben op de betreffende database op de SQL Server (bij een Exact
Globe 200X-,MS SQL-,e-Synergy of EvW-SQL-database) en op de Exact-directories (bij een EvD-,EvW-database).
Indien de databaseserver op een andere server draait dan de Sumatra DS Server, dan dient dus het account
gekoppeld aan de service aangepast te worden: standaard koppelt het besturingssysteem het Local System
Account aan de service.
Sumatra raadt aan de Sumatra DS Server te installeren op de database server: Hierdoor wordt de beste
performance bereikt!
Database registreren
Om een nieuwe database te registreren op de Sumatra DS Server dient met de rechtermuisknop te worden geklikt
op ‘Databases’ – New Database. Er kan gekozen worden voor een Exact databasetype of een Other-databasetype.
Hierna kan gekozen worden uit de volgende databasetypes:
Exact
o Globe
o Globe 2000
o EvW SQL
o EvW btrieve
o EvD
Overig
o MS SQL
o Sumatra Server
o Lege database
Exact Globe-database
Als gekozen is voor een Exact Globe-database, dan gaat Sumatra DS een lijst samenstellen van databases welke op
de default instance van de SQL Server lokaal aanwezig zijn. Indien de database niet op deze manier geregistreerd
kan worden, dan kan met behulp van de button ‘manual’ de database handmatig geregistreerd worden. Voor een
verdere toelichting van deze velden zie het kopje ‘overige databasetypes’.
Overige databasetypes
Bij de overige databasetypes dienen de benodigde gegevens handmatig ingevuld te worden. Afhankelijk van het
gekozen databasetype dienen de volgende velden in een of twee stappen te worden ingevuld:

11 Installatie en configuratie Sumatra DS
Veld Omschrijving
Exact DO
S
Exact Glo
be
DO
S
Exact v Win
do
ws
Exact v Win
do
ws SQ
L
Exact Glo
be
20
00
/20
03
SQL Se
rver
Database: De naam waaronder de database binnen
Sumatra bekend moet worden. * * * * * *
Exact path: Het pad waar de Sumatra server de Exact
programmatuur kan vinden. * * * *
Company no: Het Exact administratie nummer. * * * *
File path: Het pad waar Sumatra server de Exact
bestanden voor de betreffende administratie
kan vinden.
* * * *
Host: De hostname van het systeem waarop de SQL-
database gevonden kan worden. * * *
Catalog: De naam van de SQL-catalog. Voor Exact v
Windows is dit standaard “EFW_” gevolgd door
het administratienummer.
* * *
Schema: Het SQL-schema. Hier wordt altijd “dbo”
gebruikt. * *
Username: De gebruikernaam waaronder toegang
verkregen kan worden tot de SQL-database. (Bij
Globe 200X bij voorkeur leeglaten )
* * *
Password: Het password behorend bij de gebruikernaam
voor de SQL-database. * * *

12 Installatie en configuratie Sumatra DS
Beheren van gebruikers
De Sumatra DS Manager wordt ook gebruikt om gebruikers te beheren welke in kunnen loggen op de Sumatra DS
Server. Een nieuwe gebruiker wordt aangelegd via een rechtermuisklik op ‘Security - Logins’, actie ‘New Login’. De
volgende stappen worden doorlopen:
Authenticatie
In dit scherm dient het type gebruiker te worden gekozen.
De keuze bestaat uit:
Sumatra-user: Het wachtwoord van de gebruiker
wordt beheerd door de Sumatra Server.
Windows-user: het wachtwoord van de gebruiker
wordt beheerd door het domein (Windows).
Afhankelijk van welke keuze welke hier gemaakt wordt
verschijnt één van de volgende schermen:
Type Sumatra
Type Windows
In dit scherm worden de volgende gegevens gevraagd:
User ID: Met deze ID wordt ingelogd op de Sumatra Server
Name: Dit is de volledige naam van de gebruiker
Password & Confirm: Dit is de wachtwoord van de gebruiker
In dit scherm dient een geldige domeingebruiker opgegeven te worden in de vorm DOMEIN\username. Met behulp van de button Check name kan de naam gevalideerd worden.

13 Installatie en configuratie Sumatra DS
Rechten op Clients
In dit scherm wordt aangegeven of een gebruiker rechten
heeft om specifieke apllicaties op te starten:
Sumatra DS Client: Applicatie waarin
standaardoverzichten worden bekeken
Sumatra DS Report Wizard for Excel: Applicatie
waarin een gebruiker zelf overzichten kan
samenstellen in Excel
Leesrechten op databases In dit scherm worden alle databases welke zijn geregistreerd op de Sumatra DS Server getoond. Indien een gebruiker leesrechten dient te bezitten op een database, dient deze hier te worden aangevinkt. Hoe databases kunnen worden geregistreerd op de Sumatra DS Server wordt eerder in deze instructie behandeld.
Module toegang In deze stap dient te worden aangegeven op welke modules de gebruiker rechten heeft. Deze modules bevinden zich in één of meerdere.dat-files. De .dat-files kunnen worden onderhouden met behulp van de Sumatra DS Builder. Standaard worden een aantal overzichten, verzameld in de file view.dat, meegeleverd. Hierin zijn veel voorbeelden aanwezig. Met behulp van de verkeersborden kan wel of geen toegang worden verleend aan de modules. Indien op een kop (de databasenamen) of modulenaam wordt geklikt, wordt in één keer de rechten áán- of uitgezet.
Report Wizard Policies In deze stap dient te worden aangegeven of:
Een gebruiker Report Wizard for Excel-Rapporten mag bouwen
Een gebruiker Report Wizard for Excel- Rapporten mag opslaan die bedrijfsbreed opgevraagd kunnen worden
Indien hierna op ‘Create Login’ wordt geklikt wordt de gebruiker aangemaakt.

14 Installatie en configuratie Sumatra DS
Support en Onderhoud Het verlenen van support aan eindgebruikers is de taak van de reseller. De reseller kan daarbij terugvallen op
support van Sumatra. Binnen een versie zijn regelmatig gratis updates beschikbaar. Hierin zijn zowel functionele
uitbreidingen als technische verbeteringen beschikbaar. Wanneer er een volledig nieuwe versie wordt uitgebracht
zal er een upgraderegeling zijn waarbinnen de klant tegen een gereduceerd bedrag de volgende versie kan
aanschaffen.

15 Installatie en configuratie Sumatra DS
Sumatra DS Server handmatig starten Voor Supportdoeleinden is het handzaam de server handmatig op te starten. Eerst dient ervoor gezord te worden
dat de Sumatra DS Server Service is gestopt. Hierna kan de Sumatra DS Server handmatig worden opgestart via
Start – Programma’s – Sumatra – DS – Sumatra DS Server. Het volgende scherm verschijnt:
In het scherm is aanvullende informatie te zien over de server en de gekoppelde licentie. Als gebruikers
aanmelden wordt dit ook in het scherm getoond.
Deze manier van opstarten kan gebruikt worden in een aantal scenario’s:
Op werkstations in testomgevingen waarin de Sumatra DS Server niet altijd benodigd is
Op servers om handmatig commando’s te kunnen opgeven
In de textbox onderin het scherm kunnen een aantal commando’s worden ingegeven:
Resetsa Hiermee wordt de naam en wachtwoord van het system administrators-account gereset naar
gebruiker ‘sa’ en wachtwoord leeg.
Debug Hiermee toont de server een gedetailleerde output van alle gebeurtenissen welke plaatsvinden op de
server.

16 Installatie en configuratie Sumatra DS
4. Update v2.3 -> 3.0 Als er een update is uitgevoerd van Sumatra VT,versie 2.3 naar Sumatra DS en er is voor gekozen om de
instellingen van de Sumatra VT Server over te nemen, dienen de volgende acties te worden uitgevoerd:
PDF-rapportage in dat-files In Sumatra DS zijn veranderingen doorgevoerd op de manier waarom PDF-rapporten worden gegenereerd. Als er
PDF-rapportages in rapportages zijn gebruikt, dienen de volgende stappen te worden ondernomen:
1. De dat-file openen met de Sumatra DS Builder.
2. De Sumatra DS Builder converteert de rapportage-layouts naar het nieuwe formaat en plaatst deze als
‘Normale’ Module in onderin de datfile.
3. Deze kunnen nu geknipt worden naar de plaats waar de rapportage getoond dient te worden.
Speciale componenten in dat-files In Sumatra VT zijn voor enkele overzichten speciale componenten ontwikkeld. Deze worden niet meer
ondersteund in Sumatra DS, omdat hier standaardcomponenten voor voorhanden zijn. Deze dienen uit de dat-files
verwijderd te worden en te worden vervangen door de componenten uit de view.dat van Sumatra DS. Deze
componenten zijn afkomstig uit de view.dat van Sumatra. Het betreft de volgende componenten:
Balans
Betaaltermijn
Betaalgedrag
5. Opstartparameters Het is mogelijk om aan de snelkoppeling van de Sumatra DS Client parameters mee te geven. Dit wordt
bijvoorbeeld gebruikt om de fontsize van de Sumatra DS Client te bepalen of om de gebruiker automatisch te laten
inloggen. De volgende paramaters zijn mogelijk:
Parameter Omschrijving Voorbeeld
host Servernaam of IP-adres host=dbserver2
port Specifieke poort waarop de Sumatra DS Server is te bereiken port=1235
user Sumatragebruiker-gebruikersnaam user=pjansen
password Sumatragebruiker-wachtwoord Password=geheim
nosplash Indien deze is gevuld, wordt het spashscherm niet getoond bij opstarten (bijvoorbeeld op een terminal server)
Nosplash=true (enige mogelijkheid)
fontsize Grootte van het gebruikte font Fontsize=14
connection string In de connection string-parameter kunnen een aantal parameters tezamen worden opgegeven, gescheiden door een ‘;’:
Server
User
Password
Integrated security (waarde=sspi), er wordt dan gebruik gemaakt van Windows authentication
Bij het gebruik van de connection string wordt er automatisch ingelogd in de Sumatra DS Client. De parameter dient in zijn geheel tussen “” geplaatst te worden.
“connection string=server=dbserver2; Integrated security=sspi”