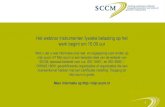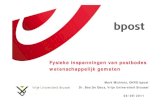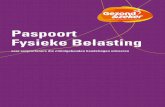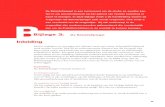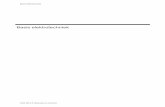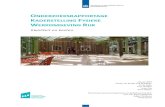1 Fysieke installatie
Transcript of 1 Fysieke installatie

40
Installatiehandleiding
Wireless Network Broadband Router WL-114

42 43
In deze handleiding worden alleen de meest voorkomende situaties behandeld. Raadpleeg de volledige gebruikershandleiding op de cd-rom voor meer gedetailleerde informatie
Vereisten• Kabelmodem of DSL/ADSL-modem.• Standaard 10/100BaseT (UTP) -netwerkkabels met RJ45-stekkers.• Pc’s met TCP/IP-netwerkprotocol.
De breedbandrouter instellen1 Fysieke installatie1 Voor de installatie van de breedbandrouter wordt ervan uitgegaan dat u over ten minste één pc met
een werkende breedband- Internetverbinding beschikt. Tevens wordt ervan uitgegaan dat de modem is geconfigureerd conform de vereisten van uw Internet Service Provider (ISP) en van de fabrikant van de modem. Indien dat niet het geval is, raadpleeg dan de documentatie die u van uw ISP heeft gekregen.
2 Controleer alvorens u begint of de voedingskabel niet is aangesloten op de breedbandrouter of de kabel - of DSL-modem. De kabel - of DSL-modem hoeft niet van de kabelingang of de telefoonlijn te worden losgekoppeld.
3 Sluit de LAN-kabels aan: Gebruik standaard LAN-kabels om de pc’s aan te sluiten op de LAN-poorten (hub) op de breedbandrouter.
4 Sluit de kabel - of DSL-modem aan op de WAN-poort op de breedbandrouter. Gebruik de kabel die bij de kabel - of DSL-modem werd geleverd. Indien er geen kabel bij de modem werd geleverd, gebruikt u een standaard netwerkkabel.
5 Zet de kabel - of DSL-modem aan.6 Sluit de netspanningsadapter op de breedbandrouter aan. Gebruik alleen de adapter die bij de router
werd geleverd.7 Controleer de LED-indicators:• Als het goed is gaat LED-indicator M1 branden en na enkele seconden KNIPPEREN• Als het goed is gaat LED-indicator M2 UIT. Indien M2 blijft branden wijst dat meestal op een
hardwareprobleem; neem in dat geval contact op met Sitecom voor ondersteuning.• De LED-indicator WAN moet BRANDEN.• Voor elke actieve LAN-verbinding, dient de corresponderde LED-indicator LAN Link/Act te BRANDEN.

42 43
PC configureren2 TCP/IP configureren
1 Windows 98/MEKlik met de rechter muisknop op “Network Neighbourhood” [“Netwerkomgeving “] op het bureaublad en selecteer “Properties” [“Eigenschappen”]. Het volgende venster wordt weergegeven:
Windows 2000/XPKlik met de rechter muisknop op “My Network Places” [“Mijn netwerklocaties”] op het bureaublad en selecteer “Properties” [“Eigenschappen”]. Het volgende venster wordt weergegeven:
Klik met de rechter muisknop op de LAN-verbinding van de juiste netwerkkaart en selecteer “Properties” [“Eigenschappen”].

44 45
2 Indien de lijst op het scherm geen regel bevat zoals hierboven is geselecteerd (“TCP/IP -> naam netwerkkaart”), volg dan de onderstaande stappen om deze regel toe te voegen:
• Klik op de toets “Add” [“Toevoegen”].• Dubbelklik op “Protocol”.• Selecteer “Microsoft” en daarna “TCP/IP”.• Klik op “OK”.• Wacht enkele seconden, zodat TCP/IP kan worden toegevoegd. Klik daarna op “OK” om het scherm met
netwerkeigenschappen af te sluiten. Start de pc opnieuw op.
3 Selecteer de regel “TCP/IP -> naam netwerkkaart”, zoals in het bovenstaande wordt getoond. Klik op op toets “Properties” [“Eigenschappen”], zodat een soortgelijk scherm verschijnt als hieronder wordt geïllustreerd:
4 Controleer of de instelling “Obtain an IP address automatically” [“Automatisch een IP-adres verkrijgen”] is geselecteerd, zoals hierboven is geïllustreerd. De DHCP-server in de breedbandrouter kent nu een IP-adres toe aan de pc.
Start de pc opnieuw op, zelfs wanneer u geen wijzigingen heeft doorgevoerd.
2 Internet-toegangWindows 98/ME/2000• Klik op de toets “Start” in de taakbalk van Windows en selecteer achtereenvolgens “Settings”
[“Instellingen”], “Control Panel” [“Configuratiescherm”] en “Internet options” [“Internet -opties”].• Selecteer het tabblad “Connections” [“Verbindingen”] en klik op de toets “Settings” [“Instellingen”].• Selecteer “I want to configure my Internet connection manually” [“Ik wil mijn Internetverbinding handmatig
instellen”] of “I want to make a connection via a LAN network” [“Ik wil verbinding maken via een LAN”] en klik op “Next” [“Volgende”].
• Selecteer “I want to connect via a LAN network” [“Ik wil verbinding maken via een LAN”] en klik op “Next” [“Volgende”].
• Zorg ervoor dat geen selectievakje in het scherm “Internet configuration for a LAN” [“Internetconfiguratie voor een LAN”] is geselecteerd.
• Ga verder met de stappen in de wizard tot de taak is voltooid.
De PC configuratie is nu voltooid.

44 45
Windows XP• Klik op de toets “Start” in de taakbalk van Windows en selecteer achtereenvolgens “Settings” [“Instellingen”],
“Control Panel” [“Configuratiescherm”] en “Internet options” [“Internet -opties”].• Selecteer het tabblad “Connections” [“Verbindingen”] en klik op de toets “Settings” [“Instellingen”].• Wanneer de “New Connection Wizard” [“wizard Nieuwe verbinding”] start, klikt u op Next” [“Volgende”].• Selecteer “Connect to the Internet” [“Verbinding met het Internet maken”] en klik op “Next” [“Volgende”].• Selecteer “Setup my connection manually” [“Ik wil handmatig een verbinding instellen”] en klik op “Next”
[“Volgende”].• Selecteer “Connect using a broadband connection that is always on” [“Verbinding maken via een permanente
breedbandverbinding”] en klik op “Next” [“Volgende”].• Klik op “Finish” [“Voltooien”] om de installatie te voltooien en de wizard te sluiten.• Klik op de toets “Start” in de taakbalk van Windows en selecteer achtereenvolgens “Settings” [“Instellingen”],
“Control Panel” [“Configuratiescherm”] en “Internet options” [“Internet -opties”].• Selecteer het het tabblad “Connections” [“Verbindingen”] en klik op de toets “LAN Settings” [“LAN-instellingen”].• Zorg ervoor dat geen van de selectievakjes in het venster met LAN-instellingen is aangevinkt.
De PC configuratie is nu voltooid.
Handmatige configuratieInternet-toegang
1 Controleer of de pc de juiste TCP/IP-instellingen heeft, zoals in het voorafgaande werd beschreven. Vergeet niet om de pc opnieuw op te starten wanneer u klaar bent.2 Open de web-browser. In het veld “Address” [“Address”] voert u het volgende in: 192.168.123.2543 Meld u aan met de gebruikersnaam admin en het wachtwoord admin.4 Het startvenster zal nu worden weergegeven. Klik op “Wizard”.
5 De Setup Wizard zal nu worden weergegeven; controleer of de modem is aangesloten en klik op “Next” [“Volgende”].

46 47
6 Selecteer uw land in de lijst “Country”.
7 Bij “Service” selecteert u uw ISP. Klik op “Next” [“Volgende”].
8 Afhankelijk van de gekozen provider is het wellicht nodig om uw gebruikersnaam en wachtwoord en MAC-adres of hostnaam in het volgende venster in te voeren. Klik vervolgens op “Next” [“Volgende”].

46 47
9 Klik op “Reboot” om de configuratie te voltooien.
10 De configuratie is nu voltooid. Indien uw ISP niet in de lijst wordt vermeld, raadpleeg dan de volledige handleiding voor informatie over hoe u de router voor uw verbinding kunt configureren.
11 Klik op “OK” om de router opnieuw op te starten en de wijzigingen door te voeren.
12 Indien u een PPTP- of PPPoE-verbinding gebruikt, klik dan op “Connect” i in het volgende venster.
13 De router zal nu verbinding maken met het Internet.

48 49
Instellingen voor draadloos netwerkOm de instellingen van uw draadloze netwerk te wijzigen, volgt u de onderstaande stappen:
• Open de web-browser. In de adresregel voert u het volgende in: http://192.168.123.254• Meld u aan met de gebruikersnaam admin en het wachtwoord admin.• Ga naar Basic settings->Wireless
• Kies de gewenste instellingen.• Network ID (SSID): De SSID is een unieke ID die wordt gebruikt door access points en stations om een
draadloos LAN te identificeren. Zorg ervoor dat alle draadloze stations en access points dezelfde SSID hebben. De SSID kan uit maximaal 32 tekens bestaan en is hoofdlettergevoelig.
• Channel: Hier kunt u het kanaal van het draadloze netwerk wijzigen. Elk kanaal correspondeert met een andere frequentie in de 2,4 Ghz-band.
• Encryptie: Standaard is None geselecteerd. Dat betekent dat encryptie niet is ingeschakeld. Zie het volgende hoofdstuk voor meer informatie over encryptie.
• Klik op Save om de wijzigingen te bewaren.• Klik op Reboot om de wijzigingen door te voeren.

48 49
Geavanceerde instellingen - EncryptieU kunt encryptie inschakelen en encryptiesleutels instellen om de gegevensoverdracht binnen het draadloze netwerk te beveiligen. Dit product ondersteunt diverse encryptie -algoritmen, waaronder de recente WPA-standaard.
Opmerking Alvorens u de encryptiefunctie inschakelt, dient u te controleren of de draadloze clients het encryptietype ondersteunen dat u wenst te gebruiken. Hoewel bijna alle draadloze adapters WEP-encryptie ondersteunen, wordt WPA-encryptie nog niet algemeen ondersteund.
Indien u een soort encryptie gebruikt dat uw draadloze clients niet ondersteunen, kunnen ze niet communiceren met de router, waardoor de netwerkverbinding verbroken wordt.
WEPWEP-encryptie is de meest eenvoudige vorm van encryptie. Er wordt gebruik gemaakt van een enkele statische sleutel om het dataverkeer tussen de router en de draadloze clients te versleutelen en te ontsleutelen. Volg de onderstaande stappen om WEP-encryptie te configureren:
• Selecteer WEP
• Selecteer het encryptieniveau: 64-bits, 128-bits of 256-bits. Hoe meer bits u kiest, des te veiliger is de encryptie.
• Typ de gewenste sleutel in het veld WEP Key 1. Zie de volgende tabel voor geldige WEP-sleutelnotaties:
64 bits hexadecimaal 10 Tekens A-F & 0 -9
128 bits hexadecimaal 26 Tekens A-F & 0 -9
256 bits hexadecimaal 58 Tekens A-F & 0 -9
• Klik op Save om de wijzigingen te bewaren.• Klik op Reboot om de wijzigingen door te voeren.

50
Guía rápida de instalación
WPA-PSKWPA is de officiële opvolger van WEP-encryptie. WPA maakt gebruik van een meer geavanceerd encryptie -algoritme en van dynamische encryptiesleutels, die een draadloze verbinding beter beveiligen dan WEP. Indien mogelijk dient u dit encryptietype te selecteren. Volg de onderstaande stappen om WPA-PSK-encryptie te configureren:
• Selecteer WPA-PSK
• Selecteer het soort encryptiesleutel dat u wilt gebruiken; ASCII of HEX.• Voer de encryptiesleutel in. In tegenstelling tot WEP-encryptie, kan de WPA-PSK-encryptiesleutel een
willekeurige lengte hebben.• Klik op Save om de wijzigingen te bewaren.• Klik op Reboot om de wijzigingen door te voeren.