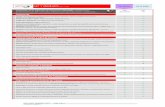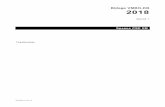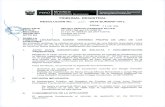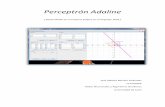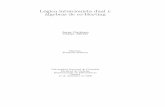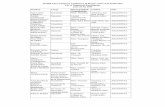Tutorial (PDF) sobre la versión 9.1 (en español)materias.fi.uba.ar/6625/TPs/Tutoriales/9_1Tutorial...
Transcript of Tutorial (PDF) sobre la versión 9.1 (en español)materias.fi.uba.ar/6625/TPs/Tutoriales/9_1Tutorial...

1 Manual: OrCAD Pspice I.
OrCAD Pspice: Menús, componentes y diseño.
OrCAD Pspice: Menús, componentes y diseño. ------------------------------------------------------- 1 1. PRÓLOGO. ---------------------------------------------------------------------------------- 2 2. INTRODUCCIÓN. --------------------------------------------------------------------------- 2 3. ORCAD CAPTURE CIS. --------------------------------------------------------------------- 3 3.1. DESCRIPCIÓN.-------------------------------------------------------------------------------------- 3 3.2. MENÚ FILE (Fichero). ------------------------------------------------------------------------------ 4 3.3. MENÚ EDIT (Edición). ------------------------------------------------------------------------------ 5 3.4. MENÚ VIEW (Visualización). --------------------------------------------------------------------- 6 3.5. MENÚ PLACE (Insertar). --------------------------------------------------------------------------- 6 3.6. MENÚ PSPICE (Pspice). ---------------------------------------------------------------------------- 8 3.7. MENÚ OPTIONS (Opciones). -------------------------------------------------------------------- 13 3.8. MENÚ WINDOW (Ventana). --------------------------------------------------------------------- 15 3.9. MENÚ HELP (Ayuda). ----------------------------------------------------------------------------- 15 3.10. USO DEL RATÓN.--------------------------------------------------------------------------------- 15 3.11. COMANDOS DEL TECLADO. ------------------------------------------------------------------- 16 4. CONSTRUYENDO UN CIRCUITO.--------------------------------------------------------- 16 4.1. INTRODUCCIÓN. --------------------------------------------------------------------------------- 16 4.2. SITUANDO COMPONENTES. ------------------------------------------------------------------- 16 4.3. LIBRERÍAS.---------------------------------------------------------------------------------------- 18 4.4. FUENTES MAS COMUNES. ---------------------------------------------------------------------- 18
4.4.1. Fuentes controladas. ------------------------------------------------------------------------------------18 4.4.2. Fuentes independientes. --------------------------------------------------------------------------------19
4.4.2.1. Generador de tensión continua, VDC. ------------------------------------------------------------------ 19 4.4.2.2. Generador de tensión alterna, VAC. -------------------------------------------------------------------- 19 4.4.2.3. Generador mixto, VSRC. --------------------------------------------------------------------------------- 19 4.4.2.4. Generador de señales sinusoidales, VSIN. ------------------------------------------------------------ 20 4.4.2.5. Generador de pulsos, VPULSE. ------------------------------------------------------------------------- 20 4.4.2.6. Generador de señales exponenciales, VEXP. ---------------------------------------------------------- 21 4.4.2.7. Generador de señales definidas por tramos, VPWL.-------------------------------------------------- 21 4.4.2.8. Generador de señales sinusoidales moduladas en frecuencia, VSFFM. ---------------------------- 22
4.5. ANÁLISIS DE LAS CORRIENTES Y TENSIONES DE UN CIRCUITO. ------------------- 23 4.6. TIPOS DE ANÁLISIS.---------------------------------------------------------------------------- 23
4.6.1. Análisis Bias Point. --------------------------------------------------------------------------------------23 4.6.2. Análisis DC Sweep. --------------------------------------------------------------------------------------24 4.6.3. Análisis AC Sweep / Noise.------------------------------------------------------------------------------24 4.6.4. Análisis Transient. ---------------------------------------------------------------------------------------25 4.6.5. Opción Monte Carlo y Worst Case. ---------------------------------------------------------------------26 4.6.6. Opción Save Bias Point. ---------------------------------------------------------------------------------26 4.6.7. Opción Load Bias Point. ---------------------------------------------------------------------------------27 4.6.8. Opción de Análisis de Temperatura.--------------------------------------------------------------------27 4.6.9. Análisis de Fourier. --------------------------------------------------------------------------------------28 4.6.10. Análisis Parametric. ------------------------------------------------------------------------------------28
5. PSPICE. ------------------------------------------------------------------------------------ 29

Manual: OrCAD Pspice I. 2
1. PRÓLOGO.
La simulación de un circuito precisa dar al computador un conjunto de datos referentes al comportamiento de sus componentes respecto de ciertos parámetros físicos, tipo de simulaciones que desean realizarse, señales de estímulo, etc. Además se puede expresar eficazmente de forma gráfica la topología de las conexiones.
Es importante resaltar que el uso de los programas de simulación nunca debe sustituir al proceso de montaje y experimentación en los laboratorios, sino que deben utilizarse como herramienta complementaria para determinar las posibles variaciones entre el comportamiento teórico y el comportamiento real de los circuitos.
2. INTRODUCCIÓN.
El programa SPICE, Simulation Program with Integrated Circuits Emphasis, proporciona una herramienta muy útil e interesante para poder determinar el funcionamiento de circuitos eléctricos y electrónicos tanto analógicos como digitales, sin necesidad de tener que recurrir a su montaje en laboratorio.
Desarrollado en la Universidad de California-Berkeley, en los años setenta, fue mejorándose hasta aparecer en 1984 el programa PSpice, versión disponible para PC.
La absorción de la empresa Microsim Corporation, propietario del programa PSpice, por parte de OrCAD, ha supuesto lograr la unión en una sola aplicación de uno de los programas más potentes de simulación analógica y digital. El resultado es el programa llamado OrCAD PSpice release 9.1 Demo versión, que se adjunta en un CD-ROM de difusión gratuita y en inglés, que permitirá el diseño y simulación de circuitos analógicos, digitales y mixtos. Hay nuevas versiones ya desarrolladas, como la 10.0, puesto que los equipos de las empresas nunca cesan en su trabajo. Todo ello se puede encontrar en Internet, en la dirección www.orcad.com.
Las versiones modernas de incluyen varias partes, cada cual con su misión específica, si bien son tres las que
se considerarán imprescindibles dentro del manejo del programa: Capture, PSpice A/D y Layout. 1. Módulo Capture / Capture Cis. Es un capturador de esquemas que permite dibujar circuitos o modificar los
ya creados. Además, dará la posibilidad de editar componentes, seleccionar el tipo de análisis, realizar chequeos eléctricos, etc. Puede considerarse que Capture es el entorno principal de trabajo, porque desde el mismo pueden ejecutarse otros programas auxiliares para configurar señales de estímulos, módulo Editor o procesar gráficamente los resultados de la simulación, módulo PSpice.
2. Módulo PSpice A/D. Es la parte del paquete OrCAD PSpice, encargada de realizar al simulación del comportamiento del circuito para el análisis seleccionado. Cuenta con un capturador de ondas que posibilita visualizar los resultados de la simulación de un modo gráfico a través del monitor del ordenador. Posee como principal herramienta el uso de cursores que determinarán el valor exacto de las coordenadas de un punto cualquiera de la señal representada.
3. Módulo Pspice Model Editor. Es un programa que permitirá modelar cualquier elemento de una librería o incluso diseñar elementos propios a partir de sus características físicas.
4. Módulo Pspice Stimulus Editor. Permitirá generar diferentes tipos de señales, con la posibilidad de visualizarlas a la vez que se están diseñando.
5. Módulo Layout Plus. Permite el diseño PCB ayudándose de los módulos anteriores o ficheros de otros programas: creación del circuito con sus componentes, su ubicación o emplazamiento sobre la placa, la interconexión, la generación de máscaras y finalmente la documentación.
Los límites de esta versión son: Para OrCAD Capture CIS:
1) Los diseños no deben exceder de 30 casos. Eso significa que se puede colocar 1 elemento 30 veces, 30 componentes distintos 1 vez o cualquier combinación entre ellas.
2) Quince componentes por librería. No se podrá modificar o grabar un componente de esa librería si contiene más de 15 elementos.
3) No podrá realizarse exportación de EDIF. 4) El asistente a través de Internet no está habilitado.
Para OrCAD PSpice A/D:
1) Para la simulación existen los siguientes límites: - 64 nudos - 10 transistores - 65 dispositivos digitales - 10 transmisión línea en total, ideal o no ideal.
2) La librería simple contiene 39 componentes analógicos y 134 digitales. 3) No soporta la creación de ficheros de datos en formato CSDF. 4) Sólo se podrán visualizar datos de la simulación realizadas con la versión Demo.
Para OrCAD Pspice Stímulus Editor:
1) La generación del estímulo se limita a las señales sinusoidales, analógico, y relojes, digital.

Manual: OrCAD Pspice I. 3 Para OrCAD Pspice Model Editor:
1) Sólo se permiten crear, editar y guardar librerías de diodos.
Para OrCAD Layout Plus: 1) Sólo se permiten crear, editar y guardar pequeños diseños y librerías. 2) Un máximo de 15 componentes. 3) Un máximo de 100 conexiones.
A continuación se describen brevemente cada uno de los dos programas que se utilizan, primero OrCAD Capture CIS para dibujar los esquemas electrónicos y OrCAD Pspice A/D para realizar las simulaciones. Finalmente, en otro manual se profundizará en el manejo de OrCAD Layout Plus.
3. ORCAD CAPTURE CIS.
3.1. DESCRIPCIÓN. La opción OrCAD Capture CIS es la aplicación del programa que permite la creación de circuitos eléctrico-
electrónicos bajo un entorno gráfico, tanto analógicos como digitales, o bien mixtos. El acceso a esta aplicación se realiza directamente desde el icono correspondiente a la aplicación, situado en el
grupo de programas OrCAD Demo bajo el nombre OrCAD CIS Demo. De inicio se abre la pantalla principal de la aplicación que contiene los distintos menús disponibles así como la
barra de herramientas de la aplicación.
Figura 1: Pantalla principal de OrCAD CAPTURE CIS.
El inicio de una sesión de trabajo se lleva a cabo mediante el menú FILE, seleccionando la opción NEW para
crear un nuevo trabajo, o bien OPEN para abrir un fichero ya creado. Estas dos opciones, darán paso a la página de OrCAD CAPTURE, donde se procede al diseño del circuito. Trabajando, la pantalla tomaría una aspecto parecido al que a continuación se describe en la Figura 2.
Se muestran a continuación los menús que contienen las herramientas y operaciones necesarias para trabajar en la aplicación. Los iconos que dan acceso a las mismas se dejan como ejercicio e investigación al lector puesto que dichas funciones se explicarán detalladamente.

Manual: OrCAD Pspice I. 4 3.2. MENÚ FILE (FICHERO).
Este menú contiene aquellos comandos que operan con los ficheros, tales como abrir, guardar, cerrar, nuevo, importar y exportar archivos, etc, iniciando así la sesión de trabajo.
Tanto el menú New como el Open muestran el mismo menú desplegable. Se estudia en el caso de New. Está formado por:
Figura 2: Pantalla principal de Orcad CIS con un proyecto abierto.
- Project... (proyecto). Abre una ventana de diálogo a través de la cual se define el proyecto de trabajo, así como la sesión a iniciar (Schematics, PC Boards...). En él se encuentran todos los ficheros utilizados tanto como para el diseño del circuito como los obtenidos en simulación. La forma recomendada de comenzar es “Analog or Mixed-Signal Circuit Wizard” para el diseño y simulación de circuitos. - Design (Ficheros de diseño). Se accede sólo a los ficheros básicos de diseño de un circuito determinado tales como netlist, schematics, librerías, etc. - Library (Librería). Permite añadir librerías ya creadas al circuito. - VHDL file (fichero VHDL). - Text File (Fichero de texto). Crea un fichero de texto en el que se realizarán todo tipo de anotaciones de interés sobre el proyecto que se está implantando. - Pspice Library (Librería de Pspice). Crea una librería de componentes para Pspice. En primer lugar pide el nombre del proyecto al que se le añadirá la librería, y seguidamente enlaza directamente con la aplicación OrCAD Model Editor, donde se procede a crear dicha librería.
Los archivos una vez creados mostrarán las siguientes extensiones: - Archivos de tipo Project: tienen extensión *.opj. - Archivos de tipo Design: tienen extensión *.dsn. - Archivos de tipo Library: tienen extensión *.olb. - Archivos de tipo VHDL: tienen extensión *.vhd. - Archivos de tipo Text File: tienen extensión *.txt. - Archivos de tipo Pspice Library: tienen extensión *.lib. El resto de comandos permite guardar, cerrar, exportar, etc, las páginas con las que se está trabajando.

Manual: OrCAD Pspice I. 5 3.3. MENÚ EDIT (EDICIÓN).
Este menú ofrece una serie de posibilidades acerca de la edición del circuito con el que se trabaja en la pantalla. La versión Demo tiene las siguientes: - Undo Place (Deshacer). Este comando permite deshacer una operación realizada previamente. Los puntos suspensivos harán referencia a dicha operación, como por ejemplo Undo Place que dará a entender el deshacer la colocación previa de algún componente. - Redo (Rehacer). Permite rehacer una operación realizada previamente. - Repeat Place (Repetir). Reitera una operación realizada previamente. - Cut (Cortar). Permite cortar la señal seleccionada y la guarda en memoria para disponer de ella en posteriores acciones de pegar. - Copy (Copiar). Copia en memoria la señal seleccionada para tenerla disponible en posteriores acciones de pegar. - Paste (Pegar). Este comando coloca en la ventana deseada la señal que haya sido copiada o cortada previamente. - Delete (Borrar). Borra la señal que se encuentre seleccionada en ese momento. - Select All (Seleccionar todo). Selecciona todos los elementos y componentes presentes en la página. - Properties (Propiedades). Este comando abre una ventana de diálogo distinta según sea el elemento seleccionado. En ella, se configuran las propiedades del mismo, tales como valor, referencia, etc. Ver la Figura 3. En la Figura 4 se muestra el botón Display que da paso a una ventana donde se procede a la modificación del parámetro seleccionado.
Figura 3:Ventana de diálogo de Properties correspondiente a un componente.
Figura 4: Ventana de propiedades visuales de un componente.

Manual: OrCAD Pspice I. 6
- Link Database. Incluye base de datos. - Part (Componente). Este comando abre la aplicación PARTS para la edición de componentes. - Mirror (Espejo). Muestra un menú desplegable en el que existen distintas opciones acerca del efecto espejo. - Rotate (Rotar). Permite rotar 90º el componente seleccionado. - Group (Agrupar). Agrupa varios componentes en un mismo bloque. Para estar activa deben haberse seleccionado previamente dos o más componentes. - Ungroup (Desagrupar). Desagrupa un bloque seleccionado previamente con la opción Group. - Find (Encontrar). Mediante una ventana de diálogo se podrá realizar al búsqueda de cualquier tipo de componente o elemento del circuito
3.4. MENÚ VIEW (VISUALIZACIÓN). Este menú corresponde a las opciones referentes a la visualización del programa. Aquí se configura lo que interesa
ver y cómo se desea ver. Se describen a continuación las distintas opciones. - Ascend Hierarchy (Ascender en la jerarquía). Permite ascender en el orden jeráquico de tal forma, que si se halla dentro de un subcircuito esta opción abrirá la página del circuito que contiene dicho subcircuito como componente. - Descend Hierarchy (Descender en la jerarquía). Como el anterior pero descendente permitiéndo abrir la página correspondiente al subcircuito. - Go To... (Ir a ...). Muestra una ventana de diálogo mediante la cual se desplaza la pantalla hacia el punto o referencia que se indique en dicha ventana. - Zoom (Enfocar). Abre un menú desplegable con distintas posibilidades acerca de la configuración del aspecto de la pantalla. Por ejemplo: · In (Ampliar). Amplia la pantalla tomando como centro el punto indicado con el botón izquierdo del ratón. · Out (Reducir).Reduce la pantalla utilizando el ratón como se ha descrito anteriormente. · Scale (Escala). Abre una ventana de diálogo en la que seleccionar la escala del dibujo para unos valores
predefinidos, o un valor personalizado. · Area (Ampliar área). Amplia la pantalla en el área seleccionada con el botón izquierdo del ratón. · All (Ajustar). Ajusta automáticamente el zoom al tamaño del circuito actual. · Selection (Ampliar selección). Ajusta automáticamente el zoom al tamaño de la selección de componentes
realizada. · Redraw (Redibujar). Redibuja la página eliminado trazos residuales inútiles. - Tool Palette (Barra de componentes). Permite ver u ocultar la barra de operaciones referentes la inserción de componentes o elementos al circuito. - Toolbars (Barra de herramientas). Posibilita ver u ocultar la barra de herramientas correspondiente a la aplicación. - Status Bars (Barra de estado). Permite ver la barra de estado donde se obtiene información acerca de la aplicación, como son: posición del cursor, número de elementos seleccionados, escala, etc. - Grid (Rejilla). Activa o desactiva la rejilla. - Grid References (Referencias de la rejilla). Oculta o visualiza el marco de referencia de la rejilla.
3.5. MENÚ PLACE (INSERTAR). Este menú corresponde a las opciones acerca de insertar-colocar componentes o elementos en el circuito, así como
diversas posibilidades gráficas como dibujos de líneas, círculos..., o bien la inserción de imágenes de formato *.bmp.

Manual: OrCAD Pspice I. 7
Figura 5:Ventana de diálogo Part.
- Part (Componente). Este comando muestra una ventana de diálogo a través de la cual se selecciona un componente a insertar que pertenezca a cualquiera de las librerías asociadas al circuito. Se pueden añadir o borrar dichas librerías.
Será una de las órdenes más usadas para buscar y situar los componentes de los circuitos, como resistencias, condensadores, transistores, etc. Se pueden buscar en cada librería o bien encontrarlos todos en la librería EVAL. Ver Figura 5. - Wire (Conexión). Permite la realización de las conexiones correspondientes al circuito. - Bus (Bus). Este comando crea líneas para bus, muy útil en circuitos digitales. - Junction (Nudo). Crea nudos en el circuito, aunque al situar los Wires adecuadamente el programa los coloca automáticamente. - Bus Entry (Entrada a Bus). Creación de entradas para líneas de bus. - Net Alias (Nombrar Conexión). Abre una ventana de diálogo a través de la cual se asignan a las líneas de conexión del circuito un nombre personalizado de referencia. -Power (Alimentación). Este comando muestra la misma ventana de diálogo que la opción PART, no obstante, los componentes están restringidos a fuentes de alimentación o niveles digitales. - Ground (Masa). Da la posibilidad de acceder a la misma ventana de diálogo que la opción PART, pero los componentes están restringidos a terminales o derivaciones a masa. - Off-Page Conector (Conectores fuera de página). Selección para la conexión entre circuitos realizados en diferentes páginas. - Hierarchical Block (Bloque jerárquico). Este comando muestra una ventana de diálogo en la que definir las propiedades del subcircuito a crear. Una vez pulsado OK, mediante el cursor se define un marco que hará las veces de encapsulado. - Hierarchical Port (Puertos jerárquicos). Muestra la misma ventana de diálogo que al opción PART, no obstante, los componentes están restringidos a los terminales de conexión de subcircuitos. - No Connect (No conexión). Este comando establece no conexiones en el circuito, útil para indicar terminales de componentes que quedan sueltos. - Title Block (Bloque Título). Permite seleccionar los bloques de título, lo que equivale a los cajetines de dibujo, de forma que se puedan etiquetar las páginas de circuitos.

Manual: OrCAD Pspice I. 8
- Bookmark (Marca de texto). Este comando crea marcas de texto en la página del circuito. - Text (Texto). Abre una ventana de diálogo en la que se escribirá el texto a insertar, en el que se definen sus propiedades tales como: orientación, fuente, color, etc. - Line (Línea). Dibuja líneas de diversos tamaños y tipos. - Rectangle (Rectángulo). Dibuja rectángulos. - Ellipse (Elipse). Dibujo de elipses. - Arc (Arco). Dibujo de arcos. - Polyline (Polilínea). Dibuja polilíneas. - Picture (Imagen). Inserta un fichero de formato *.bmp en la página activa.
Para deseleccionar todas las opciones anteriores se pulsa el botón derecho del ratón haciendo clic sobre END.
3.6. MENÚ PSPICE (PSPICE). Este menú corresponde a las opciones relacionadas con la simulación del circuito. Una vez terminado el esquema
electrónico-eléctrico, se configura la simulación dependiendo de los resultados que se deseen obtener. Contiene herramientas que verifican y preparan el circuito para su correcta simulación. - New Simulation Profile (Nuevo fichero de simulación). Este comando crea un nuevo fichero de simulación, es decir, donde se configura y establece el tipo de simulación a realizar. Muestra una ventana de diálogo donde se indica el nombre del fichero a crear. Ver Figura 6.
Figura 6:Ventana de diálogo New Simulation Profile.
Seguidamente, da paso a la ventana de diálogo de “propiedades de simulación” (Simulation Settings), donde se
fijan todos los parámetros de configuración correspondientes a la simulación.
- Edit Simulation Settings (Editar propiedades de simulación). Posibilita la definición de la configuración para la simulación posterior. En ella se establecen todos los parámetros correspondientes a ésta tales como: análisis a realizar, librerías a incluir, directorios de trabajo, etc. Es de gran importancia, pues depende de estos valores la obtención de una correcta representación de resultados. A continuación se explican brevemente las ocho ventanas de las que dispone.
· General. Aquí se configuran los parámetros generales de la simulación como son: + Nombre del archivo de simulación. + Se recoge en el marco Input (Entradas) el directorio donde se encuentran los datos del proyecto que se esta ejecutando, el diseño con el que se trabaja y el nombre del mismo, aunque eso lo completa el programa por defecto. + Se rellena el directorio de trabajo para el fichero de salida así como el fichero de forma de ondas si lo hubiera, marco Output (Salidas). + Existe además un espacio reservado para las notas que se deseen realizar. Ver Figura 7.

Manual: OrCAD Pspice I. 9
Figura 7: Ventana General,(Edit Simulation Settings).
· Análisis. Aquí se configura el tipo de análisis, que puede ser Time Domain (Transient), para el transitorio; DC Sweep, para representar funciones de transferencia; AC Sweep, para la respuesta en frecuencia y Bias Point para el punto de trabajo. Ver Figura 8. En el apartado 4.6 se dichos análisis tratarán en profundidad.
Figura 8: Ventana Analisis, (Edit Simulation Settings).
Cada uno de los análisis tiene sus opciones así como otras variables que afectan a los ejes de representación de las funciones que se deseen simular.

Manual: OrCAD Pspice I. 10
· Include Files. Permite incluir circuitos que serán leídos antes del principal, que contienen a su vez funciones, variables paramétricas, etc. Los ficheros añadidos quedarán listados en la ventana.
Figura 9: Ventana Include Files, (Edit Simulation Settings).
· Libraries. En esta ventana se seleccionan las librerías que, se supone, empleará el circuito y aparecerán listadas
en ella.
Figura 10:Ventana Libraries, (Edit Simulation Settings).
· Stimulus. Aquí se pueden añadir ficheros ya creados del tipo “stymulus” que podrán ser empleados en el circuito. Así se tiene una forma de introducir la señales que el diseñador considere oportunas.

Manual: OrCAD Pspice I. 11
Figura 11: Ventana Stymulus, (Edit Simulation Settings).
· Options. En esta ventana se configuran opciones adicionales a la simulación dentro de tres
categorías. Dentro de las analógicas se encuentran: precisión en corrientes e intensidades, (RELTOL), temperatura por defecto, número de iteraciones matemáticas, etc. Ello influirá en la rapidez, la presentación y precisión de las gráficas. Ver Figura 12.
Figura 12: Ventana Options, (Edit Simulation Settings).
· Data Collection. Se tiene la opción de escoger y guardar opcionalmente en un fichero *.cds una
serie de datos seleccionables: corrientes e intensidades, marcadores, subcircuitos, etc.

Manual: OrCAD Pspice I. 12
Figura 13: Ventana Data Collection, (Edit Simulation Settings).
· Probe Windows. Aquí se configura el instante en el que mostrar la ventana de OrCAD Pspice A/D,
así como los marcadores de Schematics,(esquemático dibujado en Capture).
Figura 14: Ventana Probe Window, (Edit Simulation Settings).
- Run (Ejecutar). Este comando inicia el proceso de simulación. - View Simulation Results (Ver resultados de simulación). Este comando enlaza directamente con OrCAD
Pspice A/D abriendo el fichero de forma de ondas correspondiente a la última simulación realizada. En dicha aplicación se pueden representar todas las formas de onda del circuito.

Manual: OrCAD Pspice I. 13 - View Output File (Ver fichero de salida). Vincula directamente con el editor de texto, abriendo el fichero de
salida *.out correspondiente a la última simulación realizada. Dicho fichero contiene la información acerca del circuito simulado así como el resultado de algunos análisis de la simulación: esquema del circuito, componentes, punto de trabajo.
- Create Netlist (Creación del fichero de conexión). Genera el fichero de conexionado del circuito de
extensión *.net, verificando a su vez el mismo e indicando los posibles errores que pueda tener éste. - View Netlist (Ver fichero de conexión). Enlaza con el bloc de notas abriendo el fichero de conexión creado
previamente. - Place Optimizer Parameters (Establecer parámetros óptimos). - Markers (Marcadores). Abre un menú desplegable con una lista de distintos marcadores para incluir en el
circuito. Estos marcadores permiten conocer tensiones, corrientes, diferencias de tensión, así como la posibilidad de verlos u ocultarlos.
3.7. MENÚ OPTIONS (OPCIONES).
En este menú se contienen diversas opciones a nivel general de la aplicación como se muestra a continuación.
Figura 15: Ventana Colors/Print,( Preferences).
- Preferences (Preferencias). Muestra una ventana de diálogo, ver Figura 15, en la cual personalizar al gusto del diseñador los parámetros de la aplicación que a continuación se detallan:
· Colors/Print. En esta ventana se configura el color de todos los elementos de la aplicación: cables, componentes, texto, etc.
· Grid Display. Se oculta o muestra la rejilla, así como se establece el estilo de ésta. · Pan and Zoom. En esta ventana se configura el factor de escala del zoom tanto en el capturador de
esquemas como en el editor de símbolos. · Select. Configura la forma de selecciones de componentes con el cursor, tanto en el capturador como
en el editor de símbolos. · Miscellaneous. Se dispone de diversas opciones de configuración como el estilo de líneas, formato
de texto en “Sesion Log”, etc, tanto en el capturador como en el editor de símbolos. ·Text Editor. En la ventana Text Editor se configura el formato de texto para la aplicación de forma
general. - Design Template (Designación general). Muestra una ventana de diálogo, ver Figura 16, a través de la cual
configurar parámetros a nivel general del proyecto que se está realizando, tales como:

Manual: OrCAD Pspice I. 14
Figura 16: Ventana Page Size,( Design Template).
· Fonts. En esta ventana se establece la fuente de texto de forma individual para cada elemento. · Title Block. Esta ventana es una ficha de identificación del proyecto, donde especificar el título,
nombre, empresa, etc. · Page Size. Configura el tamaño de la página en el capturador, así como las unidades a emplear, que
se utilizarán durante todo el proyecto. · Grid Reference. Es la ventana para configurar una serie de referencias adicionales que se añaden a
la rejilla. · Hierarchy. En esta ventana se establece la forma de jerarquización de los subcircuitos. · SDT Compatibility. Se fijan los campos en los que salvar los ficheros para que estos sean
compatibles con SDT, programa existente anteriormente a éste con capturador de esquemas.
Figura 17: Ventana Grid Reference,(Schematic Page Properties).

Manual: OrCAD Pspice I. 15
· Page Size. Ventana en la que configurar el tamaño de la página donde se dibujará el esquema. Ofrece una serie de valores estándar o bien la posibilidad de personalizar dichos valores.
· Grid Reference. Aquí se establecen las referencias adicionales de la rejilla. · Miscellaneous. La ventana ofrece el número de página, la fecha de creación y la fecha de
modificación. 3.8. MENÚ WINDOW (VENTANA).
Este menú ofrece varias opciones acerca de las ventanas, como crear, modificar, clasificar y borrar ventanas. - New Window (Ventana nueva). Permite crear una nueva ventana.. - Cascade (Cascada). Visualiza todas las ventanas abiertas en forma de cascada. - Tile Horizontally (Mosaico horizontal). Visualiza todas las ventanas abiertas en forma de mosaico
horizontal. - Tile Vertically (Mosaico vertical). Presenta todas las ventanas abiertas en forma de mosaico vertical. - Arrange Icons (Colocar iconos). - Session Log (Anotaciones de la sesión). Este comando muestra la ventana “Session Log” que contiene
anotaciones acerca de la sesión de trabajo que se ha llevado a cabo. A continuación se muestran algunas de las anotaciones más comunes:
Checking for Unconnected Wires Indica un chequeo para posibles cables sueltos. Checking Off-Page Connections Indica un chequeo acerca de los terminales fuerza de página. Checking Pin to Port Connections Indica un chequeo acerca de los pins de conexión. Creating Pspice Netlist Indica la creación del fichero de conexión.
Pspice netlist generation complete Indica la correcta creación del fichero NETLIST.
- Lista de archivos. En la parte inferior del menú se encuentran numeradas las distintas ventanas que estén abiertas, señalando la ventana activa en ese momento.
3.9. MENÚ HELP (AYUDA). Este menú contiene distintas opciones a través de las cuales obtener ayuda acerca de la aplicación.
- Help Topics (Temas de ayuda más necesarios). Muestra una ventana de diálogo en la que solicitar ayuda
sobre cualquiera de los temas que se proponen. - Learning Capture (Tutorial de OrCAD Capture). Ayuda a iniciarnos en la aplicación. - About Capture (Acerca de Capture). Este comando muestra un recuadro de diálogo con información acerca
de la versión de la aplicación. - Web Resources (Recursos de Red). Este comando muestra una lista desplegable que contiene accesos
directos a páginas de OrCAD en Internet.
3.10. USO DEL RATÓN. Como ya se ha mencionado, el entorno Windows introduce la facilidad de manejo que implica el uso del ratón,
y que permitirá acceder a los diferentes menús de un modo más rápido. Su uso no difiere en absoluto del que se pueda hacer en otros programas, si bien es oportuno explicar ciertos conceptos.
1. Para seleccionar un elemento o un atributo, se hace clic con el botón izquierdo del ratón sobre él mismo. Se usa el mismo método para acceder a los diferentes menús del programa. 2. Una vez seleccionado un elemento o un atributo, un doble clic con el botón izquierdo permite entrar en las diferentes pantallas de edición de los elementos. 3. Haciendo clic con el botón derecho a continuación de seleccionar, aparece un menú flotante que muestra las principales opciones que se pueden realizar con el elemento seleccionado previamente con el botón izquierdo.

Manual: OrCAD Pspice I. 16
4. Se seleccionan varios elementos a la vez realizando el mismo procedimiento descrito anteriormente, pero manteniendo pulsada la tecla Ctrl o bien creando un recuadro alrededor de estos elementos, lo cual se hará manteniendo pulsado el botón izquierdo del ratón y arrastrando éste hasta crearlo. 5. Si se pulsa el botón derecho del ratón sin haber seleccionado previamente ningún elemento se accederá al menú flotante del zoom.
3.11. COMANDOS DEL TECLADO. A continuación se muestran las funciones del programa que se ejecutan desde el teclado, bien con las teclas de
funciones o bien con las teclas normales: Teclas de funciones: F1 Ayuda en línea. F4 Repetir F7 Grabar Macros. F8 Play Macros. F9 Configurar Macros Teclas normales: Ctrl+A View/Ascend Hierarchy Shift+B Place/Bus Ctrl+C Edit/Copy Ctrl+D View/Descend Hierarchy Shift+E Place/Bus entry Ctrl+E Edit/Properties Shift+F Place/Power Ctrl+F Edit/Find Shift+G Place/Ground Ctrl+G View/Go to Shift+J Place/Junction Shift+N Place/Net alias Shift+P Place/Part
Ctrl+P File/Print Ctrl+R Edit/Rotate Ctrl+S File/Save Shift+T Place/Text Ctrl+U Edit/Ungruop Ctrl+V Edit/Paste Shift+W Place/Wire Shift+X Place/No connet Ctrl+X Edit/Cut Shift+Y Place/Poyline Ctrl+Z Edit/Undo Supr Edit/Delete
4. CONSTRUYENDO UN CIRCUITO.
Se explicarán una serie de conceptos sobre los elementos disponibles en el programa y luego se iniciará al aprendizaje de la elaboración y análisis de los circuitos.
4.1. INTRODUCCIÓN. Todos los elementos constan de un símbolo, un part reference y un value, que es el nombre o combinación de
caracteres con que se puede encontrar un determinado componente en las librerías del programa.
Simbolo
Part Reference
Value D1
D1N4148
Figura 18: Atributos, Símbolos y Part Name.
Por ejemplo en el caso de una resistencia, su símbolo es una línea en zigzag, su value incluye su valor en Ω. Su part reference es simplemente R acompañado de un número que la diferencia del resto de las resistencias. Para un diodo o un transistor value será el modelo concreto que se utilice.
También hay que indicar que en el esquema un elemento estará seleccionado cuando su símbolo aparezca en color rojo. Del mismo modo, sus atributos estarán seleccionados cuando alrededor de ellos aparezca un recuadro del mismo color. Sólo así se realizarán sobre ellos las diferentes opciones de edición, borrado, etc.
4.2. SITUANDO COMPONENTES. 1. El primer paso en la construcción de un circuito será situar los componentes, para lo cual se toma la opción
Part del menú Place o se pulsa SHIFT+P. En la pantalla aparecerá la ventana de la Figura 5, en la cual se debe especificar el part reference del elemento que se desee colocar. Si son resistencias será R, librería ANALOG.OLB, pero si se
R1
1kC10
1n

Manual: OrCAD Pspice I. 17
desconoce el part reference, debe buscarse en las distintas librerías, botón Part Search, ver Figura 19, que muestra las librerías donde se encuentra el elemento en cuestión. A continuación se puede añadir la librería, si no lo está ya, mediante el botón Add Library.
Figura 19: Búsqueda de componentes mediante Part Search.
2. Una vez encontrado el elemento se pulsa OK. En ese momento los componentes aparecen enganchados del puntero del ratón y se sueltan pulsando el botón izquierdo en la posición donde se deban situar. Se abandona el proceso mediante el botón derecho del ratón que despliega un menú flotante donde seleccionar End Comand. Para borrar cualquier componente bastará con seleccionarlo y pulsar SUPR.
3. El siguiente paso será alimentar al circuito mediante una fuente de alimentación, por ejemplo de continua, y situar el terminal de referencia o de masa. Para ello se repite el proceso anterior sabiendo que el part name o part reference de la fuente de continua es VDC y se encuentra en la librería SOURCE.OLB y la masa tiene un part name O/SOURCE almacenada en CAPSYM.OLB. Con los comandos ya estudiados, se pueden rotar y mover los componentes a la posición que se desee. También se pueden utilizar los botones del lateral derecho para acceder a estos componentes de forma más rápida y fluida.
4. A continuación se conectan los diferentes elementos mediante la opción Wire del menú Place haciendo clic con el ratón sobre los terminales de los componentes para unirlos. Dos conductores pueden cruzarse sin establecer una conexión entre si, a menos que se ubique un nudo en el punto de cruce, opción que se realiza pulsando el botón izquierdo del ratón en la posición de cruce, o situando posteriormente un junction.
5. Para ajustar los valores de cada componente se usan dos formas distintas. O bien haciendo un doble clic con el botón izquierdo sobre el atributo correspondiente, con lo cual aparece una ventana para escribir el valor deseado, cosa que no siempre es posible por no estar activada dicha opción, o bien haciendo doble clic sobre el símbolo de los componentes con lo cual aparece una ventana como la reflejada en la Figura 20 .
Figura 20: Ventana que permite cambiar los atributos de los componentes seleccionados.

Manual: OrCAD Pspice I. 18
6. Llegando a este punto, se puede seleccionar el tipo de análisis, grabar el circuito y realizar la simulación del mismo. Los ficheros resultado de la simulación se grabarán en varios archivos. Uno de ellos es de texto con extensión *.out que se visualiza desde cualquier editor de textos.
7. Para medir la tensión continua en un punto se pueden utilizar marcadores, el de tensión del menú Pspice, Markers, Voltage Level, o el de diferencia de tensiones, Voltage Differential. Para medir la intensidad continua por una rama se usa Current into pin del mismo menú anterior.
Señalar, por último, que para introducir los valores de los distintos componentes, el programa usa una serie de sufijos y prefijos para simplificar y evitar errores. Son los siguientes:
Sufijos: FEMTO(F) 10E-15
PICO(P) 10E-12 NANO(N) 10E-9 MICRO(U) 10E-6
Prefijos: MILI(M) 10E-3 KILO(K) 10E+3 MEGA(MEG) 10E+6 GIGA(G) 10E+9 TERA(T) 10E+12
4.3. LIBRERÍAS. Los elementos disponibles en el programa se encuentran divididos en varias librerías incluidas en el directorio
\LIBRARY\PSPICE\ con extensión *.OLB. A estas librerías se tiene acceso desde la opción Part del menú Place.
1. ABM.OLB. Esta librería está constituida por bloques que poseen entradas y salidas y que realizan operaciones específicas, tales como el coseno, valor absoluto, derivadas, logaritmos, transformadas, etc. Estos elementos serán los que se utilicen para construir diagramas de bloques que simulen el comportamiento de sistemas físicos reales.
2. ANALOG.OLB. Constituida por componentes pasivos, como resistencias, bobinas, condensadores y fuentes dependientes.
3. BREAKOUT.OLB. Está constituida esencialmente por elementos activos, diodos y transistores; más algunos elementos pasivos: potenciómetro, condensador, interruptor; siendo el valor de sus parámetros internos los asignados por defecto por PSpice, siendo posible la modificación por parte de los usuarios, como ya se comentó anteriormente.
4. CONNECT.OLB. Librería en la que se hallan varios tipos de conectores con un determinado número de terminales para ser usados generalmente en circuitos digitales.
5. EVAL.OLB. Librería formada por todo tipo de elementos activos específicos, es decir, con nombre determinado y parámetros internos asignados. Se encuentran en esta librería tiristores, triacs, transistores bipolares y fets, diodos, amplificadores operacionales, circuitos integrados digitales como puertas, biestables, multiplexores, decodificadores, etc.
6. PORT.OLB. Contiene elementos como las conexiones a tierra, así como algunos conectores para unir varios elementos sin necesidad de hilos de conexión.
7. SOURCE.OLB. Librería que encierra todas las fuentes de alimentación, tanto de corriente como de tensión disponibles: continua, alterna, sinusoidal, exponencial, etc., sin las cuales no se alimentarían los circuitos.
8. SPECIAL.OLB. Contiene elementos especiales que no se pueden considerar como componentes electrónicos, pero que ayudan a etiquetar partes del circuito que deseemos, por ejemplo, imprimir, indicar el tipo de análisis, variar el valor de un componente, asignar una posible polaridad a un nudo, etc.
9. MARKER.SLB. Librería que contiene los marcadores que se sitúan sobre las distintas partes del circuito y que permiten visualizar directamente al entrar en el módulo de representación PROBE, la forma de onda marcada.
4.4. FUENTES MAS COMUNES. El programa dispone en sus librerías dos tipos de fuentes: las controladas y las independientes, ambas con la
misión de producir o generar energía. 4.4.1. Fuentes controladas. Este tipo de fuentes pueden generar funciones lineales o polinómicas, y suelen ser modeladas según la relación
entre sus entradas y salidas. Aunque no se entrará en su estudio de forma detallada, las cuatro fuentes controladas disponibles se encuentran en la librería ANALOG.OLB, y son:
a. Fuentes de tensión controlada por tensión, E. b. Fuente de tensión controlada por corriente, H. c. Fuente de corriente controlada por tensión, G. d. Fuente de corriente controlada corriente, F.

Manual: OrCAD Pspice I. 19 4.4.2. Fuentes independientes. Las fuentes independientes se encuentran en una librería específica llamada SOURCE.SLB, y suelen ser utilizadas
como generadores de energía, como señales de entrada del circuito para realizar análisis transitorios o de respuesta en frecuencia y también como amperímetros, fuente de valor cero, para saber la intensidad que recorre una rama, si bien para esta función existe un elemento específico en las librerías del programa.
Como ya se estudió, las fuentes independientes pueden ser de tensión, V, o de corriente, I. Como criterio de signos, el programa considera positiva la intensidad cuando entra por el terminal positivo de la fuente. Por tanto las intensidades reflejadas en los archivos de salida de los análisis vendrán siempre precedidas del signo ”-“.
Para todas las fuentes existentes en el programa siempre se designará primero el terminal positivo (%+) y después el negativo (%-). Las fuentes que se describen a continuación serán todas generadoras de señales de tensión, existiendo las mismas fuentes generadoras de corriente, cuyo manejo será idéntico al mostrado con la diferencia de cambiar los parámetros que reflejan valores de tensión por parámetros de corriente.
4.4.2.1. Generador de tensión continua, VDC.
Este tipo de generador suele ser utilizado cuando el programa ha de calcular el punto de trabajo del circuito en continua, para calcular los circuitos equivalentes de pequeña señal o como fuente de señal continua. Es obligatorio especificar en el atributo DC el nivel de tensión continua requerida en el circuito con que se trabaja.
4.4.2.2. Generador de tensión alterna, VAC.
Esta fuente proporciona al circuito una señal sinusoidal de frecuencia variable, y suele ser utilizada cuando se desea determinar el comportamiento en frecuencia del circuito. En la ventana de edición de sus atributos se especificarán los siguientes parámetros:
1. En el atributo ACMAG se asigna el valor de la amplitud en voltios de la señal. 2. En el atributo ACPHASE se especifica la fase en grados de la señal de la fuente. 3. El atributo DC sirve para especificar un valor de tensión continua en el caso de que sobre el mismo circuito
se realicen varios tipos de análisis que requieran los dos tipos de señales, (semejante a un offset). 4.4.2.3. Generador mixto, VSRC.
En este tipo de generador se ajustarán valores en continua, DC, valores en alterna, AC, y además, asignará especificaciones transitorias aunque el programa posee una serie de fuentes específicas para este tipo de señales. En el atributo TEMPLATE, (si se definiesen simultáneamente los tres tipos de señales que puede proporcionar esta fuente), al simular un circuito el programa considerará en primer lugar la señal continua, después la señal alterna y por último las especificaciones transitorias, que pueden ser exponenciales, sinusoidales, pulsatorias, etc.
Time 0s 10ms 20ms 30ms 40ms
V(V1:+) -20V
0V
20V
40V
T=1/FREQ VOFF
TD VAMPL PHASE=0
DF=0 TD=3mFREQ=5OHVAMPL=20VOFF=5V
Figura 21: Parámetros de la fuente VSIN.

Manual: OrCAD Pspice I. 20 4.4.2.4. Generador de señales sinusoidales, VSIN.
Es utilizada para estudiar el comportamiento transitorio del circuito, no siendo considerada para el análisis de respuesta en frecuencia, para el que se utiliza el generador VAC.
En la ventana de edición de sus atributos se ajusta el generador para que proporcione una señal continua o alterna mediante los atributos DC y AC, respectivamente, aunque para crear una sinusoide característica de este generador hay que definir los siguientes parámetros, ver Figura 21:
1. VOFF: Tensión de offset. 2. VAMPL: Tensión de pico o amplitud de la señal. 3. FREQ: Frecuencia de la señal. 4. TD: Tiempo de retardo. 5. DF: Factor de amortiguamiento. 6. PHASE: Desfase de la señal.
4.4.2.5. Generador de pulsos, VPULSE.
Esta fuente genera señales tipo escalón utilizadas para estudiar el comportamiento transitorio de los circuitos. En la ventana de edición de sus atributos dispone también de los parámetros DC y AC explicados anteriormente,
pero los parámetros realmente importantes que constituyen este tipo de señal son, ver Figura 22: 1. V1: Nivel mínimo de tensión del pulso. 2. V2: Nivel máximo de tensión del pulso. 3. TD: Tiempo de retardo. 4. TR: Tiempo de subida. 5. TF: Tiempo de bajada. 6. PW: Duración del pulso, durante el nivel máximo. 7. PER: Período de la señal.
Time 0s 10ms 20ms 30ms 40ms
V(V1:+) -2.0V
0V
2.0V
4.0V
6.0V
PER TF PW TR
V1
V2
PER=20mTF=2ms TR=2m
V2=5V V1=0
Figura 22: Parámetro de la fuente VPULSE.

Manual: OrCAD Pspice I. 21
VPWL
VDC VSIN
V4
FREQ = VAMPL = VOFF =
VPULSE
V10Vdc
V6
TD1 =
V1 =
TD2 = TC1 =
V2 =
TC2 =
VSRC
V8
FM =
VAMPL = VOFF =
FC = MOD =
VEXP VSFFM
V3
1VacTRAN =
0VdcV2
1Vac0Vdc
V5
TD =
TF = PW = PER =
V1 =
TR =
V2 =
VAC
V7
Figura 23: Resumen de fuentes disponibles.
4.4.2.6. Generador de señales exponenciales, VEXP.
Se utiliza para generar señales que serán aplicadas para determinar el comportamiento a lo largo del tiempo de un circuito. La tensión permanece constante en el valor V1 durante el tiempo TD1, momento en que empieza a aumentar exponencialmente con una constante de tiempo TC1 hacia el valor V2 durante el tiempo TD2. Llegados a este punto, la señal comenzará a decaer exponencialmente hacia el valor V1 con una constante de tiempo TC2. Siendo cada uno de estos parámetros, ver Figura 24:
1. V1: Valor de tensión inicial. 2. V2: Valor máximo de tensión. 3. TD1: Tiempo de retardo de subida. 4. TC1: Constante de tiempo de subida. 5. TD2: Tiempo de retardo de bajada. 6. TC2: Constante de tiempo de bajada.
Time 0s 1.0s 2.0s 3.0s 4.0s 5.0s
V(V1:+)
0V
5V
10V
TC2
TC1
V2
TD2 V1 TD1
TC2=0.4 TD2=3s TC1=0.5 TD1=1s V2=10V V1=2V
Figura 24: Parámetro de la fuente VEXP.
4.4.2.7. Generador de señales definidas por tramos, VPWL.
Mediante este tipo de generador se construye cualquier tipo de señal, por ejemplo, una señal triangular, aproximándola mediante tramos rectos. Cada uno de estos tramos se define especificando los pares de valores, tiempo-tensión, correspondientes a cada uno de sus extremos. En la ventana de edición de sus atributos se pueden especificar hasta diez pares de valores, ver Figura 25: (T1,V1), (T2,V2),....(T10,V10).

Manual: OrCAD Pspice I. 22
Time 0s 1.0ms 2.0ms 3.0ms 4.0ms
V(V1:+)
0V
2.0V
4.0V
6.0V
-1.0V
T9=T10=4mV9=V10=
V8=5V T8=3.5ms
V7=0 T7=3ms
V6=5V T6=2.5ms
V5=0 T5=2ms
V4=5V T4=1.5ms
V3=0 T3=1ms
V2=5V T2=0.5ms
V1=0 T1=0
Figura 25: Parámetro de la fuente VPWL.
4.4.2.8. Generador de señales sinusoidales moduladas en frecuencia, VSFFM.
Con este tipo de generador se crean señales moduladas en frecuencia, para lo cual se especifican en la ventana de edición de sus atributos los siguientes parámetros, ver Figura 26:
1. VOFF: Tensión de offset. 2. VAMPL: Amplitud de la señal portadora. 3. FC: Frecuencia de la señal portadora. 4. MOD: Índice de modulación. 5. FM: Frecuencia de modulación.
Time 0s 0.5s 1.0s 1.5s 2.0s 2.5s 3.0s
V(V1:+) -2.0V
0V
2.0V
4.0V
FC
VOFF
VAMPL
FM
MOD=GM=1HFC=10Hz
VAMPL=2VOFF=1V
Figura 26: Parámetros de la fuente VSFFM.

Manual: OrCAD Pspice I. 23 4.5. ANÁLISIS DE LAS CORRIENTES Y TENSIONES DE UN CIRCUITO. Para simular el circuito, se guarda el circuito previamente, opción del menú File, y en el menú Pspice, se toma
la opción New Simulation Profile donde se puede denominar a dicho fichero con el mismo nombre que se le dio al fichero del Capture, para tenerlos localizados, y un índice que diferencie este análisis de otros posteriores. Seguidamente se toma la opción del mismo menú Edit Simulation Settings para realizar el análisis deseado.
Se pueden situar Markers de tensión o intensidad previamente o hacerlo después de tomar el análisis, pero
nunca ambos Markers a la vez ya que no se pueden representar tensiones e intensidades con el mismo eje. Al hablar del entorno gráfico del programa en el siguiente manual se hará mayor inciso sobre el “modus operandi” de escoger señales.
A continuación se tratará con profundidad la forma de elegir el análisis y sus parámetros antes de realizar la simulación mediante la opción Run del menú Pspice.
4.6. TIPOS DE ANÁLISIS. A todos los análisis disponibles en el programa se accede desde el menú Pspice, opción Edit Simulation
Settings. En la ventana que aparece se pueden tomar varios tipos de análisis y cada uno de ellos con sus opciones: temperatura, worst case, parametric, etc. Los cuatro análisis fundamentales son:
- Time domain(transient), - DC Sweep, - AC Sweep / Noise, - Bias Point,
Para que el programa realice un análisis determinado, se debe habilitar el casillero que se encuentra al lado del
nombre del análisis haciendo clic con el botón izquierdo del ratón sobre el mismo. 4.6.1. Análisis Bias Point. Este tipo de análisis realiza el cálculo del punto de trabajo del circuito, lo que implica que proporcione
información acerca de la tensión en los nudos del circuito, intensidad a través de las fuentes, potencia total disipada y todos los parámetros de pequeña señal de las fuentes controladas no lineales y elementos semiconductores.
Por defecto, el análisis del punto de trabajo se realizará siempre, ya que la información obtenida será utilizada para realizar otros tipos de análisis. La habilitación o no del casillero correspondiente permitirá que los resultados de este análisis aparezcan o no en el archivo de salida. Ver Figura 27.
La opción Perform Sensitivity Analysis realiza un análisis de sensibilidad en continua. El programa linealizará el circuito en torno a su punto de trabajo, calculando la sensibilidad de las variables de salida especificadas con respecto a las resistencias, fuentes independientes, interruptores controlados, diodos y transistores bipolares presentes en el circuito.
Figura 27: Análisis Bias Point.

Manual: OrCAD Pspice I. 24 El análisis Calculate small-signal DC gain linealiza el circuito en torno a su punto de trabajo y calcula su
función de transferencia para pequeña señal. Para ello, se especifica la variable de salida y la fuente de entrada. Este análisis implica el cálculo de los siguientes parámetros del circuito: 1. Razón entre la variable de salida y la variable de entrada. 2. Impedancia de entrada con respecto a la fuente de entrada. 3. Impedancia de salida con respecto a los terminales del elemento de salida. 4.6.2. Análisis DC Sweep. Este análisis permite hacer un barrido en torno a una serie de valores de una fuente de entrada independiente,
(de intensidad o voltaje), de la temperatura, de un parámetro interno de un modelo, (la Beta de un transistor), o de un parámetro global, (una resistencia), calculando el punto de trabajo para cada uno de los valores que tome la variable en cuestión.
La ventana de edición para seleccionar los parámetros específicos de este análisis se muestra en la Figura 28.
Figura 28: Análisis DC Sweep.
Según el tipo de variable que reciba el barrido, hay que especificar el nombre, Name, el tipo de modelo, Model Type, el nombre del modelo, Model Name, o el parámetro del modelo a variar, Parameter Name.
El tipo de barrido puede ser lineal, por octavas, por décadas o bien especificar una lista de valores. Según el tipo de barrido, se asignará el valor inicial, Start Value, el valor final, End Value, el incremento, Increment, para un barrido lineal, puntos por octava, Pts/Octave, para un barrido por octavas, puntos por década, Pts/Decade, para un barrido por décadas o especificar una serie de valores, Values, en el caso de elegir la opción Value List.
La opción Secondary Sweep situada a la izquierda, da la posibilidad de hacer el barrido de una segunda
variable. Para esta segunda variable se ajustan los mismos parámetros que en primera. Para cada valor que tome la segunda variable, se evalúa la primera en el rango de valores que se haya asignado.
4.6.3. Análisis AC Sweep / Noise. Este tipo de análisis se utiliza para calcular la respuesta en frecuencia del circuito para un rango de frecuencias
determinado. Por ello se consideran como señales de entrada todas aquellas fuentes independientes que tengan especificaciones AC, considerándose nulas las restantes.
En la ventana de edición se deben especificar los siguientes parámetros: 1. Frecuencia inicial, Start Freq. 2. Frecuencia final, End Freq. 3. Tipo de barrido, AC Sweep Type: lineal, logarítmico por octavas o logarítmico por décadas. 4. Número de puntos por octava o por década, según el barrido logarítmico elegido, o totales si el barrido es
lineal.

Manual: OrCAD Pspice I. 25
Figura 29: Análisis AC Sweep/Noise.
El análisis del ruido, NOISE, debe ser hecho en conjunción con un análisis de respuesta en frecuencia, por
tanto se accede a él desde la misma ventana que el análisis AC Sweep, ver Figura 29. En esta ventana, además de habilitar el casillero Noise Enabled, se especifica la señal de salida, Output Voltage, la fuente independiente de entrada, I/V Source, y el intervalo, Interval.
Los elementos generadores de ruido son las resistencias y los semiconductores. Este análisis calculará el ruido de cada elemento generador para el rango de frecuencias especificado en el análisis AC Sweep, determinando el ruido equivalente en torno a la fuente de entrada especificada y su influencia sobre la señal de salida. El valor especificado en el parámetro Interval determinará el intervalo de presentación de los resultados del análisis.
4.6.4. Análisis Transient. Se utilizará este tipo de análisis cada vez que se estudie el comportamiento del circuito a lo largo del tiempo.
Figura 30: Análisis Transient.

Manual: OrCAD Pspice I. 26
En la ventana de edición se especifican los siguientes valores:
1. Run to Time. Este parámetro determina el intervalo de tiempo para la presentación de los resultados del análisis.
2. Start saving data after: Tiempo inicial para la realización del análisis. Si no se especifica, el valor por defecto será cero.
3. Maximun step size. Intervalo de tiempo entre los cálculos del análisis. Si no se especifica, el valor por defecto será (Run to time)/50, si bien hay que indicar que este tiempo variará internamente, siendo mayor en los puntos donde el análisis es más superficial y menor en el intervalo donde el análisis adquiere mayor importancia.
Con anterioridad a la realización del análisis transitorio, el programa calculará el punto de trabajo del circuito.
Si habilitamos el casillero Detail Bias Point, se reflejará en el fichero de salida los resultados del análisis del punto de trabajo.
La habilitación del casillero Skip the initial transient bias point calculation permitirá que se usen las condiciones iniciales de los condensadores y bobinas en la simulación del circuito, aunque no se calculará el punto de trabajo.
4.6.5. Opción Monte Carlo y Worst Case. Aparece habilitado en los cuatro análisis descritos anteriormente. Este tipo de análisis permitirá determinar que
efectos tiene sobre la señal de salida la variación que se produce en el valor de los componentes debido a su tolerancia. El programa realizará la simulación primero con el valor nominal del componente sujeto a tolerancia, y luego, tomando valores aleatorios de este elemento.
En el Worst Case realiza un análisis de sensibilidad y peores condiciones del circuito, pero a diferencia del análisis Monte Carlo se variará un solo parámetro en cada ejecución.
Figura 31: Análisis Monte-Carlo y Worst Case.
4.6.6. Opción Save Bias Point. Esta opción permitirá almacenar la información del punto de trabajo calculado en el circuito en un fichero
distinto del fichero típico de salida de extensión *.OUT y con el nombre que se desee asignar. Está habilitada para el análisis Transient, DC Sweep y Bias Point.
En la ventana se especificará debajo de la columna apropiada, en función del tipo de análisis realizado, el nombre que tomará el fichero y otras características que se corresponden con otros análisis, como pueden ser, por ejemplo la temperatura a la cual se ha realizado el análisis del punto de trabajo, en el caso de que se hayan seleccionado varias, el número de ejecución para la cual se tome el análisis en el supuesto de que se hayan hecho varias en un análisis Monte Carlo, etc. Ver Figura 32.

Manual: OrCAD Pspice I. 27
Figura 32: Ventana Save Bias Point.
4.6.7. Opción Load Bias Point. Da la posibilidad de introducir en el fichero de salida del análisis de un determinado circuito cualquier otro
fichero que se guardase previamente mediante la opción Save Bias Point, para lo cual se especificará en su ventana de edición el lugar del disco duro donde se encuentra el archivo deseado.
4.6.8. Opción de Análisis de Temperatura. Realizará los análisis especificados para las distintas temperaturas establecidas. Si no se especifica ninguna, la
temperatura por defecto será de 27ºC. Aparece habilitado en los cuatro análisis principales descritos anteriormente.
Figura 33: Análisis de la temperatura.

Manual: OrCAD Pspice I. 28 4.6.9. Análisis de Fourier. Se accede a él desde la ventana correspondiente al análisis Transient, pulsando el botón Output file options,
ver Figura 30, ya que para poder realizarlo es imprescindible que exista con anterioridad una serie de datos que se derivan del análisis en función del tiempo. A partir de estos datos se determinarán los coeficientes de la serie de Fourier para un ciclo completo de la forma de onda.
Figura 34: Análisis de Fourier.
Además de habilitar el casillero Perform Fourier Analysis, se especificará la frecuencia del fundamental,
Center Frecuency, el número de armónicos a calcular, Number of Harmonics y las variables de salida sobre las que deseen realizar el análisis, Output Variables.
4.6.10. Análisis Parametric. Este análisis permitirá realizar el barrido de una variable en torno a un rango de valores. Posteriormente, el
programa realizará la simulación del circuito para todos y cada uno de los valores que adquiera la variable especificada, la cual puede ser una fuente, la temperatura, un parámetro de un modelo o un parámetro global.
Para una resistencia, p.ej., parámetro global, hay que definir un nuevo parámetro, SET, situando un nombre en el mismo, (SET→resis) y de la librería Special tomar el componente PARAM definiendo un nuevo parámetro con el nombre dado anteriormente en SET, (resis→0). Así se podrá observar el resultado para varios valores. Para una fuente de voltaje o de corriente no es necesario utilizar el componente PARAM.
Figura 35: Análisis Parametric.

Manual: OrCAD Pspice I. 29 Se puede comprobar que su ventana de edición es similar a la del análisis DC Sweep, por tanto se especificarán
los mismos parámetros especificados en este análisis. La opción está habilitada para el análisis Transient, DC Sweep y AC sweep .
5. PSPICE.
El programa PSpice es la parte del paquete de software encargada de realizar la simulación del comportamiento del circuito para el análisis seleccionado. El programa es llamado cuando se realiza la simulación al tomar la opción Run del menú Pspice, (opción configurable desde Edit Simulation Settings, Probe Window).
Para un circuito sencillo con un análisis Transient y el cálculo del punto de trabajo el aspecto que presenta la
ventana, después de realizar la simulación y llamar al módulo PROBE, podría ser el siguiente:
Figura 36: Pantalla de presentación de Pspice y módulo gráfico Probe.
En la parte superior aparece el nombre del circuito que se simula y en la inferior el path del fichero, el Final
Time y el porcentaje de simulación realizada. Arriba se muestra un menú junto con varias barras de botones que servirán para presentar y trabajar con las señales previamente simuladas. En el centro de la pantalla aparecen las señales que se están analizando y en la parte inferior aparece información de los análisis realizados, el tiempo y los errores encontrados.
En el siguiente manual se explicará ampliamente la función de cada uno de estos menús y botones. El objeto de
este manual es dibujar correctamente los circuitos en el módulo Capture y fijar los parámetros del análisis a realizar posteriormente con Pspice. En el siguiente se tratarán los resultados, tanto gráficamente como en modo de texto, ayudando a su interpretación.