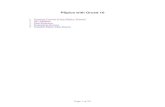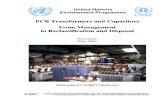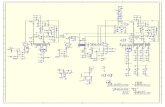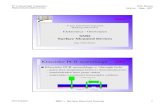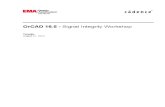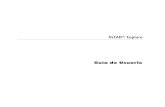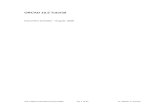Tutorial Orcad Pcb Designer (Pcb Editor y Specctra)
Click here to load reader
-
Upload
jose-ramon-juan-escribano -
Category
Documents
-
view
204 -
download
36
Transcript of Tutorial Orcad Pcb Designer (Pcb Editor y Specctra)

TUTORIAL ORCAD PCB DESIGNER Y SPECCTRA
By danith72

I�TRODUCCIÓ� AL TUTORIAL
Este tutorial lo he creado con la intención de poder facilitar al usuario que trabaje con OrCAD las nuevas herramientas que incluye OrCAD PCB Designer, basadas en Windows para el diseño de PCBs. Layout desaparecerá. Este tutorial se compone de una secuencia de pasos desde la creación de los esquemáticos en el capture hasta el diseño de pistas con PCB Editor y ruteado con SPECCTRA. La simulación del diseño con PSpice no se incluye. El tutorial se encuentra mayormente enfocado para aprender sobre la herramienta PCB Editor y SPECCTRA. Se supone que existen conocimientos del manejo de Capture CIS, Layout Plus y PSpice. El tutorial incluye un ejemplo que sigue los siguientes pasos en las herramientas:
- OrCAD Capture - OrCAD PCB Editor - SPECCTRA para OrCAD.
Todas estas herramientas se incluyen en el paquete OrCAD PCB Designer. Para aquellos que no lo sepan, la última versión de OrCAD es la 16.2. Dicho esto comenzemos con el tutorial.

¿QUE ES OrCAD? OrCAD® es una línea de productos para fabricación de diseños electrónicos. Las herramientas actuales que se emplean y que vienen con la última versión de OrCAD 16.2 son:
- OrCAD Capture - OrCAD PCB Editor - SPECCTRA para OrCAD - PSpice A/D - SigExplorer - Layout Plus - Otras
OrCAD PCB DESIG�ER Cadence® OrCAD® PCB Designer contiene un conjunto de herramientas de diseño totalmente integradas en un mismo paquete, la tecnología de captura de diseño (esquemáticos), herramientas de componente, un editor de PCB, un auto / router interactivos, e interfaces para la fabricación y CAD mecánico.
En el corazón de OrCAD PCB Designer se encuentra OrCAD PCB Editor, un ambiente interactivo para crear y editar placas de circuito impreso simples y complejas (multicapas). El constante crecimiento de las PCB hace necesario crear herramientas más potentes para su diseño. Ese el primordialmente el mayor motivo de OrCAD PCB Editor.
Esta información la podéis encontrar en el siguiente link: http://www.cadence.com/products/pcb/pcb_designer/pages/default.aspx

OrCAD PCB EDITOR Y SPECCTRA OrCAD PCB Editor o editor de PCB de OrCAD es la versión básica de Allegro PCB Editor de la compañía de Cadence. Cadence es una compañía de distribución EDA (Electronic Design Automation) con más de 20 años de experiencia. PCB Editor se podría resumir como el sustituto del OrCAD Layout. Es un editor de PCB como bien su propio nombre indica. Es mucho más completo y potente que el OrCAD Layout. Por otro lado, SPECCTRA es un software de ruteado (principalmente es para autoruteado o autorouting) integrado en el mismo paquete. Implementa unas técnicas de autoruteado increíbles (según experiencia de otras personas, yo no lo he experimentado hasta hace poco). No hay que confundirlo con SPECCTRA-QUEST, que es otro software del paquete que se encarga de hacer los estudios de integridad de la señal (integrado dentro de allegro si la licencia lo incluye). La herramienta de PCB Editor te parecerá totalmente nueva, tiene otra filosofía diferente a la conocida del Layout. Esta aplicación en principio fue desarrollada para Unix pero ha sido portada hacia Windows con unos mínimos cambios.
Diferencias entre OrCAD Layout y OrCAD PCB Editor La herramienta OrCAD PCB Editor proporciona una solución de diseño de PCB con numerosas mejoras funcionales y de nuevas capacidades que antes no estaban disponibles con OrCAD Layout. Los diseños con OrCAD Layout requería de una mayor labor en el diseño de capas, restricciones o Múltiple deshacer / rehacer. Con OrCAD PCB Editor tienen ahora una solución, junto a una ruta de migración para ayudar a resolver los desafíos a los que se encuentran los diseñadores. Más información: http://www.orcad.com/forums/ShowPost.aspx?PostID=11366
Herramienta OrCAD PCB Editor Antes de comenzar a realizar el diseño comentemos el entorno gráfico de OrCAD PCB Editor (a partir de ahora PCB Editor). Lo primero es abrir PCB Editor: Inicio - OrCAD 16.2- OrCAD PCB Editor. Quizás pueda darse el caso que la carpeta no sea OrCAD 16.2, sino Cadence u otra cosa. El programa una vez abierto es el siguiente:

Esta ventana es la ventana principal del programa que muestra tu diseño, como se observa no existen ni barras de desplazamiento verticales ni horizontales. Comentar que sólo puede haber un diseño abierto, no se puede abrir más de uno, ni cerrar el diseño actual sin abrir uno nuevo u otra aplicación existente. Es decir, para cerrar el diseño, hay que abrir uno nuevo. También se observa que el puntero es una cruz, siempre va a hacerlo, éste no se modifica según las opciones o iconos que seleccionemos. Para desactivar una herramienta que esté activa, click con el boton derecho en una región vacía y elige Done. LA PANTALLA Para poder ver todas las herramientas de PCB Editor es necesario disponer de una amplia pantalla. Si miramos la figura anterior los principales elementos de esta aplicación son los siguientes:
- Barra de menús que se observa en la parte de arriba como es normal en cualquier aplicación
- Herramientas en dos filas debajo de la barra de menús además de una columna en el lateral izquierdo. Si la pantalla no es suficientemente grande no se verá esta columna, hay que darle al boton de expandir.
Barra de menús
Barras de herramientas Panel de control
Consola de comandos WorlWide Windows

- A la derecha nos encontramos con el panel de control formado por las pestañas
de: Visibility (visibilidad), Options (opciones) y Find (búsqueda). Con solo posicionar el puntero sobre estas pestañas se nos despliega una serie de opciones para cada una.
Esto a veces puede llegar a ser irritante para los ojos. Esto podemos bloquearlo de la siguiente manera: desplegamos una de esas pestañas posicionando el puntero encima de ella y hacemos clic en:
- Abajo del programa y a la izquierda vemos una consola de comandos. Esta consola imprime un ‘log’ de las acciones que estás realizando, se emplea para mostrar cuando Allegro u OrCAD está esperando una entrada que tu le dés.
Tambíen muestra la salida de los comandos del Design Rules Check.

- Abajo a la derecha vemos otra ventana llamada Worldview Windows que nos muestra la relación entre el borde de la placa con la que estemos diseñando y la vista con el diseño principal en la ventana de windows. Se utiliza para mover el diseño de windows alrededor de la placa tambíen como nosotros podamos ver.
La mejor de manera de entenderlo es trabajando con ella.
- Abajo del todo a la derecha se muestra la barra de estado que nos muestra las
coordenadas del puntero.
El boton P (Runs de Pick command) se emplea para escribir las coordenadas en vez de buscarlas “a ojo” y hacer click con el ratón El botón A ( Toggle XY Mode between Absolute and Relative) nos permite desplazar el cursor de un modo relativo o absoluto. La mejor manera es comprobarlo por uno mismo.
- En la esquina inferior derecha observamos un recuadro coloreado llamado
DRC, el cual hace referencia al DRC (Design Rules Check).
Si es de color verde significa que está activado, si es de color amarillo significa que está apagado. Si es de color rojo es que esta fuera de fecha (out of date). Si pone DRC, significa que está activado DRC online, si no lo pone es que no lo está. Lo comprobamos en la barra de menús Displays - Status. Si la base de DRC está desactualizada (out of date), para actualizarla le damos a Tools - Database check. Seleccionamos Update all DRC, le damos a Check y luego a close. Se nos pondrá de verde el recuadrito. También lo podemos hacer desde Displays - Status, le damos a Update DRC que aparece a la derecha. O bien a su icono.
Todas estas ventanas (worlwide windows, consola de comandos) se pueden poner donde nos de la gana. Hacemos doble click sobre una de ellas y la sacamos de donde estaba, luego si queremos posicionarla y dejarla fija le damos aquí: Comentar que existe mucha jerga asociada con Allegro, me refiero a que esta aplicación hace referencia a tu diseño como si fuera una base de datos, dado que sus acciones son desde el punto de vista del ordenador. Por ejemplo, varios elementos del diseño son clasificados en clases y subclases. Algunos elementos son comunes.

• La clase ETCH incluye las regiones de cobre que actuan sobre los pads de los componentes y las pistas que llevan las señales entre ellas. Nuestros diseños tienen dos subclases de ETCH: Top y Bottom. Estos son de color verde y amarillo respectivamente. Esto lo podemos seleccionar con boton derecho - application mode o en setup - application mode
• La clase BOARD GEOMETRY incluye las linea exteriores: Boardoutline,
silkscreen, bottom y top. • La clase PACKAGE KEEPIN, usada para prevenir componentes que están
siendos posicionados demasiado cerca de la cara de la placa. Estas clases activas y subclases que acabamos de ver la podemos elegir en el panel de opciones de control “Options Control”. Aunque esto no es necesario en principio pues PCB Editor selecciona las clases apropiadas automáticamente cuando tienes una herramienta activa. NOTA: La pantalla siempre muestra la vista de la placa desde la cara TOP. La cara BOTTOM es vista a través de la placa somo si esta fuera transparente. A continuación se muestra una lista de la función que cumplen los iconos. Aclarar que no todos estos botones no están disponible en OrCAD PCB Editor y muchos proporcionan funciones no descritas:

MOVIÉNDONOS POR EL ENTORNO Comencemos por abrir un ejemplo de demostración. Nos dirigimos a: File - open y nos aparece la siguiente ventana. Nos dirigimos a doc - assetut - goldenboards. Observamos que nos aparecen unos archivos con extensión .brd. Esta extensión será con la que trabajará PCB Editor. Elegimos un ejemplo de ellos y lo abrimos (por ejemplo: tutboard1.brd). Nos aparece una ventana de aviso que nos dice: Nos viene a decir que ese archivo (base de datos) que hemos abierto ha sido creado con una versión anterior a esta y que será actualizada a la versión actual. Si se guarda solo puede ser abierta a partir de esta nueva versión y posteriores. Le damos a aceptar. Si nos aparece un warning a continuación, también le damos a aceptar.

Se nos abre el proyecto de la placa:
Para movernos sobre la placa, ya que no hay barras de desplazamiento lo hacemos con las teclas F11 y F12, estas teclas son las equivalentes a la teclas I y O en el Layout Plus. Con esto acercaremos el zoom y lo alejaremos. Además podemos acercar el zoom con la ruedecita del ratón. PCB Editor se basa mayormente en comandos. Para ver todos los comandos posibles con esta herramienta nos vamos a la barra de menús:
Tools - Utilities - Keyboard commands

Nos aparece la siguiente ventana: Arriba nos aparece dos opciones: Execute y Help. Si seleccionamos Help y luego hacemos click en cualquier comando, se nos abre una ventana de ayuda donde nos especifica para que sirver ese comando, que conseguiremos con ese comando, que icono de la barra de herramienta lo identifica, etc. Esto nos ayudará a entender perfectamente esta herramienta PCB Editor. Existe otra opción que es poder modificar las propiedades del programa, es decir, poder modificar las variables de entorno del programa. Le damos a en la barra de menús:
Setup - User preferences A la izquierda nos aparece varias carpetas con opciones cada una. Abajo nos aparece una breve descripción de lo que queremos modificar. Tambíen nos da la posibilidad de buscar una opción en Search. Ojo__cuando busquemos una palabra: por ejemplo color, no le demos ENTER, darle con el puntero a Search.

Tambíen podemos modificar los parámetros de diseño. Es decir, podemos:
- Activar Grid y poder modificar su espaciado - Cambiar unidad de medida (por ejemplo a milímetros) - Modificar los textos - Etc
Esto lo podemos hacer desde la barra de menús: Setup - Design Parámeters… o botón derecho Quick Utilities - Design parámeters… También podemos modificar el Grid dandole a botón derecho - Quick Utilities - Grid o Setup - Grids. También podemos modificar parámetros característicos del programa. Por ejemplo, podemos modificar el color de fondo, ponerlo en blanco, o modificar el color de las líneas, en fin una serie de opciones para modificar esta herramienta a nuestro antojo. Le damos a:
Display - Color/Visibility También podemos ver desde aquí informes relacionados con nuestro diseño como por ejemplo: la hoja de los materiales (Bill of material). Para ello, desde la barra de menús: Tools - Quick reports - Bill of material reports Podemos observar que hay gran cantidad de informes. NOTA: EN PCB EDITOR LA TECLA ESC (ESCAPE), NO SIRVE, HAY QUE PULSAR F6, QUE ES EL EQUIVALENTE A “DONE” Una vez explicado el funcionamiento más o menos de la herramienta de PCB Editor, la mejor manera de conocer el programa es abrir un modelo de ejemplo y empezar a trastear y toquetear, cuando salgamos no lo guardemos y listo. Con esto que se ha explicado tenemos suficiente para realizar un ejemplo de proyecto. La metodología de trabajo con OrCAD PCB DESIGNER es la siguiente:

Proyecto con OrCAD PCB Editor Comenzemos utilizando la herramienta. El ejemplo que a continuación vamos a realizar lo podemos descargar desde la dirección:
http://www.ece.rice.edu/%7Ejdw/orcad/demotut.zip
El circuito que vamos a diseñar va a ser un sumador binario completo de 1 bit. Este diseño es un diseño complejo que tiene dos bloques jerárquicos refiriéndose al mismo diseño de un medio sumador. ¿Qué es un sumador binario completo de 1 bit?
Un sumador completo es un circuito combinacional que formar la suma aritmética de tres bits de entrada. Consta de tres entradas y dos salidas. Dos de las variables de entrada, que se indican por ‘x’ e ‘y’ representan los dos bits significativos que van a añadirse. La tercera entrada, z, representa la cuenta que se lleva de la posición previa significativa más baja.
Son necesarias dos salidas debido a que la suma aritmética de tres dígitos binarios varia en valor desde 0 a 3 y el 2 o 3 binarios requieren dos dígitos. Las dos salidas se denotan por los símbolos S para suma y C para la cuenta que se lleva. La variable binaria S da el valor del bit menos significativo de la suma. La variable binaria C da la cuenta que se lleva de salida. La tabla de verdad del sumador completo es como sigue:
x y z | C S 0 0 0 0 0 0 0 1 0 1 0 1 0 0 1 0 1 1 1 0 1 0 0 0 1 1 0 1 1 0 1 1 0 1 0 1 1 1 1 1
Esta tabla de verdaddenota todas las combinaciones posibles de 1 y 0 que pueden tener esas variables. Los 1 y 0 de las variables de salida se determinan de la suma aritmética de los bits de entrada. Cuando todos los bits de entrada son 0, la salida es 0. La salida S es igual a 1 sólo cuando una entrada es igual a 1, o cuando todas las tres entradas son iguales a 1. La salida C tiene una cuenta que se lleva de 1 si dos o tres entradas son iguales a 1.
Los bits de entrada y salida del circuito combinacional tienen diferentes
interpretaciones en las diversas etapas del problema. En forma física las señales binarias de los alambres de entrada se consideran dígitos binarios agregados de manera aritmética para dar una suma de dos dígitos a los alambres de salida. Por otra parte, los mismos valores binarios se consideran variables de funciones booleanas cuando se expresan en la tabla de verdad o cuando el circuito se implementa con compuertas lógicas. Es importante darse cuenta de que se dan dos interpretaciones diferentes a los valores de los bits que se encuentran en este circuito.

El esquema general va a ser (FULLADD):
El siguiente esquema describe el diseño de cada uno de los sumadores medios que forman el sumador completo. 1ero_HalfADD_A1

2ndo_ HalfADD_B1
Una vez diseñado este circuito con el OrCAD Capture, analizado con PSpice y relacionado con los footprints, comprobados errores y extraído Bill of Material, componentes procedemos a crear la netlist para poder trazar las pistas con PCB Editor. OJO: MIRAR COMO SE CREAN Y SE EDITA LOS FOOTPRINTS, ORCAD LAYOUT ES UNA HERRAMIENTA Y PCB EDITOR OTRA, MIRAR EL APARTADO DE FOOTPRINTS QUE SE ENCUENTRA MÁS ABAJO. Para los pasos que a continuación se van a detallar deberías tener el diseño ya listo. El diseño del sumador completo es un diseño jerárquico. Tiene dos bloques jerárquicos HALFADD, que conforman el FULLADD. Descargar el archivo .zip que se puso al principio. Vamos a trabajar en base a ese diseño ya hecho. Si lo abrimos con el CAPTURE y en el proyecto FULLADD hacemos doble click en HALFADD_A1, se nos abre otro esquemático llamado HALFADD_A1. Estos esquemáticos están sincronizados. Este proyecto lo podéis descargar paso a paso desde el link: http://www.cadence.com/downloads/orcad/files/OrCAD15-7DemoTutorial.pdf Está en inglés.
U2D
7408
12
1311
U4A
7408
1
23
U4B
7408
4
56
U1C
7432
910
8U3D7404
98
U3C7404
56
X
Y
SUM
CARRY

PASOS PARA EDITAR CO� PCB EDITOR Antes de crear la netlist y de abrir la herramienta PCB EDITOR hay que realizar un paso previo esencial:
- Ejecutar el DRC (Design Rules Check): Seleccionamos.\fulladd.dsn y hacemos click en Tools - Design Rules Check. Tildar la opción:
“User ocurrences”: Para especificar que se especifique solo las ocurrencias. Si ponemos User Instances nos saldrá error. Para diseños jerárquicos complejos, el modo User ocurrences es el modo predefinido porque ignora los warning que son mostrados cuando seleccionas esta opción.
¿Qué es el Design Rules Check? - Informa y marca las violaciones de las reglas eléctricas y otras restricciones del
diseño. Comienza eliminando todos los marcadores DRC existentes. CREACIÓN DE LA NETLIST Tras la ejecución del Design Rules Checks, procedemos a crear la netlist.
- En la ventana de proyecto, seleccionamos el proyecto fulladd.dsn - En la barra de menús hacemos click en Tools - Create Netlist
Se nos despliega la siguiente ventana:

- Seleccionamos la pestaña PCB Editor (si no está seleccionada) - Comprobar que esté marcada la casilla “Create PCB Editor Netlist”. El marcar
esta casilla nos generará una netlist para en formato PCB Editor. La netilist contiene toda la información necesaria de las conexiones, componentes, formas, etc. de nuestro circuito.
Esta netlist generada en formato para PCB Editor se compone de los siguientes archivos: PSTCHIP.DAT: Este archivo contiene la descripción para cada tipo de componentes usados en el diseño. PSTXNET.DAT: Este archivo es el de conectividad. Hace referencia al la lista de nets y de conexiones de nuestro diseño: propiedades, nodos, etc. PSTXPRT.DAT: Este archivo hace referencia a una lista extendida de los componentes, contiene una lista de la parte física de los componentes, de las referencias de cada uno, etc.
- En el recuadro que pone Setup hacer click y comprobar que aparece el archivo de configuración allegro.cfg. El path o el directorio donde se situa este archivo debería ser: <install_dir>\tools\capture\allegro.cfg donde <install_dir> es la dirección de la instalación.
- Más abajo nos encontramos con un recuadro llamado “Netlist Files
Directory”. Este contiene la localización del directorio donde se encuentra guardado el archivo PST*.DAT. La localización por defecto se encuentra en el subdirectorio ALLEGRO dentro del directorio de tu diseño.

- Marca la casilla View Output se abre automáticamente los tres archivos netlist PST*.DAT en ventanas separadas del CAPTURE para que posteriormente podamos ver y modificar los archivos tras la ejecución de la netlist
- Marcar la casilla Create or Update PCB Editor Board (Netrev). Esto es
necesario para crear la placa con el PCB Editor que se corresponde con la netlist que se está generando.
Abajo observamos un recuadro que pone Output Board File que contiene el nombre de la placa de nuestro diseño, en nuestro ejemplo el fulladd.brd y la localización del directorio donde el archivo será creado. En este caso es \allegro.
- Selecionamos la opción Open Board in OrCAD PCB Editor para abrir el
archivo Output Board en OrCAD PCB Editor automáticamente después de generar la netlist. Nos debe quedar tal y como en la figura. OJO: NO CONFUNDIR CON OPEN BOARD IN ALLEGRO PCB EDITOR

- Hacemos click en OK. Nos aparecerá un recuadro preguntandonos si deseamos
guardar el diseño antes de crear la netlist. Decímos que sí.
OrCAD Capture genera el archivo de netlist (PSTCHIP.DAT, PSTXPRT.DAT y PSTXNET.DAT) y el archivo de la placa (fulladd.brd) en el directorio especificado, en este caso es: \complete\allegro. Además los tres archivos de la netlist aparecerá abiertos en el arbol de la ventana del capture. Aparecerán debajo del directorio Outpusts. (Ver figura)
NOTA: Los fooprints debe realizarse tal y como se ha ido haciendo siempre, desde
el layout - Library manager. Ojo con los puntos y símbolos extraños.

- Puede que aparezca el mensaje: este mensaje hace referencia a RVMAX y
CMAX. Son los voltajes máximos estimados de los componentes pero no es importante para este circuito.
Dale a aceptar
- Se nos abre automáticamente PCB Editor con una hoja en blanco. - Nos aparece otro warning:

- Como bien se explico anteriormente nos aparece lo siguiente:
CREACIÓN DEL BORDE DE LA PLACA Creación del borde de la placa El borde de la placa nos va a limitar el tamaño de la placa. Para crearlo: Barra de menús Add - Line. Luego dirigimos el cursor hacia la barra vertical de la derecha y se nos despliega la siguiente ventana con las siguientes opciones. Cerciorarse de que la opcion: “Active Class and Subclass” pone: Board Geometry and Subclass y abajo Outline

- Especificar dentro de esas opciones lo siguiente: o Line lock: Line, 90 o Line width: 20.0 o Line font: Solid
NOTA: Por defecto las unidades de medidas en PCB Editor son en milésimas. Para cambiar las unidades: Barra de menús Setup - Design parameters - Design. - Por defecto, el espaciado del grid (X e Y) en PCB Editor es 25 mils. - Para insertar la primera esquina del borde de la placa, posiciona el cursor en la
coordenada: 2000,3000 más rapido, dandole al boton de “P” y poniendola manualmente (se separan con un espacio) y haz click con el botón izquierdo del raton.
- Completa las siguientes esquinas con los siguientes valores
o 3000, 30000 o 3000, 4000 o 2000, 4000
- Cuando you estés en la última esquina del borde de la placa, haz botón derecho
y selecciona Done. Aleja la vista y acércala para ver lo que has dibujado. Nos queda una cosa así:

- Cerciórate que el borde de la placa sea un polígono cerrado, entendiendo aquí
por polígono cerrado como un polígono con forma d cuadrado. - Si nos saliese mal el borde, para borrarlo:
o Seleccionar de la barra de edición Delete - Botón derecho. o En la ventana de opciones, seleccionar el recuadro debajo de Delete
Net Options: Cline o Con el botón izquierdo sobre la línea selecciónala o Botón derecho y selecciona Done. La línea exterior será borrada
- Selecciona Zoom Fit o F2 desde el menu View para mostrar el borde entero
de tu placa.

CREACIÓN DE TALADROS (PARA APOYO DE NUESTRA PCB) Despues de crear el borde de la placa, el siguiente paso es colocar los taladros donde se va apoyar nuestra pcb. AÑADIR AGUJEROS A TU PLACA 1.- Desde el menu Place, selecciona Manually. Aparecerá una ventana como aparece en la figura. Podemos trabajar con esta herramienta haciendo click sobre el icono: 2.- Seleccionamos la pestaña Advandced Settings 3.- Marcamos la opción Library debajo de la sección List construction. Le damos a OK para cerrar la ventana. 4.- Volvemos a seleccionar Manually desde el menu Place. 5.- Nos aparece la misma ventana. Seleccionamos la pestaña Placement, luego un poco más abajo en el menú desplegable donde pone “Component by refdes” seleccionamos la opción Mechanical symbols.

6.- A continuación selecciona el simbolo mecánico según tus preferencias. Para este tutorial, el símbolo mecánico es MTG125. Observamos que aparece en la pantalla de esa ventana un círculo que representará nuestro taladro. Elegimos símbolo mecánico porque hacer referencia a la parte mecánica de nuestra placa, es decir, hace referencia a un elemento mecánico. 7.- Hacemos click en Hide (ocultar). 8.- Observamos que la ventana se cierra y tenemos adjunto al cursor del ratón el símbolo MTG125. Para verlo alejar zoom y volverlo acercar. 9.- Dirigir el taladro hacia la esquina superior izquierda del contorno de nuestra placa. 10.- Hacer lo mismo con los tres taladros restantes. NOTA: Alternativamente, podemos hacer: Seleccionar Copy desde el menú Edit y hacer click con el botón izquierdo sobre el símbolo mecánico (taladro) posicionado en la placa. Aunque no se vea el símbolo está adunto al cursor del ratón. Movemos el símbolo hacia la posición deseada y hacemos click con el botón izquierdo. Para terminar le damos a F6 o botón derecho - Done

POSICIONANDO LOS COMPONENTES Despues de colocar los taladros, procedemos a posicionar los componentes de nuestro diseño. OrCAD PCB Editor puede posicionar los componentes manualmente y automáticamente. En esta sección, emplearemos el posicionamiento manual para el diseño del sumador completo. Existen varios caminos desde que lo seleccionas hasta que lo colocas. En este tutorial solo explicaremos como posicionar los componenetes desde “refdes”. Para conocer las otras maneras dirígete al manual de usuario. SELECCIONANDO LOS COMPONENTES DESDE “REFDES” Antes de comenzar, comentar que REFDES viene de la abreviación reference designator. Hace referencia a la etiqueta de cada componente en el esquemático. 1.- Desde el menú Place, selecciona Manually. Desplegamos del menú de despliege más abajo la opción Components by refdes. Aparecerá una ventana donde se muestra en vista de árbol todos los componentes que puedes posicionar en tu diseño. Por ejemplo para este tutorial, los componentes son: J1, Q1, R1, R2, U1, U2, U3 y U4. NOTA: En la ventana se muestran los componentes no posicionados. 2.- Seleccionamos el componentes U1 marcando el recuadrito que hay junto a el. Hacemos click en Hide. La ventanita se cierra y el nombre del componente que has seleccionado se encuentra adjunto al cursor. (ver figura)

NOTA: Se puede seleccionar todos los componentes tildando las casillas que se encuentran junto a ellos. La ventana “Quickview window”, fijarse en el dibujo de arriba muestra el dibujo y el texto del componente. 3.- Mover el componente a la localización deseada y hacer click con el botón derecho del ratón y seleccionar Rotate desde el menú desplegable. NOTA: Cerciórate del ángulo de rotación que has definido en el panel de opciones. Para este tutorial la rotación del ángulo es de 90º. 4.- Una vez colocados los componentes, para dejarlos posicionado hacemos click con el botón izquierdo del ratón.

5.- Selecciona Refresh desde el menú View o bien pulsando F5 para refrescar la pantalla. CONSEJO: Para poder encontrar un componente en PCB Editor:
- Posicionar el puntero sobre la pestaña Find de la barra de herramientas de la derecha (Ésta se desplegará).
- En Find by name seleccionar la opción Symbol (or Pin). Hacer click en More.
- Aparecerá una ventanita con todos los compoentes disponibles. - Selecciona el componente que estés buscando, éste aparecerá en el recuadro
Selected objects. - Click en OK. El componente es destacado en la ventana de diseño. - Similarmente, se puede buscar net(s) o simbolos en PCB Editor. Para ello en
Find by name seleccionar la que os interese. DESIGN RULES CHECK (DRC) PCB Editor te permite ejecutar un DRC online. Por defecto, esta opción está activada (ON). Mientras estás posicionando los componentes, si hay cualquier violación de las reglas de diseño, se te mostrará en pantalla y en la consola de comandos un error. Para ejecutar DRC online: Setup - Constraints. Aparecerá una ventana con el nombre de Constraint System Master. Selecciona On-line DRC -> ON. Para verificar el espaciado básico y las limitaciones para el diseño de tu placa, haz click en Set estándar values… Aparece una ventana con el nombre de Default Values Form mostrando la configuración por defecto inicial para tu diseño (ver figura). Para este tutorial y recomendado, se aceptará estos valores por defecto.

RUTEADO/TRAZADO DE LAS PISTAS Tras completar la colocación de los componentes, el siguiente paso es trazar las pistas de nuestra PCB para completar con las conexiones entre los componentes. OrCAD PCB Editor puede realizar el trazado manual o automático. Lo más recomendable al trazar una PCB (si esta es compleja), es trazar primero las nets más críticas (que más se cruzan, las más lejanas…) manualmente, bloquearlas (muy importante para que el trazado automático no las deshagas) y luego hacer el trazado automático de las pistas restantes. TRAZADO MANUAL Los pasos a seguir para el trazado manual son los siguientes:
- Comprobar el borde de la placa, la definición de las vías, la configuración del grid para el trazado.
- Trazar las capas de Power y Ground
- Fan out de los componentes smd y verificar las conexiones con las capas Power
y Ground. - Trazar las restantes señales usando herramientas de trazado manual.
- Optimizar el trazado empleando los comandos propios del trazado manual (se
refiere a la consola de comandos, no incluido en Layout Plus) - Comprobar las reglas de diseño pasando el DRC.
NOTA: Para conocer más sobre estos pasos ver la documentación en Help - Documentation TRAZADO MANUAL DE LAS NETS VCC Y GND Antes de empezar a rutear/trazar las nets VCC y GND, cerciórate de que has borrado la propiedad NO_RAT adjunta a esas nets. Para ello: 1.- Selecciona Properties desde el menu Edit o presiona shift + F2 2.- Selecciona la pestaña Find de la barra de herramientas de la derecha de la ventana de diseño del PCB Editor.

3.- Selecciona la opción Net (si no está seleccionada) en la sección Find By Name. 4.- Escribe VCC y haz clic en More. Aparecerá un cuadro de diálogo mostrando todas las propiedades adjuntas de la net VCC. 5.- Selecciona la propiedad NO_RAT en la lista que aparece a la izquierda (Available Properties). La definición de cada propiedad aparece en el panel de la derecha.
6.- Marca el recuadro Delete al lado de No_Rat. Deja vacío el menú desplegable de la derecha. Click en Apply. 7.- Click en OK para cerrar la ventana Edit Property. Comentar que se puede hace uso de la ventana Edit Property para añadir o borrar propiedades de los compenentes o nets. Tras realizar esto, procedemos a continuación a trazar manualmente las pistas de VCC y GND. 1.- Irse hacia la pestaña Find a la derecha de la ventana de PCB Editor. Se despliega el panel. 2.- Selecciona la opción Net desde la lista desplegable Find By Name. 3.- Click en More. Aparece una ventana o cuadro de diálogo donde se muestra todas las nets disponibles. 4.- Selecciona VCC. El item VCC aparecerá en el recuadro de la derecha (Selected objects)

5.- Click en OK. Todas las nets VCC van a ser destacadas en la ventana de diseño. 6.- Selecciona Connect desde el menú Route. También puedes activar esta herramienta presionando F3 o haciendo click en el icono: 7.- Puede cambiar el ancho de la pista en el panel de opciones. Vamos a cambiarla a 20.00. Nos vamos a la barra de herramientas de la derecha y nos vamos a options:

8. - Ahora haz click en la net que quieres trazar. Dibuja la net según el diseño (a través del path deseado). 9.- Cuando hayas completado el trazado, botón derecho y le das a Done. De igual manera que se ha explicado con VCC se debe realizar con GND. TRAZADO MANUAL DE LAS RESTANTES NETS Para trazar manualmente las restantes nets, se procede de la siguiente manera: 1.- Presiona F5 para refrescar pantalla. 2.- Posiciona el cursor en la net que vas a trazar y presiona F11 para acercar el zoom. Selecciona Connect desde el menú Route o presiona F3. 3.- Click en la net que va a ser trazada / ruteada. Cambia las opciones de las pistas si lo deseas en el panel de opciones de la derecha. 4. - Dibuja la net según el diseño (a través del path deseado). 5.- Cuando hayas completado el trazado, botón derecho y le das a Done.

NOTA: Para cambiar de capas (si el diseño es de dos caras o multicapa) mientras estás trazando las pistas, es decir, añadir vías, debes hacer:
- Click en la net que vas a trazar. - Click con el botón derecho en la net y selecciona Add Via. Las capas activas
van a pasar a ser capas alternas y las capas alternas a capas activas, así viceversa. Esto lo hace automáticamente OrCAD PCB Editor.
Por ejemplo, tu diseño tiene una capa TOP y otra BOTTOM. La capa TOP está activa, si añades una vía, la capa BOTTOM pasará a ser capa activa y la capa TOP será capa alterna.
6. - Dibuja la net según el diseño (a través del path deseado). 7.- Cuando hayas completado el trazado, botón derecho y le das a Done.

TRAZADO AUTOMÁTICO USANDO PCB Editor OrCAD PCB Editor puede trazar automáticamente las pistas de la PCB y comprobar las reglas de diseño DRC al mismo tiempo que las traza (al igual que Layout Plus). El trazar automáticamente la placa (autorouting) implica que las todas las nets de la placa sean trazadas. Existe al igual que en Layout Plus, la opción de trazar sólo las pistas de los componentes seleccionados. TRAZADO AUTOMÁTICO DE LA PCB Para ello: 1.- Desde el menú Route, seleccionamos Route Automatic. Nos aparece una ventana con el nombre de Automatic Router. Existe un comando para llamar a esta herramienta, en la versión de demo no está disponible esta opción. 2.- Hacemos click en Route. OrCAD PCB Editor empieza a trazar las pistas. Para ver más información sobre las opciones de el auto-trazado, ver la documentación PCB Editor en Help - Documentation

POST-PROCESSING for OrCAD PCB EDITOR (ver tema de los footprints. Muy importante) Con esta sección del tutorial lo que se pretende es introducr algunas acciones diferentes al posicionamiento y al trazado de las pistas, pero que están relacionados y nos va a ser muy útil para conocer la herramienta OrCAD PCB Editor. RENOMBRANDO LOS COMPONENTES MANUALMENTE Despues de haber completado el posiconamiento de los compoenentes y el trazado de tu placa, tu puedes renombrar los componentes manualmente siguiendo un orden. Para ello: 1.- Desde el menú Edit, selecciona Text. Haz click con el botón izquierdo sobre la designador de la referencia que tu quieres modificar. La referencia seleccionada aparecerá en las líneas de comandos. 2.- Para cambiar la referencia, escribimos en la líneas de comandos la referencia que queramos darles y pulsamos Enter. PCB Editor renombrará el componente. 3.- Guardamos el archivo de la placa y cerramos PCB Editor. RENOMBRANDO LOS COMPONENTES AUTOMÁTICAMENTE 1.- Desde el menú Logic, selecciona Auto Rename Refdes. Aparecerá una ventana llamada Rename Refdes. 2.- Selecciona la opción Use default. Esta opción emplea la configuración del grid por defecto, el cual constituye un método interno para renombrar componentes (Ver figura)

3.- Click en More. Se nos abre una ventana con el nombre de: Rename Ref Des Set Up. Esta ventana establece todos los parámetros para la designación de las referencias. Para más información ver la documentación de PCB Editor.
4.- Acepta la configuración por defecto (para este tutorial) y haz click en Close para cerrar la ventana y guardar la configuración. 5.- Seguimos con la ventana Rename RefDes abierta. Dentro de esta ventana, hacemos click en Rename. PCB Editor renombrará automáticamente cada componente en tu diseño en una única operación. El estado de la operación de renombrar a los componentes aparecerá en las líneas de comandos.

BACK ANNOTATION Mientras se está creando la PCB, tu quizás tenga que modificar algunas cosas o hacer algunos cambios en PCB Editor (archivo .BRD). Como resultado, el archivo de la placa y el archivo del diseño en Capture no estarán sincronizados. Para asegurar que ambos los estén, es necesario hacer un back annotate (volver a anotar o escribir) para que los cambios hechos en PCB Editor (por ejemplo, mover componente, cambiar nombre, cambiar net de conexion) se añadan al esquemático del Capture. Para ello: 1.- Abrimos un proyecto en Capture. Por ejemplo, el del sumador completo. En la ventana de proyecto seleccionamos: fulladdd.dsn 2.- Desde el menú Tools en Capture, selecciona Back Annotate. Aparecerá la siguiente ventana: 3.- Selecciona la pestaña PCB Editor. 4.- Selecciona la opción Generate Feedback Files.Asegúrate que el archivo de configuración (PCB Editor Board File) es el correcto. El path debería ser: <install_dir>\tools\capture\allegro.cfg Donde <install_dir> es la localización del directorio. NOTA: Asegúrate que el texto que contiene la opción “Netlist Directory” contiene la localización del directorio donde los archivos netlist actualizado (.PST y .DAT) será guardado. Es decir, la netlist ya modificada se guardará. Por defecto la localización se encuentra en un subdirectorio de allegro en tu directorio de diseño.

5.- Navegar hacia la localización del directorio donde el archivo .SWP necesita ser guardado. OrCAD Capture generará un archivo .SWP despues de que tu hagas loas campios en el archivo de tu placa (.BRD). Para este tutorial, el nombre del archivo .SWP es fulladd.swp y el directorio donde será guardado es: /complete/allegro. 6. - Marca la opción Update Schematic, para que el esquemático de tu diseño sea actualizado desde el archivo .swp 7.- Marca la opción View Output (.SWP) File para abrir automáticamente el archivo .swp. Este se abrirá en una ventana separada para ver y editar después ese propio archivo. 8.- Click en OK. Aparecerá un mensaje de advertencia preguntado si deseas guardar el diseño modificado. Le damo a que sí. 9.- Observamos la siguiente ventana.

Comentario Capture actualiza los siguientes archivos (PSTCHIP.DAT, PSTXPRT.DAT y PSTXNET.DAT) y crea el archivo fulladd.swp en el directorio especificado. El archivo .swp también aparece bajo el directorio de Outputs en la ventana de proyecto. Es esquemático es actualizado con los cambios en el archivo de la placa, según le vaya diciendo el archivo .SWP. Similarmente, si abrimos el archivo de la placa (.brd) con PCB Editor y realizas cambios en el esquemático con Capture, podrás comprobar que esos cambios son seguidos en tu placa durante la creación de la netlist en Capture. Para hacer esto: 1.- En la ventana de proyecto selecciona fulladd.dsn 2.- Desde el menú Tools, elige Create Netlist. 3.- En la pestaña de PCB Editor, especifica la localización del directorio donde estés almacenando el archivo de la placa. Para este tutorial se encuentra:
/complete/allegro/fulladd.brd. 4.- En la opción Output Board File especifica el nombre de la placa y la locacización del directorio donde la placa actualizada será creada. 5.- Click en OK. Capture actualizará los archivos (PSTCHIP.DAT, PSTXPRT.DAT y PSTXNET.DAT). De esta manera los cambios en el diseño del esquemático aparecerán en el archivo de la placa .brd. CROSS PROBING Y CROSS HIGHLIGHTING ENTRE PCB EDITOR Y CAPTURE OrCAD PCB Editor está estrechamente relacionado con OrCAD Capture. Tu puedes emplear la herramienta cross-probing para verificar información entre los datos del diseño de tu placa y el diseño de los esquemáticos. Cross probing es una herramienta que te permite seleccionar un objeto en el Capture y poder verlo a la vez en PCB Editor. Para habilitar esta herramienta, tu debes habilitar la opción Intertool Communication entre Capture y PCB Editor. Para ello: 1.- En la ventana de proyecto del Capture, seleccionar nuestro proyecto, para nuestro tutorial es fulladd.dsn 2.- Dede el menú Options en Capture, elegir la opción Preferences

3.- Hacer click en la pestaña Miscellaneous. 4.- Marca la casilla Enable Intertool Communication. 5.- Click en OK. Antes de empezar a utilizar la herramienta, coloca las ventanas del Capture y PCB Editor en paralelo, para que puedas verlas las dos a la vez. Así pues:
- Selecciona un componente en Capture. PCB Editor automáticamente mostrará el componente seleccionado. Si tu seleccionar R1 en fulladd.dsn, la resistencia R1 en PCB Editor se muestra seleccionada.

Existe otra herramienta “inversa” de este tipo, llamada: cross highlighting. Cross highlighting, al contrario que cross probing te permite seleccionar un objeto en PCB Editor y poder verlo a la vez en el Capture. Para ello: 1.- Seleccionar desde el menú Display en OrCAD PCB Editor la opción Highlight. 2.- Coloca las ventanas en paralelo. 3.- Selecciona un compoenente en PCB Editor, éste será seleccionado en el Capture. Por ejemplo, si seleccionamos R1 del archivo fulladd.brd, la resistencia R1 será seleccionada en el Capture.
GENERANDO ARCHIVOS DE SALIDAS (PARA FABRICACIÓN) Una vez terminado con el esquemático, el análisis del circuito, el diseño de pistas, la comprobación de errores, es decir, una vez terminado con el diseño definitivo. El siguiente paso es mandarlo a fabricar o fabricarlo uno mismo si dispone de equipos de fabricación de PCB. Pero para ello es necesario generar ciertos archivos de salida. Estos archivos de salida también son destinados para impresoras/plotter. Con OrCAD tu puedes generar archivos Gerber, archivos de agujeros/taladros, DXF (Drawing Exchange Format, archivos informáticos para dibujos de CAD) files y archivos Print/plotter.

Antes de generar cualquier informe o archivo de salida, es recomendable hacer un backup o copia de seguridad de tu diseño y hacer un clean up (limpieza) de tu diseño. Para ello: 1.- Desde el menú Route (en PCB Editor), selecciona Gloss. Aparece una ventanita con el nombre de Line Smoothing. 2.- Acepta la configuración por defecto y haz click en Gloss. El diseño será refrescado. Ahora puedes generar los archivos de salida y los informes. NOTA: Antes de crear el archivo de salida (“artwork”), asegúrate de ejecutar UPDATE DRC desde el menú Tools en PCB Editor. ARCHIVOS DE SALIDAS Usando OrCAD PCB Editor puedes generar diferentes archivos que además pueden ser utilizados por otras herramientas diferentes a OrCAD, como GerbTool, VisualCAD, AutoCAD… Para generar estos archivos, procedemos de la siguiente manera:

1.- Desde el menú Manufacture, selecciona Artwork, en PCB Editor. Aparecerá el siguiente cuadro de diálogo con nombre de Artwork Control Form. Puede que nos salga un mensaje de advertencia, le damos a aceptar.
2.- En la sección “Device Type”, marcamos la opción Gerber RS274X. 3.- Deja las demás opciones que vengan por defecto y haz click en OK para cerrar la ventana. 4.- Volvemos al menú Manufacture y seleccionamos Artwork. 5.- En la ventanita que te aparece, selecciona la pestaña Film Control. 6.- Selecciona la capa (layer) que deseas. Para este tutorial, se seleccionará la capa TOP y BOTTOM.

7. - Haz click en Create Artwork. Aparecerá un recuadro mostrando el progreso de la creación de artwork (artwork significa obra de arte). Despues de que el artwork sea creado se guardará un archivo con extensión .art en el directorio \complete\allegro. Se guarda en este directorio porque con el que estamos trabajando. Con otro directorio, se guardará en ese directorio que has creado. 8.- Cuando finalice, haz click en OK para cerrar la ventana Artwork Control Form. Estos archivos artwork solo se pueden ver con PCB Editor. Para ver el archvio artwork, hacemos lo siguiente: 1.- Desde el menú File, seleccionar Import - Artwork. Aparece una ventana con el nombre de Load Cadence Artowrk. Buscamos el archivo .art que se ha generado en el directorio de antes. 2.- Selecciona una subclase para ver la capa correspondiente (con color y todo).

3.- Hacemos click en Load File. 4.- Hacemos click con el botón izquierdo del ratón sobre una zona de la ventana de diseño de PCB Editor. El artwork será posicionado en la ventana de diseño.
NOTA: PODEMOS VER CADA CAPA POR SEPARADO, DIRIGIENDONOS HACIA LA BARRA DE HERRAMIENTAS DE LA DERECHA Y DONDE PONE VISIBILITY LE MARCAMOS LA CAPA QUE QUEREMOS VER SOLAMENTE. O BIEN DESDE EL MENÚ DESPLEGABLE VIEWS.

INFORMES Nos solo podremos crear archivos de salidas, sino tambien crear una variedad de documentos de textos o informes usando OrCAD PCB Editor. Para ello: 1.- Desde el menú Tools, seleccionar Quick Reports. 2.- Selecciona los informes que deseas generar. Para este tutorial puedes seleccionar por ejemplo Component Report.

CREAR FOOTPRINTS CON PCB EDITOR Y AÑADIRLOS A CAPTURE Cuando trabajamos con OrCAD Layout para crear el diseño de nuestra PCB, los footprints lo escogíamos de las librerías que vienen ya predefinidas con OrCAD Layout o bien a éramos nosotros quienes creábamos esas librerías. Todo esto lo hacíamos a través de la herramienta Library Manager, la extensión de las librerías eran .LLB. En OrCAD PCB Editor las librerías son un poco diferentes. Antes de continuar advertir al lector de lo siguiente: ¡¡NO MEZCLAR LAS LIBRERÍAS DE OrCAD LAYOUT CON OrCAD PCB EDITOR!! No cometer el fallo de mezclar las herramientas de diseño de PCB Layout con PCB Editor. Tú no puedes crear footprints usando OrCAD Layout y luego emplearlos en OrCAD PCB Designer. Los footprints deben ser creados directamente con PCB Editor o bien traducidos al formato de PCB Designer para que puedas usarlo. La traducción de formato se explica más adelante. Crear un nuevo footprint en PCB Editor
Para crear un nuevo footprint con PCB Editor: File - New - Package Symbol (wizard) o File - New - Package Symbol
Para este tutorial no se va a explicar con detalles lo que significa cada pad y las maneras en que se configura y se diseñan los footprints y las librerías, debido a que sería muy extenso el explicarlo con detalles aquí. Para ello dirigirse a la documentación que se encuentra en inglés en nuestro programa. En la barra de herramienta de PCB Editor hacemos click en:
Help - Documentation Luego:
Allegro PCB Editor User Guide - Defining and Developing Libraries
(Book Two) O bien descargar el documento que se llama agrolibdev.zip (situado abajo en el penúltimo comentario) del siguiente link. http://www.cadence.com/Community/forums/p/13403/20766.aspx#20766

Como dijimos anteiormente, la manera de crearse un footprint es la siguiente: 1.- Desde el menú File, escogemos: New. Se nos abre una ventanita tal como esta: 2.- Observamos que nos aparece abajo un menú desplegable. En el menú desplegable podemos seleccionar varias opciones. Podemos optar por elegir Package Symbol (wizard) o Package Symbol. La diferencia es que el “wizard” nos guía durante el proceso del footprint mediante un asistente. Vamos a seleccionar Package symbol (wizard). Luego en Browse vamos especificar el directorio donde queremos que se encuentre. Puede ser otro diferente al que viene predefinido en OrCAD. Más adelante se explica como hacer que busque PCB Editor en otro directorio aparte. Nos aparece la siguiente ventana:

3.- Seguimos las indicaciones del asistente. Para nuestro ejemplo de fulladd vamos a seleccionar el encapsulado SOIC para los circuitos integrados. Le damos a siguiente y nos aparece la siguiente pantalla:
4.- Esta ventana nos permite seleccionar el archivo template para nuestro footprint. Template nos permite inicializar los parámetros del símbolo. Se puede usar el que viene por defecto en OrCAD o bien un archivo propio. Con template lo que hacemos es añadir información sobr el símbolo. Escogemos la opción: Default Cadence supplied template. Le damos a LOAD TEMPLATE. Luego a Siguiente. 5.- Nos aparece la siguiente ventana:

Aquí podemos seleccionar las unidades con la que trabajemos: Milésimas de pulgada, milímetros, según nuestras necesidades. Dejemos Milésimas. Más abajo podemos escoje la referencia del componente. Como van a ser para los circuitos integrados, escojemos U*. Le damos a siguiente. 6.- Nos aparece la siguiente ventana.

Aquí lo que nos permite hacer es configurar las dimensiones del footprint. Una vez configuradas las dimensiones hacemos click en siguiente. Para este tutorial dejemos las que viene por defecto. OJO. EN REALIDAD TENDRÍAMOS QUE IRNOS AL DATASHEET DEL COMPONENTE Y BUSCAR LAS DIMENSIONES. 7.- Nos aparece la siguiente ventana:
En esta ventana tenemos que especificar los pads que serán usados para los pines del símbolo. Para el pin 1 se puede elegir una forma del pad diferente (Para identificar al número 1, al igual que con el Layout). Vamos a seleccionar por ejemplo: Smd110rec19. Le damos a siguiente. 8.- Nos aparece la siguiente ventana:

Nos dice que si el origen del símbolo lo localizemos en el centro del fooprint o en el pin número 1. Abajo nos dice si deseamos crear el archivo compilado .psm. Para sabe que es esto mirar la documentación.
*.psm designa el encapsulado del símbolo Le damos a siguiente. 9.- Por último nos aparece la siguiente ventana: Nos viene a decir, que el footprint se ha creado correctamente. Que se ha almacenado en nuestro directorio. Que le demos a Finish para terminar. Pues le damos.

10.- Ya tenemos creado nuestro footprint:
Le damos a guardar, decimos que si sobreescribir. NOTA: El nombre que le hemos puesto va a ser el que debemos de poner en OrCAD Capture, en el recuadro: PCB FOOPRINT. Luego generar la netlist y listo!!

Añadir footprints Como bien sabemos, para que la PCB pueda ser diseñada, debemos de asociar los footprints de los componentes con el Capture. El procedimiento es igual que con el Layout (Copiar nombre y pegar), pero con el footprint del PCB Editor. Los footprints no son más que líneas que delimita el contornno de los componentes incluyendo la posición de los pines. Pspice y PCB Editor o Layout contienen por defecto footprints ya almacenados. Problema con los footprints y con PCB Editor PCB Editor viene ya con una librería de footprints predefinida. Esta librería esta destinada para la producción comercial y no son adecuada para muchas placas de fabricación casera. Muchos componentes han sido eliminados. Con lo cual es necesario crear nuestros propios componentes al igual que ocurria con OrCAD Layout. Configurar los path para la búsqueda de nuestros footprints. Como bien hemos mencionado anteriormente, nosotros tendremos que usar una librería local de nuestros propios footprints. Pero a diferencia de OrCAD Layout, para poder relacionar nuestra propia librería con PCB Editor, debemos decirle a PCB Editor donde debe buscar primero esos footprints. Este paso que se explica solo debería de realizarse una vez, dependiendo si creas o no otra localización para los footprints. Así pues: 1.- Desde el menú Setup, seleccionar User Preferences. 2.- Nos dirigimos hacia la carpeta Path, y luego Library.

3.- Lo primero que necesitaremos cambiar es la opción: psmpath, es la ruta donde PCB Editor busca la librería de símbolos. Hacemos click en Value (observamos que solo se ve puntos suspensivos…). Se nos abre la siguiente ventana. 4.- Hacemos click en New (Insert). El primer icono que nos encontramos en la barra de arriba, esto nos permitirá añadir una ruta en los directorios donde tiene que buscar PCB Editor nuestra librería.
5. - El directorio donde se encuentre los archivos de los símbolos va a ser:
…\OrCAD_16.2\share\pcb\pcb_lib\symbols\
6. - Sin cerrar todavía esta ventana, tenemos que decirle a PCB Editor que busque primero las librerías en nuestro directorio antes de que lo haga en el directorio por defecto. El directorio por defecto está denotado por $psmpath. Para ello hacemos click en $psmpath y le damos a la flechita negra hacia abajo para desplazar el directorio una posición inferior. (mirar figura de arriba). Click en OK.
7. - Realizar el mismo procedimiento pero con la opción padpath. A diferencia del anterior esta parámetro hace referencia a la información de los pads: área de cobre empleada para ese pad, incluyendo los agujeros de taladros… 8.- Hacemos click en APPLY y luego en OK para salir del “User preferences”. 9.- No deberías de hacer esto nunca más salvo que hayas creado un footprint en otro directorio distinto.

Transferir librerías o diseños del Layout a OrCAD PCB Editor
En este apartado explicaremos como transferir una librería o un diseño hecho con OrCAD Layout a OrCAD PCB Editor.
Los pasos son los siguientes:
1.- Crear un catálogo de librerias. Para ello usamos la herramienta de “Layout Catalog” en:
Tools - Catalog - Create
Esta herramienta nos va a generar un archivo .max a partir de un archivo .llb
En “Input” introducimos la librería y en “Output” especificamos el directorio donde se guardará el archivo .max.
Recordar que las librerías de Layout contiene las capas: TOP, BOTTOM, PLANE y INNER. El resto de las capas son capas de documentación.
Cuando terminemos le damos a OK.
2.- El siguiente paso es convertir el archivo .max a un archivo .brd para que PCB Editor lo pueda reconocer. Desde PCB Editor hacemos:
File - Import - OrCAD Layout… (o bien el comando “orcad in”)
El archivo .max contiene por supuesto todas las capas que contenía el archivo .LLB
Nos aparece la siguiente ventana:

3.- Una vez añadido el archivo .max, le damos a Translate para transferir el archivo .max a .brd.
Una vez terminado se nos abre un archivo .log con los warning y los posibles errores que pudieran haber.

4.- Nos aparece todos los componentes de la librería en la ventana de diseño.
5.- A continuación desde la barra de menús hacemos: Setup - Cross-section. Borramos las capas PLANE y IS2 (quizas IS2 no aparezca, se refiere a que puede que nos aparezca dos capas dielectricas entre dos capas, solo debe haber una).
6.- Si tu deseas actualizar el símbolo con las mismas características (misma forma de los pads), deja la configuración por defecto. Hacemos click en APPLY y luego en OK. Otra manera es ejecutanco “DBDoctor” desde Inicio - Orcad - Editor Utilities.
7.- Actualiza los pads desde el menú Tools - Padstack - Modify Design Padstack
8.- Ejecuta DB Doctor en tu diseño.
9.- Exporta todos los símbolos que antes habias generados, es decir exporta el archivo .brd:
File - Export - Libraries
10.- Todos esos footprints va a pasar a ser archivos .dra. Ya se puede emplear esos footprints de OrCAD Layout a PCB Editor.

SPECCTRA for OrCAD

TRAZADO AUTOMÁTICO (AUTOROUTING) USANDO SPECCTRA for OrCAD. OrCAD PCB Designer ofrece no solo la posibilidad de trazar automáticamente las pistas de la pcb mediante OrCAD PCB Editor, sino usando otra heramienta informática de OrCAD llamada SPECCTRA. Cuando empleamos la herramienta SPECCTRA, la placa va ser ruteada / trazada. SPECCTRA utiliza algoritmos de trazados diferentes al de PCB Editor, se trata de una herramienta más potente y más rápida para el trazado automático. Para empezar a utilizar la herramienta: 1.- Iniciamos el programa desde el menú Inicio de Windows. 2.- Especificamos el archivo de nuestro diseño que deseamos que sea cargado. Abrimos el archivo y nos aparece la siguiente ventana. Con solo poner el archivo de: Design / Session File, que es el archivo .dsn. Vamos a abrir un ejemplo de demostración que viene con Specctra. Abrimos el archivo: lesson1.dsn, localizado en el directorio: …OrCAD_16.2\share\specctra\tutorial
3.- Hacemos click en Start Allegro PCB Router

4.- Nos aparece otro recuadro. Seleccionamos Specctra for OrCAD:
5. - Nos aparece la siguiente ventana donde se especifica que no ha habido ningún error.
6. - Cerramos la ventana de “Invocation Error/Warning Messages”. 7.- El fondo de pantalla se puede cambiar de color. Le damos a: View - Color Palette, nos aparece una ventana con opciones. Le damos a background y le cambiamos el color a negro por ejemplo.

8.- Selecciona Route desde el menú AutoRoute. Aparecerá una ventana. En ella seleccionamos la opción Basic. Para inicar el trazado automático le damos a OK. Para más información ver, la documentación SPECCTRA for OrCAD en Help - Documentation 9.- Puede que aparezca la siguiente ventana, dependiendo si es o no la versión de demostración. Si nos aparece le damos a Ignore Feature for This Session:
10.- El proceso de trazado automático comenzará y no parará hasta que la PCB sea trazada completamente. Si la versión del OrCAD SPECCTRA es demo no podrás guardar archivos generados con SPECCTRA, ni podrás guardar una copia de seguridad en PCB Editor.

Glossary autorouting Trazado automático de la PCB realizado por un ordenador mediante una herramienta informática que establece una serie de reglas y algoritmos. Bill of Material Es una lista de todos los elementos que necesitaa para el diseño de tu PCB. board geometry Define físicamente el material base del que se compone nuestro diseño (borde exterior, máscara de soldadura, serigrafía, máscara de protección…) BOTTOM Capa inferior del diseño bottom-up methodology Es un método de diseño donde primero se crea el diseño a nivel más bajo y luego se crear los bloques que conforman esos diseños. Por ejemplo, el circuito del tutorial que se ha tratado aquí. boundary Límite. Línea que delimita la parte más externa de una ventana o del diseño. class Adefine una categoría donde se identifica las referencias de un elementos. Complex hierarchy Un diseño donde dos o más bloques jerárquicos se refieren al mismo diseño. cross reference report La opción cross reference report contiene información acerca del nombre del componente, su referencia y la librería de donde se ha elegido ese componente. design template Especifica las caracteristicas por defecto de tu proyecto tales como: fuentes, tamaño de la página, cajetín, referecias del grid. DO file Un archivo .DO es un archivo de texto que contiene una secuencia de comandos de trazado automático. Muy importatne para el autoroute porque OrCAD sigue estos comandos. ETCH Clase de trazado. ETCH subclass Subclase dentro de la clase ETCH. Contiene información sobre el trazado de las capas. Por ejemplo: TOP y BOTTOM. flat design Diseño de un esquemático que no tiene ningún bloque jerárquico, ni puertos ni nigún componente adjunto al mismo proyecto. Puede tener múltiples páginas de esquemáticos y referencia, pero pocas páginas. glossing Herramienta que permite a la función post-processing incrementar el ancho de las conexiones, convertir esquinas en arcos….Todo esto para mejorar el rendimiento y la fiabilidad de nuestro diseño.

Hierarchical design Un diseño donde las carpetas del esquemático están interconectadas con el bloque jerárquico principal. mechanical symbol Conjunto de información que define mecánicamente y gráficamente los elementos de nuestro diseño (símbolos de diseño). Agujeros, límite de la placa. net Conjunto de pines y vías que están interconectadas lógicamente. ratsnest Conexiones donde todavía no está trazada las pistas. reports Especifica información especifica sobre el diseño. TOP Subclase de la clase ETCH. Capa de arriba Top-down methodology Es un método de diseño donde primero se crea los bloques que conforman esos diseños y luego se crea el diseño a nivel más bajo. track Pista de la PCB. via Abertura en una capa dieléctrica. Ésta conecta dos capas conductoras adjuntas que están separadas por ese dieléctrico donde se ha practicado la abertura.