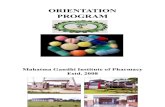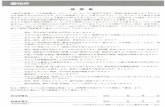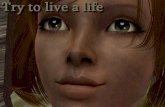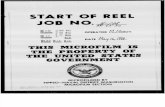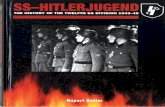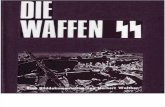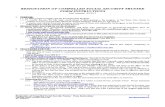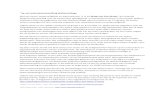Try me SS 6
-
Upload
jong-dollente-jr -
Category
Documents
-
view
214 -
download
0
Transcript of Try me SS 6
-
8/12/2019 Try me SS 6
1/18
AdaptedfromMasteringAutoCADCivil3D2013Chapter15,StormandSanitaryAnalysis ISBN:9781118281758
Copyright2012JohnWileyandSons
Usedwithpermission
Page1of
18
Intro to SSA
Download the zip file containing the files needed for the exercise. Extract the filesto a convenient location on your hard drive before you begin. The files associated with
this exercise are compatible with Autodesk Storm and Sanitary Analysis 2013 and higher.
In the following example, you will work through a simplified example to get the
feel for the SSA interface:
1. Launch SSA from the stand-alone icon in your computers Start menu or from
the desktop. Open the file SSA I nt r o. spfor SSAI nt r o_METRI C. spf.
2. In the SSA interface, choose File Import Layer Manager
(DWG/DXF/TIF/more), as shown in Figure 15.17.
This will bring up the Layer Manager, where you can import a DWG as a
background.
Figure 15.17: To show the AutoCAD information as an underlay, use theLayer Manager tool.
3. Click the ellipsis next to the Image/CAD File field.
4. Browse to the file SSA I nt r o. dwg(or SSA I nt r o_METRI C. dwg) file.5. Place a check mark next to Watermark Image and click OK.
-
8/12/2019 Try me SS 6
2/18
AdaptedfromMasteringAutoCADCivil3D2013Chapter15,StormandSanitaryAnalysis ISBN:9781118281758
Copyright2012JohnWileyandSons
Usedwithpermission
Page2of
18
6. Click the green Add Subbasin button from the elements toolbar along the top
of the window.
7. Using this tool, click around the boundary lines that represent the example
watersheds.
8. When you are close to completing a shape, right-click and select Done to close
the shape.
There are no snap or curve drawing tools in SSA. Digitize as closely as
possible using multiple small segments. If you make a mistake, you can right-
click and select Delete Last Segment.
When you have completed both shapes, your graphic will resemble Figure
15.18.
Figure 15.18: New subbasins in SSA
9. Switch to the Inlet tool by clicking the Inlet button at the top of the SSA
window.
10. Working upstream to downstream, (left to right in this case), place two inlets
on the south side of the site.
An X has been placed at each inlet location to help you locate the
recommended positions.
-
8/12/2019 Try me SS 6
3/18
AdaptedfromMasteringAutoCADCivil3D2013Chapter15,StormandSanitaryAnalysis ISBN:9781118281758
Copyright2012JohnWileyandSons
Usedwithpermission
Page3of
18
11. When you have finished placing inlets, press Esc on your keyboard or click the
arrow icon in SSA to get back to Selection mode.
If you accidentally place more inlets than you wanted, you can right-click
the wayward inlet while in Selection mode and select Delete from the menu.
12. Double-click one of the inlets to enter the Inlets dialog:
a. Rename the first inlet you placed to West Inlet.
b. Set Number Of Inlets to 2.
c. Change Invert Elevation to 500(152.4m).
d. Change Rim Elevation to 510(155.4m).
e. Use the table at the bottom of the dialog to switch to the second inlet,and rename the second inlet to East Inlet.
f. Set Number Of Inlets to 2.
g. Change Invert Elevation to 485(147.8m).
h. Change Rim Elevation to495
(150.9
m).
-
8/12/2019 Try me SS 6
4/18
AdaptedfromMasteringAutoCADCivil3D2013Chapter15,StormandSanitaryAnalysis ISBN:9781118281758
Copyright2012JohnWileyandSons
Usedwithpermission
Page4of
18
Leave all other settings at their defaults, as shown in Figure 15.19, and
close the Inlets dialog.
Figure 15.19: Setting inlet properties
13. Click the Outfall icon. Click to place the outfall structure in the location
marked with a circle at the southeastern corner of the site.
14. Press Esc to return to the selection tool.15. Double-click the new outfall to enter the Outfalls dialog:
a. Set the Invert Elevation value of the outfall to 480(146.3m).
b. Set the Boundary Condition type to Free, as shown in Figure 15.20.
c. Leave all other options at their defaults, and click Close.
-
8/12/2019 Try me SS 6
5/18
AdaptedfromMasteringAutoCADCivil3D2013Chapter15,StormandSanitaryAnalysis ISBN:9781118281758
Copyright2012JohnWileyandSons
Usedwithpermission
Page5of
18
Figure 15.20: Setting the outfall elevation
16. Switch to the Conveyance Link tool.
17. Working from left to right across the project, click the upstream inlet. (Resistthe temptation to click and drag.)
18. Connect the first inlet with a straight segment to the second inlet.
19. Connect the second inlet to the outfall.
At this point, your SSA file should resemble Figure 15.21.
Figure 15.21: Pipes connecting inlets to each other and the outfall
20. Press Esc to return to the selection tool.
21. Double-click the first conveyance link you created.
You will see the Conveyance Links dialog. The easiest place to rename the
pipes is in the small grid at the bottom of the box, as shown in Figure 15.22.
-
8/12/2019 Try me SS 6
6/18
AdaptedfromMasteringAutoCADCivil3D2013Chapter15,StormandSanitaryAnalysis ISBN:9781118281758
Copyright2012JohnWileyandSons
Usedwithpermission
Page6of
18
When your cursor is in the field to rename a pipe, a dark black square will
appear on the pipe in the main graphic, helping to indicate which pipe you are
editing. Your initial numbering may vary, so you will rename the pipes in the
steps that follow.
Figure 15.22: The Conveyance Links dialog is the main pipe and channelcontrol tool.
22. Rename the first link to Pipe1. Rename the second conveyance link to Pipe2,
and then click Close.
So far, youve told SSA what your drainage areas are and youve
established a pipe network. Next, you need to tell SSA which subbasin drains
to which inlet.
23. Switch to the selection tool by pressing Esc if it is not already active.
24. Right-click the icon that represents the western subbasin and select Connect
To, as shown in Figure 15.23. If you receive a dialog box message with the
Connect To help message, clear the check box and click OK.
-
8/12/2019 Try me SS 6
7/18
AdaptedfromMasteringAutoCADCivil3D2013Chapter15,StormandSanitaryAnalysis ISBN:9781118281758
Copyright2012JohnWileyandSons
Usedwithpermission
Page7of
18
Figure 15.23: Connecting a subbasin to an inlet
25. Connect the subbasin to the western inlet by clicking the inlet symbol in plan
view.
A line will form to indicate the connection was successfully created.
26. Repeat the process for the eastern subbasin and inlet.
At the end of the process your SSA screen will resemble Figure 15.24.
-
8/12/2019 Try me SS 6
8/18
AdaptedfromMasteringAutoCADCivil3D2013Chapter15,StormandSanitaryAnalysis ISBN:9781118281758
Copyright2012JohnWileyandSons
Usedwithpermission
Page8of
18
Figure 15.24: Subbasins assigned to inlets
Before SSA can run any analysis on the project, you must make one last
crucial connection. Both of these inlets are on grade, which means water will
flow toward them, but in a big storm, some water may flow past into the next
downstream inlet. The flow along the gutter of the road between inlets is called
a bypass link.
27. Click the Add Conveyance Link button.
28. Connect the west to the east again, but this time follow the curve of the road.
This conveyance link represents the gutter flow of any water that doesnt
make it into the west inlet and continues on to the eastern, downstream inlet.
29. Add a conveyance link between the east inlet and the outfall.
To visually differentiate the culvert from the bypass link, you can put asmall kink in the line, as shown in Figure 15.25. When you modify link
properties, you will have the opportunity to compensate for the change in
length this technique causes.
-
8/12/2019 Try me SS 6
9/18
AdaptedfromMasteringAutoCADCivil3D2013Chapter15,StormandSanitaryAnalysis ISBN:9781118281758
Copyright2012JohnWileyandSons
Usedwithpermission
Page9of
18
Figure 15.25: The bypass link between the east inlet and the outfall
30. Rename the new links to Overland1and Overland2, respectively.
Overland1 and Overland2 represent surface flow along the gutter and over
the road. For this example, you will approximate the flow using a rectangular
open channel.
31. Set the shapes of both Overland1 and Overland2 from Pipe to Open Channel,
as shown in Figure 15.26.a. Set Height to 0.5(0.15m).
b. Set Width to 5(1.5m).
-
8/12/2019 Try me SS 6
10/18
AdaptedfromMasteringAutoCADCivil3D2013Chapter15,StormandSanitaryAnalysis ISBN:9781118281758
Copyright2012JohnWileyandSons
Usedwithpermission
Page10
of
18
Figure 15.26: Set the channel type and width as shown. Use the arrowsnext to the elevation fields to force the correct elevation.
Now that these conveyance links are set to Open Channel, SSA recognizes
that they must be surface flowing channels. In the next step you will update the
curb and gutter elevation to reflect the top of the inlets.
32. For both Overland1 and Overland2:
a. Click the arrow button next to Inlet Invert Elevation.b. Click the arrow button next to Outlet Invert Elevation.
The elevations should update to reflect the rim elevations of the inlets.
(You set these values back in step 12.)
33. Using the tabular input at the bottom screen, enter the values for Diameter,
Inlet Elevation, Outlet Elevation, and Mannings Roughness, as shown in
Figure 15.27. Leave all other options at their defaults, and click Close whenyou are done.
-
8/12/2019 Try me SS 6
11/18
AdaptedfromMasteringAutoCADCivil3D2013Chapter15,StormandSanitaryAnalysis ISBN:9781118281758
Copyright2012JohnWileyandSons
Usedwithpermission
Page11
of
18
Figure 15.27: Set pipe and gutter elevation data as shown
All the pieces are here; next you will verify the connections to the pipes,
inlets, outfalls, and curb flows.
34. Double-click one of the inlets to return to the Inlets dialog.
a. For West Inlet, set Roadway/Gutter Bypass Link to Overland.
b. For East Inlet, set Roadway/Gutter Bypass Link to Overland2, as shown
in Figure 15.28.
c. Click Close when complete.
-
8/12/2019 Try me SS 6
12/18
AdaptedfromMasteringAutoCADCivil3D2013Chapter15,StormandSanitaryAnalysis ISBN:9781118281758
Copyright2012JohnWileyandSons
Usedwithpermission
Page12
of
18
Figure 15.28: Setting Invert Elevation and design settings
Now that all the elevations are set, you must tell SSA how much rain you
expect to see in your system.
35. In the data tree on the left side of the SSA window, in the Hydrology branch,
double-click IDF Curves, as shown in Figure 15.29.
-
8/12/2019 Try me SS 6
13/18
AdaptedfromMasteringAutoCADCivil3D2013Chapter15,StormandSanitaryAnalysis ISBN:9781118281758
Copyright2012JohnWileyandSons
Usedwithpermission
Page13
of
18
Figure 15.29: IDF Curves are found in the data tree.
36. Click Load, and browse to the fileYork Co PA. i df db (orYork CoPA_METRI C. i df db) and choose Open.
This is the rainfall data for our example file.
-
8/12/2019 Try me SS 6
14/18
-
8/12/2019 Try me SS 6
15/18
AdaptedfromMasteringAutoCADCivil3D2013Chapter15,StormandSanitaryAnalysis ISBN:9781118281758
Copyright2012JohnWileyandSons
Usedwithpermission
Page15
of
18
38. In the data tree on the far left, double-click Project Options.
a. Set Hydrology Method to Rational.
b. Set Time Of Concentration (TOC) Method to Kirpich.
c. Set your minimum allowable TOC to 6minutes.
d. When your Project Options dialog resembles Figure 15.31, click OK.
Figure 15.31: Verify your settings and click OK (metric units are shown forillustration purposes).
39. Double-click Analysis Options from the data tree.
a. On the General tab, set the End Analysis On value to 02:00:00.
Your dates will vary from what is shown in Figure 15.32, but the
-
8/12/2019 Try me SS 6
16/18
AdaptedfromMasteringAutoCADCivil3D2013Chapter15,StormandSanitaryAnalysis ISBN:9781118281758
Copyright2012JohnWileyandSons
Usedwithpermission
Page16
of
18
important thing is that the duration of the analysis is long enough toaccommodate the Rational method.
Figure 15.32: Setting the design storm in Analysis Options
b. On the Storm Selection tab, set Return Period to 25 years for a single
storm analysis.
c. Click OK when complete.
The last step before you are ready to run the design is setting the subbasin
information for use with the Kirpich method of time of concentration. The
Kirpich method calculates Tc based on the average slope and area
characteristics of the site.40. Double-click the green subbasin icon located in the centroid of the western
subbasin.
a. For the western subbasin, set the flow length to 750(228.6 m), and setthe average slope to 3%.
b. Switch to the Runoff Coefficient tab and set the runoff coefficient to
0.37.
c. Switch to the eastern subbasin by selecting its row at the bottom of the
-
8/12/2019 Try me SS 6
17/18
AdaptedfromMasteringAutoCADCivil3D2013Chapter15,StormandSanitaryAnalysis ISBN:9781118281758
Copyright2012JohnWileyandSons
Usedwithpermission
Page17
of
18
dialog.
d. Set the eastern subbasin flow length to 700(213.4 m), and set its
average slope to 2.5%.
e. Switch to the Runoff Coefficient tab and set the runoff coefficient to
0.37.
-
8/12/2019 Try me SS 6
18/18
AdaptedfromMasteringAutoCADCivil3D2013Chapter15,StormandSanitaryAnalysis ISBN:9781118281758
Copyright2012JohnWileyandSons
Usedwithpermission
f. When your dialog resembles Figure 15.33, click Close.
Figure 15.33: Final preparation of the subbasin data
41. Click Perform Analysis.
After a moment, the analysis will complete.
42. Click OK.
In the SSA graphic, you will see a heavy, blue line indicating that
conveyance link Overland1 is flooded. Later on in the chapter you will look at
reporting capabilities to see details of this predicament.
43. Save the file as SSA1.spfand close. Close SSA in preparation for the next
exercise.