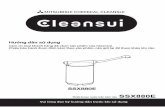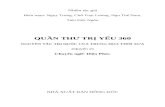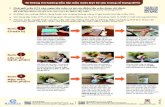TRƯNG THPT BẮC THĂNG LONG -...
Transcript of TRƯNG THPT BẮC THĂNG LONG -...

TRƯỜNG THPT BẮC THĂNG LONG
Hướng dẫn Quy trình D và H c
T c n trên Microsoft Teams
Cập nhật ngày 03.4.2020
* Tài liệu hướng dẫn sử dụng được biên soạn bởi Nhóm Tin học

1
HƯ NG D N QUY TRÌNH D V H C
TR C TU N TRÊN MICROSOFT TEAMS
I. ĐỐI V I GIÁO VIÊN
- Bước 1: Truy cập vào Microsoft Teams với tài khoản e-mail đã được cấp
trước đây (E-mail dạng: tên họ đệ[email protected])
- Bước 2: Chọn Nhóm (Teams), chọn nhóm lớp, chọn môn (kênh)
Ví dụ: Chọn nhóm, chọn 19-20.Khối 11-Nhóm 2, chọn Tin
(Để tìm nhóm nhanh, GV gõ tên nhóm vào ô tìm kiếm, chẳng hạn gõ: nhóm 2)

2
- Tại cửa sổ Bài đăng, chọn “Họp ngay” (Meet now) để bắt đầu giảng trực tuyến.
- Bước 3: Đặt tên chủ đề, chọn “Họp ngay” (“Meet Now”). Bước này giúp
GV, HS xem lại các bài giảng đã ghi hình mong muốn được thuận lợi sau này. Do
đó tên chủ đề lên đặt ngắn gọn, có nghĩa.
Ví dụ: Tin.Tiết 1.Thứ 7.11/4. Chương trình con & phân loại
- Bước 4: Giáo viên bắt đầu thực hiện tiết dạy học
+ Trước khi bắt đầu vào bài giảng, GV nhắc nhở HS thực hiện đúng nội quy
của lớp học online.
+ GV thực hiện chức năng ghi hình để lưu bài giảng phục vụ cho HS sau này
xem lại.
- Bước 5: Giao bài tập cho học sinh thông qua tính năng “Bài ập”
(“Assignmen ”).

3
II. ĐỐI V I H C SINH
Sau khi nhà trường tạo các nhóm lớp, học sinh thực hiện các bước sau:
- Bước 1: Truy cập vào Microsoft Teams với tài khoản e-mail:
mã học [email protected] đã được nhà trường cấp. Trong quá trình
học, học sinh phải thực hiện nội quy lớp học online:
+ Phải thực hiện đăng nhập vào đúng nhóm lớp theo TKB trước 5-7 phút để
giáo viên điểm danh.
+ Không được tự do phát biểu, để micro ở chế độ tắt, chỉ bật khi được giáo
viên mời phát biểu; Không được tắt micro của người khác;
+ Không được tự ý chia sẻ màn hình;
- Bước 2: Nháy vào Nhóm (Teams): chọn nhóm lớp, chọn môn (kênh):
Ví dụ chọn: 19-20.Khối 11 - Nhóm 2, chọn Tin, chọn tham gia buổi học.
(Tin.Tiết 1.Thứ 7.11/4. Chương trình con & phân loại)
- Bước 3: Tham dự H C trực tuyến thông qua tính năng “H p nga ” (“Meet
Now”) của Microsoft Teams theo đúng thời gian trên Thời khóa biểu.
4
2
1 1
3

4
- Bước 4: Làm các bài tập giáo viên giao thông qua tính năng “Bài ập”
(“Assignment”).
Hướng dẫn: Thanh công cụ trong màn hình theo dõi của học sinh
Bật/ tắt
camrea
Bật/ tắt
micro
Chia sẻ
màn hình
Hiển thị
thanh chat
Hiển thị thành
viên học
Kết thúc
buổi học

5
HƯ NG D N SỬ DỤNG MICROSOFT TEAMS
* Mộ số ê cầ để ham gia MS OFFICE 365 TEAMS:
- Giáo viên và Học sinh có thể sử dụng MS OFFICE 365 Team trên các nền
tảng Windows, Mac OS, Android, iOS hoặc chạy trực tiếp trên Website.
- Giáo viên và học sinh phải kích hoạt tài khoản MS OFFICE 365 trước ngày
dạy học chính thức. Hoàn thiện chậm nhất ngày 5/4/2020.
I. ĐỐI V I GIÁO VIÊN
I.1. Đăng nhập
+ Truy cập vào địa chỉ https://teams.microsoft.com bằng trình duyệt web,
hoặc mở phần mềm Microsoft Teams trên các nền tảng Windows, Mac OS,
Android, iOS.
+ Nhập tài khoản (Account): tên họ đệ[email protected]; mật
khẩu (Password) và nhấn Đăng nhập (Sign in).
I.2. T o lớp h c
Microsoft Teams có 2 phiên bản: giao diện tiếng Anh và giao diện tiếng Việt.
Bản hướng dẫn này dùng giao diện tiếng Anh và sẽ chú thích giao diện tiếng
Việt tương ứng.
Giao diện chính sau khi đăng nhập:

6
Nhấn vào nút ở góc trên bên
phải của giao diện chính, sau đó nhấn
nút
Chọn Class (Lớp học), sau đó nhập tên lớp và mô tả vắn tắt thông tin của lớp (nếu
cần) và nhấn Next (Tiếp theo).
ho ặ c
ho ặ c

7
I.3. Thêm h c sinh vào lớp h c
Giáo viên tải danh sách lớp từ website đào tạo, copy & paste mã học sinh và
nhấn Add (Thêm) để thêm học sinh vào lớp học. Lặp lại cho đến hết danh sách.
- Có thể xóa học sinh bằng cách nhấn vào nút

8
Sau khi nhập xong danh sách học sinh thì nhấn nút Close. Giao diện sau khi
nhập xong danh sách học sinh của lớp như sau:
Tab Posts (Bai đăng): dùng để đăng bài và tương tác với học sinh.
Tab File (Tệp): upload hoặc download file tài liệu.
Tab Class Notebook: sổ tay giáo viên.
Tab Assignment (Bài tập): giáo viên soạn bài tập giao cho học sinh.
Tab Grade: giáo viên chấm bài tập và trả điểm cho học sinh.

9
I.4. Tải ài liệ lên lớp h c
Tại giao diện của tab Posts: chọn Upload Class Material (Tải lên tài liệu lớp
học)
Chọn Upload (Tải lên):

10
Chọn đường dẫn đến file cần tải lên và nhấn Open (Mở)
I.5. Giảng bài c n
Click đúp vào Nhóm (1) > Click vào một lớp học để mở. Tại cửa sổ Bài đăng
(2) > Chọn Họp ngay (Meet now) (3) để bắt đầu giảng trực tuyến.

11
Nhập vào thông tin của phiên giảng trực tuyến (1) > Click Họp ngay (2) để bắt
đầu lên lớp.
Giáo viên có thể bật/tắt camera và chỉ để cho việc trình chiếu sau này (3), cũng
có thể lên lịch giảng dạy "Lên lịch cuộc họp" (4).
Thông thường giáo viên sẽ lên lịch giảng dạy theo lịch trong thời khóa biểu, sau
khi lên lịch, các học sinhcủa lớp học sẽ nhận được thông báo để tham gia đúng giờ.
Chuẩn bị cho phiên giảng trực tuyến
Để trình chiếu PowerPoint, giáo viên chọn chức năng Chia sẻ (4)

12
Giao diện chính của phiên giảng trực tuyến
Sau khi nhấn nút chia sẻ (1) > Xuất hiện các nguồn để giáo viên chọn:
Màn hình (2) sẽ chia sẻ toàn bộ màn hình, mọi thao tác trên máy tính của giáo
viên sẽ được tất cả học sinhtham gia xem được; Cửa sổ (3) là những cửa sổ
đang mở ở trên máy tính mà giáo viên muốn chia sẻ, hãy chọn một cửa sổ để
chia sẻ nếu muốn; PowerPoint (4) là danh sách các file PowerPoint có sẵn ở thư
mục gốc của OneDrive, hãy chọn một file để trình chiếu nếu muốn; Duyệt (5)
dùng để duyệt qua các tài liệu bao gồm Duyệt nhóm và kênh để chọn một file
PowerPoint trong học liệu của môn học để trình chiếu, hoặc duyệt qua
OneDrive hay Tải file PowerPoint lên từ máy tính lên lớp học để trình chiếu;
Bảng trắng (6) sẽ giúp giáo viên chia sẻ bảng trắng để viết như viết bảng ở trên
lớp.

13
Giao diện hiển thị các nguồn dùng cho chia sẻ
Chọn Duyệt > Duyệt nhóm và kênh > Tìm đến file PowerPoint (1) > Chia sẻ (2)
để trình chiếu.
Giao diện khi duyệt để chọn file PowerPoint để trình chiếu

14
Giáo viên sử dụng phím mũi tên trên bàn phím / click biểu tượng mũi tên trên
màn hình để di chuyển qua lại giữa các slide (1, 2). GV có thể ngăn không cho học
sinhtự ý di chuyển các slide khi GV đang trình chiếu (3). DV kết thúc trình chiếu (4).
Giao diện khi đang giảng trực tuyến với Slide PowerPoint
I.6. So n bài ập cho lớp h c
Chọn tab Assignment (Bài tập), chọn Create:

15
Giáo viên chọn 1 trong 2 dạng bài tập: tự luận (Assignment) hoặc trắc nghiệm
(Quiz), sau đó soạn nội dung bài tập trực tiếp trên MS Office365 Teams.
I.7. Chấm điểm bài ập
Đối với bài tập trắc nghiệm, điểm của học sinhsẽ được chấm tự động bằng phần
mềm MS Teams. Còn với bài tập tự luận, giáo viênchọn tab “Grades” để nhập điểm
cho từng học sinh.
II. ĐỐI V I H C SINH
II.1. Đăng nhập
+ Truy cập vào địa chỉ https://teams.microsoft.com bằng trình duyệt web, hoặc mở
phần mềm Microsoft Teams trên các nền tảng Windows, Mac OS, Android, iOS.
+ Nhập tài khoản (Account): mã họ[email protected]; mật khẩu
(Password) và nhấn Đăng nhập (Sign in).
II.2. Tham gia lớp h c
Sau khi đăng nhập thành công, học sinh sẽ thấy các lớp học của mình.
Click chuột vào tên lớp để tham gia vào lớp, giao diện sẽ hiển thị như sau:
Tab Posts (Đăng bài): dùng để đăng bài và tương tác với giảng viên.
Tab File (Tệp): upload hoặc download file tài liệu.
Tab Class Notebook: sổ tay giáo viên.

16
Tab Assignment (Bài tập): làm bài tập giáo viên giao Tab
Grade: Xem điểm của mình.
II.3. Tải bài giảng và ài liệ ham khảo
Chọn tab File, chọn file muốn tải, nhấn chuột phải và chọn download:
II.4. Tham d bài giảng c n
Khi giáo viên bắt đầu bài giảng trực tuyến, học sinh sẽ nhìn thấy như trong hình
dưới đây. Học sinh click vào bài giảng trực tuyến và nhấn nút “Tham gia” (“Join”) để
truy cập vào phòng giảng bài trực tuyến do giáo viên tạo ra.

17
II.5. Làm bài ập
Chọn tab Assignment (Bài tập), chọn bài tập cần làm, sau khi làm xong thì nhấn nút
Submit
II.6. Xem điểm bài ập
Học sinh chọn tab “Grades” để xem điểm các bài tập của mình. Đối với bài tập trắc
nghiệm, điểm sẽ được chấm tự động bằng phần mềm. Còn đối với bài tập tự luận, điểm sẽ
hiển thị sau khi giáo viênchấm bài xong.