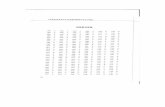Trimble Access projecten en jobs gids · Inhoud Projectenenjobs 3 Projectenbeheren 7...
Transcript of Trimble Access projecten en jobs gids · Inhoud Projectenenjobs 3 Projectenbeheren 7...

Versie 2019.10Revisie ANovember 2019
TRIMBLE ACCESS™
TRIMBLE ACCESS PROJECTEN EN JOBSGIDS

Inhoud
Projecten en jobs 3
Projecten beheren 7
Een lokaal project aanmaken 8
Bestandsoverdracht 9
Trimble data mappen 9
Opstelling met meerdere apparaten 13
Internet verbinding instellen 15
Beheren van jobs 20
Een lokale job aanmaken 22
Job sjablonen 23
Job bestanden kopiëren 24
Data in de job importeren 26
Data uit de job exporteren 27
Bestandsformaten voor import en export 29
Jobs repareren 33
Job eigenschappen 34
Coördinatensysteem 35
Eenheden 50
Gekoppelde bestanden 53
Data aan de kaart toevoegen 54
Objectenbibliotheek 57
Cogo instellingen 60
Extra instellingen 67
Mediabestanden 69
Copyright en handelsmerken 70
Copyright and trademarks 70
Trimble Access projecten en jobs gids | 2

Projecten en jobsEen project is een map voor het groeperen van Trimble Access jobs en de bestanden die door die jobsworden gebruikt, inclusief grondslagpunten, weg of alignement RXL bestanden, achtergrond afbeeldingen ofoppervlakken en referentiebestanden voor het project, zoals site informatie, of informatie ten behoeve vangezondheid en veiligheid.
Een job bevat de ruwe meetdata van een of meer inmetingen, alsmede de configuratie instellingen voor dejob, zoals coördinatensysteem, kalibratie en maateenheid instellingen. Scandata en mediabestandenopgenomen tijdens de meting worden in afzonderlijke bestanden opgeslagen en aan de job gekoppeld. Eenjob kan ook grondslagpunten bevatten als u die in de job hebt geïmporteerd in plaats van een gekoppeldbestand in de projectmap te gebruiken.
Om een meting te starten, moet u ten minste één project en één job hebben.
Projecten en jobs kunnen lokaal op de bedieningseenheid aanwezig zijn, of op het Trimble Connect cloudsamenwerkingsplatform, van waar ze naar de bedieningseenheid kunnen worden gedownload. Op debedieningseenheid worden jobs opgeslagen in de bijbehorende projectmap in de Trimble Data map. Voormeer informatie over hoe bestanden en mappen op de bedieningseenheid zijn georganiseerd, zie Trimbledatamappen, pagina 9.
Bij het aanmaken van een job kunt u de instellingen als sjabloon opslaan en later nieuwe jobs aanmaken metbehulp van die sjabloon. Jobs in hetzelfde project hebben meestal dezelfde instellingen, maar dat hoeft nietper se.
Projecten en jobs aanmakenWie het project en de jobs aanmaakt en op welke manier is afhankelijk van uw organisatie. U hebt de keuze uit:
l Projecten en jobsworden op kantoor aangemaakt met behulp van Trimble Sync Manager en naar decloud verzonden, van waar ze naar de bedieningseenheid kunnen worden gedownload. Project en jobdata op de bedieningseenheid kan op elk gewenst moment naar de cloud worden ge-upload.
Indien nodig kunnen nieuwe jobs lokaal op de bedieningseenheid worden aangemaakt en daarna naarde cloud ge-upload.
l Projectenworden op kantoor aangemaakt met behulp van Trimble Sync Manager en naar de cloudverzonden, van waar ze naar de bedieningseenheid kunnen worden gedownload. Jobsworden lokaal opde bedieningseenheid aangemaakt en naar de cloud ge-upload. Project en job data op debedieningseenheid kan op elk gewenst moment naar de cloud worden ge-upload.
l Projecten en jobsworden lokaal op de bedieningseenheid aangemaakt.
1
Trimble Access projecten en jobs gids | 3

Projecten en jobs
Bij dit scenario kan project en job data niet naar de cloud worden ge-upload, omdat het project nietaanwezig is in Trimble Connect.
Werken met cloud projecten en jobs
Projecten en jobs op kantoor aanmakenGebruik Trimble Sync Manager om projecten en jobs aan te maken met data van Trimble Business Center,AutoCAD Civil 3D, 12d Model, Bentley Civil software en andere software voor inmeten en civiele techniek. Desoftware verzendt de projecten en jobs naar Trimble Connect. Voor meer informatie raadpleegt u de TrimbleSync Manager Help.
Werken met cloud projecten en jobs op de bedieningseenheidOm met projecten en jobs te werken die zich in het Trimble Connect cloud samenwerkingsplatform bevinden,moet u een geldig Trimble Access software onderhoudscontract hebben. Om projecten en jobs in de cloud tezien, moet de bedieningseenheid met het Internet verbonden zijn en moet u aangemeld zijn bij TrimbleConnect met uw Trimble ID in Trimble Access.
Wanneer u bij Trimble Connect aangemeld bent, worden projecten en jobs die aanwezig zijn in het TrimbleConnect cloud samenwerkingsplatform en die aan u toegewezen zijn weergegeven in de schermen Projectenen Jobs van de Trimble Access software. U krijgt ook een melding via e-mail wanneer een job vanuit TrimbleConnect aan u toegewezen is.
Projecten en jobs downloaden of uploaden
U kunt naar behoefte individuele projecten en jobs downloaden. Tijdens het downloaden van een projectwordt de <project> map op de bedieningseenheid aangemaakt en worden aanwezige projectbestandengedownload. Nadat u een project hebt gedownload, kunt u jobs in het project downloaden.
De cloud symbolen naast de naam van het project of de job geven aan of er wijzigingen zijn om te up- ofdownloaden:
geeft aan of er wijzigingen in het project of de job in de cloud zijn om naar de bedieningseenheid tedownloaden
geeft aan of er wijzigingen in het project of de job op de bedieningseenheid zijn om naar de cloud teuploaden
geeft aan dat het project of de job in de cloud exact hetzelfde is als het project of de job op debedieningseenheid
U kunt data op elk gewenst moment naar de cloud uploaden, door de wijzigingen in de job te uploaden, ofdoor de wijzigingen in alle jobs in het project in één keer te uploaden. Bij nieuwe jobs die lokaal op debedieningseenheid worden aangemaakt, is de optieUploaden beschikbaar wanneer ze zich bevinden inprojecten die in de cloud aanwezig zijn, dus kunnen ze op dezelfde manier naar de cloud worden ge-upload.
Wanneer u de status van een job in Veldwerk voltooid verandert, worden wijzigingen in de job automatischnaar de cloud ge-upload.
Trimble Access projecten en jobs gids | 4

Projecten en jobs
Het synchroniseren van individuele bestanden beheren
Bij het downloaden van bestanden naar de bedieningseenheid, of uploaden van bestanden naar de cloud,hebt u de keuze om indien nodig het overbrengen van individuele bestanden over te slaan. Dat is vooralpraktisch wanneer u grote bestanden hebt, zoals een groot scanbestand, dat u niet vanuit het veld wiltoverbrengen. In hetDownload of Upload scherm tikt u op het symbool naast het bestand en selecteert u Ditbestand overslaan. U kunt het bestand dan later uploaden wanneer u op kantoor terug bent.
Trimble Access geeft een waarschuwing weer als het detecteert dat er een bestandsconflict is, bijvoorbeeld alseen bestand zowel op de bedieningseenheid als in de cloud gewijzigd is. Om het conflict op te lossen, tikt u ophet symbool naast het bestand en selecteert u Dit bestand overslaan om de lokale versie van hetbestand te behouden, of selecteer Dit bestand overbrengen om het bestaande bestand te overschrijven.
Werken met lokale projecten en jobs
Lokale projecten aanmakenU kunt indien nodig lokale projecten op de bedieningseenheid aanmaken. U kunt een project dat u op debedieningseenheid hebt aangemaakt niet naar de cloud uploaden,.
U moet dan databestanden die u wilt gebruiken handmatig naar de projectmap op de bedieningseenheidoverbrengen. Zie Bestandsoverdracht, pagina 9 en Trimble datamappen, pagina 9.
Lokale jobs aanmakenU kunt naar behoefte lokale jobs op de bedieningseenheid aanmaken.
TIP – Het proces van het aanmaken van een lokale job is hetzelfde, ongeacht of de job deel uitmaakt van eenlokaal project of een project dat aanwezig is in de cloud. Zolang de lokale job zich in een cloud project bevindt,kunt u de lokale job op elk gewenst moment nadat u die hebt aangemaakt naar de cloud uploaden. Daarvoortikt u op in het details paneel en daarna selecteert u Uploaden.
U kunt lokale jobs aanmaken van:
l de laatst gebruikte job in het huidige project
l een sjabloon, inclusief sjablonen die u van eerdere jobs hebt gemaakt
l een JobXML of DC bestand in een van de volgende formaten:
l Trimble JobXML
l SDR33 DC
l Trimble DC v10.7
l Trimble DC v10.0
l SC Exchange
NB – Importeren van een JobXML bestand naar een Trimble job bestand wordt voornamelijk gebruikt om de definitievan het coördinatensysteem en ontwerpinformatie over te brengen. Een JobXML bestand dat uit een Trimble job wordtgegenereerd, bevat alle ruwe data uit het veldboekdeel en "de beste" coördinaten voor elk punt van de job uit het
Trimble Access projecten en jobs gids | 5

Projecten en jobs
reductiesdeel. Alleen de data uit het reductiesdeel wordt in het nieuwe Trimble job bestand ingelezen - ruwe observatiesworden niet geïmporteerd.
Trimble Access projecten en jobs gids | 6

Projecten beherenHet scherm Projecten verschijnt telkens wanneer u de Trimble Access software start. Om het Projectenscherm op elk gewenst moment te bekijken, tikt u op en selecteert u Project.
In het hoofddeel van het scherm worden de projecten in de map Projecten op de bedieningseenheidweergegeven. Als u bij Trimble Connect aangemeld bent, worden projecten die met u gedeeld zijn maar nogniet van Trimble Connect zijn gedownload als grijze tekst weergegeven.
NB – Omprojecten te downloaden die zich in het Trimble Connect cloud samenwerkingsplatform bevinden, of omwijzigingen in jobs in die projecten te uploaden, moet u aangemeld zijn bij Trimble Connect. Het Trimble Connectsymbool op de titelbalk is grijs als u niet aangemeld bent.
Tik op een project om het te selecteren. Het details paneel toont informatie over het geselecteerde project.
Een project downloadenOm een project uit de cloud te downloaden, selecteert u het en tikt u op Download. HetDownload schermtoont naam, type en grootte van elk bestand in het project dat zal worden gedownload. Tik op Download omde data naar de bedieningseenheid te downloaden.
Een project openenTik op een project om het te selecteren en tik daarna op Openen.
TIP – Om u te helpen bij het selecteren van het juiste project, wordt er een overzicht van een aantal bestandenen jobs in het geselecteerde project getoond in het details paneel naast de lijst van projecten.
Wanneer u een project opent, verschijnt het scherm Jobs. Zie Beheren van jobs, pagina 20.
Een project aanmakenOm een nieuw lokaal project aan te maken, tikt u op Nieuw. Zie Een lokaal project aanmaken, pagina 8.
Een project in de lijst zoekenOm naar een deel van de projectnaam te zoeken, voert u de zoektekst in het veld Project filteren in. Deprojectnamen die de ingevoerde tekens bevatten, worden in een lijst getoond.
Om alleen projecten op de bedieningseenheid weer te geven, tikt u op en selecteert uBedieningseenheid.
Om alleen projecten in de cloud weer te geven, tikt u op en selecteert u Cloud.
Om de lijst van projecten te vernieuwen, tikt u op .
2
Trimble Access projecten en jobs gids | 7

Projecten beheren
TIP – Het projecten scherm controleert op wijzigingen wanneer u het de eerste keer opent, maar wordt nietautomatisch vernieuwd. Tik op om nieuwe projecten te zien, bijvoorbeeld projecten die onlangs met u zijngedeeld in Trimble Connect, of als u Bestandsverkenner hebt gebruikt om een nieuwe map in de Projectenmap aan te maken.
Een project wijzigenOm de eigenschappen van een project te wijzigen, tikt u op Eigenschappen. Breng de gewenste wijzigingenaan en tik op Accept.
Om een project van de bedieningseenheid te verwijderen, tikt u in het details paneel op en selecteert uWissen.
TIP – Als het project in Trimble Connect aanwezig is, wordt het alleen van de bedieningseenheid verwijderd.Er wordt niets uit Trimble Connect verwijderd. Projecten die u nog niet hebt gedownload, kunt u nietverwijderen.
Data naar de cloud uploadenWanneer u de status van een job in Voltooid verandert, worden wijzigingen in de job automatisch naar decloud ge-upload.
Om wijzigingen in een job op elk gewenst moment te uploaden, selecteert u de job vanuit de job in hetscherm Jobs en daarna tikt u op in het details paneel voor de job en selecteert u Uploaden.
Om wijzigingen in alle jobs in het project te uploaden, bijvoorbeeld aan het einde van elke dag, selecteert uhet project in het scherm Projecten en daarna tikt u op in het details paneel voor het project en selecteertu Uploaden. HetUpload scherm toont naam, type en grootte van elk bestand in het project dat zal wordenge-upload. Tik op Upload om de data naar de cloud te uploaden.
TIP – Als er geen opties Uploaden of Downloaden in hetDetailsmenu aanwezig zijn, is het huidige projectalleen een lokaal project en is het niet aanwezig in de cloud.
Een lokaal project aanmaken1. Tik op en selecteer Project. Het scherm Projectenwordt weergegeven.
2. Druk op Nieuw.
3. Voer deNaam van het project in.
4. Indien nodig voert u een Beschrijving, Referentie en Locatie in.
Deze informatie verschijnt bij de projectnaam in het scherm Projecten.
5. Desgewenst selecteert u een afbeelding voor het project. Om een bestand op de bedieningseenheid of inhet netwerk te selecteren, tikt u op .
De geselecteerde afbeelding verschijnt naast de projectnaam in het scherm Projecten.
6. Tik op Aanmaken.
De projectmap wordt op de bedieningseenheid aangemaakt en het scherm Nieuwe job verschijnt.
Trimble Access projecten en jobs gids | 8

Projecten beheren
BestandsoverdrachtTrimble Access ondersteunt de navolgende methoden voor het overbrengen van bestanden tussen debedieningseenheid en een kantoorcomputer of netwerk, of tussen bedieningseenheden.
Werken met cloud dataHet downloaden van data van en uploaden van data naar de cloud is de eenvoudigste methode voor hetoverbrengen van data naar en vanaf het apparaat. Wanneer u bij Trimble Connect ingelogd bent, verschijnenprojecten en jobs die aanwezig zijn in het Trimble Connect cloud samenwerkingsplatform en die aan utoegewezen zijn automatisch in de schermen Projecten en Jobs van de Trimble Access software. Gebruik deTrimble Access software om projecten en jobs naar de bedieningseenheid te downloaden en upload dewijzigingen daarna naar de cloud. Zie Projecten en jobs, pagina 3.
NB – Omu bij Trimble Connect te kunnen aanmelden, moet u een Internet verbinding hebben geconfigureerd.
Bestanden in het netwerk van uw organisatie kopiërenU kunt een Internet verbinding configureren met het computernetwerk van uw organisatie en daarna bij datnetwerk inloggen, om de bestanden en mappen in dat netwerk te bekijken. Wanneer u job bestandenoverbrengt, kunt u de functie Kopieer job in Trimble Access gebruiken om de job tussen de USB-stick en deprojectmap over te brengen. Zie Job bestanden kopiëren, pagina 24. Wanneer u projectbestandenoverbrengt, gebruikt u File Explorer om bestanden naar en van de USB-stick te kopiëren. Om File Explorervanuit de Trimble Access software te openen, tikt u op en selecteert u Job data / File Explorer.
Een USB-stick gebruiken om bestanden over te brengenU kunt een USB-stick gebruiken om bestanden van de ene computer naar een andere over te brengen. Eendergelijke geheugenstick, ook wel flash drive genoemd, steekt u in de USB-poort van de bedieningseenheid.Wanneer u job bestanden overbrengt, kunt u de functie Kopieer job in Trimble Access gebruiken om de jobtussen de USB-stick en de projectmap over te brengen. Zie Job bestanden kopiëren, pagina 24. Wanneer uprojectbestanden overbrengt, gebruikt u File Explorer om bestanden naar en van de USB-stick te kopiëren.Om File Explorer vanuit de Trimble Access software te openen, tikt u op en selecteert u Job data / FileExplorer.
Trimble data mappenAlle data die door de Trimble Access software wordt gebruikt, moet in de juiste map in de mapC:\ProgramData\Trimble\Trimble Access\Trimble Data zijn opgeslagen.
Trimble Access verwacht dat de data in een specifieke mappenstructuur in deze map georganiseerd is.
Om deze map in de Trimble Access software te bekijken, tikt u op en selecteert u Job data / File Explorer.
NB – Omde map System Files te bekijken, selecteert uBekijken boven aan het venster en daarna selecteert u hetkeuzevakje Verborgen items.
Trimble Access projecten en jobs gids | 9

Projecten beheren
TIP – Om de Trimble Data map vast te zetten in uw Favorieten lijst in Windows Explorer, selecteert uVerkenner in het Job data menu in Trimble Access. In Windows Explorer bladert u omhoog naar de lijstFavorieten boven aan het linker deelvenster. Rechtsklik op Favorieten en selecteer Huidige locatie aanFavorieten toevoegen.
ProjectmappenElk project wordt in zijn eigen map in de map C:\ProgramData\Trimble\Trimble Data\Projectsopgeslagen. De map Projectswordt aangemaakt wanneer u de Trimble Access applicatie de eerste keer start.
Projectbestanden worden opgeslagen in de juiste <project> map en kunnen door elke job in dat projectworden gebruikt. Projectbestanden zijn typisch kaartbestanden, alignementen, of bestanden metgrondslagpunten.
De volgende bestanden worden in de <project> map opgeslagen:
Bestandstype Extensie
Job bestanden .job
JobXML bestanden .jxl
Kommagescheiden (CSV) bestanden .csv
Kommagescheiden (TXT) bestanden .txt
Digital Terrain Model bestanden .dtm
Triangulated Terrain Model bestanden .ttm
IFC (Industry Foundation Classes) bestanden .ifc
DXF (Drawing Exchange Format) .dxf
ESRI Shape bestanden .shp
Geogerefereerde afbeelding bestanden* .tif, .bmp, .jpg, .png
Trimble weg of alignement bestanden .rxl
LandXML bestanden .xml
GENIO wegbestanden .crd .inp .mos
12D Model bestanden (alleen Wegen)** .12da
Surpac bestanden .str
Tunnel bestanden .txl
Trimble Access projecten en jobs gids | 10

Projecten beheren
NB –
l Geroteerde geogerefereerde afbeelding bestanden worden niet ondersteund. JPG bestandenmoeten in 24-bitskleuren zijn; alleen-grijstinten JPG bestanden worden niet ondersteund. Om op de kaart in Trimble Access teworden weergegeven, moeten geogerefereerde afbeelding bestanden een bijbehorend wereldbestandmet dezelfdenaam hebben. Ondersteunde bestandsextensies voor wereldbestanden zijn o.a. .wld, .tifw, .bpw, .jgw en .pgw.GeoTIFF bestanden hebben geen wereldbestand nodig.
l Om een .12da bestand te gebruiken, moet u de Trimble Access Wegen software gebruiken om een GENIO .mosbestand aan te maken, dat modellen geëxtraheerd uit het .12da bestand bevat.
Htm rapporten (.htm) en kommagescheiden bestanden (.csv), die worden aangemaakt wanneer u dataexporteert met de Export functie in het Jobs scherm worden ook opgeslagen in de <project> map.
Job mappenElke job wordt als .job bestand in de juiste <project> map opgeslagen. Elke job heeft een <Job naam> Filesmap, die bestanden bevat zoals afbeeldingen of GNSS databestanden, die worden aangemaakt terwijl er aande job wordt gewerkt.
De volgende bestanden worden in de <Job naam> Filesmap opgeslagen:
Bestandstype Extensie Submap
GNSS databestanden .t01 .t02
Afbeeldingbestanden .jpg
VX of S Series scanbestanden .tsf
Originele afbeelding bestanden .jpg <project>\<Job naam> Files\Original Files
SX10 scanbestanden .rwcx <project>\<Job naam>Files\SdeDatabase.rwi
TIP – Wanneer een scanpunt gemeten m.b.v. een Trimble SX10 scanner total station in de job wordt gebruikt,bijvoorbeeld in een Cogo berekening, wordt er in de job een punt aangemaakt op dezelfde positie als hetscanpunt.
Naar behoefte worden automatisch gegenereerde mappen aangemaakt in de <Job naam> Filesmap:
l <project>\<Job naam> Files\Original Fileswordt aangemaakt wanneer u in een afbeeldingsbestandtekent of er aantekeningen in maakt. De originele, onbewerkte afbeelding wordt naar de map OriginalFiles gekopieerd.
l <project>\<Job naam> Files\SdeDatabase.rwi wordt aangemaakt om .rwcx scanbestanden op teslaan als u scant met een Trimble SX10 scanner total station.
Om eenvoudig jobs en bijbehorende bestanden van de ene map naar een andere te kopiëren, of van de enebedieningseenheid naar een andere m.b.v. een extern medium zoals een USB-stick, tikt op Kopieer in hetJobs scherm.
Trimble Access projecten en jobs gids | 11

Projecten beheren
Systeembestanden mapAlle bestanden van het systeemtype worden in de map C:\ProgramData\Trimble\Trimble Data\SystemFiles opgeslagen. Systeembestanden zijn bestanden die door een project of job kunnen worden gebruikt,zoals meetmethodes, coördinatensysteem bestanden en feature bibliotheek bestanden.
NB – Systeembestanden zijn niet toegankelijk als ze zich in een andere map bevinden.
De volgende bestanden moeten in de map System Filesworden opgeslagen:
Bestandstype Extensie
Feature bibliotheek bestanden (TBC) .fxl
Meetmethode bestanden .sty
Geoid Grid bestanden .ggf
Combined Datum Grid bestanden .cdg
Configuratie bestanden .cfg
Projection grid bestanden .pjg
Shift grid bestanden .sgf
UK National Grid bestanden .pgf
Uitgezonden RTCM transformatiebestanden .rtd
Antennebestanden .dat
GNSS contactenbestand .xml
Aangepaste ASCII importbestand definities .ixl
XSLT aangepaste ASCII export stijlbladbestanden .xsl
XSLT aangepaste uitzet stijlblad bestanden .sss
Meet codes database bestanden .mcd
Coördinatensystemen database bestanden .csd
Web map service configuratiebestand .wms
Web map service (.wms) bestanden worden aangemaakt als er een WMS in het scherm Nieuwe webkaartservice wordt toegevoegd. Deze kunnen tussen projecten en bedieningseenheden worden gekopieerd.
De Cache map verschijnt in de map System fileswanneer IFC-bestanden worden geladen in Trimble Access.Door IFC-bestanden op de bedieningseenheid te cachen, kunnen IFC-bestanden sneller opnieuw wordengeladen.
Trimble Access projecten en jobs gids | 12

Projecten beheren
NB –
l Taalbestanden (.lng) en geluidsbestanden (.wav) worden in de desbetreffende taalmap opgeslagen, opgeslagen inProgram Files x86\Trimble\Trimble Access\Inmeten Algemeen\Languages\<language>.
l Uitzet stijlblad bestanden (.sss) en aangepaste export stijlblad bestanden (.xsl) kunnen in de taalmap als de mapSystem Files bevinden. Vertaalde uitzet stijlblad bestanden en vertaalde aangepaste export stijlblad bestandenworden normaal gesproken in de desbetreffende taalmap opgeslagen.
Opstelling met meerdere apparatenOm het proces van het opstellen van meerdere bedieningseenheden te stroomlijnen, kunt u een aantalbestanden in de map C:\ProgramData\Trimble\Trimble Data\System Files in een teksteditor wijzigenzodat die u aan uw wensen voldoen en ze daarna naar de andere bedieningseenheden kopiëren.
NB – Trimble adviseert gewijzigde systeembestanden onder een aangepaste naam op te slaan. Als u de deoorspronkelijke naam behoudt, worden de bestanden vervangen wanneer u een upgrade van de bedieningseenheiduitvoert, zodat aangebrachte wijzigingen verloren gaan. Voor meer informatie raadpleegt u het onderwerp TrimbleAccess databestanden in de Trimble Installation Manager Help.
Standaard job eigenschappen instellenOm het proces van het aanmaken van een job te stroomlijnen, maakt u een job aan, configureert u de jobeigenschappen die u opnieuw wilt gebruiken en daarna slaat u de job als sjabloon op.
Om standaard waarden in te stellen voor de velden Referentie, Beschrijving, Operator, of Notitie, of omdeze velden als "vereist" in te stellen, zodat er waarden in de velden moeten worden ingevoerd, wijzigt u hetbestand JobDetails.scprf in de map C:\ProgramData\Trimble\Trimble Data\System Files. Deinstellingen in het bestand JobDetails.scprf worden telkens ingelezen wanneer de Trimble Access applicatiewordt gestart. Voor meer informatie over het wijzigen van het bestand raadpleegt u de notities boven aan hetJobDetails.scprf
Om de lijst van gebruikte beschrijvingen te wijzigen, wijzigt u het bestand descriptions.xml in de mapC:\ProgramData\Trimble\Trimble Data\System Files. Het bestand descriptions.xml wordt aangemaaktwanneer u beschrijvingen voor punten invoert. De reeks beschrijvingen is voor elk beschrijving veld uniek.
Groepen van codes delenOm groepen van codes met andere bedieningseenheden te delen, maakt u de codegroepen op éénbedieningseenheid aan via het scherm Meet codes. Codegroepen en de codes in elke groep wordenopgeslagen in een Measure Codes Database (MCD) bestand in de map C:\ProgramData\Trimble\TrimbleData\System Files.
Als u geen feature bibliotheek gebruikt, maakt de software een Default.mcd bestand aan, dat wordt gebruiktals er geen feature bibliotheek aan een job is toegewezen. Nadat u het hebt ingesteld, kunt u hetDefault.mcdbestand naar andere bedieningseenheden kopiëren.
Trimble Access projecten en jobs gids | 13

Projecten beheren
Als u wel een feature bibliotheek gebruikt, is het MCD bestand aan die bibliotheek gekoppeld en heeft het eenovereenkomstige naam. U kunt het MCD bestand naar andere bedieningseenheden kopiëren, maar om het inde software te kunnen gebruiken, moet de bijbehorende feature bibliotheek ook op de bedieningseenheidaanwezig en aan de job toegewezen zijn.
Een meetmethode vergrendelenOm te voorkomen dat een meetmethode in het veld kan worden gewijzigd, gebruikt u File Explorer om naarde map C:\ProgramData\Trimble\Trimble Data\System Files te navigeren. Rechtsklik op het gewenstemeetmethode bestand en selecteer Eigenschappen. Op het tabblad Algemeen selecteert u Alleen-lezen endaarna tikt u op OK.
In Trimble Access geeft het slotsymbool links van de naam van de meetmethode aan dat u deze methode nietkunt wijzigen.
NB – Een vergrendelde meetmethode wordt wel bijgewerkt met eventuele wijzigingen die worden aangebracht tijdenshet automatisch verbindenmet een instrument.
De coördinatensystemen database aanpassenOm de coördinatensystemen database die door de Trimble Access software wordt gebruikt aan te passen,moet u de Coordinate System Manager software gebruiken om de Coordinate System Database (CSD) tewijzigen en daarna de aangepaste database naar de System Filesmap op de bedieningseenheidoverbrengen. Wanneer er een custom.csd bestand in de C:\ProgramData\Trimble\Trimble Data\SystemFilesmap aanwezig is, gebruikt de Trimble Access software de custom.csd database in plaats van de internecoördinatensystemen database van de software.
Voor meer informatie, zieDe coördinatensystemen database aanpassen, pagina 47.
De lijst van GNSS contacten wijzigenU kunt contacten aanmaken en wijzigen door het bestand GNSSContacts.xml dat zich in deC:\ProgramData\Trimble\Trimble Data\System Filesmap bevindt te bewerken.
U kunt ook het bestand ServiceProviders.xml wijzigen, zodat het gemakkelijker is om de juiste serviceprovider te selecteren wanneer u een netwerkverbinding met behulp van een mobiele telefoon of Internetverbinding configureert. Het bestand ServiceProviders.xml verschijnt wanneer u op tikt in het veld APNvan het scherm Netwerk verbinding en de optie Selecteer Access Point Name selecteert.
De lijst van antennes wijzigenDe Trimble Access software heeft een Antenna.ini bestand, dat een lijst van antennes bevat waaruit u eenkeuze kunt maken wanneer u een meetmethode aanmaakt. U kunt deze lijst niet bewerken in de TrimbleAccess software. Om de lijst korter te maken of een nieuw type antenne toe te voegen, wijzigt u hetAntenna.ini bestand in de map C:\Program Files (x86)\Common Files\Trimble\Config.
Trimble Access projecten en jobs gids | 14

Projecten beheren
NB – Wanneer u een Antenna.ini bestand overbrengt, wordt het bestaande bestandmet die naam overschreven. Deinformatie in dit bestand wordt ook bij voorkeur gebruikt boven de antenne informatie die in de Trimble Accesssoftware ingebouwd is.
De inhoud en het formaat van de delta weergave rapporten wijzigenDe inhoud en het formaat van de delta weergave die bij uitzetten of het meten van een punt ten opzichte vaneen 3D-as wordt weergegeven, worden bepaald door XSLT stijlbladen. XSLT stijlbladen worden ook gebruiktom de inhoud en het formaat te bepalen van rapporten die worden gegenereerd bij exporteren, of omaangepaste import bestandsformaten aan te maken. U kunt op kantoor bestaande stijlbladen wijzigen ofnieuwe formaten aanmaken en die vervolgens naar de map C:\ProgramData\Trimble\TrimbleData\System Files op de bedieningseenheid kopiëren. Voor meer informatie over het wijzigen vanstijlbladen, zie Aangepaste import- en exportformaten, pagina 32.
Internet verbinding instellenU kunt verbinding maken met het Internet door:
l het mobiele modem en de SIM-kaart in de bedieningseenheid te gebruiken (indien beschikbaar), om meteen 3G of 4G mobiel breedband netwerk te verbinden.
l de Wi-Fi radio in de bedieningseenheid te gebruiken om met een Wi-Fi netwerk te verbinden.
l de bedieningseenheid met een smartphone te verbinden en daarna de verbinding van de smartphonemet een 3G of 4G mobiel breedband netwerk te gebruiken om met het Internet te verbinden.
l de bedieningseenheid te verbinden met een extern modem of een mobiele telefoon dat/dieinbelnetwerken ondersteunt.
NB – Wanneer u de Internet verbinding voor een real-time Internet dataverbinding wilt gebruiken, moet u ook eenGNSS contact aanmaken, waarin het Internet adres voor het verkrijgen van de correctiedata wordt gespecificeerd. ZieEen GNSS contact voor een rover Internet dataverbinding aanmaken
Mobiel breedband op de bedieningseenheid gebruikenHet mobiele modem in de bedieningseenheid gebruiken om met een 3G of 4G mobiel breedband netwerk teverbinden:
1. Zorg dat er een SIM-kaart in de bedieningseenheid geplaatst is. Raadpleeg de documentatie van uwbedieningseenheid.
2. Druk op de Windows toets om de Windows taakbalk weer te geven en tik daarna op hetDraadloos
netwerk symbool .
3. Tik op de tegel Mobiel om het in te schakelen. De tegel wordt blauw.
4. Om opties voor de mobiele verbinding te configureren, houdt u de tegel Mobiel ingedrukt en selecteert uGa naar instellingen.
Trimble Access projecten en jobs gids | 15

Projecten beheren
a. Om automatisch met het mobiele netwerk te verbinden wanneer de bedieningseenheid binnenbereik is, selecteert u Laat Windows deze verbinding beheren.
b. Selecteer of Windows automatisch naar het mobiele netwerk mag overschakelen als de Wi-Fiverbinding slecht is.
Voor meer informatie raadpleegt u de documentatie van uw bedieningseenheid.
De bedieningseenheid met een Wi-Fi netwerk verbinden
1. Druk op de Windows toets om de Windows taakbalk weer te geven en tik daarna op hetDraadloos
netwerk symbool .
2. Als de tegel Wi-Fi grijs is, tikt u erop om het in te schakelen. De tegel wordt blauw.
3. In de lijst van Wi-Fi netwerken selecteert u het netwerk en daarna voert u de benodigde inloggegevens in.
4. Tik op Verbinden.
5. Open uw browser en voer een URL in om te controleren of de bedieningseenheid met het Internet kanverbinden.
6. Om deze Internet verbinding voor een Internet RTK dataverbinding te gebruiken, tikt u bij het configurerenvan het GNSS contact in Trimble Access in het veld Netwerk verbinding en selecteert uBesturingssysteem - Wi-Fi, mobiel. Zie Een GNSS contact voor een rover Internet dataverbindingaanmaken
De bedieningseenheid met het Internet verbinden m.b.v. een smartphoneU kunt de bedieningseenheid met het Internet verbinden met behulp van een smartphone. Verbind desmartphone met de bedieningseenheid via een Wi-Fi of Bluetooth verbinding. De bedieningseenheid gebruiktdan de verbinding van de smartphone met het 3G of 4G mobiele breedband netwerk om met het Internet teverbinden.
In het algemeen hebben Wi-Fi verbindingen snellere dataverbindingen, maar verbruiken meerbatterijcapaciteit op beide apparaten dan Bluetooth verbindingen.
TIP – U kunt maar één Wi-Fi verbinding tegelijkertijd actief hebben, dus als u de bedieningseenheid met deSX10 verbonden hebt via Wi-Fi, moet u met de smartphone verbinden via Bluetooth.
Verbinden via Wi-Fi1. Op de telefoon schakelt u de instelling Mobiele hotspot of Portable hotspot in.
Hiermee zet u Wi-Fi op de telefoon uit, zodat de telefoon nu in Access Point modus is. Een melding toontde naam van het aangemaakte AP en de benodigde passkey.
TIP – Om deze instelling op uw telefoon te vinden, opent u de Instellingen app en typt u hotspot in hetveld Zoeken.
Trimble Access projecten en jobs gids | 16

Projecten beheren
2. Op de bedieningseenheid drukt u op de Windows toets om de Windows taakbalk weer te geven en
daarna tikt u op hetDraadloos netwerk symbool .
a. Als de tegel Wi-Fi grijs is, tikt u erop om het in te schakelen. De tegel wordt blauw.
b. In de lijst van Wi-Fi netwerken selecteert u de naam van het Access Point van uw telefoon en daarnavoert u de vereiste passkey in.
c. Tik op Verbinden.
3. Open uw browser en voer een URL in om te controleren of de bedieningseenheid met het Internet kanverbinden.
4. Om deze Internet verbinding voor een Internet RTK dataverbinding te gebruiken, tikt u bij het configurerenvan het GNSS contact in Trimble Access in het veld Netwerk verbinding en selecteert uBesturingssysteem - Wi-Fi, mobiel. Zie Een GNSS contact voor een rover Internet dataverbindingaanmaken
5. Om de verbinding tussen de bedieningseenheid en uw smartphone te verbreken, tikt u op hetDraadloos
netwerk symbool op de Windows taakbalk, selecteert u het access point van de telefoon en tikt u opVerbreken.
TIP – De volgende keer dat u de Internet verbinding van de telefoon weer wilt gebruiken, schakelt u deinstelling Mobiele hotspot of Portable hotspot op de telefoon in en daarna selecteert u op debedieningseenheid het draadloze netwerk en tikt u op Verbinden.
Verbinden via Bluetooth1. Verbind de smartphone met de bedieningseenheid.
a. Op de bedieningseenheid drukt u op de Windows toets om de Windows taakbalk weer te gevenen daarna tikt u op de pijl voor het systeemvak. Tik op hetBluetooth symbool en selecteer EenBluetooth apparaat toevoegen. Zorg datBluetooth op Aan staat.
TIP – De naam van de bedieningseenheid wordt onder de schakelaar Bluetooth Aanweergegeven.
b. Op de bedieningseenheid tikt u op Bluetooth of ander apparaat toevoegen. Selecteer Bluetoothals het type apparaat. In de lijst van apparaten op de bedieningseenheid selecteert u de naam van uwtelefoon.
c. Desgevraagd tikt u op OK of Verbinden op elk apparaat, om te bevestigen dat de passkey correct is.
NB – Als er een lange lijst van Bluetooth apparaten op de bedieningseenheid is, veegt (bladert) u omlaag omde passkey bevestiging aanwijzing en knoppen te zien. De aanwijzing verdwijnt na enkele seconden, dus als uhem hebt gemist, tikt u opAnnuleren en herhaalt u stap (c) en (d).
d. Op de bedieningseenheid tikt u op Klaar.
2. Op de telefoon schakelt u de instelling Bluetooth tethering of Internet tethering in, zodat de Internet
Trimble Access projecten en jobs gids | 17

Projecten beheren
verbinding van uw telefoon met een ander apparaat kan worden gedeeld.
TIP – Om deze instelling op uw telefoon te vinden, opent u de Instellingen app en typt u tethering in hetveld Zoeken.
3. De Internet verbinding van de telefoon op de bedieningseenheid gebruiken:
a. Druk op de Windows toets om de Windows taakbalk weer te geven en tik daarna op de pijl om hetsysteemvak weer te geven. Tik op hetBluetooth symbool en selecteer Met een Personal AreaNetwork verbinden.
Het Windows venster Apparaten en printers verschijnt. Wacht even tot de verbonden telefoonverschijnt.
b. Tik op de telefoon en selecteer in de opties boven aan het venster Verbinden via / Access point.
4. Open uw browser en voer een URL in om te controleren of de bedieningseenheid met het Internet kanverbinden.
5. Om deze Internet verbinding voor een Internet RTK dataverbinding te gebruiken, tikt u bij het configurerenvan het GNSS contact in Trimble Access in het veld Netwerk verbinding en selecteert uBesturingssysteem - Wi-Fi, mobiel. Zie Een GNSS contact voor een rover Internet dataverbindingaanmaken
6. Om het gebruik van de Internet verbinding van de telefoon te beëindigen, gaat u terug naar het Windowsvenster Apparaten en printers, selecteert u de telefoon en tikt u op Verbinding met apparaatnetwerk verbreken.
TIP – De volgende keer dat u de Internet verbinding van de telefoon weer wilt gebruiken, verbindt u deapparaten via Bluetooth en herhaalt u de stappen in stap (3) hierboven.
De bedieningseenheid met het Internet verbinden m.b.v. een extern modem of mobieletelefoonMet het Internet verbinden door de bedieningseenheid te verbinden met een extern modem of een mobieletelefoon dat/die inbelnetwerken ondersteunt:
1. In Trimble Access tikt u op en selecteert u Instellingen / Verbindingen / GNSS contacten.
2. Druk op Nieuw.
3. In het scherm GNSS contact wijzigen tikt u op naast het veld Netwerkverbinding.
Het scherm Netwerkverbinding verschijnt.
4. Tik op Toevoegen. Het scherm Nieuwe netwerkverbinding aanmaken verschijnt.
5. Voer een Naam voor de netwerkverbinding in.
6. a. Tik op Config. Het Windows Bluetooth instellingen scherm verschijnt.
b. Zorg datBluetooth op Aan staat en tikt daarna op Bluetooth of ander apparaat toevoegen.
Trimble Access projecten en jobs gids | 18

Projecten beheren
c. Selecteer Bluetooth als het type apparaat. In de lijst van apparaten op de bedieningseenheidselecteert u de naam van uw telefoon.
d. Desgevraagd tikt u op OK of Verbinden op elk apparaat, om te bevestigen dat de passkey correct is.
NB – Als er een lange lijst van Bluetooth apparaten op de bedieningseenheid is, veegt (bladert) u omlaag omde passkey bevestiging aanwijzing en knoppen te zien. De aanwijzing verdwijnt na enkele seconden, dus als uhem hebt gemist, tikt u opAnnuleren en herhaalt u stap (c) en (d).
e. Op de bedieningseenheid tikt u op Klaar.
f. Ga terug naar het scherm Nieuwe netwerk verbinding aanmaken en configureer deverbindingsinstellingen voor het verbonden modem.
7. In het veld Bluetooth modem selecteert u het modem of de telefoon waarmee de bedieningseenheidverbonden is.
8. Voer de Access Point Name (APN) voor de Internet service provider in. Dit is de service provider die deSIM-kaart in de telefoon of het modem heeft geleverd.
Om de wizard Access Point Name (APN) selecteren te gebruiken, tikt u op en selecteert u uw landin het veld Locatie en daarna selecteert u uw Provider en plan. Druk op Accept. HetAPN veld wordtbijgewerkt.
9. In het veld Te bellen nummer voert u *99***1# in. De code *99***1# is een standaard toegangscodevoor mobiel Internet. Kunt u geen verbinding maken met behulp van *99***1#, dan neemt u contact opmet uw mobiel Internet provider.
10. Indien nodig voert u een Gebruikersnaam en Wachtwoord in.
11. Druk op Accept.
TIP – Als er een waarschuwing verschijnt dat de gegevens van de inbelnetwerk service voor het Bluetoothapparaat niet konden worden bepaald, ondersteunt de telefoon of het modem inbelnetwerken mogelijkniet. Probeer een verbinding met de telefoon aan te maken m.b.v. de stappen voor een smartphone.
De software gaat terug naar het scherm Netwerk verbinding, waarin u de verbinding kunt selecteren dieu zojuist hebt aangemaakt en die kunt toevoegen aan het GNSS contact dat u voor de RTK Internetdataverbinding zult gaan gebruiken. Zie Een GNSS contact voor een rover Internet dataverbindingaanmaken
Trimble Access projecten en jobs gids | 19

Beheren van jobsHet scherm Jobs verschijnt telkens wanneer u een project opent of een lokaal project aanmaakt. Om het Jobsscherm op elk gewenst moment te bekijken, tikt u op en selecteert u Job.
In het hoofddeel van het scherm worden de jobs in het geselecteerde project weergegeven. Als u bij TrimbleConnect aangemeld bent, worden jobs die aan u toegewezen zijn maar nog niet van Trimble Connect zijngedownload als grijze tekst weergegeven.
NB – Om jobs en job data te downloaden of uploaden, moet u aangemeld zijn bij Trimble Connect. Het TrimbleConnect symbool op de titelbalk is grijs als u niet aangemeld bent.
In deze versie van Trimble Access kunnen jobs geopend worden vanaf versie 2017.00 en later. Wanneer u eenjob van versie 2017.xx in het Jobs scherm opent, converteert de software die job automatisch naar de huidigeversie van de software. Voor meer informatie over het laden van jobs in de bedieningseenheid, zieBestandsoverdracht.
Tik op een job om die te selecteren. Het details paneel toont informatie over de geselecteerde job.
Een job downloadenOm een job uit de cloud te downloaden, selecteert u die en tikt u op Download. HetDownload scherm toontnaam, type en grootte van elk bestand in de job dat zal worden gedownload. Tik op Download om de datanaar de bedieningseenheid te downloaden.
Een job openenTik op een job om die te selecteren en tik daarna op Openen.
TIP – Om u te helpen bij het selecteren van de juiste job, wordt er een overzicht van een aantal bestanden inde geselecteerde job getoond in het details paneel naast de lijst van jobs.
Als de job die u opent geen gedefinieerde project hoogte heeft, verschijnt het scherm Project hoogte. Voerde project hoogte in, of tik op Hier om de hoogte m.b.v. de huidige GNSS positie te definiëren. Als er geenpositie beschikbaar is, is de knop Hier niet beschikbaar.
Nadat de job geopend is, verschijnt de kaart. Als er geen data op de kaart zichtbaar is, of u ziet de data die uverwacht niet, tikt u op op de werkbalk van de kaart. Zie Zichtbaarheid en selecteerbaarheid van kaartdata, pagina 55.
Een job aanmakenOm een nieuwe lokale job aan te maken, tikt u op Nieuw. Zie Een lokale job aanmaken, pagina 22.
3
Trimble Access projecten en jobs gids | 20

Beheren van jobs
Een job in de lijst zoekenOm op een deel van de jobnaam te zoeken, voert u de zoektekst in het veld Job filteren in. De jobnamen diede ingevoerde tekens bevatten, worden in de lijst getoond.
Om de standaard filters te wijzigen, tikt u op en selecteert u het filter type. Een vinkje naast een filter geeftaan dat het filter wordt toegepast. Selecteer het item opnieuw om het filter uit te schakelen.
NB – Standaard worden alleen jobs in de cloud die aan u toegewezen zijn en eventuele lokale jobs weergegeven.
Om jobs te zien die niet aan u toegewezen zijn, tikt u op en als er een vinkje staat naast Cloud: Aan mijtoegewezen selecteert u dat item, zodat het vinkje verdwijnt. Jobs die niet aan u toegewezen zijn en vanTrimble Connect kunnen worden gedownload, worden als grijze tekst weergegeven. Om een job tedownloaden, selecteert u die en tikt u op Download.
Om voltooide jobs in het scherm Jobs te verbergen, tikt u op boven de lijst van jobs en selecteert u Status:Voltooid, zodat het vinkje ernaast verdwijnt. De volgende keer dat u de status van een job in Voltooidverandert, verdwijnt die job ook uit de lijst van jobs.
Om de lijst van jobs te vernieuwen, tikt u op .
TIP – Het projecten scherm controleert op wijzigingen wanneer u het de eerste keer opent, maar wordt nietautomatisch vernieuwd. Tik op om nieuwe jobs te zien, bijvoorbeeld jobs die onlangs met u zijn gedeeld inTrimble Connect, of als u Bestandsverkenner hebt gebruikt om een job naar de Projectenmap te kopiëren.
Een job wijzigenOm de status van een job te wijzigen, tikt u op de job om die te selecteren en in het details paneel selecteert ude nieuwe Status in de lijst. De status van een job kan Nieuw, Wordt uitgevoerd, of Veldwerk voltooid zijn.
Om de eigenschappen van de job te wijzigen, tikt u op Eigenschappen. Breng de gewenste wijzigingen aan entik op Accept. Zie Job eigenschappen, pagina 34.
Om een job en alle bijbehorende databestanden zoals scanbestanden van de bedieningseenheid teverwijderen, tikt u in het details paneel op en selecteert u Wissen. Tik op Ja om dit te bevestigen.
TIP – Bestanden in de projectmap worden niet verwijderd wanneer u een job verwijdert. Als de job in TrimbleConnect aanwezig is, wordt hij alleen van de bedieningseenheid verwijderd. Er wordt niets uit Trimble Connectverwijderd. Jobs die u nog niet hebt gedownload, kunt u niet verwijderen.
Data naar de cloud uploadenWanneer u de status van een job in Veldwerk voltooid verandert, worden wijzigingen in de job automatischnaar de cloud ge-upload.
Om wijzigingen in een job op elk gewenst moment te uploaden, selecteert u de job vanuit de job in hetscherm Jobs en daarna tikt u op in het details paneel voor de job en selecteert u Uploaden. HetUploadscherm toont naam, type en grootte van elk bestand in de job dat zal worden ge-upload. Tik op Upload om dedata naar de cloud te uploaden.
Trimble Access projecten en jobs gids | 21

Beheren van jobs
Om wijzigingen in alle jobs in het project te uploaden, bijvoorbeeld aan het einde van elke dag, selecteert uhet project in het scherm Projecten en daarna tikt u op in het details paneel voor het project en selecteertu Uploaden.
Om een job die u lokaal op de bedieningseenheid hebt aangemaakt te uploaden, tikt u op in het detailspaneel voor de job en selecteert u Upload. U kunt ook op in het details paneel voor het project tikken enUploaden selecteren, om alle wijzigingen in het project te uploaden, inclusief wijzigingen in jobs. Eventuelenieuwe lokale jobs worden tegelijkertijd ge-upload.
TIP – Als er geen Upload of Download opties in hetDetailsmenu aanwezig zijn, is de job in een lokaalproject aanwezig en kan de data niet naar de cloud worden ge-upload.
Een lokale job aanmaken1. Tik op en selecteer Job.
De jobs in het huidige project worden weergegeven. De naam van het huidige project wordt boven aanhet Jobs scherm getoond.
2. Druk op Nieuw.
TIP – Het scherm Nieuwe job verschijnt automatisch wanneer u een project aanmaakt.
3. Een job van een sjabloon of de laatst gebruikte job aanmaken:
a. Selecteer de optie Aanmaken van sjabloon.
b. Toets de Job naam in.
c. In het veld Sjabloon selecteert u:
l Standaard om de job van de standaard sjabloon te maken die bij de software meegeleverd is.
l <Sjabloon naam> als u zelf een job sjabloon hebt gemaakt. Zie Job sjablonen, pagina 23.
l Laatst gebruikte job.
Alle job eigenschappen van de geselecteerde sjabloon of job worden naar de job gekopieerd.
De knop naast elk eigenschap veld toont een samenvatting van de huidige eigenschappen.
4. Een job van een JobXML of DC bestand aanmaken:
a. Selecteer de optie Aanmaken van JobXML of DC bestand.
b. Toets de Job naam in.
c. Selecteer hetBestandsformaat.
TIP – Als u het bestandsformaat niet zeker weet, selecteert u een willekeurig formaat, dat de softwarecontroleert wanneer die het bestand importeert.
d. In het veld Van bestand selecteert u het bestand. Tik op om naar een map te navigeren.
e. Druk op Accept.
f. Tik op OK.
5. Om de de job eigenschappen te definiëren of te wijzigen, tikt u op de gewenste knop. Tik op:
Trimble Access projecten en jobs gids | 22

Beheren van jobs
l Coörd. sys. om het coördinatensysteem voor de job te kiezen. Zie Coördinatensysteem, pagina 35.
l Eenheid om de eenheden en formaten voor numerieke waarden te kiezen. Zie Eenheden, pagina 50.
l Gekoppelde bestanden om CSV, TXT of job bestanden te koppelen, zodat u toegang tot de punten indie bestanden hebt zonder ze aan de job toe te voegen (bijv. een bestand dat grondslagpunten bevat).ZieGekoppelde bestanden, pagina 53.
l Kaart bestanden om data aan de job toe te voegen en die zichtbaar en selecteerbaar te maken op dekaart. ZieData aan de kaart toevoegen, pagina 54.
l Feature bibliotheek om een objectenbibliotheek aan de job te koppelen. ZieObjectenbibliotheek,pagina 57.
l Cogo instellingen om de coördinaten geometrie instellingen voor de job te bepalen. Zie Cogoinstellingen, pagina 60.
l Extra instellingen om extra instellingen voor de job te bepalen. Zie Extra instellingen, pagina 67.
l Mediabestand knop om mediabestanden aan de job of punten in de job te koppelen. ZieMediabestanden, pagina 69.
l Desgewenst kunt u een Referentie, Beschrijving, Waarnemer en Notities invoeren.
TIP – Om standaard waarden in te stellen voor de velden Referentie, Beschrijving, Waarnemer, ofNotities, gebruikt u een tekst editor om het bestand JobDetails.scprf in de mapC:\ProgramData\Trimble\Trimble Data\System Files te wijzigen.
6. Druk op Accept.
Job sjablonenMet behulp van een sjabloon kunt u jobs met dezelfde instellingen sneller en gemakkelijker aanmaken. Maakeerst een sjabloon met de gewenste job eigenschappen naar behoefte geconfigureerd en maak daarna jobsop basis van die sjabloon aan.
NB – Sjablonen worden alleen gebruikt om een set job eigenschappen te importeren terwijl u de job aanmaakt. Hetwijzigen of verwijderen van een sjabloon heeft geen effect op eerder met die sjabloon aangemaakte jobs.
Tik op en selecteer Instellingen / Sjablonen. Het scherm Sjablonen toont de Standaard sjabloon die bijde software is meegeleverd en eventuele sjablonen die u zelf hebt aangemaakt.
Een sjabloon aanmaken1. Druk op Nieuw.
2. Voer een naam voor de sjabloon in.
3. Om een sjabloon van een andere sjabloon of de laatst gebruikte job aan te maken, selecteert u desjabloon of Laatst gebruikte job in het veld Kopiëren van.
De eigenschappen van de geselecteerde sjabloon of job worden naar de job gekopieerd. Wijzig deeigenschappen naar behoefte.
Trimble Access projecten en jobs gids | 23

Beheren van jobs
4. Druk op Accept.
Een sjabloon uit een andere job importeren1. Tik op Import.
2. In het scherm Selecteer job selecteert u de job. Tik op OK.
3. Voer de Sjabloon naam in. Druk op Accept.
De nieuwe sjabloon verschijnt in het scherm Sjablonen.
De job eigenschappen geconfigureerd in de sjabloon wijzigen1. Om een sjabloon te wijzigen, selecteert u die en tikt u op Wijzig.
2. Om de de job eigenschappen te definiëren of te wijzigen, tikt u op de gewenste knop. Tik op:
l Coörd. sys. om het coördinatensysteem voor de job te kiezen. Zie Coördinatensysteem, pagina 35.
l Eenheid om de eenheden en formaten voor numerieke waarden te kiezen. Zie Eenheden, pagina 50.
l Gekoppelde bestanden om CSV, TXT of job bestanden te koppelen, zodat u toegang tot de puntenin die bestanden hebt zonder ze aan de job toe te voegen (bijv. een bestand dat grondslagpuntenbevat). ZieGekoppelde bestanden, pagina 53.
l Kaart bestanden om data aan de job toe te voegen en die zichtbaar en selecteerbaar te maken opde kaart. ZieData aan de kaart toevoegen, pagina 54.
l Feature bibliotheek om een objectenbibliotheek aan de job te koppelen. ZieObjectenbibliotheek,pagina 57.
l Cogo instellingen om de coördinaten geometrie instellingen voor de job te bepalen. Zie Cogoinstellingen, pagina 60.
l Extra instellingen om extra instellingen voor de job te bepalen. Zie Extra instellingen, pagina 67.
l Mediabestand knop om mediabestanden aan de job of punten in de job te koppelen. ZieMediabestanden, pagina 69.
l Desgewenst kunt u een Referentie, Beschrijving, Waarnemer en Notities invoeren.
TIP – Om standaard waarden in te stellen voor de velden Referentie, Beschrijving, Waarnemer,of Notities, gebruikt u een tekst editor om het bestand JobDetails.scprf in de mapC:\ProgramData\Trimble\Trimble Data\System Files te wijzigen.
Job bestanden kopiërenOm jobs naar of vanuit de projectmap te kopiëren, of items tussen jobs te kopiëren, tikt u op , selecteert uJob en tikt u daarna op Kopieer. Het scherm Kopiëren verschijnt.
De functie Kopiëren is met name handig wanneer u job bestanden naar een USB-stick wilt kopiëren, om jobsvan de ene naar de andere bedieningseenheid over te brengen. U kunt jobs van Trimble Access vanaf versie2017.00 en later kopiëren en die openen in deze versie van Trimble Access zonder dat u ze naar de huidigeversie hoeft te converteren.
Trimble Access projecten en jobs gids | 24

Beheren van jobs
Bestanden die bij de job horen en tijdens het inmeten zijn verzameld (bijv. afbeelding en scan bestanden)kunnen tegelijkertijd worden gekopieerd.
Gekopieerde itemsBij het kopiëren van job bestanden hebt u de keuze om de volgende typen extra bestanden te kopiëren:
l Coördinatensysteem bestanden
l Gekoppelde bestanden
l Kaart bestanden
l Mediabestanden
l Objectenbibliotheek bestanden
l Weg of tunnel bestanden
l Geëxporteerde bestanden
TIP – Om ontwerp definitiebestanden gebruikt voor het uitzetten van wegen of alignementen en voor tunnelscans, uitzetten, of punt in tunnel metingen mee te nemen bij het kopiëren van job bestanden, selecteert u deopties Wegbestanden kopiëren, Tunnelbestanden kopiëren, of Geëxporteerde bestanden kopiëren.
NB – Uitgezonden RTCM transformatie (RTD) bestanden die bij de job horen, worden niet met de jobmee gekopieerd.Gebruikers van RTD bestandenmoeten ervoor zorgen dat het grid bestand op de bedieningseenheid waar de data naarwordt gekopieerd grid data bevat die het gebied van de gekopieerde job bestrijkt.
Wanneer u items tussen jobs kopieert, hebt u de keuze uit:
l Kalibratie
l Alle controlepunten
l Kalibratie en grondslag
l Lokale transformaties
l Punten
l RTX-RTK offset
Job bestanden naar een locatie buiten de projectmap kopiëren1. In het scherm Kopiëren selecteert u Job-bestanden kopiëren naar.
2. Blader naar de Job om van te kopiëren en selecteer die.
3. Selecteer de Bestemmingmap voor de gekopieerde job.
4. Om alle bestanden op te nemen die beginnen met dezelfde <project>\Export in de Export map,selecteert u het vakjeGeëxporteerde bestanden opnemen.
5. Om een JobXML bestand aan te maken, selecteert u het vakje JobXML bestand aanmaken.
6. Om projectbestanden die bij de job horen te kopiëren, selecteert u een of meer van de gewenstekeuzevakjes.
Trimble Access projecten en jobs gids | 25

Beheren van jobs
7. Druk op Accept.
Job bestanden naar de projectmap kopiëren1. In het scherm Kopiëren selecteert u Job-bestanden kopiëren van.
2. Blader naar de Job om van te kopiëren en selecteer die.
3. Om alle bestanden op te nemen die beginnen met dezelfde <project>\Export in de Export map,selecteert u het vakjeGeëxporteerde bestanden opnemen.
4. Om projectbestanden die bij de job horen te kopiëren, selecteert u een of meer van de gewenstekeuzevakjes.
5. Druk op Accept.
Items tussen jobs kopiërenNB – U kunt alleen informatie kopiëren tussen jobs die zich in de huidige projectmap bevinden.
1. In het scherm Kopiëren selecteert u Kopieer tussen jobs.
2. Blader naar de Job om van te kopiëren en selecteer die.
3. Selecteer de job waarheen u de data wilt kopiëren.
4. Selecteer het type data dat u wilt kopiëren en selecteer of dubbele punten moeten worden gekopieerd.Dubbele punten in de job waarheen u kopieert, worden dan overschreven.
NB –
l Wanneer u punten tussen jobs kopieert, moet u ervoor zorgen dat de punten die u kopieert hetzelfdecoördinatensysteem gebruiken als de job waarheen u de bestanden kopieert.
l Wanneer u lokale transformaties tussen jobs kopieert, worden alle transformaties gekopieerd en kunnen degekopieerde transformaties niet worden gewijzigd. Om een gekopieerde transformatie te wijzigen of bij tewerken, moet u de originele transformatie wijzigen en die opnieuw kopiëren.
5. Druk op Accept.
Data in de job importeren1. Tik op en selecteer Job.
2. In het scherm Jobs selecteert u de job waarin u data wilt importeren.
3. Tik op Import. Het scherm Import verschijnt.
4. Selecteer hetBestandsformaat van het bestand dat u wilt importeren.
De opties zijn CSV of TXT formaat, of Surpac bestanden.
TIP – Om een job van een DC of JobXML bestand te maken, zie Een lokale job aanmaken, pagina 22.
5. Voer de Bestandsnaam in, of tik op om het bestand te selecteren.
6. Om punten als grondslagpunten te importeren, selecteert u het vakje Punten als controle importeren.
Trimble Access projecten en jobs gids | 26

Beheren van jobs
7. Als het geselecteerde bestand een kommagescheiden CSV of TXT bestand is:
a. Gebruik de velden Punt naam, Punt code, Northing, Easting en Elevatie om elk veld aan hetovereenkomstige veld in het bestand toe te wijzen.
b. Als het bestand nul hoogten bevat, voert u deNul elevatie waarde in.
c. In het veld Dubbel punt actie selecteert u de actie die de software moet uitvoeren als het bestandpunten bevat met dezelfde naam als bestaande punten in de job. Selecteer:
l Overschrijven om de geïmporteerde punten op te slaan en alle bestaande punten met dezelfdenaam te verwijderen.
l Negeren om de geïmporteerde punten met dezelfde naam te negeren, zodat die niet wordengeïmporteerd.
l Nog een opslaan om de geïmporteerde punten op te slaan en alle bestaande punten metdezelfde naam te behouden.
8. Als het vakjeUitgebreid geodetisch ingeschakeld is in de Cogo instellingen en u een CSV of TXTbestand selecteert, moet u het Coördinaten type van de punten in het bestand specificeren. SelecteerGrid punten of Grid (lokaal) punten.
9. Als de punten in het bestand Grid (lokaal) punten zijn, selecteert u de gewenste transformatie om zenaar grid punten te transformeren:
l Om de transformatie later toe te wijzen, selecteert u Niet toegepast, wordt later gedefinieerd.Druk op Accept.
NB – Als u deze optie selecteert en u later een invoertransformatie aan dit bestand wilt toewijzen, moet u hetbestand eerst ontkoppelen en daarna opnieuw koppelen.
l Om een nieuwe weergavetransformatie aan te maken, selecteert u Nieuwe transformatieaanmaken. Tik op Volgend en voer de benodigde stappen uit. Zie Transformaties.
l Om een bestaande weergavetransformatie te selecteren, selecteert u Transformatie selecteren.Selecteer de weergavetransformatie in de lijst. Druk op Accept.
10. Druk op Accept.
11. Tik op OK.
Data uit de job exporteren1. Tik op en selecteer Job.
2. In het scherm Jobs selecteert u de job waarin u data wilt importeren.
3. Tik op Export. Het scherm Exporteren verschijnt.
4. In het veld Bestandsformaat selecteert u het type bestand dat u wilt aanmaken.
Standaard wordt in het veld Bestandsformaat de naam van de huidige job weergegeven en is deextensie van het bestand de extensie voor het geselecteerde bestandstype.
Trimble Access projecten en jobs gids | 27

Beheren van jobs
5. Indien nodig wijzigt u de bestandsnaam. Druk op om een bestaande map te selecteren of een nieuwemap te maken. De standaard map is <project>\Export.
6. Als het bestandsformaat dat u hebt geselecteerd is:
l Kommagescheiden (*.CSV, *.TXT), dan selecteert u een veld voor elke waarde. Wanneer u opAccept tikt, kunt u de te exporteren punten selecteren. Zie Punten selecteren.
l DXF, dan selecteert u hetDXF bestandsformaat en de te exporteren entiteit typen.
Als aan een punt features en attributen zijn toegewezen, worden alle attributen toegevoegd alsattributen van het ingevoegde punt in het DXF bestand.
Als een feature bibliotheek (*.fxl), aangemaakt met de Feature Definition Manager van de TrimbleBusiness Center software wordt gebruikt, worden de in het FXL gedefinieerde lagen en kleuren in hetDXF bestand gebruikt.
l ESRI Shapefiles, dan zet u Coördinaten op Grid (noord/oost/elevatie) of Brdt/Lngt coördinaten(lokale breedtegraad/lengtegraad/hoogte).
l Grid lokaal coördinaten, dan selecteert u of de oorspronkelijk ingevoerde grid (lokaal) coördinaten,of de berekende weergave grid (lokaal) coördinaten moeten worden uitgevoerd.
NB – De berekende grid (lokaal) coördinaten worden afgeleid door de ingetoetste of berekende gridcoördinaten te nemen en vervolgens de weergavetransformatie toe te passen. U moet de benodigdeweergavetransformatie instellen voordat u het bestand exporteert. Om dit inBekijk job te doen, selecteert ueen punt, gaat u naarOpties, zet u Coördinaat formaat opGrid (lokaal) en selecteert u vervolgens eenTransformatie voor grid (lokaal) weergave.
l Uitzet rapport, dan geeft u de acceptabele uitzet toleranties op in de velden Horizontale uitzettolerantie en Verticale uitzet tolerantie. Uitzet delta's die groter dan de gedefinieerde tolerantieszijn, worden in kleur in het geproduceerde rapport weergegeven.
l Inmeet rapport, dan selecteert u of u een gedetailleerd rapport wilt genereren en het formaat voorhet weergeven van GNSS delta's.
l Polygoon rapport, dan geeft u de polygoon delta's limiet op. Waarden die deze limiet overschrijden,worden in het gegenereerde rapport gemarkeerd weergegeven.
l Trimble JobXML, dan selecteert u het juiste versienummer.
l Utility Survey DXF, dan configureert u de opties voor het aanmaken van lijnen en genereren vantekst.
7. Om het bestand automatisch te bekijken nadat u het aangemaakt hebt, selecteert u het vakje Bekijkaangemaakt bestand.
8. Druk op Accept.
Trimble Access projecten en jobs gids | 28

Beheren van jobs
Bestandsformaten voor import en exportVooraf gedefinieerde bestandsformaten voor import en export zijn gedefinieerd in XSLT stijlblad (*.xsl)definitiebestanden. Deze bevinden zich normaal gesproken in de map C:\ProgramData\Trimble\TrimbleData\System Files.
De vooraf gedefinieerde stijlblad definities zijn beschikbaar in het Engels. Vertaalde stijlblad bestandenworden meestal opgeslagen in de map Program Files x86\Trimble\Trimble Access\InmetenAlgemeen\Languages\<language>.
U kunt data importeren en exporteren in de vooraf gedefinieerde bestandsformaten, of u kunt uw eigenformaten aanmaken.
Bestandsformaten voor importU kunt de vooraf gedefinieerde formaten gebruiken, of uw eigen kommagescheiden CSV of TEXT bestandaanmaken.
TIP – DC en JobXML bestanden worden niet geïmporteerd; van deze bestanden maakt u een job aan. Zie Eenlokale job aanmaken, pagina 22.
Vooraf gedefinieerde bestandsformatenU hebt de keuze uit de volgende vooraf gedefinieerde formaten:
l CSV grid punten E-N
De data moet het formaat Puntnaam, Easting, Northing, Hoogte, Code hebben
l CSV grid punten N-E
De data moet het Puntnaam, Northing, Easting, Hoogte, Code hebben
l CSV lijnen
De data moet het formaat Startpunt naam, Eindpunt naam, Start station hebben
l CSV WGS-84 breedte-/lengtegraad punten
l Surpac
NB – Omdie met succes te importeren, moeten punten inWGS-84 en lokale geografische coördinaten een hoogtehebben.
Kommagescheiden CSV of TXT bestandenAls de optie Kommagescheiden (*.CSV, *.TXT) geselecteerd is, kunt u het formaat van de te ontvangen datainstellen. Er verschijnen vijf velden: Punt naam, Punt code, Northing, Easting en Elevatie (Y, X en Z). Alsbeschrijving velden voor de job ingeschakeld zijn, moeten er twee extra velden worden geconfigureerd.Selecteer Niet toegepast als een bepaalde waarde niet aanwezig is in het te ontvangen bestand.
Nul elevatiesAls het kommagescheiden bestand dat u importeert 'nul elevaties' bevat, die als iets anders dan nul zijn
Trimble Access projecten en jobs gids | 29

Beheren van jobs
gedefinieerd, bijvoorbeeld een 'dummy' elevatie zoals -99999, kunt u het formaat van deNul elevatieconfigureren, waarna de Trimble Access software deze 'nul elevaties' in het job-bestand naar echte nulelevaties converteert.
DeNul elevatie waarde wordt ook gebruikt als punten uit gekoppelde CSV bestanden worden geïmporteerdof gekopieerd.
Type coördinaten en lokale transformatiesAls Uitgebreid geodetisch ingeschakeld is, moet u voor de meeste bestandsformaten het Coördinaten typevan de punten in het bestand specificeren.
U kunt wel een transformatie aanmaken wanneer u lokale grid punten importeert, maar u kunt de lokale gridpunten uit het bestand dat u gaat importeren alleen gebruiken als dat bestand al aan de huidige jobgekoppeld is.
Bestandsformaten voor exportData kan worden geëxporteerd als door machines leesbare bestanden voor gebruik in andere softwareapplicaties, of als door mensen leesbare rapporten in Word of HTML formaat.
Gebruik die bestanden om data in het veld te controleren of rapporten te produceren, die u vanuit het veld viae-mail naar uw klant of naar kantoor stuurt, voor verdere verwerking met de kantoorsoftware.
Vooraf gedefinieerde bestandsformatenDe vooraf gedefinieerde export bestandsformaten die op de bedieningseenheid beschikbaar zijn, zijn onderandere:
l Controlemetingen rapport
l CSV WGS-84 lengte en breedte
l CSV met attributen
l DXF
l ESRI Shape bestanden
l GDM area
l GDM job
l Grid (lokaal) coördinaten
l ISO ronden rapport
l Locator naar CSV
l Locator naar Excel
l M5 coördinaten
l Weg-lijn-boog uitzetrapport
l SC Exchange
Trimble Access projecten en jobs gids | 30

Beheren van jobs
l SDR33 DC
l Uitzetrapport
l Inmeetrapport
l Polygoon vereffening rapport
l Polygoon delta's rapport
l Trimble DC v10.0
l Trimble DC v10.7
l Trimble JobXML
l Utility Survey DXF
l Volumeberekening rapport
Kommagescheiden CSV of TXT bestandenAls de optie Kommagescheiden (*.CSV, *.TXT) geselecteerd is, kunt u de te exporteren punten en het formaatvan de te ontvangen data instellen. Er verschijnen vijf velden: Punt naam, Punt code, Northing, Easting enElevatie (Y, X en Z). Als beschrijving velden voor de job ingeschakeld zijn, moeten er twee extra veldenworden geconfigureerd. Selecteer Niet toegepast als een bepaalde waarde niet aanwezig is in het teontvangen bestand.
Wanneer u op Accept tikt, kunt u de te exporteren punten selecteren. Zie Punten selecteren.
Extra vooraf gedefinieerde formaten, beschikbaar om te downloadenDe volgende vooraf gedefinieerde formaten zijn beschikbaar om te downloaden:
l CMM coördinaten
l CMM elevaties
l KOF
l SDMS
Om deze formaten te downloaden, gaat u naar www.trimble.com/support_trl.aspx?Nav=Collection-62098&pt=Trimble%20Access, klikt u op Style Sheets / General Survey Style Sheets en daarna klikt u opde gewenste koppeling om een zipbestand te downloaden. Kopieer de inhoud naar de mapC:\ProgramData\Trimble\Trimble Data\System Files op de bedieningseenheid.
Als u met behulp van een echolood diepten hebt gemeten, kunt u ook de volgende aangepasterapportformaten downloaden, om rapporten inclusief diepten te genereren:
l Comma Delimited with elevation and depths.xsl
l Comma Delimited with depth applied.xsl
Voor meer informatie, zie Rapporten genereren die diepten bevatten.
Trimble Access projecten en jobs gids | 31

Beheren van jobs
Aangepaste import- en exportformatenU kunt een vooraf gedefinieerd formaat aan uw specifieke eisen aanpassen, of het als sjabloon gebruiken omeen geheel nieuw, aangepast import- of exportformaat te creëren.
U kunt elke tekst editor, zoals Microsoft Notepad, gebruiken om kleine wijzigingen in de vooraf gedefinieerdeformaten aan te brengen.
NB – Trimble adviseert gewijzigde XSLT-bestanden onder een nieuwe naam op te slaan. Als u de de oorspronkelijkenaam behoudt, worden vooraf gedefinieerde XSLT-bestanden vervangen wanneer u een upgrade van debedieningseenheid uitvoert, dus gaan aangebrachte wijzigingen verloren.
Om een geheel nieuw, aangepast ASCII formaat te creëren, hebt u enige basiskennis op het gebied vanprogrammeren nodig om het XSLT bestand te wijzigen. XSLT stijlblad definities zijn bestanden in XML formaat.Stijlbladen moeten worden aangemaakt volgens de XSLT standaarden, zoals gedefinieerd door het WorldWide Web Consortium (W3C). Voor meer informatie gaat u naar www.w3.org.
Het is niet eenvoudig een stijlblad op de bedieningseenheid te wijzigen of aan te maken. Om met succesnieuwe stijlblad definities te ontwikkelen, kunt u het beste op een kantoorcomputer met een geschikthulpprogramma voor XML bestanden werken.
Om uw eigen XSLT stijlbladen te ontwikkelen, hebt u het volgende nodig:
l Een kantoorcomputer.
l Basiskennis op het gebied van programmeren.
l Een hulpprogramma voor XML bestanden met goede debugging mogelijkheden.
l De JobXML bestandsschema definitie die de details van het JobXML formaat bevat dat nodig is om eennieuw XSLT stijlblad aan te maken. Er is een koppeling naar de schema locatie boven aan elk JobXMLbestand.
l Een Job of JobXML bestand dat de brongegevens bevat.
De vooraf gedefinieerde XSLT stijlbladen en het hulpprogramma ASCII File Generator zijn beschikbaar om tedownloaden. Ga naar www.trimble.com/support_trl.aspx?Nav=Collection-62098&pt=Trimble%20Access enklik op de gewenste stijlblad koppelingen. De vooraf gedefinieerde stijlblad definities zijn beschikbaar in hetEngels. Deze bestanden kunt u naar wens in uw eigen taal omzetten.
De belangrijkste stappen zijn:
1. Gebruik een Job of JobXML bestand van uw bedieningseenheid als bron van gegevens.
2. Creëer het nieuwe formaat met een vooraf gedefinieerd XLST stijlblad als voorbeeld en het JobXMLschema als hulpinformatie.
3. Om het nieuwe, aangepaste ASCII bestand op de kantoorcomputer aan te maken, gebruikt u hethulpprogramma ASCII File Generator om het XSLT stijlblad toe te passen op het Trimble Job of JobXMLbestand. Voor informatie over het gebruik van dit hulpprogramma raadpleegt u de ASCII File GeneratorHelp.
Trimble Access projecten en jobs gids | 32

Beheren van jobs
4. Om de aangepaste ASCII bestanden op de bedieningseenheid aan te maken, kopieert u het bestand naarde map System Files op de bedieningseenheid.
Voor informatie over het aanmaken van eigen importformaten raadpleegt u het document Import CustomFormat Files. Om dit document te downloaden, gaat u naar www.trimble.com/support_trl.aspx?Nav=Collection-62098&pt=Trimble%20Access en klikt u op de koppeling Creating Custom ImportDefinitions.
Jobs reparerenDe Job reparatie wizard start wanneer Trimble Access een beschadiging in het job bestand constateert. Ukunt de wizard op elk moment afsluiten of teruggaan naar een vorige stap.
De wizard haalt de job data tot op het punt van beschadiging terug, gooit alles voorbij dat punt weg eninformeert u over de tijd en datum van het laatste goede item in de job.
Als voorzorgsmaatregel kan de wizard een kopie van de job maken voordat er iets wordt weggegooid. Voordatde kopie wordt gemaakt, moet u controleren of het bestandssysteem voldoende ruimte biedt voor een kopievan de gehele job.
Nadat de reparatie voltooid is, tikt u op en selecteert u Job data / Bekijk job om te controleren of er iets isweggedaan vanaf het einde van de job. Omdat de job in chronologische volgorde is opgeslagen, is alles watweggegooid is van een later tijdstip dan het laatste goede record dat door de wizard wordt gemeld.
Let op dat weggegooide data ook wijzigingen van de job kunnen zijn, zoals verwijderingen (het item is mogelijkniet meer verwijderd), wijzigingen in antenne of prisma hoogtes, coördinatensystemen en nieuwe items, zoalspunten, waarnemingen en lijnen.
Beschadigingen van job bestanden kunnen veroorzaakt worden door een hardware probleem, niet correctafsluiten van de software, of plotselinge stroomuitval door een lege batterij. Als de Job wizard een probleemmeldt, bekijkt u de werkwijze van de bedieningseenheid en/of controleert u de hardware. Als zich vaakproblemen met beschadigde bestanden voordoen, kan er een defect in de hardware van uwbedieningseenheid zijn. Voor meer informatie kunt u contact opnemen met uw Trimble dealer.
Trimble Access projecten en jobs gids | 33

Job eigenschappenJob eigenschappen worden geconfigureerd wanneer een job wordt aangemaakt.
U kunt de job eigenschappen op elk gewenst moment wijzigen:
1. Tik op en selecteer Job. De huidige job is al geselecteerd.
2. Tik op Eigenschappen.
3. Om de de job eigenschappen te definiëren of te wijzigen, tikt u op de gewenste knop. Tik op:
l Coörd. sys. om het coördinatensysteem voor de job te kiezen. Zie Coördinatensysteem, pagina 35.
l Eenheid om de eenheden en formaten voor numerieke waarden te kiezen. Zie Eenheden, pagina 50.
l Gekoppelde bestanden om CSV, TXT of job bestanden te koppelen, zodat u toegang tot de punten indie bestanden hebt zonder ze aan de job toe te voegen (bijv. een bestand dat grondslagpunten bevat).ZieGekoppelde bestanden, pagina 53.
l Kaart bestanden om data aan de job toe te voegen en die zichtbaar en selecteerbaar te maken op dekaart. ZieData aan de kaart toevoegen, pagina 54.
l Feature bibliotheek om een objectenbibliotheek aan de job te koppelen. ZieObjectenbibliotheek,pagina 57.
l Cogo instellingen om de coördinaten geometrie instellingen voor de job te bepalen. Zie Cogoinstellingen, pagina 60.
l Extra instellingen om extra instellingen voor de job te bepalen. Zie Extra instellingen, pagina 67.
l Mediabestand knop om mediabestanden aan de job of punten in de job te koppelen. ZieMediabestanden, pagina 69.
l Desgewenst kunt u een Referentie, Beschrijving, Waarnemer en Notities invoeren.
TIP – Om standaard waarden in te stellen voor de velden Referentie, Beschrijving, Waarnemer, ofNotities, gebruikt u een tekst editor om het bestand JobDetails.scprf in de mapC:\ProgramData\Trimble\Trimble Data\System Files te wijzigen.
4. Druk op Accept.
4
Trimble Access projecten en jobs gids | 34

Job eigenschappen
Coördinatensysteem
VOORZICHTIG – U moet het coördinatensysteem of de kalibratie niet wijzigen nadat u punten uitgezet
hebt, of offset- of snijpunten berekend hebt. Als u dat wel doet, zijn de eerder uitgezette of berekende
punten niet in overeenstemming met het nieuwe coördinatensysteem en punten die na de wijziging
berekend of uitgezet worden.
Coördinatensysteem instellingen voor de job configureren of wijzigen:
1. Tik op en selecteer Job. De huidige job is al geselecteerd.
2. Tik op Eigenschappen.
3. Tik op Coörd sys.
4. Selecteer een van de onderstaande methoden.
Alleen schaalfactorGebruik dit type projectie als uw job alleen waarnemingen van een conventioneel instrument zal bevatten enu een lokale schaalfactor gebruikt om afstanden naar het lokale coördinatensysteem te reduceren.
TIP – Als u in een klein gebied werkt en niet zeker weet welk coördinatensysteem u moet gebruiken, selecteertu de projectie Alleen schaalfactor en toetst u een schaalfactor van 1,000 in.
1. In het scherm Selecteer coördinatensysteem selecteert u Alleen schaalfactor.
2. Toets een waarde in het veld Schaalfactor.
3. Druk op Opsl.
Selecteren in bibliotheekGebruik deze methode voor jobs die conventionele of GNSS waarnemingen of beide zal bevatten.
TIP – Om de lijst van coördinatensystemen die beschikbaar zijn aan te passen, zieDe coördinatensystemendatabase aanpassen, pagina 47.
1. In het scherm Selecteer coördinatensysteem selecteert u Selecteer in bibliotheek. Druk op Vlgnd.
2. In de lijsten selecteert u het gewenste Systeem en de Zone.
TIP – Sleep met een vinger omhoog over de lijst om te bladeren, of typ de eerste letter van de landnaamop het toetsenbord om naar dat deel van de lijst te springen.
3. Als de job GNSS waarnemingen zal bevatten en u een geoïde model of datum grid bestand wiltgebruiken, moet u die bestanden naar de bedieningseenheid hebben gekopieerd.
a. Om een geoïde model te selecteren, schakelt u de optieGeoïde model gebruiken in. Selecteer hetbestand in het veld Geoïde model.
b. Om een datum grid bestand te selecteren, schakelt u de optieDatum grid gebruiken in. Selecteer
Trimble Access projecten en jobs gids | 35

Job eigenschappen
het bestand in het veld Datum grid.
De halve lange as en afplattingswaarden voor het geselecteerde datum grid bestand wordenweergegeven. Deze gegevens overschrijven eventuele gegevens die al door een ingestelde projectiegegeven zijn.
4. Selecteer het type Coördinaten dat u wilt gebruiken. De standaard waarde is grid. Om land coördinatente gebruiken, zie Instellen van een land coördinatensysteem, pagina 46.
5. Voer de Project hoogte in. Zie Project hoogte, pagina 44.
6. Druk op Opsl.
Parameters intoetsenGebruik deze methode om uw eigen parameters in te toetsen, met name als u eigen projectiebestanden hebtdie u wilt gebruiken, of als de job GNSS waarnemingen zal bevatten en u een lokale kalibratie vereffening wiltintoetsen.
1. In het scherm Selecteer coördinatensysteem selecteert u Toets parameters in. Druk op Vlgnd.
2. Tik op Projectie.
a. Vul de gegevens voor de projectie in.
TIP – Sleep met een vinger omhoog over de lijst om te bladeren, of typ de eerste letter van delandnaam op het toetsenbord om naar dat deel van de lijst te springen.
b. Selecteer het type Coördinaten dat u wilt gebruiken. De standaard waarde is grid. Om landcoördinaten te gebruiken, zie Instellen van een land coördinatensysteem, pagina 46.
c. Voer de Project hoogte in. Zie Project hoogte, pagina 44.
d. Druk op Accept.
3. Als de job alleen waarnemingen van een conventioneel instrument zal bevatten, tikt u op Opsl.
4. Als de job GNSS waarnemingen of een combinatie van conventionele en GNSS waarnemingen zalbevatten:
a. Om de datum transformatie te specificeren, tikt u op Datum trans.
Om een datum grid bestand te gebruiken, selecteert u Datum grid in het veld Type en daarnaselecteert u het te gebruiken Datum grid bestand.
De halve lange as en afplattingswaarden voor het geselecteerde datum grid bestand wordenweergegeven. Deze gegevens overschrijven eventuele gegevens die al door een ingestelde projectiegegeven zijn.
b. Om een geoïde model bestand te gebruiken, tikt u op Vert. vereffening, selecteert u Geoïde modelen daarna selecteert u hetGeoïde model.
De overige velden in de instelschermen Horizontale vereffening en Verticale vereffening wordeningevuld wanneer u een lokale kalibratie uitvoert. ZieGNSSmetingen en lokale
Trimble Access projecten en jobs gids | 36

Job eigenschappen
coördinatensystemen, pagina 40 en Lokale kalibratie.
c. Druk op Opsl.
Geen projectie / geen datumGebruik deze methode als u punten wilt meten m.b.v. GNSS waarnemingen en een coördinatensysteem meteen ongedefinieerde projectie en datum, of als u niet weet wat de coördinatensysteem instellingen zoudenmoeten zijn.
1. In het scherm Selecteer coördinatensysteem selecteert u Geen projectie/geen datum. Druk opVlgnd.
2. Om na een lokale kalibratie land coördinaten te gebruiken, zet u veld Coördinaten op Land en toetst u degemiddelde hoogte van de locatie in het veld Project hoogte. U kunt het veld Coördinaten ook op Gridinstellen.
3. Om na een lokale kalibratie een verticale geoïde vereffening te berekenen, selecteert u het vakjeGeoïdemodel gebruiken en daarna selecteert u het geoïde model bestand.
Punten die met behulp van GNSS zijn gemeten, worden alleen als WGS-84 coördinaten weergegeven.
Wanneer u een lokale kalibratie uitvoert, berekent de software een Transversale Mercator projectie en eenMolodensky datumtransformatie met drie parameters met behulp van de aangeleverde controlepunten. Deproject hoogte wordt gebruikt om een schaalfactor voor de projectie te berekenen, zodat land coördinaten opde juiste hoogte kunnen worden berekend. Zie Lokale kalibratie.
Uitgezonden RTCMGebruik dit type projectie als hetUitzend formaat op RTCM RTK is gezet en de uit te zenden datumdefinitieberichten door het VRS netwerk worden uitgezonden
1. In het scherm Selecteer coördinatensysteem selecteert u Uitgezonden RTCM.
2. Selecteer de juiste projectie parameters voor uw locatie.
3. Selecteer het typeUitgezonden RTCM berichten dat u wilt opnemen. ZieUitgezonden RTCM berichten,pagina 48.
4. Selecteer het type Coördinaten dat u wilt gebruiken. De standaard waarde is grid. Om land coördinatente gebruiken, zie Instellen van een land coördinatensysteem, pagina 46.
5. Voer de Project hoogte in. Zie Project hoogte, pagina 44.
6. Druk op Opsl.
Coördinatensysteem naamDe naam van het coördinatensysteem geeft aan of het coördinatensysteem in de bibliotheek is geselecteerd,later is aangepast, of dat het coördinatensysteem door de gebruiker is gedefinieerd.
Wanneer het coördinatensysteem:
Trimble Access projecten en jobs gids | 37

Job eigenschappen
l in de bibliotheek geselecteerd is:
l staat er in het veld Coördinatensysteem "Zonenaam (SysteemNaam)".
Bij wijzigen van het geoïde model of de project hoogte wordt de naam van het coördinatensysteemniet gewijzigd.
l Bij wijziging van projectie- of datumparameters wordt de naam van het coördinatensysteemveranderd in "Lokale site". Om de wijzigingen te verwijderen en de oorspronkelijke naam van hetcoördinatensysteem te herstellen, moet u die opnieuw selecteren in de bibliotheek. Wanneer u eenlokale GNSS kalibratie als overlay over deze “lokale site” heen projecteert, blijft de naam van hetcoördinatensysteem “Lokale site”.
l Na uitvoering van een lokale GNSS kalibratie wordt de naam van het coördinatensysteem gewijzigd in"Zonenaam (Site)". Als u de lokale kalibratie uitschakelt (door parameters in te toetsen), krijgt hetcoördinatensysteem zijn oorspronkelijke naam terug.
l Bij wijzigen van horizontale vereffening of verticale vereffening parameters wordt de naam van hetcoördinatensysteem veranderd in "Zonenaam (Site)". Als u deze wijzigingen verwijdert, krijgt hetcoördinatensysteem zijn oorspronkelijke naam terug.
l is gedefinieerd m.b.v. Geen projectie/geen datum, wordt na uitvoering van een lokale GNSS kalibratiede naam van het coördinatensysteem gewijzigd in "Lokale site".
l is gedefinieerd d.m.v. Toets parameters in, is de naam van het coördinatensysteem "Lokale site".
Het coördinatensysteem kiezenVoordat u een meting start, is het belangrijk dat u een geschikt coördinatensysteem kiest. Welke parameters umoet configureren, is afhankelijk van of de job waarnemingen van een conventioneel instrument of een GNSSontvanger bevat.
VOORZICHTIG – U moet het coördinatensysteem of de kalibratie niet wijzigen nadat u punten uitgezet
hebt, of offset- of snijpunten berekend hebt. Als u dat wel doet, zijn de eerder uitgezette of berekende
punten niet in overeenstemming met het nieuwe coördinatensysteem en punten die na de wijziging
berekend of uitgezet worden.
Alleen conventionele waarnemingenAls de job alleen waarnemingen van een conventioneel instrument zal bevatten, kunt u hetcoördinatensysteem en de zone opgeven door die te selecteren in de bibliotheek, of door deparameters in te toetsen. Bij elk van beide methoden kunt u grid- of landcoördinaten gebruiken. Grid-coördinaten worden op het grid niveau berekend, hetgeen meestal op het ellipsoïde niveau is.
Omdat in een conventionele meting de metingen meestal op landniveau worden uitgevoerd, kunt u kiezenom landcoördinaten te gebruiken en daarna de schaalfactor in te toetsen of de schaalfactor te berekenen
Trimble Access projecten en jobs gids | 38

Job eigenschappen
die de software zal gebruiken bij het converteren van landwaarnemingen naar grid. Om land coördinaten tegebruiken, zie Instellen van een land coördinatensysteem, pagina 46.
TIP – Als u in een klein gebied werkt en niet zeker weet welk coördinatensysteem u moet gebruiken, selecteertu de projectie Alleen schaalfactor en toetst u een schaalfactor van 1,000 in.
Alleen GNSS waarnemingenAls de job GNSS waarnemingen zal bevatten, bestaan de coördinatensysteem instellingen uit een projectie eneen datum transformatie. U kunt de kaartprojectie en datum transformatie opgeven door die te selecterenin de bibliotheek, of door de parameters in te toetsen.
Nadat u een coördinatensysteem hebt gekozen, zoekt u in uw meetarchieven naar eventuele horizontale enverticale controlepunten in dat coördinatensysteem die zich in het in te meten gebied bevinden. Die puntenkunt u vervolgens gebruiken om een GNSS meting te kalibreren. Kalibratie is het proces van het aanpassenvan geprojecteerde (grid) coördinaten aan de lokale coördinaten. Er kunnen geringe verschillen tussen lokalegrondslag- en aan GNSS ontleende coördinaten bestaan. Deze verschillen kunnen met behulp van geringevereffeningen worden gereduceerd. Trimble Access berekent de vereffeningen wanneer u de functie Lokalekalibratie gebruikt. Deze worden de horizontale en de verticale vereffening genoemd. Zie Lokale kalibratie.
Wanneer u met VRS meet en de RTCM uitzending coördinatensysteem parameters bevat, kunt u de jobinstellen op het gebruik van de instellingen uit deUitgezonden RTCM berichten.
Bij elk van beide methoden kunt u grid- of landcoördinaten gebruiken. Grid-coördinaten worden op het gridniveau berekend, hetgeen meestal op het ellipsoïde niveau is. Omdat tijdens een inmeting de metingenmeestal op landniveau worden uitgevoerd, kunt u kiezen om landcoördinaten te gebruiken en daarna deschaalfactor in te toetsen of de schaalfactor te berekenen die de software zal gebruiken bij het converterenvan landwaarnemingen naar grid. Om land coördinaten te gebruiken, zie Instellen van een landcoördinatensysteem, pagina 46.
TIP – Als u niet zeker weet welk coördinatensysteem u moet gebruiken, selecteert u de optieGeenprojectie/geen datum.
Conventionele waarnemingen met GNSS waarnemingen combinerenAls u conventionele waarnemingen met GNSS waarnemingen wilt gaan combineren, kiest u eencoördinatensysteem dat de mogelijkheid biedt GNSS waarnemingen als grid punten te bekijken. Dit betekentdat u een projectie en een datum transformatie moet definiëren.
NB – U kunt het veldwerk voor een gecombineerde meting weliswaar uitvoeren zonder een projectie en datumtransformatie te definiëren, maar u kunt de GNSS waarnemingen dan niet als grid coördinaten bekijken.
Om GNSS metingen met tweedimensionale conventionele waarnemingen te combineren, stelt u een projecthoogte voor de job in.
Coördinatensysteem parametersEen coördinatensysteem plaatst punten in twee- of driedimensionale ruimte. Het coördinatensysteemtransformeert afmetingen van een gekromd oppervlak (de aarde) om naar een plat oppervlak (een kaart of
Trimble Access projecten en jobs gids | 39

Job eigenschappen
plattegrond). Een coördinatensysteem bestaat uit ten minste een kaartprojectie en een datum.
KaartprojectieEen kaartprojectie transformeert locaties van het oppervlak van een ellipsoïde naar locaties op een vlak ofkaart met behulp van een mathematisch model. Transversale Mercator en Lambert zijn voorbeelden vangangbare kaart projecties.
NB – Posities op een kaartprojectie wordenmeestal "grid coördinaten" genoemd. In Trimble Access wordt hiervoor deafkorting "Grid" gebruikt.
Ellipsoïde (lokale datum)Omdat een exact model van het aardoppervlak niet met behulp van wiskundige berekeningen kan wordengecreëerd, zijn lokale ellipsoïden (mathematische oppervlakken) gegenereerd om specifieke gebieden zo goedmogelijk weer te geven. Deze ellipsoïden worden soms aangeduid als lokale datums. NAD-83, GRS-80 enAGD-66 zijn voorbeelden van lokale datums.
GNSS metingen en lokale coördinatensystemenGNSS metingen worden gerefereerd aan de referentie-ellipsoïde van het World Geodetic System van 1984,WGS-84 genaamd. Voor de meeste meetwerkzaamheden hebben resultaten in WGS-84 formaat echterweinig waarde. De resultaten kunnen beter worden weergegeven en opgeslagen in een lokaalcoördinatensysteem. Dus voordat u een meting begint, kiest u een coördinatensysteem. Afhankelijk van deeisen van de meting hebt u de keuze om de resultaten in het nationale coördinatensysteem, een lokaal gridcoördinatensysteem, of als lokale geodetische coördinaten te verkrijgen.
Behalve een kaartprojectie en lokale datum bestaat een lokaal coördinatensysteem voor een GNSS metinguit:
l datum transformatie
l horizontale en verticale vereffeningen, berekend na een lokale kalibratie
Als WGS-84 coördinaten met behulp van een datum transformatie in de lokale ellipsoïde worden omgezet,resulteert dit in lokale geodetische coördinaten. Lokale geodetische coördinaten worden in lokale gridcoördinaten omgezet met behulp van de kaartprojectie. Het resultaat is noord en oost (Y en X) coördinaten ophet lokale grid. Is er een horizontale vereffening gedefinieerd, dan wordt die vervolgens toegepast, gevolgddoor de verticale vereffening.
TIP – Bij het intoetsen van een punt, of bekijken van punt details in Bekijk job of Punt manager kunt u degetoonde coördinaten wijzigen. In het veld Coördinaat formaat selecteert u Lokaal om lokale geodetischecoördinaten weer te geven. Kies Grid om lokale grid coördinaten weer te geven. Zie Coördinaat formaat.
NB – Om een real-time meting met lokale grid coördinaten uit te voeren, definieert u de datum transformatie enkaartprojectie voordat u de meting start.
Datum transformatie
GNSS is gebaseerd op de WGS-84 ellipsoïde, die zodanige afmetingen en posities heeft dat de aarde als
Trimble Access projecten en jobs gids | 40

Job eigenschappen
geheel zo goed mogelijk wordt weergegeven.
Om metingen in een lokaal coördinatensysteem uit te voeren, moeten de WGS-84 GNSS posities eerst naar delokale ellipsoïde worden omgezet met behulp van een datum transformatie. Er zijn drie typen datumtransformatie die algemeen worden toegepast. U kunt er ook voor kiezen om helemaal geen transformatie tegebruiken.
Beschikbare datum transformaties zijn:
l Drie parameters – hierbij wordt aangenomen dat de rotatie-as van de lokale datum evenwijdig is aan derotatie-as van WGS-84. De drie-parameters transformatie bestaat uit drie eenvoudige translaties(omzettingen) naar X, Y en Z. De drie-parameters transformatie die de Trimble Access gebruikt is deMolodensky transformatie, zodat er ook een wijziging in de straal en afplatting van de ellipsoïde kan zijn.
De coördinatensystemen U.S. State Plane 1927 en U.S. State Plane 1983 gebruiken drie-parametertransformaties.
l Zeven parameters – dit is de meest complexe transformatie. Hierbij worden translaties en rotaties in X,Y en Z, alsmede een schaalfactor toegepast.
l Datum grid – hierbij wordt een gerasterde (gridded) dataset van standaard datumverschuivingengebruikt. Door middel van interpolatie wordt een geschatte waarde voor een datum transformatie op elkpunt van het grid gegeven. De nauwkeurigheid van een datum grid is afhankelijk van de nauwkeurigheidvan de gerasterde dataset die is gebruikt.
Een datum grid transformatie gebruikt interpolatiemethoden om bij benadering de waarde te bepalenvan de datum transformatie op elk gegeven punt in het gebied dat door de datum grid bestandenbestreken wordt. Er zijn twee datum grid bestanden nodig voor deze interpolatie: een lengtegraad datumgrid bestand en een breedtegraad datum grid bestand. Wanneer u een datum grid met behulp van de theTrimble Business Center exporteert, worden de twee datum grid bestanden die bij het huidige projecthoren in één bestand gecombineerd voor gebruik in de Trimble Access software.
NB – Wanneer u het Canadese NTv2 datum grid gebruikt, moet u erop letten dat de data op een "as is" basiswordt geleverd. Het Canadese ministerie van natuurlijke hulpbronnen (Department of Natural Resources Canada,NRCan) geeft geen garanties of beloften ten aanzien van deze data.
Kalibratie
Kalibratie is het proces van het aanpassen van geprojecteerde (grid) coördinaten aan de lokale coördinaten.Bij een kalibratie worden parameters voor het omzetten van WGS-84 coördinaten in lokale grid coördinaten(NEE) berekend.
U moet een kalibratie berekenen en toepassen:
l voordat u punten gaat uitzetten
l voordat u offset- of snijpunten gaat berekenen.
Als u een project kalibreert en vervolgens real-time metingen uitvoert, geeft de Inmeten Algemeen softwarereal- time oplossingen in het lokale coördinatensysteem en met de lokale controlepunten.
Trimble Access projecten en jobs gids | 41

Job eigenschappen
U kunt de kalibratie van een eerdere job opnieuw gebruiken als de nieuwe job volledig omsloten wordt doordie eerdere kalibratie. Als een deel van de nieuwe job buiten het gebied van het oorspronkelijke project ligt,voegt u extra grondslagpunten toe om het onbekende gebied te bestrijken. Meet deze nieuwe punten en voereen nieuwe kalibratie uit; gebruik deze vervolgens als kalibratie voor de job.
Om de kalibratie van een bestaande job naar een nieuwe job te kopiëren, selecteert u de bestaande job alshuidige job, maakt u een nieuwe job aan en selecteert u in het veld Sjabloon Laatst gebruikte job. U kuntook de functie Kopieer tussen jobs gebruiken om de kalibratie van de ene job naar een andere te kopiëren.
Horizontale en verticale vereffening
Als gepubliceerde datum transformatie parameters worden gebruikt, kunnen er geringe verschillen tussenlokale controle- en aan GNSS ontleende coördinaten bestaan. Deze verschillen kunnen met behulp vangeringe vereffeningen worden gereduceerd. Trimble Access berekent deze vereffeningen wanneer u defunctie Lokale kalibratie gebruikt, als de coördinatensysteem instellingen voor de job een projectie endatum transformatie bevatten. Deze worden de horizontale en de verticale vereffening genoemd.
Indien nodig kunt u een geoïde model bestand als onderdeel van de berekening van de verticale vereffeninggebruiken.
Geoïde modellen
Trimble adviseert een geoïde model te gebruiken, om meer nauwkeurige orthometrische hoogten van uwGNSS metingen te bereiken dan van de ellipsoïde. Indien nodig kunt u daarna een lokale kalibratie uitvoeren,om het geoïde model met een constante waarde te vereffenen.
De geoïde is een oppervlak met een constant gravitatiepotentiaal, dat bij benadering gelijk is aan gemiddeldzeeniveau. Een geoïde model of Geoid Grid bestand (*.ggf) is een tabel met geoïde-ellipsoïde scheidingen, dattezamen met de GNSS geoïde hoogtewaarnemingen wordt gebruikt om een geschatte waarde van de elevatiete leveren.
De geoïde-ellipsoïde scheidingswaarde (N) wordt van het geoïde model verkregen en wordt afgetrokken vande ellipsoïde hoogte (H) voor een bepaald punt. De elevatie (h) van het punt boven gemiddeld zeeniveau (degeoïde ) is het resultaat. Dit is geïllustreerd in de onderstaande afbeelding:
1 Land
2 Geoïde
3 Ellipsoïde
Trimble Access projecten en jobs gids | 42

Job eigenschappen
NB – Om correcte resultaten te bereiken, moet de ellipsoïde hoogte (H) op de WGS-84 ellipsoïde gebaseerd zijn.
Wanneer u geoïde model als het type verticale vereffening selecteert, neemt de software de geoïde-ellipsoïdescheidingen uit het gekozen geoïde bestand en gebruikt die om hoogten op het scherm weer te geven.
Het voordeel van het gebruik van het geoïde model voor de verticale vereffening is dat u hoogten kuntweergeven zonder op hoogte referentiepunten behoeven te kalibreren. Dat is praktisch wanneer er geenlokale controlepunten of referentiepunten beschikbaar zijn, omdat u "op de grond" kunt werken in plaats vanop de ellipsoïde.
NB – Als u een geoïde model in een Trimble Business Center project gebruikt, moet u erop letten dat u dat geoïdebestand (of het relevante deel daarvan) overbrengt wanneer u de job naar een bedieningseenheid overbrengt.
ProjectieEen projectie wordt gebruikt om lokale geodetische coördinaten in lokale grid coördinaten om te zetten. GNSScoördinaten zijn relatief ten opzichte van de WGS-84 ellipsoïde. Om tijdens een GNSS meting met lokale gridcoördinaten te werken, moet u een projectie en datumtransformatie opgeven.
U kunt een projectie instellen:
l wanneer u een job aanmaakt en u een coördinatensysteem moet kiezen (in een lijst selecteren ofintoetsen)
l tijdens een meting (u berekent waarden door een kalibratie uit te voeren)
l in de Trimble Business Center wanneer de data wordt overgebracht.
NB – Toets een passende standaard hoogte in, zodat een correcte zeeniveaucorrectie kan berekenen en die vervolgensop de grid coördinaat kan toepassen.
TIP – Als de projectie en datumtransformatie ingesteld zijn, kunt u eventuele discrepanties tussen de WGS-84coördinaten en de lokale grid coördinaten reduceren door een lokale kalibratie uit te voeren.
Projectie gridsGebruik een projectie grid voor projectietypen die niet direct door de coördinatensysteem routines vanTrimble worden ondersteund. In een projectie grid bestand worden de lokale lengte- en breedtegraadwaarden opgeslagen die overeenkomen met de normale noord/oost posities. Afhankelijk van de richting vande conversie worden ofwel projectie- of lokale lengte- en breedtegraad posities geïnterpoleerd van de griddata voor punten binnen de grenzen van het grid.
Gebruik Coordinate System Manager om het gedefinieerde projectie grid (*.pjg) bestand te genereren. Voormeer informatie raadpleegt u de Coordinate System Manager Help. Breng het projectie grid bestand overnaar de bedieningseenheid.
Om het projectie grid te gebruiken, selecteert u in het Projectie scherm Projectie grid in het veld Type endaarna selecteert u Projectie grid bestand. Indien nodig selecteert u een shift grid.
Shift gridsInitiële projectie coördinaten zijn projecties die worden berekend met behulp van gespecificeerde projectie
Trimble Access projecten en jobs gids | 43

Job eigenschappen
routines. In sommige landen worden shift grids gebruikt, om correcties op deze coördinaten toe te passen. Decorrecties worden doorgaans gebruikt om de initiële coördinaten aan te passen aan lokale vervormingen inde geodetische structuur en kunnen derhalve niet door middel van een eenvoudige transformatie wordengemodelleerd. U kunt een shift grid op elk type projectie definitie toepassen. Coördinatensystemen waarineen shift grid wordt gebruikt zijn o.a. de Nederlandse RD zone en de Britse OS National Grid zones. De OSNational Grid zones worden als standaard Transversale Mercator projectie plus shift grid behandeld.
Shift grid bestanden worden geïnstalleerd op de desktop computer, waarop het hulpprogramma CoordinateSystem Manager draait, dat met Trimble Business Center wordt geïnstalleerd. Shift grid bestanden kunnenvanaf de desktop computer naar de bedieningseenheid worden overgebracht m.b.v. uw favoriete methodevoor bestandsoverdracht.
Om een shift grid op een projectie definitie toe te passen, schakelt u in het Projectie scherm de optieGebruik shift grid in en daarna selecteert u Shift grid bestand.
SnakeGridSnakeGrid is een coördinatensysteem met minimale schaalfactor en hoogte vervorming, zelfs als projectenzich over meerdere honderden kilometers uitstrekken.
Een job waarin een SnakeGrid coördinatensysteem wordt gebruikt, moet een speciaal SnakeGridparameterbestand gebruiken. Deze bestanden zijn via een licentie verkrijgbaar bij het UCL Department of Civil,Environmental and Geomatic Engineering. Elk SnakeGrid parameterbestand wordt aangepast voor eenspecifiek project alignement. Ga naar www.SnakeGrid.org voor meer informatie.
NB – De naam van het SnakeGrid parameterbestandmoet SnakeXXXXX.dat zijn en het bestandmoet worden geplaatstin de mapC:\ProgramData\Trimble\Trimble Data\System Files op het apparaat.
Om een SnakeGrid projectie te kiezen, selecteert u in het Projectie scherm SnakeGrid in het veld Type endaarna selecteert u SnakeGrid parameter bestand.
Project hoogteDe project hoogte kan worden gedefinieerd als onderdeel van de definitie van het coördinatensysteemwanneer u een nieuwe job aanmaakt. De project hoogte wijzigen:
1. Tik op en selecteer Job.
2. Tik op Coörd sys.
3. Selecteer de optie Selecteer in bibliotheek of Toets parameters in. Druk op Vlgnd.
4. Voer de Project hoogte in.
TIP – Om het veld Project hoogte automatisch te laten invullen wanneer u het coördinatensysteemdefinieert of wijzigt, tikt u op Hier om de huidige autonome hoogte verkregen van de GNSS ontvanger tegebruiken, of tik op Punt om de hoogte van een punt in de job of in een gekoppeld bestand te gebruiken.
Als een punt geen hoogte heeft, gebruikt de Trimble Access software de project hoogte in Cogo berekeningen.Wanneer u GNSS en 2D conventionele waarnemingen combineert, stelt u het veld Project hoogte bij
Trimble Access projecten en jobs gids | 44

Job eigenschappen
benadering in op de hoogte van de locatie. Deze hoogte wordt gebruikt om bij 2D punten grid en ellipsoïdeafstanden uit gemeten land afstanden te berekenen.
In 2D metingen waarbij een projectie gedefinieerd is, geeft u een waarde voor de project hoogte in dieongeveer gelijk is aan de hoogte van de locatie. U hebt deze waarde nodig om gemeten land afstanden totellipsoïde afstanden te reduceren en om coördinaten te berekenen.
Als u de project hoogte (of een andere parameter van de locatie) na de kalibratie wijzigt, wordt de kalibratieongeldig en moet die opnieuw worden uitgevoerd.
horizontale vereffeningAls gepubliceerde datum transformatie parameters worden gebruikt, kunnen er geringe verschillen tussenlokale controle- en aan GNSS ontleende coördinaten bestaan. Deze verschillen kunnen met behulp vangeringe vereffeningen worden gereduceerd. Trimble Access berekent deze vereffeningen wanneer u defunctie Lokale kalibratie gebruikt, als de coördinatensysteem instellingen voor de job een projectie endatum transformatie bevatten. Deze worden de horizontale en de verticale vereffening genoemd.
Indien nodig kunt u een geoïde model bestand als onderdeel van de berekening van de verticale vereffeninggebruiken.
U kunt de kalibratie van een eerdere job opnieuw gebruiken als de nieuwe job volledig omsloten wordt doordie eerdere kalibratie. Als een deel van de nieuwe job buiten het gebied van het oorspronkelijke project ligt,voegt u extra grondslagpunten toe om het onbekende gebied te bestrijken. Meet deze nieuwe punten en voereen nieuwe kalibratie uit; gebruik deze vervolgens als kalibratie voor de job.
Om de kalibratie van een bestaande job naar een nieuwe job te kopiëren, selecteert u de bestaande job alshuidige job, maakt u een nieuwe job aan en selecteert u in het veld Sjabloon Laatst gebruikte job. U kuntook de functie Kopieer tussen jobs gebruiken om de kalibratie van de ene job naar een andere te kopiëren.
Verticale vereffeningAls gepubliceerde datum transformatie parameters worden gebruikt, kunnen er geringe verschillen tussenlokale controle- en aan GNSS ontleende coördinaten bestaan. Deze verschillen kunnen met behulp vangeringe vereffeningen worden gereduceerd. Trimble Access berekent deze vereffeningen wanneer u defunctie Lokale kalibratie gebruikt, als de coördinatensysteem instellingen voor de job een projectie endatum transformatie bevatten. Deze worden de horizontale en de verticale vereffening genoemd.
Indien nodig kunt u een geoïde model bestand als onderdeel van de berekening van de verticale vereffeninggebruiken.
U kunt de kalibratie van een eerdere job opnieuw gebruiken als de nieuwe job volledig omsloten wordt doordie eerdere kalibratie. Als een deel van de nieuwe job buiten het gebied van het oorspronkelijke project ligt,voegt u extra grondslagpunten toe om het onbekende gebied te bestrijken. Meet deze nieuwe punten en voereen nieuwe kalibratie uit; gebruik deze vervolgens als kalibratie voor de job.
Trimble Access projecten en jobs gids | 45

Job eigenschappen
Om de kalibratie van een bestaande job naar een nieuwe job te kopiëren, selecteert u de bestaande job alshuidige job, maakt u een nieuwe job aan en selecteert u in het veld Sjabloon Laatst gebruikte job. U kuntook de functie Kopieer tussen jobs gebruiken om de kalibratie van de ene job naar een andere te kopiëren.
Instellen van een land coördinatensysteemAls u coördinaten op land niveau nodig hebt in plaats van op projectie niveau, (bijvoorbeeld in gebieden opgrote hoogte), gebruikt u een land coördinatensysteem.
Wanneer u een land coördinatensysteem in een job instelt, past de software een land schaalfactor toe op dedefinitie van de projectie van het coördinatensysteem, zodat grid afstanden gelijk zijn aan land afstanden.
1. Tik op en selecteer Jobs.
2. In het scherm Job eigenschappen tikt u op Coörd sys.
3. In het scherm Selecteer coördinatensysteem:
l Kies de optie Selecteer in bibliotheek om een coördinatensysteem in de aanwezige bibliotheek teselecteren. Druk op Vlgnd.
l Selecteer de optie Toets parameters in om de parameters voor het coördinatensysteem in te toetsen.Druk op Volgende en selecteer Projectie.
4. Om land coördinaten met het geselecteerde coördinatensysteem te gebruiken, doet u in het veldCoördinaten één van de volgende dingen:
l Om een schaalfactor in te toetsen, selecteert u Land (ingetoetste schaalfactor). Voer een waarde inhet veld Land schaalfactor in.
l Om de schaalfactor door de Trimble Access software te laten berekenen, selecteert u Land(berekende schaalfactor).
5. Als u de optie Land (ingevoerde schaalfactor) hebt geselecteerd, voert u de Project locatie in.
U kunt ook op een van de volgende manieren te werk gaan:
l Druk op Hier om de huidige autonome positie, verkregen door de GNSS ontvanger, in te voeren. Deautonome positie wordt in WGS-84 formaat weergegeven.
l Druk op Punt en selecteer een punt in de job of in een gekoppeld bestand om de coördinaten van diepositie te gebruiken.
NB – De softkey Punt is pas beschikbaar als er posities in de job aanwezig zijn. Wanneer u een nieuwe jobaanmaakt, maakt u eerst de job aan, daarna koppelt u bestanden aan de job of meet u een nieuw punt envervolgens gaat u terug naar de Job eigenschappen en wijzigt u de coördinatensysteem instellingen. De softkeyPunt is nu beschikbaar.
De project hoogte wordt voor 2D punten gebruikt, om land afstanden in Cogo berekeningen tereduceren. Voor meer informatie, zie Project hoogte.
Deze velden worden gebruikt om de land schaalfactor te berekenen. De berekende land schaalfactorwordt weergegeven in het veld Land schaalfactor. Deze houdt rekening met de projectie schaalfactor op
Trimble Access projecten en jobs gids | 46

Job eigenschappen
de Project locatie, om te verzekeren dat de gecombineerde factor (punt schaalfactor vermenigvuldigdmet zeeniveau factor) op de Project locatie gelijk is aan 1.
De past de land schaalfactor op de projectie toe.
6. Om offsets aan de coördinaten toe te voegen, om land coördinaten te onderscheiden van ongewijzigdegrid coördinaten, toetst u een waarde in de velden Foutieve Y offset en Foutieve X offset.
NB – Wanneer umet een land coördinatensysteemwerkt, is de weergegeven land afstandmogelijk niet gelijk aan degetoonde grid afstand. De weergegeven land afstand is eenvoudigweg de ellipsoïde afstand gecorrigeerdmet degemiddelde hoogte boven de ellipsoïde. De grid afstand wordt echter berekend tussen de land coördinaten van depunten en is derhalve gebaseerd op een coördinatensysteem dat een gecombineerde schaalfactor van 1 op de Projectlocatie heeft.
De coördinatensystemen database aanpassenU kunt de database met coördinatensystemen die door de Trimble Access software wordt gebruiktaanpassen. Hierdoor kunt u:
l het aantal beschikbare coördinatensystemen reduceren, zodat die alleen de systemen bevat die u nodighebt.
l definities van bestaande coördinatensystemen aanpassen of nieuwe definities toevoegen.
l lokale GNSS kalibraties in de bibliotheek van coördinatensystemen opnemen.
U moet de Coordinate System Manager software gebruiken om de Coordinate System Database (CSD) tewijzigen en daarna de aangepaste database naar de System Filesmap op de bedieningseenheidoverbrengen. Wanneer er een custom.csd bestand in de C:\ProgramData\Trimble\Trimble Data\SystemFilesmap aanwezig is, gebruikt de Trimble Access software de custom.csd database in plaats van de internecoördinatensystemen database van de software.
NB – De Coordinate SystemManager software is tegelijkertijd met uw Trimble kantoorsoftware geïnstalleerd,bijvoorbeeld Trimble Business Center.
Een coördinatensysteem bibliotheek reduceren tot één of meer coördinatensystemen,zones, of sites1. Start de Coordinate System Manager software op uw kantoorcomputer.
2. Het gewenste element verbergen:
l Coördinatensysteem: in het linker venster van de tab Coordinate Systems selecteert u één of meercoördinatensystemen die u niet wenst, klik met de rechter muisknop en selecteer Hide (verbergen).
l Zone: in het linker venster van de tab Coordinate Systems selecteert u een coördinatensysteem, in hetrechter venster selecteert u één of meer zones die u niet wenst. Selecteer vervolgens Hide.
l Locatie: op de tab Sites rechtsklikt u op de lokatie(s) die u niet wenst en selecteert u Hide.
3. Selecteer File / Save As (Bestand / Opslaan als).
4. Geef het bestand de naam custom.csd en klik op Save.
Trimble Access projecten en jobs gids | 47

Job eigenschappen
Standaard wordt het bestand opgeslagen in C:\Program Files\Common Files\Trimble\GeoData met deextensie *.csd.
Alleen door de gebruiker gedefinieerde coördinatensystemen exporteren1. Start de Coordinate System Manager software op uw kantoorcomputer.
2. Selecteer File / Export.
3. Selecteer User-defined records only en klik op OK.
4. Geef het bestand de naam custom en klik op Save.
Standaard wordt het bestand opgeslagen in C:\Program Files\Common Files\Trimble\GeoData met deextensie *.csw.
NB – Als een lokale GNSS kalibratie met behulp van de Trimble Office software opgeslagen is, wordt een locatie met detoegewezen naam toegevoegd aan de tab Sites en wordt indien nodig een Site groep aangemaakt op de tabCoordinate Systems. Wanneer u een aangepast coördinatensysteem aanmaakt dat locaties bevat die in de TrimbleOffice software opgeslagen zijn, voegt u de locaties die op de Sites tab aangemaakt zijn daar aan toe. De Site groepop de tabCoordinate Systems bevat de details van het coördinatensysteemwaarnaar wordt verwezen door delocaties die op de tab Sites opgeslagen zijn, maar de kalibratiegegevens worden alleen opgeslagen in de locatie op deSites tab.
Aangepaste coördinatensystemen overbrengenBreng het aangepaste coördinatensysteembestand over naar de bedieningseenheid. Het bestand moet denaam custom.csd hebben, zodat de Trimble Access software het kan gebruiken en moet in de mapC:\ProgramData\Trimble\Trimble Data\System Files aanwezig zijn en de naam custom.csd hebben.
Een aangepaste locatie selecteren1. In het scherm Selecteer coördinatensysteem selecteert u Selecteer in bibliotheek. Druk op Vlgnd.
2. Als dit een nieuw custom.csd bestand is, verschijnt er een waarschuwing. Tik op OK.
3. In het veld Systeem selecteert u [Gebruiker locaties].
4. In het veld Locatie selecteert u de gewenste locatie.
5. Indien nodig selecteert u een geoïde model.
6. Druk op Opsl.
Uitgezonden RTCM berichtenEen netwerk RTK provider kan een VRS netwerk configureren voor het uitzenden van RTCM berichten die eenaantal definitieparameters van het coördinatensysteem bevatten. Als hetUitzend formaat op RTCM RTK isgezet in het scherm Rover opties van de meetmethode en de uit te zenden datumdefinitie berichten doorhet VRS netwerk worden uitgezonden, kan Trimble Access die gebruiken om de datum en ellipsoïde definitievoor een job te leveren. Zie Coördinatensysteem, pagina 35.
Trimble Access projecten en jobs gids | 48

Job eigenschappen
Trimble Access ondersteunt een subset van de RTCM transformatieparameters, zoals hieronder weergegeven:
Transformatie bericht Details Ondersteund
1021 Helmert/Abridged Molodenski (controle) Ja
1022 Molodenski-Badekas transformatie (controle) Ja
1023 Grid van ellipsoïdale datum shift residuen Ja
1024 Vlak grid residuen Nee
1025 Projectie Nee
1026 Projectie Lambert conform conisch twee parallellen Nee
1027 Projectie Scheef Mercator Nee
1028 Lokale transformatie Nee
Het uitgezonden RCTM bericht moet ofwel controlebericht 1021 of 1022 bevatten. Dit definieert welke andereberichten aanwezig zijn. Alle andere berichten zijn optioneel.
Datum shift grid waarden worden met vaste tijdintervallen uitgezonden voor een grid dat het gebied waarin uwerkt omsluit. De grootte van het uitgezonden grid is afhankelijk van de dichtheid van de grid brongegevens.Om coördinatensysteem transformaties uit te voeren, moet het grid bestand dat door Trimble Access wordtopgebouwd shift grids bevatten, die de posities dekken die u transformeert. Wanneer u naar een anderelocatie gaat, wordt een nieuwe set datum shift grid waarden uitgezonden en kan er enige vertraging optredenvoordat de juiste waarden van de VRS netwerkserver worden ontvangen.
De uitgezonden transformatieberichten bevatten een unieke identificatie van de uitgezonden parameters. Alsde uitgezonden parameters veranderen, verandert ook de identificatie en creëert Trimble Access een nieuwgrid bestand om de nieuwe datum grid shift waarden in op te slaan. Er verschijnt een waarschuwingsberichtals de uitgezonden RTCM transformatie verandert en u wordt gevraagd of u door wilt gaan. Wanneer uselecteert:
l Ja maakt het systeem een nieuw grid bestand aan, of als dat aanwezig is, gebruikt het een ander gridbestand dat overeenkomt met de nieuwe uitgezonden transformatie. Als u grid bestanden wijzigt, dekt hetnieuwe grid bestand mogelijk niet hetzelfde gebied als het oude grid bestand, dus kan Trimble Accessmogelijk geen punten transformeren waar het grid bestand 'gaten' bevat.
l Nee dan kunt u niet doorgaan met meten. Maak een nieuwe job aan en start de meting opnieuw. Als udata uit de oude job nodig hebt, koppelt u die job.
Wanneer u een job die voor gebruik van een uitgezonden RTCM datum is gedefinieerd naar een anderebedieningseenheid kopieert, moet u het bijbehorende grid bestand ook kopiëren, zodat de software gridcoördinaten op de andere bedieningseenheid kan transformeren.
NB – Wanneer een jobmet uitgezonden RTCM data naar een DC bestand wordt geëxporteerd, worden de GNSSwaarnemingen als grid posities uitgevoerd.
Trimble Access projecten en jobs gids | 49

Job eigenschappen
EenhedenEenheden en formaten voor numerieke waarden voor de job configureren:
1. Tik op en selecteer Job. De huidige job is al geselecteerd.
2. Tik op Eigenschappen.
3. Tik op Eenheid.
4. Wijzig de velden naar behoefte.
TIP – In sommige velden in de Trimble Access software kunt u een waarde in andere eenheden dan desysteemeenheden invoeren. Wanneer u een waarde in een van deze velden invoert (bijv. Azimut) en daarnaop Enter tikt, wordt de waarde naar de systeemeenheid geconverteerd.
Eenheden
Dezeinstelling
bepaalt hoe de volgende waarden worden weergegeven
Afstand engrid coörd.
Afstand en Northing/Easting coördinaten
Hoogte Hoogte en elevatie
Hoeken Hoeken
Kwadrantrichtingen
Richting waarden worden automatisch naar kwadrant richtingen geconverteerdwanneer dit vakje ingeschakeld is.
Om bijvoorbeeld de kwadrant richting N25° 30' 30"O in een richting veld in te voeren,typt u 25.3030 en daarna tikt u op en selecteert u NO.
Temperatuur Temperatuur
Luchtdruk Luchtdruk
Helling Helling
Een helling kan worden weergegeven als een hoek, percentage, of ratio.
De ratio kan worden weergegeven als Rise:Run of Run:Rise (afstand en stijging).
Trimble Access projecten en jobs gids | 50

Job eigenschappen
Dezeinstelling
bepaalt hoe de volgende waarden worden weergegeven
Oppervlakte Ondersteunde oppervlakte eenheden zijn o.a.:
l Vierkante meter
l Vierkante mijl
l Vierkante internationale voet
l Vierkante Amerikaanse survey voet
l Vierkante internationale yard
l Vierkante Amerikaanse survey yard
l Acre
l Hectare
Volume Ondersteunde volume eenheden zijn o.a.:
l Kubieke meter
l Kubieke internationale voet
l Kubieke US survey yard
l Kubieke internationale yard
l Kubieke US survey yard
l Acre feet
l Amerikaanse acre-feet
Formaten voor numerieke waarden
Dezeinstelling
bepaalt hoe de volgende waarden worden weergegeven
Afstandweergave
Het aantal decimalen in alle afstand velden. Als het veld Afstand en grid coördinatenop US survey voet of Internationale voet ingesteld is, kunt u de afstand weergaveconfigureren als voet en inch. Ondersteunde fracties van een inch zijn: 1/2", 1/4", 1/8",1/16" en 1/32".
Coördinatenweergave
Het aantal decimalen in alle Northing/Easting coördinaten velden
Oppervlakteweergave
Het aantal decimalen voor een berekende oppervlakte
Volumeweergave
Het aantal decimalen voor een berekend volume
Trimble Access projecten en jobs gids | 51

Job eigenschappen
Dezeinstelling
bepaalt hoe de volgende waarden worden weergegeven
Hoekweergave
Het aantal decimalen voor een berekende hoek.
Brdt / Lngt Breedte- en lengtegraad
Coördinatenvolgorde
De volgorde waarin grid coördinaten worden weergegeven. U hebt de keuze uit:
l Noord-Oost-Elev
l Oost-Noord-Elev
l Y-X-Z (equivalent aan Oost-Noord-Elev – veld aanwijzingen veranderd)
l X-Y-Z (equivalent aan Noord-Oost-Elev – veld aanwijzingen veranderd)
Bij de opties Y-X-Z en X-Y-Z bepaalt de gebruikte conventie dat de Y-as de Oost as en deX-as de Noord as is.
Stationweergave
(In sommige landen ook Chainage genoemd.)
Definieert de afstand over een lijn, boog, alignement, weg, of tunnel.
De station waarden kunnen worden weergegeven als:
l 1000.0 waarbij de waarden worden weergegeven zoals ingevoerd
l 10+00.0 waarbij de + de honderdtallen van de overige waarden scheidt
l 1+000.0 waarbij de + de duizendtallen van de resterende waarden scheidt
l Station index
Het weergave type Station index gebruikt de waarde van een extra veld Station indexstap als onderdeel van zijn definitie. De station waarde wordt weergegeven zoals bij deoptie 10+00.0, maar de waarde vóór de + is de station waarde gedeeld door deStation index stap. De rest wordt achter de + weergegeven. Als de Station index stapbijvoorbeeld op 20 ingesteld is, wordt een station waarde van 42.0 m weergegeven als2 + 02.0 m. Deze weergave optie wordt in Brazilië gebruikt, maar kan ook in anderelanden worden toegepast.
Stationindex stap
Als de Station weergave op Station index is ingesteld, verschijnt het veld Stationindex stap, waarin een passende stap voor de station index kan worden ingevoerd. Ziede beschrijving hierboven.
Laser VHweergave
Verticale hoeken van een laser
Kunnen verticale hoeken gemeten t.o.v. de zenit, of hellingen gemeten t.o.v. horizontaalzijn.
Trimble Access projecten en jobs gids | 52

Job eigenschappen
Dezeinstelling
bepaalt hoe de volgende waarden worden weergegeven
Tijd notatie Het formaat voor datum en tijd. U hebt de keuze uit:
l Lokale datum/tijd
l UTC tijd
l GPS weken en seconden
Gekoppelde bestandenU kunt CSV, TXT of job bestanden koppelen, zodat u toegang tot de punten in die bestanden hebt zonder zeaan de job toe te voegen (bijv. een bestand dat grondslagpunten bevat). Data uit gekoppelde bestanden wordtop de kaart weergegeven.
Gekoppelde bestanden gebruikenU kunt punten uit een gekoppeld bestand gebruiken om:
l uit te zetten, zonder dat de punten van het ontwerp in de job aanwezig zijn
l waarden in Punt naam velden in te geven, zoals voor COGO functies
l te navigeren, om metingen van eerdere inmeetjobs te controleren.
Wanneer u punten uit gekoppelde bestanden gebruikt, moet u ervoor zorgen dat die hetzelfdecoördinatensysteem gebruiken als de job waarin ze worden geïmporteerd. De volgorde van de coördinaten(Noord en Oost ordinaten) moet in het kommagescheiden bestand dezelfde zijn als in het veld Coördinatenvolgorde in het scherm Eenheden. Zorg dat de data in het bestand het volgende formaat heeft: puntnaam,eerste ordinaat (Noord of Oost (Y, X)), tweede ordinaat (Noord of Oost (Y, X)), hoogte, puntcode.
Gekoppelde CSV punten verschijnen als een komma ( , ). Gekoppelde punten uit een andere job wordengetoond met hun oorspronkelijke puntsymbool. Alle gekoppelde punten worden blauw weergegeven.
NB –
l In een gekoppeld bestand hebt u geen toegang tot lijnen of bogen.
l U kunt meerdere bestanden koppelen. Als het punt niet in de huidige job aanwezig is, maar wel inmeerderegekoppelde bestanden, wordt het punt uit het eerste gekoppelde bestand gebruikt. Als er meerdere puntenmetdezelfde naam in een gekoppelde job aanwezig zijn, zijn de zoekregels in die job van toepassing, om het bestepunt te bepalen.
l U kunt punten uit een gekoppeld bestand alleen op de kaart bekijken. Als u een gekoppeld punt selecteert en ditnaar de huidige job kopieert, verschijnt dat punt als een "c" op de kaart.
Om punten uit een gekoppeld bestand in de huidige job te importeren, zieData in de job importeren, pagina26.
Trimble Access projecten en jobs gids | 53

Job eigenschappen
Bestanden aan de job koppelen1. Tik op en selecteer Job. De huidige job is al geselecteerd.
2. Tik op Eigenschappen.
3. Tik op Gekoppelde bestanden. In het scherm Gekoppelde bestandenworden de bestanden in dehuidige projectmap weergegeven.
4. Tik op één of meer bestanden die u aan de huidige job wilt koppelen, of tik op Alle om alle bestanden teselecteren.
5. Om bestanden uit een andere map aan de lijst toe te voegen, drukt u op Toevoegen. navigeert u naar degewenste map en selecteert u een of meer toe te voegen bestanden.
6. Als het vakjeUitgebreid geodetisch ingeschakeld is in de Cogo instellingen en u een CSV of TXTbestand selecteert, moet u het Coördinaten type van de punten in het bestand specificeren. SelecteerGrid punten of Grid (lokaal) punten.
7. Als de punten in het bestand Grid (lokaal) punten zijn, selecteert u de gewenste transformatie om zenaar grid punten te transformeren:
l Om de transformatie later toe te wijzen, selecteert u Niet toegepast, wordt later gedefinieerd.Druk op Accept.
TIP – Als u deze optie selecteert en u later een invoertransformatie aan dit bestand wilt toewijzen,moet u het bestand eerst ontkoppelen en daarna opnieuw koppelen.
l Om een nieuwe weergavetransformatie aan te maken, selecteert u Nieuwe transformatieaanmaken. Tik op Volgend en voer de benodigde stappen uit. Zie Transformaties.
l Om een bestaande weergavetransformatie te selecteren, selecteert u Transformatie selecteren.Selecteer de weergavetransformatie in de lijst. Druk op Accept.
8. Druk op Accept.
Voor meer informatie over Grid (lokaal) coördinaten, zie Lokale transformaties.
Data aan de kaart toevoegenPunten, lijnen en bogen uit de database van de huidige job worden standaard op de kaart weergegeven.
U kunt andere bestanden aan de kaart toevoegen als lagen, zoals RXL bestanden, DXF bestanden enachtergrond afbeelding bestanden. Features in lagen kunnen zichtbaar en selecteerbaar worden gemaakt,maar kunnen niet worden bewerkt of verwijderd. ZieOndersteunde kaartbestanden.
Als de bedieningseenheid met het Internet verbonden is, kunt u ook een Web Map Service (WMS)configureren en achtergrondkaart data geleverd door die service bekijken. ZieData van een webmap server(WMS) bekijken.
Trimble Access projecten en jobs gids | 54

Job eigenschappen
Data aan de kaart toevoegen1. Om het scherm Actieve kaart te openen, kunt u het volgende doen:
l Tik op op de werkbalk van de kaart.
l Op het scherm Job eigenschappen tikt u op de knop Gekoppelde bestanden.
Op het scherm Actieve kaart worden de databestanden in de huidige projectmap getoond, o.a. alle.RXL, LandXML, afbeelding en oppervlak bestanden.
TIP – Lagen met bestandsnamen die ongeldige tekens bevatten (zoals een dollarteken of haakjes)worden niet weergegeven.
2. Om bestanden uit een andere map aan de lijst toe te voegen, drukt u op Browse. navigeert u naar degewenste map en selecteert u toe te voegen bestanden.
3. Op het scherm Actieve kaart tikt u op één of meer bestanden die u aan de huidige job wilt koppelen, of
tik op Alle om alle bestanden te selecteren. Een vinkje geeft aan dat de bestanden zichtbaar zijn op dekaart.
4. Om de elementen in een of meer bestanden selecteerbaar te maken, tikt u nogmaals op het/de bestand
(en). Een vinkje in een vierkantje geeft aan dat de elementen selecteerbaar zijn.
NB – Als het symbool niet verandert, bevat het bestand geen items die kunnen worden geselecteerd.
5. Als het bestand lagen bevat, hebben alle lagen standaard dezelfde instelling als het bestand. Om alleensommige lagen zichtbaar of selecteerbaar te maken, tikt u op de pijl naast de bestandsnaam en daarna tiktu eenmaal op elke laag om die te verbergen, of tweemaal om hem zichtbaar maar niet selecteerbaar temaken. Tik nogmaals op een laag om die zichtbaar en selecteerbaar te maken.
Het symbool naast de bestandsnaam geeft aan of sommige lagen niet zichtbaar of niet selecteerbaar
zijn.
6. Druk op Accept.
Zichtbaarheid en selecteerbaarheid van kaart dataOm te wijzigen welke elementen zichtbaar en selecteerbaar op de kaart zijn, tikt u op op de werkbalk vande kaart. Het weergeven of verbergen van elementen kan handig zijn om een visuele warboel te verminderen,of om elementen die zich dicht bij andere elementen bevinden gemakkelijker te kunnen selecteren.
U kunt per bestand bepalen welke elementen zichtbaar of selecteerbaar zijn, of per laag als het bestand eenDXF, IFC, LandXML, Shapefile, of Surpac bestand is.
Trimble Access projecten en jobs gids | 55

Job eigenschappen
Om... Tikt u op... Bestandssymbool Laagsymbool
alle elementen in het kaartbestand weer te geven
debestandsnaam
éénmaal –
alle elementen in hetbestand selecteerbaar temaken
tweemaal –
alle elementen in hetbestand uit te schakelen
driemaal –
het bestand uit te vouwen,zodat alle lagen wordenweergegeven
+
het bestand te minimaliserenen alle lagen te verbergen
–
alle elementen in de laagweer te geven
de laagnaam éénmaal
alle elementen in de laagselecteerbaar te maken
tweemaal of
alle elementen in de laag uitte schakelen
driemaal
Zichtbaarheid en selecteerbaarheid van kaart elementenObjecten die zichtbaar en selecteerbaar zijn, kunnen worden gebruikt voor:
l Navigeren naar een punt
l Uitzetten
l Sommige Cogo berekeningen uitvoeren
l Een oppervlak aanmaken
l Een alignement intoetsen (alleen beschikbaar in Inmeten Algemeen)
l Een Trimble weg definiëren (alleen beschikbaar in de Wegen applicatie)
l Een tunnel definiëren (alleen beschikbaar in de Tunnels applicatie)
l Een mijn automatisch uitzetten (alleen beschikbaar in de Mijnen applicatie)
Trimble Access projecten en jobs gids | 56

Job eigenschappen
ObjectenbibliotheekEen objectenbibliotheek (feature bibliotheek) is een tekstbestand dat de definities van feature codes,attributen, lijnenwerk en besturingscodes bevat.
Besturingscodes definiëren de relatie tussen punten, op zodanige wijze dat de geometrie van een lijn ofpolygoon op de kaart wordt getekend. De eenvoudigste manier om besturingscodes te gebruiken om lijn,boog en polygoon objecten op de kaart aan te maken terwijl u punten meet, of door lijn en boog objecten tetekenen met behulp van punten die al in de job aanwezig zijn, is de CAD werkbalk gebruiken.
Een attribuut is een eigenschap of kenmerk van een object (feature) in een database. Alle features hebbeneen geografische positie als attribuut. Welke andere attributen beschikbaar zijn, is afhankelijk van het typeobject. Een weg heeft bijvoorbeeld een naam of nummer, type oppervlak, breedte, aantal rijstroken, enz. Dewaarde die wordt gekozen om een bepaald object te beschrijven, noemen we de attribuutwaarde.
Wanneer u een punt meet en een feature code uit de feature bibliotheek in het Code veld selecteert en als diefeature code attributen heeft, vraagt de Trimble Access software u de attribuut data in te voeren.
NB – Als uBeschrijvingen gebruiken ingeschakeld hebt, kunt u geen codes uit feature bibliotheken inBeschrijvingvelden selecteren.
Ondersteunde objectenbibliotheek bestandenU kunt een objecten oftewel feature bibliotheek aanmaken met behulp van Feature Definition Manager in deTrimble Business Center software en het bestand vervolgens naar de map System Files op debedieningseenheid overbrengen. U kunt een feature bibliotheek ook aanmaken met behulp van TrimbleAccess.
NB – Feature codes die zijn gecreëerdm.b.v. Trimble Access worden alleen gebruikt om feature geometrie te tekenen.Om een feature bibliotheek aan te maken die attribuut definities bevat, moet u de Feature DefinitionManager inTrimble Business Center gebruiken.
De objectenbibliotheek selecterenOm bij inmeten een code te selecteren, moet in de job de objecten bibliotheek worden gebruikt die de juistecodes bevat.
Om de bibliotheek die u wilt gebruiken te selecteren, moet die aanwezig zijn op de bedieningseenheid in de:
1. Tik op en selecteer Job. De huidige job is al geselecteerd.
2. Tik op Eigenschappen.
3. Tik op Feature bibliotheek. In het scherm Selecteer feature bibliotheek worden de beschikbareobjectenbibliotheken in de map System Filesweergegeven.
4. Tik op het feature bibliotheek bestand om het te selecteren.
Trimble Business Center feature bibliothekenU kunt een objecten oftewel feature bibliotheek aanmaken met behulp van Feature Definition Manager in deTrimble Business Center software en het bestand vervolgens naar de map System Files op de
Trimble Access projecten en jobs gids | 57

Job eigenschappen
bedieningseenheid overbrengen.
Namen van feature codes die spaties bevatten, worden in Trimble Access met een puntje tussen de woordenweergegeven, bijvoorbeeld: Brand·kraan. Deze puntjes zijn in de kantoorsoftware niet zichtbaar.
BesturingscodesWanneer u een oud FXL bestand gebruikt, zijn de besturingscodes die worden ondersteund afhankelijk vande versie van het FXL bestand.
l Voor gladde curve besturingscodes is FXL bestandsversie 4 of later nodig.
l Voor rechthoek en cirkel besturingscodes is FXL bestandsversie 5 of later nodig.
l Voor horizontale en verticale offset besturingscodes is FXL bestandsversie 6 of later nodig.
l Voor blok besturingscodes is FXL bestandsversie 8 of later nodig.
Om bestanden van oudere versies te upgraden, gebruikt u Bestand / Opslaan als in de Feature DefinitionManager en selecteert u het nieuwsteOpslaan als formaat.
BlokcodesBlokken moet worden aangemaakt of gewijzigd m.b.v. de Feature Definition Manager in Trimble BusinessCenter. U kunt de feature code en feature code beschrijving voor een blok desgewenst wijzigen m.b.v. TrimbleAccess.
NB – Blokken worden niet daadwerkelijk geconstrueerd of weergegeven in de Trimble Access software. Puntenmetfeature codes die aan blokken refereren worden getoondmet de bijbehorende bloksymbolen als het bestand in deTrimble Business Center software versie 3.80 of later wordt geïmporteerd.
Blok besturingscodes hebben een veld Controlecode actie, waarmee het gedrag van het blok wordtbepaald:
Besturingscodeactie
Voer deze besturingscode in om...
Rotatie het blok met de opgegeven waarde met de klok mee rond het huidige punt tedraaien.
Schaal X het blok langs de X-as te schalen.
Schaal Y het blok langs de Y-as te schalen.
Schaal Z het blok langs de Z-as te schalen.
Van 1 punt de constructie van een blok op te geven m.b.v. het huidige punt als het invoegpunt.
Van 2 punten de constructie van een blok op te geven m.b.v. het huidige en volgende punt alsinvoegpunten.
Van 3 punten de constructie van een blok op te geven m.b.v. het huidige en twee volgendepunten als invoegpunten.
Trimble Access projecten en jobs gids | 58

Job eigenschappen
SymbolenDe kleuren gedefinieerd in het FXL bestand aangemaakt met de Feature Definition Manager software zijnmogelijk niet identiek aan de kleuren door de Trimble Access software worden gebruikt.
Kleuren kunnen in Feature Definition Manager als Per laag of Aangepast worden gedefinieerd.
l Als Per laag is gedefinieerd, gebruikt Trimble Access standaard zwart.
l Als Aangepast is gedefinieerd, gebruikt Trimble Access standaard de best passende kleur uit het TrimbleAccess palet.
Als Per laag of Aangepast is gedefinieerd, kunt u de standaard Trimble Access kleur in een andere kleurwijzigen, maar als u dat doet, kunt u hem niet opnieuw veranderen.
Trimble Access vult feature code polygonen niet.
Sommige symbolen kunnen niet in een feature bibliotheek worden gebruikt, zoals ! en [ ]. Als u niet-ondersteunde symbolen gebruikt wanneer u een bibliotheek in de kantoorsoftware aanmaakt, zet de TrimbleAccess software die om in het onderstrepingsteken "_" wanneer het bestand wordt overgebracht. Allelijnenwerk features die als wit gecodeerd zijn, worden zwart getekend.
Een feature bibliotheek aanmaken of wijzigen in Trimble Access1. Tik op en selecteer Instellingen / Feature bibliotheken.
2. Een feature bibliotheek aanmaken:
a. Druk op Nieuw.
b. Voer de naam in.
c. Druk op Accept.
3. Om feature codes aan de bibliotheek toe te voegen, selecteert u de feature code bibliotheek in de lijst.Druk op Edit. Daarna:
a. Tik op Toevoegen.
b. Voer de Feature code in.
De maximum lengte van dit veld is 20 tekens. Trimble adviseert de codenamen kort en duidelijk tehouden, zodat meerdere codes voor een punt kunnen worden geselecteerd. Bij het selecteren vancodes voor een punt is de maximum lengte van het Code veld 60 tekens.
Namen van feature codes die spaties bevatten, worden in Trimble Access met een puntje tussen dewoorden weergegeven, bijvoorbeeld: Brand·kraan. Deze puntjes zijn in de kantoorsoftware nietzichtbaar.
c. Indien nodig voert u een Beschrijving voor de code in.
Als de code een besturingscode is, wordt standaard de waarde van het veld Controlecode actie inhet veld Beschrijvingweergegeven wanneer de Codelijst wordt bekeken.
d. Selecteer het Feature type. Wanneer u een ander feature type dan Punt selecteert, verschijnen ermeer velden.
Trimble Access projecten en jobs gids | 59

Job eigenschappen
e. Als het Feature type is:
l Lijn, dan selecteert u de lijnstijl en -kleur.
l Polygoon, dan selecteert u de lijnstijl en randkleur.
l Besturingscode, dan selecteert u de besturingscode actie.
f. Druk op Accept.
4. Druk op Opsl.
Cogo instellingenCogo instellingen voor de job configureren:
1. Tik op en selecteer Job. De huidige job is al geselecteerd.
2. Tik op Eigenschappen.
3. Tik op Cogo Instellingen.
4. Wijzig de velden naar behoefte.
Weergave en berekening van afstandenHet veld Afstanden bepaalt hoe afstanden worden weergegeven en berekend in de software. Het veldAfstandenwordt in het Cogo instellingen scherm en sommige Toets in en Cogo Opties schermenweergegeven.
Wanneer Afstanden is ingesteld op... Wordt de lengte of oppervlakte berekend...
Land op de gemiddelde land hoogte
Ellipsoïde op het ellipsoïde oppervlak
Grid direct vanaf de grid coördinaten
De volgende afbeelding toont de opties tussen punten A en B.
Trimble Access projecten en jobs gids | 60

Job eigenschappen
NB – Als het coördinatensysteem voor een job opAlleen schaalfactor ingesteld is, kunnen geen ellipsoïde afstandenworden weergegeven.
Land afstandEen land afstand is de horizontale afstand berekend tussen de twee punten op de gemiddelde hoogteevenwijdig aan de gekozen ellipsoïde.
Als er een ellipsoïde in de job gedefinieerd is en het veld Afstanden op Land is gezet, wordt de afstandparallel daar aan berekend. Als er geen ellipsoïde gedefinieerd is, wordt de WGS-84 ellipsoïde gebruikt.
Ellipsoïde afstandAls het veld Afstanden op Ellipsoïde ingesteld is, wordt er een correctie toegepast en worden alle afstandenberekend alsof die zich op de lokale ellipsoïde bevinden, meestal is dat ongeveer zeeniveau. Als er geenellipsoïde gedefinieerd is, wordt de WGS-84 ellipsoïde gebruikt.
Grid afstandAls het veld Afstanden op Grid gezet is, wordt de grid afstand tussen twee punten weergegeven. Dit is deeenvoudige trigonometrische afstand tussen de twee paren tweedimensionale coördinaten. Als hetcoördinatensysteem voor de job is gedefinieerd als Alleen schaalfactor en het veld Afstanden op Gridstaat, geeft de software land afstanden weer, vermenigvuldigd met de schaalfactor.
Om Cogo berekeningen in een Geen projectie / geen datum coördinatensysteem uit te voeren, zet u hetveld Afstanden op Grid. De software voert dan standaard Cartesiaanse berekeningen uit. Als de gridafstanden die u ingeeft afstanden op de grond zijn, zijn de nieuwe berekende grid coördinaten landcoördinaten.
NB – Een grid afstand tussen twee gemeten GNSS punten kan alleen worden weergegeven als u een datumtransformatie en een projectie hebt ingesteld, of een lokale kalibratie hebt uitgevoerd.
Aardkromming correctieIn Trimble Access zijn alle ellipsoïde en land afstanden evenwijdig aan de ellipsoïde.
Zeeniveau (ellipsoïde) correctieSelecteer het keuzevakje Zeeniveau (ellipsoïde) correctie als de horizontale componenten van afstandengemeten met een conventioneel total station moeten worden gecorrigeerd tot hun overeenkomstige lengteop de ellipsoïde.
In de meeste gevallen adviseert Trimble het vakje Zeeniveau (ellipsoïde) correctie aan te vinken om dejuiste geodetische grid coördinaten uit de total station waarnemingen te berekenen. Als de lokale ellipsoïdeechter opgeblazen is om berekende landcoördinaten te produceren, maar de punthoogten niet gewijzigd zijnom in overeenstemming met de opgeblazen ellipsoïde te zijn, moet u geen zeeniveau correctie selecteren;bijvoorbeeld wanneer u jobs met een Minnesota county coördinatensysteem gebruikt.
Trimble Access projecten en jobs gids | 61

Job eigenschappen
De zeeniveau correctie wordt uitgevoerd met behulp van de gemiddelde hoogte (niet elevatie) van de lijnboven de lokale ellipsoïde. Als beide uiteinden van de lijn geen (null) hoogte hebben, wordt de standaardhoogte die voor de job is gespecificeerd gebruikt om deze correctie te berekenen.
Voor de berekening wordt de volgende formule gebruikt:
Ellipsoïdale horizontale afstand = HzAfst x Straal / (Straal + GemHt)
HzAfst: Horizontale component van gemeten afstand
Straal: Ellipsoïdale semi-hoofdas
GemHt: Gemiddelde hoogte van de gemeten lijn boven de lokale ellipsoïde
NB –
l In jobs waarin het coördinatensysteem geconfigureerd is om landcoördinaten te leveren, is de Zeeniveau(ellipsoïde) correctie altijd ingeschakeld en kan dat niet worden gewijzigd. De reden hiervoor is dat de zeeniveaucorrectie al bij de berekening van de landcoördinaten toegepast is.
l In een Alleen-schaal job is er geen lokale ellipsoïde beschikbaar, omdat dit geen geodetische projectie is. In dit gevalwordt voor de berekening van de correctie standaard de semi-hoofdas van de WGS-84 ellipsoïde (6378137,0 m)als straalwaarde gebruikt. Voor de zeeniveau correctie in Alleen-schaal jobs worden ook de punt elevaties gebruikt,omdat er geen ellipsoïdale hoogten beschikbaar zijn.
l U kunt voor Alleen-schaal jobs geen standaard hoogte instellen. Dit betekent dat als de Zeeniveau (ellipsoïde)correctie in een Alleen-schaal job ingeschakeld is, u 3D puntenmoet gebruiken, anders worden null coördinatenberekend, omdat het niet mogelijk is de zeeniveau correctie te berekenen.
Grid coördinaten richtingGebruik het veld Grid coörd. om in te stellen dat de grid coördinaten in één van de volgende richtingentoenemen:
l noord en oost
l zuid en west
l noord en west
l zuid en oost
Trimble Access projecten en jobs gids | 62

Job eigenschappen
De volgende afbeelding toont het effect van elke instelling.
Azimut weergaveWelke azimut wordt weergegeven en gebruikt door de software is afhankelijk van het coördinatensysteem datu voor de huidige job hebt gedefinieerd:
l Als u zowel een datum transformatie als een projectie hebt gedefinieerd, of u Alleen schaalfactor hebtgeselecteerd, wordt de grid azimut weergegeven.
Trimble Access projecten en jobs gids | 63

Job eigenschappen
l Hebt u geen datum transformatie en/of projectie gedefinieerd, dan wordt de beste beschikbare azimutweergegeven. Een grid azimut is de eerste keuze, daarna een lokale ellipsoïdale azimut en ten slotte deWGS-84 ellipsoïde azimut.
l Als u een a laser rangefinder gebruikt, wordt de magnetische azimut weergegeven.
Als weergave van een zuid azimut nodig is, zet u het veld Zuid azimut op Ja. Alle azimuts blijven met de klokmee toenemen. De volgende afbeelding toont het effect van het instellen van de Zuid azimut velden op Neeof Ja.
Lokale inpassingOm een lokale inpassing toe te passen op alle conventionele waarnemingen van richtpunten vóór uit eenOpstelling plus of Vrije standplaats, alsmede op alle GPS waarnemingen die gedaan zijn in een job met eengeldige GPS kalibratie van de locatie, selecteert u het vakje Lokale inpassing.
Lokale inpassing gebruikt de residuen van Opstelling plus, Vrije standplaats of LokaleGNSS kalibratie omdelta grid waarden te berekenen, die worden toegepast op daaropvolgende waarnemingen die tijdens demeting plaatsvinden. Elke waarneming wordt aangepast afhankelijk van zijn afstand van elk van de oriëntatieachter punten (bij conventioneel inmeten) of kalibratiepunten (bij GNSS inmeten). De volgende formule wordtgebruikt om het gewicht te berekenen dat aan de residuen van elk oriëntatie achter punt of kalibratiepuntwordt gegeven:
p = 1/A n waarbij:
p het gewicht van het oriëntatie achter punt of kalibratiepunt is
A de afstand tot het oriëntatie achter punt of kalibratiepunt is
n de wegingsexponent is.
Trimble Access projecten en jobs gids | 64

Job eigenschappen
Vervolgens wordt een gewogen gemiddelde berekend en worden de resulterende deltawaarden toegepastop elke nieuwe waarneming om een aangepaste grid positie te verkrijgen.
NB – Een hoge waarde voor de wegingsexponent resulteert in een geringe invloed (gewicht) van ver weg gelegenoriëntatie achter of kalibratiepunten.
Om Lokale inpassing toe te passen, moet de standplaats instelling of kalibratie ten minste 3 bekende puntenmet 2D grid residuen hebben. Dat wil zeggen, als u:
l een Opstelling plus uitvoert, moet u HH VH SA waarnemingen naar ten minste 2 oriëntatie achter puntenhebben, elk met bekende 2D coördinaten.
l een Vrije standplaats instelling uitvoert, moet u HH VH SA waarnemingen naar ten minste 3 oriëntatieachter punten hebben, elk met bekende 2D coördinaten.
l een kalibratie uitvoert, moet u GNSS waarnemingen van ten minste 3 controlepunten hebben, elk metbekende 2D coördinaten.
NB –
l Bij Lokale inpassing wordt een Lokale GNSS kalibratie alleen gebruikt als die in de huidige job gemeten is. Dereden hiervoor is dat een GNSS kalibratie die deel uitmaakt van het coördinatensysteem in een geladen job geenresiduen van de GNSS kalibratie bevat.
l Bij eenOpstelling pluswordt de coördinaat van de bekende standplaats meegenomen in de berekening van delokale inpassing. Bij de berekening worden aan de standplaatscoördinaat grid residuen van nul gegeven.
l Lokale inpassing is alleen een 2D aanpassing. Eventuele verticale residuen van standplaats instelling of kalibratieworden in de berekeningen van de lokale inpassing niet gebruikt.
l Een lokale inpassing waarin residuen van een lokale GNSS kalibratie worden gebruikt, wordt toegepast op alleWGS-84 punten in de job, niet alleen op GNSS waarnemingen.
WAARSCHUWING – Zorg ervoor dat de oriëntatie achter punten of kalibratiepunten zich rond de
omtrek van de locatie bevinden. Meet niet buiten het gebied dat door de oriëntatie achter punten of
kalibratiepunten wordt omsloten (en bij Opstelling plus, de standplaats). De lokale inpassing is buiten de
omtrek namelijk niet geldig.
Magnetische declinatieStel de magnetische declinatie voor de omgeving in als er in de Trimble Access software magnetischerichtingen worden gebruikt. U kunt magnetische richtingen gebruiken als u Cogo / Bereken punt met demethode Richting-afst van een punt kiest.
De magnetische declinatie definieert de verhouding tussen het magnetische noorden en het grid noordenvoor de job. Geef een negatieve waarde in als het magnetische noorden zich ten westen van het grid noordenbevindt. Geef een positieve waarde in als het magnetische noorden zich ten oosten van het grid noorden
Trimble Access projecten en jobs gids | 65

Job eigenschappen
bevindt. Bijvoorbeeld: als de kompasnaald 7° oostelijk van het grid noorden aanwijst, is de declinatie +7° of7°O.
NB –
l Gebruik indienmogelijk de gepubliceerde declinatiewaarden.
l Als het grid noorden in de job van het ware noorden af is geroteerd vanwege de definitie van hetcoördinatensysteem (mogelijk via een GNSS kalibratie), moet hiermee rekening worden gehouden in de ingesteldemagnetische declinatie.
Uitgebreid geodetischSelecteer Uitgebreid geodetisch om de volgende opties in te schakelen:
l Standplaats instelling schaalfactor – zieOpties voor standplaats instelling
l Helmert transformatie voor Vrije standplaats – zie Een vrije standplaats instelling uitvoeren
l Lokale transformaties – zie Transformaties
l SnakeGrid projecties – zie Projectie, pagina 43
MiddelenIn het veld Middelen bepaalt u hoe dubbele punten worden gemiddeld. U hebt hiervoor de keuze uit devolgende opties:
l Gewogen
l Niet gewogen
Als Gewogen is geselecteerd, worden punten in een gemiddelde als volgt gewogen:
l GNSS posities gebruiken de horizontale en verticale precisies van de waarnemingen. Waarnemingen diegeen precisie hebben en ingetoetste punten gebruiken 10 mm voor horizontaal en 20 mm voor verticaal.
l Voor conventionele waarnemingen die een gemeten schuine afstand bevatten worden horizontale enverticale standaard afwijkingen berekend op basis van de standaard afwijkingen van de componenten vande waarneming.
De standaard afwijking die wordt gebruikt voor het wegen van de horizontale positie is een combinatievan die gebruikt voor de horizontale richting en horizontale afstand wegingen uit de berekening van deinsnijding. Voor meer informatie, zie Trimble Access Software Resection Computations PDF.
NB – Trimble Access berekent een gemiddelde coördinaat door de grid coördinaten, berekend uit de onderliggendecoördinaten of waarnemingen, te middelen. Waarnemingen waarvoor geen grid coördinaat kan worden bepaald (bijv.waarnemingen van alleen hoeken) worden niet in de gemiddelde coördinaat opgenomen.
Trimble Access projecten en jobs gids | 66

Job eigenschappen
Bij middelen wordt de kleinste-kwadraten methode gebruikt om punten/waarnemingen die dezelfdenaam in de job hebben te middelen.
l Als het gemiddelde iets anders dan ECEF of WGS-84 posities bevat, wordt het gemiddelde als gridopgeslagen.
l GNSS waarnemingen en conventionele waarnemingen die een gemeten schuine afstand bevatten,worden tot grid opgelost en daarna gemiddeld m.b.v. kleinste kwadraten. De snijpunten van alleen-hoeken conventionele waarnemingen worden gemiddeld m.b.v. kleinste kwadraten.
l Conventionele waarnemingen met alleen hoeken worden alleen aan de oplossing toegevoegd als er geenandere posities of waarnemingen zijn. Een gemiddelde gedraaide hoek die naar het punt gemeten is,wordt genegeerd en de oorspronkelijke observaties worden gebruikt om de gemiddelde positie teberekenen.
l Als het gemiddelde alleen ECEF of WGS-84 posities bevat, wordt de gemiddelde grid positie terug naarWGS-84 geconverteerd en als WGS-84 opgeslagen. Als het gemiddelde alleen grid posities enconventionele waarnemingen bevat, of verschillende positietypen, wordt de gemiddelde grid positieopgeslagen als grid.
NB – Een gemiddelde positie wordt niet automatisch bijgewerkt als de posities die zijn gebruikt voor de berekening vanhet gemiddelde worden gewijzigd. Bijvoorbeeld als de kalibratie bijgewerkt wordt, als waarnemingen getransformeerdof gewist worden, of als nieuwe waarnemingenmet dezelfde naamworden toegevoegd. Als dit gebeurt, moet u degemiddelde positie herberekenen.
Extra instellingenOm extra instellingen te configureren, zoals het toevoegen van beschrijving velden, of het puntenbereik voorde job configureren, of gemeten punten aan een CSV bestand toevoegen:
1. Tik op en selecteer Job. De huidige job is al geselecteerd.
2. Tik op Eigenschappen.
3. Tik op Extra Instellingen.
4. Wijzig de velden naar behoefte.
Beschrijvingen gebruikenOm in sommige software schermen twee extra beschrijving velden weer te geven, schakelt u de optieBeschrijvingen gebruiken in en daarna voert u de Beschrijving 1 label en Beschrijving 2 label in.
De beschrijving velden lijken op Code velden, omdat u extra informatie aan data kunt toevoegen. In dezevelden kunnen geen feature code bibliotheken worden gebruikt en ook geen attributen.
De data uit beschrijving velden is in Trimble DC bestanden beschikbaar in de vorm van Notitie records. Indiennodig kunt u de data opgeslagen in de beschrijving velden exporteren.
Trimble Access projecten en jobs gids | 67

Job eigenschappen
Nadat de extra beschrijving velden ingeschakeld zijn, zijn ze beschikbaar in de volgende functies van deTrimble Access software:
l Meet topo, Continue topo, of Meet codes
l Uitzetten
l Punt manager of Bekijk job
l Toets in punt, lijn en boog
l Bereken punt, Bereken gemiddelde, Transformaties, of Polygoon
l Standplaats instelling
l Zoeken met jokertekens
Elk van de Beschrijving velden onthoudt de beschrijvingen die ingevoerd zijn. Om de reeks eerder gebruiktebeschrijvingen te bekijken, tikt u op naast hetBeschrijving veld.
Feature bibliotheek – attributen van basiscode gebruikenSelecteer het vakjeGebruik attributen van basiscode om de attributen van de volledige code te leveren, ofvan een deel van de code – de "basiscode". Deze instelling wordt overal in de Trimble Access softwaretoegepast, ook in Meet codes.
Normaal gesproken worden basiscodes gebruikt wanneer u de '+' en '-' softkeys gebruikt om featurecodes alseen reeks in te voeren. Wanneer u bijvoorbeeld een hek codeert waarbij alle waarnemingen met de code"Hek01" worden samengevoegd en alle waarnemingen met de code "Hek02" worden samengevoegd, enz.hebben die allemaal dezelfde attributen. In dit voorbeeld kunt u bibliotheken met featurecodes aanmaken diealle "Hek**" codes of alleen de basiscode "Hek" bevatten.
Als u codes wel als een reeks invoert en de feature bibliotheek alleen de basiscode bevat, moet u het vakjeGebruik attributen van basiscode selecteren.
Als u de codes niet als een reeks invoert, of als u dat wel doet en de complete code in de feature bibliotheekopneemt, gebruikt u geen basiscodes en moet u het vakjeGebruik attributen van basiscode uitschakelen.
In de Trimble Access software kunt u Meet codes gebruiken om een code knop te creëren die een numeriekeof alfanumerieke code bevat (de basiscode) en vervolgens een numeriek achtervoegsel toevoegen met de + of - softkey. Voor codes die in andere codevelden van de Trimble Access software worden ingevoerd, kunt u de + of - softkey niet gebruiken om een achtervoegsel toe te voegen. Wanneer u dus basiscodes gebruikt, kan desoftware de basiscode alleen bepalen door de numerieke tekens aan het einde van de codes te verwijderen.
Voor meer informatie, zie Attributen en basiscodes .
Puntnamen bereik voor de jobOm een minimum en maximum puntnaam voor de job op te geven, selecteert u de optie Puntnamen bereiktoepassen en voert u de gewenste puntnamen in.
NB – De puntnamenmoeten numeriek zijn. Getallen die een decimaalteken of letter(s) bevatten, worden genegeerd.Negatieve en positieve getallen worden ondersteund.
Trimble Access projecten en jobs gids | 68

Job eigenschappen
Toevoegen aan CSV bestandOm punten gemeten m.b.v. Meet topo of Meet rondes aan een CSV bestand toe te voegen, schakelt u deoptie Aan in en daarna voert u de CSV bestandsnaam in. Standaard wordt het CSV bestand in de huidigeprojectmap opgeslagen.
TIP – U kunt deze optie gebruiken om een bestand met grondslagpunten aan te maken.
MediabestandenDe mediabestand instellingen moeten op job niveau worden geconfigureerd, zodat wanneer het beeld wordtvastgelegd, Trimble Access weet of het bestand aan de job of een punt in de job moet worden gekoppeld.Voor meer informatie over mediabestanden en hoe u die kunt gebruiken, zieMediabestanden.
1. Tik op en selecteer Job. De huidige job is al geselecteerd.
2. Tik op Eigenschappen.
3. Tik op Mediabestanden.
4. In het veld Koppel aan selecteert u hoe afbeeldingen worden gekoppeld. U hebt de keuze uit:
l Job – koppelen aan de job
l Vorig punt – koppelen aan het laatst opgeslagen punt
l Volgend punt – koppelen aan het volgende punt dat wordt opgeslagen
l Puntnaam – koppelen aan het punt ingevoerd in het veld Puntnaam
l Geen – de afbeelding wordt wel opgeslagen, maar wordt niet aan de job of een punt gekoppeld
NB – Bij alle opties wordt het mediabestand altijd in de map <project>\<Job naam> Files opgeslagen. Als ergeen job geopend is, wordt het mediabestand opgeslagen in de huidige projectmap.
5. Selecteer de optieWeergeven met nieuw mediabestand om het mediabestand scherm direct na hetvastleggen van een afbeelding weer te geven. Hierin kan de Koppel aanmethode worden gewijzigd en,indien aan een puntnaam wordt gekoppeld, de puntnaam. Een wijziging van deze instelling geldt voor allejobs.
6. Als de optie Koppel aan op Vorig punt, Volgend punt, of Puntnaam ingesteld is, kunt u Afbeeldingengeotaggen selecteren. Zie Een afbeelding geotaggen.
7. Druk op Accept.
Trimble Access projecten en jobs gids | 69

Copyright en handelsmerken
Copyright en handelsmerkenTrimble Inc.
www.trimble.com
Copyright and trademarks© 2018–2019, Trimble Inc. Alle rechten voorbehouden.
Trimble, the Globe and Triangle logo, Autolock, CenterPoint, FOCUS, Geodimeter, GPS Pathfinder, GPS Total Station,OmniSTAR, RealWorks, Spectra, Terramodel, Tracklight, and xFill are trademarks of Trimble Inc. registered in theUnited States and in other countries.
Access, 4D Control, FastStatic, FineLock, GX, RoadLink, TerraFlex, Trimble Business Center, Trimble Geomatics Office,Trimble Link, Trimble RTX, Trimble Survey Controller, Trimble Total Control, TRIMMARK, VISION, VRS, VRS Now, VX, andZephyr are trademarks of Trimble Inc.
Microsoft, Excel, Internet Explorer, and Windows are either registered trademarks or trademarks of MicrosoftCorporation in the United States and/or other countries.
The Bluetooth word mark and logos are owned by the Bluetooth SIG, Inc. and any use of such marks by Trimble Inc. isunder license.
Wi-Fi is a registered trademark of the Wi-Fi Alliance.
All other trademarks are the property of their respective owners.
This software is based in part on the work of the Independent JPEG Group, derived from the RSA Data Security, Inc,MD5 Message-Digest Algorithm.
This product includes software developed by the OpenSSL Project for use in the OpenSSL Toolkit (www.openssl.org/).
Trimble Access projecten en jobs gids | 70