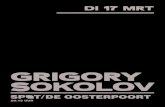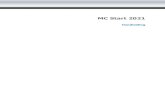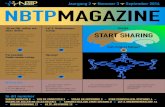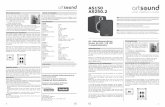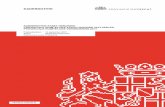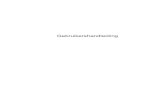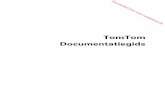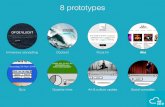TomTomNavigatiesysteem start niet op In zeldzame gevallen komt het voor dat je...
Transcript of TomTomNavigatiesysteem start niet op In zeldzame gevallen komt het voor dat je...
-
TomTom
Documentatiegids
-
2
Inhoud
Wat zit er in de doos? 7
Wat zit er in de doos? ......................................................................................................................... 7
Lees mij eerst 8
Het navigatiesysteem positioneren ................................................................................................... 8
In je auto installeren ........................................................................................................................... 8
Het navigatiesysteem in- en uitschakelen ......................................................................................... 9
Installatie ............................................................................................................................................. 9
GPS-ontvangst .................................................................................................................................... 9
Sleuf voor micro-SD-kaarten ............................................................................................................. 9
Over MyTomTom ............................................................................................................................. 10
MyTomTom instellen ....................................................................................................................... 10
Veiligheidsinstellingen ..................................................................................................................... 11
Navigatiesysteem start niet op ........................................................................................................ 11
Je navigatiesysteem opladen .......................................................................................................... 11
Informatie delen met TomTom ........................................................................................................ 11
Veiligheidsmededeling ..................................................................................................................... 13
Verzorging van je navigatiesysteem ................................................................................................ 13
Hulp bij het gebruik van je navigatiesysteem ................................................................................. 13
Een route plannen 14
Een route plannen ............................................................................................................................ 14
Routesamenvatting .......................................................................................................................... 16
LIVE-overzicht ................................................................................................................................... 17
Alternatieve routes ........................................................................................................................... 17
Een routetype selecteren ................................................................................................................. 18
Frequente bestemmingen ................................................................................................................ 19
Mijn frequente bestemmingen weergeven ..................................................................................... 19
Aankomsttijden gebruiken ............................................................................................................... 20
Navigatiemenuopties ....................................................................................................................... 21
Een route van tevoren plannen ....................................................................................................... 22
De route-informatie bekijken ........................................................................................................... 23
Stembesturing 25
Stembesturing - Navigeer naar ........................................................................................................ 26
Informatie over stembesturing ................................................................................................... 26
Stembesturing gebruiken ........................................................................................................... 26
Een reis plannen via spraak ........................................................................................................ 27
Stembesturing - Rijd naar ................................................................................................................ 30
Informatie over stembesturing ................................................................................................... 30
Stembesturing gebruiken ........................................................................................................... 30
Een reis plannen via spraak ........................................................................................................ 31
-
3
Het adres invoeren door middel van je stem ............................................................................ 33
De rijweergave 35
Informatie over de rjweergave ........................................................................................................ 35
De rijweergave .................................................................................................................................. 35
Symbolen in de rijweergave ............................................................................................................ 36
Informatie over Opnieuw plannen ................................................................................................... 36
Geavanceerde rijstrookaanwijzingen 38
Informatie over rijstrookadvies ........................................................................................................ 38
Het gebruik van rijstrookadvies ....................................................................................................... 38
Je route wijzigen 40
Wijzigingen in je route aanbrengen ................................................................................................. 40
Het routemenu wijzigen ................................................................................................................... 40
Informatie over tussenpunten.......................................................................................................... 41
Het eerste tussenpunt toevoegen aan je route ............................................................................... 42
Meer tussenpunten toevoegen aan je route ................................................................................... 42
De volgorde van tussenpunten wijzigen ......................................................................................... 43
Een tussenpunt verwijderen ............................................................................................................ 43
Meldingsinstellingen wijzigen voor een tussenpunt ...................................................................... 44
Een tussenpunt opnieuw activeren ................................................................................................. 44
Toon kaart 45
Informatie over het bekijken van de kaart ....................................................................................... 45
Toon kaart ......................................................................................................................................... 45
Opties ................................................................................................................................................ 46
Cursormenu ...................................................................................................................................... 47
Kaartcorrecties 49
Info over Map Share ......................................................................................................................... 49
Een kaartfout corrigeren .................................................................................................................. 49
Typen kaartcorrecties ....................................................................................................................... 49
Geluiden en stemmen 54
Informatie over geluiden en stemmen ............................................................................................ 54
Informatie over computerstemmen ................................................................................................ 54
Een stem kiezen ................................................................................................................................ 54
Het volumeniveau wijzigen .............................................................................................................. 54
Automatische volumeregeling......................................................................................................... 55
Instellingen 56
Informatie over instellingen ............................................................................................................. 56
2D/3D-instellingen ............................................................................................................................ 56
-
4
Geavanceerde instellingen ............................................................................................................... 56
Batterij-besparing ............................................................................................................................. 57
Helderheid ........................................................................................................................................ 57
Autosymbool .................................................................................................................................... 58
Klok ................................................................................................................................................... 58
Verbindingen .................................................................................................................................... 58
Bluetooth aan-/uitzetten ................................................................................................................... 58
Vluchtmodus aan-/uitzetten ............................................................................................................. 59
Favorieten ......................................................................................................................................... 59
GPS-status ........................................................................................................................................ 60
Thuislocatie ....................................................................................................................................... 60
Toetsenbord ..................................................................................................................................... 60
Taal .................................................................................................................................................... 60
Maak je eigen menu ......................................................................................................................... 60
Beheer NP's ....................................................................................................................................... 61
Kaartkleuren ...................................................................................................................................... 61
Kaartcorrecties .................................................................................................................................. 61
Ik en mijn navigatiesysteem............................................................................................................. 62
MyTomTom-account ........................................................................................................................ 62
Netwerk ............................................................................................................................................. 62
Bedien linkshandig/Bedien rechtshandig ........................................................................................ 62
Telefoons .......................................................................................................................................... 63
Herstel fabrieksinstellingen .............................................................................................................. 63
Routeplanning .................................................................................................................................. 63
Veiligheidsinstellingen ..................................................................................................................... 64
Toon NP op kaart .............................................................................................................................. 64
Luidspreker ....................................................................................................................................... 64
Opstarten .......................................................................................................................................... 65
Statusbalk ......................................................................................................................................... 65
Wissel kaart ....................................................................................................................................... 65
Stembegeleiding uit / Stembegeleiding aan ................................................................................... 66
Eenheden .......................................................................................................................................... 66
Gebruik nachtkleuren/Gebruik daglichtkleuren .............................................................................. 66
Voertuig en routes ............................................................................................................................ 67
Stemmen .......................................................................................................................................... 67
Stembesturing .................................................................................................................................. 68
Volume .............................................................................................................................................. 68
Nuttige plaatsen 69
Informatie over Nuttige plaatsen ..................................................................................................... 69
NP's maken ....................................................................................................................................... 69
NP's gebruiken om een route te plannen ........................................................................................ 71
NP's tonen op de kaart ..................................................................................................................... 72
Bellen naar een NP ........................................................................................................................... 72
Waarschuwingen voor NP's instellen .............................................................................................. 73
Beheer NP's ....................................................................................................................................... 73
Help 75
Informatie over het menu Help mij .................................................................................................. 75
-
5
Het menu Help gebruiken om een plaatselijke service te bellen ................................................... 75
Opties voor het menu Help .............................................................................................................. 75
Handsfree bellen 77
Informatie over handsfree bellen .................................................................................................... 77
Verbinding maken met je telefoon .................................................................................................. 77
Telefoneren ....................................................................................................................................... 77
Een gesprek ontvangen ................................................................................................................... 78
Automatische beantwoording ......................................................................................................... 78
Meer telefoons aansluiten op je navigatiesysteem ........................................................................ 78
Menu Mobiele telefoon .................................................................................................................... 78
Favorieten 80
Informatie over Favorieten ............................................................................................................... 80
Een favoriet maken ........................................................................................................................... 80
Een favoriet gebruiken ..................................................................................................................... 82
De naam van een Favoriet wijzigen ................................................................................................. 82
Een Favoriet verwijderen ................................................................................................................. 82
Services 84
Informatie over LIVE Services ......................................................................................................... 84
Veiligheidsmededeling ..................................................................................................................... 84
Abonnementen op LIVE Services .................................................................................................... 84
Informatie over TomTom HD Traffic ............................................................................................... 85
Informatie over Search & Go ........................................................................................................... 85
Informatie over het delen van je bestemming ................................................................................ 86
Informatie over Local Search ........................................................................................................... 86
Local Search gebruiken .................................................................................................................... 86
Info over Flitsers ............................................................................................................................... 86
Overige services ............................................................................................................................... 87
Search & Go 88
Informatie over Search & Go ........................................................................................................... 88
Search & Go gebruiken om een NP te zoeken ................................................................................ 88
Deel je bestemming via Twitter 90
Bestemming en aankomsttijd delen ................................................................................................ 90
Je aankomst op de bestemming melden ........................................................................................ 91
Verkeersinfo 92
Info over verkeersinfo ...................................................................................................................... 92
Informatie over TomTom HD Traffic ............................................................................................... 92
Veiligheidsmededeling ..................................................................................................................... 92
Verkeersinformatie gebruiken ......................................................................................................... 92
De snelste route nemen ................................................................................................................... 93
-
6
Vertragingen beperken .................................................................................................................... 94
Woon-werkverkeer gemakkelijker maken ....................................................................................... 94
Meer informatie over een incident ontvangen ............................................................................... 95
Verkeersincidenten in je gebied controleren .................................................................................. 96
Verkeersinfo-instellingen wijzigen ................................................................................................... 97
Verkeersincidenten ........................................................................................................................... 97
Menu Verkeersinfo ........................................................................................................................... 99
Flitsers 100
Info over Flitsers ............................................................................................................................. 100
Gevarenzones in Frankrijk .............................................................................................................. 100
Waarschuwingen voor flitsers ....................................................................................................... 101
De manier wijzigen waarop je wordt gewaarschuwd .................................................................. 101
Flitsersymbolen .............................................................................................................................. 102
Meldknop ........................................................................................................................................ 104
Onderweg een nieuwe flitser melden ........................................................................................... 104
Een nieuwe flitser melden vanuit huis .......................................................................................... 104
Onjuiste waarschuwingen voor flitsers melden ........................................................................... 105
Typen vaste flitsers die je kunt melden ......................................................................................... 105
Menu Flitsers .................................................................................................................................. 105
Weer 107
Informatie over de service Weer ................................................................................................... 107
Een weerbericht aanvragen ........................................................................................................... 107
Typen locaties................................................................................................................................. 107
TomTom-producten voor campers en caravans 110
Informatie over TomTom-producten voor campers en caravans ............................................... 110
Typen voertuigen ........................................................................................................................... 110
Je voertuig instellen ....................................................................................................................... 111
Een camper- en caravankaart selecteren ...................................................................................... 112
Je type voertuig selecteren............................................................................................................ 112
De snelmenuknop met het type voertuig weergeven .................................................................. 113
MyTomTom 114
Over MyTomTom ........................................................................................................................... 114
MyTomTom instellen ..................................................................................................................... 114
MyTomTom-account ...................................................................................................................... 115
Addendum 116
Kennisgevingen over copyright 120
-
7
Wat zit er in de doos?
TomTom-navigatiesysteem met verwijderbare of geïntegreerde houder
USB-kabel
of
USB-auto-oplader
Dashboardmontageschijven. Bij sommige producten worden schijven meegeleverd en bij andere producten zijn deze beschikbaar als accessoire. Voor meer informatie ga je naar tom-
tom.com/accessories.
Installatieposter
Wat zit er in de doos?
http://www.tomtom.com/accessorieshttp://www.tomtom.com/accessories
-
8
Het navigatiesysteem positioneren
Denk goed na over de plaats in de auto waar je je TomTom-navigatiesysteem wilt bevestigen. Het
navigatiesysteem mag het volgende niet blokkeren of belemmeren:
Je zicht op de weg
De instrumenten op het dashboard
Je spiegels
Airbags
Als je navigatiesysteem is bevestigd, moet je zonder te rekken of te strekken bij het navigatiesys-
teem kunnen komen. Je kunt het navigatiesysteem bevestigen aan de voorruit, maar je kunt ook
een dashboardmontageschijf gebruiken om de houder aan het dashboard te bevestigen. Bij een
aantal producten wordt een dashboardmontageschijf meegeleverd, maar ze zijn ook verkrijgbaar
als accessoires. In de diagrammen wordt getoond waar je de houder veilig kunt bevestigen.
TomTom biedt je ook alternatieve montageoplossingen voor je TomTom-navigatiesysteem. Voor
meer informatie over dashboardmontageschijven en alternatieve montageoplossingen ga je naar
tomtom.com/accessories.
In je auto installeren
Gebruik de houder die bij je navigatiesysteem is geleverd om je TomTom-navigatiesysteem in je
voertuig te installeren. Je kunt je navigatiesysteem aan je voorruit bevestigen of een dashboard-
montageschijf gebruiken om je navigatiesysteem te bevestigen op je dashboard. Bekijk de gedruk-
te installatie-instructies die zijn geleverd bij je product voor meer informatie. Lees de instructies
voor het positioneren van je navigatiesysteem voordat je je navigatiesysteem bevestigt.
Installeer je navigatiesysteem als volgt:
1. Kies de beste locatie om je TomTom-navigatiesysteem te bevestigen. De locatie moet zo glad
mogelijk zijn.
2. Als je de dashboardmontageschijf gebruikt, maak je het dashboard schoon en bevestig je de
schijf.
3. Zorg ervoor dat zowel de zuignap op de houder als de voorruit of de schijf schoon en droog
zijn.
Lees mij eerst
http://www.tomtom.com/accessories
-
9
4. Duw de zuignap van de houder stevig vast tegen de voorruit of op de schijf.
5. Draai vervolgens de rubberen greep bij de basis van de houder naar rechts totdat je voelt dat
deze vergrendeld is.
6. Als je houder niet is ingebouwd in je navigatiesysteem, plaats je je navigatiesysteem in de
houder en zorg je ervoor dat deze vastklikt.
7. Sluit de USB-auto-oplader aan op de stroomvoorziening op je dashboard.
8. Sluit de USB-kabel aan op de auto-oplader en je navigatiesysteem.
Je navigatiesysteem is nu geïnstalleerd. De volgende stap is het inschakelen van je navigatiesys-
teem en het beantwoorden van enkele vragen.
Het navigatiesysteem in- en uitschakelen
Schakel je navigatiesysteem in door de Aan/Uit-knop ingedrukt te houden totdat het opstart-
scherm wordt weergegeven. De eerste keer dat je je navigatiesysteem inschakelt, moet je de knop
ongeveer 15 seconden ingedrukt houden.
Installatie
Belangrijk: zorg dat je de juiste taal selecteert, want deze wordt gebruikt voor alle tekst op het
scherm.
Als je het navigatiesysteem voor het eerst inschakelt, moet je een aantal vragen beantwoorden om
het systeem in te stellen. Beantwoord de vragen door op het scherm te tikken.
GPS-ontvangst
Wanneer je je TomTom-navigatiesysteem voor het eerst start, duurt het mogelijk enkele minuten
voordat je GPS-positie is bepaald en je locatie op de kaart wordt weergegeven. Daarna zal je posi-
tie veel sneller worden gevonden, meestal binnen een paar seconden.
Voor een goede GPS-ontvangst moet je je navigatiesysteem buiten gebruiken en rechtop houden.
Grote objecten, zoals hoge gebouwen, kunnen de ontvangst soms verstoren. GPS-ontvangst kan
ook worden beïnvloed als het navigatiesysteem plat op een oppervlak wordt gelegd of niet rech-
top in de hand wordt gehouden.
Sleuf voor micro-SD-kaarten
Een aantal typen TomTom-navigatiesystemen heeft een sleuf voor micro-SD-kaarten die zich be-
vindt aan de zijkant of de onderkant van het navigatiesysteem.
Voordat je de sleuf voor geheugenkaarten gebruikt, controleer je of je de nieuwste versie van de
applicatie hebt geïnstalleerd op je navigatiesysteem door verbinding te maken met MyTomTom.
Als je navigatiesysteem up-to-date is, kun je een geheugenkaart gebruiken als extra opslagruimte
om extra kaarten toe te voegen aan je navigatiesysteem. Je kunt kaarten aanschaffen via
tomtom.com.
http://www.tomtom.com/
-
10
Over MyTomTom
MyTomTom helpt je bij het beheren van de inhoud en services op je TomTom-navigatiesysteem
en biedt je toegang tot de TomTom-community. Je meldt je aan op MyTomTom via de TomTom-
website. Het is een goed idee om regelmatig verbinding te maken tussen je navigatiesysteem en
MyTomTom zodat je altijd over de laatste updates beschikt.
Tip: we raden je aan steeds een breedbandinternetverbinding te gebruiken wanneer je verbin-
ding maakt tussen je navigatiesysteem en MyTomTom.
MyTomTom instellen
Om MyTomTom in te stellen, doe je het volgende:
1. Maak op je computer verbinding met internet.
2. Start een browser en ga naar tomtom.com/getstarted.
3. Klik op Download nu.
Je browser downloadt nu de applicatie MyTomTom-ondersteuning die je op je computer moet
installeren om verbinding te maken tussen je navigatiesysteem en MyTomTom. Volg de in-
structies op het scherm als er tijdens het downloaden vragen worden gesteld.
4. Wanneer je hierom wordt gevraagd, sluit je je navigatiesysteem aan op je computer via de
USB-kabel. Schakel je navigatiesysteem vervolgens in.
Belangrijk: verbind de USB-kabel rechtstreeks met de computer en niet met een USB-hub of een
USB-poort op het toetsenbord of de monitor.
Zodra de applicatie MyTomTom-ondersteuning is geïnstalleerd, heb je via het systeemvak op je pc
toegang tot MyTomTom.
Tip: wanneer je je navigatiesysteem op je computer aansluit, vertelt MyTomTom je of er upda-
tes beschikbaar zijn voor je navigatiesysteem.
http://www.tomtom.com/getstarted
-
11
Veiligheidsinstellingen
We raden je aan de veiligheidsinstellingen te gebruiken om op een zo veilig mogelijke manier te
rijden.
Hieronder komt een aantal opties uit de veiligheidsinstellingen aan de orde:
Toon essentiële menuknoppen tijdens rijden
Toon veiligheidsherinneringen
Waarschuw bij overschrijden toegestane snelheid
Als je navigatiesysteem ondersteuning biedt voor stembesturing kun je ook veiliger rijden door je
navigatiesysteem met spraakopdrachten te bedienen.
Navigatiesysteem start niet op
In zeldzame gevallen komt het voor dat je TomTom-navigatiesysteem niet correct start of niet
meer reageert wanneer je het scherm aanraakt.
Controleer in dat geval eerst of de batterij is opgeladen. Voor het opladen van de batterij sluit je
het navigatiesysteem aan op de auto-oplader. Het kan twee uur duren voordat de batterij volledig
is opgeladen.
Als het probleem hiermee niet wordt opgelost, kun je het navigatiesysteem resetten. Houd hiertoe
de Aan/Uit-knop ingedrukt totdat je navigatiesysteem opnieuw wordt opgestart.
Je navigatiesysteem opladen
De batterij in je TomTom-navigatiesysteem wordt opgeladen wanneer je het systeem aansluit op
de auto-oplader of je computer.
Belangrijk: verbind de USB-aansluiting rechtstreeks met de computer en niet met een USB-hub of
een USB-poort op het toetsenbord of de monitor.
Informatie delen met TomTom
Wanneer je voor het eerst gaat navigeren of een reset uitvoert, vraagt je navigatiesysteem toe-
stemming om informatie te verzamelen over je gebruik van het navigatiesysteem. De gegevens
worden opgeslagen op het navigatiesysteem totdat we ze ophalen. We gebruiken ze anoniem om
onze producten en services te verbeteren. Als je gebruikmaakt van LIVE Services, zullen we ook
informatie over je locatie gebruiken om de services aan je te leveren.
Je kunt op elk gewenst moment je toestemming voor het delen van deze gegevens intrekken door
het volgende te doen:
1. Tik in het hoofdmenu op het onderdeel Instellingen.
2. Tik op Ik en mijn navigatiesysteem.
3. Tik op Mijn gegevens.
4. Tik op Nee om te stoppen met delen of op Ja om te beginnen met delen.
-
12
Opmerking: als je ervoor kiest om deze informatie niet te delen, ontvang je geen LIVE Services
meer. Dit komt doordat LIVE Services de locatie van je apparaat naar TomTom moet sturen om
de verkeersinformatie te ontvangen over de locatie waar je je bevindt. De einddatum van je
abonnement verandert niet, ook niet als je deze gegevens niet met ons wilt delen.
Extra informatie
Alleen als je ons hiervoor toestemming geeft, verzamelt je navigatiesysteem voortdurend gege-
vens en stuurt het die met regelmatige tussenpozen naar TomTom. De gegevens worden ook op
je navigatiesysteem opgeslagen totdat je dit op je pc aansluit, waarna de gegevens naar TomTom
worden verzonden en uit je navigatiesysteem worden verwijderd. Tot de gegevens behoren gege-
vens waarmee het navigatiesysteem kan worden geïdentificeerd, gegevens over routes en loca-
ties, de naam van je MyTomTom-account en gegevens die je tijdens gebruik van het navigatiesys-
teem invoert.
TomTom gebruikt deze gegevens om je LIVE Services te bieden en de HD Traffic-service te ver-
beteren.
Binnen 20 minuten nadat je je navigatiesysteem hebt uitgezet vernietigt TomTom automatisch en
definitief alle gegevens die de identificatie van jou of je apparaat mogelijk maken. Deze nu
anonieme informatie wordt gebruikt om de producten en services van TomTom, zoals kaarten,
rapporten over nuttige plaatsen en de gemiddelde rijsnelheden, te verbeteren. Deze producten en
services worden ook gebruikt door overheidsinstellingen en bedrijven.
Met behulp van je navigatiesysteem kun je je aansluiten bij de Map Share-community of melding
maken van flitsers of gevarenzones. Als je een van deze services gebruikt, worden je meldingen,
met daarin informatie over je locatie en de naam van je MyTomTom-account, naar TomTom
gestuurd en bij je MyTomTom-account bewaard. TomTom gebruikt deze informatie om de kaarten
en informatie over flitsers te verbeteren.
Als je het delen van informatie niet meer toestaat, worden de bovenstaande gegevens niet naar
TomTom gestuurd en worden de gegevens die eerder op je navigatiesysteem zijn opgeslagen
verwijderd. Je ontvangt geen HD Traffic of informatie over de locaties van mobiele flitsers, en je
kunt ook geen andere LIVE Services gebruiken.
TomTom verleent anderen geen toegang tot de gegevens die via je navigatiesysteem zijn verkre-
gen.
Door TomTom gegevens te laten verzamelen, help je de situatie op de weg te verbeteren, vooral
omdat kaarten en de verkeersdoorstroming beter worden en verkeersopstoppingen afnemen. We
stellen je hulp erg op prijs.
Dit navigatiesysteem maakt gebruik van een GSM-netwerk dat gegevens bevat over de locatie van
je navigatiesysteem. Mogelijk is de netwerkprovider wettelijk verplicht deze locatiegegevens en
andere gegevens te bewaren in het kader van de wetshandhaving. TomTom kan hier geen invloed
op uitoefenen. Als je het delen van informatie uitschakelt, is de verbinding met het mobiele
netwerk niet actief en kan de netwerkprovider geen informatie over je locatie opslaan.
Wanneer je vermoedt dat je gegevens niet worden gebruikt voor het doel waarvoor je deze aan
TomTom hebt verstrekt, neem dan contact met ons op via tomtom.com/support.
Je kunt ons privacybeleid raadplegen op tomtom.com/privacy.
http://www.tomtom.com/http://www.tomtom.com/privacy
-
13
Veiligheidsmededeling
Sommige navigatiesystemen bevatten een GSM/GPRS-module die de werking van elektrische
apparaten kan verstoren. Denk hierbij aan pacemakers, gehoorapparaten en apparatuur in vlieg-
tuigen.
Storing met deze apparatuur kan de gezondheid van gebruikers schaden of levensbedreigende
situaties opleveren.
Als je navigatiesysteem beschikt over een GSM/GPRS-module, gebruik deze dan niet in de nabi-
jheid van onbeschermde elektrische apparaten of op plaatsen waar het gebruik van mobiele tele-
foons verboden is, zoals in ziekenhuizen en vliegtuigen.
Verzorging van je navigatiesysteem
Het is belangrijk dat je zorgvuldig omgaat met je navigatiesysteem:
Open onder geen enkele voorwaarde de behuizing van je navigatiesysteem. Dit kan gevaarlijk zijn en hierdoor vervalt je aanspraak op garantie.
Veeg het scherm van je navigatiesysteem af of droog het met een zachte doek. Gebruik geen vloeibare schoonmaakmiddelen.
Hulp bij het gebruik van je navigatiesysteem
Ga voor meer hulp naar tomtom.com/support.
Ga voor informatie over de garantie naar tomtom.com/legal.
http://www.tomtom.com/http://www.tomtom.com/legal
-
14
Een route plannen
Belangrijk: in het belang van de veiligheid en om afleiding tijdens het rijden te beperken, kun je
het beste altijd je route plannen voordat je op weg gaat.
Belangrijk: als je een TomTom-product voor campers en caravans gebruikt, moet je je navigatie-
systeem instellen voor je voertuig voordat je een route plant.
Om op je TomTom-navigatiesysteem een route te plannen, doe je het volgende:
1. Tik op het scherm om het Hoofdmenu te openen.
2. Tik op Navigeer naar of Rijd naar.
3. Tik op Adres.
Je kunt de land- of provincie-instelling wijzigen door de vlag aan te raken voordat je een stad
selecteert.
4. Voer de naam of de postcode van de plaats in.
Tip: als je navigatiesysteem spraakopdrachten ondersteunt, tik je op de microfoonknop om
het adres op te geven door tegen je TomTom-navigatiesysteem te praten in plaats van het
adres te typen.
Tijdens het typen worden plaatsen met vergelijkbare namen in de lijst weergegeven.
Een route plannen
-
15
Tik op de juiste plaatsnaam in de lijst zodra deze verschijnt, om de bestemming te selecteren.
5. Voer de straatnaam in.
Tijdens het typen worden straten met vergelijkbare namen in de lijst weergegeven.
Zodra de juiste straatnaam in de lijst verschijnt, tik je op de naam om de bestemming te se-
lecteren.
6. Voer het huisnummer in en tik op OK.
7. De locatie wordt weergegeven op de kaart. Tik op Selecteer om door te gaan of op Terug om
een ander adres in te voeren.
Belangrijk: als je een caravan- of camperroute wilt plannen maar geen routes kunt vinden,
wordt je gevraagd of je in plaats hiervan een autoroute wilt gebruiken. Als je een autoroute
gebruikt, moet je goed letten op eventuele routebeperkingen terwijl je aan het rijden bent.
-
16
Tip: als je als eindbestemming een parkeerplaats wilt opgeven, tik je op Parkeerplaats en se-
lecteer je in de lijst met parkeerplaatsen een locatie in de buurt van je algemene bestemming.
8. Wanneer de nieuwe route wordt weergegeven, tik je op OK.
Voor meer informatie over de route tik je op Details.
Als je je route wilt wijzigen, bijvoorbeeld als je via een bepaalde locatie wilt reizen of een
nieuwe bestemming wilt selecteren, tik dan op Wijzig route aan.
Je navigatiesysteem leidt je naar je bestemming aan de hand van gesproken instructies en aanwij-
zingen op het scherm.
Routesamenvatting
Deze routesamenvatting geeft een overzicht van je route, de resterende afstand tot je bestemming
en de resterende verwachte reistijd.
Als je de routesamenvatting wilt bekijken, tik dan op het rechterdeel van de statusbalk in de
rijweergave of tik eerst op Toon route in het hoofdmenu, en dan op Toon routesamenvatting.
Als je HD Traffic of een RDS-TMC-ontvanger gebruikt, laat de routesamenvatting ook informatie
zien over vertragingen op je route.
-
17
Opmerking: om een TomTom-verkeersinformatieservice te kunnen gebruiken, heb je mogelijk
een abonnement of ontvanger nodig. Verkeersinformatieservices worden niet in alle landen of
regio's ondersteund. Ga voor meer informatie naar tomtom.com/services.
LIVE-overzicht
In het LIVE-overzicht wordt informatie weergegeven over LIVE Services op je route.
Je kunt LIVE-overzichtinformatie weergeven door het tabblad LIVE aan te raken op het scherm met
de routesamenvatting. Tik op een paneel voor meer informatie.
De LIVE-tabbladen tonen de volgende informatie:
Verkeer onderweg - tik op dit gedeelte voor gedetailleerde informatie over verkeersvertragin-gen en andere incidenten op je route.
Flitsers of Gevarenzones - tik op dit venster om het menu Flitsers of Gevarenzones te openen. Je kunt nu flitsers of gevarenzones melden of je instellingen voor waarschuwingen wijzigen.
Weer - tik op dit gedeelte voor de meest recente weerberichten.
Let op: LIVE Services zijn niet in alle landen of regio's beschikbaar en niet alle LIVE Services zijn
beschikbaar in alle landen of regio's. Het kan zijn dat je LIVE Services in het buitenland kunt ge-
bruiken. Ga voor meer informatie over de beschikbare services naar tomtom.com/services.
Alternatieve routes
Opmerking: deze functie is niet op alle TomTom-navigatiesystemen beschikbaar.
http://www.tomtom.com/serviceshttp://www.tomtom.com/services
-
18
Je TomTom-navigatiesysteem helpt je je bestemming zo snel mogelijk te bereiken door een snel-
lere alternatieve route weer te geven als deze beschikbaar is.
Tik op de ballon boven aan het scherm als je de alternatieve route wilt nemen. Als je de alternatie-
ve route niet wilt volgen, rijd dan door en blijf de instructies voor de oorspronkelijke route volgen.
Tip: de alternatieve route wordt niet meer weergegeven zodra deze niet meer sneller dan je
oorspronkelijke route is of als je te laat bent om de alternatieve route te kiezen.
Je kunt de manier waarop wordt gevraagd of je alternatieve routes wilt weergeven wijzigen door
achtereenvolgens Instellingen en Routeplanning aan te raken. Tik op Volgende tot Opnieuw
plannen wordt weergegeven.
Een routetype selecteren
Elke keer dat je een route plant, kun je ervoor kiezen dat je wordt gevraagd welk type route je wilt
plannen.
Tik hiervoor op Instellingen en vervolgens op Routeplanning en Routetypen. Tik op Vraag het me
als ik plan.
Als je een TomTom-product voor campers en caravans gebruikt, moet je je voertuigtype instellen
op Auto om het type route te kiezen. Tik op Instellingen en vervolgens op Voertuig en routes en
Voertuig- en routetypen. Selecteer Auto als je voertuigtype en tik vervolgens op Vraag het me als
ik plan.
-
19
Let op: je kunt er alleen voor kiezen om te worden gevraagd naar het type route wanneer je Au-
to selecteert als je voertuig.
Je kunt een keuze maken uit de volgende routetypen:
Snelste route - de route die de minste tijd kost.
Eco-route - de meest brandstofzuinige route voor je rit.
Kortste route - de kortste afstand tussen de ingestelde locaties. Dit is niet altijd de snelste
route, vooral niet wanneer de kortste route door een dorp of stad loopt.
Wandelroute - een route wanneer je te voet bent.
Fietsroute - een route wanneer je met de fiets bent.
Tik op Volgende. Als je Snelste route hebt geselecteerd, moet je kiezen of je snelwegen altijd wilt
vermijden.
Frequente bestemmingen
Als je vaak naar dezelfde bestemmingen reist, kun je je TomTom-navigatiesysteem bij het opstar-
ten steeds laten vragen of je een route naar een van deze locaties wilt plannen. Dit is sneller dan
het plannen van een route op de normale manier.
Mijn frequente bestemmingen weergeven
Je kunt je TomTom-navigatiesysteem zodanig instellen dat je bij het opstarten van je navigatiesys-
teem altijd wordt gevraagd of je een route naar een van je frequente bestemmingen wilt plannen.
-
20
Ga als volgt te werk als je deze instelling wilt wijzigen:
1. Tik op Opstarten in het menu Instellingen en selecteer vervolgens Vraag een bestemming.
2. Tik op Ja en vervolgens nog een keer Ja om informatie over de bestemming in te voeren.
3. Selecteer een symbool voor de bestemming en tik op OK om het symbool in te stellen en
vervolgens op Ja.
Tip: als je nieuwe bestemmingen wilt toevoegen, selecteer dan een van de genummerde
symbolen en voer je een naam voor de nieuwe bestemmingsknop in.
4. Tik op Ja en voer indien gewenst een nieuwe naam in. Tik vervolgens op OK.
5. Voer de adresgegevens op dezelfde manier in als je doet bij het plannen van een route en tik
op OK.
6. Als je meer bestemmingen wilt instellen, herhaal je de bovenstaande stappen. Anders tik je op
OK.
7. Je wordt gevraagd of je de opstartafbeelding wilt wijzen.
8. Als je de afbeelding wilt wijzigen, tik dan op Ja en volg daarna de aanwijzingen op het scherm.
Anders tik je op Nee.
Elke keer dat je navigatiesysteem wordt opgestart, wordt je gevraagd of je een route wilt plannen.
Als je Annuleer aanraakt, wordt de rijweergave geopend.
Aankomsttijden gebruiken
Je kunt je TomTom-navigatiesysteem zo instellen dat er wordt gevraagd of je op een bepaald
tijdstip wilt aankomen wanneer je een route plant.
Statusbalk
Tik op Statusbalk in het menu Instellingen, zodat je meldingen voor de
aankomsttijd kunt in- of uitschakelen.
Als je berichten over aankomsttijden wilt inschakelen, selecteer je
Speling.
Tik na het plannen van een route op JA om een gewenste aankomsttijd in te voeren.
Je navigatiesysteem berekent je aankomsttijd en laat zien of je op tijd aankomt.
Je kunt deze informatie ook gebruiken om te berekenen wanneer je moet vertrekken. Als je navi-
gatiesysteem aangeeft dat je 30 minuten te vroeg zult aankomen, kun je wachten en pas over 30
minuten vertrekken in plaats van te vroeg aan te komen.
Je aankomsttijd wordt tijdens je reis voortdurend bijgewerkt. De statusbalk geeft aan of je op tijd
zult aankomen of dat je te laat komt, zoals je hierna kunt zien:
Je komt 55 minuten voor de ingevoerde aankomsttijd aan.
Indien de geschatte aankomsttijd meer dan vijf minuten voor de inge-
voerde tijd valt, wordt dit in het groen weergegeven.
Je komt 3 minuten voor de ingevoerde aankomsttijd aan.
Indien de geschatte aankomsttijd minder dan 5 minuten voor de inge-
-
21
voerde tijd valt, wordt dit in het geel weergegeven.
Je komt 19 minuten te laat aan.
Indien de geschatte aankomsttijd later valt dan de ingevoerde tijd, wordt
dit in het rood weergegeven.
Navigatiemenuopties
Als je Navigeer naar of Rijd naar aanraakt, kun je op verschillende manieren je bestemming opge-
ven, niet alleen door het adres in te voeren. De andere opties volgen hier:
Thuis
Tik op deze knop om naar je thuislocatie te navigeren.
Deze knop zul je waarschijnlijk het vaakst gebruiken.
Favoriet
Tik op deze knop om een favoriet als je bestemming te selecteren.
Adres
Tik op deze knop om een adres in te voeren als je bestemming.
Recente bestem-
ming
Tik op deze knop om je bestemming te selecteren uit een lijst van loca-
ties die je onlangs als bestemming hebt gebruikt.
Nuttige Plaats
Tik op deze knop om naar een Nuttige plaats (NP) te navigeren.
Gesproken adres
Bij sommige navigatiesystemen kun je een adres opgeven via spraak. Zie
Stembesturing.
Locatie op de kaart
Tik op deze knop om een locatie op de kaart als je bestemming te kiezen
met behulp van de kaartbrowser.
-
22
Lengte- en
breedtegraad
Tik op deze knop om je bestemming in te stellen door de breedte- en
lengtegraad in te voeren.
Positie van laatste
stop
Tik op deze knop om je laatste vastgelegde positie te selecteren als je
bestemming.
Local Search
Tik op deze knop om Local Search via TomTom Places te gebruiken om
winkels en bedrijven in en rondom je huidige locatie te zoeken.
Je kunt zoeken naar winkels en bedrijven bij jou in de buurt, in de buurt
van je bestemming of in de buurt van elke willekeurige andere bestem-
ming of in een stad.
Als je bijvoorbeeld een zwembad in de buurt van je huidige locatie zoekt,
geef je 'zwembad' op en kies je de meest geschikte zoekresultaten.
Een route van tevoren plannen
Je kunt je TomTom-navigatiesysteem gebruiken om van tevoren een route te plannen door je
beginpunt en bestemming te selecteren.
Hier volgen nog een paar redenen om een route van tevoren te plannen:
Je kunt voor vertrek uitzoeken hoe lang de reis duurt.
Je kunt de reistijden voor dezelfde route op verschillende momenten gedurende de dag of op verschillende dagen van de week met elkaar vergelijken. Je navigatiesysteem gebruikt IQ
Routes om een route te plannen. IQ Routes berekent de routes op basis van de werkelijk ge-
meten rijsnelheden op de wegen.
Je kunt de route van een geplande rit bestuderen.
Je kunt de route controleren voor iemand die op bezoek komt, zodat je een gedetailleerde routebeschrijving kunt geven.
Om een route vooraf te plannen, doe je het volgende:
1. Tik op het scherm om het hoofdmenu te openen.
2. Tik op de pijlknop om naar het volgende menuscherm te gaan en tik op Plan route.
Deze knop wordt weergegeven wanneer er geen route is gepland op je TomTom-
navigatiesysteem.
3. Selecteer het vertrekpunt van je reis op dezelfde wijze waarop je je bestemming selecteert.
-
23
4. Stel de bestemming voor je reis in.
5. Als Routeplannings-instellingen zijn ingesteld op Vraag het me als ik plan selecteer dan het
type route dat je wilt plannen:
Snelste route - de route die de minste tijd kost.
Eco-route - de meest brandstofzuinige route voor je rit.
Kortste route - de kortste afstand tussen de ingestelde locaties. Dit is niet altijd de snelste
route, vooral niet wanneer de kortste route door een dorp of stad loopt.
Vermijd snelwegen - een route waarbij snelwegen worden vermeden.
Wandelroute - een route wanneer je te voet bent.
Fietsroute - een route wanneer je met de fiets bent.
6. Kies de datum en het tijdstip waarop je de geplande rit gaat maken.
Je navigatiesysteem maakt gebruik van IQ Routes om de beste route voor dat tijdstip te bereke-
nen. Dit is handig, omdat je zo kunt zien hoe lang een rit duurt op een bepaald moment van de
dag of op verschillende dagen van de week.
Je navigatiesysteem plant nu de route tussen de twee locaties die je hebt geselecteerd.
De route-informatie bekijken
Je kunt de opties voor de laatst geplande route bekijken door Toon route in het hoofdmenu of de
knop Details in het scherm met de routesamenvatting aan te raken.
Je kunt dan uit de volgende opties kiezen:
Toon instructies
Tik op deze knop voor een lijst van alle afslaginstructies onderweg.
Deze functie is zeer handig als je de route aan iemand anders moet uit-
leggen.
Toon routekaart
Tik op deze knop om een overzicht van de route te zien met behulp van
de kaartbrowser.
Toon routedemo
Tik op deze knop om een demo van de route te zien. Je kunt de demo op
elk moment stoppen door op het scherm te tikken.
Toon routesamen-
vatting
Tik op deze knop om het scherm van de routesamenvatting te zien.
-
24
Toon bestemming
Tik op deze knop om een voorbeeld van je bestemming te zien.
Je kunt naar een parkeerplaats dicht bij je bestemming navigeren en alle
beschikbare informatie over je bestemmening, zoals het telefoonnum-
mer, bekijken.
Toon verkeersinfo
op route
Tik op deze knop om alle verkeersincidenten op je route te zien.
Let op: deze knop wordt alleen weergegeven als je voor je navigatie-
systeem een abonnement op Verkeersinfo of een RDS-TMC-ontvanger
hebt. Verkeersinfo is niet in alle landen en regio's beschikbaar. Voor
meer informatie over TomTom-verkeersinformatieservices ga je naar
tomtom.com/services.
http://www.tomtom.com/services
-
25
Let op: stembesturing wordt niet op alle navigatiesystemen of in alle talen ondersteund.
Stembesturing werkt op verschillende manieren, afhankelijk van je type navigatiesysteem.
Navigeer naar
Als je de knop Navigeer naar in het hoofdmenu op je navigatiesysteem ziet, lees je deze onder-
werpen over stembesturing:
Stembesturing - Navigeer naar
Rijd naar
Als je de knop Rijd naar in het hoofdmenu op je navigatiesysteem ziet, lees je deze onderwerpen
over stembesturing:
Stembesturing - Rijd naar
Stembesturing
-
26
Stembesturing - Navigeer naar
Informatie over stembesturing
Let op: stembesturing wordt niet op alle navigatiesystemen of in alle talen ondersteund.
In plaats van op het scherm te tikken om je TomTom-navigatiesysteem te bedienen, kun je ook je
stem gebruiken om je navigatiesysteem te bedienen.
Als je bijvoorbeeld het volume van je navigatiesysteem wilt verhogen, kun je "Verhoog volume"
zeggen.
Als je de lijst met beschikbare opdrachten wilt weergeven, tik je op Help in het hoofdmenu en
vervolgens op Producthandleidingen en Wat kan ik zeggen?
Belangrijk: voor stembesturing is een computerstem vereist. Wanneer er geen computerstem op
je TomTom-navigatiesysteem is geïnstalleerd, is deze functie niet beschikbaar.
Als je een computerstem wilt selecteren, tik je op Stemmen in het menu Instellingen. Tik vervol-
gens op Wijzig stem en selecteer een computerstem.
Stembesturing gebruiken
Als je stembesturing wilt inschakelen en de knop wilt weergeven in de rijweergave, tik je op
Stembesturing in het menu Instellingen en selecteer je Stembesturing aan.
Als je stembesturing wilt uitschakelen en de knop wilt verwijderen van de rijweergave, tik je op
Stembesturing in het menu Instellingen en selecteer je Stembesturing uit.
In het volgende voorbeeld zie je hoe je stembesturing kunt gebruiken om een reis naar je
huisadres te plannen:
1. Tik op de microfoonknop in de rijweergave om de microfoon in te schakelen.
Er wordt een scherm weergegeven met voorbeelden van opdrachten die je kunt geven.
Tik op Wat kan ik zeggen voor een volledige lijst met opdrachten die je kunt geven. Of tik op
Instellingen in het hoofdmenu en vervolgens op Stembesturing en dan op Wat kan ik
zeggen?
2. Geef de gewenste opdracht wanneer je de toon hoort. Je kunt bijvoorbeeld zeggen: "Navigeer
naar huis". Je navigatiesysteem is pas klaar om je opdracht te horen nadat je de toon hebt ge-
hoord.
Terwijl je spreekt, geeft de microfoonmonitor aan hoe goed het navigatiesysteem je stem kan
horen:
Een groene balk betekent dat het navigatiesysteem je stem kan horen.
Een rode balk betekent dat je te hard praat en dat het navigatiesysteem afzonderlijke
woorden niet kan herkennen.
-
27
Een grijze balk betekent dat je te zacht praat en dat het navigatiesysteem afzonderlijke
woorden niet kan herkennen.
Bij sommige zinnen vraagt je navigatiesysteem je om deze te bevestigen.
Tip: voor de beste herkenning van wat je zegt, dien je normaal te spreken zonder de woor-
den op een onnatuurlijke manier te articuleren. Als er bijvoorbeeld veel lawaai op de weg is,
moet je mogelijk in de richting van de microfoon praten.
3. Zeg 'Ja' als de opdracht juist is.
Zeg 'Nee' als de opdracht onjuist is en herhaal de opdracht nadat je de vraag en de toon nog
een keer hebt gehoord.
Je navigatiesysteem plant een route vanaf je huidige locatie naar je bestemming.
Tip: om ervoor te zorgen dat je navigatiesysteem niet meer luistert naar eventuele andere op-
drachten, zeg je "Annuleer". Als je een stap terug wilt gaan, zeg dan "Terug".
Een reis plannen via spraak
Belangrijk: in het belang van de veiligheid en om afleiding tijdens het rijden te beperken, kun je
het beste altijd je route plannen voordat je op weg gaat.
Let op: je kunt niet voor alle kaarten in alle landen, of in alle talen, een route plannen met je
stem.
Ga als volgt te werk om een reis te plannen via spraak:
1. Tik in de rijweergave op de knop voor de stembesturing.
2. Zeg "Navigeer naar adres" wanneer je de toon hoort.
3. Spreek de naam van de stad uit.
Je navigatiesysteem toont je een lijst met plaatsen die ongeveer klinken als de naam die je
hebt genoemd en geeft aan welke plaats boven aan de lijst staat.
-
28
Als de plaats die je hoort overeenkomt met de plaats die je hebt genoemd, zeg dan 'Klaar' of
'OK' of 'Ja' of 'Eén', of tik op de straatnaam boven aan de lijst.
Als de plaats die je hoort niet juist is, maar de juiste plaats wel in de lijst staat, zeg dan het
nummer naast de juiste plaats en tik op de plaatsnaam.
Als de juiste stad bijvoorbeeld Rotterdam is en deze stad als derde plaats in de lijst wordt we-
ergegeven, kun je 'Drie' zeggen of de naam Rotterdam aanraken.
Als de naam niet voorkomt in de lijst, zeg je "Terug" of "Nee", of tik je op Terug om terug te ke-
ren naar het vorige scherm en de plaatsnaam nogmaals uit te spreken wanneer je de piep
hoort.
4. Spreek de straatnaam uit.
Je navigatiesysteem toont je een lijst met straatnamen die ongeveer klinken als de naam die je
hebt genoemd en geeft aan welke straatnaam boven aan de lijst staat.
Als de straatnaam die je hoort overeenkomt met de plaats die je hebt genoemd, zeg je 'Klaar'
of 'OK' of 'Ja' of 'Eén', of tik je op de straatnaam boven aan de lijst.
Tip: verschillende locaties kunnen dezelfde naam hebben, zoals een straat die meerdere
postcodes beslaat. Wanneer dit gebeurt, moet je naar het scherm kijken en de juiste locatie
aanraken.
Als de straatnaam die je hoort niet juist is, maar de juiste straatnaam wel in de lijst staat, zeg
dan het nummer naast de juiste straatnaam en tik op de straatnaam in de lijst.
Als de straatnaam niet voorkomt in de lijst, zeg je "Terug" of "Nee", of tik je op Terug om terug
te keren naar het vorige scherm en de straatnaam nogmaals uit te spreken wanneer je de piep
hoort.
5. Spreek het huisnummer in.
Belangrijk: nummers moeten worden uitgesproken in dezelfde taal als de namen van de
knoppen en menu's op je navigatiesysteem.
Nummers moeten worden uitgesproken op de manier waarop je normaal gesproken een
nummer zegt, dus als één doorlopende zin. 357 wordt dus uitgesproken als "Driehonderdze-
venenvijftig."
Als het nummer juist wordt weergegeven, zeg je "Klaar" of "OK", of tik op het toetsenbord om
het nummer in te voeren.
Als het nummer niet juist wordt weergegeven, zeg dan "Terug" of "Nee", of tik op de Back-
space-toets en herhaal het nummer.
-
29
Tip: als je "Terug" zegt wanneer er geen getallen op het scherm worden weergegeven, gaat
je navigatiesysteem terug naar het vorige scherm.
Wanneer het correcte nummer wordt weergegeven, zeg je "Klaar" of "OK." Je kunt het nummer
ook invoeren door op het scherm te tikken.
6. Wanneer de route is berekend en de routesamenvatting wordt weergegeven, tik je op OK.
Je navigatiesysteem leidt je naar je bestemming aan de hand van gesproken instructies en aanwij-
zingen op het scherm.
Tip: als alternatief voor het plannen van een route met gebruik van stembesturing kun je ook
Navigeer naar in het hoofdmenu en Gesproken adres aanraken. Of je kunt in plaats daarvan de
knop onder aan het toetsenbord aanraken wanneer je het adres invoert. Wanneer deze knop
grijs wordt weergegeven, kun je de spraakfunctie niet gebruiken om een adres in te voeren.
-
30
Stembesturing - Rijd naar
Informatie over stembesturing
Let op: stembesturing wordt niet op alle navigatiesystemen of in alle talen ondersteund.
In plaats van op het scherm te tikken om je TomTom-navigatiesysteem te bedienen, kun je ook je
stem gebruiken om je navigatiesysteem te bedienen.
Als je bijvoorbeeld het volume van je navigatiesysteem wilt verhogen, kun je "Verhoog volume" of
"Volume 50%" zeggen.
Als je de lijst met beschikbare opdrachten wilt weergeven, tik dan op Help in het hoofdmenu en
vervolgens op Producthandleidingen en Wat kun je zeggen.
Belangrijk: voor stembesturing is een computerstem vereist. Wanneer er geen computerstem op
je TomTom-navigatiesysteem is geïnstalleerd, is deze functie niet beschikbaar.
Als je een computerstem wilt selecteren, tik je op Stemmen in het menu Instellingen. Tik vervol-
gens op Wijzig stem en selecteer een computerstem.
Stembesturing gebruiken
Stembesturing is standaard ingeschakeld als het wordt ondersteund door de taal die je hebt inge-
steld.
Als je stembesturing wilt uitschakelen en de knop wilt verwijderen van de rijweergave, tik je op
Stembesturing in het menu Instellingen en selecteer je Stembesturing uit.
In het volgende voorbeeld zie je hoe je stembesturing kunt gebruiken om een reis naar je
huisadres te plannen:
1. Tik op de microfoonknop in de rijweergave om de microfoon in te schakelen.
Er wordt een scherm weergegeven met voorbeelden van opdrachten die je kunt geven.
Tik op Wat kun je zeggen voor een volledige lijst met opdrachten die je kunt geven. Of tik op
Instellingen in het hoofdmenu en vervolgens op Stembesturing en dan op Wat kun je
zeggen.
2. Wanneer je "Geef een opdracht" hoort, gevolgd door een toon, geef je de gewenste opdracht.
Bijvoorbeeld: "Naar huis". Je navigatiesysteem is pas klaar om je opdracht te horen nadat je de
toon hebt gehoord.
Terwijl je spreekt, geeft de microfoonmonitor aan hoe goed het navigatiesysteem je stem kan
horen:
-
31
Een groene balk betekent dat het navigatiesysteem je stem kan ho-
ren.
Een rode balk betekent dat je te hard praat en dat het navigatiesys-
teem afzonderlijke woorden niet kan herkennen.
Een grijze balk betekent dat je te zacht praat en dat het navigatiesys-
teem afzonderlijke woorden niet kan herkennen.
Je navigatiesysteem herhaalt sommige zinnen die je zegt en vraagt je dan om deze te bevesti-
gen.
Tip: voor de beste herkenning van wat je zegt, dien je normaal te spreken zonder de woor-
den op een onnatuurlijke manier te articuleren. Als er bijvoorbeeld veel lawaai op de weg is,
moet je mogelijk in de richting van de microfoon praten.
3. Zeg 'Ja' als de opdracht juist is.
Zeg 'Nee' als de opdracht onjuist is en herhaal de opdracht nadat je de vraag en de toon nog
een keer hebt gehoord.
Je navigatiesysteem plant een route vanaf je huidige locatie naar je bestemming.
Tip: om ervoor te zorgen dat je navigatiesysteem niet meer luistert naar eventuele andere op-
drachten, zeg je "Annuleer". Als je een stap terug wilt gaan, zeg dan "Terug".
Een reis plannen via spraak
Belangrijk: in het belang van de veiligheid en om afleiding tijdens het rijden te beperken, kun je
het beste altijd je route plannen voordat je op weg gaat.
Let op: je kunt niet voor alle kaarten in alle landen, of in alle talen, een route plannen met je
stem.
Ga als volgt te werk om een reis te plannen via spraak:
1. Tik in de rijweergave op de knop voor de stembesturing.
2. Zeg "Navigeer naar adres" of "Rijd naar adres" wanneer je de toon hoort.
Tip: op de knop in het hoofdmenu van je navigatiesysteem staat Navigeer naar of Rijd naar.
Als je via spraak een route naar een adres wil plannen, zeg dan "Navigeer naar adres " als op
de knop Navigeer naar staat of "Rijd naar adres" als op de knop Rijd naar staat.
-
32
3. Spreek de naam van de stad uit.
Je navigatiesysteem toont je een lijst met plaatsen die ongeveer klinken als de naam die je
hebt genoemd en geeft aan welke plaats boven aan de lijst staat.
Als de plaats die je hoort overeenkomt met de plaats die je hebt genoemd, zeg dan 'Klaar' of
'OK' of 'Ja' of 'Eén', of tik op de straatnaam boven aan de lijst.
Als de plaats die je hoort niet juist is, maar de juiste plaats wel in de lijst staat, zeg dan het
nummer naast de juiste plaats en tik op de plaatsnaam.
Als de juiste stad bijvoorbeeld Rotterdam is en deze stad als derde plaats in de lijst wordt we-
ergegeven, kun je 'Drie' zeggen of de naam Rotterdam aanraken.
Als de naam niet voorkomt in de lijst, zeg je "Terug" of "Nee", of tik je op Terug om terug te ke-
ren naar het vorige scherm en de plaatsnaam nogmaals uit te spreken wanneer je de piep
hoort.
4. Spreek de straatnaam uit.
Je navigatiesysteem toont je een lijst met straatnamen die ongeveer klinken als de naam die je
hebt genoemd en geeft aan welke straatnaam boven aan de lijst staat.
Als de straatnaam die je hoort overeenkomt met de plaats die je hebt genoemd, zeg je 'Klaar'
of 'OK' of 'Ja' of 'Eén', of tik je op de straatnaam boven aan de lijst.
Tip: verschillende locaties kunnen dezelfde naam hebben, zoals een straat die meerdere
postcodes beslaat. Wanneer dit gebeurt, moet je naar het scherm kijken en de juiste locatie
aanraken.
Als de straatnaam die je hoort niet juist is, maar de juiste straatnaam wel in de lijst staat, zeg
dan het nummer naast de juiste straatnaam en tik op de straatnaam in de lijst.
Als de straatnaam niet voorkomt in de lijst, zeg je "Terug" of "Nee", of tik je op Terug om terug
te keren naar het vorige scherm en de straatnaam nogmaals uit te spreken wanneer je de piep
hoort.
5. Spreek het huisnummer in.
-
33
Belangrijk: nummers moeten worden uitgesproken in dezelfde taal als de namen van de
knoppen en menu's op je navigatiesysteem.
Nummers moeten worden uitgesproken op de manier waarop je normaal gesproken een
nummer zegt, dus als één doorlopende zin. 357 wordt dus uitgesproken als "Driehonderdze-
venenvijftig."
Als het nummer juist wordt weergegeven, zeg je "Klaar" of "OK", of tik op het toetsenbord om
het nummer in te voeren.
Als het nummer niet juist wordt weergegeven, zeg dan "Terug" of "Nee", of tik op de Back-
space-toets en herhaal het nummer.
Tip: als je "Terug" zegt wanneer er geen getallen op het scherm worden weergegeven, gaat
je navigatiesysteem terug naar het vorige scherm.
Wanneer het correcte nummer wordt weergegeven, zeg je "Klaar" of "OK." Je kunt het nummer
ook invoeren door op het scherm te tikken.
6. Wanneer de route is berekend en de routesamenvatting wordt weergegeven, tik je op OK.
Je navigatiesysteem leidt je naar je bestemming aan de hand van gesproken instructies en aanwij-
zingen op het scherm.
Het adres invoeren door middel van je stem
Belangrijk: in het belang van de veiligheid en om afleiding tijdens het rijden te beperken, kun je
het beste altijd je route plannen voordat je op weg gaat.
Zelfs als je de stembesturing niet gebruikt bij het plannen van je reis, kun je nog steeds je stem
gebruiken om het adres in te voeren.
Als je een reis wilt plannen, tik dan op in het hoofdmenu eerst Navigeer naar of Rijd naar aan en
vervolgens Adres.
Tik op een van de volgende knoppen om het adres van je bestemming in te spreken:
Gesproken adres
Tik op deze knop om een adres uitsluitend via spraak in te voeren.
Met Gesproken adres kun je informatie invoeren zonder op het scherm
te tikken.
Deze optie herkent de volgende gesproken woorden:
-
34
Instructies: Ja, Nee, Terug, Klaar, OK, Kruising.
Straatnamen.
Namen van steden en dorpen en hun centra.
Favorieten en NP's.
Plan alternatieve route, Herbereken origineel, Vermijd obstructie, Beperk vertraging, Wis route, Reis via... en Recente bestemming.
Tik op deze knop onder aan het toetsenbord om via de spraakfunctie een
adres in te voeren. Wanneer deze knop grijs wordt weergegeven, kun je
de spraakfunctie niet gebruiken om een adres in te voeren.
Deze knop is beschikbaar voor de volgende typen bestemmingen:
Stadscentrum - om het centrum van een plaats te selecteren.
Straat en huisnummer - om een adres te selecteren.
Kruising - om het punt te selecteren waar twee straten samenkomen.
Tips
Je navigatiesysteem herkent plaatsen en straatnamen wanneer ze in de plaatselijke taal en met
de plaatselijke uitspraak worden uitgesproken.
Het invoeren van gesproken adressen is niet mogelijk voor postcodes. Deze moeten via het
toetsenbord worden ingevoerd.
Gesproken adresinvoer is niet beschikbaar voor alle kaarten in alle landen.
-
35
Informatie over de rjweergave
Wanneer je je TomTom-navigatiesysteem voor het eerst opstart, krijg je de rijweergave te zien met
gedetailleerde informatie over je huidige positie.
Tik op het midden van het scherm als je het Hoofdmenu wilt openen.
Je kunt het scherm dat wordt weergegeven wanneer je je navigatiesysteem inschakelt, kiezen
door Instellingen aan te raken in het hoofdmenu, gevolgd door Opstarten.
De rijweergave
1. Zoomknop - tik op het vergrootglas om de knoppen voor in- en uitzoomen weer te geven.
2. Snelmenu - als je het snelmenu wilt inschakelen, tik je op Maak je eigen menu (pagina 60) in
het menu Instellingen. Als je menu slechts één of twee knoppen heeft, worden beide knoppen
weergegeven in de rijweergave.
3. Je huidige positie.
4. Verkeersbordgegevens of de volgende straatnaam.
5. Verkeersinfobalk. Tik op de verkeersinfobalk om details weer te geven van verkeersincidenten
op je route.
De verkeersinfobalk wordt alleen weergegeven als je voor je navigatiesysteem een abonne-
ment op HD Traffic hebt of als je navigatiesysteem verbinding heeft met een RDS-TMC-
ontvanger. Verkeersinfo is niet in alle landen en regio's beschikbaar.
6. Indicator voor batterijniveau.
7. Microfoonknop voor stembesturing.
Let op: stembesturing wordt niet op alle navigatiesystemen of in alle talen ondersteund.
8. De tijd, je huidige snelheid en de snelheidslimiet, indien bekend. Als je het verschil wilt zien
tussen je gewenste aankomsttijd en je geschatte aankomsttijd, schakel dan het selectievakje
Speling bij de statusbalkinstellingen in.
Tik op dit gedeelte van de statusbalk om te schakelen tussen een 3D- en een 2D-kaart.
De rijweergave
-
36
9. De naam van de straat waar je je bevindt.
10. Navigatie-instructie voor je route en de afstand tot de volgende instructie. Als de tweede in-
structie op minder dan 500 meter na de eerste instructie volgt, krijg je deze meteen te zien in
plaats van de afstand.
Tik op dit gedeelte van de statusbalk om de laatste gesproken instructie te herhalen en het vo-
lume aan te passen. Je kunt dit gedeelte ook aanraken om het geluid uit te schakelen.
11. De resterende reistijd, de resterende afstand en je geschatte aankomsttijd.
Tik op dit gedeelte van de statusbalk om het scherm Routesamenvatting te openen.
Als je wilt wijzigen welke informatie op de statusbalk wordt weergegeven, tik je in het menu Instel-
lingen op de optie Statusbalk.
Symbolen in de rijweergave
Geluid uitgeschakeld - dit symbool wordt weergegeven als het geluid is
uitgeschakeld.
Tik op het middelste gedeelte van de statusbalk als je het geluid wilt
inschakelen.
Batterij - dit symbool wordt weergegeven als het batterijniveau laag is.
Als je dit symbool ziet, moet je je navigatiesysteem zo snel mogelijk
opladen.
Aangesloten op computer - dit symbool wordt weergegeven als je navi-
gatiesysteem is aangesloten op je computer.
Mobiele telefoon niet aangesloten - dit symbool wordt weergegeven
wanneer de geselecteerde mobiele telefoon geen verbinding heeft met je
navigatiesysteem. Je moet al een verbinding met deze telefoon hebben
gemaakt.
LIVE Services uit - dit symbool wordt weergegeven als de gegevensver-
binding is verbroken.
Informatie over Opnieuw plannen
Je TomTom-navigatiesysteem helpt je je bestemming zo snel mogelijk te bereiken door een snel-
lere alternatieve route weer te geven als deze beschikbaar is.
Je kunt de manier waarop wordt gevraagd of je alternatieve routes wilt weergeven wijzigen door
achtereenvolgens Instellingen en Routeplanning aan te raken. Tik op Volgende tot Opnieuw
plannen wordt weergegeven.
Let op: deze instelling is alleen beschikbaar als je voor je navigatiesysteem een abonnement op
Verkeersinfo of een RDS-TMC-ontvanger hebt. Verkeersinfo is niet in alle landen en regio's be-
schikbaar. Voor meer informatie over TomTom-verkeersinformatieservices ga je naar tom-
tom.com/services.
http://www.tomtom.com/serviceshttp://www.tomtom.com/services
-
37
Stel in of je wilt dat je TomTom-navigatiesysteem de huidige route opnieuw plant als er tijdens het
rijden een snellere route wordt gevonden. Dit is handig als zich verderop op je route vertragingen
voordoen of als deze voorbij zijn. Maak een keuze uit de volgende instellingen:
Schakel altijd over op die route - selecteer deze optie als je geen berichten wilt ontvangen als er een snellere route wordt gevonden. De huidige route wordt automatisch opnieuw berekend
als de snelste route.
Vraag me of ik die route wil - selecteer deze optie als je wilt worden gevraagd of je de nieuwe route wilt nemen. Als wordt gevraagd of je de alternatieve route wilt nemen, tik dan op Ja aan
om de huidige route opnieuw als de snelste route te laten berekenen. Tik op Nee als je de al-
ternatieve route niet wilt nemen. Mocht je van mening veranderen, tik dan op de ballon boven
aan het scherm om de alternatieve route te nemen.
Tik op Info voor een overzicht van zowel de oorspronkelijke als de alternatieve route. Vervol-
gens kun je OK aanraken om de snelste route te nemen of tik op Huidige route als je de oor-
spronkelijke route wilt volgen.
Vraag er niet naar, maar laat het me zien - selecteer deze optie als je geen berichten wilt ontvangen en gewoon de nieuwe route op het scherm wilt zien. Je kunt dan de ballon aanra-
ken als je besluit alsnog de alternatieve route te volgen.
-
38
Informatie over rijstrookadvies
Opmerking: rijstrookadvies is niet voor alle knooppunten of in alle landen beschikbaar.
Je TomTom-navigatiesysteem helpt je je voor te bereiden op snelwegafritten en -knooppunten
door je de juiste rijstrook voor je geplande route te tonen.
Zodra je een afrit of knooppunt nadert, wordt jouw rijstrook op het scherm getoond.
Het gebruik van rijstrookadvies
Er bestaan twee soorten rijstrookadvies:
Rijstrookafbeeldingen
Als je rijstrookafbeeldingen wilt uitschakelen, tik je op Instellingen in het hoofdmenu en ver-
volgens op Geavanceerde instellingen. Verwijder het vinkje bij Toon rijstrookafbeeldingen.
Tip: tik op een willekeurige plek op het scherm om terug te keren naar de rijweergave.
Instructies in de statusbalk
Geavanceerde rijstrookaanwijzingen
-
39
Tip: als het rijstrookadvies niet in de statusbalk wordt weergegeven en alle rijstroken in de
rijstrookafbeelding zijn gemarkeerd, kun je elke willekeurige rijstrook gebruiken.
-
40
Wijzigingen in je route aanbrengen
Nadat je een route hebt gepland, wil je deze mogelijk wijzigen of zelfs de bestemming aanpassen.
Er zijn diverse manieren waarop je je route kunt wijzigen zonder dat je de gehele reis opnieuw
hoeft te plannen.
Als je de huidige route wilt wijzigen, tik je op Wijzig route in het hoofdmenu:
Wijzig route
Tik op deze knop om de huidige route te wijzigen.
Deze knop wordt alleen weergegeven wanneer er een route is gepland
op je navigatiesysteem.
Het routemenu wijzigen
Als je de huidige route of je bestemming wilt wijzigen, tik je op een van de volgende knoppen:
Bereken alternatief
Tik op deze knop om een alternatieve route te vinden.
Deze knop wordt alleen weergegeven wanneer er een route is gepland
op je TomTom-navigatiesysteem.
Dit is een eenvoudige manier om een andere route naar je huidige
bestemming te zoeken.
Je navigatiesysteem berekent een nieuwe route vanaf je huidige locatie,
waarmee je je bestemming bereikt via geheel andere wegen.
De nieuwe route wordt getoond naast de oorspronkelijke route, zodat je
de route kunt selecteren die je wilt gebruiken.
Vermijd obstructie
Als je deze knop aanraakt terwijl je op een geplande route rijdt, kun je
een obstructie of filevorming op je route vermijden.
Je navigatiesysteem stelt een nieuwe route voor waarmee de wegen op
je huidige route worden vermeden voor de geselecteerde afstand.
Als de obstructie of filevorming plotseling verdwijnt, tik je op Herbereken
route om je originele route weer te plannen.
Belangrijk: wanneer er een nieuwe route wordt berekend, moet je er
rekening mee houden dat je mogelijk onmiddellijk wordt gevraagd de
huidige weg te verlaten.
Je route wijzigen
-
41
Beperk ver-
tragingen
Tik op deze knop om verkeersvertragingen op een geplande route te
vermijden.
Het is niet altijd mogelijk om alle verkeersvertragingen te vermijden. Je
navigatiesysteem controleert voortdurend of er vertragingen op je route
zijn, maar je kunt dit ook handmatig doen door deze knop aan te raken.
Het navigatiesysteem berekent dan de beste route om alle of de meeste
vertragingen te vermijden.
Let op: deze knop wordt alleen weergegeven als je voor je navigatie-
systeem een abonnement op Verkeersinfo of een RDS-TMC-ontvanger
hebt. Verkeersinfo is niet in alle landen en regio's beschikbaar. Voor
meer informatie over TomTom-verkeersinformatieservices ga je naar
tomtom.com/services.
Wijzig bestemming
Tik op deze knop om de huidige bestemming te wijzigen.
Wanneer je de bestemming wijzigt, krijg je dezelfde opties te zien en
word je gevraagd het nieuwe adres in te voeren op dezelfde wijze als
wanneer je een nieuwe route plant.
Vermijd deel van
route
Tik op deze knop om een deel van de huidige route te vermijden.
Je krijgt een lijst met de straatnamen op je route te zien. Wanneer je een
van de straatnamen aanraakt, berekent je navigatiesysteem een om-
leiding waarbij de geselecteerde straat wordt vermeden. In de
routesamenvatting zie je zowel de nieuwe route als je originele route. Tik
op het deel aan de rechterkant om een van de routes te selecteren en tik
vervolgens op OK.
Als je geen van beide routes in de routesamenvatting wilt gebruiken, tik
dan op Wijzig route aan om een andere manier te vinden waarop je je
route kunt wijzigen.
Reis via...
Tik op deze knop om je route te wijzigen door een locatie te selecteren
waarlangs je wilt reizen, bijvoorbeeld zodat je onderweg nog iemand
kunt ontmoeten.
Wanneer je een locatie selecteert waarlangs je wilt reizen, krijg je dezelf-
de opties te zien en word je gevraagd het nieuwe adres in te voeren op
dezelfde wijze als wanneer je een nieuwe route plant.
Je navigatiesysteem berekent de route naar je bestemming via de gese-
lecteerde locatie.
De geselecteerde locatie wordt op de kaart aangegeven met een marker-
ing.
Je ontvangt een waarschuwing wanneer je je bestemming bereikt en
wanneer je langs een gemarkeerde locatie reist.
Informatie over tussenpunten
Opmerking: deze functie is niet op alle TomTom-navigatiesystemen beschikbaar.
http://www.tomtom.com/services
-
42
Je kunt verschillende redenen hebben om tussenpunten te gebruiken:
je wilt via een bepaalde weg of door een bepaald gebied naar je bestemming reizen;
je wilt onderweg stoppen voordat je je eindbestemming bereikt.
Je route kan de volgende soorten tussenpunten bevatten:
Tussenpunten met melding - een tussenpunt waarop je waarschijnlijk wilt stoppen en je auto wilt verlaten, zoals een nuttig punt, een benzinestation of het huis van een vriend of vriendin.
Je ontvangt een melding in de vorm van gesproken instructies of een bericht wanneer je het
tussenpunt nadert en bereikt.
Tussenpunten zonder melding - een tussenpunt dat je gebruikt als richtsnoer op je route, bi-jvoorbeeld als je van Amsterdam naar Rotterdam moet reizen en via een bepaalde snelweg
wilt rijden. Je ontvangt dan geen melding als je het tussenpunt nadert.
Het eerste tussenpunt toevoegen aan je route
Je kunt als volgt het eerste tussenpunt toevoegen aan je route:
1. Tik op het scherm om het hoofdmenu te openen.
2. Tik op Wijzig route.
3. Tik op Reis via.
Tip: je kunt ook Toon kaart aanraken, gevolgd door Reis via in het cursormenu. Als je navi-
gatiesysteem stembesturing ondersteunt, kun je ook spraakopdrachten gebruiken om tus-
senpunten toe te voegen.
4. Kies de locatie van het tussenpunt; je kunt kiezen uit Thuis, Favoriet, Adres, Recente bestem-
ming en Nuttige plaats, of je kunt een zoekopdracht uitvoeren.
Op het scherm met de routesamenvatting verschijnt een bericht ter bevestiging dat de route
opnieuw wordt berekend met inbegrip van het tussenpunt. De knop Reis via in het menu Wij-
zig route verandert om aan te geven dat je huidige route nu één tussenpunt bevat.
Let op: alle tussenpunten worden in eerste instantie toegevoegd als tussenpunten met mel-
ding. Je kunt maximaal drie tussenpunten toevoegen.
Meer tussenpunten toevoegen aan je route
Nadat je het eerste tussenpunt hebt toegevoegd, kun je als volgt meer tussenpunten aan je route
toevoegen:
1. Tik op het scherm om het hoofdmenu te openen.
2. Tik op Wijzig route.
3. Tik op Reis via.
Tip: als je navigatiesysteem stembesturing ondersteunt, kun je ook spraakopdrachten ge-
bruiken om tussenpunten toe te voegen.
4. Tik op Voeg toe.
5. Kies de locatie van het tussenpunt; je kunt kiezen uit Thuis, Favoriet, Adres, Recente bestem-
ming en Nuttige plaats, of je kunt een zoekopdracht uitvoeren.
-
43
Er wordt een bericht weergegeven waarin je ziet waar in de lijst met tussenpunten het nieuwe
tussenpunt is toegevoegd.
6. Tik op OK.
Op het scherm met de routesamenvatting verschijnt een bericht ter bevestiging dat de route
opnieuw wordt berekend met inbegrip van je tussenpunten.
7. Herhaal deze stappen als je meer tussenpunten wilt toevoegen.
De knop Reis via in het menu Wijzig route verandert en geeft aan dat je huidige route nu
meerdere tussenpunten bevat.
Let op: alle tussenpunten worden in eerste instantie toegevoegd als tussenpunten met mel-
ding.
De volgorde van tussenpunten wijzigen
Tussenpunten worden automatisch in een geoptimaliseerde volgorde toegevoegd, maar je kunt
de volgorde zo nodig handmatig aanpassen. Ga als volgt te werk om de volgorde van tussenpun-
ten te wijzigen:
1. Tik op het scherm om het hoofdmenu te openen.
2. Tik op Wijzig route.
3. Tik op Reis via.
Je ziet nu een lijst met je tussenpunten.
4. Tik op het tussenpunt dat je hoger of lager in de lijst wilt zetten.
Er wordt een scherm weergegeven; boven aan het scherm staat de naam van je tussenpunt.
5. Tik op Verplaats omhoog of Verplaats omlaag.
De positie van het tussenpunt in de lijst verandert en je keert direct terug naar je lijst met tus-
senpunten.
Tip: het