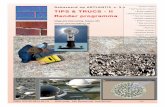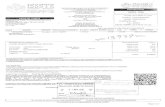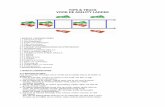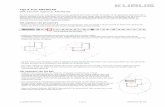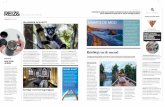Tips & Trucs ArchiCAD 13 - FC-Sprint²...
Click here to load reader
Transcript of Tips & Trucs ArchiCAD 13 - FC-Sprint²...

15-10-2009 Kubus architectural solutions
1 van 3 ArchiCAD T&T 13.025
Tips & Trucs ArchiCAD 13025: Een 3D object maken
3D objecten zijn om meerdere redenen erg geschikt om te gebruiken. Uiteraard is het makkelijk als een bepaald onderdeel herhaald moet worden. Bij wijzigingen hoeft dan alleen het origineel gewijzigd te worden. Ook als het object in meerdere projecten gebruikt wordt! Een ander voordeel is dat de 2D weergave en het 3D model los staan van elkaar. De 2D weergave kan dan een vereenvoudigde weergave zijn.
Let op!Als de verschillende onderdelen van het object, de eigenschappen van de gereedschappen waar ze mee gemaakt zijn moeten behouden, (de arceringen van de wanden, de mogelijkheid om wanden aan te laten sluiten met andere wanden, enzovoort) dan kunt u beter gebruik maken van een Hotlinked Module in plaats van een object. Zie Tip & Truc031 Projectonderdelen linken (Hotlinked modules en projecten).
Een object wordt in ArchiCAD op de plattegrond met behulp van de diverse gereedschappen opgebouwd en vanuit het 3D beeld opgeslagen.
Een 3D object maken• Maak het gewenste object met behulp van de gereedschappen, bestaande objecten, Solid Element Operations,
Profiler of een combinatie hiervan. Maak het object op zo’n manier dat het voor u het makkelijkst is om te maken, dit kan staand of liggend op de plattegrond zijn.
• Roep een parallel 3D beeld op (Axonometry) van alléén het object zodanig dat u het uiteindelijke bovenaanzicht van het object ziet. Dus selecteer de onderdelen, en kies voor een bovenaanzicht als het staand op de plattegrond is gemaakt (1), en kies voor een achteraanzicht als het object liggend op de plattegrond is gemaakt (2).View / 3D View Mode / 3D Projection Settings…
1. Staand geconstrueerd 2. Liggend geconstrueerd
• U kunt nu uw object opslaan onder File / Libraries and Objects / Save 3D Model as… Eenvoudige icoontjes bepalen uiteindelijk of uw selectie een deur, raam of object wordt. Kies het object icoon en sla het object op (*.GSM) in uw bureaubibliotheek, projectbibliotheek, of embedded library (zie Tip & Truc 022: ArchiCAD en bibliotheken).
• Als het 2D symbool van het object niet naar wens is, kunt u dit uiteraard aanpassen. Open hiervoor het bibliotheekelement (Selecteer het object en kies voor File / Libraries and Objects / Open object…). Ga naar het 2D Symbol venster en pas het aan. Voeg bijvoorbeeld hotspots/plaatsingspunten toe, of haal overbodige lijnen weg.Gebruik eventueel witte of niet zichtbare arceringen (pen 0, lege arcering) zodat het object makkelijk selecteerbaar wordt met de magneetfunctie.
Tips• Kies bij het opslaan altijd voor de optie Editable GDL
script. Mocht het object bestaande objecten bevatten, dan kan het makkelijker zijn om het binair op te slaan, zodat de originele objecten in het object zelf opgeslagen worden en altijd gevonden zullen worden, als de originele objecten niet geladen zijn.
• Plaats de onderdelen van het te maken object op een speciale laag (bijvoorbeeld ‘B Objecten maken’), zodat u het origineel bij uw project kunt bewaren en indien nodig aanpassen en opnieuw opslaan. Als het 2D symbool is aangepast, sla dit dan ook op bij het object. Met het wijzigen van het object gaat dit namelijk verloren en op deze wijze kan het vervolgens weer eenvoudig terug gekopieerd worden.

15-10-2009 Kubus architectural solutions
2 van 3 ArchiCAD T&T 13.025
• Begin met het maken van het object op het absolute nulpunt. Zeker als u uw object parametrisch wilt maken, heeft u hier veel profijt van, omdat het 3D script en de coördinaten dan veel leesbaarder worden.
• Voor het Materiaal van de elementen kan gekozen worden voor het gewenste materiaal of voor het Materiaal ‘General’. Hierdoor wordt het materiaal automatisch parametrisch, en zal het het Materiaal aannemen dat u bij Model in de Object Settings kiest. (Mits u het heeft opgeslagen als een Editable Script!)
• Maak een preview voor het object, zodat het object makkelijk herkenbaar is bij het selecteren. Maak hiervoor een rendering van het 3D venster. Kopieer vervolgens het plaatje en plak het in het Preview Picture venster.
• Indien er in een project veel eigen 3D elementen moeten worden aangemaakt, kan hiervoor eventueel ook een apart bestand gebruikt worden (met dezelfde instellingen, zodat het resultaat voorspelbaar is). Voordeel is dat er iemand anders dan gelijktijdig aan de elementen kan werken. Sla dit bestand in dezelfde projectmap op. Let op! De elementen kunnen dan niet in de embedded library opgeslagen worden, maar moeten in een externe bibliotheek worden opgeslagen (zie Tip en Truc 022: ArchiCAD en bibliotheken).
Voorbeeld• Maak een kast liggend op de plattegrond, alsof u het
aanzicht tekent. Gebruik het vloergereedschap ‘Slabs’ en/of wandgereedschap om de rand en de schappen te maken, en plaats ze op de laag ‘B Objecten maken’.
• Kies bij de 3D Projection Settings, bij Parallelle Settings; een Side view en zet de camera in het noorden. (Azimuth=90)U krijgt in het 3D venster nu de werkelijke bovenzijde van de kast te zien.
• Ga vervolgens naar File / Libraries and Objects en kies Save 3D Model as…
Het wijzigen van een 3D objectWanneer u een 3D object wilt wijzigen, zal het origineel (op de laag B Objecten maken) gewijzigd moeten worden en het 3D object opnieuw opgeslagen moeten worden, het oude element moet hierbij overschreven worden.
Voor ArchiCAD 12 gebruikers:In ArchiCAD 12 werden de reeds geplaatste objecten in het project niet automatisch vervangen door het gewijzigde object. De objecten moesten opnieuw aan het gewijzigde object gelinkt worden. In ArchiCAD 13 is dit probleem verholpen, mits het oude object is overschreven door het nieuwe, en worden de objecten weer automatisch vervangen en gelinkt aan het gewijzigde object.
Wanneer na het wijzigingen van een object de totale afmetingen van het object gewijzigd zijn, zullen reeds geplaatste objecten nog de oude afmetingen hebben. Dit kan eenvoudig aangepast worden door alle bewuste objecten te selecteren in 3D en vervolgens een keer te wisselen met de previous library part en next library part knoppen. Deze staan in de infobox onder de naam van het object. De objecten krijgen dan weer automatisch de default afmetingen.

15-10-2009 Kubus architectural solutions
3 van 3 ArchiCAD T&T 13.025
Let op! Bij het aanpassen van het 2D symboolHet 2D symbool kan in het 2D symbol venster naar wens aangepast worden, maar let wel op dat het alleen aangepast wordt binnen het denkbeeldige kader van de breedte en diepte van het object. Indien er elementen buiten dit kader geplaatst worden, dan wordt het 2D symbool opgerekt weergegeven ten opzichte van het 3D element.
Dit betekent dus ook dat er geen tekst buiten het kader om het 2D symbool geplaatst mag worden. Onderstaand effect treedt dan op; in 3D zien de kasten er hetzelfde uit, ook qua formaat, maar op de plattegrond is het 2D symbool met de tekst onder het 2D symbool opgerekt en lijkt de kast minder diep.
OplossingIndien u de tekst toch in het object voor het 2D symbool wilt plaatsen, kunt u ervoor kiezen om het object niet vanuit het 3D venster op te slaan, maar vanaf de plattegrond met Save Selection as… (zoals beschreven bij het maken van 2D objecten).
• Maak het object op de plattegrond met de verschillende gereedschappen. Maak het STAAND op de plattegrond (niet liggend!)
• Voeg op de plattegrond de gewenste extra lijnen, tekst en markeerpunten toe• Selecteer alle 3D en 2D elementen• Kies voor File / Libraries and Objects / Save Selection as…• Sla het object op in de bureaubibliotheek of de embedded library
Nadelen• Het object kan in eerste instantie alleen staand geconstrueerd worden op de plattegrond• Het 2D symbool kan niet volledig losgekoppeld worden van het 3D model. Er kunnen alleen lijnen en teksten
toegevoegd worden, niet weggehaald. Het 2D symbool is niet grafisch opgeslagen maar het is beschreven in het 2D script, waardoor het niet in het object zelf gewijzigd kan worden.