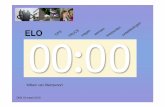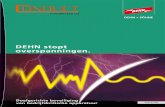::APPS, BEVEILIGING EN TIPS EN TRUCS...APPS, BEVEILIGING EN TIPS EN TRUCS Een tablet zo uit de doos...
Transcript of ::APPS, BEVEILIGING EN TIPS EN TRUCS...APPS, BEVEILIGING EN TIPS EN TRUCS Een tablet zo uit de doos...

::APPS, BEVEILIGING
EN TIPS EN TRUCS
U LEERT IN DIT BONUSHOOFDSTUK:• Hoe u apps en meer aanschaft in de Play Store.
• Hoe u de apps op uw tablet beheert.
• Hoe u problemen met misdragende apps oplost.
• Hoe u een Bluetooth-apparaat aansluit.
• Hoe u extra gebruikers toevoegt.
• Hoe u een zoekgeraakte tablet terugvindt.
1

APPS, BEVEILIGING EN TIPS EN TRUCS
Een tablet zo uit de doos heeft al een aantal nuttige apps aan boord, maar een blik in de Play Store ver-
raadt dat er nog veel meer nuttige – of gewoon leuke – apps verkrijgbaar zijn. In dit bonushoofdstuk is er
aandacht voor de beveiliging van uw tablet en het oplossen van problemen. Verder ontbreken ook de tips,
trucs, handigheidjes en weetjes niet.
PLAY STOREPlay Store is de onlinewinkel van Google. In deze webwinkel vindt u
apps en media voor uw tablet. Als u iets ziet wat u aanstaat, leest u de
beschrijving en wat anderen ervan vinden. Staat het u aan, dan koopt
u het item en het wordt meteen op uw tablet gezet. Niet alles in de
Play Store kost geld, u vindt hier ook veel gratis items, zoals apps en
boeken. Wilt u iets aanschaffen in de Play Store, dan hebt u uw
Google-account nodig en natuurlijk een internetverbinding. Voor gra-
tis items is dat genoeg, maar anders moet u een betaalmethode toe-
voegen aan uw Google-account. U kunt betalen met een creditcard,
2
Afbeelding 1
De Play Store staat vol met apps en
media, zoals muziek, films en boeken.

PayPal, iDeal of Google Play-cadeaubonnen. Wanneer u een betaal-
methode toevoegt aan uw account, kunt u betalen vanaf elk apparaat
waarop u met uw account bent aangemeld. Open de navigatielade in
de app Play Store en tik op Account, Betaalmethodes. Kies de gewen-
ste betaalmethode en vul de benodigde informatie in. U bent klaar om
te gaan shoppen.
GOOGLE PLAY-CADEAUBONNEN
Wilt u iets aanschaffen in de Play Store, maar geen betaalmethode
aan uw account koppelen? Dan kan met een Google Play-cadeaubon.
Dat is net zoiets als beltegoed kopen voor een mobiele telefoon. U
betaalt een bepaald bedrag vooraf en als u de Google Play-cadeaubon
inwisselt, wordt dat bedrag aan uw winkeltegoed toegevoegd. De
kaarten zijn verkrijgbaar vanaf 15 euro. Soms zijn er ook acties waarbij
u een promotiecode kunt winnen, zo’n promotiecode kunt u net als
een Google Play-cadeaubon inwisselen. Open in de Play Store de
archieflade, dan ziet u onder Account de optie Inwisselen. Als u hierop
tikt, kunt u de code invoeren van een Google Play-cadeaubon of een
promotiecode. Met een geldige code wordt uw tegoed voor de Play
Store met dat bedrag verhoogd. U kunt Google Play-cadeaubonnen
gewoon in de winkel kopen, zoals supermarkten, boekwinkels en
meer. Kijk op de website play.google.com/intl/nl-nl/about/gift-
cards/ voor meer informatie.
Regiogebonden
Google Play Cards zijn regiogebonden, dus als u in het bui-
tenland een kaart koopt, wil dat niet zeggen dat de kaart
ook hier werkt.
3
Apps, beveiliging en tips en trucs
Afbeelding 2
Vul de code in van de kaart om het
bedrag aan uw account toe te voe-
gen.
Afbeelding 3
Met een Google Play Card of Google
Play-cadeaubon kunt u ook betalen in
de Play Store.

APPS VINDENDe Play Store heeft bovenaan de zoekbalk met daarin links de knop Navi-
gatielade. Onder de zoekbalk staan de tabs Homepage, Games, Films,
Boeken, Muziek en Kiosk, elk onderverdeeld in vijf of zes groepen, zoals
Voor jou, Categorieën of Genres, Populairste items enzovoort.
Tik op Homepage als u op zoek bent naar apps voor uw tablet. Onder
de tabs ziet u de pictogrammen van de verschillende groepen. Tik op
het pictogram van de groep die u wilt zien, het pictogram wordt dan
groen. De apps of media staan weer in verschillende groepen bij
elkaar, zoals Eerder geïnstalleerd, Nieuw en bijgewerkt, Opmerkelijk,
Aanbevolen voor jou en ga zo maar door. Veeg omhoog of omlaag om
de groepen te bekijken. Veeg over een groep naar links of rechts om
door de groep te bladeren. Boven elke groep staat rechts een knop
Meer. Tik daarop als u meer wilt zien van de groep.
De Play Store staat bomvol met apps en als u op zoek bent naar een
specifieke app, gebruik dan het zoekvak. Wilt u even lekker snuffelen,
tik dan op Categorieën en blader door de verschillende categorieën.
Tik op een categorie en laat u inspireren.
4
Afbeelding 4
Apps en games in de Play Store.

Ontbrekende apps
Mist uw tablet een of meer standaardapps? Niet alle fabri-
kanten installeren alle standaardapps, maar ze zijn wel
beschikbaar. U kunt ze altijd – gratis – downloaden in de
Play Store. Zoek naar de app en installeer deze. Of zoek
naar Google LLC, dan krijgt u alle apps van Google te zien.
Bezoekt u de Play Store met uw tablet, dan worden uw aankopen
direct geïnstalleerd. Zit u achter de computer, dan worden uw aan-
kopen direct naar uw tablet gepusht. De Play Store ziet er op de com-
puter iets anders uit, maar u vindt er – uiteraard – wel dezelfde apps
en widgets voor uw tablet.
Hebt u een app gevonden die u wel wat lijkt? Tik dan op de app om het
informatievenster te openen. Tik op Meer informatie voor een
beschrijving, deze is afkomstig van de ontwikkelaar, dus helemaal
objectief is dat niet. Lees daarom ook een aantal van de reacties van
de gebruikers, hoewel die ook niet altijd objectief zijn. Maar als een
app een goede waardering heeft gekregen van veel recensenten (het
aantal staat onder het aantal sterren) en de app heeft veel downloads,
dan zit het waarschijnlijk wel goed. Staat er bij een app in de Play Store
geen prijs, dan is de app gratis. Ziet u een groen koffertje met een
vinkje? Dan is die app al in uw bezit en op uw tablet geïnstalleerd. Tikt
u op zo’n app, dan ziet u de knoppen Openen en Verwijderen. U kunt
nu een beoordeling geven of een recensie schrijven.
5
Apps, beveiliging en tips en trucs
Afbeelding 5
Het informatiescherm van een app
toont onder andere het aantal down-
loads en de waardering in sterren.

RECHTEN
Een app heeft om zijn werk te kunnen doen vaak toegang nodig tot
bepaalde onderdelen en gegevens op uw tablet. Zo heeft de app Maps
toegang nodig tot de locatieservices en het zal u niet verbazen dat de
app Contacten toegang nodig heeft tot de gegevens van uw contact-
personen. Dat worden rechten of machtigingen genoemd. Voordat u
een app installeert, kunt u zien welke rechten de app nodig heeft.
Veeg helemaal omlaag in het informatiescherm van de app en tik op
Informatie over rechten. U ziet nu welke rechten de app wil gebrui-
ken. Nu is het niet zo dat alle rechten die een app vraagt, ook nodig
zijn. Twijfelt u en zijn er maar een paar waarderingen en downloads?
Dan is het misschien beter om wat terughoudend te zijn. Het kan alle-
maal onschuldig zijn, maar enige voorzichtigheid kan geen kwaad.
6
Afbeelding 6
De rechten (of machtigingen) voor
een app.
Afbeelding 7
Bij App-machtigingen controleert u
hoeveel apps een machtiging gebrui-
ken.
Afbeelding 8
Tik op een machtiging en bekijk
welke apps deze gebruiken en scha-
kel de machtiging per app in of uit.

Gelukkig kunt u sinds de introductie van Android 6.0 ook de machti-
gingen voor een app uitschakelen. Het kan geen kwaad om af en toe te
controleren welke machtigingen apps gebruiken, dat doet u bij Instel-
lingen, Apps. Tik op de knop Instellingen (rechts) en tik op App-
machtigingen. U ziet nu per machtiging hoeveel apps deze machtiging
gebruiken. Tik op een machtiging om de apps te zien die deze machti-
ging gebruiken. Achter elke app staat een schakelaar, daarmee kunt u
de machtiging in- of uitschakelen voor die app.
AANKOPEN BEHERENDe Navigatielade kent de volgende opties:
• De opties Mijn apps en games en eventueel Mijn Films, Mijn
Muziek, Mijn Boeken en Mijn Kiosk ziet u alleen als u iets in die
categorieën hebt aangeschaft. Deze opties gebruikt u voor het
beheer van uw aankopen.
• Bij Mijn apps en games ziet u drie tabbladen: Updates,
Geïnstalleerd en Bibliotheek. Bij Updates ziet u voor welke apps
een bijgewerkte versie beschikbaar is. Bovenaan staat – als het
goed is – Geen problemen gevonden, deze melding komt van
Google Play Protect, deze nieuwe service van Google contro-
leert regelmatig of er geen kwaadaardige of slecht functione-
rende apps op uw tablet staan. U kunt hier de beschikbare upda-
tes met een tik op de knop Alles updaten installeren. Op het
tabblad Bibliotheek ziet u alle apps die u met uw Google-
account hebt aangeschaft en of ze al dan niet zijn geïnstalleerd.
U kunt hier apps direct installeren of verwijderen uit de lijst met
een tik op het kruis achter de app.
• Met de opties Homepage, Games, Films, Boeken, Muziek en Kiosk
navigeert u naar de gelijknamige tabbladen in de Play Store, dit
heeft hetzelfde effect als een tik op de bijbehorende tab in de Play
Store.
• De optie Account gebruikt u voor het instellen van een betaalmet-
hode voor uw account, maar u vindt hier meer, zoals Gezin waar-
mee u zich aanmeldt voor de gezinsbibliotheek, daarmee kunnen
alle gezinsleden de aangeschafte apps en media gebruiken. U
beheert hier ook uw abonnementen en u kunt uw bestelgeschiede-
nis bekijken.
• De optie Inwisselen gebruikt u voor het toevoegen van een Google
Play-cadeaubon of een promotiecode.
• Het Verlanglijstje gebruikt u om items te bewaren die u op een
later tijdstip wilt aanschaffen.
• De optie Play Protect is een nieuwe Google Service die controleert
of apps schadelijke zaken uitvoeren. De apps in de Google Play
7
Apps, beveiliging en tips en trucs
Afbeelding 9
Uw aankopen en abonnementen
vindt u in de navigatielade van de
Play Store.

Store worden altijd voor de installatie al gecontroleerd, maar als u
apps uit een andere bron installeert, ontbreekt deze controle.
Daarom controleert Play Protect regelmatig uw tablet op kwaad-
aardige apps. Wanneer een schadelijke app (of een verdachte app)
wordt gevonden, krijgt u een melding. Bij bekende kwaadaardige
apps wordt deze ook van uw tablet verwijderd. Verder krijgt u een
waarschuwing wanneer een app Googles beleid voor apps schendt
en belangrijke informatie verbergt of een onjuiste voorstelling van
zaken geeft. U kunt ook zelf een controle starten met een tik op de
cirkelpijl achter Dat ziet er goed uit.
• Met Instellingen past u de instellingen aan voor Play Store, zoals
het automatisch bijwerken van apps en het toevoegen van een pic-
togram aan het startscherm als u een nieuwe app installeert.
Automatisch akkoord
Schakelt u de optie Automatisch updaten in, dan gaat u
automatisch akkoord met eventuele nieuwe machtigingen,
ook als u deze machtigingen eerder hebt ingetrokken. Dus
controleer af en toe de rechten en machtigingen van uw
apps zoals in de paragraaf Rechten is beschreven.
• De opties Help en feedback bent u al eerder tegengekomen, dus
hier is eigenlijk geen verdere uitleg meer nodig.
• De opties Gids voor ouders en Over Google Play bieden informatie
over het gebruik van de Play Store en Google Play.
8
Afbeelding 10
Het tabblad Updates van Mijn apps
en games met bovenaan de melding
van Play Protect.

APPS BEHERENVoor het beheren van apps en systeem-apps gebruikt u de app Instel-
lingen.
Open de snelle instellingen en tik op de knop Instellingen en tik op
Apps. U ziet nu in de actiebalk rechts de knoppen Instellingen en
Menu.
De knop Instellingen geeft u toegang tot de App-machtigingen, maar
ook tot het standaard gedrag van apps, zoals welke apps koppelingen
(links) zelf mogen openen, welke app gebruikt wordt voor het start-
scherm (launcher), de standaardbrowser en bij Geavanceerd vindt u
Speciale toegang en Incompatibele apps. Apps die niet geschikt zijn
voor uw tablet worden incompatibel genoemd. Bij Speciale toegang
ziet u welke apps toegang hebben tot specifieke onderdelen, zoals
welke apps toch toegang hebben wanneer Niet storen is ingescha-
keld.
De knop Menu heeft maar twee opties: Systeem-apps weergeven en
App-voorkeuren resetten. De systeem-apps zijn standaard verbor-
gen, ze zijn noodzakelijk voor een goede werking van de tablet, dus
het is niet erg zinvol om ze weer te geven. Gebruik App-voorkeuren
resetten als u de standaardinstellingen voor alle apps wilt herstellen.
Boven de apps staat de knop Alle apps, tik daarop als u de weergave
wilt wijzigen. U kunt kiezen uit Alle apps, Ingeschakeld en Uitgescha-
keld. Daaronder staan de apps.
9
Apps, beveiliging en tips en trucs
Afbeelding 11
Met Play Protect kunt u ook zelf een
controle starten met een tik op de
cirkelpijl.
Afbeelding 12
De optie App-voorkeuren resetten
laat u vooraf zien wat er gaat gebeu-
ren.

Tik op een app, daarmee opent u het venster App-info. De knop Menu
toont nu de optie Updates verwijderen – als updates zijn geïnstalleerd.
Het venster toont standaard de knoppen Uitschakelen en Nu stoppen.
Verder ziet u informatie over het gebruikte geheugen, opslag en meer.
Tik op de diverse onderdelen voor meer informatie en instellingen.
10
Afbeelding 13
Gebruik de optie Apps van Instel-
lingen voor het beheren van uw apps.
Afbeelding 14
Het venster App-info gebruikt u voor
het aanpassen, verwijderen of stop-
pen van een app.

Sneller
Het venster App-info kunt u sneller openen. Tik op de knop
Alle apps en sleep de app waarover u informatie wilt heb-
ben op de knop App-info. Daarmee opent u het venster
App-info. Hier ziet u de naam en de versie met details van
de app.
INSTELLINGEN PER APP
Het venster App-info biedt extra instellingen, hoewel dat niet onmid-
dellijk duidelijk is. Onder de knoppen Uitschakelen en Nu stoppen
staan verschillende items. Tik hierop en u ziet meer informatie en
instellingen. De belangrijkste items zijn:
• Bij Opslagruimte ziet u hoeveel opslagruimte de app in gebruik
heeft, daaronder staat de knop Ruimte beheren en daaronder
staat de knop Cache wissen. Met de knop Ruimte beheren kunt u
bijvoorbeeld ruimte vrijmaken, beheren en alle opgeslagen gege-
vens wissen. De cache is een tijdelijke geheugenopslag, soms zijn er
geheugenproblemen of problemen met de werking van een app en
dan kan het handig zijn om de cache leeg te maken.
• Datagebruik laat zien hoeveel gegevens de app heeft gebruikt.
Hebt u een tablet met mobiele data, dan kunt u hier instellen of de
app mobiele data op de achtergrond mag gebruiken.
• Machtigingen toont welke machtigingen actief zijn en welke
machtigingen de app ook graag wil hebben. U stelt hier voor de app
in welke rechten u wel en niet wilt toekennen.
• Bij Meldingen stelt u in of u meldingen van de app wilt toestaan, of
de app geluidsmeldingen mag geven en of u toch meldingen van
deze app wilt krijgen als u Niet storen hebt ingeschakeld.
11
Apps, beveiliging en tips en trucs
Afbeelding 15
Opslagruimte van Chrome.

• Accu laat zien hoeveel energie de app gebruikt.
• Onder Winkel ziet u of de app is geïnstalleerd vanuit de Play Store
of uit een andere bron afkomstig is. Komt de app uit de Play Store,
tik dan op de melding en u ziet de app in de Play Store.
VERWIJDEREN
Niet elk programma doet wat u ervan verwacht of u bent na een tijdje
uitgekeken op een programma. In dat geval verwijdert u het pro-
gramma van uw tablet. U hebt in hoofdstuk 3 al gezien hoe u dat doet
vanaf het startscherm, maar het kan ook met de app Instellingen.
1 Open de snelle instellingen en tik op de knop Instellingen.
2 Tik op Apps.
3 Tik op de app die u wilt verwijderen. Daarmee opent u het venster
App-info.
4 Tik op de knop Verwijderen.
• Systeemapps kunt u niet verwijderen, u ziet dan de knop Uit-
schakelen. Bij essentiële onderdelen is deze knop niet actief.
5 Tik op de knop OK.
Misdragingen stoppen
Als een app de boel in het honderd gooit, dan is het soms
noodzakelijk de app te stoppen. Dat doet u ook in het ven-
ster App-info, maar in dit geval tikt u op de knop Nu stop-
pen. De app wordt gestopt totdat u de app opnieuw start
vanaf het startscherm.
Opnieuw starten
Het stoppen van een app, het ingrijpen in een proces van
het besturingssysteem of een service, kan problemen ver-
oorzaken bij andere apps en functies. In dat geval is het
noodzakelijk om de tablet opnieuw te starten om daarmee
het probleem op te lossen.
BLUETOOTHGebruikt u liever een toetsenbord in plaats van het schermtoetsen-
bord? Dan is een Bluetooth-toetsenbord wel zo handig. Daarvoor
schakelt u eerst op uw tablet Bluetooth in:
1 Open de Snelle instellingen en houd uw vinger op Bluetooth
2 Schakel het toetsenbord in en druk – als deze aanwezig is – op de
knop Connect.
3 Nu moet u de tablet en het toetsenbord koppelen of pairen. Is de
koppeling eenmaal tot stand gebracht, dan blijft deze bestaan tot-
12
Afbeelding 16
Het geforceerd stoppen van een app
kan problemen veroorzaken.

dat u die opheft. Uw tablet zoekt nu naar andere Bluetooth-appara-
ten in de buurt.
4 Ziet de tablet het toetsenbord niet, terwijl Bluetooth daarop wel
aanstaat? Tik dan op de knop Menu en tik op Zoeken.
5 Tik in de lijst met gevonden apparaten op het toetsenbord.
6 U ziet een code. Typ de code op het toetsenbord en druk op de
Enter-toets.
7 De koppeling is tot stand gebracht. De volgende keer dat u het toet-
senbord aanzet, komt de verbinding automatisch tot stand – mits
Bluetooth aanstaat op uw tablet.
U zet op dezelfde manier ook andere Bluetooth-verbindingen op.
Soms moet u daarvoor de eerste keer een code op uw tablet invoeren.
Er is niet altijd een code mogelijk op beide apparaten; dat gaat bijvoor-
beeld bij een headset een beetje moeilijk.
13
Apps, beveiliging en tips en trucs
Afbeelding 17
De lijst met beschikbare apparaten.
Voorbereiden voor pairing.
Afbeelding 18
Links: koppelen met het toetsenbord.
Rechts: geef uw tablet een unieke
naam.

Bluetooth naam
Zijn er meer mensen met hetzelfde type tablet in de buurt?
Geef dan uw tablet een eigen naam. Zo weet u zeker dat u
verbinding maakt met het juiste apparaat. Tik op de knop
Menu en tik op Naam van dit apparaat wijzigen. Typ een
naam en tik op Naam wijzigen. U kunt trouwens de naam
van andere Bluetooth-apparaten ook wijzigen. Dat gaat op
ongeveer dezelfde manier, dat lukt alleen als het apparaat
gekoppeld is. Tik dan op de knop achter het apparaat en u
kunt de naam wijzigen of de koppeling ongedaan maken.
Dat laatste is alleen nodig als u voortaan niet meer wilt
koppelen met het apparaat.
TIPS EN TRUCSOp de website van de fabrikant van uw tablet kunt u meestal de hand-
leiding van uw tablet downloaden als PDF-bestand. Doet u dat vanaf
uw tablet, dan hebt u voortaan de handleiding altijd bij de hand. U
vindt het bestand in de map Downloads.
SCREENSHOT
Wilt u een schermafbeelding (screenshot) maken? Druk dan de knop-
pen Aan-uit en volume verlagen tegelijk in en houd ze even ingedrukt.
In het meldingenpaneel ziet u een melding met een preview van de
schermafbeelding. Tik op de melding en u ziet de schermafbeelding
beeldvullend met onderaan de actiebalk met de knoppen Delen,
Bewerken, Informatie en Verwijderen.
MELDING INSTELLINGEN AANPASSEN
Schuif een melding een klein stukje naar rechts en u ziet de knop
Instellingen. Tik erop en u kunt voor dit type meldingen de instel-
lingen aanpassen, u ziet dan opties zoals Meldingen zonder geluid
weergeven, Alle meldingen blokkeren of Niet zonder geluid weerge-
ven of blokkeren. Daaronder staan de knoppen Meer instellingen en
Gereed.
WAT STAAT ER OP UW TABLET?
Benieuwd hoeveel opslagruimte u nog vrij hebt en hoe de opslag-
ruimte wordt gebruikt? Open de app Instellingen, Opslag en u ziet
precies hoeveel ruimte er nog vrij is en hoeveel er per categorie is
geïnstalleerd. Hebt u een geheugenkaart of USB-apparaat
geïnstalleerd? Dan ziet u ook hoeveel ruimte daar nog vrij is. Tik
Interne gedeelde opslag en u ziet een overzicht per gebruiker.
14

Rooten
Rooten wil zeggen dat u zich toegang verschaft tot de sys-
teembestanden van Android. Hoewel er zeker voordelen
aan zijn verbonden, zijn er ook nadelen en risico’s. Root u
uw tablet, dan vervalt vrijwel zeker de garantie. Rooten
valt ver buiten het bestek van dit boek.
15
Apps, beveiliging en tips en trucs
Afbeelding 19
Links: een screenshot kunt u direct
vanuit het meldingenpaneel delen.
Rechts: instellingen voor meldingen
van deze app.
Afbeelding 20
Overzichtelijk per categorie kunt u
bekijken wat er op uw tablet staat.

NIET STOREN
U moet nog even iets afmaken en u wilt niet worden afgeleid door
meldingen van uw tablet. Dan schakelt u Niet storen in. Dat kan op
twee manieren, tik even op een volumeknop, u ziet de schuifregelaar
op het scherm. Tik op de luidspreker links van de schuifregelaar. Daar-
mee is Niet storen ingeschakeld. Wilt u een bepaalde tijd instellen,
open dan de snelle instellingen en tik op de knop Niet storen. Tik op
Totale stilte als u helemaal geen meldingen wilt horen. Wilt u alleen
alarmen ontvangen, zoals van de agenda of de timer, dan tikt u op
Alleen alarmen. Wanneer u alleen meldingen voor belangrijke zaken
wilt ontvangen, dan tikt u op Prioriteit. De tijdsduur stelt u in met de
knoppen + en – of kies Totdat u dit uitschakelt. De optie Prioriteit
gebruikt de lijst Toestaan. Tik op knop Aanpassen om de lijst Toestaan
te openen en aan te passen. Bij Berichten stelt u in voor welke berich-
ten u wel een melding wilt ontvangen. Denk daarbij aan berichten van
een collega of opdrachtgever. De instellingen voor Niet storen vindt u
bij Instellingen, Niet storen. Deze instellingen kunt u ook openen als u
in het meldingenvenster op de melding dat Niet storen is ingeschakeld
tikt. Bij de optie Niet storen handmatig inschakelen hebt u vier opties:
Uit, Lijst Toestaan gebruiken, Alleen alarmen en Totale stilte. Bij Lijst
Toestaan geeft u aan welke zaken wel worden doorgegeven als Niet
storen is ingeschakeld. U kunt ook een schema maken als u op vaste
tijden, bijvoorbeeld in het weekend of tijdens de avondmaaltijd niet
gestoord wilt worden.
VOLUME
U regelt het volume met de knoppen van de tablet. Maar wist u dat u
het volume voor meldingen, alarm en het afspelen van media apart
kunt instellen? Tik op een volumeknop en u ziet de schuifregelaar op
het scherm. Tik op de knop Instellingen achter de schuifregelaar. Nu
ziet u drie schuifregelaars waarmee u het volume voor de verschil-
lende soorten geluid apart kunt instellen. In de app Instellingen,
Geluid ziet u dezelfde drie schuifregelaars, maar er zijn meer instel-
lingen, u kunt hier bijvoorbeeld een andere beltoon kiezen.
16
Afbeelding 21
Even niet gestoord worden!
Afbeelding 22
U kunt voor verschillende soorten
geluid apart het volume instellen.

MEER GEBRUIKERS
Een mobiele telefoon heeft maar één gebruiker, maar een tablet is
een allemansvriend die meestal door meer mensen wordt gebruikt.
Dat kan vervelend zijn, bijvoorbeeld als u net de tablet naar wens hebt
ingericht en een ander wijzigt de instellingen. Het is ook niet zo prettig
als de kinderen met de tablet spelen als u er vertrouwelijke zaken op
hebt staan. Gelukkig kunt u in Android (vanaf versie 4.2) ook meer
gebruikers instellen. Elke gebruiker kan eigen Google-accounts en
andere typen accounts instellen, het vergrendelingsscherm, de start-
schermen en andere instellingen aanpassen, apps toevoegen en bij-
werken en verwijderen. U kunt ook een beperkt profiel maken, daar-
voor is geen apart Google-account nodig. U stelt hierbij precies in wat
de gebruiker wel of niet mag. Zo kunt u bepaalde functies of gegevens
privé houden, ideaal als u kinderen met de tablet laat spelen.
U als eigenaar stelt de instellingen voor gebruikers met een beperkt
profiel vast en u bent ook de enige die gebruikers kan toevoegen. De
eigenaar kan uiteraard ook gebruikers verwijderen, maar een gebrui-
ker kan wel zichzelf van de tablet verwijderen. Uiteraard zijn er een
aantal dingen die voor alle gebruikers gelden, zoals de instellingen
voor wifi en de Vliegmodus. U kunt maximaal acht gebruikers instel-
len, waarvan er drie tegelijk actief kunnen zijn.
Zo voegt u een nieuwe gebruiker toe:
1 Open Instellingen.
2 Tik onder Apparaat op Gebruikers.
3 Tik op Gebruiker of profiel toevoegen.
4 Tik op Gebruiker.
5 Tik op OK.
6 Als de nieuwe gebruiker gemaakt is, tikt u op Nu instellen. Daar-
mee opent u voor de nieuwe gebruiker een configuratiewizard
waarin hij zijn Google-account en andere gegevens kan instellen.
17
Apps, beveiliging en tips en trucs
Afbeelding 23
Het vergrendelingsscherm met drie
gebruikers, de eigenaar is aangemeld.

Gebruikers toevoegen
Schakel de optie Gebruikers toevoegen bij vergrendeld
apparaat uit, anders kan iedereen met een Google-
account zichzelf als gebruiker toevoegen en dat is vast niet
de bedoeling.
18
Afbeelding 24
Extra gebruikers en profielen
instellen.
Afbeelding 25
Voor een beperkt profiel kunt u apps
inschakelen die u wilt toestaan. Stan-
daard is zijn alle apps uitgeschakeld.

Kinderen
Wilt u (kleine) kinderen toegang geven tot de tablet, tik dan
niet op Gebruiker, maar op Beperkt profiel. Dan bepaalt u
welke apps, muziek en andere inhoud toegankelijk is.
Zijn er meer gebruikers ingesteld, dan ziet u op het vergrendelings-
scherm rechtsboven een profielafbeelding. Tik erop en u ziet een
afbeelding voor elke gebruiker. Tik op uw afbeelding en ontgrendel
uw eigen vergrendelingsscherm. U kunt ook vanuit de snelle instel-
lingen van gebruiker wisselen. Tik op de profielafbeelding in de linker-
bovenhoek en u opent een venster met alle gebruikers.
Profiel aanpassen
Elke gebruiker kan zijn eigen afbeelding en gegevens aan-
passen bij de instellingen.
GOOGLE CLOUDPRINTER
Als u een draadloze (wifi) printer hebt, dan kunt u direct afdrukken
vanaf uw tablet. De meeste printerfabrikanten hebben daarvoor een
app die u kunt vinden in de Play Store. Zoek naar het merk van uw prin-
ter en installeer de app. Voortaan kunt u gewoon vanuit een app
afdrukken. Zet de printer aan en selecteer het papierformaat en het
aantal afdrukken. Tik op de naam van de printer om de instellingen
zichtbaar te maken. Wilt u nog meer instellen, tik dan op Meer opties.
Hebt u geen printer bij de hand, maar wel op een andere
locatie? Dan kunt u ook de printopdracht opslaan als PDF-
bestand, dat bestand kunt u dan eventueel later afdrukken.
19
Apps, beveiliging en tips en trucs
Afbeelding 26
Van gebruiker wisselen kan op verschil-
lende manieren, hier vanuit de snelle
instellingen.

Hebt u geen wifiprinter, maar hebt u een printer die met een kabel aan
de computer is verbonden? Ook dan kunt u afdrukken vanaf uw tablet,
maar dat kost wat meer moeite. In dat geval gebruikt u Google Cloud-
printer en maakt u uw printers beschikbaar via internet. Dat wil zeg-
gen dat u de printer thuis of op uw werk kunt gebruiken als u wilt
afdrukken met uw tablet. Daarvoor moet u dan wel de browser
Chrome (op de computer) installeren. Vervolgens installeert u uw
printer vanaf de computer als Cloudprinter. Dat doet u zo:
1 Open Chrome en ga naar Instellingen.
2 Klik op Geavanceerde instellingen weergeven.
3 Scrol naar Google Cloudprinter en klik op de knop Aanmelden bij
Google Cloudprinter.
4 U moet zich nu aanmelden met uw Google-account.
5 Selecteer de printer(s) die u wilt koppelen en klik op de knop Prin-
ter(s) toevoegen.
6 U krijgt een bevestiging dat Google Cloudprinter is ingeschakeld.
U kunt uw printer nu gebruiken vanaf uw tablet, mits u met hetzelfde
Google-account bent aangemeld. U kunt uw printer nu beheren in
Chrome bij de geavanceerde instellingen ziet u nu de knop Uw prin-
ters beheren.
Als uw printer offline is, blijft de printopdracht wachten totdat de prin-
ter weer online is.
APPARAAT VINDEN
Bij Instellingen, Google vindt u de optie Beveiliging. Hier staan twee
opties, Vind mijn apparaat en Google Play Protect. Deze laatste optie
bent u al tegengekomen in de paragraaf Aankopen beheren.
Vind mijn apparaat is een manier om uw apparaat op afstand terug te
vinden en eventueel te vergrendelen of te wissen. U hebt deze optie
waarschijnlijk al bij het configureren van uw tablet ingeschakeld als u
de schermvergrendeling hebt ingeschakeld. Hebt u meer apparaten,
20
Afbeelding 27
Direct vanuit Gmail afdrukken naar
een wifiprinter.
Afbeelding 28
Afdrukken met een printer die is
ingesteld als Google Cloudprinter.

controleer dan of de app Vind mijn apparaat op uw tablet en de
andere apparaten is geïnstalleerd. Op het scherm Alle apps heeft deze
app de naam Apparaat vinden.
Tik op Vind mijn apparaat, bovenaan staat de schakelaar waarmee u
deze optie kunt in- en uitschakelen. Daaronder staan de verschillende
manieren om uw tablet te traceren. U kunt hier ook direct de app Vind
mijn apparaat openen.
Geen Vind mijn apparaat?
Niet op alle tablets is deze app geïnstalleerd. Mocht de app
ontbreken op uw tablet, dan kunt u Vind mijn apparaat
installeren in de Play Store.
Als u uw tablet kwijt bent, kunt u uw tablet opzoeken op internet of
met de app Vind mijn apparaat vanaf een ander Android-apparaat.
• Internet Meld u aan met uw Google-account op de site
android.com/find. U ziet de aan uw account gekoppelde appara-
21
Apps, beveiliging en tips en trucs
Afbeelding 29
Opsporing verzocht. Gebruik internet
of een ander Android-apparaat om
uw tablet terug te vinden.

ten. U hebt drie mogelijkheden: Geluid afspelen, Apparaat beveili-
gen en Apparaat wissen.
• App Hebt u meer Android-apparaten, dan installeert u de app
Vind mijn apparaat. U meldt zich aan en u ziet de apparaten op de
kaart. Ook nu hebt u dezelfde mogelijkheden.
Kiest u de optie Geluid afspelen, dan zal de tablet gedurende vijf
minuten op volle sterkte een beltoon laten horen, zelfs als de tablet is
ingesteld op stille modus. Dat is handig als u zeker weet dat uw tablet
ergens in de buurt is, maar u weet niet precies waar. U gaat dan
gewoon op het geluid af om uw tablet te lokaliseren. Met de optie
Apparaat beveiligen stelt u een nieuw wachtwoord in voor de tablet
en wordt deze meteen vergrendeld. Kiest u voor Apparaat wissen,
dan worden alle gegevens definitief gewist en keert uw tablet terug
naar de fabrieksinstellingen.
Als de tablet offline is of uitgeschakeld, dan worden deze acties pas
uitgevoerd als het apparaat wordt ingeschakeld en er weer een inter-
netverbinding is.
ENERGIE BESPARENDe batterij van uw tablet houdt het lang vol, maar na verloop van tijd is
deze echt leeg. Hebt u geen netvoeding bij de hand of een andere
manier om uw tablet op te laden, maar hebt u uw tablet nog wel
nodig, dan zult u energie moeten besparen.
Het batterijpictogram in de statusbalk toont het percentage lading.
Open de instellingen en tik op Accu, u ziet meteen waar de meeste
energie wordt gebruikt! Open de snelle instellingen en zet de grootste
stroomvreters op rantsoen:
22
Afbeelding 30
Schakel Vind mijn apparaat wel in,
anders werkt het zeker niet.

• Beeldscherm Als het beeldscherm minder helder oplicht, ver-
bruikt het ook minder energie. U regelt de helderheid van het
scherm met de schuifregelaar. Dat kan ook bij Instellingen, Weer-
gave, Helderheidsniveau.
• Slaapstand Kies een kortere tijd voordat de tablet overschakelt
naar de slaapstand. U regelt dat bij Instellingen, Weergave, Slaap-
stand.
• Vliegtuigmodus Als u de vliegtuigmodus inschakelt, dan schakelt
u verschillende grootgebruikers van energie tegelijk uit, namelijk
mobiele data, wifi en Bluetooth.
• Wifi uitschakelen Wifi is met zijn constante radioverbinding een
grote energieverspiller. Bent u niet binnen bereik van een netwerk,
schakel dan wifi uit.
• Mobiele data uitschakelen Snelle verbindingen vreten stroom.
Hebt u een tablet met mobiele data, schakel dan Mobiele data uit
als de accu leeg begint te raken.
• Locatie uitschakelen Geloof het of niet, maar ook de locatievoor-
zieningen kosten relatief veel stroom. Die gebruiken niet alleen de
GPS, maar zoeken ook naar wifinetwerken en de zendmasten van
het mobiele netwerk. Dus tenzij u dringend moet navigeren met
Maps, schakelt u de locatievoorzieningen maar liever helemaal uit.
23
Apps, beveiliging en tips en trucs
Afbeelding 31
Uw tablet laat zien wie de grootste
energieslurper is.

• Bluetooth uitschakelen Schakel Bluetooth alleen in wanneer u
het echt nodig hebt. Hebt u Bluetooth ingeschakeld, dan contro-
leert uw tablet regelmatig of er nieuwe apparaten aanwezig zijn en
dat kost energie.
• Onderweg downloaden Hebt u onderweg wel toegang tot een
draadloos netwerk, maar is uw accu bijna leeg? Haal dan geen
grote hoeveelheden gegevens op. Ook het downloaden vergt veel
energie die u wellicht voor dringender zaken nodig hebt.
PROBLEMEN OPLOSSENVertoont uw tablet kuren, volg dan de volgende stappen. Als niets
helpt, moet u de fabrieksinstellingen herstellen.
• App stoppen Soms wil een app niet eindigen en zit u vast. Hoe u
een misdragende app aanpakt, is bij het beheren van apps eerder in
dit hoofdstuk uitgelegd.
• Tablet opnieuw starten Werkt de tablet nog steeds niet goed,
houd dan de aan/uitknop ingedrukt totdat de melding Uitschake-
len op het scherm verschijnt. Tik op de melding en de tablet scha-
kelt uit. Start daarna de tablet met een wat langere druk op de aan-
uitknop.
• Reset Is het niet mogelijk uw tablet normaal uit te schakelen, dan
is een reset uw laatste redding. Met een reset dwingt u een nieuwe
start af. Raadpleeg de handleiding, soms hebt u niet meer nodig
dan een rechtgebogen paperclip waarmee u in een klein gaatje
moet prikken. Levert de handleiding geen informatie over een
reset, dan kunt u het volgende proberen: houd de knoppen Aan-uit
en Start tegelijk ingedrukt totdat de tablet zichzelf uitschakelt. Als
het goed is, start daarna de tablet opnieuw.
Voorzichtig
Een reset is een laatste redmiddel dat u alleen in noodge-
vallen mag gebruiken. Bij een reset bestaat namelijk altijd
het gevaar dat u gegevens verliest.
Mochten alle maatregelen falen en werkt uw tablet nog altijd niet
goed, dan zult u grovere middelen moeten inzetten. Zet de fabrieksin-
stellingen van uw tablet terug bij Instellingen, Back-up maken en
resetten. Daarbij worden alle gegevens op de tablet gewist. U bent
dan letterlijk weer terug bij af. Daarna moet u de configuratiewizard
weer doorlopen. Als u een back-up hebt gemaakt, moet u zich direct
bij de start aanmelden bij uw Google-account. Vergeet niet de auto-
matische back-up weer in te schakelen, alleen dan worden uw gege-
vens teruggezet.
24
Afbeelding 32
Houd uw vinger even op de aan-uit-
knop als u de tablet wilt afsluiten.