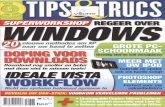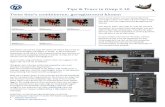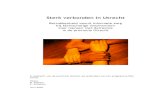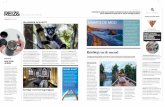Tips & Trucs 12-2008
-
Upload
api-3753476 -
Category
Documents
-
view
1.605 -
download
0
Transcript of Tips & Trucs 12-2008

Spoor ruimtevretende dubbele foto's opEraser: bestanden definitief wissenIntegreer uw providermail in uw Gmail
KERSTKAARTEN MAKENDESKTOP SEARCHOverzicht in uw bestanden
Zo heeft u binnen 15 minutenal uw pc's verbonden!
MOTOROLIE VOORWINDOWS VISTA
BOUW UW EIGENTHUISNETWERK
Deze tools makenhem nóg fijner
IPHONEEXTRA'SWacht niet! Installeer dit direct
SUPERGADGETSVOOR WINDOWS
ONLEESBAREBESTANDEN?
Superieurdownloaden
€ 3,45

VOORWOORDOveral aan het werkHet is nu - als ik rechtsonder op mijn scherm kijk - 23:54 uur.
Niet bepaald een tijd om nog aan het werk te zijn. Ik zit er
gelukkig ontspannen bij. Voor me staat een glas wijn en
uit mijn pc-speakers schalt lekkere jazz. Het is een dubbel
gevoel: ik ben aan het werk, maar tegelijkertijd heb ik het
enorm naar mijn zin.
Kennissen en collega's wijzen me er vaak op dat het eigen-
lijk niet mag. "Je bent op deze manier alleen maar met je
werk bezig!" Helemaal ongelijk kan ik ze niet geven, maar
de drempel is anno 2008 zo laag dat het eigenlijk niet meer
uitmaakt waar je zit voor je werk. Webmail, externe verbindingen, Blackberry's die dag en nacht
aan staan en natuurlijk mobiele telefoons. Kun je deze apparaten niet met rust laten? Dan ben je
zo 24 uur per dag aan het werk.
Gelukkig heb ik ontzettend veel plezier in mijn werk. Mijn werk kan ik met rust laten wanneer ik
dat wil, maar ook oppakken als me dat goed uitkomt. Een gezonde situatie, waar ik me erg goed
bij voel. Tijd voor mijn laatste slok voor vandaag. Proost!
WOUTER DIEMER
ADJUNCT-HOOFDREDACTEUR TIPS&TRUCS
Niveau 5:Als computeronderdelen als het Windows-register voor u gesneden koek zijn, dan zijn
dit de tips die u moet hebben. Want met deze handelingen haalt u echt het maximum
uit de pc. Hier wordt niet geschuwd voor ingewikkelde handelingen als handmatig in
het register morrelen of het tweaken van Windows door zelf onder de motorkap aan-
passingen te doen. Dit is voer voor experts! Dit betekent natuurlijk niet dat onervaren
gebruikers dus niets aan deze trucs hebben. Iedereen kan ze toepassen!
Niveau 4:U deinst niet terug voor geavanceerde software-opties? Met deze tips zit u dan goed,
u zult ze namelijk vaak tegenkomen. Met deze tips duikt u diep in de hard- of software.
Op dit niveau treft u ook tips voor toepassingen of hardware die niet voor de gemid-
delde gebruiker zijn bedoeld, zoals bijvoorbeeld het overklokken van de computer.
Niveau 3:Bij deze tips wordt iets meer van u gevraagd. In plaats van de standaard handelingen,
wordt verder in de materie gedoken om meer resultaat te krijgen.
Niveau 2:Hier gaat het niveau een klein stukje omhoog, maar de tips blijven kort en duidelijk.
Ook hier geen ingewikkelde handelingen, net als niveau 1 zijn deze tips voor iedereen
bedoeld.
Niveau 1:Erg eenvoudige tip. In principe moet elke computergebruiker - ongeacht de ervaring
(of het gebrek daaraan) - de handeling moeiteloos kunnen uitvoeren. Kennis is niet ver-
eist, het doel is snel bereikt.
TIPNIVEAUS!
2

Bestand open u! 20
Test: wie vindt ons bestand?
Vind dat ene bestand maar eens terug tussen als dieandere op uw pc. Gelukkig zijn er programma's die udaarbij kunnen helpen, zogenaamde desktop searchtools. We hebben er vijf op een rij gezet. Hoe goedzijn die in het vinden van ons zoekgeraakte bestand?
iPhone-speeltjes 44
Met veel bombarie heeft Apple net voor de zomer-vakantie de nieuwe iPhone op de markt gebracht. Ergleuk bij deze versie is dat er programma's van derdenop kunnen draaien. We bespreken de leukste!
Supersnel: Usenet 2.0Usenet gaat met zijn tijd mee.
Downloaden uit de nieuwsgroe-pen ging al veel eenvoudiger danvroeger, maar met 'versie 2.0' isdat nog makkelijker geworden.Deze tips vertellen hoe!
pagina: 7
Vista vlekkeloos in eenhandomdraai
De meningen zijn verdeeldover Vista. Veel problemen zijnechter relatief eenvoudig teverhelpen. We brengen debelangrijkste in kaart. Uiteraardmet bijbehorende oplossing.
pagina: 49
Prachtige kerstkaarten makenUit de massa digitale
foto's die u heeft geschoten,haalt u zonder twijfel voldoendemateriaal voor originelekerstkaarten. Verras vriendenen familie dit jaar daarom eensmet een zelfgemaakte kaart.
pagina: 55
INHOUDNUMMER 12DECEMBER 2008
RUBRIEKENVoorwoord/colofon 2
Lezerspost 4
Freeware 30
Lezerstips 42
123: Snel resultaat in 3 stappen
• Weg = echt weg 19
•Alles naar Gmail 35
• Niet meer'dubbelzien' 48
• Vuurtje stoken 62
Masterclass 63
Na drie service packs geldt Windows XP als eenheel goed besturingssysteem. Velen geven het zelfsde voorkeur boven opvolger Vista. Toch ontbrekenin XP onderhand wel enkele functies. Maar dat is snelop te lossen met de hier besproken programma's.
pagina: 12
3
Bouwpakket voor thuisnetwerk 36
Een thuisnetwerk aanleggen gaat niet altijd vlekkeloos.We maken korte metten met alle problemen en latenzien hoe u een goed functionerend netwerk krijgt.
26
Zodra u in de Verkenner op een bestand dubbelklikt,zal Windows het bijbehorende programma starten.Maar dit werkt niet altijd probleemloos. Hoe zorgt udat u toch alle bestanden kunt openen?

LEZERSPOSTVRAGEN VANDE LEZERS
Ook in het laatste nummer van 2008 is er weer volop ruimte
voor lezersvragen die we graag oplossen. Nog een tip voor een
goed voornemen voor 2009: vooral uw vragen blijven stellen!
01 Onbereikbare partitie
Graag zou ik een antwoord krijgen op het vol-gende probleem. Ik heb op mijn pc een hardeschijf met meerdere partities. Sinds een paardagen kan ik niet meer bij partitie H:/. Als ikdaar op klik, krijg ik de volgende mededeling:'H:/ is niet toegankelijk. Het apparaat is nietaangesloten.' Ik heb verschillende dingen ge-probeerd, zoals een back-up maken van dezepartitie, kopiëren, Windows Vista Business op-nieuw installeren, maar niets van dit alles helpt.Is dit te herstellen, of moet ik rekening houdenmet een nieuwe schijf?
H. Elferink
01 Met CheckDisk description kunt ufouten op de harde schijf opsporen en herstel-len. U kunt dit programma downloaden vanwww.softpedia.com/get/System/Hard-Disk-Utils/CheckDisk.shtml. Wanneer CheckDisk defout niet achterhaalt, is het verstandig om deschijf bij een herinstallatie van Vista volledig teformatteren en een nieuwe partitie te maken.
02 Drivers
Sinds kort heb ik een laptop met Vista HomeBasic. Nu werkt mijn HP deskjet 450 (usb) erniet op. In Windows XP zijn er geen problemen.Bij de printerinstellingen wordt aangegevendat de printer correct werkt. Bij het afdrukkenschuiven alleen een paar regels van het papierde printer in zonder dat er iets wordt afgedrukt.Heeft u enig idee hoe ik dit probleem snel kanverhelpen?
Sjaak van Gijzen
02 Veel randapparatuur heeft proble-men met Windows Vista. Om een printer goedte laten werken is een driver nodig. Vaak doetdie het prima, maar in dit geval zorgt deze voorproblemen. Daarom kunt u het beste de driverupdaten. Op de site van HP kunt u de naam vande printer invoeren en een nieuwe driver down-loaden en installeren.
03 Youtube downloaden
In Tips & Trucs 7/8 beschrijft u hoe lezers clipskunnen downloaden via AresTube. Ik heb hetprogramma geïnstalleerd, een YouTube-url viaAdd to download list toegevoegd en op Down-load geklikt. Nu krijg ik een foutmelding: (Errorconverting) http://wwwIk heb het met diverse andere sites ook gepro-beerd, ook met andere instellingen zoals iPod,avi, mpeg4, etc, maar blijf dezelfde foutmelding'Error converting' krijgen. Ik gebruik WindowsVista Home. Heeft u enig idee waarom ik de clipsniet kan downloaden met dit programma?
Harold Joels
Post 1 Download CheckDisk description om fouten op uw harde schijf op te sporen.
LEZERS POST
Mail ons!
Hebt u een vraag, opmerking of goedetip? Mail het naar [email protected]. ledere maand ontvangen we een mail-box vol met vragen. Graag zouden we elkevraag beantwoorden, maar we moetennoodgedwongen een keuze maken. Hier-bij bekijken we onder andere of een vraagniet al eerder is beantwoord. Vragen overartikelen sturen we door aan onze mede-werkers, daar krijgt u antwoord op. Komtuw vraag niet terug in deze rubriek, dankunt u hem ook altijd op www.tipsentrucs.nl/forum stellen.

03 We merken zelf ook dat AresTubeop dit moment niet optimaal werkt. Waardoorhet komt, kunnen we helaas niet helemaalachterhalen. We hebben wel een goed alterna-tief voor u gevonden. Het is geen programma,maar gewoon een website. U hoeft dus niets tedownloaden. Ga naar www.techcrunch.com/get-youtube-movie/ en voer hier uw YouTube-url in. Vervolgens kunt u het Youtube-filmpjedownloaden. Dat wordt dan opgeslagen inhet flv-formaat, dat u kunt afspelen met eenflv-speler. Zo'n speler kunt u downloaden vanwww. download. com/FLV-Player/3000-2139_4-10467081. html.
04 Udf-bestand openen
Ik heb een udf-bestand gekregen en kan dezeniet openen. Ik heb Windows XP. Heeft u enigidee hoe ik dit bestand kan openen?
Marja de Vries
04 Toevallig besteden we in dit num-mer een compleet artikel aan het openen vanonherkenbare bestanden. Wanneer u hetudf-bestand van een bekende heeft gekregen,kunt u het vertrouwen. Kent u de persoonniet, dan is voorzichtigheid geboden. In hetartikel wordt verwezen naar www.fileinfo.net, waar vele duizenden extensies wordenbeschreven. Udf komt daarin voor als 'ExcelUser Defined Function'. Een script gemaakt inVisual Basic dat in Excel is te openen. Alleen,
Post 3 Voer hier de link van YouTube in.
Tip van de maand
Geen dubbele bevestiging
Vista vraagt bij elk wissewasje om eendubbele bevestiging. Na het aanklikkenvan de gewenste optie verschijnt de pop-up. Nog een keer klikken en dan eindelijk:Vista voert uw opdracht uit. Dit kan veelsneller! Geef de zoekopdracht gebrui-kersaccounts en kies Gebruikersac-countbeheer in- of uitschakelen. Ookvoor dit onderdeel dient u, voor de laatstekeer (!), een bevestiging te geven. Verwij-der het vinkje bij Gebruik UAC om uwcomputer beter te beveiligen. Bevestigmet OK en herstart uw pc. Klaar is Kees!Door het User Account Control (UAC) uit teschakelen creëert u wel een iets onveilige-re situatie (de extra bevestiging valt ten-slotte weg), maar dit levert wel tijdwinstop en het voorkomt een hoop irritatie!
Gerda de Jong
Verwijder het vinkje en vanaf danwordt er geen gebruik meer gemaaktvan de immer aanwezige pop-up.

LEZERSPOST
als u het van een vreemde heeft gekregen, ishet de vraag wat dat script gaat doen... Op dewebsite filext.com staan programma's waarhet bestand van afkomstig kan zijn, zoalsPhotostyler Image Filter. En dat is een beetjehet probleem met extensies (dat leest u ookin het artikel), want elke programmeur kanweer een eigen extensie bedenken. Dus is hetlastig te achterhalen waar het bestand vanafkomstig is. Theoretisch kan het van alles zijn.Udf is ook nog een standaard, een formaatvan een bestandssysteem (een uitbreiding vanISO9660), waarin bijvoorbeeld een dvd kan zijnbeschreven (Universal Disk Format). Dus als ueen heel groot bestand heeft gekregen, is hetmisschien een image dat met een brandpro-gramma zoals Nero of een gratis alternatief iste lezen.
05 Schermbeveiliging
Als schermbeveiliging heb ik het bekende aqua-rium. Als ik een poosje bij de computer wegben, treedt de schermbeveiliging in werking.Wanneer ik in zo'n geval aan het werk ben metLimeWire is hiervan alles bij terugkomst ver-dwenen. De downloads zijn afgebroken. Enigeremedie is tot nu toe LimeWire opnieuw opstar-ten, maar het is allemaal erg oneconomisch.Zolang ik op de computer bezig ben, is er nietsaan de hand. Kan ik LimeWire zo instellen dat
wanneer de schermbeveiliging inschakelt, dedownload gewoon doorgaat?
Gert Appelo
05 Het probleem ligt waarschijnlijk bijuw schermbeveiliging en niet bij LimeWire.Het kan zijn dat u de schermbeveiliging zoheeft ingesteld dat de vaste schijven vanuw computer direct uitschakelen. Vanafdan doet de pc niet zoveel meer. Andereprogramma's stoppen ook, maar dat merktu niet direct. Probeer eens de instellingenvan de slaapstand te wijzigen. Klik met derechtermuisknop op uw bureaublad en danop Eigenschappen, Schermbeveiliging.Klik rechtsonder op Energie. Zet Vasteschijven uitschakelen en Systeem opstand-by op 2 uur. Beeldscherm uitscha-kelen kan veel sneller, bijvoorbeeld na 10minuten. Test eens of nu na het inschakelen
Post 6 Eenvirusscanner,bijvoorbeeldhet gratisAVG, is eenmust opiedere pc.
van de schermbeveiliging de downloads nogsteeds stoppen. Waarschijnlijk is dat euvelverholpen.
06 Verkeerde firewall
Onlangs moest ik na een Windows-update (XPHome) mijn ZoneAlarm-firewall uitschakelen. Ikverwachtte commentaar van het Beveiligings-centrum, maar dat bleef uit. Bij inspectie meld-de het systeem dat de McAfee-firewall actief is,maar die is niet meer geïnstalleerd. Heeft u eenverklaring?
Tim van Rijswijk
06 U had McAfee wel op de pc staan?Dan is de enige verklaring dat McAfee nietvolledig van uw pc is verwijderd. De verwijde-ring van dit beveiligingsprogramma werkt hetbeste door naar Start, Configuratiescherm,Software te gaan. Zoek tussen Program-ma's verwijderen naar McAfee en klikop Verwijderen. Dan is het programmahelemaal weg en kunt u de ZoneAlarm-firewallgebruiken. Extra tip: een virusscanner naastde Windows Firewall kan geen kwaad. Probeerbijvoorbeeld AVG eens (free.avg.com).
Post 5 In Energiebeheer wijzigt u uw voorkeuren voorhet besparen van energie op uw pc.
Post 7 Everest Home Edition kan u aan de juiste drivervoor uw geluidskaart helpen.

USENETFRANK DE GRAAF
Usenet 2.0Superieur downloaden uit nieuwsgroepen
Usenet gaat met zijn tijd mee. Downloaden uit
de nieuwsgroepen ging al veel eenvoudiger dan
vroeger, maar met 'versie 2.0' is dat nog
makkelijker geworden. Deze tips vertellen hoe!
Versie 2.0Sinds web 2.0 wordt op internet overal een tweede versie van uitge-bracht. Bij Usenet's 'tweede versie' zijn de wijzigingen veel minderspectaculair. Het downloadprincipe blijft hetzelfde, maar wel is het deafgelopen tijd veel gemakkelijker geworden. Er zijn goede nieuwsdien-sten verschenen die voor een gering bedrag per maand toegang biedentot usenet en waar een retentie van 100 dagen eerder regel is dan uit-zondering. Ook downloaden is een stuk eenvoudiger geworden. In ditartikel geven we u de handigste tips om nog sneller en beter te kunnendownloaden.
Tip 01: Zoeken met Binsearch
Vrijwel alle usenet-communities maken gebruik van nzb-websites alsbinsearch.info. Het leuke is dat u dergelijke websites ook zelf kunt ge-bruiken om gericht te zoeken op usenet. Ook veel usenet-programma'sondersteunen dit, maar dat gaat vaak niet snel en is meestal ook nietgratis. Surf naar binsearch.info en vul op de startpagina uw zoekter-men in. Wijzig de maximale 'leeftijd' eventueel naar 99 dagen - dat isde gemiddelde retentie bij usenet-diensten - en klik op Zoek. Zekerbij populaire films en muziek is de kans groot dat u flink wat resultatente zien krijgt. Het starten van het downloaden begint als vanouds methet maken van een nzb-bestand. Dat gaat op dezelfde wijze als u algewend bent.
Tip 1 Websites als binsearch.info kunt u ook gebruiken omzelf gericht op zoek te gaan naar een film.
Boodschappenlijst:
Internetaansluiting
Toegang tot een
usenet-dienst
Zorgen dat het downloaden vanaf usenet u nogmakkelijker afgaat.
DOOR:

USENET
Tip 02: Meer zoekmogelijkheden
Bij veel posts worden informatiebestanden meegepost met de extensie.nfo. In een dergelijk bestand vindt u meestal informatie over de postzoals de filmnaam, de kwaliteit en welke ondertiteling is meegeleverd.Dat is handig omdat voor de bestanden zelf vaak cryptische namen wor-den gebruikt. Met Binsearch kunt u ook in dergelijke bestanden zoeken.Dat maakt de kans op het vinden wat u zoekt een stuk groter. Kies voorAdvanced Search in de bovenste balk. Vul bij Query de naam in vande film of cd waarnaar u zoekt, maar kies deze keer voor Search body.U krijgt nu andere, maar vaak betere, resultaten gepresenteerd. Breidde zoekopdracht eventueel uit met toevoegingen als NL om op zoek tegaan naar Nederlandse ondertitels.
Tip 2 Door te zoeken in informatiebestanden wordt de vind-kans veel groter.
Tip 03: FTD-tags
Met een ledenaantal van bijna 400.000 is FTD niet meer weg te denkenuit de Nederlandse usenet-wereld. Het FTD-programma kent een aan-tal handige opties waarmee het zoeken op usenet een stuk makkelij-ker wordt. Een van de onderdelen van een post op FTD is de tag. Dit iseen kenmerk dat door de poster zelf kan worden bepaald. Daar heeft uniet zoveel aan bij posters die incidenteel iets aanmelden, maar wel bijde 'grote jongens'. Zij gebruiken vaak dezelfde tags en dat maakt het
zoeken een stuk makkelijker. Klik op een post van een uploader waar umeer van wilt zien. Scroll vervolgens naar beneden tot u bij het blokjePostinformatie komt. Klik vervolgens op het oogicoon achter de tag. Inde linkerkolom heeft u nu een extra filter gekregen met de naam vande tag. Klik daarop om alle posts van deze uploader te volgen. U kunthet filter weer verwijderen door er met rechts op te klikken en te kiezenvoor Verwijderen. U hoeft overigens geen extra filter aan te maken omtoch met tags te kunnen werken. Handmatig toevoegen in het zoekveldlevert hetzelfde resultaat op.
Voor Binsearchheeft u geencommunities nodig
Tip 3 Door op het oog achter de tag te klikken voegt u dezetoe als extra filter.
Tip 04: FTD-filters
Standaard is FTD uitgerust met enkele filters die u aan de linkerkantvindt. Deze zijn ingedeeld in de categorieën Beeld, Spelletjes, Geluiden Applicaties. De filters kunt u bewerken zodat ze andere resultatenweergeven. Het is bijvoorbeeld eenvoudig om het Erotiek-filter helemaalte laten verdwijnen of om bij Dvd's alleen bepaalde genres te tonen.Klik met rechts op de filters en kies voor Filters bewerken. Scrollbijvoorbeeld naar beneden naar Erotiek en verwijder dit filter met derechtermuisknop. Sla vervolgens de instellingen op door te kiezen voorOpslaan. Het ongewenste filter is nu verdwenen uit het overzicht. Eenfoutje is te herstellen door op een ander filter te klikken en te kiezenvoor Alles herstellen. Daarmee verdwijnen alle zelfgemaakte filters enkeren de standaard filters terug.
U mag niet zomaar alles downloaden en gebruiken. In Nederlandis downloaden vooralsnog toegestaan, met uitzondering van soft-ware. Aan dat recht zitten echter wel wat beperkingen. Het down-loaden van een film voor eigen gebruik en vertoning in huiselijkekring is toegestaan, maar u mag niet voor iemand anders down-loaden. Bij software is er nog een extra beperking. Daarvoor is inde wet vastgelegd dat zomaar downloaden ook niet is toegestaan.Dat geldt overigens met name voor commerciële software omdatbij veel programma's zoals open source-software, downloadenjuist wordt aangemoedigd. Snijd uzelf niet in de vingers door tegaan uploaden, dat is namelijk in vrijwel alle gevallen illegaal.

USENET
Tip 4 Standaard filters kunt u eenvoudig verwijderen.
Tip 5 Klik eerst op Aanpassen en vervolgens op Opslaan omwijzigingen door te voeren.
Tip 05: Filters aanpassen
Het aanbod op FTD is overweldigend en de kans is groot dat u net dieene leuke film over het hoofd ziet. Dat is op te lossen door de standaardfilters aan te passen. Klik met rechts op de filters een kies voor Filtersbewerken. Kies nu voor een categorie als Beeld en vervolgens een fil-ter. In het onderste deel van het scherm kunt u de eigenschappen vanhet filter zien. Bij een Dvd zijn dat bijvoorbeeld Formaat, Bron, Onderti-tels, Genre en Tag. Klik op een van deze onderdelen om de instellingente bekijken. Als er niets is geselecteerd, dan is het filter niet actief.Klik bijvoorbeeld op Genre om alleen films van een bepaald genre tekrijgen. Ook is het mogelijk om alleen dvd's te laten tonen waarbij Ne-derlandse ondertitels zijn meegeleverd. Als u wijzigingen maakt, klikdan eerst op Aanpassen en vervolgens op Opslaan. Per categorieheeft u verschillende mogelijkheden. Blader door deze mogelijkhedenom te bepalen wat interessant voor u is. U kunt bijvoorbeeld alleenmuziek laten tonen met een minimale bitrate van 160 kbit/sec of soft-ware voor bepaalde platformen juist niet laten tonen. Als u een foutmaakt, is het met de herstelmogelijkheid uit de vorige tip mogelijk omdeze ongedaan te maken, maar realiseer u dat u dan alle aangebrachtewijzigingen ongedaan maakt.
Tip 06: Downloaden met SSL
Veel internetproviders hanteren 'traffic-shaping' tijdens drukke tijden,'s Avonds is het op internet veel drukker dan overdag, omdat ieder-een dan achter de computer duikt om onder andere te downloaden.Tijdens het downloaden wordt veel bandbreedte gebruikt en het ge-volg kan zijn dat het internet voor iedereen langzamer wordt. Om datte voorkomen wordt aan het downloadverkeer een lagere prioriteitgegeven. Wat u concreet merkt, is dat downloaden langzamer gaaten dat de gemiddelde snelheid flink fluctueert. Dat is geen enkel pro-bleem als u geen haast heeft, maar wel vervelend als u net die enefilm nog binnen wilde halen om dezelfde avond te kijken. De oplossingdaarvoor is SSL. Deze veilige manier van downloaden wordt aange-boden door veel usenet-aanbieders en werkt op zo'n manier dat ude beperkingen van de internetprovider omzeilt. Het is natuurlijk welzo dat het geen oplossing is als iedereen het altijd gebruikt. Doe hetdaarom met mate.
Tip 6 Het is verleidelijk om altijd via SSL te downloaden,maar als iedereen dat doet, is het een kwestie van tijd voordatde providers ingrijpen.

Tip 07: SSL instellen
Ga eerst na of uw usenet-provider downloaden via SSL ondersteunt. Inveel gevallen is dat zo, maar dient u gebruik te maken van een aparteserver en is het poortnummer afwijkend. Noteer deze informatie. DoorSSL te gebruiken wordt al het verkeer versleuteld en dat kost reken-kracht. Dat hoeft geen probleem te zijn op een normale computer, maaris wel een aandachtspunt als u gebruikmaakt van een oud beestje alsdownloadmachine of een apparaat met een weinig krachtige processorals een N AS. Volg de werkwijze voor het toevoegen van een nieuwe ser-ver. Drie zaken zijn waarschijnlijk anders dan normaal. Ten eerste dient ude juiste servernaam aan te geven omdat deze mogelijk verschilt van denormale nieuwsserver. Het poortnummer is in de meeste gevallen 563in plaats van de gebruikelijke poort 119. Tot slot dient u aan te geven dathet om een SSL-server gaat. U kunt nu gewoon downloaden en dat gaatook op volle kracht tijdens piekuren.
USENET
de filters aanpassen, maar dat is niet nodig. Klik op Save om het filter opte slaan. Klik vervolgens op Preview om te kijken of de feed goed wordtbinnengehaald en of het filter goed werkt. Bovenin staan de gefilterderesultaten.
Tip 8 U kunt downloaden automatiseren door gebruik te ma-ken van rss-feeds.
Dankzij rss downloadt ualtijd direct de laatste posts
Tip 7 Door SSL te gebruiken omzeilt u de beperkingen dieproviders instellen.
Tip 08: Rss instellen Tip 09: Downloaden met rss
Rss wordt veel gebruikt op informatieve websites. Het is een manier omnieuwe informatie beschikbaar te stellen voor een rss-lezer als Feed-Demon. Rss kan ook gebruikt worden om het downloaden te automati-seren. De website tvnzb.com biedt feeds waarin veel Amerikaanse tele-visieprogramma's worden doorgegeven. Met SABnzbd+ is het mogelijkom u te abonneren op een dergelijke feed om bijvoorbeeld altijd delaatste afleveringen van The Simpsons te downloaden. Start SABnzbd+,ga naar Config en vervolgens naar RSS. Vul hier een rss-feed in en klikvervolgens op Save. Het is handig om te beginnen met tvnzb, www.tvnzb.com/tvnzb_new.rss. Na het toevoegen kunt u het filter instellenom bijvoorbeeld alle HDTV-uitzendingen van The Simpsons te filteren.Daarvoor vult u in: simpsons*hdtv. Dat sterretje is een wildcard tenteken dat alles tussen deze twee woorden mag staan. Eventueel kunt u
Als de feed goed werkt binnen SABnzbd+, dan wordt het tijd om deze teactiveren. We raden u aan om dit eerst handmatig te doen om te voorko-men dat uw computer de hele nacht van alles downloadt omdat een filterniet goed staat ingesteld. Dat handmatig downloaden doet u door naarConfig en vervolgens RSS te gaan en bij een feed op de Download-knopte drukken. Als dat naar wens werkt, plaatst u een vinkje bij Scheduled.Vanaf dat moment wordt de feed direct verwerkt en zullen de gewenstedownloads automatisch worden binnengehaald. De mogelijkheden zijnheel krachtig. Binsearch biedt rss-feeds aan voor dumpgroepen als alt.binaries.boneless. Als u niks wilt missen van bijvoorbeeld Coldplay, danmaakt u een feed met filter aan voor deze band. Alles wat in een dergelij-ke groep van Coldplay wordt geplaatst, wordt binnengehaald. U mist danniks, maar de kans bestaat wel dat u veel dubbele dingen downloadt.

USENET
Tip 10: Downloaden op afstand Tip 12: Meer communities
SABnzbd+ bedient u via een webbrowser op de computer waarop hetis geïnstalleerd, maar dat kan ook op afstand. Dat is handig om bijvoor-beeld een downloadcomputer op zolder aan te sturen vanaf de laptop inde woonkamer. Het kan ook nog een stap verder door de aansturing viainternet te laten verlopen. Klik op Start en vervolgens op Uitvoeren engeef het commando cmd gevolgd door Enter. In het Dos-scherm geeftu het commando ipconfig Noteer het ip-nummer en start vervolgensSABnzbd+. Bij Config, General vervangt u bij host het woord localhostdoor het gevonden ip-adres. Het is aan te raden om ook een gebruikers-naam en wachtwoord in te vullen voor de toegang tot SABnzbd+. Ergsterk is die beveiliging echter niet omdat de gegevens niet versleuteld inhet bestand SABnzbd.ini worden opgeslagen. Sla de instellingen op enherstart SABnzbd+. Waarschijnlijk krijgt u een melding van de WindowsFirewall; accepteer deze. Surf vervolgens naar http://ip-adres:8080/sabnzbd en u kunt SABnzbd+ net zo gebruiken als voorheen, maar nuook vanaf andere computers in het netwerk.
Bij artikelen over usenet komen meestal de grootste communities alsFTN en FTD aan bod. Zij zijn echter lang niet de enige. Communitiesals FTAclub, FTRforum en NZBPirates doen ook flink mee. Surf naar www.ftaclub.net, www.ftrforum.nl of naar www.nzbpirates.com om deze alternatievecommunities te bezoeken. In alle gevallen is registratie verplicht voordatu toegang krijgt tot alle postinformatie. Deze communities zijn minder massaal dan FTN of FTD en er is veel ruimte voor bijdragen die niet direct gerelateerd zijn aan usenet.
Tip 12 Uitgekeken op FTN en FTD? Neem dan eens een kijkje bijNZBPirates, FTAclub of FTRforum.
Ouderwets headers ophalenlevert nog wel eensleuke verrassingen op
Tip 13: Ouderwets zoeken
Nog maar een paar jaar geleden was het downloaden van usenet eenstuk lastiger omdat u handmatig op zoek moest naar interessante be-standen. Het leuke van deze ouderwetse methode is echter wel dat uinteressante bestanden tegenkomt die u anders nooit had gevonden.Binsearch.info biedt de mogelijkheid om door de groepen te browsen,maar is door de webopzet minder geschikt voor grote groepen. Geschik-ter zijn programma's als Newsleecher die wel in één keer de miljoenenheaders in dergelijke groepen kunnen binnenhalen.
Tot slot
Aan de populariteit van usenet lijkt geen einde te komen en dat is niet on-terecht. Het downloaden gaat snel en door de vele actieve Nederlandersis een groot deel van het aanbod op de Nederlandse vraag ingespeeld.
Tip 11 Door een poort te openen in uw router kunt u SABnzbd+bedienen vanaf internet.
Als vervolg op tip 10 kunt u nog een stap verder gaan door bedieningvan uw computer vanaf internet mogelijk te maken. Hiervoor is het no-dig om een poort te openen in uw router. Open poort 8080 en laat dezenaar het ip-adres van de downloadcomputer verwijzen. Hoe u dat doet,staat beschreven in de handleiding van uw router. Dat ip-adres heeft ubij de vorige tip achterhaald. Surf vervolgens naar www.watismijnip.nlom uw externe ip-adres te achterhalen. De downloadcomputer is bereik-baar op http://extern-ip-adres:8080/sabnzbd.
Tip 11: Downloaden vanaf internet
Tip 10 Met het commando cmd en vervolgens ipconfigachterhaalt u het ip-adres van uw computer.

WINDOWS XP
Installeer dit direct
Na drie service packs geldt Windows XP
als een heel goed besturingssysteem. Velen
geven het zelfs de voorkeur boven opvolger
Vista. Toch ontbreken in XP onderhand wel
enkele functies. Maar dat is snel op te lossen
met de hier besproken programma's!
Daemon Tools Lite
Een iso is een kopie van een cd of dvd in één bestand. XP kan standaardniets met zo'n iso-bestand en kan het ook niet maken. Toch worden veelsoftware en mediabestanden op internet in dit formaat aangeboden.Daemon Tools Lite brengt dan uitkomst. Dit is de gratis en iets beperk-tere versie van Daemon Tools Pro, maar voor de meeste gebruikersbiedt het voldoende functionaliteit. Download Daemon Tools Lite vanwww.daemon-tools.cc/dtcc/download.php. Klik op DAEMON Tools endaarna op DAEMON Tools Lite. Bewaar het bestand op de computeren kies daarna voor Uitvoeren om het programma te installeren. Wilt ude software in het Nederlands, bevestig dan de installatie in het Dutch.Laat halverwege de installatie de computer opnieuw opstarten. Dit isnoodzakelijk om de installatie af te ronden. Aan het eind vraagt DaemonTools of u uw zoekmachine wilt omleiden naar de startpagina van hetprogramma. De makers gebruiken de inkomsten die dit oplevert om u desoftware gratis te kunnen laten gebruiken. Het is aan u om te beslissenof u dat wilt toestaan.
Tip 1 De installatie van Daemon Tools Lite vereist een rebootvan de computer.
Laden en spelen
Daemon Tools Lite plaatst een nieuw pictogram naast de klok in detaakbalk. Klik er met de rechtermuisknop op om het optiesmenu teopenen. Onder Virtuele CD/DVD-ROM vindt u de virtuele cd/dvd-spelervan Daemon Tools. Hierin kunnen geen echte cd's of dvd's worden ge-
Tip 2 De audio-cd in station E: is dezelfde als het cd-bestandgeladen in de virtuele dvd-speler van Daemon Tools.
EDMOND VARWIJKDOOR:
We vertellen met welke programma's u Windows XPhelemaal bij de tijd houdt.
Windows XP
Daemon Tools Lite
ISO Recorder
7-Zip
IE7Pro
PDFCreator
CDBurner
Grabit

WINDOWS XP
laden, maar wel de iso-bestanden die van een cd of dvd kunnen wordengemaakt. Klik op Virtuele CD/DVD-ROM, Apparaat [Leeg], MountImage. Blader nu naar een iso-bestand op uw computer of het netwerken kies Openen. Open daarna de Windows Verkenner en zie dat daarbehalve een tweede cd/dvd-speler is bijgekomen, ook de zojuist gese-lecteerde iso is geladen. Die kunt u gebruiken als een echte cd of dvd.Daemon Tools ondersteunt bovendien behalve het iso-formaat ook nogeen handvol andere cd- en dvd-formaten.
Extra stations maken
Niet genoeg aan één extra dvd-speler? Dan kunt u er meer bijmaken. Klikmet rechts op het Daemon Tools-pictogram en kies Virtuele CD/DVD-ROM. Geef het gewenste aantal stations op. Zonder te hoeven herstar-ten ziet u in de Windows Verkenner dat er meer spelers bijkomen. Viahet Daemon Tools-menu kunt u ieder station gebruiken om iso-bestan-den van cd's en dvd's te laden.
Tip 3 Extra cd- en dvd-spelers waren nog nooit zo goedkoopdankzij Daemon Tools Lite.
Schijven uitwerpen
Net als bij een echte dvd-speler moet u de cd of dvd 'uitwerpen' omhet station te legen. Dit gaat weer via een klik met de rechtermuisknopop het pictogram van Daemon Tools. Kies dan het station dat u wilt le-gen en kies Unmount image. Een tussenvorm is de image uitwerpenwaarbij de image nog geselecteerd blijft maar de virtuele lade wel wordt'geopend', zodat de cd of dvd niet direct weer gebruikt kan worden. Nahet uitwerpen kunt u een andere virtuele cd of dvd laden.
Tip 4 Net als bij een echte dvd-speler moet u bij Daemon Toolsde virtuele schijven 'uitwerpen'.
ISO Recorder
Behalve het kunnen laden van iso-bestanden, wilt u die waarschijnlijkook zelf kunnen maken. Heel handig om belangrijke cd's en dvd's op diemanier veilig op uw computer te bewaren. U hoeft ze dan bovendiennooit meer te zoeken. Iso-bestanden maken kan niet met de Lite-versievan Daemon Tools, maar wel met het programma ISO Recorder. Down-load dit van http://isorecorder.alexfeinman.com en kies de juiste versievoor uw Windows. Voor XP is dat de 32-bit versie van ISO Recorder v2.Bewaar het bestand op uw computer en start na het downloaden deinstallatie via Uitvoeren.
Met iso-bestanden heeftXP straks geen moeite meer
Zelf iso's maken
Plaats nadat ISO Recorder is geïnstalleerd een cd of dvd in de speler vande computer. Open dan de Windows Verkenner en klik met de rechter-muisknop op het pictogram van de dvd-speler. Kies in het menu voorCreate Image from CD. ISO Recorder werkt met een wizard die inenkele stappen helpt een iso te maken. Het doet zelf al een voorstelvoor een naam. Via de knop met de puntjes kunt u kiezen waar u hetiso-bestand wilt opslaan. Standaard is dat de map C:\Documents andsettings\ en dan uw gebruikersnaam. Klik op Next om de bewerking uitte voeren. De iso kunt u daarna gebruiken in Daemon Tools.
Tip 6 Met ISO Recorder maakt u zelf iso's van cd's en dvd's.
Directories omzetten
Een heel handige functie van ISO Recorder is de mogelijkheid omvan een directory met bestanden een iso te kunnen maken. Bestan-den op de harde schijf kunnen dus direct worden omgezet naar een

WINDOWS XP
iso-bestand zonder dat ze eerst van een cd of dvd moeten wordengehaald. Selecteer de map met bestanden die u wilt omzetten in eeniso-bestand. Klik met de rechtermuisknop op de map en kies CreateISO Image file. De wizard laat dan het volledige pad zien van de mapdie u heeft geselecteerd. Ook laat die zien waar de iso zal worden ge-plaatst. U kunt de naam en het label aanpassen en eventueel via BootImage, Include aangeven dat u de iso zo wilt laten maken dat daarmeede computer kan worden opgestart. U heeft dan wel de toegang nodigtot de daarvoor benodigde bestanden. Voor het simpelweg omzettenvan bestanden in een iso heeft u deze functie echter niet nodig. Klik opNext om de bewerking uit te voeren.
Tip 7 Heel handig! ISO Recorder kan mappen direct omzettenin een iso-bestand.
7-Zip
Sinds enkele versies kent Windows, en dus ook XP, een eigen compres-siefunctie. U kunt met rechts op een bestand of map klikken en dan viaKopiëren naar, Gecomprimeerde map de geselecteerde mappen en/ofbestanden samenvoegen in één zip-archief. Meer opties zijn er echterniet. U kunt niet het archieftype of de compressiefactor kiezen. En ookniet het archief opdelen in meerdere kleine delen. Tijd dus om de com-pressiekracht van XP eens flink op te voeren. Dat kan met 7-Zip. Down-load het programma vanaf www.7-zip.org en start de installatie.
Archiefbestanden makenkan XP wel beteraan 7-Zip overlaten
Start 7-Zip via het menu Start of via een klik op rechts op een map ofselectie bestanden. Kies in het laatste geval in het snelmenu 7-Zip,Toevoegen aan archief. 7-Zip doet een voorstel voor het compri-meren van de geselecteerde mappen en bestanden. Verscheidenezip-formaten worden ondersteunt, maar 7-Zip heeft ook een eigen for-maat: .7z. Dit wordt standaard gebruikt en het bereikt een veel betere
compressie dan de standaard zip van Windows. U kunt voor een meeralgemeen zip-formaat kiezen bij Archief formaat. Ook kunt u het Com-pressieniveau instellen; in plaats van Standaard kunt u kiezen voorMaximum of Ultra. Allebei de opties zorgen voor kleinere bestanden,maar het maken van het archief duurt wel langer en het vraagt veel vanhet geheugen. Bevestig via een klik op OK.
Tip 9 7-Zip kan bestanden en mappen veel kleinercomprimeren dan Windows standaard doet.
Tip 10 Beveiligarchiefbestandendoor ze met 7-Zipte versleutelen.
Beveiligde archieven
7-Zip kan een gecomprimeerd bestand ook versleutelen. Voer daarvoorbij Codering tweemaal een wachtwoord in waarmee het bestand laterkan worden geopend. Kies een Codeermethode, de standaard optie AES-256 is prima. Klik daarna op OK. Het comprimeren zal nu wel veel langerduren, maar het bestand dat wordt gemaakt, is zonder het wachtwoordniet meer door anderen te openen. Ideaal wanneer u een zip-bestand viae-mail wilt versturen of meeneemt op een usb-geheugenstick.
Eenvoudig e-mailen
Een andere handige functie van 7-Zip is het comprimeren en direct e-mai-len van bestanden. Klik met de rechtermuisknop op een bestand of mapen kies 7-ZIP, Comprimeer en verstuur. Of ga voor helemaal automa-tisch en kies Comprimeer naar [bestandsnaam] en verstuur. In hetlaatste geval hoeft u niets meer te doen. 7-Zip zal de geselecteerde map of
Eigen formaat

WINDOWS XP
bestanden comprimeren en direct in een mailbericht plakken. U hoeft al-leen nog het adres van de geadresseerde op te geven en op Verzenden teklikken. Sneller en makkelijker kan niet. Waarom kan Windows dit niet?
Tip 11 Verstuur een archief direct via e-mail zonderverdere vragen.
Tip 13 Installeer IE7Pro zonder de standaardinstellingente veranderen.
7-Zip als programmaBeter zoeken
Doordat bijna alles bij 7-Zip via het snelmenu te regelen is, zou je bijnavergeten dat het ook nog een echt programma is. En blijkbaar zijn demakers dat ook vergeten, want de meeste ontwikkeling zit niet in hetonderdeel dat u via Start, Alle programma's, 7-Zip, 7-Zip File Managerkunt starten. L) kunt er archiefbestanden mee openen en bewerken, ener bestanden aan toevoegen of juist uit verwijderen. Het werkt allemaal,maar ziet er niet briljant uit.
Door het installeren van IE7Pro kunt u in Internet Explorer veel beterzoeken op een webpagina. Via Ctrl+F wordt nog altijd de tekstzoekfunc-tie geopend, maar het is niet meer een zwevend venster dat altijd daarstaat waar het niet moet staan. De functie bevindt zich nu mooi in destatusbalk. Ook zijn er prachtige aanvullende opties zoals Highlight All,waarmee het woord dat u zoekt in de hele webpagina geel geaccentu-eerd wordt. Dat maakt zoeken nog gemakkelijker.
Tip 14 De zoekfunctie in Internet Explorer wordt met IE7Prozoveel beter.
Makkelijker scrollen
Via Extra, IE7 Pro Grab and Drag, schakelt u de Grab and Drag-functiein. Drukt u vervolgens de Alt-toets in, dan verandert de muiscursor ineen handje waarmee u met de muisknop ingedrukt de webpagina in de
Tip 12 Bijna alles is via het snelmenu te regelen, toch is 7-Zipook nog een echt programma.
IE7Pro
Er is inmiddels een ruime keuze in webbrowsers. Internet Explorer zitechter altijd op iedere computer met Windows XP. Die browser betermaken is daarom aan te bevelen, ook wanneer u IE maar weinig ge-bruikt. IE7Pro is een add-on voor Internet Explorer 6 en 7. DownloadIE7Pro via www.ie7pro.com en installeer deze met de standaard opties.Sluit voor de installatie Internet Explorer wel eerst af. Tip 15 Makkelijker scrollen via de Grab and Drag-muisfunctie.

WINDOWS XP
browser heel gemakkelijk kunt bewegen. Naar boven en onder, en naarlinks en rechts. Geen moeilijk doen meer met de schuifbalken. Zodra ude Alt-toets nogmaals indrukt, is de muis weer normaal. U kunt net zovaak wisselen tussen muis en Grab and Drag als u wilt door telkens deAlt-toets in te drukken.
Sturen met de muis
Een andere uitbreiding van IE7Pro zijn de muisbewegingen of MouseGestures. Via Extra, IE7Pro Preferences, Mouse Gestures kunt u die in-schakelen en instellen of deze via de linker- of rechtermuisknop wordengeactiveerd. Een Mouse Gesture is een snelle beweging met de muiswaarmee u een commando geeft. De rechtermuisknop indrukken en demuis snel een beweging naar beneden laten maken, betekent bijvoor-beeld naar beneden scrollen. Een snelle beweging naar links betekentéén pagina terug, naar rechts één pagina vooruit. Op het genoemdePreferences-tabblad ziet u bij de Gesture-Actions een overzicht van allebeschikbare bewegingen.
Tip 16 Met een snelle beweging stuurt u de browseralle kanten op.
Andere opties
IE7Pro kent nog heel veel meer handige opties. Zo kunt u uw favorietenvia internet synchroniseren, is het mogelijk direct in meerdere zoekma-chines te zoeken, kunt u uw privacy beter bewaken, reclames blokkeren,enzovoort. Al deze opties vindt u via Extra, IE7Pro Preferences.
PDFCreator
Pdf is als formaat om bestanden uit te wisselen zo wijd verspreid, dathet eigenlijk allang in het besturingssysteem ondersteund zou moetenworden. U kunt ondersteuning toevoegen met het gratis PDFCreator,dat bovendien anders dan veel andere pdf-makers geen reclame of an-dere rommel meebrengt. Het is een echt gratis en vrij te gebruiken opensource pdf-maker. Browse naar www.pdfforge.com, klik op PDF Cre-ator, Download, Download PDFCreator now!.
Tip 18 Installeer PDFCreator om straks zelf in Windows pdf'ste kunnen maken.
Zelf pdf's maken
Is PDFCreator geïnstalleerd, dan kunt u vanuit ieder Windows-pro-gramma een pdf maken van het geopende document. Het gaat net alsafdrukken op een printer via Bestand, Afdrukken. Selecteer daar de PDF-Creator-printer en kies Afdrukken. In het venster dat wordt geopend,kunt u de naam van het document aanpassen en de datum, naam van deauteur, het onderwerp en eventuele trefwoorden opgeven. Deze laatste
Tip 17 Via de opties kunt u de vele extra's van IE7Pro beheren. Tip 19 Een pdf maken werkt net als het afdrukken vaneen document.

WINDOWS XP
informatie wordt aan het pdf gekoppeld en kan worden gebruikt doorzoekmachines en ook door Adobe Reader bij het openen van de pdf.Klik daarna op Opslaan om het pdf-bestand te maken en te bewarenop de computer. Bevestig de map waar u het document wilt bewarenen klik op OK.
Eindelijk gewoon zelfpdf's maken
Direct e-mailen
Maakt u een pdf die u per mail wilt versturen, dan kan dat in één keer.Klik niet op Opslaan, maar bevestig met een klik op E-mail. Het pdf-do-cument wordt dan gemaakt en direct als bijlage aan een e-mailberichtgekoppeld. Adres invullen, tekst erbij en verzenden maar!
Tip 20 Een pdf direct mailen kan ook met PDFCreator.
Geavanceerde pdf
Voor de geavanceerdere opties van PDFCreator klikt u op Opties in hetvenster van PDFCreator. Het is handig om bij Document een Standaard Au-teur op te geven om nog sneller te kunnen werken. De auteur wordt dantelkens al ingevuld. Hetzelfde geldt voor Gebruik huidige datum en tijd alsdatum van creëren. Wilt u voorkomen dat anderen uw pdf-document her-gebruiken, voer dan via Document, Watermerk een tekst in die als achter-grond op iedere pagina van de pdf komt. Via Automatisch Opslaan kuntu een standaard map kiezen en eventueel een standaard bestandsnaam.Schakel hiervoor Gebruik automatisch opslaan in en kies een veld bijBestandsextensie toevoegen, maar u kunt ook de informatie op delijn bij Bestandsnaam zelf bewerken. Bevestig via Opslaan.
CDBurner
Windows XP is de eerste versie van Windows die zelf cd's kan branden.Echt makkelijk te doorgronden is die functie echter niet en er zijn danook maar weinig mensen die het willen gebruiken. Dan is CDBurnereen veel beter alternatief. Browse naar www.cdburnerxp.se en klik opDownload. Bewaar het bestand en kies voor Openen om de installatiete starten. CDBurner vereist de aanwezigheid van het .NET Framework.Dit is een extra laag software op de computer die ontwikkelaars vansoftware zoals de makers van CDBurner in hun programma gebruiken.Het .NET Framework is gratis en als dat ontbreekt op uw computer zalhet installatieprogramma van CDBurner u helpen het te downloaden.Een handige optie om tijdens de installatie van CDBurner nog in te scha-kelen is: Maak een snelkoppeling op het Bureaublad.
Tip 21 Sneller kan een pdf niet uit de bus rollen, met ooknog eens alle gewenste instellingen.
Tip 22 De installatie van CDBurner is wat omslachtig omdatook het .NET Framework moet worden geïnstalleerd.
Branden
Het grote voordeel van CDBurner boven de standaard brandfunctie inXP is dat het veel duidelijker is. Start CDBurner via Start, Alle pro-gramma's, CDBurnerXP, CDBurnerXP. Het programma bevat enkelewizards. In het eerste venster kunt u kiezen voor het maken van eenData Schijf of Audio Schijf. Met de eerste kunt u bestanden branden naareen normale cd of dvd. CDBurner lijkt erg op Nero zoals dat ooit be-gon met bovenin het scherm een verkenner met alle schijven, mappenen bestanden op uw pc, en onderin de nieuw te branden schijf. Sleep

WINDOWS XP
bestanden en mappen van het bovenste venster naar het onderste omzo de selectie van bestanden te maken die u wilt branden. Klik daarnaop Schijf, Branden schijf. Behalve cd en dvd ondersteunt CDBurnerook al Blu-ray en hd-dvd's.
Tip 23 Selecteer de bestanden en mappen die u op de cdof dvd wilt branden.
Schijven kopiëren
Wilt u een cd of dvd kopiëren, kies dan in het opstartscherm vanCDBruner Kopieer schijf. Klik daarna op Kopiëren Audio of Kopië-ren Data. De wizard vraagt dan waar de bronschijf zich bevindt en waarde kopie naartoe moet worden geschreven. Daarna wordt de bronschijfgelezen en zodra dit klaar is, vraagt CDBurner u om een nieuwe legeschijf te plaatsen. Hierna wordt de kopie gebrand.
Tip 24 CDBurner kan ook cd's en dvd's kopiëren wanneer ermaar één cd- of dvd-station in de computer aanwezig is.
gestart. Aan het ein-de van de installatiewordt gevraagd omde naam van denieuwsserver dieu wilt gaan gebrui-ken. Zonodig kunt uhier ook uw gebrui-kersnaam en wacht-woord opgeven.Daarna zal Grabitcontact maken metde server en de lijstmet nieuwsgroependownloaden.
Tip 25 Minstensde naam van deserver is nodigom Grabit te kun-nen gebruiken.
Downloaden
Grabit kan zelf berichten downloaden van een nieuwsserver, maar hetis handiger om dit met nzb-bestanden te doen. In Tips & Trucs is dital vaker uitgelegd. Gebruik een zoekmachine als http://alt.binaries.nl ofwww.newzleech.com om een nzb-bestand te zoeken. Bewaar het be-stand, ga dan in Grabit naar het tabblad Batch en kies NZB-lmport Klikop Add en selecteer het nzb-bestand. U kunt er meerdere toevoegen.Klik uiteindelijk op Grab.
Grabit
Berichten lezen in nieuwsgroepen gaat prima met Outlook Express, alhoudt het gebruiksgemak niet over. Wilt u ook bestanden downloaden,dan kan dat echter niet. Daarvoor heeft u bijvoorbeeld Grabit nodig. Ditis een gratis downloader van bestanden uit nieuwsgroepen. Ga naarwww.shemes.com en klik op Free Download. De nieuwste versievan Grabit wordt dan automatisch gedownload en de installatie wordt
Tip 26 Nzb's downloaden onder XP kan prima met Grabit.
Tot slot
Met deze toevoegingen is Windows XP weer up-to-date, leder van debesproken programma's is een uitstekende oplossing voor die puntenwaar het oudere XP inmiddels tekort schiet. Uw computer kan er weerhelemaal tegenaan!

SNEL RESULTAAT IN 3 STAPPEN
DOOR: ROBBIN OOIJE VAAR
Weg = echt wegEraser wist bestanden definitief
Als u in Windows de prullenbak leegt, lijkt
het alsof de gegevens weg zijn. Maar met
het juiste gereedschap zijn vertrouwelijke
bestanden toch nog eenvoudig terug te halen!
Secure Eraser zorgt ervoor dat bestanden
echt definitief worden verwijderd.
Uitvoeren om direct na het downloaden de installatie te starten. Kliksteeds op Volgende. Na de installatie vindt u Eraser terug in uw Start-menu in de gelijknamige map. U kunt het programma opstarten, maardat is niet nodig. We gaan Eraser gebruiken via de rechtermuisknop ombestanden definitief en grondig te wissen.
Stap 03: Gebruik in de praktijk
Eraser is geen vervanging van de standaard Windows-procedure ombestanden en mappen te verwijderen, maar een aanvulling. Het is vanbelang dat u secuur te werk gaat met Eraser. Alles wat u vernietigt metdit programma kunt u niet meer herstellen! Klik met rechts op een be-stand, map of een selectie van bestanden/mappen. In het menu ziet unaast Verwijderen nu ook de optie Erase staan. Zodra u deze optie kiest,toont Eraser een waarschuwingsvenster. Bevestig met OK en de bestan-den worden definitief verwijderd. Optioneel kunt u de manier waaropEraser uw bestanden vernietigt aanpassen. Klik op de knop Options enverander op het tabblad Files de wistechniek. Informatie over de tech-nieken is te vinden via Wikipedia.org. In het rechtermuisknopmenu isnaast Erase ook de optie Erase Secure Move toegevoegd. Hiermee kuntu bestanden veilig verplaatsen. Klik met rechts op een bestand, map ofeen selectie van bestanden/mappen. Kies Erase Secure Move en geefop waar naartoe u de bestanden wilt verplaatsen. Eraser kopieert de be-standen netjes van bron naar doel en vernietigt vervolgens de origineleop de bronlocatie.
Stap 01: Echt wissen
Secure Eraser zorgt ervoor dat de ruimte waar een gewist bestand wasopgeslagen meerdere malen wordt overschreven. Hierdoor is het her-stellen van zo'n bestand niet meer mogelijk. Eraser is handig omdathet programmaatje integreert in het menu onder de rechtermuisknop.Ook heeft Eraser een slimme 'move'-functie. Hiermee verplaatst u eenbestand veilig van bijvoorbeeld een usb-stick naar uw harde schijf. Debestandsresten worden van de usb-stick 'geschraapt', zodat u er zekervan kunt zijn dat als u de stick kwijtraakt de gewiste gegevens niet meerterug te halen zijn.
Eraser vernietigt bestanden en mappen op uwharde schijf of usb-stick.
Eraser integreert in het menu onder de rechtermuisknop.
Niveau stappenplanStap 02: Download en installatie
Ga naar www.heidi.ie/node/14, klik op Download en dan op de juisteEraser-versie voor uw besturingssysteem. Bij twijfel: kies de bovenste.Haal het bestand EraserSetup32.exe binnen door hierop te klikken. Kies
Van beginner tot expert.Hiernaast kunt u de moeilijkheids-graad van het stappenplan zien.
Beginner Expert

BESTANDEN OPENEN
Nooit meer problemen met onleesbare bestanden
Zodra u in de Verkenner op een bestand
dubbelklikt, zal Windows het bijbehorende
programma starten. Dat gebeurt aan de
hand van de bestandsextensie. Maar dit
werkt niet altijd vlekkeloos. Hoe zorgt u
dat u toch alle bestanden kunt openen?
Koppeling aan programma
Het bestandstype is een aanduiding van meestal drie karakters en wordtook wel extensie genoemd. Een voorbeeld is een doc-bestand. Van veelbestandssoorten weet Windows welk programma er bij hoort en het zaldat automatisch voor u starten als u op een bijbehorend bestand klikt.De koppeling tussen de extensie en het uit te voeren programma wordtvaak al ingesteld zodra u een nieuw programma installeert. Meestalkrijgt u de mogelijkheid met vinkjes aan te geven welke bestandstypenhet mag openen. Soms gebeurt dit niet, maar worden diverse extensiesautomatisch aan het programma gekoppeld.
Tip 1 Tijdens de installatie probeert een programma vaakbestandstypen aan zich te binden.
Onvindbaar
Het kan gebeuren dat er een melding verschijnt dat Windows niet weetmet welk programma een bestand geopend kan worden. Staat het pro-gramma op uw computer, dan kunt u zelf een koppeling maken. In hetvenster met de foutmelding kiest u voor Een programma in een lijstmet geïnstalleerde programma's selecteren en klikt u op OK. Eenlijstje met veelgebruikte programma's verschijnt waaruit u kunt kiezen.Staat het gewenste programma er niet tussen, dan klikt u op Bladerenom het op te zoeken. De koppeling wordt alleen permanent als er eenvinkje staat bij Dit type bestand altijd met dit programma openen.
Verkeerd programma
Het omgekeerde komt ook voor. Windows start een programma op, maareen andere dan u in gedachten heeft. Dat kan bijvoorbeeld gebeuren als
KEES KRICKDOOR:
Boodschappenlijst:
Windows
7-Zip
Word Viewer 2003
Excel Viewer 2003
Powerpoint Viewer
Compatibiliteitspakket
Microsoft Office
Amber Outlook Converter
Super
Winamp
Spider Player
Grablt
QuickPar
We gaan ervoor zorgen dat uw pc alle soorten bestandenkanopenen.

BESTANDEN OPENEN
Tip 2 U kunt zelf aangeven welk programma een bestandmag openen.
u twee tekstverwerkers heeft geïnstalleerd. Windows kan een bestands-type maar aan één programma koppelen. Wordt naar uw smaak niet hetjuiste programma gestart, dan kunt u dit zelf rechtzetten. In de Verken-ner klikt u met rechts op het bestand en kiest u Eigenschappen. Ophet tabblad Algemeen klikt u op de knop Wijzigen. Onder het kopjeAanbevolen programma's staan enkele adviezen en zodra u op het plus-teken klikt, verschijnen bij Andere programma's nog wat alternatieven.Staat het programma er nog steeds niet bij, dan klikt u op Bladeren. Deaanpassing geldt meteen voor alle bestanden van dit type.
Tip 4 In een programma zijn bestandskoppelingenvaak nog te veranderen.
Koppel indien nodigzelf een extensieaan een programma
Tip 3 Een verkeerde koppeling herstelt u eenvoudig zelf.
Instellen in het programma
Behalve in de Verkenner kunt u meestal ook in een programma zelf aan-geven welke bestandstypen het mag openen. In elk programma werktdit weer anders, maar vaak kunt u via de menubalk een menoptie ge-
naamd Instellingen, Setup of Opties vinden. In 7-Zip (www.7-zip.org),een gratis programma waarmee u gecomprimeerde bestanden maakt,kiest u bijvoorbeeld voor Gereedschap, Opties. Vervolgens staan op hettabblad Systeem alle mogelijkheden op een rijtje.
Handige viewers
Word en Excel zijn veelgebruikte onderdelen van Microsoft Office.Alleen heeft niet elke computer deze software in huis. Als u toch doc-documenten en xls-spreadsheets op een willekeurige computer wiltkunnen bekijken, zijn de gratis programma's Word Viewer 2003 en ExcelViewer 2003 iets voor u. Bekijken en afdrukken van bestanden is dangeen enkel probleem, u kunt er alleen niets in veranderen. De hulppro-gramma's vindt u in het downloadcentrum van Microsoft, op het volgen-de adres: www.microsoft.com/downloads/Browse.aspx?displaylang=nl.Kies bovenin bij Zoeken voor Office en klik op de knop Start. De lijstmet producten wordt dan flink korter. Zoeken op de pagina kan met detoetsencombinatie Ctrl+F, of via Bewerken, Zoeken op deze pagina.
Mee op vakantie
Zodra u de hulpprogramma's installeert, vindt u ze terug onder Start,Alle programma's. Documenten en spreadsheets tot en met Office

BESTANDEN OPENEN
Powerpoint-presentaties
Presentaties worden vaak gemaakt met Powerpoint. Het zit net als Worden Excel in het Microsoft Office-pakket. Als u Powerpoint niet in uw bezitheeft, of niet heeft geïnstalleerd, maar wel presentaties van anderenwilt kunnen bekijken, is het gratis hulpprogramma Powerpoint Viewerhandig. Er bestaat zowel een 2003- als een 2007-versie van en u vindtdie in het downloadcentrum van Microsoft. Installeren van versie 2007is voldoende, die herkent de presentaties van Powerpoint versie 2007,2003,2002, 2000 en 97.
Tip 8 In Office 2007 kunt u een bestand opslaan in eenformaat waarmee oudere Office-versies kunnen werken.
Compatibiliteitspakket
Soms kunt u niet om een bestand in een ouder Office-formaat vragen.U bent dan ook beter af met het Compatibiliteitspakket voor MicrosoftOffice Word-, Excel- en Powerpoint 2007-bestandsindelingen. U vindt ditgratis pakket weer in het downloadcentrum van Microsoft. Hiermee kuntu Office 2007-bestanden gewoon in een oudere Office-versie gebruiken.U kunt ze zelfs aanpassen. Uiteraard zijn er wat beperkingen, want ineen oudere versie van Office is nieuwe functionaliteit niet beschikbaar.Zo kunnen opmaakmogelijkheden verschillen, waardoor een documenter net iets anders uit komt te zien.
Tip 9 Met het compatibiliteitspakket kunt u Office 2007-documenten gewoon in Office 2003 bewerken.
Tip 7 Met Powerpoint Viewer 2003 of 2007bekijkt u zonder Powerpoint toch presentaties.
Waar is de extensie?
Het kan gebeuren dat u een Office-bestand krijgt, maar het toch nietkunt openen. Achter het bestandstype zit een vierde letter: .docx, .xlsx,of .pptx. Hernoemen naar .doc, .xls of .ppt verhelpt het euvel niet, dedocumenten zijn gewoon niet te openen. Sinds Office 2007 worden be-standen namelijk in een nieuw formaat weggeschreven, waar oudereversies van Office niet zomaar mee kunnen omgaan. Gebruikt u zo'n ou-dere versie en krijgt u documenten die zijn aangemaakt met Office 2007,informeer dan of de maker bij het wegschrijven kan kiezen voor Opslaanals, Word 97-2003-document of Excel 97-2003-werkmap.
Als een bestand onverhoopt niet wordt herkend, of als het verkeerdeprogramma wordt gestart, is het belangrijk dat u de extensie van hetbestand kunt achterhalen. Standaard worden in de Verkenner alle be-kende extensies verborgen. Om verwarring te voorkomen, kan het geenkwaad om ze altijd zichtbaar te laten zijn, of ze nu bekend zijn of niet.In Windows XP krijgt u ze in beeld door in de Verkenner te kiezen voorExtra, Mapopties en op tabblad Weergave het vinkje weg te halen bijExtensies voor bekende bestandstypen verbergen. In Vista vindt u dezeoptie op hetzelfde tabblad via Organiseren, Map- en zoekopties. Aanhet pictogram bij een bestand ziet u met welk programma het wordtgeopend. Toch is het handig als u ook de extensie ziet, bijvoorbeeld alsu foto's bewerkt. Als dezelfde foto in meerdere formaten is opgeslagen,kiest u liever voor een .bmp dan een .jpg. Zo voorkomt u kwaliteitsver-lies als u het beeld bewerkt en opnieuw opslaat.
Nieuw Office-formaat
versie 2003 kunt u nu bekijken en afdrukken. Ook handig voor op delaptop die u meeneemt op vakantie. U kunt dan een adressenlijst ofdocument met bezienswaardigheden bekijken zonder een heel Office-pakket mee te hoeven slepen.
Tip 6 Met Word en Excel Viewer bekijkt u zonder Officetoch doe- en xls-bestanden.

BESTANDEN OPENEN
Tip 10 Laat bestandstypen altijd zienin de Verkenner.
Tip 12 E-mailbestanden omzetten kan met Amber Outlook Converter.
Valse bestandsextensies Webarchief
Als u een e-mail met een bijlage ontvangt, denk u misschien dat het omeen onschuldig bestand gaat zolang het eindigt op .txt of .jpg. Toch kanhet gebeuren dat het helemaal geen tekstbestand of plaatje is, maar een(misschien kwaadaardig) programma. Iemand kan namelijk een nepex-tensie in de bestandsnaam verwerken. Zoals in Plaatje.jpg.exe. De ex-tensie aan het einde (.exe) wordt vaak verborgen omdat het een bekendbestandstype is. De naam die overblijft (Plaatje.jpg) wekt de indruk dathet om een gewone foto gaat. Zodra u het bestand aanklikt, wordt ge-probeerd Plaatje.jpg.exe als programma uit te voeren. Als de naam perongeluk is gekozen, meldt Windows dat het niet kan worden uitgevoerd.Is het gedaan door iemand met minder goede bedoelingen, dan heeft ueen probleem als het om een kwaadaardig programma gaat. Hopelijksteekt uw virusprogramma er dan alsnog een stokje voor. Zolang u tip10 toepast, ziet u altijd de volledige bestandsnaam en is de kans dat u indeze truc trapt een stuk kleiner.
Post opslaan
Vanuit een e-mailprogramma kunt u een bericht als een bestand op-slaan. Bijvoorbeeld als u dat bij andere documenten wilt bewaren. Nietelk postprogramma gebruikt dezelfde bestandsindeling voor e-mailbe-richten. Zo bewaart Outlook een bericht als een msg-bestand, maarschrijven Windows Mail, IncrediMail en Outlook Express dit weg alseen eml-bestand. Outlook Express of Windows Mail is meestal wel opeen pc aanwezig en eml-bestanden zijn over het algemeen dan ookprobleemloos te openen. Met Outlook is dat een ander verhaal. ZonderOffice kunt u berichten in het msg-formaat niet zomaar openen. Geluk-kig bestaan er programma's waarmee u ze alsnog kunt bekijken eneventueel omzetten naar een ander formaat. Een voorbeeld is AmberOutlook Converter (www.processtext.com/abcoutlk.html, 30-dagen-probeerversie, prijs ongeveer 20 dollar).
In Outlook 2007 kunt u een e-mailbericht zonder bijlagen als webarchiefbewaren. Dat doet u via Bestand, Opslaan. Kies in het vak onder debestandsnaam voor mht-bestanden. In Internet Explorer kunt u op de-zelfde manier een webpagina bewaren. De pagina inclusief plaatjes enandere benodigde informatie worden dan in één bestand opgeslagen.Dat is lekker overzichtelijk en u sleept zo'n bestand makkelijk naar eenandere map of usb-stick. Als u e-mailberichten als webarchief bewaart,kunt u ze ook zonder mailprogramma bekijken. Gewoon, in de browser.Handig als u niet altijd over Outlook beschikt.
Tip 13 Een bericht in een webarchief bekijkt u zondermailprogramma.

BESTANDEN OPENEN
U denkt met een foto te maken te hebben, maar de Verkenner laat geenminiatuur zien. Bij de extensies .orf, .cr2, .nef en nog enkele andereheeft u met raw-bestanden te maken. Het zijn de ruwe gegevens vande sensor van een digitale camera, een soort onontwikkelde foto's. He-laas heeft elke cameraleverancier een eigen raw-formaat bedacht, zodatWindows er niet meteen raad mee weet. Bij de camera wordt vaak eenprogramma meegeleverd waarmee u raw-beelden kunt omzetten naareen echte foto. Om in de Verkenner miniaturen van raw-bestanden tezien, stelt Microsoft een gratis programma beschikbaar voor WindowsXP op www.microsoft.com/prophoto/downloads/raw.aspx. Helaas wor-den alleen raw-beelden van de meest populaire camera's van de merkenCanon en Nikon herkend.
Tip 14 Zonder hulpprogramma worden geenminiaturen van raw-bestanden getoond.
De Verkenner toontraw-bestandenalleen met wat hulp
Windows Vista is beter voorbereid op raw-bestanden. Elke camerafabri-kant kan zelf een codec aanleveren waarmee miniaturen in de Verkennerworden getoond. Een codec (Coder Decoder) is een programma dat eenraw-bestand 'begrijpt'. U vindt die op de websites van de fabrikantenzelf, of op deze handige verzamelpagina van Microsoft: www.microsoft.
com/prophoto/downloads/codecs.aspx. Hoe u een codec installeert,verschilt per cameramerk. Globaal komt het er op neer dat u het pro-gramma eventueel uitpakt (zip-bestand) en bij het installeren aangeeftof u akkoord gaat met de licentievoorwaarden. Soms is een herstart vande computer nodig. Gebruikt u raw-bestanden van meerdere merken,dan heeft u ook meerdere codecs nodig.
Tip 15 Voor Windows Vista levert elke camerafabrikantzelf een raw-codec.
Filmpjes
Er is geen garantie dat een mov- of avi-bestand altijd probleemloos af-speelt. De extensie geeft alleen aan op welke manier de beeld- en ge-luidsgegevens zijn opgeslagen. Het zegt niets over het filmformaat, ener bestaan nogal wat filmformaten. U kunt dit een beetje vergelijken meteen zip- of arj-bestand. In beide kunt u een mp3-bestand opslaan, metals enige overeenkomst dat het een gecomprimeerd bestand wordt. Hetcompressieprogramma kan de muziek in- en uitpakken, maar om naarde muziek te luisteren heeft u een ander programma nodig. Zo kan ineen avi-bestand een mpeg-4-film zitten, maar ook een Divx, Xvid, of an-der formaat. Aan de buitenkant (de extensie .avi dus) is dat niet te zien.
Filmformaten omzetten
Als een filmpje niet afspeelt, kunt u op zoek gaan naar een ander af-speelprogramma, maar daar zijn er nogal wat van. Een alternatief isom het filmpje om te zetten naar een geschikt formaat. Dat kan bij-voorbeeld met het gratis en zeer uitgebreide programma Super (www.erightsoft.com/SUPER.html). Het kent veel mogelijkheden en zet filmsom naar vrijwel elk denkbaar formaat. Minpunt is dat het niet altijdmakkelijk in het gebruik is. De website is verschrikkelijk chaotisch enhet is flink zoeken naar de download-link. Onder voorbehoud dat dewebsite tussentijds is veranderd, hebben wij het programma als volgtgevonden. In de menubalk van de website klikt u op Freeware, Su-
Vistaen raw-bestanden
Raw-bestanden niet getoond

BESTANDEN OPENEN
per, Download Bijna onderaan klikt u op Start Downloading Su-per. Een nieuwe pagina verschijnt en u klikt onder het rode kader opdownload and use. Op weer een nieuwe pagina vindt u onderaanDownload Super setup file.
Muziek
Ook muziek wordt in behoorlijk veel formaten verspreid, waarvan.mp3 en .wav de bekendste zijn. Maar misschien bent u wel eens eenmtm-bestand tegengekomen? Zolang u een programma zoals Winamp(www.winamp.org) of Spider Player (http://spider-player.com) gebruikt,zal het niet snel gebeuren dat een muziekje in een uitheems formaatniet herkend wordt. Behalve muziek, herkennen deze programma'sook afspeellijsten. Die kunt u bijvoorbeeld gebruiken om een compi-latie te maken van uw favoriete muzieknummers. Deze lijsten kunnenonder andere .m3u als extensie hebben.
Tip 18 Een deel van de lange lijst muziekformaten dieSpider Player herkent.
Nieuwsgroepen
Wie wel eens films of muziek downloadt vanaf nieuwsgroepen, komt alsnel bestanden tegen die eindigen op .nzb en .par2. Nieuwsgroepen zijnoorspronkelijk bedoeld voor berichten, daarom wordt een bestand inkleine stukjes gehakt die als afzonderlijke berichten in een nieuwsgroepworden bewaard. Een nzb-bestand is een index van alle berichten dieu nodig heeft om weer een compleet bestand te krijgen. U opent eennzb-bestand in bijvoorbeeld Grablt (www.shemes.com) en dat zal alleberichten voor u ophalen. Zodra de download is afgelopen, controleertu met de meegeleverde par2-bestanden of alles compleet en onbescha-digd is. Dat kan met QuickPar (www.quickpar.org.uk).
Afblijven!
Her en der komt u op uw computer bestanden tegen waar u betervanaf kunt blijven. Ze zijn nodig voor de werking van het systeem ofprogramma's. U ziet ze eigenlijk alleen als u in de Verkenner heeft
aangegeven dat u verborgen systeembestanden wilt zien. Enkelevoorbeelden zijn desktop.ini, config.sys en pagefile.sys. Om systeem-bestanden onzichtbaar te maken, kiest u in Windows XP in de Verken-ner Extra, Mapopties en dan op tabblad Weergave voor de optieBeveiligde besturingssysteembestanden verbergen (aanbe-volen). In Vista vindt u deze optie via Organiseren, Map- en zoekop-ties op hetzelfde tabblad. Ook programma's kunnen instellingen in eenbestand bewaren. Zo plaatst de Verkenner miniaturen van foto's in eenbestand genaamd Thumbs.db, en Adobe Camera Raw bewaart aanpas-singen aan een raw-beeld in een xmp-bestand.
Handig overzicht
Er bestaan vele, vele duizenden bestandstypen. Dat is ook niet verwon-derlijk, want iedere ontwikkelaar kan een eigen bestandsindeling voorzijn programma maken en een extensie bedenken. Maar u kunt ook zelfeen extensie verzinnen en die aan een programma naar keuze koppe-len. Het is bijvoorbeeld geen enkel probleem om Word te starten zodrau op een hoi-bestand dubbelklikt. In tip 2 en 3 hebben we beschrevenhoe u deze relatie legt. Loopt u tegen een onbekend bestand aan datwij hier niet bespreken, dan vindt u een handig overzicht op Fileinfo.net (www.fileinfo.net). Extensies zijn op alfabet gerangschikt, maar ookper categorie te bekijken. Door op een extensie te klikken, ziet u enkelevoorbeelden van programma's waarmee zo'n bestand is te openen. Erghandig - het kan u veel zoekwerk besparen.
Tip 21 Fileinfo.net: uw vraagbaak bij onbekende bestanden.
Afspelen lukt niet
Regelmatig worden er een nieuwe manieren bedacht om muziek, fo-to's of films op te slaan. Er kan ook een nieuwe extensie zijn bedacht.Speelt het bestand bij u niet af? Controleer dan eerst of u de meestrecente versie van het afspeelprogramma gebruikt. De kans bestaatdat het nieuwe formaat in de nieuwste versie wel werkt. Helaas blijvener altijd bestanden over waar u niets mee kunt. Bijvoorbeeld omdateen leverancier u aan zich wil binden met speciale software. U kuntnatuurlijk altijd met een zoekmachine kijken of er een gratis alternatiefbestaat, of een manier zoeken om het bestand naar een formaat om tezetten waar u wel wat mee kunt.

BESTANDEN ZOEKEN
PC zoek-giganten op een rijVerdwenen bestanden terug vinden
Vind dat ene bestand maar eens terug
tussen als die andere op uw pc. Gelukkig
zijn er programma's die u daarbij kunnen
helpen, zogenaamde desktop search tools.
We hebben er vijf op een rij gezet. En we
willen maar één ding weten: hoe goed
zijn die in staat om ons zoekgeraakte bestand
terug te vinden?
Testverantwoording
Om alle programma's op een gelijke en eerlijke manier te testen, gaanwe iedere keer op zoek naar hetzelfde bestand. Het gaat om een be-stand dat we in 2006 voor het laatst hebben gebruikt, toen we eenfilmpje moesten maken voor een project. We weten niet meer hoe ditbestand heet (stiekem wel natuurlijk) en ook niet meer om wat voorsoort videobestand het precies ging. Het enige dat we ons nog kunnenherinneren, is dat we het in november 2006 hebben gemaakt, dat hetop één van onze schijven staat en dat het groter is dan 40 MB. Het zoukunnen zijn dat we het bestand gezipt hebben, maar ook dat weten weniet meer. Het is nu aan de zoekprogramma's om ervoor te zorgen datwe het bestand zo snel en efficiënt mogelijk terugvinden.
Tip 01: Google Desktop Search
Gezien het feit dat Google wereldwijd de marktleider is op het ge-bied van zoekmachines, hebben we hoge verwachtingen van wat hetprogramma voor ons kan doen met betrekking tot ons zoekgeraaktebestand. Naast de online zoekmachine biedt het bedrijf sinds enigetijd ook Google Desktop Search, onderdeel van Google Desktop (desk-top.google.com). Het bedrijf mag dan goed zijn in zoeken, het weetechter ook prima hoe het zelf iets moet verbergen. Wanneer u GoogleDesktop installeert, verschijnt er een zoekbalk in de Windows-taak-balk waarmee u een zoekopdracht kunt uitvoeren. U kunt kiezen ofhet gaat om een online zoekopdracht of een opdracht met betrek-king tot bestanden op uw pc. U kunt hier verder weinig opties kiezenen zo gaan we ons bestand natuurlijk nooit vinden. De uitgebreiderezoekfunctie voor de pc zit verstopt op een andere plek. Door met derechtermuisknop op het pictogram van Google Desktop te klikken ente kiezen voor Desktop doorzoeken, opent u een browservenster datlijkt op de standaardpagina van Google, maar dan met de mogelijk-heid om uw pc te doorzoeken.
Tip 02: Plus- en minpunten
Wanneer u klikt op de optie Geavanceerd zoeken kunt u de criteria opge-ven die helpen bij het zoeken naar een verloren bestand. Het handige isdat Google Desktop Search u de mogelijkheid geeft om aan te geven watvoor bestand u zoekt. U heeft de keuze uit Tekst, Word, Excel, Power-Point, PDF-bestanden, Muziek, Videobestanden of Ander type, waarbiju zelf de extensie kunt definiëren. Een minpunt is dat u niet kunt aan-geven hoe groot het bestand dat u zoekt ongeveer is, maar u kunt weleen bereik aangeven voor wat betreft tijd. Door op te geven dat we eenvideobestand zoeken dat gemaakt is tussen 1 en 30 november 2006, isons bestand in een oogwenk gevonden. Kanttekening: we hebben nietveel video's gemaakt in november 2006, dus als het was gegaan om eensoort bestand waar er nog veel meer van waren, was het zoeken wat
DOOR: MARTIN GIJZEMIJTER
Testen welke zoektool het beste zoekgeraakte bestanden opuw pc kan vinden.
Google Desktop Search
Copernic Desktop Search
Windows Search
Ask Jeeves Desktop Search
Locate 32
Boodschappenlijst:

BESTANDEN ZOEKEN
omslachtiger geweest. Een ander minpunt is dat Google Desktop Searcheist dat u de harde schijf laat indexeren voordat u überhaupt kunt begin-nen met zoeken. Dit duurt enkele uren, dus het is niet een kwestie vaneven installeren en aan de slag.
Tip 2 Google is goed in zoeken, maar het indexeren kanwel erg lang duren.
Jammer dat Google DesktopSearch per se wil indexeren
Tip 04: Supersnel en precies
U kunt met Copernic zoeken binnen e-mails, naar willekeurige bestan-den, muziek, foto's, video's, contactpersonen, favorieten en in de ge-schiedenis. De optie om te zoeken binnen uw Outlook Kalender staatook aangegeven, maar deze is alleen beschikbaar vanaf de ProfessionalEdition. Het prachtige van dit programma is dat de opties voor zoekenzijn afgestemd op het soort bestand dat u zoekt. Bij afbeeldingen kuntu bijvoorbeeld sorteren op afbeeldingsgrootte en bij muziek op artiest,titel en genre (ID3-tags). Wij zoeken weer naar ons videobestand en kun-nen behalve op bestandsnaam en bestandsgrootte, ook zoeken op delengte van de video (erg handig, los van het feit dat we die lengte nietweten, maar dat ligt aan ons) en de datum waarop of data waartussendeze is gemaakt. De harde schijf indexeren kan, maar is niet verplichtzoals bij Google Desktop Search. En warempel, binnen tien secondenhad het programma ons bestand geïsoleerd. Een beetje jammer dat tij-dens de installatie de optie om een zoekbalk toe te voegen aan InternetExplorer standaard is aangevinkt (opletten dus), maar voor de rest isCopernic een droom om mee te zoeken.
Tip 03: Copernic Desktop Search Home 3
Copernic Desktop Search (www.copernic.com) is een zoekprogrammavoor uw pc dat verkrijgbaar is in verschillende versies, een Home Edi-tion, Professional Edition en Corporate Edition. We testen voor ditartikel alleen maar gratis programma's en kiezen daarom voor deHome Edition, ook omdat de andere twee edities functies bevatten diewij nu toch niet zullen gebruiken. Ter illustratie: met de ProfessionalEdition kunt u zoekresultaten weergeven terwijl u typt, netwerkstationsindexeren en zoekopdrachten opslaan. De Corporate Edition voegt al-lerlei opties toe voor automatische integratie van de software op allepc's binnen een bedrijf. Copernic werkt in eerste instantie hetzelfdeals Google Desktop Search, namelijk met behulp van een zoekvak inuw taakbalk. In dit zoekvak kunt u rechtstreeks op naam zoeken naarbestanden, waarbij u kunt selecteren om wat voor bestand het gaat. Wijgaan echter voor de uitgebreidere zoekfunctie, en die zit handig ver-werkt in het venster dat opspringt na het aanklikken van het zoekvak. Indit venster kunt u een basisopdracht uit laten voeren, waarbij u aanvinktwelk bestandstype u zoekt. U kunt echter ook bovenin een bestands-type aanklikken, waarna u voor dat specifieke type meer opties krijgt.Erg handig en het aantal opties is immens.
Tip 4 Copernic is een zeer krachtig zoekprogramma dat in eenoogwenk vindt wat u zoekt.
Tip 05: Windows Search 4.0
Het is opmerkelijk dat een bedrijf als Microsoft met een apart pro-gramma komt voor het zoeken van bestanden op de computer. Im-mers, Windows is al voorzien van een eigen zoekfunctionaliteit. Umoet echter niet vergeten dat Windows XP alweer heel wat jaren oudis en dat er in die tijd erg veel is veranderd. Windows Vista is voor-zien van een sterk verbeterde zoekfunctionaliteit, maar XP kan welwat hulp gebruiken. Windows Search 4.0 (www.microsoft.com/netherlands/windows/desktopsearch/default.aspx) moet dat bewerk-stelligen. U installeert het programma over de oude zoekfunctionali-teit heen, maar u krijgt wel de mogelijkheid om de oude zoekfunctiete gebruiken als u er met Windows Search om een of andere redenniet uitkomt. Net als bij de andere programma's kunt u in het zoek-venster aangeven wat voor soort bestand u zoekt en dat aantal isomvangrijk. Met Windows Search 4.0 kunt u zoeken binnen e-mail-bijlagen, naar contactpersonen, gegevens binnen mailtjes, kalender-items, chatgesprekken, etc.

BESTANDEN ZOEKEN
Tip 06: Niet gevonden
Met Windows Search kunt u zoeken naar Word-documenten, Excel-documenten, notities, Powerpoint-bestanden, muziek, foto's en video's.Het vinden van ons document zou daarmee uiteraard een eitje moetenzijn. Helaas bleek niets minder waar. Want hoewel u veel opties kunt kie-zen voor bestandstypen, zijn de opties die u hierbinnen kunt definiërenniet echt handig. Zo kunt u bij bestandsgrootte alleen maar aangevenof het bestand kleiner is dan 100 kB, kleiner dan 1 MB, groter dan 1 MBof groter dan 5 MB. Groter dan 5 MB wordt door het zoekprogramma'huge' genoemd en laten we eerlijk zijn, dat geldt voor video natuurlijktotaal niet. Bij datum kunnen we kiezen voor vandaag, gisteren, vorigeweek of vorige maand en dat is het. Daar komen we niet ver mee. Wekunnen wel zelf iets typen in die velden, maar hoe dat wordt gebruikt,is niet duidelijk. We hebben ons document niet kunnen vinden met dezezoektool. Saillant detail: met de oude zoekfunctionaliteit was het docu-ment binnen tien seconden boven water.
Tip 6 Een toevoeging voor de bestaande WindowsXP-zoekfunctionaliteit, maar nauwelijks een verbetering.
Tip 07: Yahoo! Desktop Search
Waarschijnlijk verwacht u hier ongetwijfeld ook een uitgebreide testvan de software van Yahoo. Het bedrijf bood lange tijd een gratis zoek-programma voor de pc aan onder de naam Yahoo! Desktop Search. In2004 kocht het bedrijf echter een licentie van X1 technologies en in-middels heet het product niet meer Yahoo! Desktop Search, maar X1Professional Client (http://us.config.toolbar.yahoo.com/yds). En zoals ukunt vermoeden met een naam als Professional, is daarmee het gratiskarakter komen te vervallen. Oftewel: Yahoo! biedt geen gratis zoekpro-gramma meer voor de pc en valt daarom in dit artikel buiten de boot.
Tip 08: Ask Jeeves Desktop Search
Ask.com, ooit beter bekend als Ask Jeeves, is een zoekservice diein Nederland lang niet zo bekend is als in het buitenland, al heeft dezoekportal een Nederlandse site. Deze zoekgigant biedt ook een pro-gramma om uw pc mee te doorzoeken, maar die is er alleen niet in hetNederlands: Ask Jeeves Desktop Search (http://sp.ask.com/en/docs/desktop/). Wanneer u het programma installeert, merkt u direct dathet iets anders in elkaar steekt dan zijn concurrenten, omdat er direct
een overzichtelijk statusscherm wordt getoond. U krijgt te zien welkedocumenten onlangs zijn geopend en terwijl het programma uw hardeschijf (volledig ongevraagd) doorzoekt, wordt er ook aangegeven hoe-veel bestanden van een bepaald type er gevonden zijn. Helaas geldtvoor Ask Jeeves Desktop Search hetzelfde nadeel als voor GoogleDesktop Search: als het programma nog niet heeft geïndexeerd, kaner nog niet worden gezocht. Dat is storend. We kennen de voordelenvan indexeren, het zoekt vele malen sneller, maar het zou een servicemoeten zijn, geen vereiste.
Ask Jeeves zoekt uitstekend- als u tenminstede bestandnaam weet
Tip 09: Alleen op bestandsnaam
In Ask Jeeves Desktop Search geeft u aan of u wilt zoeken op uw com-puter, op internet of binnen uw e-mail. Het aantal opties is verder nietoverweldigend. U kunt zoeken in Mijn Documenten (vreemde optie,want dit is een locatie, geen bestandstype), naar foto's, video's, mu-ziek, Office-documenten, bladwijzers en programma's. Echter, binnendeze opties kunt u vrijwel niets instellen. U kunt de bestandsnaamintypen, waarna het programma direct op de proppen komt met hetbestand dat u zoekt... Maar dan moet u dus weten hoe het bestandheet, en dat weten wij dus niet. Geen opties voor zoeken op datum,bestandsgrootte, afspeellengte of wat dan ook. Alleen op bestands-naam en daar moet u het mee doen. Dat wil niet zeggen dat Ask JeevesDesktop Search een slecht programma is, maar wel een dat volledigongeschikt is voor het zoeken naar verloren bestanden. Pluspunt: me-diabestanden die worden gevonden, kunnen direct in het zoekvenster
Tip 9 Aan dit programma zult u niet veel hebben als u verlorenbestanden zoekt. Des te meer als u precies weet wat u zoekt.

BESTANDEN ZOEKEN
worden getoond en afgespeeld en dat zoekt natuurlijk lekker snel alsu door een grote hoeveelheid video's moet bladeren. Maar wij kondenons videobestand niet vinden.
Tip 10: Locate 32
Locate 32 (www.locate32.net) is net als Copernic Desktop SearchHome 3 een programma van een ontwikkelaar die niet ondertussenook nog eens een zoekmachine runt. Dat kan een voordeel zijn, aange-zien zoeken op internet niet helemaal hetzelfde is als zoeken op de pcen de kans is groot dat dergelijke bedrijven een frisse kijk op de zaakhebben. Locate 32 is een programma zonder veel toeters en bellen; deinterface is strak en eenvoudig en daardoor minder aantrekkelijk. Datgeeft natuurlijk niets, als de resultaten er maar zijn. Wat dit program-ma betreft bevinden we ons echter enigszins in een tweestrijd. Onsverloren bestand werd namelijk weliswaar binnen een paar secondengevonden, maar dat was echter meer geluk dan wijsheid, omdat wetoevallig net die criteria wisten waarop Locate 32 goed kon zoeken.Storend aan dit programma is wederom dat het eerst de 'database' wilupdaten - database is de benaming die Locate 32 geeft aan de indexvan uw harde schijf. Gelukkig duurt het indexeren in dit geval geenuren, maar enkele minuten. Het programma hanteert een volledig an-dere manier van zoeken. De nadruk ligt namelijk niet op het soort be-stand dat u zoekt, maar vooral op de eigenschappen van dit bestand.Samengevat: als u weet hoe groot uw bestand is en in welke periodehet is gemaakt, dan kunt u het met dit programma eenvoudig terugvin-den, al is de lijst met resultaten aanzienlijk. Bij ons voorbeeldbestandkonden we immers niet aangeven dat het om een video ging en welkeextensie het precies had (.wmv, mpg, .avi), dat wisten we niet. Daar-om een twijfelgeval: we vonden wel wat we zochten, maar echt handigwas Locate 32 daarbij niet. Kritische kanttekening: we begrijpen niethelemaal waarom dit programma in het leven is geroepen. Het enige
voordeel dat het namelijk biedt boven de oude vertrouwde XP-zoek-functionaliteit, is de mogelijkheid om te indexeren en zoekopdrachtenop te slaan. Voor de rest heeft het programma zelfs minder opties dande standaard zoekfunctionaliteit van Windows XP.
Tip 11: Zoeken in Windows Vista
We hebben in dit artikel programma's besproken die u kunt installerenom bestanden te zoeken op uw computer. Deze programma's zijn vaakzeer welkom omdat de zoekfunctionaliteit van Windows XP nogal wat tewensen overlaat. Daarbij moet echter wel gezegd worden dat de zakenanders liggen als we het over Windows Vista hebben. Er is veel kritiekop dit nieuwe besturingssysteem van Microsoft, zoveel zelfs dat veelmensen het niet willen installeren en straks direct willen overstappenop Windows 7, waarvan de release in zicht komt. We gaan niet oordelenover de eventuele juistheid van de kritiek op Vista, maar we kunnen welmelden dat de zoekfunctionaliteit daarin in ieder geval een stuk beteris geworden. Ten eerste is Windows Vista standaard voorzien van eenindexeerfunctie, waardoor de harde schijf direct na installatie wordtgeïndexeerd en daarna bijgehouden. Hierdoor worden bestanden on-middellijk gevonden wanneer u ernaar zoekt. Ten tweede kunt u zoekenop verschillende soorten documenten, waarbij u netjes aan kunt gevenom welke grootte het gaat, in welke periode deze zijn aangemaakt, etcetera. In het kort: de komst van Windows Vista heeft de noodzaak vande in dit artikel omschreven programma's enigszins verkleind. Uiteraardzullen er altijd documenten zijn die u toch niet kunt vinden, maar dankunt u alsnog een zoekprogramma gebruiken.
Conclusie
Het lijkt zo simpel: een programma waarmee u bestanden kunt zoe-ken. Maar de uitdaging is daarbij dezelfde als de uitdagingvoor een zoekmachine op internet. Want waar zoekt u opals u niet precies weet wat u zoekt? Dat is dan ook hetpunt waarop een aantal van de geteste programma's zijngestrand. Zoeken op bestandsnamen, extensies en bin-nen bepaalde locaties zijn opties die door ieder zoekpro-gramma netjes worden geboden. Het probleem is dat u,als u niet precies weet wat u zoekt, simpelweg niet weet inwelke mappen u moet zoeken en op welke extensie. Dit isdan ook waar de echt krachtige zoekprogramma's zich inweten te onderscheiden. Het geheim van een goed zoek-programma zit duidelijk in de mogelijkheid om aan te ge-ven wat voor document u precies zoekt, niet aan de handvan een extensie, maar aan de hand van een classificatie(foto, video, etc). U zult immers niet de eerste zijn die ervan overtuigd is dat het ging om een avi-bestand, terwijlhet in werkelijkheid een .wmv was. Opmerkelijk is overi-gens dat geen enkel programma ons uitgebreide optiesbood voor het zoeken binnen gecomprimeerde bestan-den, waardoor we het hadden kunnen schudden als hetdocument zich in een zip-bestand had bevonden. Duidelijkis in ieder geval dat Copernic Desktop Search Home 3 degrote koning is als het gaat om zoeken naar zoekgeraaktebestanden. Veel opties, veel classificaties, veel criteria omop te zoeken én geen irritante zoekbalk die zich probeertte installeren in uw browser.
Tip 10 We vonden wat we zochten, maar dat was meergeluk dan wijsheid.

ROBBIN OOIJEVAAR EN FRANK DE GRAAF
WAREAls een al eerder besproken programma iets nieuws te
bieden heeft, zijn we natuurlijk niet te beroerd om
dat nog even te noemen, zoals bij TrueCrypt. En alles
is natuurlijk nog steeds gratis!
Zoeken
Het zoeken naar bestanden en andere zaken inWindows kan beter. Het programma Everythingmaakt het een heel stuk simpeler. Typ in dezoekregel waar u naar op zoek bent en Every-thing toont u vrijwel direct alle relevante resul-taten. Het programma werkt supersnel en erggoed. Met Vista is zoeken in Windows makkelij-ker geworden, maar zelfs dan is Everything eenhandige aanvulling. En wie nog Windows XP ge-bruikt, zal het zeker weten te waarderen. Hoe-wel er mogelijkheden zijn voor zoekopdrach-ten op het netwerk, werkt het programma hetbeste op de computer zelf. Tijdens de installatiekunt u ervoor kiezen het tegelijk met Windowste starten. Dat is niet nodig omdat Everythinguw harde schijf zeer snel in kaart brengt.
Advanced WindowsCare 2 is een systeemon-derhoudsprogramma dat twee versies kent. Hetzal u niet verbazen dat in de gratis versie eengrote knop Nu upgraden zit. Dat neemt niet weg
dat in deze versie veel krachtige mogelijkhedenzitten. De nadruk van Advanced WindowsCare 2ligt op uw veiligheid en privacy en het program-ma is dan ook in staat om ongewenst startendeprogramma's te stoppen, spyware en adware
Tip 2 AdvancedWindowsCare 2 is eenNederlandstalig systeem-onderhoudsprogramma.
op te sporen en internetsporen te wissen. Ookde registercontrole ontbreekt niet. Prettig aanAdvanced WindowsCare 2 is dat het ingesteldkan worden in de Nederlandse taal en dat hetzijn taken snel en goed uitvoert.
Wijzigen
Op veel netwerkschijven, routers en andere net-werkapparatuur draait vaak een Unix-variant. Inde meeste gevallen is het mogelijk om instellin-gen met een webbrowser door te voeren. Maarvaak is het zo dat geavanceerde instellingenniet op die manier kunnen worden gewijzigd.Dat lukt dan wel door met telnet of de veiligervariant 5SH in te loggen. Wat u kunt wijzigen,hangt volledig af van de mogelijkheden vanhet apparaat, maar vooral ook van uw eigenkennis. Het is niet voor niets dat dergelijke in-stellingen op deze wijze worden afgeschermd.Verbinding maken met het apparaat kan vanafde Dos-prompt met het telnetcommando,maar handiger is het programma Putty. U kuntverschillende verbindingen opslaan en de in-stelmogelijkheden zijn groot. Putty kent geeninstallatieproces en kan direct worden gestart.
Virtuele drive
Gizmo Drive kan een aantal virtuele drives instal-leren op uw computer. Dat is handig bij spelle-tjes die vereisen dat de cd in de speler zit, of omimages te kunnen gebruiken zonder deze eerst
Tip 1 Everything is een handig zoekhulpje, met name voor Windows XP-gebruikers.
Tip 3 Putty is een handig en gratisprogramma om via telnet of SSHverbinding te maken met een apparaat.
Onderhoud
Everything, www.voidtools.com
Advanced WindowsCare 2, www.iobit.com
Putty v0.60, www.chiark.greenend.org.uk/~sgtatham/putty
FREE

op en cd of dvd te hoeven branden. Gizmo Driveis niet het enige programma dat dit kan. Beken-de alternatieven zijn het eveneens gratis Dae-mon Tools en het commerciële broertje Alcohol120%. Wat Gizmo Drive interessant maakt, is dathet ook mogelijk is om virtuele schijven van Vir-tual PC te kunnen lezen. U hoeft dus niet eerstVirtual PC te starten om bij de bestanden te kun-nen, maar u kunt deze rechtstreeks benaderen.Gizmo Drive is ook handig op subnotebooks ennetbooks, aangezien deze meestal niet beschik-ken over een cd-speler. Als u op een anderecomputer een dvd- of cd-image maakt, dan kuntu er op dergelijke notebooks ook mee werken.
Golven
Albatross 18 is een mengeling van een role play-ing game en een golfspel. De nadruk ligt echterwel op dat laatste. U kunt alleen of in teamver-band een virtueel golfrondje lopen en ondertus-sen contact leggen met iedereen om u heen.Albatross 18 helpt u flink op weg met goedeuitleg en een trainingsmodus om het spel onderde knie te krijgen. Het downloaden van de meerdan 300 MB zal wat tijd in beslag nemen, evenalsde verplichte updates die u vaak voor uw kiezenkrijgt. Wie dat voor lief neemt, haalt een spel inhuis dat voor heel wat uurtjes plezier zal zorgen.Wie van plan is om het spel uit te spelen, ont-komt er alleen niet aan om uiteindelijk 'astros' tekopen zodat een betere uitrusting kan wordenaangeschaft. Verplicht is dat echter niet.
Schijf op slot
Aan het versleutelingsprogramma TrueCrypthebben we eerder aandacht besteed. In delaatste versie zit echter een belangrijke verbe-tering: het is nu mogelijk om complete schij-ven op een veilige manier te versleutelen. Datwerkte nog niet goed in eerdere versies, waar-door uw enige alternatief was om dan maar opde schijf zelf een groot versleuteld container-bestand te plaatsen. Neem er wel rustig de tijdvoor als u uw schijf volledig wilt versleutelen,want het formatteren neemt bij een gemid-delde schijf al snel een paar uur in beslag.TrueCrypt blinkt uit doordat verschillendeversleutelingmethodes achter elkaar kunnenworden toegepast en ook is het mogelijk omgeheime partities te maken. Het is dan niet teachterhalen of er überhaupt gegevens op deschijf staan. In het gebruik merkt u niets vande extra beveiliging omdat de beveiligde schijfals een normale schijfletter te zien is in de Ver-kenner. Wie het wachtwoord echter vergeet,is zijn data zeker kwijt.
In flash
Het lastige van het publiceren van foto's opinternet is dat ze zo makkelijk te kopiërenzijn. Er zijn allerlei trucs te bedenken om datrisico zo klein mogelijk te maken als het instukjes hakken van de foto, het toevoegenvan een watermerk of het verlagen van deresolutie. Een leuk alternatief is Photo FlashMaker Professional dat van een verzameling
Tip 4 GizmoDrive is eengoed alternatiefvoor DaemonTools en onder-steunt VirtualPC-formaten.
Tip 5 Albatross 18 is een mengelingtussen een RPG en een golfspel.
Tip 6 Versie 6 van TrueCrypt ondersteunthet versleutelen van complete schijven.
Informatie
Over het netwerk
Trinity gebruikte Nmap om de Matrix inde gelijknamige film te hacken. HoewelNmap vaak als een echte hacktool wordtgebruikt, biedt het programma ook infor-matie over het eigen netwerk. Als u steedslast heeft van indringers op uw netwerk ofsimpelweg niet weet wat voor appara-ten achter bepaalde ip-adressen zitten,dan helpt Nmap u met het achterhalendaarvan. Nmap is van oorsprong een pro-gramma voor Unix, maar inmiddels zijnvoor Windows twee versies beschikbaarwaarvan de ene een grafische schil heeften de ander niet. U kunt de resultaten vanscans opslaan om te later te vergelijkenmet nieuwere en ook is het mogelijk omuw hele netwerk in kaart te brengen.Nmap is een krachtig programma, maarmisbruik de mogelijkheden niet.Nmap v4.76, nmap.org
Over hardware
Crystal CPUID is een klein programma datu niet hoeft te installeren en daardoorhandig op een usb-stick kan worden ge-plaatst. Het geeft u inzicht in de aanwe-zige hardware met nadruk op de proces-sor en chipset. In het menuonderdeelFunction zitten nog veel meer mogelijk-heden verborgen die informatie over uwcomputer kunnen prijsgeven.Crystal CPUid v4.15, crystalmark.info/software/CrystaICPUID/index-e.html
Crystal CPUID is een klein, maarinformatief programma.
TrueCrypt v6.0a, www.truecrypt.org
Gizmo Drive v2.6.6,arainia.com/software/gizmo
Albatross 18, a18.ogplanet.com

foto's een flashanimatie maakt. Ook daar zijnweer trucs voor om de foto's er toch uit tehalen, maar het gros van de bezoekers vande website waar uw foto's staan is daar niettoe in staat. Dat maakt het een relatief vei-lige wijze van publiceren. Bovendien kunt umet fraaie animaties het kijken naar de foto'saantrekkelijker maken. Met de gratis versiewordt de fotoreeks afgesloten met een mel-ding dat de presentatie mogelijk is gemaaktdoor Photo Flash Maker Professional. De be-taalde versie a $ 49,95 maakt animaties dievrij zijn van deze melding.
3D
3D-programma's hebben een paar dingengemeen. Het is ontzettend lastig om er meete leren werken, ze zijn peperduur en stellennogal absurde eisen aan uw hardware. Eenleuke uitzondering is DAZ Studio. Een krach-tige computer is nog steeds prettig, maardankzij de Quickstart-mogelijkheid kunt u di-rect aan de slag. Het lijkt niet alleen makkelijk,maar door de opzet is het dat ook. U kunt deposes van figuren makkelijk aanpassen, netals de belichting. Bovendien zijn er veel gratisbestanden met kant-en-klare voorbeelden tedownloaden. Wel is het programma in eersteinstantie toegespitst op jonge mannen, aan-gezien het eerste model waar u mee kunt oe-fenen in een miniem sportpakje op het strandstaat. Stap daar over heen als u geïnteres-seerd bent in 3D, want dit programma is zekerde moeite waard.
Tip 7 Photo Flash Maker maakt eenflash-presentatie van uw foto's.
Tip 8 Daz Studio is een krachtig 3D-programma waar u snel mee aan de slagkunt dankzij de vele gratis voorbeelden.
Gratis branden
Het populaire brandprogramma Nero lijkt deweg kwijt te zijn. Wat ooit een handzaam pro-gramma was om schijfjes mee te branden is
een zware softwareverzameling geworden. Ditis een keuze waar niet iedereen blij mee is, om-dat dan voor het branden van een paar bestan-den een zwaar programma gestart moet wor-den. Er zijn softwareontwikkelaars die hier opzijn ingesprongen met slimme en vooral lichte
Tip 9 BurnAware Free doet precies wat u van een brandprogrammamag verwachten: cd's, dvd's en Blue-ray branden.
DAZ Studio v2.3.3, www.daz3d.com
Photo Flash Maker Professional v4.82,www.anvsoft.com

brandsoftware. BurnAware is zo'n programma.De maker biedt drie versies: professional, homeen free. De laatste heeft wel enkele beperkin-gen ten opzichte van de twee commerciële ver-sies. Een overzicht van de onderlinge verschil-len is te vinden op de website van de maker.Over de werking kunnen we kort zijn, Burn-Aware Free wijst zich praktisch vanzelf. Geef nahet opstarten aan wat u wilt branden: cd, dvd ofBlue-ray. Vervolgens kunt u de inhoud bepalen:gegevens of muziek/video. Sleep de bestandennaar het BurnAware Free-venster, plaats eenleeg schijfje en branden maar! BurnAware Freeis Nederlandstalig en voldoet goed voor regel-matig gebruik.
Het is lastig om tussen honderd identieke witteschoenendozen snel het gewenste schoeisel tevinden. Een sticker op de dozen plakken maakthet zoeken iets eenvoudiger. De beste oplos-sing is om de dozen met uw lievelingsschoe-nen te voorzien van een afwijkende sticker ofkleur. Ditzelfde gaat op voor mappen op onzepc. Er is weinig visueel onderscheid tussen eenprogrammamap, de map met uw laatste foto'sof uw werkdocumenten. Folder Iconizer maakteen einde aan deze eenheidsworst en geeftmappen een apart icoontje. Hierdoor wordt heteenvoudig om in één oogopslag de juiste mapte vinden. Folder Iconizer werkt in drie stappen.Eerst wijst u de map aan waarvan u het uiterlijkwilt aanpassen en vervolgens kiest u een icoon-tje uit de lijst. Met de knop Iconize the folderwordt het icoontje toegepast. De website vande makers van Folder Iconizer bestaat nietmeer, maar het olifantengeheugen van internet
Tip 10 Met Folder Iconizer geeft umappen een eigen icoontje, waardooru sneller vindt wat u zoekt.
vergeet niets. Op downloadsites als download,com en tucows.com is Folder Iconizer snel ge-vonden. Folder Iconizer werkt onder WindowsXP. In Windows Vista viel op dat sommigeicoontjes niet gebruikt kunnen worden.
Cd-hoesje
Mp3-spelers tonen hoesjes prominent in beeld.Deze 'albumart' maakt muziek eenvoudigerte herleiden naar het album en werkt sfeer-verhogend. Ook afspeelsoftware als Winamp,Windows Media Player en iTunes ondersteu-nen albumart. De afspeelsoftware moet echterwel open staan en voorzien zijn van de mp3'swaarin de albumart is opgenomen, anders zietu het hoesje niet. CD Art Display toont tijdenshet afspelen een (doorzichtige) afbeelding vanhet albumhoesje in beeld. CD Art Display is ooitbegonnen als een uitbreiding voor Winampmaar ondersteunt nu alle populaire afspeelsoft-ware. CD Art Display is op de site te vinden on-der Download, All Users. Ten tijde van schrijvenwas CAD 2.0 Beta 5 de meest recente versie.Naast het weergeven van reeds aanwezige al-bumart kunt u CD Art Display ook laten zoekennaar ontbrekende afbeeldingen op internet.
Tip 11 CD Art Display toont het hoesjevan de muziek waarnaar u luistert.
PrintScreen
Een schermafdruk maken is handig als u bij-voorbeeld iemand iets wilt uitleggen of eenfoutmelding wilt opslaan. Met een programmaals Gadwin PrintScreen is het vangen van eenschermafbeelding en opslaan als bijvoorbeeldeen jpg-bestand zeer eenvoudig. Na de installa-tie toont Gadwin PrintScreen een icoontje in hetsysteemvak, rechtsonder in beeld. Dubbelklikhierop om de eigenschappen te openen. Klik opBestemming en verander eventueel de locatiewaar Gadwin PrintScreen de schermafdrukkenopslaat. Standaard vindt u de schermafbeel-dingen in Windows XP terug in de map MijnDocumenten/PrintScreen Files. En in Vista in dit
BurnAware Free, www.burnaware.com
Folder Iconizer, www.download.com
Filmdatabase
Catalogiseren
Mapicoontjes
De echte filmliefhebber neemt geengenoegen met een eenvoudig filmlijstje,maar wil ook het jaartal, achtergrond-informatie over acteurs, een hoesje enandere relevante informatie verzamelen.Hierbij kan EMDB u helpen. EMDB staatvoor Eric's Movie Database. De softwaremaakt het kinderlijk eenvoudig om uwfilmcollectie in kaartte brengen. Hierbijspeelt het medium een ondergeschikterol. Het maakt dus niet uit of u de filmop dvd hebt staan of als avi-bestand opuw pc. U kunt met EMDB dvd's, video'sen andere gangbare formaten in kaartbrengen. De koppeling naar IMDB, 'swerelds grootste filmdatabase, vereen-voudigt het invoeren van nieuwe titels.Geef een gedeelte van de filmnaam op enbinnen twee klikken wordt alle relevanteinformatie opgehaald via IMDB. Druk opToevoegen en de film wordt opgenomenin uw collectie. Het invoerscherm wordtafgesloten met de knop OK. EMDB isNederlandstalig. Als de software tochin het Engels opstart, verander dan devolgende instellingen. Ga naar Optionsen dan naar General en Language. Hierkunt u de taal aanpassen van Englishnaar Dutch (Nederlands). EMDB maakthet eenvoudig om een compleet overzichtte creëren van alle dvd's die in uw kaststaan. Heeft u iets uitgeleend aan eenvriend of kennis? Druk op Uitgeleend omte voorkomen dat u lang zoekt naar eenschijfje dat tijdelijk even niet aanwezig isin uw collectie.Eric's Movie Database, www.emdb.tk
EMDB is een ideaal programma omuw filmcollectie te catalogiseren.
CD Art Display, www.cdartdisplay.com

de map Documenten/PrintScreen Files. GadwinPrintScreen bewaart de afbeeldingen als bmp-bestand. Deze grafische indeling maakt naaronze smaak te grote bestanden. Kies daarom bijAfbeelding achter Soort bestand voor jpgom alle screenshots op te slaan in de meer gang-bare jpg-indeling. Over de werking van GadwinPrintScreen kunnen we verder kort zijn. Drukop PrintScreen op uw toetsenbord en GadwinPrintScreen toont direct de schermafbeelding.Klik op de knop Goedkeuren om de schermaf-beelding op te slaan. Eventueel kunt u met deknop Bestemming de locatie waar de schermaf-druk wordt bewaard tijdelijk aanpassen.
Back-uphulp
Fanatieke computergebruikers zijn vaak ookFirefox-liefhebbers. De browser is via add-onsnamelijk volledig aan te passen aan ieders wen-sen en te voorzien van slimme extra's. De aan-passingen hebben één nadeel: ze zijn niet stan-daard. Na een herinstallatie van Windows of bijaanschaf van een nieuwe computer moet u zezelf weer installeren en instellen. De gratis uit-breiding Firefox Extension Backup (FEBE) biedthulp en maakt, zoals de naam al doet vermoe-den, een reservekopie van al uw aanpassingenaan uw webbrowser. Het back-uppen kan in
de achtergrond op vooraf ingestelde tijden ofhandmatig. Uiteraard is het ook mogelijk omde back-ups te herstellen met FEBE. Het grap-pige is dat FEBE ook een add-on is, hoe kan hetook anders. Installatie is eenvoudig. Ga naar inFirefox naar Extra, Add-ons en klik op Add-ons verkrijgen. Zoek op FEBE en installeerde Firefox-uitbreiding. FEBE is Nederlandstaligen eenvoudig in het gebruik. Na installatie vindtu FEBE in Firefox terug als gelijknamig menu-onderdeel in het menu Extra. Hier kunt u eensnelle back-up maken, een back-up terugzettenof de opties aanpassen. Na het back-upprocestoont FEBE een overzicht van alle Firefox-on-derdelen waarvan een back-up werd gemaakt.
Tip 13 Firefox Extension Backupmaakt een reservekopie van uwFirefox-instellingen.
Tip 12 Met Godwin PrintScreen bewaart u met de PrintScreen-toetseen schermafbeelding als jpg-bestand.
Verder chatten
Wachtwoord?
Een nieuwe pc of notebook? Het overzet-ten van gegevens kan een aardig klusjezijn. Naast bestanden heeft u ook dewachtwoorden nodig om alles weer netjesaan de praat te krijgen. Maar wat nu alsu al jaren gebruikmaakt van MSN en hetwachtwoord niet meer weet? Dan heeftu MessenPass nodig. Dit is een kleinprogrammaatje waarmee u wachtwoor-den van chatprogramma's achterhaalt.MessenPass opstarten is voldoende, dewachtwoorden verschijnen direct in beeld.Het ondersteunt alle populaire chatpro-gramma's zoals MSN Messenger, GoogleTalk, Trillian, ICQ en Yahoo Messenger.MessenPass is op de site ergens onder-aan de pagina te vinden. Er zijn tweeversies. Met de link 'Download self-installexecutable for installing MessenPass withuninstall support' haalt u een versie bin-nen die u kunt installeren. Het zip-archiefhoeft u alleen maar uit te pakken endat vindt u achter de link 'Download Mes-senPass in zip file (mspass.zip)'. Mes-senPass is veilig te gebruiken. Tijdens hetdownloaden of gebruik kan uw virusscan-ner echter wel alarm slaan en Messen-Pass zelfs compleet blokkeren. Dit heeftte maken met de aard van het beestje:MessenPass toont gegevens die normaalonzichtbaar zijn. Virusscanners en anderebeveiligingssoftware associëren dit meteen hackpoging. Storm in een glas water!Schakel uw virusscanner tijdelijk uit. Ach-terhaal uw wachtwoord met MessenPassen activeer de virusscanner daarna weer.MessenPass, www.nirsoft.netyutils/mspass.html
MessenPass achterhaalt het wacht-woord van uw chatprogramma's.
Gadwin PrintScreen,www.gadwin.com/printscreen Firefox Extension Backup (FEBE),
http://customsoftwareconsult.com/extensions/febe/febe.html

Open via www.gmail.com uw mailbox en klik op Instellingen. Openhet tabblad Accounts en ga naar het onderdeel Berichten ontvan-gen uit andere accounts. Klik op Nieuw e-mailaccount toevoe-gen en geef het providermailadres op dat u wilt integreren in Gmail.
Stap 02: Providermail instellen
Het is eenvoudig om meerdere e-mailaccounts te integrerenin een Gmail-postbus.
Van beginner tot expert.Hiernaast kunt u de moeilijkheids-graad van het stappenplan zien.
Beginner Expert
Niveau stappenplan
Nieuwe berichten die mensen sturen naar uw providermailadres komenvanaf nu binnen in Gmail. Gmail controleert de mailbox steeds automatisch.U kunt controleren of dit proces foutloos verloopt. Open Instellingen, Ac-counts en klik onder Berichten ontvangen uit andere accounts opGeschiedenis bekijken. Hier ziet u wanneer Gmail uw providermail voorhet laatst heeft opgehaald. Het enige waar u rekening mee hoeft te houden,is uw uitgaande mailadres. U moet bedenken of u uw e-mail wilt beantwoor-den via uw providermailadres of Gmail-adres. Het is mogelijk om altijd teantwoorden via uw Gmail-adres. Deze instelling is te vinden bij Instellingen,Accounts, E-mailberichten sturen vanaf. De opties die u hier kunt kiezen zijnBeantwoorden vanaf hetzelfde adres waar het bericht naartoe is verzondenof Altijd antwoorden vanaf mijn standaardadres. Stel dit één keer in en ver-geet het. U kunt bij alle mailtjes die u verstuurt alsnog via een uitklapmenubepalen om die vanaf een ander mailadres te versturen. Herhaal eventueeldeze stappen voor al uw pop3-mailaccounts.
Stap 03: Controleren
Geef bij Gmail de gegevens op van uw providermailadres.
Het voordeel van een gratis maildienst als Hotmail of Gmail is dat dezelos functioneert van uw internetabonnement. Dit maakt een eventueleoverstap naar een ander internetabonnement eenvoudiger: u hoeft nie-mand een adreswijziging te sturen omdat u uw Gmail-adres altijd houdt,ongeacht uw abonnement. Nog geen Gmail-adres? Ga naar www.gmail.com en klik op Aanmelden voor Gmail om er een aan te vragen. Omin Gmail uw provider-e-mail op te halen heeft u drie dingen nodig: uwmailadres, het adres van de pop3-server en uw wachtwoord. De gege-vens van de server vindt u in de documentatie van uw internetabonne-ment of op de servicedesk/helpdesk-pagina van uw internetaanbieder.Sommige aanbieders werken ook nog met een gebruikersnaam, maarvaak is deze dezelfde als uw mailadres.
Stap 01: Voorbereiding
Gmail vindt zelf de bijbehorende pop3-server; controleer deze en pashet adres eventueel aan. Geef uw wachtwoord op en bevestig met deknop Account toevoegen. Optioneel kunt u uw providermail voor-zien van een label. Kies dit bij Binnenkomende berichten voorzien vaneen label. Hierdoor zijn de berichten eenvoudig te herkennen in uwPostvak-IN.
Gebruikt u ook meerdere e-mailadressen door
elkaar? Opgeteld kost het veel tijd om die
telkens apart te controleren. Gmail biedt een
handige optie: u kunt mail die via de provider
binnenkomt ook daar onderbrengen.
Integreer simpel uw providermailAlles naar Gmail
DOOR ROBBIN OOIJEVAAR
SNEL RESULTAAT IN 3 STAPPEN

STAPPENPLAN
DOOR FRANK DE GRAAF
Bouwpakket voor uwthuisnetwerkIn een uurtje een gestroomlijnd netwerk
Een thuisnetwerk aanleggen, gaat niet
altijd vlekkeloos. We maken korte metten
met alle problemen en laten zien hoe u een
goed functionerend netwerk krijgt.
Stap 01: Handig en niet moeilijk
Het aanleggen van eenthuisnetwerk is niet moei-lijk en ook het toepassenvan de noodzakelijke be-veiliging is eenvoudig teregelen als u weet waar u opmoet letten. Het handige aan eenthuisnetwerk is dat u met meerderecomputers gebruik kunt maken van ééninternetaansluiting. Ook heeft u nog maaréén printer nodig en kunt u ervoor kiezenom uw bestanden centraal op te slaan. Datmaakt het werken met een computer veelprettiger. In dit artikel laten we zien hoe ueen goed thuisnetwerk opzet.
Stap 1 Het aanleggen van eenthuisnetwerk is niet moeilijk en uheeft er veel plezier van.
Stap 02: De aanpak
Waarschijnlijk heeft u al een soort thuisnetwerk. Dat kan dienen als basisvoor verdere uitbreiding. Het opbouwen van een netwerk gaat in een paarstappen. Eerst dienen de fysieke onderdelen op hun plek te zitten. De kabelsmoeten worden getrokken, de switches geplaatst en draadloze apparatuurmoet worden opgehangen. Als die basis is gelegd, is de volgende stap ver-binding maken. Computers moeten met elkaar kunnen communiceren en
ze moeten het internet op kunnen.De laatste stap is het gebruiken
van diensten op het net-werk. Deel uw printers,
sla uw bestandencentraal op en maakgebruik van anderenetwerkdiensten.
Vooral dat laatste zorgtvaak voor heel wat hoofdbrekens.
Stap 2 Als eerste is het van belang omeen goede basis te leggen voor uw netwerk.
Boodschappenlijst:
Windows
(draadloze) router
Netwerkkabels
Tijdsduur: zestig minuten
Niveau stappenplan:Van beginner tot expert. Hiernaastkunt u de moeilijkheidsgraad vanhet stappenplan zien.
Beginner Expert
We geven tips hoe u zonder problemen eenthuisnetwerk aanlegt.

Stap 03: Ontwerp uw netwerk
Thuisnetwerken bestaan meestal uit een bedraad en een draadloosdeel. Een bekabeld netwerk is veel sneller en robuuster dan z'n draad-loze evenknie, maar de laatste is weer veel flexibeler. We raden u aanom waar het kan met kabels te werken. U koopt een gigabitswitch alvoor een paar tientjes. Zorg ervoor dat de kabels die u gebruikt mi-nimaal van de kwaliteit cat 5e of cat 6 zijn als u gebruik wilt makenvan gigabitsnelheden. Bepaal ook waar u eventueel uw draadloze toe-gangspunt wilt plaatsen.
Stap 3 De meeste netwerken zijn een mengvorm tussenbekabeld en draadloos.
THUISNETWERK
Stap 4 Kies voor de snelle 802.11n-standaard als udraadloze apparatuur aanschaft.
Stap 04: Draadloze apparatuur
Stap 05: Ip-reeksen
Vrijwel alle moderne computers zijn voorzien van draadloze mogelijkhe-den. Om daar gebruik van te kunnen maken, heeft u een draadloos toe-gangspunt nodig. Deze functie is vaak gecombineerd met een router ofmodem, maar dat hoeft niet. In heel veel gevallen is het aan te raden omhet draadloze toegangspunt op een centrale plaats in huis op te hangenen deze te verbinden met het bestaande bekabelde netwerk. Er zijn ech-ter bijna alleen maar draadloze routers te koop. Dat is geen probleem,u gebruikt de WAN-poort voor internet en de routerfunctionaliteit laat uongemoeid. Zorg er in ieder geval voor dat u investeert in 802.11 n draft-apparatuur. Deze standaard is bijna definitief en de apparatuur die nuverkocht wordt, blijft straks zeker werken.
Uw computer communiceert met andere computers middels ip-adressen.Om te kunnen internetten heeft uw thuisnetwerk een ip-adres. Welke datis, kunt u opvragen door te surfen naar www.watismijnip.nl. Op uw thuis-netwerk communiceert met andere ip-adressen dan op internet gebruiktworden. In de verzameling ip-adressen zijn reeksen gereserveerd voorthuisgebruik. U herkent deze aan de eerste getallen, bijvoorbeeld 10.xxx.xxx.xxx, 172.16.xxx.xxx tot en met 172.32.xxx.xxx en 192.168.xxx.xxx.Dergelijke ip-adressen kunnen niet op internet worden gebruikt. In demeeste gevallen gebruikt u de reeks waar uw router op is ingesteld.
Stap 5 De meeste routers gebruiken de 10.xxx.xxx.xxx- of192.168.xxx.xxx-reeksen voor ip-adressen op het thuisnetwerk.
Beveiliging moet nu eenmaal
Het probleem van draadloze netwerken is dat ze prima werkenals de beveiliging uit staat, maar als u die inschakelt, gaathet vaak minder soepel. Toch heeft u geen andere keus. Eendraadloos netwerk houdt niet op bij de muren van een huis enhet is eenvoudig voor anderen om mee te liften op een onbevei-ligde verbinding en mogelijk illegale handelingen te verrichtenop internet. Testen zonder beveiliging is prima, maar zorgervoor dat u het netwerk minimaal met wep beveiligt, maar bijvoorkeur met wpa of wpa2.
Maak van tevoren eenontwerp voor uw netwerk

THUISNETWERK
Stap 06: Ip-adressen
U heeft de keus om zelf ip-adressen toe te kennen aan computers enandere apparaten of om dat te automatiseren. In het eerste geval weet uprecies welk apparaat welk adres heeft gekregen, terwijl in het tweedegeval de kans op fouten veel kleiner is. Het is dan prettig dat u nieu-we apparaten of computers kunt aansluiten die direct werken zonderingewikkelde instellingen. Maar aan een paar handmatige ip-adressenontkomt u in de regel niet. Veel routers stellen zich standaard in opip-adres 192.168.1.1. Dat is de default gateway. Een ander belangrijkip-adres is de DNS-server, maar daar zorgt de router ook vaak voor. EenDNS-server vertaalt url's als www.tipsentrucs.nl naar het bijbehorendeip-adres.
Stap 6 DNS is belangrijk voor de vertaling van domeinnamennaar ip-adressen.
Stap 07: DHCP-server instellen
Vrijwel alle routers beschikken over de mogelijkheid om een DHCP-ser-ver te starten. Raadpleeg de handleiding van uw router hoe dit ingesteldmoet worden. Het meest waarschijnlijke is dat de 192.168.xxx.xxx-reekswordt gebruikt. 192.168.1.1 is vrijwel altijd gereserveerd voor de rou-ter zelf en het is prettig om de DHCP-reeks niet direct daarop te latenvolgen, zodat u nog wat ruimte overhoudt voor andere apparatuur dieeen vast ip-adres vereist, zoals een draadloos toegangspunt. Kies bij-voorbeeld de reeks 192.168.1.100 tot 192.168.1.200 met subnet masker255.255.255.0. U kunt dan ruim 100 ip-adressen uitdelen en dat is voorieder thuisnetwerk voldoende. Activeer vervolgens de server. Zorg er-voor dat er maar één DHCP-server tegelijkertijd actief is.
Stap 08: Internetverbinding instellen
Start Windows, klik op Start en vervolgens op ConfiguratieschermKies dan voor Netwerk- en internet-verbindingen en Netwerk-verbindingen. Klik nu met rechts op de netwerkverbinding en kiesvoor Eigenschappen. Klik op Internet-protocol (TCP/IP), vervol-gens op de knop Eigenschappen en activeer de opties Automatischeen IP-adres laten toewijzen en Automatisch een DNS-server-adres laten toewijzen. Sluit alle schermen af met een klik op OK.Op de achtergrond krijgt uw computer nu een ip-adres van de zojuistingestelde DHCP-server. Onder Windows Vista gaat het instellen vande intemetverbinding op vrijwel identieke wijze vanuit het Configura-tiescherm. Het enige waar u voor moet oppassen, is dat u TCP/IP versie4 gebruikt bij deze instellingen. Na het bevestigen kunt u het internetop. Eventueel kunt u via Start, Uitvoeren een dos-venster openen methet commando cmd. In dit venster typt u ipconfig om te kijken of uw
Stap 7 Neem een ruim bereik van ip-adressen zodat uvoldoende heeft om uit te delen.
computer een ip-adres heeft. Loop anders zowel de instellingen van deDHCP-server als die van de computer na. Na deze stap moet u kunnensurfen op internet.
Stap 8 Bij de eigenschappen van het internetprotocolkunt u DHCP instellen.

Stap 09: Bestands- en printerdeling
THUISNETWERK
Stap 10: Netwerk instellen
In Windows XP kunt u gebruikmaken van de map Gedeelde documentenom bestanden beschikbaar te maken op andere computers. Het delenvan mappen en bestanden staat wel standaard uit. De eenvoudigsteweg om normaal delen te activeren, is een nieuwe map aanmaken bin-nen Mijn documenten. Klik er daarna met rechts op en kies Delen enBeveiliging. Klik in de sectie Delen en beveiliging: het netwerkop delink Wizard Netwerk instellen. Ga naar tip 10 als u deze wizardziet staan, maar ga naar tip 11 als deze al in het verleden is uitgevoerd.
Stap 9 Klik op de wizard Netwerk instellen om delen in XPaan te zetten.
Na het starten van de wizard komt u in het eerste scherm. Klik op Vol-gende om verder te gaan. Volg de instructies in het tweede scherm. Klikdirect op Volgende omdat u al verbinding heeft met internet. Geef inhet derde scherm aan dat u verbinding maakt via een centraal modem ofrouter. Ga verder naar het volgende scherm. U kunt nu een beschrijvingvoor de computer opgeven. De beschrijving is niet van belang en die kuntu eventueel leeg laten, maar zorg er wel voor dat u een unieke naam kiestvoor de computer in de tweede regel. In het volgende scherm geeft u dewerkgroepnaam op. Kies een naam die alleen uit letters bestaat en nietlanger is dan 15 tekens. Activeer Bestands- en printerdeling in het vol-gende scherm. Bevestig de instellingen in het voorlaatste scherm en klikop Volgende. Eventueel kunt u de floppy maken voor verdere installatie,maar dat is niet echt nodig. Sluit de wizard nu af. De computer is gereedvoor het delen van bestanden en mappen.
Stap 11: De werkgroep
Als Bestands- en printerdeling in het verleden al is geactiveerd op uwcomputer, dan bent u nog niet klaar. De werkgroepnaam moet noggoed worden ingesteld. Om computers elkaar snel te kunnen laten vin-den, is het noodzakelijk dat deze naam op alle computers hetzelfde is.Start de Verkenner, klik met rechts op Deze Computer en kies voorEigenschappen. Klik vervolgens op het tabblad Computernaam enaansluitend op de knop Wijzigen. Bij Windows XP Professional heeftu de mogelijkheid om gebruik te maken van een domein. Dat is alleenbedoeld voor bedrijfsmatige netwerken, voor een thuisnetwerk volstaateen werkgroep. Kies een werkgroepnaam korter dan 15 tekens en slade instellingen op. U dient uw computer te herstarten na het welkomst-bericht dat u in een andere werkgroep zit. In Vista werkt het op vrijwelidentieke wijze, alleen kunt u de naam direct wijzigen vanuit het schermmet de eigenschappen. Voer deze stappen uit op alle computers waarBestands- en printerdeling al geactiveerd is. Hierna kunnen de compu-ters elkaar zien op het netwerk en is het mogelijk om mappen te delen.
Stap 10 Kies een unieke naam voor uw computer.Stap 11 Geeft alle computers dezelfde werkgroepnaam
zodat ze eenvoudig met elkaar kunnen communiceren.

THUISNETWERK
Stap 12: Gebruikersaccounts
Om toegang te krijgen tot een andere computer heeft u inloggegevensnodig. In een werkgroep heeft iedere computer zijn eigen gebruikersda-tabase. Het is dan ook nodig om accounts aan te maken op alle compu-ters waar u toegang toe wilt hebben. Kies bij voorkeur telkens dezelfdenaam en hetzelfde wachtwoord omdat u dan zonder inlogvenster de ge-wenste bronnen kunt benaderen. Accounts maakt u aan op de computerwaar de gedeelde mappen op komen te staan. Na het maken van hetaccount is het mogelijk om een wachtwoord toe te kennen.
Stap 13: Gedeelde map in XP Home
Maak nu een map aan die u wilt delen. Daarna klikt u er met rechts open kiest u voor Delen en beveiliging. U komt nu in het scherm waaru alles kunt instellen. In Windows-termen heet een gedeelde map eenshare. In de regel Share-naam geeft u een makkelijke naam op, het liefstzonder gebruik van spaties. Door een vinkje te plaatsen voor Netwerk-gebruikers mogen mijn bestanden wijzigen, geeft u ook schrijfrechten.Sla de instellingen op om de map te delen.
Stap 12 Maak nieuwe accounts aan op de computer waarde gedeelde bronnen op staan.
Stap 13 Met XP Home zijn de instellingen beperkt wat derechten op de gedeelde map betreft.
Heel belangrijk: geefalle computers dezelfdewerkgroepnaam
Stap 14: XP Professional
Bij Windows XP Professional heeft u wat meer mogelijkheden dan bij XPHome. U kunt voor de 'Home'-manier van delen kiezen, maar door viaExtra, Mapopties, Weergave het vinkje weg te halen voor het eenvoudigdelen van mappen, kunt u ook rechten uitdelen. Klik vervolgens weer metrechts op de te delen map en vul weer de share-naam in. Eventueel past uhet aantal gebruikers aan dat gelijktijdig een verbinding kan maken, maardat is voor thuisgebruik niet echt belangrijk. Klik op de knop Machtigin-gen om de rechten op de share in te stellen. Standaard heeft iedereenleesrechten. U kunt dat eventueel aanpassen naar Wijzigen. Volledig be-heer is niet nodig; het belangrijkste verschil met Wijzigen is dat u dan ookop afstand de rechten kunt aanpassen. Voor een privémap haalt u leder-een weg, voegt u uw eigen account toe en geeft u deze de benodigderechten. Klik twee keer op OK om de instellingen op te slaan.
Stap 15: Gedeelde map in Vista
Onder Vista gaat het delen van mappen een stuk sneller. Ga naar de net-werkinstellingen in het Configuratiescherm en zet het delen van bestan-den aan. Vervolgens maakt u een map aan die u wilt delen. Klik er metrechts op. Door te kiezen voor Delen komt u direct in het scherm waar
Rechten
Als u heeft gekozen voor NTFS, dan is het niet alleen mogelijk omrechten toe te kennen op het niveau van de share, maar ook op be-stands- en mapniveau. De effectieve rechten zijn een combinatiedaarvan. Als u op share-niveau alles mag, maar op bestandsniveauniets, dan mag u uiteindelijk helemaal niks. Controleer daarom bijtoegangsproblemen hoe de rechten zijn ingesteld. Klik daarvoor metrechts op de map en kies voor Delen en beveiliging. Kies voor hettabblad Beveiliging en kijk of de rechten op deze map juist staan.Zolang u zelf toegang heeft, hoeft u hier niets te wijzigen.

THUISNETWERK
de eerder gemaakte gebruikersaccounts kunnen worden geselecteerden worden voorzien van de juiste rechten. Prettig onder Vista is dat u inhet Netwerkcentrum kunt zien welke bestanden worden gedeeld.
Stap 15 Zet in Vista allereerst het delen van bestanden aan.
Stap 16: Verbinding maken
In de Verkenner kunt u onder Mijn netwerklocaties de share vinden ende inhoud van een map op afstand bekijken. Ook is het mogelijk ommet de rechtermuisknop op Mijn Computer te klikken en te kiezen voorNetwerkverbinding maken. Kies een schijfletter en als map typt u\\computer\share (dit heet een mapping maken). Selecteer 'Opnieuwverbinding maken' als u altijd een verbinding met deze share wilt makentijdens het starten van de computer.
Stap 16 Benaderen van netwerkbronnen kan met deVerkenner of door een mapping te maken.
boven de andere. Het is bovendien ook makkelijk als iedereen vastgelo-pen printopdrachten kan verwijderen. Een bijzondere mogelijkheid is deinstallatie van extra stuurbestanden voor andere besturingssystemen.Als u met een ouder systeem verbinding maakt of met bijvoorbeeld een64-bits versie, dan kan de computer waar de printer op is gedeeld allebenodigde stuurbestanden leveren. U hoeft dan niet meer op zoek naarde cd en dat is erg prettig. Na het delen maakt u verbinding met de prin-ter door de wizard voor een nieuwe printer te volgen en te kiezen vooreen netwerkprinter. U bladert dan eenvoudig naar de gedeelde printer.Houd er wel rekening mee dat de printer alleen beschikbaar is als de pcwaar deze op is geïnstalleerd ook aan staat.
Stap 17 Installeer de extra stuurbestanden, dat maakthet maken van een verbinding veel makkelijker.
Stap 18: Vanaf een router
Printen kan nog gemakkelijker via een op de router aangesloten printer.Daarvoor is het wel nodig dat uw router beschikt over een usb-aanslui-ting die geschikt is voor een printer. De installatie van de printer is hele-maal niet moeilijk. Veel meer werk dan het aansluiten ervan op de routeris het niet. Per computer dient u de printer wel toe te voegen. Dat doet udoor eerst een standaard TCP/IP-printerpoort toe te voegen via de prin-terwizard en vervolgens de stuurbestanden voor de printer te installe-ren. Het voordeel van printen via de router is dat er nooit conflicten metbetrekking tot rechten kunnen ontstaan. Iedereen die is aangesloten ophet netwerk kan de printer gebruiken. Ook hoeft er niet een pc waar eenprinter op is aangesloten de hele tijd aan te staan.
Stap 17: Printer delen
Een printer delen gaat op exact dezelfde wijze als het delen van eenmap. Ga naar de printer en klik er met rechts op. U kunt nu weer kie-zen voor Delen. Doe dat om in het instellingenscherm van de printer tekomen. Net als bij het delen van mappen geeft u hier een share-naamop. Het is ook mogelijk om rechten toe te kennen, maar dat schiet vooreen thuisnetwerk zijn doel voorbij. Het prettigst is het als iedereen al-les kan omdat de kans dat er tegelijkertijd wordt geprint niet groot isen u dan niet handmatig de ene printopdracht voorrang hoeft te geven
Stap 19: Centrale opslag
Mappen delen is een manier om bestanden te delen, maar het nadeel isdat er altijd meerdere computers tegelijkertijd aan moeten staan. Een heelhandige manier om dat probleem op te lossen, is door gebruik te makenvan netwerkschijven. Die moeten vrijwel altijd op het bekabelde netwerkworden aangesloten, maar erg is dat niet omdat het niet uitmaakt waar zestaan. U kunt de bestanden immers via het netwerk benaderen. De moge-lijkheden verschillen per schijf, maar in alle gevallen kunt u er bestanden opopslaan. Een centrale opslagplaats is bovendien ideaal voor back-ups!

LEZERSTIPS
VAN EN VOOR LEZERS
LEZERSTIPSHet leuke van lezerstips is dat die overal over kunnen gaan.
De ene keer komt er een Windows-fanaat voorbij, daarna iemand
die Google als favoriete tool heeft. Voor dit nummer vonden
we een lezer die graag bezig is met muziek en downloaden.
Zelf ook uw favoriete tips publiceren? Stuur dan een mailtje
naar: [email protected].
Er worden steeds meer films in dvd9-formaatgepost op usenet. Dat vind ik wel handig,want de kwaliteit ervan is goed. Echter, ukunt dvd9 alleen branden op een dvd met eendouble layer (dubbellaagse dvd). Veel mensenwillen niet de duurdere double layer-dvd'skopen. Als u toch een dvd9 op een normaledvd wilt branden, zult u het bestand moetencomprimeren zodat het erop past. Dit kan metbehulp van het programma DVD Shrink. Surfnaar www.mrbass.org/dvdshrink en downloaden installeer het. Klik vervolgens op OpenFiles en selecteer de dvd-bestanden die u wiltcomprimeren. DVD Shrink geeft aan hoeveelprocent er van de huidige kwaliteit overblijft.Over het algemeen comprimeert DVD Shrink
heel erg goed, waardoor u geen kwaliteits-verlies zult waarnemen. Nadat DVD Shrink debestanden heeft gecomprimeerd, klikt u opBackup. Het compressiebestand wordt danop de harde schijf geschreven. Ten slotte kuntu het bestand op een normale dvd branden.Een ander veelgebruikt compressieprogram-ma is DVD Rebuilder dat u kunt downloadenvan www.jdobbs.com.
Tip 02: Branden maar!
De meeste filmformaten kunt u branden metNero, waarna u die met uw dvd-speler kunt af-spelen. Een probeerversie van dit programmakunt u downloaden van www.nero.com. Nerogebruik ik eigenlijk voor alles. Start Nero en sluitde wizard niet af. Selecteer linksboven DVDen kies in het linkermenu DVD-Video. Klik opNew en sleep de inhoud van de map VIDEO_TS naar de gelijknamige map in de meest linkerkolom. Als u alleen ifo-, vob- en bup-bestandenhebt, sleept u ook deze naar de VIDEO_TS-map.Klik op de brandknop om het branden te star-ten. Met muziekbestanden is de werkwijze ver-gelijkbaar. In de wizard kiest u dan echter voorCD en vervolgens Audio-CD. Sleep de mp3-tjes naar links en brand de cd. Voor afwijkendeformaten hebt u andere software nodig - vanieder programma is een probeerversie beschik-baar. Maar Nero is mijn favoriet.
Tip 1 DVD Shrink is een programmadat erg snel comprimeert.
DE BESTE TIPS
Tip 01: Dvd9
Lezer van de maand
Tot voor kort had Gert Haanstra eigenlijkniet zoveel met computers. Maar dat wasvoordat hij ontdekte wat hij met downloa-den allemaal kan doen. 'Ik zoek veel filmsen muziek. Vaak eigenlijk alleen maar omte proberen. Er gaat immers niets bovende kwaliteit van een cd.' Thuis gebruikt hijvooral een laptop, dan hoeft hij niet bovenin een aparte kamer te zitten, maar kan hijin de huiskamer gezellig bij zijn vrouw enkinderen zijn.

LEZERSTIPS
Tip 3 Windows kan nu ook overweg met metadata van digitale foto's.Tip 5 Meer overzicht door delen van
Outlook in eigen vensters te openen.
Tip 03: Foto-info
Ik doe ook veel met digitale foto's. Ik liep in hetverleden in XP vaak tegen een probleem aan. DeWindows Verkenner kan standaard niet goedoverweg met de extra informatie die aan foto'skan worden toegevoegd. Dit is de zogenaamdemetadata die in bestandsformaten als iptc enxmp worden opgeslagen. Gelukkig heeft Micro-soft een kleine uitbreiding beschikbaar gesteldwaarmee deze informatie wel is te benade-ren in Windows: Microsoft Photo Info, www.microsoft.com/downloads/. Na installatie ervankunt u de metadata tevoorschijn halen dooreen foto te selecteren en in het contextmenuvoor Photo Info te kiezen. U kunt de informatielezen, veranderen en uiteraard weer opslaan inde juiste bestandsformaten. De metadata kuntu ook bekijken door de muis stil te houden bo-ven fotobestanden in de Windows Verkenner.
Tip 04: Constant volume
Veel van mijn gedownloade muziek komt uitverschillende bronnen. Daardoor heb ik vaakte maken met verschillende opnamevolumes. Uherkent dit probleem vast wel: het ene nummerwordt veel harder afgespeeld dan het andere,waardoor u iedere keer met de volumeknop inde weer bent om een constant volumeniveaute bereiken. Dat kan een stuk eenvoudiger metMP3Gain (mp3gain.sourceforge.net). Let op datu alleen de Nederlandse taal selecteert tijdensde installatie, want anders krijgt u een Aziati-
sche taal voor uw kiezen. Voeg alle nummerstoe waar u het volume van wilt gelijktrekken.Een heel handige tool die ik veel gebruik.
Tip 05: Aparte vensters
De mogelijkheid is redelijk onbekend, maar ikgebruik deze vaak. In Outlook kunt u onder-delen in aparte vensters openen en zo meeroverzicht krijgen. Bij-voorbeeld bij het or-denen van binnenge-komen berichten. Klikdaarvoor met rechtsop het Postvak IN enkies voor In nieuwvenster openen. Ukunt dan vanuit datvenster de mailberich-ten gemakkelijker ver-plaatsen naar de map-
pen in het andere Outlook-venster. Hetzelfdegeldt voor de agenda. Klik er met rechts op,klik daarna op In nieuw venster openen enu kunt eenvoudig uw binnengekomen uitnodi-gingen vergelijken met degene al in uw agendastaan. Wilt u verschillende weken van uw agen-da naast elkaar zien? Open dan de agenda ineen apart venster, selecteer de bewuste weekof maand en open die periode daarna in eennieuw venster.
Tip 4 MetMP3Gain trekt uhet volume vanalle nummers gelijk.

IPHONE-APPLICATIESFRANK DE GRAAF
iPhone-speeltjesDeze tools maken hem nóg fijner
Met veel bombarie heeft Apple net voor
de zomervakantie de nieuwe iPhone op de
markt gebracht. Erg leuk bij deze versie is
dat er programma's van derden op kunnen
draaien. We bespreken de leukste! (Oók
voor de iPod Touch.)
Belangrijke software-upgrade
De iPhone is een soort kleine computer met een eigen besturingssys-teem. Niet alleen de hardware is bij de nieuwe iPhone grondig aange-pakt, onder andere door de toevoeging van 3G, maar ook aan de soft-ware is flink gesleuteld. Die is van versie 1 naar 2 gegaan. Dankzij dezeversie kunnen er ook programma's van derden worden geïnstalleerd.Bezitters van een oude iPhone kunnen de nieuwe versie gratis down-loaden en installeren via iTunes. Ook als u een iPod Touch hebt kan dat,maar daar hangt wel een prijskaartje van 7,99 euro aan. De hardwarevan de eerste en tweede generatie iPhones en de iPod Touch verschilt,maar dat neemt niet weg dat bijna alle iPhone-programma's op alle ap-
Dankzij de software-upgrade op de tweede generatie iPhoneskunnen programma's van derde partijen worden geïnstalleerd.
DOOR
Boodschappenlijst:
iPhone
Of iPod Touch met software
versie 2
We bespreken de leukste programma's voor de iPhoneen iPod Touch.

IPHONE-APPLICATIES
paraatjes met de nieuwe software lopen. Een belangrijk verschil is ech-ter wel dat u met een iPod Touch alleen in de buurt van een draadloosnetwerk een verbinding kunt maken met het internet.
Tip 03: Shazam
Tip 01: Buienradar
Buienradar.nl is een grote hit en dat komt niet in de laatste plaats omdatwe in een land leven waar eind augustus de herfst al lijkt aan te breken.De website toont precies waar het op dat moment regent en wat u dekomende twee uur kunt verwachten. Buienradar voor op de iPhone is noghandiger. Er zijn slechts vijf knoppen: voor de radarbeelden van de Bene-lux en Europa, voor de satellietbeelden van dezelfde gebieden en een ani-matieknop. Met die laatste kunt u net als op de website de voorspellingenvoor de komende twee uur zien. Inzoomen gaat niet, maar het beeld is dui-delijk genoeg om te bepalen of u een paraplu mee moet nemen of niet.
Heel nuttig tegenwoordig:Buienradar op zak
Tip 02: iPint
iPint is eigenlijk gewoon een als spelletje verpakte reclame, maar datmaakt het programma niet minder leuk. Het is de bedoeling dat ueen bierglas langs allerlei obstakels over de bar naar de wachtendehanden leidt. De beloning is een virtueel biertje. Die krijgt u door deiPhone rechtop te houden en te wachten tot het scherm zich lang-zaam vult met bier, met een heuse schuimkraag. Door de iPhone aanuw lippen te zetten loopt het glas weer leeg, en net als in het echtblijft het vloeistofniveau horizontaal. U moet minimaal 17 jaar zijn omdit programma te kunnen downloaden.
Wilt u weten van wie dat leuke nummer is? Op het moment dat u hethoort, start u Shazam. Het programma luistert mee, herkent het nummeren koppelt het aan muziek uit iTunes of video's op YouTube. U kunt demuziek direct aanschaffen. De herkenning is uitstekend. Het programmawerkt zo goed dat het bijna een verrassing is dat het gratis is. Bezittersvan een iPod Touch kunnen Shazam installeren, maar missen wel de be-langrijkste dingen zoals muziekherkenning.
Tip 04: Google Mobile App
Als u veel gebruikmaakt van Google-diensten, dan is Google Mobile Appeen handig programma. U hebt daarmee direct toegang tot de dien-sten. Voor iPhone-bezitters is er een leuke optie dankzij de ingebouwdeplaatsbepalingsfunctie. Wie bijvoorbeeld een restaurant of benzine-pomp zoekt, krijgt de dichtstbijzijnde gepresenteerd. Ook het zoeken incontacten gaat lekker snel.
Tip 05: Remote desktop lite
Remote desktop is een programma onder Windows waarmee u op af-stand een scherm over kunt nemen. Het is nu ook beschikbaar voor deiPhone. Er zijn twee versies. De gratis lite-versie biedt voldoende mo-gelijkheden om op afstand uw computer over te kunnen nemen. Dat ishandig om dat ene document te kunnen mailen of om een database tekunnen raadplegen. Toetsenbord en muis zijn makkelijk op te roepen.Ideaal is het niet om op zo'n klein scherm te werken, maar de meestezaken kunt u zonder problemen uitvoeren.
Tip 06: Koi Pond
Met 79 cent is Koi Pond net niet gratis. Het programma verandertuw iPhone in een virtueel aquarium, waar u zelfs uw vingers in kuntsteken. Doe dat niet al te veel want u jaagt de Koi-karpers er wel meeweg tot buiten de randen!
Tip 1 Buienradar laat duide-lijk zien of er regen aankomtof niet.
Tip 2 Dronken wordt u er nietvan, maar verder lijkt iPint ver-dacht veel op een echt biertje.
Tip 3 Leuk liedje op de radio?Start Shazam om het te herken-nen en direct te downloaden.
Tip 4 Google Mobile Appbrengt de Google-dienstennaar uw iPhone.

IPHONE-APPLICATIES
Tip 5 Met Remote desktoplite kunt u op afstand uwcomputer bedienen.
Tip 6 Koi Pond is eenvirtueel aquarium.
Tip 7 Dual Level maakt vanuw iPhone een waterpas.
Tip 8 De Seismometer brengtiedere beweging nauwkeurigin kaart.
Tip 07: Dual Level
Dual Level is een waterpas. Na het voor dit programma benodigde kali-breren van het scherm kunt u met uw iPhone al uw kluswerkzaamhedenvoortaan heel precies uitvoeren. Dual Level is het mooiste excuus vooreen klusser om een iPhone aan te schaffen.
Tip 09: Flashlight
Tip 08: Seismometer
Echt zinnig is de Seismometer niet, behalve wanneer u in een gebiedwoont waar veel aardbevingen voorkomen, maar grappig is het wel. le-dere beweging verschijnt op een virtueel stuk papier. Veel meer dan datdoet het programma niet, maar het is een leuke toepassing van de in deiPone ingebouwde bewegingssensor.
De simpelste ideeën zijn vaak het best. Het enige dat Flashlight doet, ishet iPhone-scherm één vaste kleur geven. De witte kleur is voldoendehelder om het scherm als een soort zaklamp te kunnen gebruiken. Deandere kleuren kunnen helpen om kapotte pixels op te sporen. Ook is ereen stroboscoopfunctie en de mogelijkheid het lichtte dimmen.
Ideaal voor iederemoderne klusser:de iPhone als waterpas
Tip 9 Flashlight kaneen donkere kamerprima verlichten.
Tip 10 Remote kan opafstand apparaten in huisaansturen.
Tip 11 Tuner Internet Radiomaakt het afspelen van inter-netradio mogelijk.
Tip 12 Bloomberg biedtgratis een schat aan financiëleinformatie.

IPHONE-APPLICATIES
Tip 10: Remote
Remote is een juweeltje als u beschikt over andere apparatuur van Ap-ple zoals een Airport Express of AppleTV. Het eerste is een draadloos toe-gangspunt waar u boxjes aan kunt hangen die op afstand zijn te bedienen.De AppleTV is een media-extender waarmee beeld en muziek op een tele-visie kunnen worden afgespeeld. Met Remote stuurt u die apparaten vanafuw iPhone aan. Het leuke aan het programma is dat u kunt kiezen uit welkebron u mediabestanden put. Dat kan bijvoorbeeld een iTunes-bibliotheekzijn of een filmverzameling op een AppleTV. Vervolgens kiest u waar hetbestand moet worden afgespeeld. U kunt dus in de tuin luisteren naar mu-ziek die ergens op een computer in huis staat, via boxjes die u hebt aange-sloten op een Airport Express. Of vanuit uw bed een film voor de kinderenstarten die op de televisie in de woonkamer wordt vertoond.
Tip 11: Tuner Internet Radio
Tuner Internet Radio is niet gratis, maar voor minder dan vijf euromaakt u uw iPhone of iPod geschikt voor vrijwel alle internetradio-stations. De letterlijk honderden zenders zijn voorzien van een labelmet de bitrate en het genre dat voornamelijk te horen is. Zelf zenderstoevoegen is geen enkel probleem. Wel vraagt dit het nodige van deverbinding. Wifi is het prettigst, maar ook met 3G gaat het luisterennog prima. Het is wel jammer dat het programma actief moet zijn omte kunnen blijven luisteren naar de muziek.
Tip 12: Bloomberg
Bloomberg ontsluit heel veel financiële informatie. U kunt de beurzenwereldwijd volgen, uw eigen aandelenportefeuille in de gaten houdenen veel marktinformatie direct opvragen. In tegenstelling tot het karigeen op Amerika gerichte Stocks dat standaard wordt meegeleverd, biedtBloomberg wel complete informatie, zelfs over de AEX. Door de koppe-lingen met actueel nieuws hoort Bloomberg thuis op de iPod of iPhonevan iedereen die in economie geïnteresseerd is.
Tip 14 Het beeld in Texas Hold'em is verbluffend mooi.
Tip13:Speedtest
Loopt het internet niet lek-ker of komt uw e-mail niet bin-nen? Speedtest toont meteenhoe snel de verbinding is die uop dat moment gebruikt en ofhet mogelijk is om data te ver-sturen en te ontvangen. Houder wel rekening mee dat testsals deze een momentopnamezijn. Voer de test een paar keeruit om een redelijk beeld te krij-gen van de werkelijke doorvoer-snelheid.
Tip 13 Met Speedtest kunt u deinternetverbinding controleren.
Tip 14: Texas Hold'em
Met 129 MB slokt het vier euro kostende Texas Hold'em heel wat geheu-gen op, maar daar krijgt u wel een erg leuk pokerprogramma voor terug.De tegenstanders zijn echte mensen die zijn gefilmd terwijl ze aan hetgokken en bluffen zijn. Doordat u op verschillende niveaus kunt spelen,biedt Hold'em ook plezier voor de meer ervaren spelers.
Dagelijks nieuwe programma's
Er komen dagelijks nieuwe programma's bij in de App-Store in iTunes.Door de rangschikking op populariteit is het makkelijk om de leuksteer meteen uit te pikken en te installeren. Veel mobiel plezier toege-wenst!

Door op de 'play'-knop te klikken, kunt u de geselecteerdemappen of schijven scannen.
Niveau stappenplan
Van beginner tot expert.Hiernaast kunt u de moeilijkheids-graad van het stappenplan zien.
Beginner Expert
U kunt uw dubbele foto's in VisiPics verhuizen, hernoemenof verwijderen.
VisiPics ondersteunt jpeg-, gif-, png-, bmp-, pcx-, tga- en tiff-bestanden.Het programma kan identieke afbeeldingen in verschillende resolutiesof afmetingen opsporen en ook geretoucheerde foto's worden herkend.Via de schuifbalk onder het tabblad Filter kunt u aangeven hoe streng
Stap 02: Mappen scannen
Na de scan vindt u in de linkerkolom een overzicht met thumbnails vanidentieke afbeeldingen. Door met uw muiscursor over de afbeeldin-gen te bewegen, krijgt u een grotere weergave. Onder de afbeeldingwordt de bestandslocatie en -grootte getoond. U kunt dubbele foto'seenvoudig van naam wijzigen, naar een andere locatie verhuizen ofverwijderen. Selecteer de foto in de linkerkolom en klik vervolgens opRename, Move of Delete.
Stap 03: Verplaatsen of verwijderenSurf naar www.visipics.info. Klik in de linkerkolom op Download envervolgens op VisiPics - Version 1.30. U wordt omgeleid naar eendownload.com-pagina van Cnet. Klik op Download Now om het instal-latiebestand te downloaden. Bewaar het bestand VisiPics-1-30.exe opuw harde schijf door op de knop Bestand opslaan te klikken en voerhet vervolgens uit. Sluit andere geopende toepassingen en doorloop deinstallatiewizard. Lees de licentieovereenkomsten en plaats een vinkjebij I accept the agreement. Standaard wordt VisiPics in de map Pro-gram Files op uw harde schijf opgeslagen. U kunt eventueel een anderebestandslocatie opgeven. Als u de wizard helemaal hebt doorlopen,wordt VisiPics opgestart.
Stap 01: Installeren
Altijd nodig: ruimte besparen op uw harde
schijf. Dat doet u onder andere door te
zorgen dat foto's niet onnodig dubbel of zelfs
driedubbel op uw schijf staan opgeslagen.
Het gratis VisiPics vindt razendsnel die
overbodige afbeeldingen!
VisiPics moet scannen. Als u kiest voor Loose worden afbeeldingen dieal enigszins op elkaar lijken getoond, terwijl u met de optie Strict uit-sluitend identieke afbeeldingen te zien krijgt. Geroteerde foto's wordenstandaard niet opgespoord. Als u dat wel wilt, klik dan in de werkbalk opOptions en plaats een vinkje bij Scan for 90° rotations. Om bepaaldemappen of schijven te scannen, volstaat het om de desbetreffende map-pen of schijven te selecteren. Klik vervolgens op de knop met de pijl enhet plusteken om de map of schijf naar de werklijst te verplaatsen. Klikop de knop met de groene pijl om het scannen te starten. Afhankelijkvan het aantal afbeeldingen in de geselecteerde mappen of schijven,kan dit enkele seconden tot enkele minuten duren.
Spoor ruimtevretende identieke foto's opNiet meer 'dubbelzien'
DOOR EVI MAQUOI
SNEL RESULTAAT IN STAPPEN

WINDOWS VISTA
DENNIS GANDASOEBRATA
Vista vlekkeloos ineen handomdraai
De meningen zijn verdeeld over Windows
Vista, zoals u ongetwijfeld heeft gemerkt
in de media. Veel problemen zijn echter
relatief eenvoudig te verhelpen. We brengen
de belangrijkste in kaart. Uiteraard met
bijbehorende oplossing!
Tip 01: Halve programma's
Windows Vista is redelijk kritisch als het gaat om het installeren vanprogramma's. Gaat er tijdens de installatie onverhoopt iets mis, dan be-staat de kans dat u het betreffende programma niet meer opnieuw kuntinstalleren. Windows meldt dat er al een installatie actief is of dat deinstallatiebestanden beschadigd zijn. De onjuiste bestanden laten zichhelaas moeilijk verwijderen. Het gratis programma Windows InstallerCleanup brengt hierin verandering. Nadat u het programma hebt uitge-voerd, verschijnt een lijst met programma's die door Windows Installerzijn geïnstalleerd. Selecteer het programma waarvan u de installatiebe-standen wilt verwijderen. De bestanden en registerinstellingen wordenvervolgens gewist. U vindt de software op http://support.microsoft.com/default.aspx?scid=kb;nl;290301.
Tip 02: Gebruikersaccountbeheer
De functie Gebruikersaccountbeheer verhoogt de veiligheid binnen Win-dows. Op 'kritieke' momenten grijpt het in en wordt u gevraagd om eenbevestiging of om de aanmeldingsgegevens van een gebruiker met derechten van een administrator. De functie kan echter flink gaan irriteren.Wist u dat u Gebruikersaccountbeheer kunt uitschakelen? Uiteraard isdit niet aan te raden, maar de mogelijkheid bestaat wél. Klik in het menuStart op Configuratiescherm Kies Gebruikeraccounts en Ouder-lijk toezicht. Kies vervolgens Gebruikersaccounts en klik op de kop-peling Gebruikersaccountbeheer in- of uitschakelen. Kies voorDoorgaan wanneer u om een bevestiging wordt gevraagd. Tot slot haaltu het vinkje weg bij de optie Gebruik Gebruikersaccountbeheer(UAC) om uw computer beter te beveiligen Bevestig met een klikop OK. Het is belangrijk dat u weet dat de computer nu een veiligheidsri-sico loopt en het gebruik van een beveiligingsprogramma verstandig is.
Tip 2 Wanneer het echt nodig is, kan Gebruikersaccount-beheer worden uitgeschakeld.
DOOR:
Alle problemen moeiteloos opgelost
Boodschappenlijst:
Windows Vista
Windows Vista
installatie-dvd
Windows installer CleanUp
Windows Vista
Upgrade Advisor
We geven de oplossingen voor de meest voorkomendeproblemen met Windows Vista.

WINDOWS VISTA
Tip 03: Weer eigenaar
De overstap van Windows XP naar Windows Vista gemaakt en nu kunt ubepaalde mappen niet meer openen? In de Windows Verkenner klikt umet de rechtermuisknop op een map en kiest u voor Eigenschappen.Kies voor het tabblad Beveiliging en klik op de knop Geavanceerd.Klik nu op het tabblad Eigenaar en kies Bewerken. Vervolgens kiestu voor Eigenaar wijzigen. Klik op uw accountnaam in de lijst met ge-bruikers en kies achtereenvolgens voor Toepassen en OK. Grote kansdat u nu wél weer toegang heeft tot uw bestanden.
Tip 05: Afsluitperikelen
Tip 04: Compatibiliteitsmodus
Kent u de Compatibiliteitsmodus nog uit Windows XP? Ook in WindowsVista is deze beschikbaar. De Compatibiliteitsmodus komt van pas als uprogramma's wilt uitvoeren die officieel niet zijn ontworpen voor Win-dows Vista en weigeren te werken. Klik met de rechtermuisknop op hetprogrammapictogram van de haperende toepassing en kies Eigen-schappen. Klik op het tabblad Compatibiliteit. Plaats een vinkje bij deoptie Dit programma in deze compatibiliteitsmodus uitvoeren.Kies vervolgens het besturingssysteem dat moet worden nagebootst,bijvoorbeeld Windows XP (service pack 2). In het vak Instellingen kuntu aanvullende opties configureren, al is dit vaak niet nodig. De laatsteoptie - in het vak Bevoegdheidsniveau - kan wél van groot belang zijn:weigert uw programma te werken omdat het wordt uitgevoerd door eengebruiker met te weinig rechten, dan plaatst u een vinkje bij de optie Ditprogramma als Administrator uitvoeren. Klik op OK om de wijzigingenop te slaan en start het programma opnieuw.
Tip 4 Ook in Windows Vista is de Compatibiliteitsmodusnog gewoon aanwezig.
Over problemen bij het afsluiten van Windows Vista is veel te doen ge-weest. In sommige gevallen weigert de machine eenvoudigweg te wor-den afgesloten of start de computer opnieuw op. Het niet goed kunnenafsluiten van Vista kan meerdere oorzaken hebben. Zo kunnen program-ma's en services op de achtergrond verhinderen dat Windows goed af-sluit, maar ook geïnstalleerde stuurprogramma's hebben invloed op hetafsluiten. In elk geval is het van belang dat u de meest recente stuurpro-gramma's gebruikt voor uw hardware. De praktijk wijst uit dat een grootdeel van de problemen wordt veroorzaakt door drivers die niet of nietvolledig compatibel zijn met Windows Vista. Controleer daarnaast welkeprogramma's en services op de achtergrond zijn geladen. Open daar-voor het menu Start en typ Msconfig in het zoekvak, gevolgd dooreen druk op Enter. Controleer op het tabblad Opstarten welke servi-ces worden geladen. Mogelijk is een van deze services schuldig aan hetniet kunnen afsluiten van Windows. Is het probleem niet opgelost, danraadpleegt u de logboeken van Windows Vista. In het menu Start typt uin het zoekvak Logboeken en drukt u op Enter. Kies voor Windows-logboeken. Windows houdt er meerdere logboeken op na. Vooral hetlogboek Systeem is in dit geval waardevol. Doorzoek het logboek opmogelijke aanwijzingen waar het fout gaat.
Ook Vista biedt de handigeCompatibiliteitsmodus
Tip 06: Problemen met service pack 1
Kunt u service pack 1 voor Windows Vista met geen mogelijkheid instal-leren? U bent helaas niet de enige. De installatie van het service packwordt nogal eens afgebroken na 'Configuratiefase 1-3 installeren'. Daar-naast kan er de melding verschijnen 'Kan Windows niet laden omdat eenvereist bestand ontbreekt of beschadigd is'. Boosdoener in veel geval-len is antivirus- en firewallsoftware. U doet er verstandig aan deze uitte schakelen voordat u de installatie van service pack 1 uitvoert. Ook
Tip 5 Raadpleeg de Windows-logboeken bij het achterhalenvan afsluitproblemen.

WINDOWS VISTA
antispywaresoftware moet van tevoren worden uitgeschakeld. Verderkan de installatie worden verhinderd door problematische drivers. Ophttp://support.microsoft.com/KB/948343 vindt u een uitgebreid over-zicht van eventuele redenen waarom het service pack niet wordt geïn-stalleerd, inclusief bijbehorende oplossing. Ook kunt u een blik werpenin de Knowledge Base van Microsoft. In het artikel op http://support.microsoft.com/kb/947366 vindt u mogelijke foutmeldingen.
Tip 07: Niet-werkende koppelingen
Stel, u maakt gebruik van Windows Mail en ontvangt een e-mail met ver-schillende internetkoppelingen (een niet onrealistisch scenario). In som-mige gevallen werken de internetkoppelingen niet: u kunt deze dan nietaanklikken en bekijken in Internet Explorer. Vaak is hiervan sprake alsInternet Explorer niet (meer) is ingesteld als standaardbrowser. U kuntde situatie meestal snel verhelpen met een paar simpele handelingen.Open Internet Explorer en kies Extra, Internetopties. Op het tabbladGeavanceerd klikt u op de knop Opnieuw instellen. Kijk eerst of hetprobleem nu is opgelost. Zo niet, dan klikt u op het tabblad Program-ma's en vervolgens op de knop Als standaardbrowser instellen.Verlaat de browser en start die opnieuw op. Grote kans dat het pro-bleem hiermee is opgelost.
Tip 08: IE hangt bij afsluiten
Loopt Internet Explorer constant vast bij het afsluiten ervan? Vaak wordtde browser ook nog eens opnieuw opgestart, iets dat de frustratie alleenmaar vergroot. In veel gevallen ligt het aan de gebruikte plug-ins voorde browser (ook wel invoegtoepassingen genoemd). Probeer InternetExplorer daarom eens te gebruiken met een minimum set aan extra's.Maak daarvoor in Internet Explorer de menukeuze Extra, Internetop-ties. Kies voor het tabblad Programma's en klik op Invoegtoepas-singen beheren. Kies bij Weergeven voor Invoegtoepassingendie door Internet Explorer worden gebruikt. Schakel zoveel mo-
Tip 8 Invoegtoepassingen - oftewel plug-ins - kunnen aardigwat roet in het eten gooien.
gelijk services uit door deze te selecteren en te kiezen voor Uitschakelenin het vak Instellingen. Hoe meer, hoe beter. Verlaat het venster en startde computer opnieuw op. Controleer of Internet Explorer naar behorenwerkt. Is dit het geval, dan schakelt u de plug-ins één voor één in om uitte zoeken welke plug-in u beter kunt vermijden.
Tip 09: Zonder poespas
Constateert u dat Internet Explorer door het gebruik van plug-ins een stukminder stabiel wordt? U kunt Internet Explorer ook uitvoeren zonder plug-ins. Kies Start, Alle programma's, Bureau-accessoires, Systeem-werkset, Internet Explorer (zonder invoegtoepassingen)
Tip 9 Internet Explorer, maar dan zonder poespas.
Tip 10: Website voor hulp
Windows Vista heeft de afgelopen maanden een relatief grote hoe-veelheid kritiek gekregen. Microsoft heeft naar aanleiding hiervan eenwebsite geopend: Windows Vista Service, te vinden op www.windowsvistaservice.nl. Hier vindt u elf categorieën waarin problemen van ge-bruikers zijn verzameld met daarbij een passende oplossing. Daarnaastvindt u op de website gegevens om contact op te nemen met Microsoftof de leverancier van uw computer in geval van problemen.
Tip 11: Wie, wat, waar?
U heeft een computer gekocht en er zijn problemen met Windows Vista.Bij wie kunt u nu eigenlijk terecht? Dat hangt af van de Windows-licen-tie die u heeft aangeschaft. Heeft u het besturingssysteem los gekocht,dan kunt u contact opnemen met het ondersteuningsteam van WindowsVista. U heeft nadat u Vista heeft geactiveerd doorgaans recht op ne-gentig dagen kosteloze ondersteuning door Microsoft. Is Windows Vistavoorgeïnstalleerd op uw computer, dan is de kans groot dat u een zo-geheten OEM-licentie gebruikt. Deze licenties worden door Microsoftverstrekt aan computerleveranciers en zijn in de regel goedkoper daneen losse Windows Vista-licentie. Consequentie hiervan is dat Microsoftgeen ondersteuning verleent bij problemen; hiervoor kunt u terecht bijde leverancier van de computer. In de handleiding of op de aankoop-bon van uw pc vindt u vaak de juiste contactinformatie. Ook op www.windowsvistaservice.nl kunt u een overzicht van leveranciers en huncontactgegevens opvragen. Klik daartoe op de koppeling Contactin-formatie hardwareleveranciers, helemaal onderaan de pagina.

WINDOWS VISTA
Tip 10 Microsoft heeft een speciale website in het levengeroepen, die regelmatig wordt bijgewerkt, met oplossingenvoor vaker voorkomende problemen.
Tip 12: Nederlandse spellingcontrole
In Outlook Express, de voorloper van Windows Mail, had u vaak de be-schikking over Nederlandse spellingcontrole. In Windows Mail is dezefunctie echter opeens verdwenen. De Nederlandse spellingcontrolewerd voorheen door Outlook Express geleend van de Nederlandse ver-sie van Microsoft Office, als deze op de computer was geïnstalleerd. Hadu geen Nederlandse versie, dan was er ook geen Nederlandse spelling-controle beschikbaar in Outlook Express. In Windows Mail wordt dezetruc niet meer toegepast en beschikt u dus alleen over spellingcontrolevoor Engels, Spaans, Frans en Duits. In Windows Live Mail is de Neder-landse spellingcontrole wél aanwezig. U vindt deze versie op http://get.live.com/wlmail/overview.
Tip 13: Windows Update-problemen
Windows Update is bedoeld om uw computer bij de tijd te houden en opdie manier zo min mogelijk problemen tegen te komen. De praktijk wijsthelaas nogal eens anders uit. Soms merkt u dat uw computer juist slech-ter functioneert of presteert na het uitvoeren van een update. Meestalworden updates ook nog eens op de achtergrond binnengehaald, zodathet niet duidelijk is wat er is gebeurd. Vermoedt u problemen naar aan-leiding van een update via Windows Update? Klik op Start, Alle pro-
gramma's, Windows Update. Klik op de koppeling Geschiedenisvan updates weergeven. Verwijder de updates die mogelijk proble-men veroorzaken. Klik daartoe op Geïnstalleerde updates, waarnau de updates selecteert en klikt op Verwijderen. Sluit de vensters enstart de computer opnieuw op. Is het probleem nog steeds niet opge-lost? Mogelijk helpt Systeemherstel. Met dit onderdeel kunt u de com-puter herstellen met behulp van een herstelpunt. Open Systeemherstelvia Start, Alle programma's, Bureau-accessoires, Systeemwerk-set, Systeemherstel. Vervolgens kiest u voor Een ander herstel-punt selecteren. Klik op Volgende en geef een datum aan waarop decomputer nog goed functioneerde. Rond het proces af door te klikkenop Volgende en Voltooien. Als de computer is hersteld, probeert u deupdates nogmaals te installeren, maar doe dat nu één voor één. Zo kuntu achterhalen welke update verantwoordelijk is voor de problemen.
Tip 13 Vraag een overzicht van geïnstalleerde updates op omte achterhalen welke update mogelijk voor problemen zorgt.
Tip 14: Updates niet te installeren
Herkent u de situatie: u probeert een update voor Windows Vista te in-stalleren, maar dat lukt niet. Microsoft zelf raadt in zulke gevallen aanom een dll-bestand van de Windows Update-service opnieuw bij hetbesturingssysteem te registreren. In het zoekvak van het menu Starttypt u Cmd, waarna u drukt op Ctrl+Shift+Enter Hiermee opent u deopdrachtprompt met de rechten van administrator. Typ de volgendeopdracht, gevolgd door een druk op Enter: Regsvr32 wuaueng.dll.Start de computer opnieuw op en controleer of het probleem is ver-dwenen. Zo niet, dan controleert u of een belangrijke Windows Update-service correct is ingeschakeld. Kies Start, Configuratiescherm. Kiesdan voor Systeem en onderhoud, Systeembeheer. Dubbelklik ophet pictogram Services. Hierna zoekt u naar Background IntelligentTransfer Service. Klik hierop met rechts en kies Eigenschappen. Ophet tabblad Algemeen kiest u bij Opstarttype voor Automatisch.Bevestig met een klik op OK en start Windows opnieuw op.
Microsoft zal u graaghelpen op een speciale siteover Vista-problemen
Tip 15: Ondersteuning zip-bestanden
De ondersteuning van gecomprimeerde bestanden is in Windows Vistaflink verbeterd ten opzichte van eerdere Windows-versies. Maar verwij-dert u een programma waarmee u zip-bestanden heeft bekeken, dan is

WINDOWS VISTA
het helaas niet vanzelfsprekend dat u weer probleemloos zip-bestandenkunt openen met de ingebouwde viewer. U kunt de koppeling handma-tig herstellen. Kies Start en typ Cmd, gevolgd door de toetsencombi-natie Ctrl+Shift+Enter. U opent hiermee de opdrachtprompt met derechten van een administrator. Typ Assoc .zip=CompressedFolderen druk op Enter. De koppeling is hersteld.
Tip 18: Ratelende schijf
Tip 15 De koppeling tussen de zip-ondersteuning enzip-bestanden herstellen.
Tip 16: Systeemherstel werkt niet
Helaas werkt Systeemherstel niet altijd. Merkt u dat u de staat van decomputer niet kunt terugzetten naar een punt in het verleden? U kuntSysteemherstel ook buiten Windows om gebruiken, via een specialemodus. De herstelprogramma's zijn namelijk toegankelijk via de instal-latie-dvd van Windows Vista. Zorg ervoor dat de computer kan opstar-ten vanaf dvd en start het systeem op met de Windows Vista-dvd. Drukop een toets zodra de melding 'Druk op een toets als u de computervanaf een cd of dvd wilt starten' verschijnt. Mogelijk zijn de herstelop-ties al door uw computerleverancier voorgeïnstalleerd. Bij het startenvan de computer drukt u dan op de F8-toets om het opstartmenu op tevragen en de geavanceerde opstartopties te kiezen. Vervolgens geeftu enkele simpele instellingen op (welke taal, tijd). Nadat u heeft gekliktop Volgende, klikt u op de koppeling Uw computer herstellen (in hetvenster Windows installeren). Er wordt getoond welke Windows-versiesaanwezig zijn. In de meeste gevallen zal Opstartherstel na de controleaanbieden om de computer met behulp van Systeemherstel te herstel-len naar een punt in het verleden. De werking van dit Systeemherstel isidentiek aan de werking van het onderdeel in de normale Windows-om-geving. Er is echter één belangrijk verschil: als u Systeemherstel via dezemodus gebruikt, kunt u de terugzetactie niet ongedaan maken. Probeerdaarom altijd eerst of Systeemherstel binnen de normale Windows-om-geving kan worden uitgevoerd, desnoods in de Veilige modus van Win-dows Vista. In het overzichtsvenster van Systeemherstel klikt u op hetherstelpunt dat u wilt gebruiken. Klik op Herstellen.
Tip 17: Vage problemen herkennen
Uw computer vertoont vage problemen en u kunt niet precies achter-halen wat hiervan de oorzaak is. Vooral bij stabiliteitsproblemen is deprecieze oorzaak vaak lastig te vinden. De kans bestaat dat de proble-men worden veroorzaakt door beschadigd intern geheugen. WindowsVista biedt een controleprogramma voor intern geheugen. U vindt ditop de installatie-dvd. De test vindt plaats voordat Windows wordt gela-den. In tip 16 leest u hoe u de herstelmodus van Windows Vista start. Ukunt Geheugencontrole op twee manieren uitvoeren. Bij de eerste optie- Nu opnieuw opstarten en controleren op problemen - wordt de ma-chine automatisch opnieuw opgestart en de controle uitgevoerd. Bij detweede optie - Op problemen controleren als ik de computer opnieuwopstart - wordt het geheugen pas nagekeken als u zelf de computeropnieuw heeft gestart.
Nog zo'n probleem dat relatief vaak voorkomt: een ratelende hardeschijf. Uw schijf lijkt continu bezig te zijn, ook als u de computer niet ofnauwelijks gebruikt. De indexeerfunctie van Windows Vista is hier meest-al verantwoordelijk voor. Controleer eerst wat de status is van deze func-
tie. In het Configuratiescherm kiest u voor Systeemen onderhoud, waarna u kiest voor Opties voorindexeren. Leest u dat het indexeren vertraagd is,
Tip 18 Een ratelende schijf kan worden veroorzaakt doorde indexeerfunctie van Windows Vista.
dan weet u in elk geval dat het proces nog loopt. Lijkt het indexeren nooitop te houden, probeer dan de index opnieuw te maken. Klik op de knopGeavanceerd. In het vak Probleemoplossing klikt u op Opnieuwsamenstellen. Doe dit bij voorkeur in de avonduren of wanneer u uwcomputer niet gebruikt, zo kan de index ongestoord worden gemaakt.Biedt dit ook geen soelaas, dan kunt u de indexeerfunctie volledig uit-schakelen en op die manier vaststellen of die de echte boosdoener is. Inhet Configuratiescherm kiest u dan voor Systeem en onderhoud.Klik op Systeembeheer. Dubbelklik op Services en ga naar WindowsSearch. Klik erop met rechts en kies Eigenschappen. Op het tabbladAlgemeen kiest u bij Opstarttype voor Uitgeschakeld. Klik achter-eenvolgens op Toepassen en OK en start Windows opnieuw op.
Tip 19: Probleemrapporten
Bij problemen kunt u alle hulp goed gebruiken. Windows Vista beschiktover de handige hulp Probleemrapporten en oplossingen. Dit onderdeeldetecteert welke problemen er zijn en zoekt eigenhandig online naareen oplossing. Open het menu Start en typ in het zoekvak Probleem-rapporten, gevolgd door een druk op Enter. Een overzicht verschijnt.Onder Te installeren oplossingen vindt u welke 'workarounds' voor uvan belang zijn. Klik op de koppeling Naar nieuwe oplossingen zoe-

ken om te controleren of er inmiddels nieuwe oplossingen bekend zijn.Zo kunnen er nieuwe drivers beschikbaar zijn gekomen of specifiekeupdates voor het besturingssysteem.
Tip 19 Windows houdt bij welke problemen uw computer onder-vindt en controleert of hiervoor oplossingen beschikbaar zijn.
Tip 20: Automatische updates
Veel van de problemen kunt u voorkomen door te zorgen dat Windows al-tijd bij de tijd is. U zult niet de eerste zijn die de automatische updatefunc-tie heeft uitgeschakeld en concludeert dat een probleem is opgelost ineen update die nog niet op uw computer is geïnstalleerd. Schakel de func-tie dan weer in. Klik op Start, Alle programma's, Windows Update.Vervolgens klikt u op Instellingen wijzigen. U vindt deze optie links inhet venster. Kies hierna voor Updates automatisch installeren.
Tip 21: Problemen voorkomen
Heeft u plannen om Windows XP bij te werken naar Windows Vista? Neemdan geen risico en controleer op voorhand of uw hard- en software com-patibel is met Vista. U kunt hiervoor gebruikmaken van de Windows VistaUpgrade Advisor. Deze neemt uw computer onder de loep en maakt eeninventarisatie van onderdelen die mogelijk problemen opleveren nadat ubent overgestapt. U vindt de Windows Vista Upgrade Advisor op www.microsoft.com/netherlands/windows/windowsvistaservice/advisor.aspx.Eenmaal geïnstalleerd start u het programma via Start, Alle programma's,Windows Vista Upgrade Advisor. Voordat u de controle begint, sluit u alleapparaten aan die u van plan bent onder Windows Vista te gebruiken. Klikhierna op Onderzoek nu starten. Na afloop kunt u in het resultatenven-ster klikken op Zie details voor de uitgebreide analyse.
Tip 22: Chattend geholpen
Heeft u een probleem waar u niet uitkomt en geen behoefte om de te-lefoon te pakken om telefonische ondersteuning te vragen? Op www.windowsvistaservice.nl vindt u de mogelijkheid om een chatconver-satie met een helpdeskmedewerker te starten. Tijdens de chatses-sie licht u het probleem toe en wordt u in veel gevallen direct uit debrand geholpen. Een slim alternatief voor de telefoon. Daarnaast iser een forum waarin u uw vraag kunt stellen. U vindt het forum viawww.windowsvistaservice.nl/forum.
WINDOWS VISTA
Tip 23: XP en Vista
Helaas is het niet vanzelfsprekend dat de XP- en Vista-computers binnenuw thuisnetwerk direct met elkaar kunnen communiceren. De praktijkwijst uit dat de machines elkaar soms niet kunnen zien. Tijd om hierinverandering te brengen. Allereerst zorgt u ervoor dat op alle computers(zowel met Windows XP als Windows Vista) dezelfde werkgroepnaamwordt gebruikt. Bij Windows XP klikt u daartoe in het menu Start metrechts op Deze computer en kiest u voor Eigenschappen. In het vakComputernaam geeft u de juiste naam op. In Windows Vista klikt u inhet menu Start met rechts op Computer en kiest u Eigenschappen.Klik op Instellingen wijzigen (u vindt deze optie rechts in het hoofd-venster), waarna u op het tabblad Computernaam klikt op de knopWijzigen. Geef de gewenste naam op in het vak Lid van. Vervolgenscontroleert u van welk type netwerk de computer lid is. Open het menuStart, klik met rechts op Computer en kies Eigenschappen. Klik opde koppeling Aanpassen en kies voor Particulier (bij Type locatie). Inhet venster Netwerkcentrum zorgt u ervoor dat de optie Bestanden delenis ingeschakeld. Daarnaast moet de optie Netwerkdetectie zijn ingescha-keld. Tot slot controleert u de firewall. Deze moet zo zijn ingesteld datintern netwerkverkeer mag plaatsvinden.
Tip 24: Blauwe schermen vasthouden
Bij grote problemen ontkomt u er bijna niet aan: het gevreesde blauwescherm (oftewel Blue screen of death). Helaas heeft Windows er eenhandje van om direct opnieuw op te starten. Bijzonder vervelend als uwilt weten waardoor de fout werd veroorzaakt. Voorkom dat Windowsopnieuw wordt gestart, zodat u tijd hebt om de melding te lezen. Klik metrechts op Computer (in het menu Start) en kies Eigenschappen. Klik opde koppeling Geavanceerde systeeminstellingen. Klik op Instellin-gen (in het vak Opstart- en herstelinstellingen). Haal het vinkje weg bij Decomputer automatisch opnieuw opstarten. Klik tot slot op OK.
Tip 24 Niet meteen opnieuw opstarten, zodat u evenrustig de foutmelding kunt doorlezen.

STAPPENPLAN
DIRK SCHOOFS
Verras familie met eenoriginele kerstkaartUit de massa digitale foto's die u heeft
geschoten, haalt u zonder twijfel voldoende
materiaal voor leuke kerstkaarten. Verras
vrienden en familie daarom eens met een
zelfgemaakte kaart. Photoshop Elements
biedt daarvoor een handige wizard.
Ter inspiratieWe tonen enkele ontwerpen van wenskaarten waarvan u de techniekenkunt toepassen op eigen werk. Laat u inspireren! U doet ongetwijfeldideeën op om deze tips te combineren zodat uw kaarten er origineelzullen uitzien. En dan hebben we het nog niet eens over het plezier datu heeft tijdens het monteren ervan.
Vouwkaart
Stap 01: De modus Maken
Zowel Adobe Photoshop Elements 4, 5 als 6 heeft een wizard aan boordom wenskaarten te maken. In versie 4 en 5 vertrekt die vanaf de knop Ma-ken en vandaar gaat u verder met de keuze Ansichtkaart. In versie 6 heeftmen zulke projecten ondergebracht in de modus Maken. Open de foto dieu als basis wilt gebruiken voor de wenskaart en klik op het tabblad Ma-ken (Create). Ziet u aan de rechterkant van het werkvenster geen enkeltabblad, dan moet u eerst Venster, Palettenvak (Palette Bin) selecteren.
Stap 1 We gebruiken de wizard die te vinden is op hettabblad Maken.
Stap 02: Project Ansichtkaart
In de modus Maken gaat u naar het subtabblad Projecten. De optie omeen ansichtkaart te maken is namelijk een van de kant-en-klare projec-
DOOR:
Geef een persoonlijke wens
Boodschappenlijst:
Adobe Photoshop Elements
Leuke foto's
Niveau stappenplan:Van beginner tot expert. Hiernaastkunt u de moeilijkheidsgraad vanhet stappenplan zien.
Beginner Expert
Een originele kerst- of nieuwjaarskaart maken.

KERSTKAARTEN
ten die u in Elements kunt gebruiken.U kunt ook een fotocollage, onlinegalerie of fotoboek maken. Het pro-ject Ansichtkaart (Greeting Card) isalleen in eerste instantie niet te zien.U moet daarvoor op de knop Meeropties klikken. Dan ziet u trouwensook andere verborgen projectenverschijnen, zoals Cd-hoesje, Dvd-hoesje, Cd/dvd-label.
Stap 04: Roteren en schalen
Stap 2 Zoek hetproject Ansichtkaart.
Stap 03: Lay-out en thema
Selecteer vervolgens een thema voor het project. Zo'n thema is een bun-deling van handelingen waarmee de foto een lijst en achtergrond krijgt.Wilt u een rand van postzegeltandjes, een verweerde ouderwetse fo-torand, een filmstrip? Wij kiezen voor het thema Eenvoudig ouderwets(Simple Vintage). Vervolgens kiest u een lay-out waarmee u bepaalt hoe-veel afbeeldingen er in de kaart te zien zullen zijn en op welke manier defoto's worden verdeeld over de kaart. In ons voorbeeld werken we metéén enkele foto waarbij we de optie '1 liggend, verticaal' (1 Tiled, Vertical)gebruiken. Als u alles heeft ingesteld, klikt u op de knop Gereed (Done).
Nu komt de automatische piloot van Elements in actie. Die maakt eennieuw document aan waarbij de foto op een nieuwe laag wordt ge-plaatst. Als u niet tevreden bent, kunt u dit document gewoon sluiten,want eronder bevindt zich nog steeds uw oorspronkelijke foto. Wilt uwel verder gaan, dan klikt u op de foto zodat er acht hendeltjes rondde afbeelding verschijnen waarmee u die kunt roteren en schalen. Omde foto te roteren beweegt u de muisaanwijzer naar een hoekhendeltotdat die in gebogen pijltje verandert. Vervolgens roteert u de foto inde gewenste hoek.
Leuke lijsten, mooieachtergronden,aan alles is gedacht
Stap 05: Alleen de inhoud
In plaats van de totale afbeelding aan te passen, kunt u ook alleen deinhoud van het fotokader roteren en schalen. U moet daarvoor dubbel-klikken op de foto (in plaats van eenmaal klikken). Er verschijnen nu achthendeltjes onderaan de afbeelding én een extra roteerhandvat. Door dehendels te slepen, zal de afbeelding binnenin in de lijst worden vergrootof verkleind. Linksboven de afbeelding verschijnt een schuifregelaarwaarmee u de inhoud van het fotokader traploos vergroot of verkleint.Op die manier zoomt u in en uit.
Stap 3 We combineren een thema met een lay-out.Stap 5 Het is zelfs mogelijk om een nieuwe foto in deze
lijst te plaatsen.

KERSTKAARTEN
Stap 06: Mooie achtergrond
U blijft nog steeds op het tabblad Maken, maar nu klikt u op het sub-tabblad Illustraties om een leuke achtergrond te kiezen. Open het vakInhoud (Content), kies voor rangschikking Op type (By Type) en voorAchtergronden (Backgrounds). Vervolgens scrollt u door de collectieom de achtergrond te kiezen die het beste bij uw ontwerp past. Met eenklik op de knop Toepassen (Apply) plaatst Elements deze achtergrondop een nieuwe laag. In de modus Maken is het niet mogelijk om dezeachtergrond te verplaatsen om een interessant deel achter de foto teschuiven. Geen nood, dat lost u straks op.
Stap 6 Hier plaatsen we een achtergrond van rode zijdeachter de foto.
Stap 07: Grafische elementen
Misschien wilt u de kaart met een grafisch element opsmukken? In demodus Maken vindt u onder het type Afbeeldingen: paperclips, foto-hoekjes, labels, figuren, enzovoort. Bij de rode zijde uit ons voorbeeldpassen romantische gouden fotohoekjes. U sleept die naar de juisteplaats. Net als bij de foto zelf kunt u door op dit element te klikken het
roteren en schalen. Op deze manier positioneren we in onze foto tweehoekjes en één labeltje uit de verzameling Afbeeldingen. Na het instel-len klikt u op de knop Toepassen.
Stap 08: De modus Bewerken
Het werk in de modus Maken is klaar. Vervolgens gaat u naar de modusBewerken. Hier ziet u dat de afbeelding inmiddels is samengesteld uit vijfafzonderlijke lagen die over elkaar liggen. Dat is bijzonder handig want opdie manier kunt u nog per laag aanpassingen doen. Zo merken wij dat inhet gaatje van het label de rode zijde niet te zien is. We klikken in het paletLagen op de laag 'Label 04' zodat die actief wordt. Dit is echter een specia-le laag, een zogenaamd Slim object dat we niet zomaar kunnen bewerken.Daarom moet deze laag eerst worden vereenvoudigd via Laag, Laag ver-eenvoudigen (Simplify Layer). Vervolgens selecteren we met het gereed-schap Toverstafje (Magie Wand) het wit in het gaatje. Daarna drukken weop de Delete-toets zodat ook hier de rode achtergrond verschijnt.
Stap 8 Even het wit in het gaatje 'wegknippen'.
Stap 09: Tekst
Hoogstwaarschijnlijk wilt u tekst op de afbeelding plaatsen. In ons voor-beeld willen we op het label een korte wens formuleren. Met het gereed-schap Tekst klikken we op de foto. We selecteren in de optiebalk eenlettertype, lettergrootte en tekstkleur. Vervolgens tikken we de tekst in.Tekst wordt altijd op een afzonderlijke tekstlaag aangebracht.
Stap 7 Nog even het hoekje netjes roteren. Stap 9 De tekstlaag komt helemaal bovenaan.

KERSTKAARTEN
Stap 10: Laagstijl
Ook deze tekstlaag gaat u net als de laag in stap 8 vereenvoudigen omdie te kunnen bewerken, maar dan moet u er wel absoluut zeker van zijndat u niets meer wilt wijzigen aan de tekst zelf. Opnieuw kiest u Laag,Laag vereenvoudigen en vervolgens selecteert u met het Recht-hoekig selectiegereedschap een fragment van de tekst. Gebruik detoetsencombinatie Ctrl+T van Transformatie (Mac: Cmd+T) om dit stukjetekst te kunnen schalen, roteren en naar de juiste plaats te slepen. Metbehulp van het palet Laagstijl kunt u de tekst diepte geven. Sleep eerstde gewenste laagstijl op de tekst en open daarna de Stijlinstellingenvia Laag, Laagstijl, Stijlinstellingen. In dit venster geeft u met de op-tie Schuine kant, Omlaag aan dat de tekst als het ware in de ondergrondmoet worden gedrukt.
Stap 10 Dankzij de laagstijl Schuine kant, Omlaag krijgt detekst diepte.
Stap 11: Canvasgrootte
Wilt u een enkelvoudige kaart, dan bent u nu in principe klaar. Met deinbouwde projecten in Photoshop Elements maakt u alleen ansichtkaar-ten die uit één blad bestaan. Nu tonen we hoe u een vouwkaart maakt.
Daarvoor moet u het canvas van de kaart dubbel zo groot maken. OnderAfbeelding, Vergroten/verkleinen (Resize) kiest u de opdracht Can-vasgrootte (Canvas Size). Vink de optie Relatief (Relative) aan zodatde nieuwe waarden die u ingeeft bij de oorspronkelijke waarden wordenopgeteld. Hier lezen we dat de ansichtkaart 10,5 cm breed is en 14,81cm hoog. Met de optie Relatief geactiveerd kunt u in het vak Breedte(Width) 10,5 cm ingeven om de breedte te verdubbelen. Onderaan, bijPlaatsing (Anchor) geeft u aan waar het huidige beeld op het uitgebreidecanvas moet komen.
Voor een dubbele kaartzijn wel wat extrahandelingen nodig
Stap 12: Achtergrond breder maken
Nadat het canvas de breedte heeft gekregen van een opengevouwenkaart, zien we dat in ons voorbeeld de achtergrond van rode zijde nietbreed genoeg is. Geen probleem, we dubbelklikken in het palet Lagenop de laag Achtergrond en geven die een andere naam. Een achter-grondlaag is namelijk vergrendeld, maar door deze te hernoemen nietmeer. Nadat we dubbel hebben geklikt op de achtergrondlaag stelt Ele-ments zelf voor om de laag 'LaagO' te noemen. We klikken op OK. Ver-volgens kunnen we met het gereedschap Verplaatsen de achtergrondverslepen zodat die bijna de hele achtergrond bedekt. Omdat er tochnog een smalle strook transparant blijft, gebruiken we de toetsencom-binatie Ctrl+T (transformatie) om de rode achtergrond over de volledigebreedte te spreiden.
Stap 12 De oorspronkelijke achtergrond is net niet breedgenoeg.
Stap 13: Afdrukken
Stap 11 We willen dat de ansichtkaart rechts op het vergrotecanvas verschijnt.
In het menu Bestand (File) kiest u voor Afdrukken (Print). In hetscherm dat verschijnt, kunt u de afmetingen van de kaart nog aanpas-sen in het vak Geschaalde afdrukgrootte (Scaled Print Size). Voor ons

KERSTKAARTEN
ontwerp wijzigen we in de linkerbenedenhoek de opmaak van Staandepagina (Portrait) in Liggende pagina (Landscape). We vinken de optie Af-beelding centreren aan (Center Image). Maak het achteraf uitsnijden vande kaart gemakkelijker door de optie Uitsnijdingsmarkeringen afdruk-ken (Print Crop Marks) aan te vinken.
gen. We hopen daarbij op een leuk effect door het contrast van deharde ondergrond met de blaadjes.
Stap 13 U kunt de grootte van de kaart nog wijzigen inhet venster Afdrukken.
Leuk om te weten
Tip 2 We roteren en schalen de bloemblaadjes zodatniemand merkt dat we eigenlijk slechts over vier verschillendetypes beschikken.
Tip 01: Meer in één ontwerp
Met dezelfde wizard Ansichtkaart is het mogelijk om meerdere afbeel-dingen in dezelfde kaart te laden. Dat gaat het gemakkelijkst wanneeru eerst de foto's opent die u wilt gebruiken. De afbeeldingen zijn dante zien in het Projectvak onderaan het werkvenster. Vervolgens gaat unaar de modus Maken en daar kiest u een thema en een lay-out die hetaantal fotovakken bevat dat u nodig hebt. In ons voorbeeld gebruikenwe een lay-out van vijf vakken.
Tip 1 Als achtergrond selecteren we deze keer Platina.
Tip 02: Speelse objecten
Door speels om te gaan met de objecten uit het tabblad Illustratieskrijgt u vaak een charmant resultaat. In ons ontwerp gebruiken we debloemblaadjes die we hier en daar zelfs over de fotovakken aanbren-
Met een beetjeexperimenterencreëert u iets speciaals
Tip 03: Tekst roteren
Een tekst hoeft niet altijd horizontaal te staan. In ons voorbeeld gevenwe de tekst in en vervolgens ver-eenvoudigen we de tekstlaag (ziestap 8). Daarna roteren we de tekstmet Ctrl+T. De laag met het bloem-blaadje in de linkerhoek slepen wein het palet Lagen boven de laagmet de tekst. Daardoor lijkt hetalsof het blaadje bovenop de tekstligt. Vervolgens kunnen we de la-gen samenvoegen en afdrukken.
Tip 3 Het is mogelijk omde dekking van de tekstlaagte verminderen zodat deachtergrond door de tekstheen verschijnt.

Tip 04: Omzetten in zwart-wit
De combinatie van zwart-wit en kleur doet het altijd goed. Open een fotowaarop een element staat dat u in kleur wilt benadrukken. In ons voor-beeld is dat de muts van de dame. Dupliceer de laag Achtergrond doordeze laag in het palet Lagen op de knop Nieuwe laag maken (Make NewLayer) te slepen. U kunt ook de opdracht Laag, Laag dupliceren (Dupli-cate layer) gebruiken. Klik op de bovenste laag en maak die zwart-wit viaVerbeteren, Omzetten in zwart-wit (Convert to Black and White). In ditvenster werkt u het snelst door een van de voorinstellingen te kiezen.Wij kiezen de instelling Portretfoto's (Portraits). U kunt de intensiteit vande omzetting fijnregelen met behulp van de schuifregelaars.
Tip 4 Met de opdracht Omzetten in zwart-wit krijgt umooie zwart-witfoto's.
Tip 05: Kleur toevoegen
Vervolgens gebruikt u het gummetje in de bovenste laag op het object waaru de gekleurde informatie wilt laten verschijnen. Kies daarvoor een gumme-tje met een zachte rand. We hebben hier het geluk omdat de bontrand vande muts wit is, waardoor we niet al te nauwkeurig hoeven te gummen.
KERSTKAARTEN
Tip 06: Teksteffect
Om een speciaal teksteffect te creëren gaat u opnieuw naar de modusMaken. Kies het tabblad Illustraties en selecteer daar het type Tekst.In het keuzevak staan verschillende teksteffecten die u simpelweg opde afbeelding sleept. Wij kiezen in ons voorbeeld Verloop, middenrood.We slepen de knop op de foto en geven de tekst in. Door aan de hendelste trekken, schalen we de tekst. Door middenin dit tekstvak te klikken,kunnen we het naar de juiste plaats slepen. De tekst heeft een rode ver-looptint gekregen en door de afgeronde rand krijgt deze diepte.
Tip 6 Zo'n teksteffect gebruiken, bespaart veel tijd.
Tip 07: Foto omlijnen
Mag het iets wilder en werkt u liever niet met de automatische functiesvan de modus Maken, dan kunt u ook gewoon vanaf nul vetrekken. Maakeen leeg document van 270 mm bij 135 mm aan met een witte achter-grond en een resolutie van 300 dpi. Daarop plakt u de foto die bepalendis voor het thema van de kaart. U omlijnt de foto met Selectie omlijnen(omtrek) (Stroke). Geef bijvoorbeeld een lijnbreedte van 3 pixels in. Voorde kleur van de omlijning klikt u op het vak Kleur en vervolgens beweegtu met de muisaanwijzer over de foto zodat de cursor in een pipet veran-dert. Daarna kunt u voor de rand een kleur uit de foto selecteren zodatdie mooi in harmonie is met de inhoud.
Tip 7 We kiezen een kleur uit de foto zelf.
Tip 08: Miniaturen
Tip 5 De muts hebben we uit de bovenste laag gegumd.
Vervolgens opent u drie afbeeldingen die eveneens passen bij hetthema van de kaart. Die afbeeldingen maakt u precies even groot.Daarvoor kopieert en plakt u de eerste afbeelding op de kaart. U

KERSTKAARTEN
schaalt die tot u de juiste grootte heeft met Afbeelding, Vergroten/verkleinen, Schaal (Scale). Zorg dat de optie Verhoudingen behouden(Maintain Aspect Ratio) geactiveerd is en sleep met een hoekhendeltot de foto de gewenste grootte heeft. Selecteer daarna de afbeel-ding en maak een nieuw leeg document aan. Photoshop Elements zaleen leeg document openen met exact dezelfde hoogte en breedtevan de afbeelding die u daarnet heeft geselecteerd. In dit nieuwedocument plakt u de tweede afbeelding. Schaal ook deze foto tot dienetjes in het document past. Kopieer de afbeelding en plak die in decompositie. Herhaal deze stappen tot er drie verkleinde afbeeldingenop de kaart staan.
Tip 10: Halftoonraster toepassen
Gebruik het gereedschap pipet om een voorgrondkleur uit de foto teselecteren. Wij kiezen de huid van de man. Selecteer de laag van het bo-venste miniatuur en kies Filter, Schets, Halftoonraster (Halftone Pat-tern). In het venster Halftoonraster wordt de foto 'uitgestipt' met grovepunten in de voorgrondkleur die u daarnet heeft gekozen. Vervolgensselecteert u voor de tweede minifoto een andere voorgrondkleur uit dehoofdfoto. U selecteert de laag met het tweede miniatuur en past op-nieuw het filter Halftoonraster met dezelfde instellingen toe. U kunt hetfilter het snelst herhalen met de toetscombinatie Ctrl+F (Mac: Cmd+F).
Tip 8 Schaal de eerste afbeelding.
Tip 09: Uitlijnen en verdelen
Selecteer nu met de Shift-toets ingedrukt de drie lagen waarop de mi-natuurfoto's staan. In de optiebalk gebruikt u de optie Uitlijnen, Linker-kanten om de drie fotootjes tegelijk links uit te lijnen. Daarna kiest u inde optiebalk Distribueren, Verticale middelpunten om de afbeeldingengelijkmatig verticaal over de hoofdafbeelding te verdelen.
Tip 10 Kies als grootte 3 of 4.
Tip 11: Tekst toevoegen
De kaart maakt u af met een tekst. U hoeft niet braaf in het witte vak teblijven, experimenteer gerust met de uitlijning. Misschien vindt u het welstijlvol om de tekst over de foto heen te laten lopen. Desnoods kunt u
een fijne slagschaduwuit het palet Effectenop de tekst slepen omde leesbaarheid te ver-beteren.
Tip 11 Onderde tekst is erplaats om uwnaam te schrijven.
Tip 12: Eigen postzegel
Tip 9 De afbeeldingen worden uitgelijnd en verdeeld.
Een wenskaart met een zelfgemaakte postzegel is natuurlijk helemaalleuk. Surf daarvoor naar www.tntpost.nl. (Onze Belgische lezers kunnenterecht op www.mijnzegel.be.) Klik op de rubriek Postzegels en ver-volgens op Maak uw eigen postzegel. Laad uw afbeelding in de site.Kies een duidelijke foto zonder al te veel details. Het moet een jpeg-af-beelding zijn van maximaal 2 Mb. Het best maakt u een nieuw documentaan van 119 bij 154 pixels in 150 dpi. Hoe meer zegels u bestelt, hoe lagerde prijs per postzegel. Een velletje van 10 persoonlijke postzegels kost9 euro, 20 zegels kosten 15 euro, 30 zegels 21 euro. Binnen tien werk-dagen zullen uw zegels in de bus vallen. Met een zelfgemaakte kaart eneen zelfgemaakte postzegel is de verrassing dubbel zo groot!

SNEL RESULTAAT IN 3 STAPPEN
DOOR: ROBBIN OOIJEVAAR
Vuurtje stokenGloeiendhete Screensaver
Liefhebber van haardvuur, maar geen zin in
gedoe met houtblokken? Zet uw bureaublad
in brand met Free Fire Screensaver,
compleet met geluid van knetterend vuur.
Gegarandeerd brandveilig!
Stap 02: Instellingen aanpassen
De instellingen van uw schermbeveiliging zijn eenvoudig aan te passen.In Windows XP gaat u daarvoor naar Configuratiescherm, Beeldscherm,Schermbeveiliging. In Vista vindt u de instellingen via Configuratiescherm,Vormgeving aan persoonlijke voorkeur aanpassen, Schermbeveiliging. Devuurschermbeveiliging is standaard geselecteerd en actief. Achter Wach-ten kunt u aangeven wanneer de schermbeveiliging wordt geactiveerd. Klikop Voorbeeld om te zien wat de Free Fire Screensaver met uw scherm uit-haalt. Zorg dat uw luidsprekertjes zijn ingeschakeld voor het beste effect.
Stap 03: Geknetter aan, muziek uit!Stap 01: Downloaden en installatie
De makers van Free Fire Screensaver bieden verschillende soortenscreensavers aan. Het is belangrijk dat u de juiste versie binnenhaalt.Ga naar www.laconicsoftware.com en klik op Download. Hier vindtu een lijstje met vurige schermbeveiligers. Klik achter Free FireScreensaver 1.25 op de Download-knop en haal het installatiebe-stand binnen. Kies voor Uitvoeren om direct na het downloadpro-ces met de installatie te beginnen. Let op: tijdens de installatie krijgtu de vraag of u een extra toolbar wilt installeren in Internet Exploreren Firefox. Dit is geen spyware, maar in veel gevallen wel ongewenst.Als u er niet zeker van bent of u de extra toolbar nodig heeft, advi-seren wij u deze niet te installeren. Verwijder dan het vinkje bij AddCrawler Toolbar to my Internet Explorer and Firefox. Na deinstallatie vindt u Free Fire Screensaver terug als icoontje op uw bu-reaublad en in het Start-menu. Die icoontjes heeft u niet nodig enkunt u rustig verwijderen.
De schermbeveiliging Free Fire Screensaver zet uw beeldscherm in vuuren vlam, compleet met het geluid van knetterende vlammen. Helaasvonden de makers het nodig om hier ook nog een muziekje onder te zet-ten. Dit is eenvoudig uit te schakelen. Klik bij de eigenschappen van deschermbeveiliging op Instellingen en vervolgens op de knop Sound.Kies onder Background music voor No music om de achtergrond-muziek uit te schakelen. Het geluid van knetterende vlammen kunt ueveneens uitschakelen, maar dit doet af aan het realistische effect. Welis het aan te raden om het volume iets lager te zetten; we zijn een paarkeer flink geschrokken van vlamgeluid! De volumeregeling vindt u onderFlame sound. Klik op Test om het geluid uit te proberen.
Schakel de achtergrond-muziek van Free FireScreensaver snel uit!
Niveau stappenplan
Verwijder dit vinkje tijdens de installatie om te voorkomen datu wordt opgezadeld met een extra toolbar in uw browser.
Van beginner tot expert.Hiernaast kunt u de moeilijkheids-graad van het stappenplan zien.
Beginner Expert

MASTERCLASS
DENNIS GANDASOEBRATA
MASTERCLASSDat u de informatie die uw browser over uw surfgedrag bijhoudt
kunt wissen, weet u waarschijnlijk wel. Maar wist u ook dat u
daarvoor handige snelkoppelingen kunt maken? En zo hebben
we weer een heel Masterclass vol meesterlijke tips!
Tip 01: Menu Start
De samenstelling van het menu Start past u viahet register aan uw persoonlijke wensen aan.Zo kunt u ongebruikte onderdelen uitschake-len, zodat het menu er een stuk overzichtelijkerop wordt. In het Windows-register (Start, Uit-voeren, en typ Regedit) gaat u naar HKEY_LO-CAL_MACHINE\Software\Microsoft\Win-dows\CurrentVersion\Policies\ExplorerWilt u het onderdeel Mijn muziek verbergen?Kies Bewerken, Nieuw, DWORD-waardeen noem deze waarde NoStartMenuMyMusic. Dubbelklik erop en typ een 1 in het vakWaardegegevens. Dit kunt u ook doen voorhet onderdeel Mijn afbeeldingen. Maak daar-voor de DWORD-waarde NoSMMyPicturesaan en geef deze een 1 als bijbehorend waarde-gegeven. Voor het onderdeel Mijn documentengebruikt u NoSMMyDocs. U kunt ook de verwij-zing naar onlangs geopende documenten weg-halen. Gebruik hiervoor NoRecentDocsMenu.Tot slot kunt u het submenu Favorieten verwij-deren. Gebruik daarvoor NoFavoritesMenu. Dewijzigingen zijn van kracht nadat u Windowsopnieuw heeft gestart.
Tip 1 Bepaal wat er wel en wat niet inhet menu Start komt.
Tip 02: Geen welkom
Geen behoefte aan het welkomstvenster vanWindows Vista? Via het register kunt u hetuitschakelen (kies Start, en typ Regedit in hetzoekvak). Blader daarin naar de sleutel HKEY_
CURRENT_USER\Software\Microsoft\Win-dows\CurrentVersion\Run. Klik met de rech-termuisknop op WindowsWelcomeCenter.Vervolgens kiest u voor Verwijderen. Verlaathet register via Bestand, Afsluiten en startWindows opnieuw op. Het welkomstvensterwordt niet meer getoond.
Tip 03: Prullenbak
Via het eigenschappenvenster van de Prullen-bak kunt u onder meer opgeven hoeveel ruimtevoor de Prullenbak mag worden gereserveerden of bestanden direct moeten worden gewist.U kunt de toegang tot het eigenschappenven-ster blokkeren, bijvoorbeeld op een openbareof gedeelde computer. Open het register viaStart, Uitvoeren en het typen van Regedit.Zoek naar de sleutelHKEY_LOCAL_MACHINE\Software\Microsoft\Windows\Current-Version\Policies\Explorer Kies Bewer-ken, Nieuw, DWORD-waarde en noem dezewaarde NoPropertiesRecycleBin. Dubbel-klik erop en activeer de optie met een 1 in hetvak Waardegegevens. Klik op OK en kies Be-stand, Afsluiten. Het eigenschappenvensteris verborgen.
Tip 3 Via het Windows-register kunt u deeigenschappen van de Prullenbak ontoe-gankelijk maken.
Tip 04: Registerfavorieten
De Register-editor in Windows XP en WindowsVista beschikt over de mogelijkheid om favorie-te registersleutels op te slaan (via het menu Fa-vorieten), zodat u deze op een later tijdstip snelkunt openen. Neemt u een nieuwe computer ingebruik of heeft u meerdere computers waaropu graag dezelfde registerfavorieten heeft? Geen
DOOR:
MasterclassAlle tips in Masterclass zijn van een zeerhoog niveau. Alleen voor de experts!
Beginner Expert
Geen garantie
Als u vaak wijzigingen in het register aan-brengt, zult u merken dat de registertipssoms niet functioneren of een andere uit-werking hebben. De specifieke samenstel-ling van hard- en software zorgt ervoor datsommige registeraanpassingen geen of eenander effect hebben. Omdat geen enkelecomputer dezelfde is, bestaat de kans datniet alle tips werken. Houd hier dus rekeningmee als u aan de slag gaat. Dat voorkomt on-nodige teleurstelling.

probleem. Open de Register-editor (kies Start,Uitvoeren en typ Regedit bij Windows XP, oftyp Regedit in het zoekvak van het menu Startbij Windows Vista) en navigeer naar de sleutelHKEY_CURRENT_USER\Software\Micro-soft\Windows\CurrentVersion\Applets\Regedit\Favorites Kies nu voor Bestand,Exporteren. Geef een geschikte opslaglocatieop en controleer of bij Exportbereik de optieGeselecteerde subsleutel is gekozen. Klikop Opslaan. Het resulterende reg-bestandkunt u vervolgens importeren op uw nieuwe ofandere computer.
Tip 05: Niet delen
presteert op een aantal deelgebieden, waaron-der de processor, het interne geheugen en devideokaart. Het slechtst presterende onderdeelbepaalt de eindscore. U kunt meer informa-tie opvragen over de manier waarop de scorewordt samengesteld. De score wordt opgesla-gen in een xml-bestand. Open de Windows Ver-kenner en ga naar de map X:\Windows\Per-formance\WinSAT\DataStore (waarbij u X:vervangt door de letter van het station waaropu Windows heeft geïnstalleerd). Zoek nu naarhet meest recente bestand in deze map en opendit met Kladblok. Klik erop met rechts en kiesBewerken. In het document vindt u de indivi-duele scores en de onderliggende waarden.
In Windows XP vindt u de map Gedeelde docu-menten. Opent u de Windows Verkenner, danstaat deze map prominent in het venster. Wist udat u de map kunt weghalen? Kies Start, Uitvoe-ren en typ Regedit. Ga naar de sleutel HKEY_LOCAL_MACHINE\SOFTWARE\Microsoft\Windows\CurrentVersion\Explorer\MyComputer\NameSpace\DelegateFolders.Klik met rechts op de sleutel {59031 a47-3f72-44a7-89c5-5595fe6b30ee} en kies Verwij-deren. Nadat u het register heeft verlaten (Be-stand, Afsluiten) en de computer opnieuw heeftgestart, is de map verdwenen. Wees verstandigen exporteer de betreffende sleutel eerst, zodatu deze later nog kunt herstellen. In tip 9 leest uhoe u registeronderdelen exporteert.
Tip 6 De score van de WindowsPrestatie Index wordt opgeslagen ineen xml-bestand.
Tip 07: E-mail
Tip 06: Prestaties
In Windows Vista vindt u de Windows PrestatieIndex. Deze geeft aan hoe goed uw computer
Klikt u op een koppeling met een e-mailadres,dan wordt uw standaard e-mailprogrammageopend. Via het register kunt u instellen welkprogramma moet worden gebruikt (Start, Uit-voeren, en typ Regedit). Ga naar de sleutelHKEY_CLASSES_ROOT\mailto\shell\open\
MASTERCLASS
Tip 4 Wie wat bewaart, heeft nog wat.
Een gewaarschuwd mens
De tips in dit artikel vereisen dat u het register handmatig bewerkt. Zoals u weet, is het register eenvan de belangrijkste componenten van het besturingssysteem. Enige voorzichtigheid bij het bewer-ken daarvan is dus nodig! Bent u voorzichtig, dan is er niets aan de hand. En al helemaal niet als ueen goede back-up hebt. Deze kunt u maken met WinRescue. Een probeerversie voor alle soortenWindows-versies vindt u op www.superwin.com.
Recent geopend
Maximaal
In het menu Start wordt een overzicht ge-toond van bestanden waarmee u onlangsheeft gewerkt. Via het register kunt u in-stellen hoeveel bestanden maximaal in hetoverzicht worden weergegeven. Kies Start,Uitvoeren en typ Regedit. Ca naar de sleutelHKEY_LOCAL_MACHINE\Software\Micro-soft\Windows\CurrentVersion\Policies\Explorer. Kies Bewerken, Nieuw, DWORD-waarde en noem deze waarde MaxRecentDoes. Klik erop met rechts en kies Wijzi-gen. Kies voor Decimaal en geef in het vakWaardegegevens op hoeveel documentenmaximaal mogen worden getoond. Bevestiguw keuze met een klik op OK en verlaat hetregister via Bestand, Afsluiten. Overigenskunt u de optie dat Windows bijhoudt welkebestanden zijn gebruikt ook uitschakelen.Ga naar de sleutel HKEY LOCAL_MACHINE\Software\Microsoft\Windows\CurrentVer-sion\Policies\Explorer en maak de menu-keuze Bewerken, Nieuw, DWORD-waarde.Deze waarde noemt u NoRecentDocsHistory.Dubbelklik erop en typ een 1 in het vak Waar-degegevens. Klik op OK. De geschiedeniswordt niet meer bijgehouden.
Wissen
In plaats van de functie die een lijst vanrecente bestanden bijhoudt volledig uit teschakelen, kunt u er ook voor kiezen om delijst automatisch te wissen als u Windows af-sluit. U begint dan elke Windows-sessie meteen schone lei. Open het register (Start, Uit-voeren, en typ Regedit) en ga naar de sleutelHKEY_LOCAL_MACHINE\Software\Micro-soft\Windows\CurrentVersion\Policies\Explorer. Kies Bewerken, Nieuw, DWORD-waarde en noem deze waarde ClearRecentDocsOnExit. Klik erop met rechts, kies Wijzi-gen en typ een 1 in het vak Waardegegevens.Klik op OK en kies Bestand, Afsluiten.

MASTERCLASS
command. Kies Bewerken, Nieuw, Teken-reekswaarde. Dubbelklik erop en typ hetvolledige pad en de opdracht waarmee u hetprogramma start en de e-mail kunt opstellen(bijvoorbeeld "D:\Program Files\Outlook Ex-press\Msimn.exe" %1). Klik op OK en kies Be-stand, Afsluiten.
Tip 08: Alles weergeven
In Apparaatbeheer worden apparaten die nietzijn aangesloten, verborgen. Tenzij u hierinverandering brengt via het Windows-register.Kies Start, Uitvoeren en typ Regedit. Ganaar de sleutel HKEY_LOCAL_MACHINE\SYSTEM\CurrentControlSet\Control\Ses-sion Manager\Environment Kies Bewer-ken, Nieuw, Tekenreekswaarde en noemdeze waarde DEVMGR_SHOW_NONPRESENT_DEVICES. Mogelijk is de waarde al aan-wezig, dan hoeft u deze uiteraard niet meer temaken. Dubbelklik erop en typ een 1 in het vakWaardegegevens. Bevestig met een klik opOK en kies Bestand, Afsluiten. Als u Appa-raatbeheer vervolgens opent, worden echt alleapparaten getoond.
Tip 09: Meerdere pc's
Tip 10: Weg info
Grote kans dat u meerdere computers heeft,bijvoorbeeld in een thuisnetwerk. Mogelijk wiltu bepaalde registeraanpassingen op meerderecomputers doorvoeren. Voorkom dubbel werk.Heeft u een aanpassing op een computer door-gevoerd en valt deze in de smaak, dan kiest uin de Register-editor voor Bestand, Exporte-ren. Geef een naam op en kies voor Geselec-teerde subsleutel (in het vak Exportbereik).U exporteert de gemaakte aanpassing vervol-gens naar een reg-bestand. Dit gebruikt u op deandere computers om snel dezelfde wijzigingdoor te voeren. Zorg ervoor dat u dit alleendoet op identieke computers, met dezelfdeWindows-versie.
U kunt verschillende snelkoppelingen makenwaarmee u met slechts een dubbele klik per-soonlijke informatie uit uw browser verwijdert.Denk hierbij aan het opschonen van cookiesen opgeslagen wachtwoorden, maar ook aanhet verwijderen van de tijdelijke internetbe-standen. Op het bureaublad klikt u met rechtsop een leeg gedeelte en kiest u voor Nieuw,Snelkoppeling In het invoervak geeft u hetgewenste commando op. Hieronder leest uwelke mogelijkheden er zijn:
Alle bestanden verwijderen:RunDll32.exelnetCpl.cpl,ClearMyTracksByProcess 255
Alle bestanden verwijderen, inclusiefinformatie van browserplug-ins:RunDll32.exelnetCpl.cpl,ClearMyTracksByProcess 4351
Cookies verwijderen:RunDll32.exelnetCpl.cpl,ClearMyTracksByProcess 2
Internetgeschiedenis verwijderen:RunDll32.exeInetCpl.cpl.ClearMyTracksByProcess 1
Tijdelijke internetbestanden verwijderen:RunDll32.exelnetCpl.cpl,ClearMyTracksByProcess 8
Formulierinhoud verwijderen:RunDll32.exeInetCpl.cpl.ClearMyTracksByProcess 16
Wachtwoorden verwijderen:RunDll32.exelnetCpl.cpl,ClearMyTracksByProcess 32
Voorzie de snelkoppeling tot slot van een pas-sende naam. U kunt de actie vervolgens uitvoe-ren door te dubbelklikken op het pictogram.Helaas blijkt deze tip in de praktijk niet op elkecomputer te werken, houd hiermee rekening.
Tip 11: Afdrukken
Wist u dat u het register of gedeelten ervankunt afdrukken? Handig, omdat u hiermee een-voudig kunt opzoeken hoe bepaalde waardenin het register oorspronkelijk waren ingesteld.In de Register-editor kiest u voor Bestand,Afdrukken. Vervolgens geeft u bij Afdruk-bereik aan welk deel van het register moetworden afgedrukt. Kies hierbij tussen Alles ofGeselecteerde subsleutel. Die laatste optie isinteressant als u alleen de huidige sleutel enbijbehorende waarden wilt afdrukken. Zorger dan voor dat u de betreffende sleutel eerstheeft geselecteerd voordat u deze afdrukt.
Tip 12: Naamloos
Waarom zouden pictogrammen altijd voorzienmoeten zijn van een naam? Klik met rechts ophet pictogram waarvan u de naam wilt verwij-deren en kies Naam wijzigen. Verwijder debestaande naam. Vervolgens houdt u de Alt-toets ingedrukt en typt u 255 op het numerieketoetsenblok (rechts op uw toetsenbord). Drukop Enter om de nieuwe 'naam' op te slaan.
Tip 12 Eenpictogramhoeft niet perse een naamte hebben.
Tip 9 Het importeren van register-aanpassingen op uw andere computersvoorkomt dubbel werk.
Tip 10 Weg met persoonlijke informatie, en welvia een handige set snelkoppelingen.

MASTERCLASS
Tip 13: Uitvoeren als
Windows XP biedt u de mogelijkheid om eenprogramma uit te voeren met andere gebrui-kersrechten. Door met rechts te klikken op eenprogramma en te kiezen voor Uitvoeren als,kunt u andere gebruikersrechten afdwingen.Via het register kunt u deze functie uitschake-len, als u bijvoorbeeld een gedeelde compu-ter gebruikt en niet wilt dat medegebruikerstoegang hebben tot deze optie. In het register(Start, Uitvoeren, en typ Regedit) gaat u naar desleutel HKEY_LOCAL_MACHINE\Software\Microsoft\Windows\CurrentVersion\Po-licies\Explorer Kies Bewerken, Nieuw,DWORD-waarde. Deze waarde noemt uHideRunAsVerb. Klik erop met rechts, kiesWijzigen en geef een 1 op bij Waardegege-vens. Bevestig met OK en maak de menukeuzeBestand, Afsluiten.
Tip 14: Kiezen
Wie vaak met het register werkt, heeft ongetwij-feld opgemerkt dat het register onder meer eenUser- en een System-hoofdsleutel bevat. Zoalsde naam al doet vermoeden, heeft de hoofd-sleutel User betrekking op gebruikersspecifiekeinstellingen. De sleutel System geldt voor hetgehele systeem (en daarmee alle gebruikers).In de praktijk vindt u vaak eenzelfde soort sleu-tel onder beide hoofdsleutels. U raadt het al: isdit het geval, dan kunt u in de meeste gevallenkiezen of u een bepaalde registerinstelling wiltlaten gelden voor de aangemelde gebruiker ofvoor alle gebruikers (dus het hele systeem). Bijveel tips in Masterclass kunt u controleren of ereen User- of System-equivalent voor bestaat enzelf bepalen waarvoor uw aanpassing moet gel-den. Uiteraard doet u dit alleen als u zeker weetdat de instelling ook geldig is onder de User- ofSystem-sleutel.
Tip 14 Het Windows-register kentverschillende hoofdsleutels, waaronderde User- en System-sleutel.
Tip 15: Geen ballonnen
onpas in beeld verschijnende informatiebal-lonnen. Ze leiden uw aandacht af van belang-rijkere zaken en blijven vaak ook nog veel telang in beeld. Sommige vereisen zelfs dat u zewegklikt. Om deze tekstballonnen te verban-nen, opent u in het register (Start, Uitvoeren,en typ regedit) de sleutel HKEY_CURRENT_USER\Software\Microsoft\Windows\Cur-rentVersion\Explorer\Advanced. Creëereen nieuwe DWORD-waarde en geef die denaam EnableBalloonTips Verander zo nodigde waarde in 0. Bevestig met een klik op OKen kies Bestand, Afsluiten. U bent voortaanverlost van de ongewenste meldingen.
Tip 15 U kunt de informatieballonnenvan Windows XP uitschakelen.
Tip 16: Locatie aanpassen
De kans is groot dat u uw gedownloade be-standen niet allemaal in de map Mijn docu-menten wilt opslaan. Toch is dit wat Windowsbetreft de standaardlocatie voor downloads.U wordt hierdoor gedwongen bij elke down-load de gewenste locatie op te geven. Via hetregister kunt u de standaardlocatie voor alledownloads van Internet Explorer aanpassen.Open in de Register-editor de sleutel HKEY_CURRENT_USER\Software\Microsoft\ln-ternet Explorer. Kies Bewerken, Nieuw,Tekenreekswaarde. Noem deze waardeDownload Directory. Mogelijk is de waardeal aanwezig. Open deze en geef vervolgens alswaarde de locatie op waar u uw downloadswilt bewaren. Doe dit in het vak Waardegege-vens. Klik op OK en kies Bestand, Afsluiten.De locatie is aangepast.
Een van de zaken die vaak irritatie opwekkenin Windows XP zijn de te pas maar vooral te
Tip 16 Via het register past ude standaardlocatie voor nieuwedownloads aan.
Zoeken
Versnellen
Het menu Start van Windows Vista is voor-zien van een zoekvak. Erg handig, maar hetzoeken kan soms de nodige tijd in beslag ne-men. U kunt dit proces versnellen. Standaardwordt bij elke zoekactie het zoekproces directgestart bij het invoeren van de eerste letters.Wilt u dat er pas wordt gezocht bij de volle-dige zoekterm om het zoeken te versnellen,dan kunt u dit via het register instellen. Openhet register: kies Start en typ Regedit inhet zoekvak. Ca naar de sleutel HKEY.CUR-RENT USER\Software\Microsoft \Win-dows\CurrentVersion\Explorer\Advanced.Dubbelklik op Start_SearchFiles. In het vakWaardegegevens typt u een 0. Klik op OK enkies Bestand, Afsluiten.
Versnel de zoekfunctie van hetmenu Start in Windows Vista.
Aanpassen
U kunt de zoekoptie in Windows XP aan uwwensen aanpassen met behulp van het re-gister (Start, Uitvoeren, en typ Regedit). Zokunt u op voorhand aangeven of u wilt datsubmappen worden doorzocht, er hoofdlet-tergevoelig moet worden gezocht of verbor-gen bestanden ook moeten worden getoondin de zoekresultaten. Ga naar de sleutelHKEY_CURRENT_USER\Software\Micro-soft\Windows\CurrentVersion\ Explorer.Dubbelklik op SearchSystemDirs en typ een 1als u wilt dat systeemmappen worden beke-ken. Als u het waardegegeven van CaseSen-sitive verandert in 1 of 0, wordt het hoofd-lettergevoelig zoeken respectievelijk in- enuitgeschakeld. Dubbelklik op SearchHiddenen geef een 1 of 0 op om zoeken in verborgenbestanden in of juist uit te schakelen. Omervoor te zorgen dat submappen in een zoek-actie worden meegenomen, verandert u dewaarde bij IncludeSubFolders in een 1. Kiestot slot Bestand, Afsluiten om het register teverlaten.