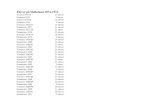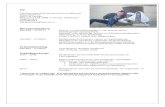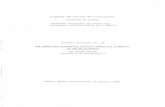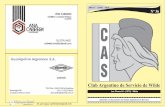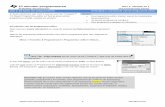TI-Nspire CAS - HarremoesTI - Smartview (Kun i lærersoftwaren) - er en softwareudgave af TI-Nspire...
Transcript of TI-Nspire CAS - HarremoesTI - Smartview (Kun i lærersoftwaren) - er en softwareudgave af TI-Nspire...

TI-NspireTM CASSoftware version 2.1
— introduktion og eksempler

TI-NspireTM CAS— introduktion og eksempler
Copyright © 2010 by Texas Instruments
Denne PDF-fil er gratis og må frit bruges til undervisningsformål. Det er herunder tilladt at kopiere og fordele hele og dele af filen både som fil eller i tryk.
I publikationer med copyright, skal kilden nævnes som ”Gengives med tilladelse fra Texas Instruments”.
Filen kan fås på www.education.ti.com/danmark eller ved henvendelse til Texas Instruments på tlf.: 38 18 19 56 eller email: [email protected].

Start TI-Nspire CAS ..............................................................................7
1. Grafregner ......................................................................11 Den første lille opgave ......................................................................11 Indtastning af et taludtryk .................................................................11 Ryd op ..............................................................................................13 Brøkregning — regning med eksakte tal ..........................................14 Regning med bogstaver .....................................................................15 Om at sætte på fælles brøkstreg ........................................................17 Katalog ..............................................................................................18 Ligninger og genbrug ........................................................................19 Antal decimaler .................................................................................20
2. Grafværkstedet ...............................................................21 Tegn graferne ....................................................................................21 Grafsporing .......................................................................................23 Skæring mellem grafer ......................................................................24 Skæringspunkterne symbolsk ...........................................................25 Ny opgave og flere grafværktøjer .....................................................26 Manuel indstilling af grafvinduet ......................................................26 Funktionsværdier med Spor ..............................................................27 Funktionsværdier med en tabel .........................................................28 Funktionsværdier i Grafregner værkstedet .......................................29 Nulpunktsbestemmelse .....................................................................30 Nulpunktsbestemmelse symbolsk .....................................................31 Minimum & Maximum .....................................................................32 Minimum & Maximum symbolsk ....................................................33 Funktion givet ved en tuborg-forskrift ..............................................34
3. Geometriværkstedet .......................................................21
Geometriske konstruktioner ..............................................................35 Geometri i grafværkstedet .................................................................40 Konstruktion af målfast figur ............................................................41
Indhold

Porten i parablen ...............................................................................45 Analytisk geometri ............................................................................49 Skyderobjekter ..................................................................................51
4. Lister og Regneark .........................................................53 Regnearket ........................................................................................53 Navngivning af kolonner ................................................................54 Cellereferencer og -formler ..............................................................55 Absolut reference .............................................................................57
5. Data og Statistik .............................................................58 Indtastning og plot af data ................................................................58 Lineær regression ved håndkraft ......................................................59 Lineær regression automatisk ...........................................................60 Boxplot .............................................................................................61 Boxplot efter en hyppighedsliste ......................................................63 Sammenligning af boxplot ...............................................................64
6. Noter ..............................................................................65 Indtastning af tekst ...........................................................................65 Indtastning af formler .......................................................................65 En opgave løst i noter .......................................................................68 Udskrivning fra TI-Nspire CAS .......................................................69 6. Dokumentstyring ...........................................................71 Gem et dokument .............................................................................72
7. Variabler .........................................................................73 Gem talværdier i variabler ................................................................73 Slet variabler ....................................................................................74 Gem formler i variabler ....................................................................75 Midlertidig tildeling ..........................................................................75 En brugerdefineret funktion ..............................................................76 Lister .................................................................................................77 Oversigt over variable ......................................................................78
8. Ligninger og uligheder ...................................................79 Trigonometriske ligninger ................................................................79 To ligninger med to ubekendte .........................................................80 Ligninger med parametre .................................................................81 Numerisk nulpunktsbestemmelse .....................................................82 Uligheder ..........................................................................................83

10. Funktioner ......................................................................84 Funktioner i Grafregner-værkstedet .................................................84 Grænseværdier ..................................................................................85 Differentialregning ...........................................................................86 Dynamisk tangent .............................................................................87 Integralregning .................................................................................89
11. Matematiske modeller ....................................................91 Lineær regression .............................................................................91 Grafisk kontrol ..................................................................................94 Residual plot .....................................................................................94 Eksponentiel regression ....................................................................95 Potens regression ..............................................................................97
12. Sandsynlighedsregning ..................................................99 Terningkast .......................................................................................99 Chevalier de Mere’s problem .........................................................101 Binomialfordelingen .......................................................................102
13. Statistik ........................................................................104 Deskriptiv statistik ..........................................................................104 c2-test for uafhængighed ................................................................108 c2-test for Goodness of Fit ..............................................................112 Normalfordeling: Konfidensinterval og hypotesetest .....................115 Normalfordelingstest (s kendt) ......................................................117 Normalfordelingstest (s ukendt) ....................................................118 Opinionsundersøgelse ....................................................................120
14. Vektorregning ...............................................................121 Eksempler på vektoropgaver ..........................................................122
15. Differentialligninger ....................................................125 1. ordens differentialligninger ........................................................125 2. ordens differentialligninger ........................................................129 Eksempel: Det matematiske pendul ...............................................131
16. Et vektorbibliotek ........................................................133 Opret et vektorbibliotek ..................................................................135 Eksempler på brug af vektorbiblioteket .........................................140


Før du går i gang ... 7
ved at dobbeltklikke på genvejen på Skrivebordet eller ved at vælge ProgrammerTI-ToolsTI-nSpire CASTI-nSpire CAS (hvis du har valgt standard installationen). Det skærmbillede, du får frem, kan se forskelligt ud afhænging af, hvordan indstillingerne var sidst programmet blev benyttet.
Når du starter version 2.1 første gang, vil du få dette Lynstartsvindue frem
Herfra har du direkte adgang til flere værksteder: Grafregner, Grafer, Geometri samt Lister og Regneark. Desuden kan du oprette et nyt dokument herfra, ligesom du kan åbne et eksisterende dokument. Listen over seneste dokumenter er tom nu, men det vil den ikke blive ved med at være.
Ser du ikke dette lynstartsvindue, kan det være fordi, du ikke har opdateret til version 2.1 — eller, hvis du eller en anden har fjernet fluebenet nederst til venstre ved ‘Vis altid dette ved opstart’.
Har du dette vindue, så klik på Nyt dokument, og du vil få et skærmbillede som det, du ser på næste side.
Mangler du noget i forhold til skærmbilledet nedenfor, så kan du genskabe standard-indstillingerne ved at foretage menuvalget Dialogboks Indlæs Standardområdet.
Start TI-Nspire CAS
ObsProgrammet findes i to versioner ‘TI-Nspire’ og ‘TI-Nspire CAS’. Det er meget vigtigt, at det er CAS versionen, du har, hvis du vil følge denne guide.
ObsEr dit Lynstarts-vindue slået fra, kan du slå det til igen ved at vælge menu-punktetHjælp Velkomstbillede...

8 Før du går i gang ...
Selvom du har indlæst standardområdet, kan dit arbejdsområde (ruden til højre) godt se anderledes ud. Dette ændrer du ved at klikke på skærm ikonen i Dokumentvisning.
Ser du ikke menuen , så klik et eller andet sted i arbejdsområdet.
I menuen kan du vælge, hvilket værksted du vil starte i. Som det fremgår, findes 6 forskellige værksteder. Vi skal se på dem alle, men start med at vælge Tilføj Grafregner, og du får en blank skærm frem klar til indtastning:

Før du går i gang ... 9
Hvis du vil tage et kig i de andre værksteder, så indsætter du dem ved at trykke på Indsæt knappen :
Nederst til venstre i skærmbilledet () finder du en række faneblade, hvor du vælger, hvad du vil vise i den venstre rude:
Klik på fanebladene et efter et, så du kan se, hvad der gemmer sig under de enkelte faner:
Sidesorterer
- er en række miniaturer, der gør det nemt at finde rundt i en opgave med flere sider. Rækkefølgen af siderne kan ændres ved at trække sider til den ønskede placering.
TI - Smartview (Kun i lærersoftwaren)
- er en softwareudgave af TI-Nspire CAS håndholdt. Her kan du med musen trykke på tasterne på billedet af den håndholdte og få vist det, der vil stå i den håndholdtes display, i ruden til højre.
Du kan endda få vist arbejdsområdet som skærmen på en TI-Nspire CAS håndholdt ved at klikke på regner ikonen i . Prøv!

10 Før du går i gang ...
Mine Filer
- indeholder to browser vinduer: Et til din pc og et til en tilkoblet håndholdt. Her kan du åbne dine gemte dokumenter.
Hjælpeprogrammer
- indeholder bl.a. en tabel med matematiske tegn, græske bogstaver mm., skabeloner til opskrivning af matematiske udtryk samt et katalog over alle funktioner og et katalog over alle operatorer i TI-Nspire CAS.
Øverst i sidepanelet () ser du tre knapper: . Med disse knapper kan du ændre opsætningen af sidepanelet:
Klikker du på denne, så bliver den aktuelle fane flydende. Det betyder, at du kan flytte denne fane til et sted, du finder mere bekvemt. Ved at gøre en fane flydende, kan du se flere faner på samme tid.
Klikker du på denne, så bliver sidepanelet skjult i venstre side af skærmen og fanerne bliver placeret lodret i venstre side. Prøv.Du aktiverer en fane ved at klikke på den. Læg mærke til, at i den fane, der popper ud fra venstre side, er nålen vendt: . Klikker du på den vendte nål, så skifter du tilbage til det oprindelige layout af sidepanelet.
Klikker du på denne, så lukker du den aktuelle fane. Du kan få den frem igen med menuvalget Dialogboks, hvor du vælger den fane du har lukket. Har du fået lukket flere (eller alle), så er det nemmest at bruge Dialogboks Indlæs Standardområdet.

Grafregner 11
For at få TI-Nspire CAS softwaren til at lave noget fornuftigt så hurtigt som muligt, vil kun de absolut nødvendige dele af Grafregner værkstedet blive omtalt her. I de følgende afsnit kommer turen til de andre værksteder.
Den første lille opgave
Indtast 2 + 3 og afslut med Enter. Resultatet er selvfølgelig ikke særlig interessant, men tag et kig på skærmbilledet:
Indtastning af et taludtryk
Udregn udtrykket
− + −3 17
2 53 5 25
2 46
2
.. .
.
Når du indtaster fortegnet, popper en liste op, hvor du (her) skal vælge (-) Negere:
Grafregner1
Indtastning Svar
ObsBundlinjen er ændret en smule: Yderst til højre står der nu 1/99. Det betyder, at der er 1 indtastnings/svarpar i historikområdet ud af de 99, standard-opsætningen giver plads til.

12 Grafregner
Der indgår en brøkstreg i udtrykket. Dette afstedkommer ofte brug af parenteser, men på TI-Nspire CAS kan du undgå dette ved at bruge skabeloner:
Tryk på fanen Hjælpeprogrammer i sidepanelet og vælg her Matematikskabeloner
Vælg brøkskabelonen ved at klikke med musen, og indsæt brøkskabelonen ved at klikke nok en gang. Herefter skulle du gerne have dette på din skærm:
Indtast tælleren — kvadrat og kvadratrodstegnet findes der også skabeloner til. Når tælleren er indtastet, flytter du til nævneren med ↓ - tasten, og indtaster denne. Nedenfor ser du skærmbilledet med udtrykket korrekt indtastet:
TipDu kan hurtigere lave potensopløftning med ^ - tasten på dit tastatur.Efter indtastning af eksponenten kommer du tilbage til basislinjen ved at taste →

Grafregner 13
Skulle du lave en fejl undervejs, før du taster Enter, kan du
• vha. piletasterne pile hen til den eller de fejl, du måtte have lavet
• slette et enkelt tegn ved at placere markøren før det tegn, der skal slettes, og taste DEL
• indsætte et eller flere tegn på markørens position ved blot at skrive på det pågældende sted
Opdager du en fejl, efter at du har tastet Enter, kan du hente udtrykket ved at pile op til det (tast to gange ↑), hvorved det markeres i blåt. Når du har det, du vil hente, markeret, taster du Enter, hvorefter udtrykkes hentes ned til indtastningslinjen, så du kan rette fejlen og få udtrykket genberegnet — se nedenstående to skærmbilleder:
Ryd op
Selvom det endnu er til at overse, kan du lige så godt lære at rydde op efter dig i historikområdet. Pil op til den linje (tast ↑) du vil slette
• Slet linjen med DEL eller BackSpace.
• Hele historikområdet sletter du ved at højre-klikke i historikområdet, og vælge Slet historik:
TipDu også kopiere ved at markere med musen, og benytte Ctrl+C for at kopiere og Ctrl+V for at indsætte.
TipI stedet for at rydde op kan du indsætte et nyt værksted med Ctrl+I eller oprette et nyt dokument med Ctrl+N.

14 Grafregner
Hvis du fortryder, at du har slettet hele historikken eller en anden handling, så findes der en fortrydknap — eller du kan taste Ctrl+Z.
Brøkregning — regning med eksakte tal
TI-Nspire CAS regner naturligvis eksakt med brøker af hele tal, hvor slutresultatet altid forkortes i bund.
Beregn udtrykket 717
59
37⋅ −( )
Indtast med flittig brug af brøkskabelonen:
I første linje er indtastningen afsluttet med Enter, og resultatet vises som uforkortelig brøk.I anden linje er indtastningen afsluttet med Ctrl+Enter — dette giver en tilnærmet værdi.
ObsEksakt beregning er kun mulig, hvis der udelukkende indgår eksakte tal i udtrykket. Findes der blot et enkelt decimaltal i udtrykket, bliver resultat et decimaltal.
TipGenvejstasten for division er /

Grafregner 15
Det er ikke kun rationale tal, der behandles eksakt. Det samme gælder for irrationale tal, der så vidt det er muligt pr. automatik omskrives til et standardformat. Nedenfor ser du nogle eksempler på dette:
Regning med bogstaver
Reducer udtrykket 23 2
x x x( ) + −( )
Opret en ny opgave ved at klikke på og tilføj et Grafregner værksted. Hold godt øje med markøren mens du taster. Undervejs skal du bruge → til at slippe ud af kvadratrødder, potenser og parenteser. Læg mærke til, at du kun behøver at sætte venstreparenteser — højreparenteser sættes automatisk.Det eneste, du skal foretage dig for at få udtrykket reduceret, som vist, er at trykke på Enter, TI-Nspire CAS vil pr. automatik søge at reducere udtrykket mest muligt:
TipPotenser skrives vha. ^ - tasten.
TipAdvarslen i bund-linjen betyder, at resultatet kan være defineret i et større talområde end det oprindelige udtryk.I det oprindelige udtryk skal forudsættes, at x ³ 0 . Dette er ikke nødvendigt i resultatet

16 Grafregner
Reducer udtrykket a a b
a b
3 2− ⋅+
Du behøver blot at taste udtrykket ind — reduktionen sker igen automatisk:
Når TI-Nspire CAS altid reducerer et udtryk mest muligt, hvad gør du så, hvis du vil have udregnet fx ( )a b+ 3 ?
Indtast ( )a b+ 3 og tast Enter. Der sker intet med udtrykket:
— men det er der råd for:
Vælg Algebra Ledform, og expand() indsættes i indtastningslinjen med markøren placeret i parentesen klar til indtastning
TipAdvarslen i bund-linjen betyder her, at i det oprindelige udtryk skal forud-sættes, at a b+ ≠ 0 . Dette er ikke nød-vendigt i resultatet.

Grafregner 17
Pil op og hent ( )a b+ 3 i historikområdet, og tast Enter. Udtrykket omskrives herefter til ledform, dvs. parentesen udregnes og udtrykket skrives som en flerleddet størrelse:
Om at sætte på fælles brøkstreg
Som du tidligere har set, sættes talbrøker pr. automatik på fælles brøkstreg. Det samme gælder ikke summer og differenser af symbolske brøker:
Hertil skal du bruge kommandoen ComDenom:
Vælg BrøkværktøjerFællesnævner
ObsComDenom er en forkortelse afCommon Denominator, som betyder “fælles nævner”.
TipDu kan også skrive expand( direkte fra tastaturet.
ObsSelvom du vælger Ledform i menuen er det expand( ) der indsættes.

18 Grafregner
Katalog
Der findes en kommando med navnet exact, der omsætter et decimaltal til brøk. exact findes ikke i nogen af menuerne, så den må du finde andetsteds — eller naturligvis blot skrive det. Du kan finde den i den alfabetisk ordnede fortegnelse over alle instruktioner i Katalog:Klik på fanen Hjælpeprogrammer og klik her på fanen Katalog
Med piletasterne samt PgUp-, PdDn-, Home- og End-tasterne kan du bladre i listen. Taster du e vil du hoppe til starten af de kommandoer, der starter med E. Flyt markeringen til exact(, og tast Enter. exact( ) kopieres da til indtastningslinjen. Nedenfor ser du et par eksempler på brugen af exact:
ObsDrejer det sig blot om at konvertere et resultat, kan menupunktet Tilnærmelse til brøk benyttes i stedet for exact.
TipSyntaksen for exact står i feltet for neden.exact skal som argument dels have et udtryk, og dels en valgfri tolerance, der skal adskilles med et komma.

Grafregner 19
Ligninger og genbrug
Løs ligningen xx
=−1
1
Tryk på for at åbne Algebra-menuen. Vælg menupunktet Løs, og solve( ) bliver indsat på skærmen. Herefter indtaster du ligningen og fortæller, at ligningen skal løses med hensyn til x ved at skrive ,x efter ligningen. Tast Enter, og ligningen løses:
Hvis du kun er interesseret i fx den positive løsning, kan du begrænse løsningsintervallet til de positive reelle tal vha. betingelses-operatoren | (findes som tast på et pc tastatur).
I skærmbilledet ovenfor henter du den indtastede ligning og indsætter betingelsesoperatoren | efterfulgt af x > 0. Tast Enter, og ligningen løses endnu engang (midterste linje):

20 Grafregner
Laver du løsningsintervallet således, at der ingen løsninger er, svarer maskinen med false (nederste linje i venstre skærmbilledet ovenfor).
Er du ikke interesseret i de eksakte løsninger, men blot nogle tilnærmede, klares sagen med tastetrykket Ctrl+Enter (højre skærmbillede ovenfor)
Antal decimaler
Hvis du vil have resultatet med flere eller færre decimaler end ovenfor, så skal du ændre indstillingerne med menuvalget: Filer > Indstillinger > Dokumentindstillinger...
I listen Vis cifre: vælger du det antal decimaler du finder passende, og afslutter med Enter.
TipNumerisk løsning af ligninger kan også udføres ved at skrive nSolve i stedet for solve.nSolve findes i Algebra-menuen som Numerisk løsning
ObsDet er her du skifter mellem indstilling i grader og radianer. Generelle indstil-linger dækker alt bortset fra Grafer og Geometri, dvs. Grafregner, Noter, Lister og regneark samt Data og statistik.Klik på ‘Grafer og Geometri’ i ruden til venstre i Dokumentindstil-linger. Her laver du indstillingen for Graf og Geometri værkstedet hver for sig.
TipSkulle du rende ind i en ligning solve ikke kan klare, kan du bruge nSolve med et passende gæt (se side 82)

Grafværkstedet 21
Grafværkstedet2I Grafværkstedet kan du tegne og undersøge mange forskellige former for grafer.
I starten benyttes følgende eksempel:
Tegn grafen for den lineære funktion f x x( ) = − +12 2 og grafen for andengradspoly-
nomiet g x x( ) = −2 2 .
Bestem skæringspunkterne mellem linjen og parablen.
Tegn graferne
Opret et nyt dokument ved at klikke på — denne gang med et Grafværksted tilføjet. Herefter skulle din skærm gerne se sådan ud (venstre skærmbillede):
Indtastning af funktionerne sker i indtastningslinjen nederst på skærmen. Hvis du ikke allerede er nede i indtastningslinjen, så klik med musen i feltet eller åbn indtastningslinjen ved at taste TAB.
Når indtastningen af f1(x) afsluttes med Enter, tegnes grafen straks, og indtastningslinjen lukker. Du åbner indtastningslinjen igen ved at trykke på .På skærmbilledet til højre ser du, hvordan det skal se ud, når begge forskrifter er indtastede.
ObsNår du opretter et nyt dokument er det gamle dokument stadig åbent, og vil du senere fortsætte med at arbejde heri, så klikker du blot i fanen for dokumentet under arbejdsområdet:

22 Grafværkstedet
Så længe du er i indtastningsfeltet kan du med piletasterne bladre i de indtastede forskrifter, og den aktive graf vil blive fremhævet og forskriften vist (Prøv!)
Forlad indtastningsfeltet ved at trykke på . Herefter får du i graffeltet en aktiv markør, der kan kan optræde i flere forskellige former fx
— og vise meddelelser og visuelle effekter alt efter, hvad markøren aktuelt peger på.
Hvis du fx vil have flyttet en etiket ved en grafen, så flytter du markøren hen til en etiketten, så pilen ændres til en åben hånd og teksten ‘etiket’ kommer til syne. Hold musen nede og træk med musen, så skifter hånden udseende og bliver til en gribende hånd.
Træk etiketten derhen, hvor du vil have den:
TipDu fjerner indtast-ningsfeltet ved at trykke , og du får det frem igen med . Crtl+G er genvejen.Tasterne ESC og TAB kan også bruges.Ved at trykke på knappen kan du få alle funktioner vist i en liste.
TipDu kan skjule eller fjerne en etiket ved at højre-klikke på etiketten og vælge Vis/Skjul eller Fjern i menuen.Hvis du slet ikke vil have vist etiketter, så kan du i Dokumentindstil-linger under Grafer og Geometri fravælge disse.

Grafværkstedet 23
Grafsporing
Tryk på sporingsknappen i Grafværkstedets værktøjslinje og vælg Spor:
Du kan flytte sigtekornet frem og tilbage på linjen vha. piletasterne og samtidig følge sigtekornets aktuelle koordinater på nederst på skærmen. Med et tryk på PilOp (eller PilNed) kan du binde sigtekornet til parablen, og du kan nu flytte sigtekornet frem og tilbage på parablen vha. piletasterne. Du kan spore begge grafer samtidig ved at trykke , og vælge Spor Alle. Her bindes sigtekornet til x-aksen, og du kan nu flytte sigtekornet frem og tilbage på x-aksen vha. piletasterne, og samtidig følge grafpunkternes aktuelle koordinater på skærmen.
Med sporing kan du aflæse nogle tilnærmede koordinater for skæringspunkterne. Forlad sporing ved at trykke på ESC.
ObsMed sporing aktiveret kan du taste en x-værdi på tastaturet, og når du trykker Enter, så hopper du til det punkt, der har denne x-værdi (og du får samtidig y-værdien vist).
ObsLæg mærke til, at du bliver gjort opmærksom på interessante punkter under sporingen.
TipIkonet
i øverste venstre hjørne af skærmen viser, at Spor Alle er aktiveret.

24 Grafværkstedet
Skæring mellem grafer
Tryk punktknappen og vælg Skæringspunkt(er)
Flyt markøren hen til en af graferne. Når markøren ændrer udseende til en pegende hånd, klikker du på grafen. Den udpegede graf blinker nu. Udpeg den anden graf tilsvarende, og straks vises skæringspunkterne:
Skæringspunkterne kan vises — afhængig af maskinens indstilling — med ganske mange decimaler.
Vil du ændre antallet af decimaler, så placerer du markøren over tallet, du vil ændre, og trykker + tasten for at få flere decimaler med, - tasten for at få færre. Nedenfor ændres antallet af decimaler på y-koordinaten 3.13 (fra 3.1 til 3.133):
Når du er færdig, flytter du blot musen. Lav tilsvarende ændringer for de øvrige koordinater, og flyt dem om nødvendigt, så det hele står pænt.
TipDu kan nemt trække koordinat-erne til en position, hvor de ikke ligger oven i grafen.

Grafværkstedet 25
Skæringspunkterne symbolsk
Før du kan lave symbolske beregninger, skal du have føjet et Grafregner værksted til dit dokument:
Tryk på , og vælg Grafregner.
Hvis du har Sidesorterer vist i sidepanelet (eller klik på fanen), kan du se, at der nu er to miniaturer til venstre på din skærm. Miniature 1 er dit Grafværksted, miniature 2 er det Grafregner værksted, du lige har tilføjet. Begge sider er en del af Opgave 1.
Idet de to funktioner er indtastet som hhv. f1(x) og f2(x) i Grafværkstedet, kan du bestemme skæringspunkterne symbolsk ved at indtaste solve(f1(x)=f2(x),x). Dette giver dig de to skæringspunkters x-koordinater (venste skærmbillede på næste side).
De tilhørende y-koordinater kan du finde ved at indsætte x-koordinaterne i en af forskrifterne én ad gangen:
Skriv f1(x)| i indtastningslinjen. Hent en af løsningerne i historikområdet, og beregn y-værdien. Tilsvarende med den anden løsning.
TipCtrl+I bringer dig direkte til værkstedslisten.
Tip:Marker den del af løsning, du vil hente, og tast Enter- ellergrib markeringen og træk det til indtastningslinjen- ellertryk Ctrl+C for at kopiere og Ctrl+V for at indsætte(højre-klik kan også bruges her).

26 Grafværkstedet
Ny opgave og flere grafværktøjer
Tegn grafen for funktionen p(x) = x3 - 3x2 + 2.
1) Bestem funktionsværdierne p(3) og p(7).
2) Bestem funktionens nulpunkter og lokale ekstremer.
Opret et nyt dokument med et Grafværksted og indskriv funktionen som f1(x)
Manuel indstilling af grafvinduet
Du kan få en pænere graf ved at indskrænke vinduet. Her skal du benytte et vindue, hvor x løber fra -5 til 5, og y løber fra -5 til 5.
Tryk på , og vælg herVinduesindstillinger, og indstil vinduet som vist til højre
HuskDu opretter nemmest et nyt dokument ved at taste Ctrl+N og derefter vælge det værksted, du vil starte i.
ObsDu hopper fra felt til felt i dialogen vinduesindstillinger med TAB - tasten.

Grafværkstedet 27
tryk OK, og grafen ser herefter således ud:
Der er en tredje mulighed for ændring af akseindstillinger:Placer markøren ved en af aksemærkerne. Når markøren ændrer udseende til en åben hånd (højre skærmbillede ovenfor), griber med musen. Du kan nu ændre akseindstillingerne ved at trække aksemærket.Holder SHIFT nede, mens du trækker, er det kun den ene akse der ændres.
Funktionsværdier med Spor
Funktionsværdien i 3 kan dårligt aflæses på grafen (og i 7 slet ikke), men du kan jo altid forsøge dig med grafsporing: Tryk på i værktøjslinje og vælg Spor:
Med grafsporingsværktøjet aktiveret, indtaster du 3 efterfulgt af Enter, og straks står markøren i det punkt på grafen, der har x-værdien 3 (første skærmbillede). Tast Enter for at fæstne punktet.Prøv dernæst at indtaste 7 efterfulgt af Enter og se, hvad der sker. Husk, at du kan kan fortryde et valg med .
TipDu kan styre skalaen ved at udfylde x-skala og y-skala i dialogen vinduesindstil-linger. Sættes disse til 1, fås 1 som skala i stedet for 0.5Du kan også ændre ved at dobbeltklikke på 0.5 og ændre til 1.
ObsNår du indtaster x-koordinaten, placeres tallet et ret tilfældigt sted på skærmen. Det forsvinder igen når du taster Enter.
TipDu kan redigere et punkts koordinater (også y-koordi-naten), og når du taster Enter, hopper punktet til de nye koordinater.

28 Grafværkstedet
Funktionsværdier med en tabel
Det er meget simpelt at få lavet en tabel (et sildeben) over funktioner.
Tryk på Vis-ikonet og vælg Vis tabel. Skærmen opdeles i to ruder: En til funktions-grafen, og en til tabellen. I tabellen kan du se, at p(3) = 2 og at p(7) = 198.
På skæmbilledet ovenfor er der en tyk ramme om tabellen. Det betyder, at tabellen er i fokus og at det er værktøjslinjen for tabellen der vises. Hvis du vil have ændret indstillingerne i tabellen trykker du på og i menuen vælger du Rediger funktionsindstillinger. Indstiller du som vist på det højre skærmbillede, så vil du få en tabel med spring på 0.1
Hvis du vil beholde grafen og tabellen som en del af dit arbejde, men kunne arbejde videre med grafen uden tabel, så kan du tage en kopi af Grafværkstedet, og sætte det ind i et nyt værksted. Metoden er denne:
TipGenvejen til tabellen er Ctrl+T
TipDu skifter fokus ved at klikke med musen i den rude, du vil have i fokus.
HuskDu benytter TAB til at hoppe mellem knapper og felter i dialogbokse

Grafværkstedet 29
Sørg for, at Grafværkstedet er i fokus (tyk ramme om grafen)
Tryk Ctrl+K. Dette får den tykke ramme til at blinke, og du kan nu kopiere din graf med Ctrl+C. Indsæt et nyt værksted med Ctrl+I, og fjern menuen med ESC. Tilbage er blot at indsætte gafen med CtrlV.
Funktionsværdier i Grafregner værkstedet
Før du kan lave beregninger, skal du have føjet et Grafregner værksted til dit dokument.
Den beregning, maskinen skal udføre, kan kort formuleres som f1(3), idet du har givet funktionen p navnet f1 ved at indtaste forskriften for p som den første i graffeltet. Du kan overbevise dig om dette ved at skrive f1(x):
Det ville være mere elegant, hvis man blot kunne skrive p(3) og p(7), da funktionens navn er p. Men det er der råd for:
TipHvis du vil af med tabellen, og ikke har lavet alt for mange indtastninger efter du satte tabellen ind, så kan du fjerne tabellen med mindst 3 tryk på
TipCtrl+I bringer dig direkte til værkstedslisten.
ObsSkriver du blot f1 og ikke f1(x), får du fejlmeddelelsen “Argumentfejl”.Du skal altså altid huske at have argumentet med.

30 Grafværkstedet
Du kan definere funktionen p direkte ved at skrive: p x x x( ) := − +3 23 2 . Herefter giver det mening at udregne p(3) og p(7):
Alternativt kan du definere funktioner ved at skrive x x p x3 23 2− + → ( ) , hvor pilen findes i fanen Tegn i Hjælpeprogrammer - eller du kan benytte genvejen =: (lig med kolon). Nulpunktsbestemmelse
Du skal nu bestemme det nulpunkt for p, der ligger i intervallet [-1,0]. Hvis du ikke allerede har grafen på din skærm, så skift til Grafværkstedet.
Afsæt et punkt på grafen med Punkt på værktøjet:
Flyt markøren hen til grafen. Når markøren ændrer udseende til en blyant, klikker du, og et punkt placeres på grafen. Forlad Punkt på værktøjet ved at trykke på ESC. Markøren ændres så til en åben hånd (venstre skærmbillede nedenfor)
TipHvis du vil have tegnet grafen for p, kan du blot skrive navnet p(x) ind i graffeltet. Naturligvis får p så også navnet f1 (hvis det er den første).
TipNulpunktsbestem-melsen kan også foretages med Sporingsværktøjet, der også viser interessepunkter.
ObsFlyt markøren hen i nærheden af punktet. Klik når en åben hånd kommer frem. Når du trækker vises en gribende hånd.

Grafværkstedet 31
Grib punktet, og flyt det hen til skæringen med x-aksen. Der dukker da en label op med teksten nul, der viser, at der er fanget et nulpunkt.
Tryk Enter, og juster antallet af decimaler. Nulpunktet aflæses til - 0.732051. Tilsvarende bestemmes de andre nulpunkter.
Nulpunktsbestemmelse symbolsk
Du kan naturligvis også foretage en symbolsk bestemmelse af det nulpunkt for p, der ligger i intervallet [-1,0]. Hertil skal du bruge Nulpkt
Den færdige indtastningslinje skal se således ud:
zeros(p(x),x)| -1£ x£ 0
Hvis du vil finde alle nulpunkter, så dropper du blot betingelsen | -1£ x£ 0. Læg mærke til, at i begge tilfælde får du resultatet som lister — dvs. med krøllede parenteser omkring:
ObsSørg for, at der står punkt før du begynder at trække. Står der tekst, er det teksten du flytter. TAB skifter mellem valgmulighederne.
TipDu laver nemmest tegnene £ og ³ vha genvejene <= og >=De findes også i Tegn fanen i sidepanelet
ObsDenne opgave kan naturligvis også løses med med solve. Den eneste forskel er den måde, hvorpå løsningen vises

32 Grafværkstedet
Minimum & Maximum
Du skal nu finde det lokale minimum, funktionen har i nærheden af 2. Du kan naturligvis benytte samme metode som ved nulpunktsbestemmelse, men i stedet vil du nu blive introduceret til værktøjerne i Analyser-menuen, der i øvrigt også kan anvendes til nulpunktsbestemmelse mm.
Klik på Minimum. Først skal du udpege venstre endepunkt af det interval, du vil bestemme minimum i, så klik til venstre for minimumspunktet:
Helt tilsvarende udpeges det højre endepunkt af søgeintervallet. Så snart markøren passerer forbi minimumspunktet, vil en etiket poppe op og fortælle dig, at et minimum er fundet. Klik, og minimumspumktet og værdien vises som et punkt på grafen:
Prøv selv at bestemme det lokale maksimum. Dette får du ikke angivet som (0,2), men som (1.74E-7,2) — afhængig af det valgte søgeinterval. Ved at ændre antallet af viste decimaler kan du få det lokale maksimum angivet som (0.,2), hvor punktum efter 0 viser, at værdien ikke er eksakt 0. Husk på, at i Grafværkstedet sker numerisk bestemmelse. Skal det være en eksakt bestemmelse, så må du en tur i Grafregner værkstedet.
TipVil du ændre antal-let af decimaler, så placerer du markøren over tallet, du vil ændre, og trykker + tasten for at få flere decimaler med, - tasten for at få færre.
ObsHvis der er flere grafer, skal du først udpege den graf, du vil analysere.

Grafværkstedet 33
Minimum & Maximum symbolsk
Du kan lave en eksakt bestemmelse af minimum og maksimum i Grafregner værkstedet. Hertil skal du benytte fMin og fMax, som du finder i Funktionsminimum og Funktionsmaksimum.
For at bestemme det minimum, der ligger i intervallet ]1,3[, indtastes derfor komman-doen:
fMin(p(x),x)|1<x<3
Funktion givet ved en tuborg-forskrift
Tegn grafen for funktionen
f xx x for x
x for x( ) =
+ − ≤− + >
2 2 1 1
2 4 1
og løs ligningen f x( ) = 1
Gå til indtastningsfeltet i et Grafværkstedet, og skriv forskriften ind i f1, idet du bruger skabelonen for tuborg-forskrifter, som du finder i fanen Matematikskabeloner i sidepanelet:

34 Grafværkstedet
Ligningen løses let vha. grafværktøjerne, når først f2(x)=1 er indtastet. Ligningen kan selvfølgelig også løses symbolsk:
TipDu laver nemmest tegnene £ og ³ vha tastekobinationerne >= og <=. Symbolmenuen
kan også bruges

Geometri værkstedet 35
Geometriske konstruktioner
Her og i de kommende afsnit skal du lave en række geometriske konstruktioner. For at se, hvordan dette virker, skal du nu konstruere midtnormalerne i en trekant, fastlægge midtnormalernes skæringspunkt og benytte dette punkt til at konstruere trekantens omskrevne cirkel. Konstruktionen foregår i plangeometrisk visning — dvs. uden koordinatsystem.
Opret et nyt dokument og indsæt et Geometri værksted. Arbejdsområdet vil være blankt — dog med angivelse af en enhed i øverste højre hjørne. Denne er som standard 1 cm.
Vælg Trekant. Markøren ændres til en blyant med et blinkende punkt.
ObsIkonen i øverste venstre hjørne viser, at trekants-værktøjet er det aktuelle værktøj. Værktøjet forlades når et nyt vælges, eller når du taster ESC.
Geometriværkstedet3

36 Geometri værkstedet
ObsEtiketten side viser, at det er en side i trekanten, du peger på.Ved mere komplicerede konstruktioner kan det være svært at udpege det ønskede objekt. Med TAB kan du skifte mellem objekterne.
For at tegne en trekant, skal du afsætte tre punkter i geometriske plan. Placer markøren, hvor du vil afsætte det første punkt, og klik. Når du flytter blyanten hen til det næste punkt, vil du se en stiplet linje mellem det afsatte punkt og det nye. Når du er nået til den ønskede placering, klikker du. Det sidste punkt afsætter du på samme måde:
Så skal midtnormalerne konstrueres: Vælg Midtnormal. Til afsættelse af en midtnormal behøver du kun at udpege en af trekantens sider. Så snart markøren rammer en af siderne, ændres markøren til en pegende hånd, og midtnormalen vises som en stiplet linje:
Klik for at fæstne midtnormalen. Værktøjet til konstruktion af midtnormal forbliver aktivt indtil du vælger et nyt værktøj (eller taster ESC). Så for at konstruere mindtnormlen på en af de andre sider behøver du blot at klikke på ønskede side i trekanten. Gør det!
Nu skal skæringspunktet mellem de to midtnormaler konstrueres:

Geometri værkstedet 37
ObsNår en linje ud-peges bliver linjen tyk. Når du vælger linjen (ved at klikke), så bliver linjen tynd.
Vælg Skæringspunkt(er). Klik på de to linjer (dvs. midtnormalerne) én efter én, og skæringspunktet fastlægges.
Med udgangspunkt i dette skæringspunkt skal du nu konstruere en cirkel med centrum i dette punkt og radius fastlagt som afstanden fra centrum til en af vinkelspidserne. Vælg cirkelværktøjet med ¢ Cirkel
Først fører du markøren hen til midtnormalernes skæringspunkt — skæringspunktet skal blive fremhævet og etiketten punkt skal vises (venstre skærmbillede). Klik så, for at fastlægge centrum.
Flyt nu markøren til en af vinkelspidserne — igen skal punktet være fremhævet og etiketten punkt skal vises (højre skærmbillede). En stiplet cirkel antyder, hvordan resultatet kommer til at se ud. Klik for at fastlægge radius.
For denne trekant ser det ud til, at den cirkel, du har tegnet, går gennem alle vinkelspidser. For visuelt at checke, om dette er tilfældet for andre trekanter, kan du med TI-Nspire CAS dynamisk ændre trekanten, så hele konstruktionen opdateres:

38 Geometri værkstedet
Forlad cirkelværktøjet ved at taste ESC. Før markøren hen til en af vinkelspidserne, og sørg for, at markøren er en åben hånd og etiketten punkt vises.
Grib punktet, og træk det til en anden placering. Læg mærke til, at figuren opdateres løbende under deformationen.
Du kan bygge videre på konstruktionen ved fx at konstruere trekantens indskrevne cirkel. Inden du går i gang med dette, er det en god ide at skjule midtnormalerne, der jo kun tjener som konstruktionslinjer. Det gør du således:
Vælg Vis/Skjul. Flyt markøren hen på en af midtnormalerne, så markøren ændres til et ‘overstreget øje’ og klik så. Herved bliver midtnormalen næsten usynlig. Gør det samme med den anden midtnormal. Når du forlader Vis/Skjul-værktøjet (tast ESC), så er midtnormalerne usynlige.
Centrum for den indskrevne cirkel konstrueres som vinkelhalveringslinjernes skærings-punkt. Værktøjet finder du her: ¢ Vinkelhalveringslinje.

Geometri værkstedet 39
Huskat når du udpeger et punkt, så skal markøren være en pegende hånd og etiketten punkt skal vises.
I nedenstående skærmbillede er vinkelspidserne navngivet for at lette beskrivelsen af, hvordan udpegning af en vinkel foregår: Hvis du vil tegne vinkelhalveringslinjen fra ÐB, så udpeger du vinklen ved at udpege punkterne A, B, C i denne rækkefølge (eller C, B, A).
Det højre skærmbillede viser to vinkelhalveringslinjer med skæringspunktet konstrueret. Tilbage er blot at bestemme et punkt på periferien af den indskrevne cirkel. Da trekantens sider er tangenter til den indskrevne cirkel, kan du konstruere tangeringspunktet ved at konstruere en linje gennem centrum og vinkelret på en af siderne:
Vælg ¢ Vinkelret, og udpeg en af siderne og centrum:
På det højre skærmbillede er skæringspunktet mellem den konstruerede linje og siden BC konstrueret.
Skjul alle konstruktionslinjer, og konstruer den indskrevne cirkel ved at bruge cirkel-værktøjet og udpege centrum og tangeringspunkt:
TipDette er nemmest at navngive punkter samtidig med at de afsættes: Tast blot navnet umiddelbart efter punktet er placeret.Ved navngivning senere højre-klikker du, og vælger Etiket.

40 Geometri værkstedet
TipBenyt Punkt på værktøjet til at kon-struere punkterne. Benyt Trekant værktøjet til at kon-struere trekanten.Skjul koordinaterne.
Grib fat i en af trekantens vinkelspidser og deformer figuren. Check, at alt virker .
Geometri i Grafværkstedet
Du kan også lave geometriske konstruktioner i Grafværkstedet:
1. Tegn grafen for f xx
( ) = 1 .
2. Vælg 3 punkter på denne graf og konstruer en trekant ud fra disse.
3. Konstruer højdernes skæringspunkt i trekanten.
4. Fremsæt en påstand om højdernes skæringspunkt
Nedenfor ser du grafen f tegnet i et Grafværksted (der er zoomet ind en gang) og trekanten konstrueret:

Geometri værkstedet 41
TipHvis sidelængderne i stedet er fx 50 cm og 60 cm behøver du ikke at skalere tallene for at få figuren til at være på skærmen:Klik på enheden og ret denne til 10 cm.
Konstruer to højder med Vinkelret værktøjet, og konstruer de to højders skæringspunkt:
Træk nu i et punkt, og følg nøje med i, hvad der sker. Inden du fremsætter din påstand, skal du også undersøge, hvad der sker, hvis de 3 punkter ligger på samme gren af hyperblen.
Konstruktion af målfast figur
I trekant ABC er ÐA = 35º, b = 5 cm og a = 6 cm.
1. Tegn en model af trekanten
2. Bestem de ukendte sider og vinkler samt trekantens areal.
Opret et nyt Geometriværksted. Start med at skrive de givne værdier ind:
Vælg Tekst. Klik et passende sted, indskriv tallet 35 og afslut med Enter. Indskriv også tallene 5 og 6 tilsvarende i hvert sit tekstområde

42 Geometri værkstedet
Først skal du konstruere ÐA. Hertil skal du bruge en halvlinje: Vælg Halvlinje, og afsæt to punkter. Så vil du få en halvlinje med start i det første punkt
Denne halvlinje skal nu drejes 35º. Vælg hertil værktøjet Drejning. Til en drejning skal du udpege tre ting:
1. Drejningspunktet — her udpeger du halvlinjens startpunkt
2 Objektet, der skal drejes — udpeg halvlinjen
3. Drejningsvinklen — udpeg teksten 35 (venstre skærmbillede)
På det højre skærmbillede ser du cirkel tegnet med centrum i halvlinjens startpunkt og radius 5. Denne laver du med værktøjet Passer:
ObsDu indstiller til grader i Filer Indstillinger Dokument Indstillinger Grafer og Geometri, og her skal du sørge for, at Vinkel i Geometri er indstillet til grader.Som standard er indstillingen i radianer

Geometri værkstedet 43
HuskDu konstruerer skæringspunkter med
Skærings-punkt(er)
1. Centrum — her udpeger du halvlinjens startpunkt
2 radius — udpeg teksten
Desuden skal du konstruere skæringspunktet (B) mellem cirklen og den vandrette halvlinje. Konstruer tilsvarende med passer-værktøjet en cirkel med centrum i B og radius 6. Konstruer også her skæringspunktet med det venstre vinkelben:
På det højre skærmbillede er der konstrueret en trekant ud fra de tre konstruerede punkter. Desuden er alle konstruktionslinjer skjult og vinkelspidserne er navngivet ved brug af tekstværktøjet.
Nu er alt klar til at foretage målinger på modellen. Værktøjet, du skal bruge, finder du her: Længde:Klik først i punktet A, og dernæst i punktet B. Så vises længden af siden AB ganske svagt. Flyt markøren hen, hvor du ønsker, at længden skal stå. Klik for at placere:
ObsDet er vigtigt, at du konstruerer en trekant, og ikke blot forbinder med linjestykker.
ObsHvis du klikker på en af trekantens sider, så får du vist omkredsen af trekanten, og ikke sidelængden.
TipDu kan også navngive ved at højre-klikke på vinkelspidsen og vælge Etiket fra kontekstmenuen

44 Geometri værkstedet
ObsPas på, at du ikke kommer til at slette tekstfeltet. Skulle det ske, så kan du redde det med !.
Med vinkel-værktøjet måler du ÐB og ÐC. Her skal du udpege vinklen ved at udpege tre punkter med den aktuelle vinkelspids som den midterste. Arealet bestemmes ved at udpege trekanten (ét klik):
I denne model kan du ikke gribe fat i et hjørne og trække, men du kan ændre i tallene 35, 5 og 6, som konstruktionen er baseret på. Du klikke blot på et af tallene og indtaste en ny værdi. Herefter vil modellen omgående blive gentegnet, og de nye værdier vil blive vist.
Særlig interessant er det i ovenstående model at ændre a til fx 4. Dette er gjort på skærmbillederne nedenfor:
Læg mærke til, der dukkede et nyt punkt på siden AB. Her er der altså to mulige konstruktioner. For at forstå, hvad der sker, er det en god ide at vise konstruktionscirklen med centrum i C.
ObsDu måler vinkler med værktøjet
Vinkelog arealer med
Areal
TipDu kan gemme en måling i en variabel: Højre-klik på målingen, vælg Lagre i kontekstmenuen og indtast et navn.

Geometri værkstedet 45
Porten i parablen
Figuren viser gavlen på en parabelformet hal
a. Indlæg et passende koordinatsystem, og angiv en forskrift for parablen
I gavlen skal indsættes en rektangulær port
b. Bestem den højest mulige port, der kan indsættes, når bredden af porten skal være 3 m, og bestem den port, der har det størst mulige areal.
Indlæg koordinatsystemet, så parablen skærer akserne i ( . , ), ( . , ) ( , . )−2 5 0 2 5 0 0 4 8og . Forskriften beregnes i et Grafregner værksted og parablen tegnes i et Grafværksted:
Lav en port med bredden 3 m således:
Indtast tallet 1.5 i et frit område i grafvinduet. Vælg værktøjet Overfør måling. Udpeg tallet 1.5 og udpeg x-aksen for at overføre målet hertil.

46 Geometri værkstedet
I det højre skærmbillede er konstrueret en linje vinkelret på x-aksen i det nye punkt, og linjens skæringspunkt med parablen er konstrueret. Tilbage er blot at måle afstanden mellem de to punkter. Hertil benytter du måleværktøjet, og udpeger de to punkter.
Til den anden del af opgaven skal du konstruere en port på et frit punkt på x-aksen. Ovenstående konstruktion kan ikke umiddelbart genbruges, da punktet på x-aksen er låst, men med værktøjet Omdefiner, kan du frigøre punktet:
1. Udpeg det punkt, du vil omdefinere: . Når du klikker ændres markøren til
en pil .
2. Flyt markøren en anelse. Markøren ændres da til . Afslut med at klikke og
forlad værktøjet med ESC. Check, at du kan gribe punktet .
Så skal konstruktionspunkterne spejles i y-aksen. Benyt værktøjet Spejling i linje. Udpeg først det punkt, du vil spejle, dernæst spejlingsaksen (her y-aksen):

Geometri værkstedet 47
Benyt værktøjet Polygon til at konstruere porten. Du udpeger de 4 punkter ét efter ét, og trykker Enter i det sidste punkt for at afslutte. Mål arealet:
Skjul konstruktionslinjen. Grib derefter det frie punkt på x-aksen, og flyt lidt frem og tilbage indtil du finder det største areal.
En elegant metode til at finde det maksimale areal er at lave et såkaldt geometrisk sted. Hertil skal du først konstruere et punkt (x,y), hvor y er arealet svarende til (den halve) portbredde x :
1. Overfør areal-tallet til y-aksen (højre skærmbillede ovenfor). Du skal måske regulere din y-akse først, så du kan se punktet — YMaks skal mindst være 10.
2. Konstruer dernæst en linje vinkelret på x-aksen gennem x-punktet, og en linje vinkelret på y-aksen gennem det konstruerede punkt.
3. Konstruer skæringspunktet for de to linjer.

48 Geometri værkstedet
4. Skjul de to konstruktionslinjer, og vælg værktøjet Geometrisk sted.
Udpeg det frie punkt på x-aksen. Se det højre skærmbillede ovenfor. Pilen viser, i hvilke retninger punktet kan bevæges.
Udpeg herefter det konstruerede punkt — og straks ser du det geometriske sted i stiplet form. Når du klikker, får du et fuldt optegenet spor.
Træk i det frie punkt igen, og følg med i, hvad der sker på kurven. Træk også punktet uden for intervallet [ , . ]0 2 5 , så får du en forklaring på, hvorfor kurven ser ud, som det gør.
Du skal være opmærksom på, at det er et tilnærmet resultat, du har fundet her. Arealet af porten kan udtrykkes ved funktionen g x x f x x( ) ( ), .= ⋅ ⋅ ≤ ≤2 0 2 5 . Maksimum for denne funktion er 9.2376, hvilket du nemt kan bestemme i et Grafregner værksted.

Geometri værkstedet 49
Analytisk geometri
I den analytiske geometri har du de geometriske objekter beskrevet ved hjælp af punkter. Fx er en linje beskrevet fuldstændig ved to punkter på linjen.
Find ligningen for linjen gennem punkterne ( , )−6 4 og ( , . )5 4 5− .
Åbn et nyt Grafværksted, og indsæt et gitter med Vis gitter:
Du afsætter i gitteret ved at vælge Punkt, og blyant-ikonen è kommer til syne. Tast nu en venste-parentes, og blyantens koordinater vises. Du vil sikkert se andre koordinater end dem du ser på det venstre skærmbillede nedenfor, men det betyder ikke noget. Indtast nu -6 efterfulgt af Enter, og y-koordinaten markeres:
Indtast 4 og afslut med Enter:
ObsDu kan ændre skalaen ved at klikke på skalamærkerne og ændre værdien.
ObsDu i stedet åbne et nyt Geometri værksted og vælge
Grafisk Visning

50 Geometri værkstedet
Punktet ( , . )5 4 5− afsættes helt tilsvarende.
Du kan få vist punktets koordinater med værktøjet Koord og Lign. Flyt markøren hen til punktet. Når finger-ikonet vises, vises samtidig koordinaterne nedtonet. Klik for at vælge punktet, og pil derhen, hvor du vil have koordinaterne placeret. Afslut med et klik.
Tegn en linje gennem punkterne ( , )−6 4 og ( , . )5 4 5− med linjeværktøjet Linje. Du
kan få vist linjens ligning med værktøjet Koord og Lign.
Du kan afsætte punkter i gitteret uden at skulle indtaste koordinater — du skal blot flytte blyant-ikonen til det ønskede gitterpunkt, og når meddelelses ‘punkt på’ vises, da klikker du.
Du kan naturligvis også arbejde helt uden gitteret.
ObsDu ændrer et koordinatsæt ved at flytte markøren til koordinatsættet, og dobbeltklikke på koordinaterne.
TipSkulle du have glemt, hvordan du afsætter punkter, flyt da blyanten op på værkstedsikonen, og en vejledning vil komme frem.

Geometri værkstedet 51
Skyderobjekter
En cirkel har centrum i ( , )−2 3 og radius r = 5 . Find ligningen for de to tangenter, der er parallelle med linjen med ligningen y x= 3
4 .
Åbn et nyt Grafværksted, og indsæt et gitter med Vis gitter.Afsæt punktet ( , )−2 3 i gitteret, og indtast tallet 5 som tekst. Benyt cirkel værktøjet til at tegne cirklen ved at udpege centrum og radius. Tegn linjen som funktionen f x x1 3
4( ) = . Indstil vinduet passende:
Vælg nu Skyderobjekt. Et skyderobjekt kommer da til syne på skærmen med et variabelnavn markeret. Ret dette variabelnavn til k.
Højre-klik på selve skyderen, vælg Indstillinger og indstil som vist:
TipI kontekst menuen får du også mulig-hed for animation. Prøv dette!
ObsDu i stedet åbne et nyt Geometri værksted og vælge
Grafisk Visning

52 Geometri værkstedet
Knyt skydervariablen k til funktionen ved at ændre til f x x k1 34( ) = + . Grib skyderen, og
træk i begge retninger indtil linjen bliver tangent til cirklen:
Du kan også gå helt anderledes til værks uden brug af skyder, så fjern +k i f1(x):
Konstruer først skæringspunkterne mellem linjen og cirklen, og forbind de to punkter med et linjestykke. Skjul linjen. Konstruer en linje gennem centrum, og vinkelret på linjestykket. Konstruer skæringspunkterne mellem denne linje og cirklen:
Tilbage er blot at konstruere linjer i de to skæringspunkter parallelle med linjestykket. Hertil benytter du Parallel, og får vist ligningerne med Koord og Lign.
ObsEn linje defineret som en funktion kan ikke umiddel-bart indgå i en Vinkelret kon-struktion.Skal den det, så kan du konstruere en linje oven på den retlinede graf, og lade denne indgå. Efterfølgende kan grafen skjules.
TipDu kan ændre skyderens start- og slutværdi direkte, ligesom du kan med en koordinatakse.

Lister og regneark 53
Lister og Regneark4Opret et nyt dokument, og indsæt et Lister og Regneark værksted
Regnearket
På det højre skærmbillede ovenfor ser du regnearket. Den øverste række viser kolonnenavnene (A, B, C, ...). Til højre for kolonnenavnet er en tom celle, hvor du kan tildele kolonnen et navn. Rækken umiddelbart under er formellinjen, og først i 3 række begynder selve regnearket.
Tast tal ind i kolonne A, som vist nedenfor, og placer markøren i formelfeltet under B, hvor du skriver =2a + 1 (du kan følge din indtastning i nederste linje på skærmen):
Tip:Du navigerer i regnearket med piletasterne.En indtastning afsluttes med Enter eller PilNed.

54 Lister og regneark
Tast Enter, og de beregnede værdier fyldes i kolonne B (venstre skærmbillede neden-for):
Naviger til celle A5, og indtast her fx 9 efterfulgt af Enter (højre skærmbillede ovenfor).
Navngivning af kolonner
Pil op til feltet til højre for kolonnenavnet A, og skriv her xk. Tilsvarende skriver du yk i feltet til højre for B (venstre skærmbillede nedenfor)
Variabelnavnene xk og yk er tilgængelige i andre værksteder. For at undersøge dette nærmere, kan du fx indsætte et Grafregner værksted, og beregne værdien af variablerne xk og yk:
ObsFor at undgå navnekonflikt sættes automatisk [] efter a i formlen for kolonne B.
Obsxk og yk er såkaldte listevariable

Lister og regneark 55
Cellereferencer og -formler
Et beløb på 1000 kr. blev ved starten af 2004 indsat på en konto. Rentesatserne i perioden 2004 - 2008 var som vist i tabellen
2004 2005 2006 2007 2008
4 8 3 5 3 7 2 9 3 1Rentefod i % , , , , ,
Lav et regneark, der viser, hvordan saldoen på kontoen har udviklet sig år for år.
Opret et nyt Lister og Regneark værksted, og indtast tabellens oplysninger vist nedenfor. Når du indtaster tekst i en celle, skal teksten omsluttes af anførelsestegn — ellers opfattes teksten som et variabelnavn
I celle D2 skal det første års rente beregnes. Dette sker ved at indtaste formlen =C2*B2/100 i celle D2 (højre skærmbillede ovenfor).
I celle E2 skal saldoen efter det første år beregnes, dvs., at indholdet i celle C2 og celle D2 skal lægges sammen. Dette sker med formlen =C2+D2, som skrives i celle E2
Saldoen, der er beregnet i celle E2, er det beløb, der skal forrentes i det efterfølgende år. Indholdet af celle C3 skal derfor være det samme som indholdet af celle C2. Dette klarer du let ved at indtste formlen =E2 i celle C3.
Herefter skulle dit regneark se således ud:
ObsTI-Nspire CAS skelner ikke mellem store og små bogstaver, så det er ligegyldigt om du skriver c2 eller C2
År
TipI stedet for at skrive c2 i formlen kan du blot klikke på cellen, og c2 vil blive indsat i formlen
ObsAnførselstegn kommer i par (ligesom parenteser)

56 Lister og regneark
Udfyldningen af resten af regnearket vil ske ved kopiering:
Formlerne, der skal stå i celle D3 og E3, er helt analoge til formlerne i celle D2 og E2 — blot skal cellereferencerne ændres, så de refererer til celler med samme relative placering. Dette sker helt automatisk med menufunktionen Udfyld nedad:
Marker cellerne D2 og E2, og vælg nu Udfyld nedad (højre skærmbillede ovenfor) Rammen om cellerne D2 og E2 bliver stiplet. Pil (eller træk med musen) en celle ned (venstre skærmbillede nedenfor), og tast Enter:
Klik på cellerne D3 og E3 for at checke, om formlerne er som forventet.
Cellerne C3, D3 og E3 indeholder nu formler, der kan kopieres til de tre resterende rækker. Så marker området C3:E3, vælg Udfyld nedad. Pil 3 rækker ned for at udvide den stiplede boks, og tryk Enter:
ObsEt firkantet område specificeres ved at angive øverste venstre celle og nederste højre celle. Mellem de to celler sættes et kolon (:)

Lister og regneark 57
Absolut cellereference
Hvis du vil lave en plan for afviklingen af et lån kan du stort set gå frem som i eksemplet ovenfor:
Begynd som vist på det første skærmbillede. Dog skal du her sikre, at referencerne til B2 (ydelsen) og B3 (renten) i dine formler forbliver uændrede under en kopiering. Dette klarer du ved at låse cellereferencen ved at indsætte $-tegn. Indtast formlerne:
i celle B5: =b1 i celle C5 =b5*$b$3/100 i celle D5 =$b$2-c5 i celle E5 =b5-d5 i celle B6: =e5
og benyt Udfyld nedad i to omgange.
TipHvis du ønsker, at beløbene skal vises med 2 decimaler, skal du vælge indstillingen Fast2 i dokument-indstillinger.

58 Data og statistik
Data og Statistik5I Data og Statistik værkstedet kan du visualisere data i mange forskellige diagramtyper, undersøge data, lave kurvetilpasning og deskriptiv statistik.
Data og Statistik værkstedet er meget tæt forbundet med Lister og Regneark værkstedet, og tilføjer du et Data og Statistik værksted til et tomt dokument, så får du blot at vide, at der ikke er nogen lister til stede. Start derfor i Lister og Regneark.
Indtastning og plot af data
Opret et nyt dokument og tilføj et Lister og Regneark værksted. Indtast tallene i nedenstående tabel, der viser trykket i forskellige dybder under havoverfladen
Dybde m
Tryk atm
( )
( ) . . . . .
10 13 35 40 100
1 96 2 25 4 36 4 84 10 60
Navngiv de to kolonner Dybde og Tryk:
Indsæt nu et Data og Statistik værksted, og straks kommer der en graf med 5 punkter. Du skal blot fortælle, at dybde skal knyttes til x-aksen og trykket skal knyttes til y-aksen:
ObsEn liste kan fx være en navngivet kolonne i et regneark
ObsHvis du får behov for at tilpasse kolonnebredden gør du således: Placer markøren på skillelinjen mellem to kolonner i navnefeltet. Markøren ændrer da udseende til en dobbeltrettet pil. Træk til den ønskede bredde.

Data og statistik 59
I bunden af skærmen klikker du på [Klik her for at tilføje en variabel], og der kommer en valgliste med mulige variabler frem. Vælg dybde.
Klik i venstre side af skærmen. Så kommer valglisten atter frem, og du vælger her tryk.
Lineær regression ved håndkraft
De 5 datapunkter udviser et pænt lineært forløb, så det vil være naturligt at prøve at lægge en ret linje mellem punkterne. Det kan du gøre dynamisk på TI-Nspire CAS:
Vælg Tilføj flytbare linjer, og du får en ret linje tegnet sammen med dine datapunkter. Du skal nu ændre linjens hældning og derefter forskyde op eller ned, så den passer bedst muligt med datapunkterne.

60 Data og statistik
Hvis du placerer markøren nær en af linjens endepunkter, så skifter markøren til et rotationssymbol . Grib da fat i linjen, og træk, så hældningen passer. Afslut med Enter.
Placer herefter markøren nær midten af linjen. Markøren skifter da til . Grib fat i linjen, og træk, så placeringen passer. Afslut med Enter.
Lineær regression automatisk
Fjern den flytbare linje med Fjern flytbare linjer. Du kan direkte få bestemt den bedste rette linje gennem datapunkterne i Data og Statistik værkstedet:
Vælg RegressionVis lineær (mx+b)
TipHvis du vil se et mål for, hvor godt din linje passer til data, så kan du få vist residualerne:
7:Residualer Vis residuelle kvadrater. Flyt linjen og forsøg at gøre ‘Sum af kvadrater’ mindst mulig.

Data og statistik 61
Så let kan det gøres! I listen på det venstre skærmbillede kan du se, at denne metode ikke er forbeholdt lineær regression.
Boxplot
Man har observeret 16 bilers hastighed gennem en by, hvor den højest tilladte hastighed er 50 km/t. De observerede hastigheder var
70, 61, 55, 60, 52, 49, 72, 54, 48, 53, 47, 62, 49, 51, 52, 50
Tegn boxplottet for denne fordeling.
Tast hastighederne ind i en kolonne i et Lister og Regneark værksted. Navngiv kolonnen hastighed — ellers bliver den ikke tilgængelig i Data og Statistik værkstedet.
Tilføj herefter et Data og Statistik værksted, og knyt hastighed til x-aksen:
TipDu slipper af regressionslinjen med
Skjul lineær
TipRegressionslig-ningen finder du som stat.RegEqn ved at trykke (se side 70).

62 Data og statistik
Vælg Box Plot, og boxplottet tegnes. Ved at flytte markøren til boxplottets linjer, kan du få oplyst kvartilsættet:
Du kan plotte middelværdien sammen med et boxplot: Vælg Plot værdi. Indtast mean(hastighed) i det intastningsfelt, der kommer frem:
Du kan let skifte mellem de forskellige plottyper: Prikplot, Boxplot, Histogram og Normalfordelingsplot. Prøv mulighederne. Ovenfor er vist det standardhistogram, TI-Nspire CAS leverer. Hvis du ønsker større intervaller i histogrammet kan du gribe og trække i skillelinjerne — eller lave (mere præcise) indstillinger ved at kalde histogrammets kontekstmenu frem ved at højre-klikke, og vælge 5:Søjleindstillinger
TipBenyt til at indsætte variablen hastighed.

63 Data og statistik
Boxplot efter en hyppighedsliste
Et matematikhold fik til skriftlig eksamen følgende karakterer
Karakter
Hyppighed
−3 00 02 4 7 10 12
2 3 3 5 7 3 2
Tegn boxplot for denne fordeling
Opret et nyt Lister og Regneark værksted. Indtast tabellens oplysninger som vist nedenfor:
Vælg Frekvensplot. Indstil dialogen som vist, og tast Enter. Du vi da få tegnet et stolpediagram på en ny side. Højreklik for at ændre graftypen til boxplottet:
TipHvis du vil have afsat middel-værdien, som ovenfor, kan du beregne denne sommean(karakterer,antal)

Data og statistik 64
Sammenligning af boxplot
I to klasser er fraværet for et kvartal opgjort til
Antal dage
Antal elever 1a
Antal elever 1b
0 1 2 3 4 5 6 7 18 20
1 5 4 5 3 4 2 2 1 1
3 66 2 8 2 3 1 1 0 0
Sammenlign fraværet i de to klasser ved at tegne boxplot for begge
Indtast data i et Lister og Regneark værksted og navngiv kolonnerne:
Vælg Frekvensplot. Indstil dialogen som vist ovenfor, og tast Enter. Højreklik for at ændre graftypen til boxplot.
Gentag denne procedure med b_1 som frekvens liste og vælg igen et delt side:
TipTræk i skillelinjen mellem regnearket og de to boxplot, hvis du vil have dine boxplot forstørret.
TipObservationerne 18 og 20 er atypiske, og afsættes derfor som isolerede punkter. Ved at vælge Udvid boxplotgrænser kan du få punkterne forbundet.

Noter 65
Noter6I værkstedet Noter kan du skrive og formatere den tekst, der skal ledsage din opgave. I teksten kan du indsætte formler, figurer og specialtegn
Indtastning af tekst
Opret et nyt dokument og tilføj et Noter værksted.
At skrive tekst i Noter værkstedet går helt af sig selv ved at benytte computerens tastatur. Specialtegn indsætter du fra Tegn-fanen i sidepanelet (under fanen Hjælpeprogrammer).
Indtastning af formler
Indsæt et nyt Noter værksted med Ctrl + I. Du skal nu indtaste denne tekst i Noter:
Ligningen x2 2= har løsningen x x= = −2 2eller
Teksten indeholder to matematikfelter, nemlig selve ligningen og løsningen. Start med at indtaste ordet “Ligningen” efterfulgt af mellemrum.
TipDe almindelige genveje til kopier Ctrl +C og indsæt Ctrl + V kan også benyttes i TI-Nspire CAS.Markering sker ved at trække med musen.Du kan således fx kopiere fra et Grafregner væksted til Noter.

66 Noter
Indsæt et matematikfelt med Matematikfelt, og skriv x2 2= i feltet. Tryk på → for at komme ud af matematikfeltet.
Indtast så “ har løsningen ”. Indsæt et nyt matematikfelt (Ctrl+M), hvori du indsætter kommandoen, der løser ligningen. Hertil kan du bruge AlgebraLøs
Hvis du taster Enter mens du er i matematikfeltet, så vil TI-Nspire CAS løse ligningen og returnere løsningen (højre skærmbillede ovenfor).
Højre-klik i matematikfeltet og indstil som vist nedenfor
TipHvis du har løst ligningen i et Graf-regner værksted, kan du hente en kopi og indsættedenne. Matematikfeltet indsættes da auto-matisk.
TipGenvejen til et matematikfelt er Ctrl+M

67 Noter
Med skjult input ser resultatet således ud:
En af de store fordele ved at arbejde i Noter (fremfor Grafregner værkstedet) er, at du kan redigere i en indtastning uden at skulle lave en kopi.
Du skal nu ændre teksten til
Ligningen x2 3= har løsningen x x= = −3 3eller
At ændre til x2 3= går af sig selv. Den anden ændring er lidt mere kompliceret, da inputtet jo er skjult, men hvis du højre-klikker i matematikfeltet, så kommer inputtet til syne, og du kan redigere. Afslut med Enter:
Hvis du placerer et Grafregner værksted og Noter i to nabovinduer kan du trække dine beregninger fra Grafregner værkstedet. Det er smart, hvis du vil lave pæne opgavebesvarelser.
I opgavebesvarelser kan du bruge fed skrift til resultater — sæt grafen ved siden af — og overfør det hele til et tekstbehandlingsprogram med kamera værktøjet.
ObsNår du begynder at redigere input, så forvinder output.
TipVælg layouttype 2
eller 3
i Sidelayout.
TipAlternativt kan du benytte Evaluer & udskrift(her undgår du, at udskriften er rød).

68 Noter
En opgave løst i Noter
To personer bestemmer en flods bredde vha. et målebånd og en vinkelmåler. De to personer står med 11 meters afstand og måler sigtevinklerne A og C til et træ på den anden side af floden. Vinkel A måles til 79° og vinkel C til 64° (se figur)
a) Bestem | BC |
b) Bestem flodens bredde, dvs. højden fra B i trekant ABC
Nedenfor ser du opgaven løst i et Noter værksted:
I løsningen af opgaven er kun benyttet teknikker beskrevet ovenfor — dog lige bortset fra, at er ændret til ⇒. Det gør du ved at højre-klikke på det pågældende matematikkfelt, vælge Attributter for matematikfelt og indstille i Indsæt symbol:

Noter 69
Tilbage er blot at få opgaven skrevet ud.
Udskrivning fra TI-Nspire CAS i version 2.01 og 2.1
Tryk på , og print-dialogen åbner:

70 Noter
Her kan du vælge printer, hvad du vil udskrive, papirformat, orientering (vertikal eller horisontal) samt indstille marginer mm.
Specielt skal du være opmærksom på ‘Hvad vil du udskrive’ valget:
Vælger du her ‘Udskriv Alt’, så udskrives alt fra værkstederne. For ovenstående opgave, der er løst i et Noter-værksted, er ‘Udskriv Alt’ det oplagte valg.
Vælger du ‘Synlig del af skærmbillede’, får du udskrevet præcis det, du ser på skærmen.
Hvad så, hvis din opgave fylder mere end én skærmfuld?
Du vil altid kunne se, om dette er tilfældet, da der i givet fald dukker scroll-bar op i arbejdsområdets højre side. Du kan så vælge at printe ad to omgange - eller du kan oprette et nyt værksted (af samme type) og flytte det overskydende hertil.

Dokumentstyring 71
Dokumentstyring7Et TI-Nspire CAS dokument (tns) består af en række opgaver, der igen består af en række sider.Når du starter TI-Nspire CAS vil et nyt dokument blive oprettet. Dette dokument indeholder én opgave (Opgave 1) med én side, som skal have tilføjet et værksted. Med Indsæt - knappen indsætter du flere sider i den aktuelle opgave eller en helt ny opgave:
På skærmbilledet nedenfor ser du 2.1 nederst i vinduet. Dette viser, at du aktuelt befinder dig i Opgave 2 side 1.
TipCtrl+I er en meget nyttig genvej til indsættelse af sider.
TipDu flytter rundt på sidene i sidesorte-reren ved blot at trække til den ønskede placering.

72 Dokumentstyring
I kolonnen til venstre ser du siderne i det aktuelle dokument vist som miniaturer. Dette gør det meget bekvemt at bladre i dokumentet: Klik på en af miniaturerne og brug piletasterne til at bladre op og ned. Med Enter åbner og lukker du en Opgave.
I miniature visningen kan du ændre på rækkefølgen af siderne: Naviger til den side, du vil flytte, og træk siden hen, hvor du vil have den. Du kan også flytte sider mellem to opgaver, men det kræver, at der ikke er sammenfald af beskyttede variablenavne.
Endvidere kan du slette den aktuelle side i miniaturevisningen med DEL — en handling du naturligvis kan fortyde med .
Gem et dokument
Du gemmer dit dokument ved at trykke på knappen . Du vil vil altid få vist den mappe, du sidst gemte i. Gemmer du under det foreslåede filnavn Dokument1.tns foreslås filnavnet Dokument2.tns næste gang. Det foreslåede filnavn kan du selvfølgelig ændre efter behag.

Variabler 73
Variabler8I arbejdet med TI-Nspire CAS er det meget vigtigt at forstå, hvad variabler er, hvordan de håndteres samt at kende betydningen af definerede og ikke-definerede variabler.
I dette afsnit benyttes som eksempel toppunktsformlen for en parabel
Tb
a
d
a= − −
2 4
,
hvor a, b og c er koefficienterne i parablens ligning y a x b x c= ⋅ + ⋅ +2 , og d b a c= − ⋅2 4 er diskriminanten.
Gem talværdier i variabler
I det konkrete eksempel, y x x= + −2 2 1 , er a b c= = = −1 2 1, og . På TI-Nspire CAS kan du gemme talværdier i navngivne variabler:
Et 1-tal gemmes i variablen a ved at taste: a:=1 og tilsvarende for de andre variabler.
Du kan også gemme værdien af et udtryk i en variabel, fx kan du gemme værdien af b a c2 4− ⋅ i en variabel med navnet d. Du skal blot taste d b a c:= − ⋅2 4
TipAlternativt kan du lave tildelingen således 1®a, hvor pilen findes i symbolpaletten - eller du kan bruge genvejen =: (lig med kolon)
TipDu behøver ikke at taste Enter efter hver tildeling, men du må gerne. Det bliver mere overskueligt, hvis tildelingerne adskilles af et kolon.

74 Variabler
Det er vigtigt at skrive gangetegn mellem a og c i udtrykket b a c2 4− ⋅ . TI-Nspire CAS genkender ikke underforstået multiplikation. Udelader du gangetegnet, opfattes ac som navnet på en variabel. Derimod behøver du ikke at skrive noget gangetegn mellem 4 og a — her benyttes underforstået multiplikation. Kravene til et variabelnavn gør dette muligt, idet et variabelnavn skal starte med et bogstav
Du kan se, at det er en værdi, der er blevet gemt i variablen d, nemlig tallet 8. Det betyder, at selvom du ændrer værdierne af a, b og c, vil d forblive uændret.Ændrer du de værdier, der er gemt i variablerne a, b og c til fx a = 2, b = 12 og c = 13, og checker d’s værdi, ser du, at denne er uændret fra den foregående beregning:
Slet variabler
Du skal nu lave det hele en gang til, men i omvendt orden. Først skal du slette de værdier, a, b, c og d har fået tildelt. Du kan nemt klare sagen ved at vælge Slet variabel — eller blot skrive kommandoen DelVar direkte:
ObsGemmer du en ny værdi i en variabel, vil den gamle værdi blive slettet.Indholdet af en variabel kan ses ved blot at skrive variablens navn efterfulgt af Enter.
TipHent den øverste linje i historikken, og ret den til med de nye værdier.
TipMenupunktet Rens a-z vil også klare sagen. Denne kommando sletter alle 1-bogstavs variabler.

Variabler 75
Gem formler i variabler
Nu er variablerne a,b og c udefinerede, og når du igen udfører tildelingen
d b a c:= − ⋅2 4
er det udtrykket b a c2 4− ⋅ , der gemmes i d og ikke blot værdien af udtrykket. Herefter vil d kun få en værdi, hvis du tildeler a, b og c værdier, og værdien af d vil ændres, hvis du ændrer værdien af a, b eller c:
En ulempe er naturligvis, at så snart du tildeler værdier til a, b og c, vil du ikke længere umiddelbart kunne se, hvilken formel der er gemt i d — det kan du kun, hvis a, b og c er udefinerede.
Midlertidig tildeling
Slet variablerne a, b og c med kommandoen DelVar a,b,c. Beder du nu om at få d udregnet, svarer maskinen ved at give dig formlen, der er gemt i d — se skærmbilledet nedenfor.
Du kan lave en midlertidig tildeling af værdier til variablerne i d og beregne værdien af d ved at skrive:
d a b c= = = −1 2 1and and

76 Variabler
Efter denne midlertidige tildeling kan du let checke, at du stadig kan fremkalde formlen i d, samt at a, b og c er udefinerede (venstre skærmbillede nedenfor)
For at lave en formel, der bestemmer toppunktets koordinater, behøver du nu blot at taste følgende:
topb
a
d
a: ,= − −
2 4
De krøllede parenteser { og }, er vigtige at få med, men betydningen skal du ikke bekymre dig om lige nu.
Herefter skal du blot lave en midlertidig tildeling af værdier til variablerne i formlen top for at beregne toppunktets koordinater i et konkret eksempel:
En brugerdefineret funktion
Toppunktsformlen kan implementeres som en brugerdefineret funktion af 3 variabler. I Grafregner værkstedet skriver du:
toppunkt a b cb
a
b a c
a( , , ) : ,
( )= − − − ⋅
2
4
4
2
Herved defineres en funktion med navnet toppunkt. For at bestemme toppunktet for parablen y x x= + −2 2 1 , indtaster du toppunkt(1,2,-1):

Variabler 77
Lister
I ovenstående implementation af toppunktsformlen satte du krøllede parenteser om toppunktets koordinater — du lavede det, der kaldes en liste.
En liste er en samling af objekter (tal, udtryk, strenge), som ikke nøvendigvis er relaterede. Som mængder angives lister med krøllede parenteser og de enkelte elementer separeres af et komma, men til forskel fra mængder, kan en liste indeholde dubletter.
Lister kan indtastes manuelt eller være resultat af anvendelse af en operation, der returnerer en liste - fx zeros, som du stiftede bekendtskab med tidligere. Nedenfor er vist nogle eksempler på lister:
På skærmbilledet er vist, hvordan du kan trække et specifikt element ud af en liste. Du kan regne på lister præcis som på tal herunder benytte alle standardfunktioner, selvom det naturligvis stiller visse krav til listens elementer.
TipLæg mærke til, at formlen d indsættes ved udregningen.

78 Variabler
Oversigt over variabler
Hvis du har arbejdet dette afsnit igennem i samme dokument, så har du haft ganske mange variabler i sving: Simple variable, formler, funktioner og lister. Ingen simple variable har overlevet — a, b og c blev jo slettet med DelVar, så tilføj lige en enkelt, fx x:=1.
Du kan få en oversigt over de variabler, du har i sving, ved at taste
Af variabellisten fremgår, at der pt. er 5 variabler i brug. Af piktogrammerne foran variabelnavnene kan du se, hvilken type variabler, der er tale om
en formel
en liste
en simpel variabel
en funktion
Du kan benytte - tasten til at indsætte (lange) variabelnavne — det er langt hurtigere end at skrive dem. Du piler blot ned til (eller klikker på) den variabel, du vil indsætte, og taster Enter.Lange variabelnavne møder du, hvis du fx har lavet en regression i Lister og Regneark, og skal bruge et eller flere af resultaterne i Grafregner værkstedet.

Ligninger og uligheder 79
Ligninger og uligheder9Du har allerede set nogle eksempler på såvel symbolsk som numerisk ligningsløsning, men der er meget mere at se på i den forbindelse:
• trigonometriske ligninger• to ligninger med to ubekendte• ligninger med parametre• numerisk nulpunktsbestemmelse• uligheder
Trigonometriske ligninger
Løs ligningen sin( ) .v = 0 65 , hvor 0 180° < < °v
Start med at sikre dig, at du regner i grader. Du kan nemt checke indstillingen ved at dobbeltklikke på Indstillinger i statuslinjen:
Skift om nødvendigt indstilling af Vinkel, så der står Grader:
På nedenstående skærmbillede ser du ligningen løst såvel med som uden betingelsen 0<v<180

80 Ligninger og uligheder
Uden betingelsen 0<v<180 ser løsningen lidt underligt ud, men viser, hvordan TI-Nspire CAS tackler en ligning med uendelig mange løsninger. Variablen n2 står for en heltallig konstant. Løsningerne i intervallet 0<v<180 finder du så ved at sætte n2 = 0. Det klarer du sådan: Hent løsningerne i historikområdet og tilføj |n2 = 0, idet du også kopierer og indsætter n2, som ikke er en almindelig bogstavvariabel:
To ligninger med to ubekendte
Løs ligningssystemetx x y y y x2 22 4 3 0 4+ + − − = ∧ =
Geometrisk svarer opgaven til at finde skæringspunkterne mellem en cirkel og en linje. Du indtaster nemmest ved at benytte skabelonen for to ligninger med to ubekendte:
TipDet er ikke sikkert, at du får n2 i løsningen. Næste gang, du løser en ligning af denne type, udtrykkes løsningen ved n3. Osv. Indtil n255, hvor der startes forfra.
TipDu kan også hente n fra symbolpaletten — eller skriv @n5, hvor @ fortæller, at der kommer et specialtegn.

Ligninger og uligheder 81
Ligninger med parametre
Måske har det undret dig, at du altid skal skrive, hvilken eller hvilke variabler du vil løse ligningen med hensyn til. Det hænger sammen med, at TI-Nspire CAS også kan håndtere ligninger med parametre:
Løs ligningssystemet
2 1 0 3 12x y y x ax− − = ∧ = − −
Geometrisk svarer denne opgave til at finde skæringspunktet mellem en ret linje og en parabel. Indtast som vist nedenfor:
TipHvis du ikke bruger skabelonen til indtastningen, skal du skrive system(ligning1, ligning2).

82 Ligninger og uligheder
Numerisk nulpunktsbestemmelse
Løs ligningen x x+ =2 2
Her ser du for første gang maskinen ryste lidt på hånden og advare om, at der kan være flere flere løsninger.
Læg mærke til, at TI-Nspire CAS opgiver at regne symbolsk. I den slags situationer er det klogt at bruge grafværktøjet for at se, om alle løsninger er fundet.
TipDu kan styre solve med et gæt på løs-ningen, fxsolve(x+2= 2x,x = 1)Når du styrer solve med et gæt, får du et mere nøjagtigt resultat.
TipDu kan også styre nsolve med et gæt på løsningen. Det er specielt nyttigt, hvis solve helt må opgive at komme med en løsning, og du ved, at der er en.

Ligninger og uligheder 83
Uligheder
Du kan også løse uligheder vha. solve-kommandoen:
Løs uligheden − − − ≤ +12
2 6 16 2 14x x x
Uligheden indtastes præcis som en ligning — blot skal du anvende et ulighedstegn i stedet for et lighedstegn. På det højre skærmbillede ser du en grafisk illustration af løsningen:
Du kan lave den grafiske illustration af løsningen endnu bedre ved at indtaste uligheden y>=f1(x) og dernæst uligheden y<=f2(x):
Det lilla område markerer da løsningsområdet, hvor du er over parablen, men under linjen.
ObsDu skal slette indholdet i indtastningslinjen før du kan skrive y>=f1(x).Tryk på for at se de uligheder, der er tastet ind.

84 Funktioner
Funktioner10Du har allerede set flere eksempler på, hvordan funktioner håndteres. Hovedsagelig har du foretaget indtastningen i graffeltet og refereret til funktionerne via det navn, f1, f2, osv. funktionen således får. I dette afsnit vil du lære at
• definere funktioner i Grafregner-værkstedet• bestemme grænseværdier• bestemme differentialkvotienter og finde tangenter• finde stamfunktioner og benytte disse til arealbestemmelse
Funktioner i Grafregner-værkstedet
I indtastningsfeltet i Grafværkstedet skal du bruge x som uafhængig variabel. Definerer du en funktion i Grafregner værkstedet, er der frit valg af navn til den uafhængige variabel. En definition af funktionen f t t t( ) = − +2 4 3 vil i Grafregner værkstedet se således ud:
f t t t( ) := − +2 4 3
Grafen tegnes kan herefter tegnes i Grafværkstedet ved at indtaste f1(x) = f(x) i graffeltet:

Funktioner 85
Grænseværdier
En funktion f er givet ved f x x x( ) = − +2 4 32 . Bestem grænseværdien af differensbrøken for f, når h går mod 0.
Definer funktionen f i hovedskærmen ved f x x x( ) := − +2 4 32 og beregn differens-brøken:
Grænseværdier bestemmer du vha.
der vil indsætte skabelonen . En af pladsholderne i skabelonen er grå — det
betyder, at det er valgfrit, om du skriver noget i denne.
TipI den valgfrie pladsholder skal du skrive +, hvis du vil finde grænseværdien fra højre, og -, hvis du vil finde grænseværdien fra venstre.

86 Funktioner
Differentialregning
Differentialkvotienter bestemmer du vha.
der vil indsætte skabelonen . Først indtaster du, hvilken variabel der skal differen-
tieres med hensyn til, og dernæst det udtryk, der skal differentieres. På skærmbilledet til
venstre kan du se nogle eksempler
Det er fornuftigt at definere en ny funktion ved (se højre skærmbillede)
df xd
dxf x( ) : ( ( ))=
Så vil df altid rumme differentialkvotienten af funktionen f, og f kan jo skifte indhold. Herefter kan du arbejde med df som med enhver anden funktion — herunder fx bestemme nulpunkter.
En funktion f er givet ved forskriften
f x e xx( ) = − −2 2
Bestem de punkter, hvor f har vandret tangent, og bestem tangentligningen i punktet med førstekoordinaten 1.

Funktioner 87
Første del klares ved at løse ligningen ′ =f x( ) 0 . Til den anden del, skal du benytte kommandoen tangentLine f x x( ( ), , )1 , der umiddelbart giver dig forskriften for tangenten til grafen for f i punktet med x-koordinaten 1.
I sidste linje er vist, hvordan tangenten kan defineres som en funktion af x. På højre skærmbillede ser du grafen for f og tangenten t.
Dynamisk tangent
I Grafværkstedet finder du et stærkt tangentværktøj, hvor med du kan klistre en dynamisk tangent på en graf:Tegn først grafen for f i Grafværkstedet. Vælg så Tangentlinje. Klik i et punkt på grafen, og en tangent tegnes i dette punkt — højre skærmbillede viser situationen umiddelbart før punktet placeres:

88 Funktioner
Grib punktet, og træk det langs kurven:
Du kan få vist tangentens ligning og punktets koordinater således: Vælg Koord og Lign. Klik på punktet og tangenten, og flyt tangentligningen passende:
Du kan også ændre punktets koordinater direkte:
TipPasserer du interessante punkter undervejs, så bliver du underrettet.
HuskDu ændrer til 2 decimaler ved at placere marøren over koordinaterne, og taste + eller -
HuskDu ændrer en koordinat ved at dobbeltklikke på den, og indtaste den nye værdi.

Funktioner 89
Integralregning
Stamfunktioner bestemmer du vha.
der vil indsætte skabelonen . Først indtaster du, hvilket udtryk der skal integreres og dernæst den variabel der skal integreres med hensyn til. Her ser du nogle eksempler:
En funktion f er bestemt ved
f x x x( ) = − +3 21 302
Bestem den stamfunktion til f, der går gennem punktet P( , )2 42 .
Start med at definere f. Du kan ikke benytte navnet F for en stamfunktion til f, da TI-Nspire CAS ikke skelner mellem store og små bogstaver i variabelnavne. Brug fx navnet sf i stedet.
Når du bruger skabelonen til at bestemme stamfunktioner, får du ikke en integrationskonstant med i resultatet — den må du selv tilføje. Du skal derfor definere stamfunktionen ved:
sf x f x dx k( ) ( )= +∫
Opgaven er løst på nedenstående skærmbillede
ObsVed at bruge (∫ fra kataloget kan du få integrations- konstanten med. Syntaksen er
( ( ), , )f x x k∫Du kan også skrive kommandoen direkte således:Integral(f(x),x,k)

90 Funktioner
Til det bestemte integral benytter du skabelonen . Du udfylder som ved det
ubestemte integral — blot skal du her medtage grænser. Husk, at du navigerer mellem
pladsholderne med TAB.
Grafen for f x x x( ) = −3 9 afgrænser sammen med x-aksen i anden kvadrant en punktmængde. Bestem arealet af denne punktmængde.
På det højre skærmbillede ser du opgaven løst med analyseværktøjet Integral. Med dette værktøj skal du først udpege funktionen og dernæst de to skæringspunkter med x-aksen en efter en — du kan også indtaste grænserne direkte.
TipBestem først skæringspunkterne med x-aksen ved at bruge værktøjet til bestemmelse af skæringspunkter (udpeg x-aksen som den ene graf).

Matematiske modeller 91
Matematiske modeller11I Lister og Regneark du adgang til et væld af værktøjer, der gør arbejdet med modeller menustyret og meget fleksibelt. I dette afsnit vil du lære at
• plotte måledata i Grafværkstedet• udføre lineær regression• udføre eksponentiel regression• udføre potens regression• lave en grafisk modelkontrol
Lineær regression
Skemaet viser trykket i forskellige dybder under havoverfladen
Dybde m
Tryk atm
( )
( ) . . . . .
10 13 35 40 100
1 96 2 25 4 36 4 84 10 60
Gør rede for, at trykket med god tilnærmelse er en lineær funktion af dybden.Find trykket i en dybde på 150 m, og bestem den dybde, hvor trykket er 30 atm.
Dataene indtastes i et Lister og Regneark værksted. Kolonnerne navngives dybde og tryk hhv.:

92 Matematiske modeller
For at få udført en lineær regression på disse punkter, vælger du Stat-beregning... Lineær regression (mx+b). Dette åbner den viste dialog:
I dialogen skal du udpege x-listen og y-listen. Dette kan du gøre ved at referere til kolonnerne via navnene a[] og b[], men her er det mest bekvemt at vælge dybde og tryk i kombinationsboksene:
I det tredje felt skal du angive, hvor du vil gemme regressionsligningen (som funktion). Her foreslås f1, og er den ikke brugt til noget andet, så vælg den. Herved bliver regressions-ligningen tilgængelig i andre værksteder.
Husk at indstille i feltet 1. resultat kolonne (her c[] ), dvs., hvor du vil have sat resultatet af regressionen ind i regnearket.
Klik OK, og resultatet vises i kolonne C og D:

Matematiske modeller 93
Her kan du se, at regressionslinjen får hældningen (m) 0.09599 og at trykket ved overfladen (b) er 1.0008.
Resultatet af regressionen viser tillige to størrelser: r og r2, kaldet korrelationskoefficient og forklaringsgrad hhv. Almindeligvis regnes en model for acceptabel, hvis r2 er over 0.95, og glimrende, hvis r2 er over 0.99. Din lineære model er altså glimrende!
Residualerne, Resid, finder du du nederst på det højre skærmbillede. Resid er en liste af tal, der viser forskellen mellem de observerede trykværdier og de (teoretiske) trykværdier beregnet vha. modellen.
For at finde trykket i en dybde på 150 m og bestemme den dybde, hvor trykket er 30 atm., kan du indsætte et Grafregner værksted:

94 Matematiske modeller
Grafisk kontrol
Du har allerede set, hvordan du med et par tastetryk meget bekvemt kan få tegnet regressionslinjen ind sammen med datapunkterne i et Data og Statistik værksted. Hvis du har lavet regressionen i Lister og Regneark værkstedet, behøver du ikke at genberegne regressionsligningen i Data og Statistik værkstedet — nu kan du direkte plotte funktionen f1, men resultatet er det samme.
Indsæt et Data og Statistik værksted, og indstil akserne til at vise dybde og tryk hhv. Vælg menupunktet Plot funktion
Residual plot
For at plotte residualerne skal du indsætte et Data og Statistik værksted. Indstil som vist på det venstre skærmbillede, og straks får du tegnet residualplottet:
TipFra starten af vises regressionslinjen som en fed linje. Klik uden for linjen, og straks bliver stregtykkel-sen bedre.
ObsResiduallisten hedder som variabel stat.resid

Matematiske modeller 95
Du kan lave kontrollen i én arbejdsgang i Data og Statistik værkstedet ved først at indstille akserne til at vise dybde og tryk, og vælg RegressionVis lineær (mx+b). Vælg dernæst ResidualerVis residualplot:
Plottet viser, at datapunkterne ligger tilfældigt fordelt omkring den rette linje og at den typiske afvigelse på den enkelte måling er af størrelsesorden 0.001.
Eksponentiel regression
Tabellen viser sammenhørende værdier af temperaturen T (målt i °C) i en fryser og holdbarheden D (målt i dage) af en rullepølse, der opbevares i en fryser
Temperatur T
Holdbarhed D
( )
( )
− − − −25 20 15 10
280 154 91 49
Det oplyses, at D med god tilnærmelse er en eksponentielt aftagende funktion af T.
a) Bestem en forskrift for denne funktion
b) Bestem ved hjælp af den fundne forskrift holdbarheden ved en temperatur på -18 °C, og bestem temperaturen, hvis holdbarheden er 180 døgn.
c) Bestem ved hjælp af den fundne forskrift halveringstiden for holdbarheden, og bestem den procentvise ændring i holdbarheden, når temperaturen øges 2 °C

96 Matematiske modeller
Tast data ind i et Lister og Regnearks værksted, navngiv kolonnerne og lav regressionen med Stat-beregning... Eksponentiel regression:
Resten af opgaven løses i et Grafregner værksted, hvor du husker på, at regressionsligningen er gemt som funktionen f1. Start med at få vist denne, så kan du nemt aflæse a og b.
ObsTI-Nspire CAS giver forskriften på formen abx og ikke, som du er vant til, på formen bax.

Matematiske modeller 97
Af skærmbilledet ovenfor ser du, at ved en temperatur på -18 °C er holdbarheden 124 dage, og hvis holdbarheden skal være 180 dage, så skal temperaturen være ca. -21 °C.Ved beregning af halveringstiden skal du passe på, idet det a, som indgår i formlen, jo hedder b her — eller mere præcist stat.b.
Du kan få en oversigt over og adgang til de variabler, der er i brug i den aktuelle opgave ved at trykke på knappen . Taster du ind ved håndkraft, og skriver stat., så popper en liste op over variabler knyttet til din regression (højre skærmbillede):
Den sidste udregning viser, at hvis temperaturen øges med 2 °C, så mindskes holdbarheden med 20.5%.
Potens regression
Tabellen viser for 3-slået tovværk sammenhængen mellem tovværkets diameter (målt i mm) og tovets brudstyrke (målt i kg).
Diameter
Brudstyrke
4 5 6 8 10 14 16 20 24 26
250 400 600 1000 1550 3200 40000 6000 8600 10000
Det oplyses, at brudstyrken som funktion af diameteren tilnærmelse er en funktion af formen f x b ax( ) = ⋅ .
a) Benyt tabellen til at bestemme f x b ax( ) = ⋅.
b) Benyt den fundne forskrift f x b ax( ) = ⋅ til at bestemme, hvor mange gange så stor diameteren skal være, hvis brudstyrken skal fordobles
ObsPunktum efter stat er meget vigtigt.

98 Matematiske modeller
Tast data ind i et Lister og Regnearks værksted, navngiv kolonnerne og lav regressionen med Stat-beregning... Potensregression:
Resten af opgaven løses i et Grafregner værksted, hvor du husker på, at regressionsligningen er gemt som funktionen f1. Start med at få vist denne. Den sidste udregning viser, at brudstyrken øges med en faktor 3.9, hvis diameteren fordobles:
ObsTI-Nspire CAS giver forskriften på formen axb og ikke som du er vant til, på formen bxa.

Sandsynlighedsregning 99
Sandsynlighedsregning12TI-Nspire CAS stiller en lang række sandsynlighedsteoretiske funktioner til rådighed. I dette afsnit skal du kun se en enkelt af disse, idet du skal på opdagelse i sand-synlighedsregningen med simulation som værktøj.
Terningkast
Ved kast med en terning er der 6 mulige udfald: 1, 2, 3, 4, 5 og 6, hvor tallet refererer til antallet af øjne på den side af terningen, der vender opad. Du kan simulere kast med en terning ved at vælge et tilfældigt helt tal mellem 1 og 6. Hertil er TI-Nspire CAS udstyret med funktionen randInt. Fx vil randInt(1,6) give et tilfældigt tal mellem 1 og 6 — svarende til et kast med en terning. Eksperimenter med funktionen. Du vil næppe få samme resultater som på skærmbillederne nedenfor:
På skærmbilledet til højre er vist, hvordan du simulerer fire kast med én terning. Resultatet skal tolkes således, at du i første kast slår en 2’er, i andet kast en 4’er, i tredje kast en 3’er og i fjerde kast en 4’er.Hvad er sandsynligheden for at få (mindst) én 6’er i 4 kast med en terning ? For at finde ud af dette skal simulationen randInt(1,6,4) gentages mange gange, og undervejs skal der holdes regnskab med, om der kommer en 6’er i et af de fire kast eller ej. Til den slags gentagelser kan sekvensfunktion seq benyttes. Hvis du fx vil lave 10 gentagelser af randInt(1,6,4) gør du således:
ObsTilfældig-tals generatoren skal have et tal at starte på (0 er standard). To håndholdte vil generere præcis de samme tilfældige tal, hvis de benytter samme start-tal. Du kan ændre medRandSeed.

100 Sandsynlighedsregning
Hver række i skærmbilledet ovenfor repræsenterer udfaldet af 4 kast med en terning. En optælling i listen (du får måske et andet resultat) viser, at i halvdelen af de 10 gentagelser er der (mindst) én 6’er.
Da det eneste interessante er, om der er en 6’er i udfaldet eller ej, er det tilstrækkeligt at undersøge, om det største element i listen er 6. Hertil er max-funktionen nyttig — se skærmbilledet oven for til højre.
Indsæt et Lister og Regneark værksted, og indtast formlen
= seq randInt n(max( ( , , )), , , )1 6 4 1 1000
i formelfeltet i kolonne A. Dette vil give dig 1000 gentagelser af 4 kast med en terning, hvor kun det største øjental vises:
Indsæt et Data og Statistik værksted, og vælg Histogram som plottype. 505 punkter tyder på, at sandsynligheden er omkring 0.505 for at slå en 6’er i 4 kast med en terning.
Obsseq virker i det væsentlige som en løkke i stil medfor n = 1 to 10
TipI Lister og Regneark kan du nemt foretage en genberegning ved at taste Crtl R.Prøv dette, og få gentegnet histogrammet. Du vil næppe få 505 punkter igen.

Sandsynlighedsregning 101
Chevalier de Meres problem
Omkring 1650 led Chevalier de Mere svære økonomiske tab som følge af, at han havde ræsonneret sig frem til, at følgende to spil har samme gevinstchance:
Spil 1: Kast en terning 4 gange og indgå et væddemål om at få en 6’er.Spil 2: Kast to terninger 24 gange, og indgå et væddemål om at få en dobbelt-6’er
Med andre ord hævder de Mere, at sandsynligheden for, at det lykkes, er større end 0.5 i begge spil. Undersøgelsen i sidste afsnit viser, at sandsynligheden for at spil1 lykkes er omkring 0.505 — og altså større end 0.5.
Men hvad med det andet spil? Basalt set er her tale om et eksperiment med 36 mulige udfald — her systematisk opskrevet:
( , ),( , ),( , ),( , ),( , ),( , ),( , ),( , ), , ( , ), (1 1 1 2 1 3 1 4 1 5 1 6 2 1 2 2 6 5 6 ,, )6{ }
hvor fx (1,4) skal forstås sådan, at terning1 viser 1 og terning2 viser 4. Hvis terningerne er ægte, så har alle 36 mulige udfald har samme sandsynlighed for at forekomme. Hvis udfaldene nummereres 1..36, kan et kast med to terninger simuleres ved randInt(1,36) og 24 kast med to terninger ved randInt(1,36,24). For at danne dig et skøn over sandsynligheden for at slå en dobbelt-6’er i 24 kast med to terninger, behøver du blot at redigere beregningen, du benyttede ovenfor, en smule:
Her ser sandsynligheden ud til at være mindre end 0.5. Prøv at genberegne nogle gange, så du kan blive overbevist om, at sandsynligheden faktisk er mindre end 0.5.

102 Sandsynlighedsregning
Binomialfordelingen
Hvis X betegner antallet af 6’ere i 4 kast med en terning, så er X binomialfordelt med parametrene n = 4 og p = 1
6.
Bestem sandsynligheden for at få mindst én 6’er i 4 kast med en terning. Eller med andre ord, P X( )≥1 .
Indsæt et Grafregner værksted, og vælg Fordelinger... Binom Cdf.
Dette giver en dialogboks til løsning af binomialfordelingsopgaver. Idet du skal bestemme sandsynligheden for at få mindst én 6’er, skal nedre grænse sættes til 1 og øvre grænse til 4. Klik OK, og resultatet står direkte til aflæsning:

Sandsynlighedsregning 103
Lad Y betegne antallet af dobbelt 6’ere i 24 slag med to terninger. Så er Y binomialfordelt med parametrene n = 24 og p = 1
36.
Bestem sandsynligheden for at få mindst én dobbelt 6’er i 24 kast med to terninger. Eller med andre ord, P Y( )≥1 .
Gør som før:
At denne sandsynlighed er mindre end 0.5 lærte Chevalier de Mere på den hårde måde. Flere kilder hævder, at han blev så godt som ruineret på dette spil. Han forelagde problemet for en af datidens klogeste hoveder, Blaise Pascal (1623 - 1662), som naturligvis løste det og lagde grundstenen til moderne sandsynlighedsregning.

104 Statistik
Statistik13Deskriptiv statistik
En virksomhed producerer små metalaksler, hvis længde varierer mellem 10 og 20 mm. Der udtages 40 aksler af produktionen, og deres længde måles. De 40 målinger er grupperet i intervaller
10 12 12 14 14 16 16 18 18 204 7 15 8 6, , , , ,] ] ] ] ] ] ] ] ] ]
Hyppighed
Find middelværdi og spredning, og undersøg, om observationerne kan antages at være normalfordelte.
Åbn et nyt dokument, og indsæt et Lister og Regnearks værksted. Du kan ikke indtaste intervaller i en kolonne, så indtast i stedet intervalmidtpunkterne i kolonne A og hyppighederne i kolonne B. Navngiv kolonnerne som vist.
Vælg nu Stat-beregning...Statistik med én variabel.
Først kommer et lille vindue frem, hvor du skal angive, hvor mange lister, der skal indgå i statistikken. Vælg her 1 — i modsat fald slås de to lister sammen.Indstil som vist nedenfor, og statistikken er klar:
TipDu finder en eksperimentel tilgang til statistik i Statistik med TI-Nspire CAS af Bjørn Felsager.

Statistik 105
I listen kan du se middelværdien (15.25), og bladrer du ned i listen, kan du blandt meget andet finde spredningen samt kvartilsættet (der i øvrigt ikke kan bruges til noget her, da data er samlet i interval midtpunkterne).
For at afbilde data i et histogram vælger du Frekvensplot. Indstil som vist på skærmbilledet til venstre:
For at få den rette bredde på søjlerne, skal du kalde kontekstmenuen for søjlerne frem. Vælg her Søjleindstillinger, og sæt bredden til 2 og søjlestart til 10. Så får du et histogram som på skærmbilledet ovenfor.
Du skal nu plotte sandsynlighedsfordelingen for normalfordelingen sammen med histogrammet.
Tast Vis normal PDF.
Af skærmbilledet kan du se, at det er funktionen normPdf med middelværdi 15.25 og spredning 2.36115, der er tegnet.
HuskDu kalder et objekts kontekst menu frem ved at højreklikke på det.
ObsNormPdf er fordelings-funktionen for normalfordelingen

106 Statistik
På det højre skærmbillede ovenfor er vist et normalfordelingsplot. Plottet ser lidt sært ud, men det skyldes, at observationerne i hvert interval er samlet i intervalmidtpunktet. Havde du haft de rå data (inden gruppering) til rådighed, ville du se punkterne ligge pænt omkring den rette linje.
Plottet er ikke helt simpelt at lave, da du ikke umiddelbart kan ændre visningsformatet for histogrammet til et normalfordelingsplot, men her er en opskrift:
Gå Lister og Regneark værkstedet. Inden du kan afbilde data, skal du ekspandere disse, så observationen 11 optræder 4 gange, observationen 13 optræder 7 gange, osv. Det gør du ved at indtaste formlen
=freqTablelist(længde,hyppighed)
i formelfeltet i kolonne C (eller en anden tom kolonne). Navngiv denne kolonne obs.
Kommandoen freqTablelist indsætter du fra Kataloget og variablerne længde og hyppighed indsætter du nemmest med .
Normalfordelingsplottet laver du ved at indsætte et nyt Data og Statistik værksted, knytte variablen obs til x-aksen og vælge Normalfordelingsplot.
TipDu kan indsætte en tom kolonne ved at placere markøren, hvor den tomme kolonne skal indsættes, og taste Indsæt kolonne

Statistik 107
Antag, at længden af metalakslerne er normalfordelt med middelværdi m = 15.25 og spredning s = 2.36. Hvor mange procent af metalakslerne har en længde mellem 13mm og 17mm?
Indsæt et Grafregner værksted, og hent NormalCdf i kataloget. Udfyld som vist, og du finder, at ca. 60% af metalakslerne har en længde mellem 13mm og 17mm:
Du kan komme frem til dette resultat på mange måder. Husk, at det, der skal bestemmes, er arealet under normalfordelingen (normPDF med m = 15.25 og s = 2.36) i intervallet [13,17].
Neden for ser du dette illustreret dels grafisk, og dels ved en beregning i Grafregner værkstedet:
ObsSørg for, at feltet
er markeret
TipDu kan indsætte m og s fra listerne som hhv. stat.x og stat.sx
ObsNormCdf er den kummulerede fordelingfunktion for normalfor-delingen.
TipDu kan også lave denne arealbestemmelse i Data og Statistik værkstedet med
Skraver under funktion, men her kan du ikke indtaste grænserne 13 og 17. De to grænser skal først afsættes ved at plotte dem som værdier.

Statistik 108
c2-test for uafhængighed
I dette og det næste afsnit skal du med TI-Nspire CAS regne et par af de opgaver der er i Susanne Christensens artikel “At træffe sine valg i en usikker verden”.
En forretningskæde vil undersøge, om farven på indpakningen af nye kartofler påvirker salget.Butikken sælger derfor i en periode poser med samme slags kartofler, alle med 2,5 kg/pose og til samme pris.Der bliver i alt sendt 600 poser kartofler ud i butikkerne, hvoraf 520 bliver solgt. Af de solgte poser er 375 gule, og der er 55 gule poser tilbage. De øvrige poser er blå.
Undersøg, om der er grundlag for at påstå, at farven påvirker salget af kartofler.
Først skal du lige vha. lidt hovedregning regne ud, at der er solgt 145 blå poser, og der er 25 blå poser tilbage. Indtast oplysningerne i et Lister og Regneark værksted:
Du skal afgøre om de oplyste data er i rimelig overensstemmelse med nulhypotesen om uafhængighed mellem farve og antal solgte poser. Hertil skal du benytte det indbyggede test for uafhængighed af to variable (2 vejstest).
Testen kan klares direkte i Lister og Regneark:
Vælg Stat-tests...c2 2vejs test.... Guiden forventer, at du indtaster navnet på en matrix med observationerne. Dette kan du klare ved at indtaste {gul,blå}:
ObsKolonnenavnene gul og blå er variabler. Række-navnene ‘Solgt’ og ‘ikke solgt’ er tekst.

Statistik 109
Af skærmbilledet til højre fremgår:
1. c2 - teststørrelsen har værdien 0.386722. p-værdien er 53.4%, dvs. sandsynligheden for at finde en teststørrelse, der er
mindst lige så skæv som den observerede er 53.4%. Nulhypotesen accepteres altså på signifikansniveauet 5%.
3. Teststørrelsen er c2 - fordelt med 1 frihedsgrad.4. De forventede værdier finder du i matricen ExpMatrix og enkeltbidragene til c2 -
teststørrelsen finder du i CompMatrix. Vil du se de to matricer sker det nemmest i et Grafregner værksted, hvor de hentes via - knappen:
Du får ikke oplyst den kritiske værdi for en test på signifikansniveau 5%. Skal du bruge denne, må du selv beregne den. Hertil skal du benytte ‘tæthedsfunktionen’ for en c2 - fordeling med 1 frihedsgrad. Graferne for c2 - fordelingen med 1 og 2 frihedsgrader er specielle, og kræver en omhyggelig indstilling af grafvinduet:

Statistik 110
Vælg nu integralværktøjet Integral, og udpeg et ‘haleområde’. Sæt den nedre grænse et passende sted og sæt den øvre grænse til 10. Faktisk skulle den øvre grænse sættes til uendelig, men fejlen ved at sætte den til 10 er forsvindende her. Halearealet vises på skærmen.
Grib den nedre grænse og træk, så arealet af halen bliver 0.05.
Bestem koordinaterne til den nedre grænse med værktøjet Koord og Lign. Den kritiske værdi bliver altså ca. 3.8.

Statistik 111
Du kan beregne den kritiske værdi direkte i et Grafregner værksted, hvor du henter funktionen c2 Pdf i Katalog
På skærmbilledet til højre ser du c2 - teststørrelsen indtegnet, og den ligger jo godt og forsvarligt inde i acceptområdet.
p-værdien er sandsynligheden for, at c2 - teststørrelsen får en værdi, der er større end eller lig med 0.38672 (svarende til den blå linje) — eller med andre ord: Arealet under kurven fra den blå linje til uendelig er lig med 0.534029.
I den første skærmbillede er integralværktøjet Integral benyttet til at bestemme arealet. I det andet skærmbillede er Katalog benyttet til at indsætte c2Pdf og - knappen til stat.c2.
ObsHvis du har Guider slået til, så indtaster du blot x for x-værdien og 1 for frihedsgrader. Du vil få en syntaksfejl, men det betyder ikke noget her.
TipDen kritiske værdi kan også beregnes med invc2 (0.95,1)

Statistik 112
I ovenstående eksempel er c2-testen foretaget i Lister og Regneark. Du kan også foretage testen i Grafregner værkstedet eller for den sags skyld i Noter. I begge værksteder skal du selv definere matricen med de observerede værdier, men det klarer du nemt med skabelonen 2x2-marix
c2-test for Goodness of Fit
Med c2-test Goodness of Fit kan du undersøge, om et observeret datasæt følger en forventet fordeling.
En mindre restaurant med et menukort bestående af 5 forskellige, men faste menuer plejer at have følgende ordrefordeling på disse:
menu 1: 30 %, menu 2: 25 %, menu 3: 20 %, menu 4: 15 % og menu 5: 10 %.
Restauranten foretager sine indkøb for at imødegå en efterspørgsel, der følger dette mønster. Imidlertid er man flere gange i den seneste tid løbet tør for menu 5, og man ønsker at afgøre, om det er en tilfældighed, eller om man skal revidere indkøbsplanerne. I den seneste uge har man haft 543 gæster. Af disse bestilte 152 menu 1, 101 bestilte menu 2, 110 bestilte menu 3, 91 bestilte menu 4 og 89 bestilte menu 5.
Skal man revidere indkøbsplanerne?
TipHvis du har indtastet gul og blå i Lister og Regneark, han du definere obs ved obs:={gul,blå}

Statistik 113
Hypotesen H0 er her, at ordrefordelingen i den sidste uge (stikprøven) ikke adskiller sig signifikant fra den sædvanlige ordrefordeling.Dvs., at den forventede ordrefordeling blandt de 543 gæster kan beregnes vha. de givne procenter. Opret et nyt Lister og Regneark væksted, tast oplysningerne ind og beregn de forventede værdier (med en celleformel):
Vælg Stat-tests...c2GOF.... Guiden forventer, at du giver navnet på en liste med observerede værdier (obs), en liste med forventede værdier og antallet af frihedsgrader (antal rækker - 1 = 4):
På det sidste skærmbillede ser i et delt vindue resultatet af c2-testen og grafen for en c2-fordeling med 4 frihedsgrader. Du kan trække i skillelinjen mellem de to værksteder, hvis du vil studere grafen nærmere. Du vil næppe kunne finde nogen skravering, da p-værdien er meget lille (0.000001), så lille, at restauranten må tage deres indkøbsplaner op til revision.
TipDu kan bestemme den kritiske værdi som i forrige afsnit. Den bliver her ca. 9.5.

Statistik 114
Du har en mistanke om, at en af dine venner har en ”falsk” terning.
Derfor har du i al hemmelighed noteret udfaldet af alle vedkommendes kast med terningen gennem en hel aftens spil. Dine optegnelser viser, at terningen er endt på ”1” i alt 5 gange, ”2” i alt 4 gange, ”3” i alt 5 gange, ”4” i alt 6 gange, ”5” i alt 5 gange og ”6” i alt 13 gange.
Giver dine observationer anledning til at din mistanke bestyrkes?
Hypotesen H0 er her, at terningen er “ægte”. Du forventer således en ligelig fordeling af øjentallene i de 38 observationer. Indtast oplysningerne i et Lister og Regneark værksted:
Vælg Stat-tests...c2GOF.... Guiden forventer, at du giver navnet på en liste med observerede værdier (obs), en liste med forventede værdier og antallet af frihedsgrader (antal rækker - 1 = 5):
Med en p-værdi på 0.12 er der således ingen statistisk evidens mod 0-hypotesen.

115 Statistik
Normalfordeling: Konfidensinterval og hypotesetest
En kaffeautomat skal fylde 23 cl kaffe i et krus ved brygningen. Virksomheden, der producerer automaten, vil teste denne inden den sælges. Den mænge kaffe, automaten hælder i et krus, vides at være normalfordelt med middelværdi m og spredning s = 1.5ml.For at teste automaten har man ladet den brygge 20 krus kaffe, og målt indholdet:
229.4 229.7 230.2 230.2 232.0 231.2 230.0 230.6 230.0 229.4230.9 228.5 231.5 230.9 231.2 227.9 230.6 232.0 230.3 232.3
Find 90% konfidensintervallet for populationsmiddelværdien m af den mænge kaffe, der serveres af automaten
Antyder ovenstående målinger, at populationsmiddelværdien m er forskellig fra 230 ml?
Start med at indtaste måleresultaterne i en søjle i et Lister og Regneark værksted, og navngiv søjlen indhold, og tag lige et kig på et normalfordelingsplot i et Data og Statistik værksted:
Normalfordelingsplottet viser, at stikprøven på de 20 krus kaffe afspejler antagelsen om, at kaffeindholdet er normalfordelt.
I Lister og Regneark, vælg Konfidensintervaller...z-interval, og vælg Data i næste skærmbillede:
Obsz-interval skal benyttes her, da der er tale om en normalfordeling med kendt varians.

Statistik 116
Fyld ud som vist, og afslut med OK:
Af det højre skærmbillede ser du, at konfidensintervallet er [ . , . ]229 888 230 992 . Desuden fremgår, at stikprøvemiddelværdien er x = 230 44. og at standardafvigelsen i stikprøven er sx =1 1362. .
For at besvare det andet spørgsmål, skal du teste hypotesen H0: m = 230 mod alternativet Ha: m ≠ 230 på niveau 10%.
Da populationsmiddelværdien m ligger i 90% konfidensintervallet [ . , . ]229 888 230 992 , du fandt ovenfor, kan du ikke kan forkaste hypotesen H0. Du kan dermed konkludere, at der ikke er noget der indikerer, at populationsmiddelværdien m er forskellig fra 230 ml.
TipI stedet for Data kan du vælge Statistik. Dette valg kræver, at du kender stikprøve middelværdien (x-bar)
ObsStandardafvigelsen i stikprøven udregnes med formlen
sn
x xx ii
n
=−
−=∑1
12
1( )

117 Statistik
Normalfordelingstest ( s kendt)En anden mulighed for at udføre ovenstående test i normalfordelingen finder du i Stat tests...z-test. Vælg Data i andet skærmbillede:
Fyld ud som vist, og afslut med OK:
De fleste værdier på det sidste skæmbillede kender du allerede. De to nye, z og PVal, bruges til at afgøre, om en hypotese skal forkastes eller ej.
Teststørrelsen z er nomalfordelt med middelværdi 0 og spredning 1. Da du skal teste på niveau 10%, vil kritiske værder for z befinde sig i de to 5% - haler i normalfordelingen — det er ikke de to 5%-haler der er skraveret på det højre skærmbillede ovenfor.
ObsTeststørrelsen z udregnes således:
0xz
n
µσ-
=
hvor x er stikprøve middelværdien og n er stikprøve størrelsen.z er normalfordelt med middelværdi 0 og spredning 1.

Statistik 118
I det venstre skærmbillede ser du de to 5%-haler skraveret og det fremgår, at teststørrelsen z ligger i acceptområdet.
På det højre skærmbillede er vist, hvad værdien PVal betyder: Hvis hypotesen forkastes, så er sandsynligheden for, at vi forkaster en sand hypotese ca. 18.96% (fejl af 1. art)
Normalfordelingstest ( s ukendt)
En skole har undersøgt 25 elevers brug af skolens internet i en uge. Antallet af timer brugt på internettet i en uge blev registreret til:
5 0 4 4 5 7 5 6 5 5 5 2 5 0 4 8 3 6 4 1 4 6 4 9 4 06 7 5 5 5 4 6 7 5 8 5 4 4. . . . . . . . . . . . .. . . . . . .. . . . . .8 5 9 5 1 3 8 4 1 6 7
Antag, at den tid, skolens elever (populationen) bruger på internettet i en uge er normalfordelt.
Find 95% konfidensintervallet for stikprøve middelværdien.
Er der indikation for — på niveau 5% — at skolens elever bruger mere end 5 timer på Internettet ?
Indtast data i et Lister og Regneark værksted — kald kolonnen tid — og beregn t-konfidensintervallet (præcis som du gjorde ved z-testen) :

119 Statistik
Her kan du se, at t-konfidensintervallet er [ . , . ]4 77418 5 48982 .
For at besvare det andet spørgsmål, skal du teste hypotesen H0: m = 5 mod alternativet Ha: m > 5 på niveau 5%.
Lav en t-test: Stat tests...t-test. Gå frem som ved z-testen, og indstil således:
Du kan således ikke forkaste hypotesen m = 5 på det foreliggende grundlag.
ObsDa populationen er normalfordelt med ukendt spredning, skal en t-test benyttes
ObsDu kan ikke benytte konfidens-intervallet til denne test. Det skyldes, at testen her er en-sidet.
ObsTeststørrelsen t udregnes således:
0xt
sx
n
µ-=
hvor m0 er stikprøve middelværdien, sx standardafvigelsen og n er stikprøve størrelsen.t er t-fordelt med 24 frihedsgrader

Statistik 120
Opinionsundersøgelser
Ved sidste folketingsvalg fik Dansk Folkeparti 13.8% af stemmerne. I en opinionsundersøgelse spørger man 800 tilfældigt udvalgte danskere med stemmeret, hvor de vil sætte deres kryds, hvis der var valg i morgen. 120 af de adspurgte vil stemme på DF. Giver dette resultat en indikation for, at DF har ændret vælgertilslutning ?
Med TI-Nspire CAS går den slags hypotesetest som en leg. Du kan fx starte med at finde konfidensintervallet:I et Grafregner værksted vælger du Konfidensintervaller...1-Prop z-interval, og udfylder som vist:
Disse resultater viser, at stikprøveprocentdelen er 15% og at konfidensintervallet er [0.125257,0.174743]. Dvs., at med med 95% sikkerhed, vil den sande procentdel for populationen vil ligge mellem 12.5% og 17.5% .
Hypotesen
H0: DF har uændret vælgertilslutning
kan altså ikke forkastes på det foreliggende grundlag
Du kan naturligvis også teste hypotesen direkte ved at vælge Stat test... 1-Prop z-test

121 Vektorregning
Du kan indtaste vektorer vha. skabeloner. Der er en til 2D vektorer, men til 3D vektorer må du bruge en mere generel matrixskabelon, der indstilles med 3 rækker og 1 kolonne.
Langt nemmere er det at bruge genvejen, hvor du benytter kantede parenteser til at omslutte koordinaterne og semikolon til at adskille koordinaterne. Vær opmærksom på, at TI-Nspire CAS straks omformaterer din indtastning til en vektor.
I nedenstående skærmbillede ser du, hvordan du definerer vektorer og laver en simpel udregning med dem. Den første vektor, a, indtastes altså som [1;2;3]
Som det ses, er det helt problemfrit at lægge vektorer sammen og gange dem med skalarer. Længden af en vektor beregnes med den indbyggede funktion norm. Desuden er TI-Nspire CAS er udstyret med to funktioner til udregning af prikprodukt og krydsprodukt. Funktionerne hedder DotP og CrossP, hhv. Se det højre skærmbillede.
Dette er de grundlæggende vektorberegninger. Ved hjælp af dem og dine formler, kan du løse vektoropgaver.
TipKrydsproduktet er defineret i både 2 og 3 dimensioner. I 2 dimensioner er krydsproduktet en 3-dimensional vektor, der peger op ad z-aksen.
Vektorregning14Skabelon til 2D vektor
Skabelon til 3D vektor

Vektorregning 122
Eksempler på vektoropgaver
I et koordinatsystem i rummet er der givet 3 vektorer
a b c
=
= −
=−
1
2
3
2
1
2
1
2
2
, ,
a) Bestem et gradtal for vinklen mellem
a bog .
b) Bestem koordinatsættet til projektionen af a på c .
c) Bestem tallene s og t, således at vektoren
d a s b t c
= + × + ×
står vinkelret på både b
og c , og angiv koordinaterne for
d .
Sådan kan du løse opgaven i et Noter værksted:
TipFlere steder er output ikke vist: Højre-klik på et matematikfelt og vælg ‘Attributter for matematikfelt’. Her kan du skjule output og meget mere. Eksperimenter med mulighederne.
ObsHusk at indstille til at regne i grader.Dobbeltklik på Indstillinger i statuslinjen og indstil her.Du kan også indstille et enkelt matematikfelt til at regne i grader. Det sker under attributter.

123 Vektorregning
I et koordinatsystem i rummet er givet et punkt P(5,4,3). To linjer l og m er bestemt ved:
l
x
y
z
t t R
m
x
y
z
: ,
:
=
+ ⋅
∈
8
0
0
1
0
1
= −
+ ⋅
∈4
4
2
1
2
0
s s R,
a) Bestem en ligning for den plan a, der indeholder P og l.
b) Find koordinatsættet til m’s skæringspunkt med a.
c) Bestem et gradtal for den spidse vinkel, som m danner med a.
d) Bestem parameterfremstillingen for den linje, der går gennem P og skærer både l og m.
TipDu kan naturligvis også benytte skalarproduktet til at bestemme planens ligning:
dotp(n,[x;y;z]-p)=0

Vektorregning 124
I kapitel 16 skal du se, hvordan et bibliotek med rutiner til vektorregning kan opbygges.

Differentialligninger 125
Differentialligninger151. ordens differentialligninger
Gennem en række typiske eksempler,vil du se, hvordan symbolsk løsning af en 1. ordens differentialligning foregår på TI-Nspire CAS:
Småkager bages ved 225º. Når de tages ud af ovnen, stilles de til afkøling i et 20º varmt rum. Lader vi y(t) betegne småkagernes temperatur til tiden t, vil den hastighed, hvormed afkølingen sker, være bestemt ved differentialligningen:
′ = − ⋅ −y k y( )20
Løs differentialligningen og bestem konstanten k idet det oplyses, at temperaturen er faldet til 150º efter 1 minut.
Til symbolsk løsning af denne differentialligning skal du benytte værktøjet deSolve (der findes under Differentialligningsløser).
I det højre skærmbillede nedenfor er ligningen først løst uden bibetingelser af nogen art og dernæst er tilføjet bibetingelsen y(0) = 225.Ved at tilføje bibetingelsen direkte i deSolve slipper du altså for selv at skulle bestemme den arbitrære konstant c1, der optræder i løsningen uden bibetingelser.
ObsLæg mærke til syntaksen i deSolve: Først indtastes ligningen, derefter den uafhængige variabel og til slut den variabel, der skal løses med hensyn til.
Obsc1 skal tolkes som en arbitrær konstant. Du kan få værdier fra c0 til c255.

126 Differentialligninger
Du mangler blot at bestemme k. Dette sker ved at indsætte t = 1 og y = 150 i ligningen y e k t= ⋅ +− ⋅205 20 , og løse denne mht. k. Dette kan du klare i én indtastning ved brug
af givet-operatoren |. Brug også givet-operatoren til at indsætte den fundne k-værdi i løsningen:
Så let går det dog langtfra altid. Ofte vil deSolve kun kun give løsningen y til differential-ligningen implicit, hvorefter solve kan bruges til at isolere y — om alt går vel.
Løs differentialligningen
′ = ⋅ −y x e y2
med bibetingelserne hhv. y(0) = 1 og y(1) = -1.
Som det ses af skærmbilledet nedenfor får du i dette tilfælde kun løsningen givet implicit som e x cy = +2 , hvor c er en konstant, og kun hvis du tvinger maskinen til det, regner den videre:

Differentialligninger 127
Det er fastlæggelsen af definitionsmængden for løsningerne, som netop fører til undersøgelse af uligheden x c2 0+ > , der giver anledning problemerne.
Tilføj nu bibetingelsen y( )0 1= :
Næsten problemfrit. Dog får du også her kun givet løsningen implicit selvom ulighedenx e2 0+ > altid er opfyldt.Ændrer du bibetingelsen til y( )1 1= − , er situationen noget anderledes
Her skal uligheden e x e⋅ − + >2 1 0 være opfyldt. Denne ulighed er løst på skærmbilledet til højre.
Dette viser, at definitionsmængden for løsningen er Dm y e e( ) ] , [= − ⋅ ∞−
112 , da 1 jo
ligger i dette interval.

128 Differentialligninger
Løs differentialligningen
′ = − ⋅y gk
my2
med begyndelsesbetingelsen y(0) = 0, hvor g = 9.82, m = 80 og k = 0.31424.
Også her får du kun løsningen bestemt implicit. Du skal selv bestemme y med solve, men inden du gør dette, er det en god ide at tildele værdier til g, m og k:
TI-Nspire CAS kan løse ganske mange differentialligninger af 1. orden — selv en ikke helt simpel differentialligning som y’ = x + y går som en leg, men i visse tilfælde må maskinen også give op
Maskinen viser sin overgivelse ved at returnere den oprindelige ligning. Det betyder ikke, at der ingen løsninger er — der er masser. Selvom differentialligningen ser yderst simpel ud, så er det alligevel ikke muligt at udtrykke løsningerne vha. simple funktioner eller integraler af disse. Denne kendsgerning er ikke noget man blot har erfaret — det kan faktisk bevises!

Differentialligninger 129
2. ordens differentialligninger
Gennem en række typiske eksempler,vil du se, hvordan symbolsk løsning af en 2. ordens differentialligning foregår på TI-Nspire CAS:
Løs differentialligningen
′′ = −y y9
og bestem den løsning, der
1) går gennem linjeelementet (0,1;3)
2) går gennem punkterne (0,1) og ( , )12
3π
3) opfylder, at ′ = ′ =y y( ) ( )12
3 0 1π og
Løser du differentialligningen uden bibetingelser af nogen art, får du to arbitrære konstanter i løsningen, som du selv skal bestemme. Med bibetingelserne y y( ) ( )0 1 0 3= ′ =og , og med randbetingelserne y y( ) ( )0 1 31
2= =og π , får du løsningen fuldstændig bestemt:
Så simpelt går det ikke i det tredje tilfælde. TI-Nspire CAS vil ikke acceptere to hældninger som betingelse — du får en argumentfejl, så i første omgang må du nøjes med at tilføje den første.Herefter må du differentiere løsningen y, og løse ligningen y’(0) = 1 med hensyn til den tilbageværende konstant (her c13):

130 Differentialligninger
Eksempel: Det matematiske pendul
Et matematisk pendul består af et lod med massen m ophængt i en masseløs snor med længden L.
Loddet slippes fra hvile med et startudsving på q0. Man kan vise, at udslagsvinklen q som funktion af tiden tilfredsstiller differentialligningen:
′′ = − ⋅q qg
Lsin( )
med bibetingelserne q q q( ) ( )0 0 00= ′ =og .
ObsDet er nemmest at kopiere c13 fra historikken til solve kommandoen Alternativt kan du indtaste direkte som @c13

Differentialligninger 131
Denne differentialligning kan ikke løses symbolsk, men for små vinkler kan man lave en god tilnærmelse:
På skærmbilledet nedenfor er indtegnet grafen for sin(x) sammen med dens tangent y = x i punktet (0,0):
Da tangenten og grafen stort set er sammenfaldende tæt ved 0, vil sin(x) = x i denne omegn, hvor x måles i radianer. I praksis skal vinklen blot være mindre end ca. 15º.
Med denne tilnærmelse simplificeres differentialligningen til
′′ = − ⋅q qg
L
med bibetingelserne q q q( ) ( )0 0 00= ′ =og .
Denne er lige til at løse, omend der er overraskelser undervejs. Ved blot at taste ligningen ind med bibetingelser, får du en noget underlig løsning. Det hænger sammen med, at TI-
Nspire CAS ikke kan afgøre, om faktoren − g
L er positiv eller negativ, og det er meget
afgørende for løsningens udseende.
Dette kan du undgå ved eksplicit at gøre opmærksom på, at såvel g som L er positive tal ved at tilføje betingelsen
|g>0 and L>0
til deSolve. Hele kommandoen kommer til at se sådan ud:

132 Differentialligninger
deSolve and and and′′ = − ⋅ = ′ =
> >q q q q q qg
Lt g L( ) ( ) , ,0 0 0 0 00
Perioden i denne harmoniske svingning kan findes ved at løse ligningen
g t
L
⋅= 2π
hvorved du finder formlen for svingningstiden for et matematisk pendul (med små udsving):
TL
g= 2π

Et vektorbibliotek 133
Baseret på den velkendte formel
cos( )va b
a b= ⋅
kan du nemt definere en vinkelfunktion, der finder vinklen mellem to vektorer:
Indsæt et nyt dokument og indsæt et Grafregner værksted. Definer vinklen mellem to vektorer ved
vinkel u v
dotP u vnorm u norm v
( , ) :
cos( , )
( ) ( )=
⋅
°
−1
1
I skærmbilledet er vist et lille eksempel på, hvordan det virker. Her bestemmes vinklen mellem to vektorer, og det virker både i 2D og 3D.
På samme måde kan du definere funktioner, der udfører andre standardberegninger i vektorregning, som fx projektion, afstanden fra punkt til linje osv. Problemet er blot, at disse funktioner kun lever i det dokument, hvor de er defineret.For at få disse funktioner defineret en gang for alle, og så du kan få adgang til dem i Kataloget, skal der oprettes et biblioteksdokument, hvor funktionerne er oprettet som biblioteksobjekter.
Et vektorbibliotek16
TipFidusen ved at dividere med 1° er, at du får resultatet ud i grader, selvom indstillingen er Radianer.
Obscos-1 indtastes fx som arccos, men du kan også hente den i Katalog — eller hente tegnet -1 i Tegnoversigten.

134 Et vektorbibliotek
TI-Nspire CAS funktion
Længden af en vektor v (indbygget)
norm v( )
Vinklen mellem to vektorer u og v
vinkel u v
dotP u vnorm u norm v
( , ) :
cos( , )
( ) ( )=
⋅
°
−1
1
Projektion af en vektor u på en vektor v
proj u vdotP u v
dotP v vv( , ) :
( , )
( , )= ⋅
Afstand fra et punkt P til et punkt Q
dist P Q norm Q P( , ) : ( )= −
Afstand fra et punkt P til en plan (med ankerpunkt P0 og normalvektor n)
distp P P0 nabs dotP n P P0
norm n( , , )
( ( , ))
( )= −
Afstand fra et punkt P til linje l (med ankerpunkt P0 og retningsvektor r)
distl P P0 rnorm crossP r P P0
norm r( , , ) :
( ( , ))
( )= −
Afstand fra et linje l til en linje m(med ankerpunkter P0 og Q0, og retningsvektorer u og v)
distll P0 u Q0 vabs dotP crossP u v Q0 P0
norm crossP( , , , )
( ( ( , ), ))
( (= −
uu v, ))
Areal af parallelogram udspændt af u og v
areal u v norm crossP u v( , ) : ( ( , ))=
cos − ⋅
1
u v
u v
u v
v vv
⋅ ⋅
PQ
n P P
n
⋅ 0
u P P
u
× 0
u v P Q
u v
×( ) ⋅
×0 0
u v×
Formel

Et vektorbibliotek 135
Opret et vektorbibliotek
Opret et nyt dokument og tilføj et Grafregner værksted. Tryk ProgrameditorNy
I Ny-dialogen skriver du navnet på den funktion du vil programmere — her vinkel. Type og Biblioteksadgang indstiller du som vist. Tryk OK, og du får dit vindue delt i to: Grafregner værkstedet til venstre og den (aktive) programeditor til højre. Programeditoren er allerede udfyldt med start og slut på programmet.
Ved at trække skillelinjen mellem de to vinduer, får du mere plads til at arbejde på i programeditoren. På skærmbilledet til højre er denne ændring foretaget.
Følg nedenstående punkter for at lave programmet:

136 Et vektorbibliotek
1) Indsæt u,v i parameterlisten, og flyt markøren til det tomme felt efter Func.
2) Tryk Indsæt kommentar. Der indsættes © som start på linjen for at markere, at denne linje er en kommentar. Hvad der står her er uden betydning for selve programmet, men det er en god ide at skrive syntaksen for funktionen her. Denne syntaks vil blive vist når du indsætter fra Katalog. Skriv fx vinkel(u,v): u,v vektorer — afslut med Enter:
3) Indtast nu udtrykket, der bestemmer vinklen mellem u og v:
4) Programmet er nu færdigindtastet, men inden det kan gemmes skal programmet checkes for syntaksfejl. Vælg hertil Kontroller syntaks og gem. Er programmet i orden, vil du se meddelelsen “vinkel” blev gemt, hvis ikke, så vil en dialog informere dig om fejlen, og du må tilbage og rette.
Luk programeditoren med Luk.5) Inden du indtaster flere programmer, er det klogt at gemme det dokument programmet

Et vektorbibliotek 137
er knyttet til. At du har gemt programmet vinkel betyder ikke, at selve dokumentet er gemt.
Gem filen skal gemmes i mappen MyLib, der befinder sig som en undermappe til TI-Nspire mappen i Dokumenter. Som filnavn indtaster du vektor.
6) Dit dokument vektor består på nuværende tidspunkt af et tomt Grafregner værksted, men med adgang til funktionen vinkel. Det kan du se ved at taste
7) De øvrige funktioner indtastes tilsvarende. Nedenfor er blot vist de enkelte skærmbil-leder med programmet indtastet

138 Et vektorbibliotek
Check, at alle funktioner er på plads ved i Grafregner værkstedet at taste . Du skulle gerne se en liste som på skærmbilledet ovenfor.
Gem dokumentet vektor.
8) Inden du kan bruge funktionerne fra vektor-dokumentet i andre dokumenter, skal du opdatere bibliotekerne.
Tryk BibliotekOpdater biblioteker

Et vektorbibliotek 139
9) Efter at bibliotekerne er opdateret opretter du et nyt dokument med et Grafregner værksted. Åbn Biblioteker. En liste over biblioteksfiler vil komme frem. I listen skulle du gerne finde vektor. Du åbner for indholdet ved at klikke.
Du kan naturligvis udvide dit vektor-dokument med flere funktioner, som tilføjes efter de retningslinjer der er beskrevet ovenfor.
Skal det være rigtig fint, så kan du udstyre dit vektor-dokument med et Noter værksted, hvor du i detaljer beskriver, hvordan de enkelte funktioner virker. Du kan eventuelt søge inspiration i et af de biblioteksdokumenter, der allerede findes på din TI-Nspire CAS.
Klik her, hvis du ikke ser vektor biblioteket

140 Et vektorbibliotek
Eksempel på brug af vektorbiblioteket
I et koordinatsystem i rummet er der givet 3 vektorer
a b c
=
= −
=−
1
2
3
2
1
2
1
2
2
, ,
a) Bestem et gradtal for vinklen mellem
a bog .
b) Bestem koordinatsættet til projektionen af a på c .
TipDu indsætter vektor\vinkel() ved at klikke på vinkel i vektor-biblioteket