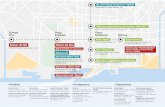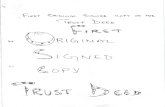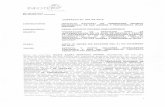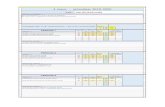10 minuten programmeren U 1: OEFENBLAD 1 NIT TI-NSPIRE ... · NIT 10 minuten programmeren U 1:...
Transcript of 10 minuten programmeren U 1: OEFENBLAD 1 NIT TI-NSPIRE ... · NIT 10 minuten programmeren U 1:...

10 minuten programmeren UNIT 1: OEFENBLAD 1 TI-NSPIRE TECHNOLOGY DOCENTENHANDLEIDING
©2016 Texas Instruments Incorporated 1 education.ti.com
Unit 1: De basis van programmeren Oefenblad 1: introductie van de programma-editor
In deze eerste les van Unit 1, leer je over de TI-Nspire™ CX Basic Programma-editor en hoe je jouw eerste programma schrijft, opslaat en uitvoert.
Doelen: • De programma-editor starten vanuit de toepassing
Rekenmachine • Je eerste programma schrijven • Een programma opslaan en uitvoeren
Introductie van de programma-editor
Start met een nieuw document en voeg de toepassing Rekenmachine (calculator) toe.
Start in de toepassing Rekenmachine een nieuw programma door het volgende te selecteren:
Menu > Functies & Programma’s> Programma- editor> Nieuw…
Tech Tip: Krijg toegang tot het menu op de TI-Nspire™ App voor de iPad® door te selecteren.
In het veld Naam: typ de naam van je eerste programma, hallo, en kies [enter].
Laat het type staan op Programma en bibliotheek toegang (Library Access) op Geen (None). We bespreken type en bibliotheek in een van de volgende lessen.
Docenten Tip: Er kunnen twee soorten objecten met de programma-editor worden gemaakt: programma’s en functies. Een programma kan zowel in de toepassing Rekenmachine als in een wiskundevak in de toepassing Notities worden uitgevoerd. Functies werken overal waar een ingebouwde functie kan worden gebruikt, in: Rekenmachine (Calculator), Grafieken, Spreadsheets, Gegevens & Statistiek, Notities (wiskundevak), en DataQuest.

10 minuten programmeren UNIT 1: OEFENBLAD 1 TI-NSPIRE TECHNOLOGY DOCENTENHANDLEIDING
©2016 Texas Instruments Incorporated 2 education.ti.com
Jouw scherm zou er nu zo uit moeten zien als het scherm hiernaast. Aan de linkerkant staat de toepassing Rekenmachine en aan de rechterkant de programma-editor. Je bewerkt het programma in de programma-editor en voert het uit in de Rekenmachine. Hierdoor kun je het programma eenvoudig testen terwijl je het schrijft.
Op de rekenmachine kun je op ctrl-tab drukken om heen en weer te schakelen tussen de panelen. Een toepassing is geselecteerd wanner de rand donker is.
De programma-code hoort binnen het blok Prgm … EndPrgm in de editor. Selecteer menu > I/O > Disp terwijl de tekst-cursor binnen het gestippelde blok staat.
Docenten Tip: Sleutelwoorden voor het schrijven van programma’s zoals Disp kunnen ook letter voor letter worden ingetypt, maar voor beginners is het het eenvoudigst om deze te selecteren uit het menu..
Typ het format met de dubbele aanhalingstekens “ “ (voor een letterlijke tekst) in door te drukken op ctrl en vervolgens op de vermenigvuldigtoets en typ daarna binnen de aanhalingstekens de tekst hallo, wereld!.
Voordat je een bewerkt programma kunt uitvoeren, moet je het programma eerst ‘opslaan’ in het geheugen. Om een programma op te slaan kies je: menu> Syntax controleren en opslaan > Syntax controleren en opslaan (of je gebruikt de sneltoetscombinatie ctrl-B op de rekenmachine.)
Docent Tip: Syntax controleren spoort grammaticale fouten in het programma op. Syntax controleren en opslaan spoort grammaticale fouten op en slaat het programma op in de variabele binnen het document. Wanneer je een programma bewerkt zie je een ‘*’ naast de naam bovenin de editor, wat betekent dat het programma is veranderd maar nog niet is opgeslagen.

10 minuten programmeren UNIT 1: OEFENBLAD 1 TI-NSPIRE TECHNOLOGY DOCENTENHANDLEIDING
©2016 Texas Instruments Incorporated 3 education.ti.com
Om het programma uit te voeren schakel je om naar de toepassing Rekenmachine en typ je de naam van het programma in op de onderste (edit) regel gevolgd door een linkerhaakje en selecteer je vervolgens [enter]. Als alles correct is gedaan dan toont je programma de tekst ‘hallo, wereld!’ als het resultaat van de uitvoering van het programma.
Bewaar het document onder de naam hallo_programma.
Gefeliciteerd! Je hebt het eerste TI-Nspire™ CX Basic programma geschreven!
Tech Tip: Kies Home om het document op te slaan.

10 minuten programmeren UNIT 1: OEFENBLAD 2 TI-NSPIRE TECHNOLOGY DOCENTENHANDLEIDING
©2016 Texas Instruments Incorporated 1 education.ti.com
Unit 1: De basis van programmeren Oefenblad 2: Argumenten en uitdrukkingen
In deze tweede les van Unit 1, leer je over het verzenden van argumenten naar programma’s en over het weergeven van de resultaten van uitdrukkingen.
Doelen: • Argumenten gebruiken in een programma • Uitdrukkingen gebruiken in Disp-opdrachten
Waarom zijn er haakjes nodig in een programma? De haakjes achter de naam van een programma zijn altijd nodig en zorgen ervoor dat een programma ‘argumenten’ (parameters) accepteert. Er zijn twee soorten argumenten: de formele argumenten die altijd bestaan uit variabelen en de ‘werkelijke’ variabelen die bestaan uit waarden, variabelen of uitdrukkingen die een waarde produceren.
Docenten Tip: Argumenten worden ook wel ‘parameters’ genoemd. De letters a en b in de programmacode heten de ‘formele parameters’. Dit zijn tijdelijke aanduidingen (‘place holders’) die worden gebruikt om berekeningen uit te voeren in het programma. Wanneer het programma wordt uitgevoerd, ontvangt het de ‘werkelijke parameters’ vanuit de opdrachtregel.
Laten we een programma schrijven dat de schuine zijde in een rechthoekige driehoek berekent. Voeg eerst de toepassing Rekenmachine toe aan een nieuwe pagina en start met een nieuw programma door het volgende te selecteren: Menu > Functies en Programma’s > Programma-editor > Nieuw
Noem het programma Schuinezijde en kies [enter] Typ binnen de haakjes achter de programmanaam de formele argumenten a,b en plaats dan de cursor binnen het gestippelde vak.
Docenten Tip: Als de leerling vergeet om de argumenten (a,b) toe te voegen aan hun programma, dan krijgen ze een foutmelding op het scherm.

10 minuten programmeren UNIT 1: OEFENBLAD 2 TI-NSPIRE TECHNOLOGY DOCENTENHANDLEIDING
©2016 Texas Instruments Incorporated 2 education.ti.com
Het programma
In dit programma gebruiken we één opdracht om de waarde van de schuine zijde van een rechthoekige driehoek weer te geven, waarvan de lengtes van de rechthoekszijden als argumenten aan het programma worden doorgegeven. Disp √(a^2 + b^2) Kies, zodra de programmacode is ingevoerd, ‘controleer de syntax en bewaar’ door menu > Syntax controleren en opslaan > Syntax controleren en opslaan te selecteren (of gebruik de sneltoetscombinatie ctrl-B op de rekenmachine.)
Het programma uitvoeren Schakel nu over naar de toepassing Rekenmachine en typ de naam van het programma, een linkerhaakje en twee waarden gescheiden door een komma (binnen de aangeboden haakjes) en kies [enter]. Zorg ervoor dat je waarden gebruikt waarvoor je het antwoord weet om te testen of het programma goed werkt! Je kunt ook uitdrukkingen invoeren in plaats van getallen, bijvoorbeeld: Schuinezijde (2*7, 9-5) Sla je document op om het programma te bewaren.
Docenten Tip: Wanneer je de programmanaam typt, verandert het lettertype van cursief naar vet om aan te geven dat de letters de namen van variabelen voorstellen. Je zult ook zien dat zodra het linkerhaakje wordt getypt het rechterhaakje automatisch wordt toegevoegd.

10 minuten programmeren UNIT 1: OEFENBLAD 3 TI-NSPIRE TECHNOLOGY DOCENTENHANDLEIDING
©2015 Texas Instruments Incorporated 1 education.ti.com
Unit 1: De basis van programmeren Oefenblad 3: Programma’s en functies
In deze derde les van Unit 1 leer je het belangrijkste verschil tussen een programma en een functie.
Doelen: • Een programma en een functie schrijven die
hetzelfde lijken te doen. • De verschillen tussen een programma en een
functie verkennen.
Wat is een functie? In TI-Nspire™ CX is het doel van een functie om een waarde terug te geven. In het plaatje rechts voeren het programma schuinezijde en de functie schuin dezelfde opdracht uit. Let op het gebruik van de opdracht Return in de functie. Merk ook op dat de uitvoer van de functie in de toepassing Rekenmachine op dezelfde regel wordt weergegeven als de functienaam en niet op een aparte regel zoals in het programma. De functie ‘vertegenwoordigt’ een waarde die gebruikt kan worden voor andere bewerkingen, zelfs voor het tekenen van grafieken!
Een functie creëren Selecteer in de toepassing Rekenmachine menu > Programma-editor toevoegen > Nieuw… Geef de functie de naam schuin en verander het Type in Functie in plaats van in Programma. Kies [enter] om het nieuwe programma te maken.
Voeg de argumenten a,b toe binnen de haakjes. Voeg binnen de functie de opdracht Return toe door te kiezen voor menu > Overzendingen > Return. Maak de opdracht af door de wortel van a2+b2 toe te voegen. ‘Check Syntax & Store’ het programma door te kiezen voor menu > Syntax controleren en opslaan > Syntax controleren en opslaan (of gebruik de sneltoetscombinatie ctrl-B op de rekenmachine). Test de functie in de toepassing Rekenmachine door de het voorbeeld schuin(3,4) te gebruiken.

10 minuten programmeren UNIT 1: OEFENBLAD 3 TI-NSPIRE TECHNOLOGY DOCENTENHANDLEIDING
©2015 Texas Instruments Incorporated 2 education.ti.com
Functies lijken op programma’s maar zijn niet hetzelfde. Functies kunnen veel opdrachten bevatten en eruitzien als programma’s in de programma-editor. Ze zijn echter verschillend van programma’s omdat hun doel is om een waarde terug te geven. Die waarde kan een getal, tekst (string), matrix of elk ander ingebouwd gegevenstype zijn. In het voorbeeld wordt de in functie hypot x en y als invoer opgegeven en wordt het resultaat ook in x en y gegeven. Programma’s kunnen maar op een beperkt aantal plaatsen worden gebruikt. Functies zijn flexibeler. Programma’s kunnen alleen worden uitgevoerd vanuit de toepassing Rekenmachine of in een wiskundevak in de toepassing Notities. Functies kunnen overal worden gebruikt waar een ingebouwde functie wordt gebruikt. Op een TI-Nspire™ CX CAS zal een functie een algebraïsche uitdrukking teruggeven wanneer er ongedefinieerde variabelen zijn gebruikt als argumenten voor de functie.
Een grafiek maken van de functie schuin(x,b) Functies hebben als voordeel dat ze beschikbaar zijn net als alle ingebouwde functies. Voeg, nadat je de functie schuin(a,b) hierboven hebt gemaakt, een Grafieken-toepassing toe en voer f1(x)=schuin(x,3) in en kies [enter].
Docenten Tip: Functies hebben speciale beperkingen. Omdat hun enige doel is om een waarde terug te geven kunnen ze geen invloed uitoefenen op variabelen die niet ‘lokaal’ zijn voor die specifieke functie. Programma’s kunnen invloed hebben op andere variabelen en hebben dat ook, daarom moet er voorzichtig worden omgegaan met het gebruik van variabelen in een programma. Argumenten (of parameters) zijn bijzonder omdat ze alleen gebruikt worden door het programma en niet worden gecreëerd in de actuele opdracht. Het gebruik van lokale en globale variabelen wordt besproken in Unit 2. Hoewel een functie Disp-opdrachten kan gebruiken, beperkt dit de bruikbaarheid van de functie. Zo kan deze bijvoorbeeld niet gebruikt worden voor het tekenen van een grafiek omdat er geen plek is waar de Disp-opdracht iets kan neerzetten.

10 minuten programmeren UNIT 1: TOEPASSING TI-NSPIRE TECHNOLOGY DOCENTENHANDLEIDING
©2015 Texas Instruments Incorporated 1 education.ti.com
Unit 1: De basis van programmeren Toepassing: Een formule uitwerken
In deze toepassing van Unit 1 ontdek je de flexibiliteit van de opdracht Disp en ontwikkel je je eigen programma. Je moet de oefenbladen van Unit 1 volledig hebben doorgewerkt voor je met deze activiteit begint.
Doelen: • Disp-opdrachten verfraaien om betekenisvolle
informatie te produceren met behulp van letterlijke teksten (strings)
• Je eigen formule-programma schrijven De opdracht Disp kan meer dan een onderdeel tegelijk weergeven op het scherm. Bestudeer het scherm aan de rechterkant waarin het programma ‘schuinezijde’ is aangepast. Het programma ‘herhaalt’ de argumenten a en b met passende labels en geeft dan de berekende lengte van de schuine zijde weer, ook met een passend label. De onderdelen tussen de aanhalingstekens worden ‘letterlijke teksten’ (literal strings) genoemd. Een ‘string’ is een reeks aaneengeregen tekens.
Wanneer je je programma bewerkt vergeet dan niet om de syntax te controleren en het op te slaan door menu > Syntax controleren en opslaan > Syntax controleren en opslaan te selecteren (of de sneltoetscombinatie ctrl-B op de rekenmachine te gebruiken) voor het programma uit te voeren. Denk eraan om de komma te gebruiken als scheidingsteken tussen de onderdelen die weergegeven moeten worden op het scherm. Er moet een komma staan tussen de tekst binnen de aanhalingstekens en de waarden a, b en de uitdrukking
Schrijf een programma dat een of meer argumenten nodig heeft en vervolgens het resultaat van een berekening gebaseerd op die argumenten weergeeft.
De berekening kan elke willekeurige formule zijn. Hier zie je en aantal suggesties: De oppervlakte van een vlakke figuur: Vierkant: zijde2
Driehoek: ½*b*h Cirkel: pi*r2
Trapezium: ½*(b1+b2)*h De inhoud van een ruimtefiguur: Kubus: zijde3 Piramide met vierkant grondvlak: 1/3*zijde2*hoogte Bol: 4/3*pi*r2
Enkelvoudige rente: A=P+P*R*T Samengestelde rente: A=P*(1+r/n)n*t Het programma moet de uitvoer duidelijk beschrijven (van een label voorzien).

10 minuten programmeren UNIT 1: TOEPASSING TI-NSPIRE TECHNOLOGY DOCENTENHANDLEIDING
©2015 Texas Instruments Incorporated 2 education.ti.com
Docenten Tip: De lijst met formules is bedoeld als suggestie. U kunt ervoor kiezen om onderwerpen uit uw actuele curriculum te gebruiken. De bedoeling is om in deze fase de berekening simpel te houden, met argumenten die gebruikt worden als invoer en de opdracht Disp die gebruikt wordt voor de uitvoer waarbij de berekening in de Disp-opdracht wordt opgenomen. Het opslaan van waarden in variabelen binnen het programma wordt pas geïntroduceerd in de volgende unit (Unit 2), omdat hiervoor een bespreking van lokale en globale variabelen nodig is en van het concept variabele en het gebruik ervan in het algemeen. De TI-Nspire™ CX maakt het mogelijk om aanduidingen (‘identifiers’) bestaande uit meerdere tekens te gebruiken, dus woorden als zijde en hoogte kunnen als argumenten worden gebruikt.

10 minuten programmeren UNIT 2: OEFENBLAD 1 TI-NSPIRE TECHNOLOGY DOCENTENHANDLEIDING
©2016 Texas Instruments Incorporated 1 education.ti.com
Unit 2: Waarden toekennen aan variabelen Oefenblad 1: Globale Variabelen
In deze eerste les van Unit 2, gebruik je variabelen in een programma en ontdek je het effect ervan in het document.
Doelen: • Een variabele gebruiken in een programma • De invloed leren kennen die het creëren van een
variabele in een programma heeft op de rest van het document
• Verkennen wat de ‘speelruimte’ is van argumenten in een programma
Een waarde opslaan in een variabele Soms is het nodig om een waarde toe te kennen aan een variabele binnen je programma. In ons voorbeeld gebruiken we de formule van Heron voor het berekenen van de oppervlakte van een driehoek op basis van de lengtes van de drie zijden. Dit is in een formule in twee stappen:
Bepaal eerst de halve omtrek: s=1/2(a+b+c) En dan de oppervlakte: A=(s*(s-a)*(s-b)*(s-c))^0,5 De programma-regels staan in de schermafbeelding rechts. Merk op dat het symbool Ï, en niet alleen een =-teken, is gebruikt om de waarde van een berekening toe te kennen aan een variabele. Ï betekent “krijgt (‘gets’) de waarde van …” of, eenvoudiger, “krijgt”, dus de opdracht s:=1/2*(a+b+c) wordt gelezen als “s krijgt de halve (1/2) omtrek van de driehoek”
Op de TI-Nspire™ vind je deze combinatie van symbolen Ï boven de ‘template’-toets [/t].
Op een computer of op de rekenmachine kun je ook de twee tekens Ï apart typen. Op de rekenmachine vind je de dubbele punt op de ‘interpunctietoets’ rechts van de letter G en het =-teken meteen onder [ctrl]-toets, dus op de rekenmachine is het eenvoudiger om gewoon [/t] te typen.
De operator ‘opslaan’ (store) gebruiken Je kunt de operator opslaan () gebruiken in plaats van krijgt Ï. Bekijk de programmaregels rechts. Merk op dat de opdrachten in de omgekeerde volgorde staan, waarbij eerst de berekening komt en dan de operator ‘store’ (ctrl-var) en dan de variabele. Dit is de volgorde waarin de opdrachten worden uitgevoerd (van links naar rechts). Ofwel de operator ‘krijgt’ Ï of wel de operator ‘opslaan’ () kan worden gebruikt in elke toekenningsopdracht. Onthoud alleen wel wat de volgorde in de opdracht is voor elke methode. Beide methodes kennen een waarde (meestal het resultaat van een berekening) toe aan een variabele en daarom worden dit toekenningsopdrachten genoemd.

10 minuten programmeren UNIT 2: OEFENBLAD 1 TI-NSPIRE TECHNOLOGY DOCENTENHANDLEIDING
©2016 Texas Instruments Incorporated 2 education.ti.com
Docenten Tip: De operator krijgt (‘gets’) Ï verwerkt de opdracht achterstevoren (van
rechts naar links) omdat de uitdrukking aan de rechterkant wordt uitgevoerd en de waarde die het resultaat daarvan is wordt opgeslagen in de variabele aan de linkerkant van de operator. Dit is typerend voor de meeste programmeertalen. De operator opslaan (‘store’) () is hetzelfde als die operator op de TI-84 Plus serie en de opdracht wordt uitgevoerd zoals die wordt gelezen (van links naar rechts).
Laten we nu het volledige programma heron(a,b,c) zoals dat te zien is in de schermafbeelding invoeren. Als het programma is ingevoerd controleer dan de syntax en sla het programma op door menu > Syntax controleren en opslaan > Syntax controleren en opslaan te selecteren (of de sneltoetscombinatie ctrl-B op de rekenmachine te gebruiken.) Test het programma met de bekende waarden 3, 4, 5 om je ervan te verzekeren dat je het resultaat 6 krijgt voor de oppervlakte (waarom is die 6?)
Selecteer vervolgens in de toepassing Rekenmachine (Calculator) de var-toets en let op de lijst met variabelen. De variabelen heron en s verschijnen in de lijst. heron is de naam van het programma en s is gecreëerd door het programma. Maar a, b, en c zijn ook gebruikt in het programma. Waar zijn zij? Het antwoord zit in het feit dat a, b, & c argumenten (parameters) zijn voor het programma en, als argumenten, alleen binnen het programma bestaan en niet gecreëerd zijn in het document. In feite willen we eigenlijk de variabele s ook niet in het document hebben! In de volgende les zullen we leren hoe we dit ‘bij-effect’ kunnen verhelpen.
Vergeet niet om het document op te slaan zodat je het programma opslaat! We gaan dit programma gebruiken in de volgende les.
Docenten Tip: De driehoek met zijden 3, 4, 5 is een rechthoekige driehoek en dus is de oppervlakte: 0,5*3*4 = 6. Onthoud dat een variabele is gedefinieerd in de huidige opgave en niet in het gehele document. Met het creëren van een nieuwe opgave in een document begin je met een hele nieuwe (lege) verzameling van variabelen; dus f1(x) in opgave 1 is niet hetzelfde als f1(x) in opgave 2.

10 minuten programmeren UNIT 2: OEFENBLAD 2 TI-NSPIRE TECHNOLOGY DOCENTENHANDLEIDING
©2015 Texas Instruments Incorporated 1 education.ti.com
Unit 2: Waarden toekennen aan variabelen Oefenblad 2: Lokale variabelen
In deze tweede les van Unit 2 leer je over het ‘declareren’ van lokale variabelen in een programma
Doelen: • De noodzaak van lokale variabelen begrijpen • Lokale variabelen gebruiken in programma’s
Begin met het openen van het document dat het programma heron bevat, dat je in oefenblad 1 schreef, zoals je kunt zien in het plaatje rechts.
Bedenk dat het probleem in dit programma is dat het onbedoeld de variabele s creëert in het document. Dit is onwenselijk en we zullen nu leren hoe we dit probleem kunnen voorkomen.
Voeg onder het sleutelwoord Prgm de volgende opdracht toe: Local s je kunt Local vinden in menu > Variabelen definiëren Wanneer deze opdracht is ingevoerd check dan de syntax en slag het programma op door menu > Syntax controleren en opslaan > Syntax controleren en opslaan te selecteren (of door de sneltoetscombinatie ctrl-B op de rekenmachine te gebruiken.)
Gebruik in de toepassing Rekenmachine de opdracht DelVar s om de variabele s te verwijderen. (Variabele wissen is te vinden in menu > Acties.) Voer het programma heron uit. Druk op var en merk op dat de enige variabele het programma heron zelf is.
Wat is er gebeurd? Wanneer je ‘declareert’ (of stelt) dat een variabele ‘Local’ is, vertelt dit de TI-Nspire™ CX om de variabele te creëren terwijl het programma wordt uitgevoerd en de variabele te verwijderen wanneer het programma eindigt, zodat de variabele nergens in de huidige opgave meer bestaat. Dit neemt het probleem weg dat de variabele s wordt gecreëerd in de opgave en daar blijft. Ook is het zo, dat als de opgave deze variabele al gebruikt, het Local maken van de variabele binnen het programma de waarde van de variabele niet verandert omdat in plats daarvan het programma zijn eigen (tijdelijke) variabele maakt,
Docenten Tip: Met de opdracht local kunnen meerdere variabelen tegelijkertijd ‘gedeclareerd’ worden. Local s,t,u,v zal alle vier de variabelen als lokaal bestempelen. Ook al is een variabele ‘gedeclareerd’ als lokaal (local) dan kan deze niet gebruikt worden totdat er een waarde aan is toegekend: Local s Disp s Veroorzaakt een fout omdat s nog niet is gedefinieerd. Er moet eerst een waarde aan toegekend worden.

10 minuten programmeren UNIT 2: OEFENBLAD 2 TI-NSPIRE TECHNOLOGY DOCENTENHANDLEIDING
©2015 Texas Instruments Incorporated 2 education.ti.com
Samenvatting De ‘speelveld’ van een variabele is de plaats waar de variabele bestaat. In de TI-Nspire™ CX, ‘leven’ variabelen in de actuele TNS opgave. Het toevoegen van een opgave aan een document geeft je een ‘schone lei’ voor de variabelen. Opgave 2 in een document weet niets van de variabelen in opgave 1 en omgekeerd. Als programma’s in dezelfde opgave dezelfde variabelen gebruiken dan kan dat onbedoeld of bedoeld variabelen creëren of gebruiken in de actuele opgave. Soms kan het logisch zijn om de programmavariabelen en de variabelen in de opgave aan elkaar te verbinden, maar houd dat in gaten wanneer je programma’s schrijft. Het declareren van variabelen als Local voorkomt dat het programma deze variabelen in de opgave creëert of beïnvloedt. Functies, aan de andere kant, gaan op een andere manier om met het principe ‘speelveld’ zoals we zullen zien in de volgende les. Blijf erbij!

10 minuten programmeren UNIT 2: OEFENBLAD 3 TI-NSPIRE TECHNOLOGY DOCENTENHANDLEIDING
©2015 Texas Instruments Incorporated 1 education.ti.com
Unit 2: Waarden toekennen aan variabelen Oefenblad 3: Functies en globale variabelen
In deze derde les van Unit 2 leer je over de invloed van functies op globale variabelen.
Doelen: • De invloed van een functie op globale variabelen
vergelijken met die van programma’s • Programmacode kopiëren en plakken van het ene
programma naar het andere of binnen hetzelfde programma
We beginnen deze les met het document dat het programma heron bevat wat je hier rechts ziet.
Voeg nog een Rekenmachine-toepassing toe aan het document en creëer dan een nieuw programma. Verander het Type in Functie.
Voeg de argumenten a, b, c toe binnen de haakjes en kopieer de twee toekenningsopdrachten van het programma naar de functie. . Om te kopiëren en plakken op de rekenmachine, doe je het volgende:
• Houd de SHIFT-toets ingedrukt terwijl je de tekstcursor over de gewenste tekst beweegt.
• Druk op ctrl-C om de tekst naar het klembord te kopiëren. • Schakel over naar de functie en plaats de cursor op de gewenste positie • Druk op ctrl-V om te plakken
Tech Tip: Op de TI-Nspire App voor de iPad tik je op de tekst en houd deze vast om hem te selecteren en trek je aan de uiteinden om alle gewenste te tekst te markeren. Selecteer kopiëren en tik dan op plakken en houd vast om dit te selecteren.

10 minuten programmeren UNIT 2: OEFENBLAD 3 TI-NSPIRE TECHNOLOGY DOCENTENHANDLEIDING
©2015 Texas Instruments Incorporated 2 education.ti.com
Om het programma op te slaan selecteer menu > Syntax controleren en opslaan > > Syntax controleren en opslaan (of gebruik je de sneltoetscombinatie ctrl-B op de rekenmachine.)
Schakel over naar de toepassing Rekenmachine en voer de functie uit. Zie je de foutmelding?
Wat is er mis? De variabele s is een globale variabele omdat deze niet lokaal is ‘gedeclareerd’. Dit is niet toegestaan in een functie, hoewel het dat wel is in een programma. Herinner je dat het doel van een functie is om een waarde terug te geven. Om globale variabelen te beschermen tegen onbedoelde veranderingen (de ‘neveneffecten’) verhindert het besturingssysteem dat functies globale variabelen veranderen. De oplossing: voeg de opdracht Local s toe aan het begin van de functie, sla het programma op met menu > Syntax controleren en opslaan > > Syntax controleren en opslaan (or door de sneltoetscombinatie ctrl-B op de rekenmachine te gebruiken) en test vervolgens de functie. Voila!
Docenten Tip: Merk op dat in de laatste stap last step de Return-opdracht ontbreekt in de functie. Zonder een Return- opdracht zal een functie de laatste waarde die is berekend teruggeven. Daarom wordt de waarde van a teruggegeven door de functie. Hoewel het niet per se nodig is moet je toch altijd een Return-opdracht gebruiken om duidelijk te zijn. De Return-opdracht kan overal in een functie geplaatst worden maar wanneer deze eenmaal is uitgevoerd stopt de functie en worden er verder geen opdrachten meer verwerkt. Dit wordt belangrijk in volgende units waarin aftakkingen (if-opdrachten) en lussen voorkomen.

10 minuten programmeren UNIT 2: TOEPASSING TI-NSPIRE TECHNOLOGY DOCENTENHANDLEIDING
©2016 Texas Instruments Incorporated 1 education.ti.com
Unit 2: Waarden toekennen aan variabelen Toepassing: Een raadsel
In deze toepassing van Unit 2, ga je een programma schrijven dat enkele eenvoudige toekenningsopdrachten en wat rekenwerk gebruikt om een ‘magisch’ programma uit te voeren. De oefenbladen van Unit 2 moeten zijn doorgewerkt voor je aan deze activiteit begint.
Doelen: • Een programma schrijven vanuit gegeven
instructies • De toekenningsopdracht gebruiken • Het raadsel binnen een programma ontdekken
Programmaraadsel Schrijf een programma dat twee argumenten a en b heeft en vervolgens:
• a bij b optelt en het resultaat opslaat b • a van b aftrekt en het resultaat opslaat in a • a van b aftrekt en het resultaat opslaat in b • a en b op het scherm weergeeft
Sla je programma op en test het. Wat is het effect? Werk het met elke twee getallen? Op het eerste gezicht lijkt het alsof dezelfde waarde (via de aftrekinstructies) wordt opgeslagen in a en b, maar… is dat wel zo?
Docenten Tip: The raadselachtige programma verwisselt de waarden van de twee variabelen. Hier zie je stap voor stap hoe dit werkt. Opdracht waarden na de opdracht voorbeeld start A B A=5 B=8 B:=A + B A A + B A=5 B=5+8=13 A:=B – A B A + B A=13-5=8 B=13 B:=B – A B A A=8 B=13-8=5 Je kunt de opdracht Disp a,b gebruiken om beide waarden op één regel weer te geven, je kunt ook (en dat werkt beter) de opdrachten Disp “a=”,a Disp “b=”,b gebruiken aan het eind van het programma. Om meer details weer te geven voeg je Disp-opdrachten toe na elke toekenningsopdracht. Dit programma illustreert de kracht van volgordelijkheid bij het programmeren. Alle stappen worden in volgorde en één voor één verwerkt en de waarden die dit oplevert hebben een grote invloed op de erop volgende opdrachten.

10 minuten programmeren UNIT 3: OEFENBLAD 1 TI-NSPIRE TECHNOLOGY DOCENTENHANDLEIDING
©2016 Texas Instruments Incorporated 1 education.ti.com
Unit 3: Voorwaardelijke opdrachten Oefenblad 1: Request en If
In deze eerste les van Unit 3, leer je hoe je met Request input van de gebruiker kunt vragen terwijl het programma wordt uitgevoerd. Verder leer je over tekenreeksen (strings) en de meest basale voorwaardelijke opdracht: If
Doelen: • Request en RequestStr gebruiken voor input • String-variabelen en aaneenschakeling
onderzoeken • Opdrachten schrijven met If en voorwaarden
Docenten Tip: Deze les bevat verschillende niet verwante maar essentiële concepten: invoer (input), tekenreeksen (strings) & aaneenschakeling (concatenation), voorwaarden en de eenvoudige If-opdracht. Het voorbeeldprogramma is helemaal niet ingewikkeld. Het laat al deze onderwerpen zien in een beknopte toepassing die past op één scherm. Het scherm dat hier wordt gebruikt laat de programma-editor op een eigen pagina zien. Dit kun je het beste doen op de rekenmachine, het kan niet op de TI-Nspire™ iPad App. Om op de rekenmachine de toepassingen Rekenmachine en Programma-editor te degroeperen druk je op doc>pagina indeling>degroeperen of gebruik je de sneltoetscombinatie ctrl-6. De toepassing Rekenmachine zal dan op een eigen pagina verschijnen en de programma-editor staat op de pagina erna. Om ze weer te groeperen gebruik je doc>pagina indeling>groeperen of ctrl-4.
Invoer (input) overzicht Tot nu toe hebben we alleen waarden kunnen geven aan een programma of functie om ermee te werken door argumenten te gebruiken. Er zijn in de TI-Nspire™ CX twee vergelijkbare opdrachten die het mogelijk maken om waarden in te voeren in een programma terwijl het wordt uitgevoerd. Deze opdrachten staan bekend als invoer(input)- opdrachten:
1. Request “bericht”, variabele (voor numerieke invoer) en
2. RequestStr “bericht”, variabele (voor string(tekst)-invoer)
Deze opdrachten vind je in het menu I/O van de programma-editor.
Typen variabelen en hun invoer • Een numerieke variabele kan een reëel of complex getal, lijst of matrix bevatten. De variabele kan worden
gebruikt in algebraïsche uitdrukkingen en de waarde ervan wordt gebruikt tijdens de berekening van de uitdrukkingen.
• Een string-variabele (tekenreeks) kan elke willekeurige tekst bevatten bestaande uit letters, cijfers en de meeste interpunctietekens. De variabele kan niet worden gebruikt in algebraïsche uitdrukkingen. Merk op dat cijfers wel mogen worden gebruikt in de tekenreeksen (strings).
• Het “bericht” wordt ook wel de ‘prompt’ genoemd. Het beschrijft voor de gebruiker wat er moet worden ingevoerd tijdens de uitvoering van de opdracht.
• De variabele kan elke willekeurige letter of woord zijn als dit tenminste niet is gereserveerd. Je herkent een gereserveerd woord als je ziet dat de stijl verandert van cursief in normaal terwijl je typt.

10 minuten programmeren UNIT 3: OEFENBLAD 1 TI-NSPIRE TECHNOLOGY DOCENTENHANDLEIDING
©2016 Texas Instruments Incorporated 2 education.ti.com
Aaneenschakeling van tekenreeksen (strings) Twee tekenreeksen (variabelen of letterlijke teksten of een combinatie) kunnen worden gecombineerd tot een langere reeks (aaneenschakeling) met behulp van de bewerking ‘&’. Dit teken bevindt zich in het menu met tekens, ctrl-k.
Voorbeeld: vnaam:=”Jan” anaam:=”Jansen” volledig:=vnaam & ” “ & anaam
Dit geeft als resultaat dat de variabele volledig de tekenreeks “Jan Jansen” bevat.
Het progrmma rechts (in het Engels) bevat geen argumenten en twee variabelen name (naam) en age (leeftijd). Er is geen verschil tussen de namen van numerieke variabelen en stringvariabelen. De tweede Request –opdracht (voor leeftijd) schakelt de naam uit de eerste opdracht aaneen met de tekst “s age”. Typ geen spatie voor de s. Opmerking: De naam van het programma, can_vote (mag stemmen), kan een onderstrepingsteken (_) bevatten. Dit teken kun je vinden op de interpunctie-toets rechts van de toets ‘G’.
Voorwaarden Een voorwaarde is een uitdrukking die uitgewerkt wordt tot waar (true) of onwaar (false). Voorwaarden maken gebruik van de relationele bewerkingen die je kunt vinden met ctrl =, dit breng het keuzevak met de relationele bewerkingen in beeld. Merk op dat = ontbreekt omdat dit direct op de toets zelf staat!
Voorwaarden kunnen ook gebruik maken van de logische bewerkingen and, or, not en xor die je alleen kunt vinden in de catalogus. Ook zijn nand, nor, implies, if and only if, en een isPrime( )-functie beschikbaar in TI-Nspire. Voorbeelden van voorwaarden:
• x > 0 and y > 0 (dit is waar als x groter is dan 0 en y groter is dan 0; Let op de spaties voor en na ‘and ’)
• uren > 40 • tijd ≤ 0 • leeftijd ≥ 18 • c2 = a2 + b2 • isPrime(n)
Docenten Tip: voor sommige beginners kan het nodig zijn om te oefenen met het opstellen en uitwerken van voorwaarden. Je kunt verschillende voorwaarden rechtstreeks in de toepassing Rekenmachine testen. De logische bewerkingen zoals and, or en not, kunnen net als alle opdrachten in de Programma-editor, worden ingetypt in plaats van geselecteerd uit een menu. Zorg er alleen wel voor dat er een spatie staat voor en na de bewerking. Deze ‘sleutelwoorden’ kunnen ook gevonden worden in de catalogus.

10 minuten programmeren UNIT 3: OEFENBLAD 1 TI-NSPIRE TECHNOLOGY DOCENTENHANDLEIDING
©2016 Texas Instruments Incorporated 3 education.ti.com
De ‘basale’ If-opdracht De eenvoudigste vorm van alle If –opdrachten is If voorwaarde voer deze opdracht uit Een voorbeeld van deze opdracht kun je vinden in het Engelse programma can_vote() (mag stemmen) dat je hier rechts ziet. Als de waarde van de variabele age (leeftijd) groter dan of gelijk is aan 18, dan wordt de opdracht Disp daaronder uitgevoerd, anders wordt deze overgeslagen. Deze vorm van de If-opdracht is bruikbaar voor eenvoudige bewerkingen waarbij geen alternatieve acties nodig zijn.
Inspringen Merk op dat de Disp-opdracht is ingesprongen. Het inspringen van opdrachten is toegestaan op de TI-Nspire™ CX en inspringen helpt om het programma voor mensen beter leesbaar te maken. Voor de computer maakt dit niets uit, maar moet de Disp-opdracht wel op de regel meteen onder de If-opdracht staan.
Het programma uitvoeren • Schakel, na het controleren van de syntax en het opslaan van het
progrmma met “Syntx controleren en opslaan”, over naar de toepassing Rekenmachine en voer het programma uit. Je moet haakjes gebruiken achter de programmanaam ook al zijn er geen argumenten.
• De eerste RequestStr-opdracht geeft een dialoogvenster weer. Typ een naam en selecteer [enter].
• De tweede Request-opdracht geeft een bericht weer dat bestaat uit de naam van de gebruiker en het woord ‘age’ en dat een getal verwacht. Typ een getal voor leeftijd en selecteer [enter].
• De resultaten van het programma worden als uitvoer weergegeven op het scherm van de toepassing Rekenmachine. Als de leeftijd groter is dan 18 dan wordt de tekst ‘Please register to vote.’ weergegeven, anders wordt er niets getoond.
Docenten Tip: Als je een antwoord op de vraag niet wilt laten zien, dan kun je ook de invoer onderdrukken in de resultaten van het programma in de toepassing Rekenmachine. Voeg ,0 toe aan het eind van een of alle Request-opdrachten in het programma: Request “getal?”, n, 0 Dit zorgt ervoor dat de tekst van de invoeractie niet wordt weergegeven wanneer het programma klaar is. Je kunt een deel van of alle invoertekst onderdrukken.

10 minuten programmeren UNIT 3: OEFENBLAD 2 TI-NSPIRE TECHNOLOGY DOCENTENHANDLEIDING
©2016 Texas Instruments Incorporated 1 education.ti.com
Unit 3: Voorwaardelijke opdrachten Oefenblad 2: If…Then opdrachten
In deze tweede les van Unit 3, leer je over If…Then…EndIf opdrachten.
Doelen: • De structuur If…Then…EndIf verkennen • Samengestelde voorwaarden maken met relationele
en logische bewerkingen • Een programma schrijven dat gebieden van het
coördinatenstelsel onderzoekt en daarin de structuur If…Then…EndIf gebruiken.
Zoals je kunt zien op de schermafbeelding rechts, worden er vier verschillende soorten sjablonen voor If –opdrachten aangeboden in TI-Nspire™ CX. Zij worden gebruikt om voorwaardelijke opdrachten te verwerken. Dit wordt soms ‘aftakken’ (branching) in een programma genoemd omdat de computer een van de verschillende routes door het programma kan volgen.
Het is aan te raden om deze structuren uit het menu te selecteren omdat alle noodzakelijke onderdelen dan zullen worden ingevoegd in het programma op de juiste plekken. Je gaat dan terug en hoeft alleen maar de ‘lege plekken’ in te vullen. De afbeelding rechts laat het tussenresultaat zien van het selecteren van 2: If…Then…Endif uit het menu Besturing. De volgende taak is om de voorwaarde in de vullen (tussen If en Then) en de actie (tussen If en Endif).
We gaan een programma schrijven dat de gebruiker waarden laat invoeren voor de variabelen x en y, vervolgens bepaalt in welk kwadrant het punt (x,y) ligt en tenslotte de tekens voor de coördinaten in dat kwadrant vastlegt. Het eerste (onvolledige) deel van het programma zie je hier rechts Boven de opdracht If moet je nog twee Request-opdrachten toevoegen (een voor x en een voor y). Daarna kan je de If…EndIf structuur kopiëren, plakken en bewerken voor de andere drie kwadranten. Denk eraan om het sleutelwoord ‘and’ van de omliggende tekst te scheiden met spaties.

10 minuten programmeren UNIT 3: OEFENBLAD 2 TI-NSPIRE TECHNOLOGY DOCENTENHANDLEIDING
©2016 Texas Instruments Incorporated 2 education.ti.com
Kopieer en plak de programmacode die je opnieuw wilt gebruiken en aanpassen voor de actuele voorwaarde. Test je programma met een groot aantal verschillende waarden voor x en y. (Zijn er waarden die niet het gewenste resultaat opleveren? Hoe ga je eventuele problemen oplossen?) Selecteren, kopiëren en plakken op TI-Nspire™ CX Selecteer tekst door de SHIFT-toets ingedrukt te houden terwijl je met de pijltje over de tekst beweegt. Gebruik dan ctrl-C en ctrl-V om te kopiëren en te plakken.
Tech Tip: Op de TI-Nspire™ App voor de iPad gebruik je ‘tik en houd vast’ om tekst te selecteren en versleep je de uiteinden om alle gewenste tekst te markeren. Kies Kopiëren en gebruik vervolgens ‘tik en houd vast’ en selecteer Plakken.
Vergeet niet om je bestand op te slaan zodat je programma wordt opgeslagen. Het volledige programma (de code) zie je hieronder: Define ifthen()= Prgm Request "x=",x Request "y=",y If x>0 and y>0 Then Disp "kwadrant I" Disp "x is positief" Disp "y is positief" EndIf If x<0 and y>0 Then Disp " kwadrant II" Disp "x is negatief" Disp "y is positief" EndIf
If x<0 and y<0 Then Disp " kwadrant III" Disp "x is negatief" Disp "y is negatief" EndIf If x>0 and y<0 Then Disp " kwadrant IV" Disp "x is positief" Disp "y is negatief" EndIf EndPrgm
Docenten Tip: Het programma ifthen( ) toont geen resultaten wanneer x of y nul zijn. Stel voor om opdrachten toe te voegen die aangeven dat het punt (x,y) op de x-as, de y-as of de oorsprong ligt.

10 minuten programmeren UNIT 3: OEFENBLAD 3 TI-NSPIRE TECHNOLOGY DOCENTENHANDLEIDING
©2016 Texas Instruments Incorporated 1 education.ti.com
Unit 3: Voorwaardelijke opdrachten Oefenblad 3: Else en ElseIf gebruiken
In deze derde les van Unit 3 leer je de clausule Else en het gebruik van ElseIf.
Doelen: • If…Then…Else opdrachten ontwerpen zodat er acties
zijn voor zowel de waarde waar als voor de waarde onwaar van de conditie.
• De clausule ElseIf gebruiken om verschillende mogelijke voorwaarden binnen één blokstructuur af te handelen
Soms is het nodig om een actie te laten uitvoeren als een voorwaarde waar is en een andere actie als dezelfde voorwaarde onwaar is. Dit is het moment dat de clausule Else in beeld komt. Bij het selecteren van de structuur If…Then…Else…EndIf uit met menu Besturing worden alle vier de sleutelwoorden in het programma geplakt en kun je de ontbrekende stukken van de programmacode invullen..
Het programma: Voor een bepaalde cursus zijn er drie toetsen en voor de cursus kun je slagen of zakken. Er is een gemiddeld cijfer van 6,5 (ofwel een score van 65%) nodig om te slagen. Schrijf een programma dat de drie toetsscores ontvangt, het gemiddelde ervan berekent en uiteindelijk het bericht “gezakt” of “geslaagd” weergeeft.
• Bepaal eerst welke methode he wilt gebruiken om de drie scores in het programma te krijgen: argumenten of Request-opdrachten?
• Hoe wordt het gemiddelde berekend? • Voor de uitvoer van het programma gaan we de opdracht Text uit het menu I/O gebruiken
Voor het gemak zullen we drie argumenten voor de drie toetsscores gebruiken.
Docenten Tip: voor de andere methode zijn geen argumenten nodig maar drie Request-opdrachten: Request “Toets 1 score?”,t1 Request “Toets 2 score?”,t2 Request “Toets 3 score?”,t3

10 minuten programmeren UNIT 3: OEFENBLAD 3 TI-NSPIRE TECHNOLOGY DOCENTENHANDLEIDING
©2016 Texas Instruments Incorporated 2 education.ti.com
Het gemiddelde van de drie scores is het totaal van de scores gedeeld door 3. gem:=(t1+t2+t3)/3.
Gebruik een decimale punt na de 3 (of een komma afhankelijk van de instellingen) om je ervan te verzekeren dat het resultaat een decimale benadering is.
Voltooi tenslotte de If-structuur en gebruik Text-opdrachten om ofwel “geslaagd” ofwel “gezakt” weer te geven. (Hoe zou je ervoor kunnen zorgen dat ook het gemiddelde in het tekstvak wordt getoond?)
Docenten Tip: Om het gemiddelde en het woord “geslaagd” of “gezakt” weer te geven in hetzelfde tekstvak moet je het getal gem omzetten in een tekenreeks (string) en dan aaneenschakelen: Text string(gem) & “geslaagd”; Een alternatief zou kunnen zijn om Disp gem,”geslaagd” te gebruiken
Docenten Tip: Overweeg om een programma te schrijven om de discriminant van de abc-formule (b2 – 4ac) te onderzoeken. Hoeveel nulpunten zal de kwadratische functie hebben?

10 minuten programmeren UNIT 3: TOEPASSING TI-NSPIRE TECHNOLOGY DOCENTENHANDLEIDING
©2016 Texas Instruments Incorporated 1 education.ti.com
Unit 3: Toepassing: DIERENRIEM
In deze toepassing van Unit 3, leer je over de tekens van de dierenriem (sterrenbeelden) en schrijf je een programma dat je vertelt wat jouw sterrenbeeld is. Je moet de oefenbladen van Unit 3 hebben doorgewerkt voor je aan deze activiteit begint.
Doelen: • If… then… elseif… then endif in een programma
gebruiken. • Werken met het converteren van datums.
Docenten Tip: De dierenriem (‘zodiac’) is zowel een geaccepteerde afspraak binnen de sterrenkunde als binnen de astrologie. Leerlingen kunnen online onderzoek doen naar de dierenriem.
De sterrenbeelden van de dierenriem (Zodiac) In de sterrenkunde en astrologie is de dierenriem een verdeling van de hemel in 12 gelijke gebieden. Die gebieden zijn genoemd naar de sterrenbeelden die ongeveer binnen deze gebieden vallen. De Babyloniërs bedachten deze verdeling rond 1000–500 voor Christus. Zij begonnen hun kalenderjaar met de zogenaamde lente-equinox (de eerste dag van de lente), daarom is de ram (Aries) het eerste teken van de dierenriem en hoort dit bij de periode van 21 maart tot 20 april.
Het programma In deze les zullen we een programma schrijven dat de gebruiker een maand en een dag laat invoeren en vervolgens het teken van de dierenriem (sterrenbeeld) laat zien voor deze datum. Het programma maakt gebruik van een omvangrijke If…Then structuur.
De gebruiker zal het nummer van de maand (month) en het nummer van de dag (day) invullen volgens onze kalender. Vervolgens beepaalt het programma het nummer van die dag in het jaar (14 april 14 is 104de dag van het jaar) en gebruikt het If-opdrachten om het juiste sterrenbeeld te bepalen.
We moeten eerst de daums in de tabel hieronder omzetten in dagnummers (van het jaar). Op de TI-Nspire™ CX kunnen we de functie dbd gebruiken:
dbd(12.3114,03.2115) geeft het aantal dagen vanaf 31 dec 2014 (12.3114) tot 21 maart 2015 (03.2115).
Dus 21 maart is de 80e dag van het jaar, zoals je kunt zien in de schermafbeelding rechts. Maak de dag# gedeelten van de tabel hieronder af met behulp van je TI-Nspire™ CX.
Hier zie je de data (intervallen) voor elk sterrenbeeld.: Sign Interval Van dag# Tot dag#
Ram: 21 maart – 20 april 80 110 Stier: 21 april – 21 mei 111 Tweelingen: 22 april – 21 juni Kreeft: 22 juni – 22 juli Leeuw: 23 juli - 22 augustus Maagd: 23 augustus – 23 september Weegschaal: 24 september - 23 oktober Schorpioen: 24 oktober – 22 november

10 minuten programmeren UNIT 3: TOEPASSING TI-NSPIRE TECHNOLOGY DOCENTENHANDLEIDING
©2016 Texas Instruments Incorporated 2 education.ti.com
Boogschutter: 23 november – 21 december Steenbok: 22 december – 20 januari Waterman: 21 januari – 19 februari Vissen: 20 februari – 20 maart
Docenten Tip: Als je deze activiteit doet in de klas, kan elke leerling een ander deel van de tabel afmaken.
In ons programma, is het nodig om de ingevoerde maand en dag om te zetten in het format MM.DDYY wat vereist is voor de functie dbd( ) Je kunt dit doen met: dagcode := maand + dag/100 + .0015 Vervolgens kunnen we het dagnummer bepalen met: dagnum := dbd(12.3114, dagcode) Rechts zie je een testprogramma dat alleen de waarden van dagcode en dagnum weergeeft. Deze test verzekert ons ervan dat deze uitdrukkingen werken zoals bedoeld.
Docent Tip: de waarde van dagnum wordt weergegeven als een decimaal getal en niet als een breuk omdat er een getal met decimalen voorkomt in de uitdrukking.
We zijn nu klaar om de rest van het dierenriemprogramma te schrijven.
Bouw een lange If…then…elseIf…then…elseIf…-opdracht om te bepalen welk sterrenbeeld correct is. Elke ‘actie’ slaat het corresponderende sterrenbeeld op in de variabele zodteken. Pas op met Steenbok! Test je programma grondig verwijzend naar de dierenriem tabel hierboven. Merk op dat je kunt ‘>=’ kunt schrijven en dat de bewerking ‘Syntax controleren en opslaan’ dit omzet in het enkele symbool ≥ .
Docenten Tip: Steenbok vereist een ‘draai’: If dagnum>= 355 or dagnum<=20 then (dec21 is dag 355 en jan20 is dag 20)
Als de functie dbd( ) ongeldige informatie ontvangt (zoals maand 13 of dag 45) dan treedt er een fout op en stopt het programma. Om er zeker van de zijn dat er geldige informatie wordt ingevoerd, zullen we een lus (loop) moeten bouwen om herhaaldelijk te vragen om de gegevens totdat de goede getallen zijn ingevoerd. We zullen lussen (loops) bespreken in de volgende unit. Blijf erbij!

10 Minutes of Code UNIT 4: SKILL BUILDER 1
TI-NSPIRE™ TECHNOLOGY TEACHER NOTES
©2018 Texas Instruments Incorporated 1 education.ti.com
Unit 4: Loops Skill Builder 1: For Loops
In this lesson, you will learn about the loop concept in
programming and examine the For…EndFor loop
Objectives:
Describe the concept of looping in programming
Write programs and functions using the For…EndFor
structure
Control the amount of output space (scrolling) taken
using DispAt
Using getKey(1) as a ‘pause’ command
Teacher Tip: There are three fundamental loops in TI-Nspire™ CX TI-Basic: For, While,
and Loop. A loop structure gives a program the ability to process a set of statements over
and over, either iterating over a sequence of values (as in the For loop) or until a specific
condition is met (or not) as in While and Loop. Unit 4 lessons introduce each one of these
structures individually.
Programs may become complicated because it is sometimes necessary to mix all the
control structures, (sequence, If statements and loops) into a program to satisfy more
complex algorithms. Indenting and comments help to clarify programs.
This is what makes programming fun.
About Loops
The TI-Basic programming language has the ability to process a set of statements
over and over. This repetition of statements is called looping.
The three loop structures you will learn in this Unit are each accessed by selecting
menu > Control from the Program Editor menu. (See For, While, and Loop to the
right.)
The While… and Loop… structures will be explored in later lessons in this Unit. For
more information about additional Control structures in this menu, see the Reference
Guide at the TI Codes website.
For…EndFor
The For…EndFor loop is used to process an arithmetic sequence of values. This
process is known as ‘iteration.’
Selecting the For…EndFor statement from the control menu gives you the necessary
components for building the rest of the structure:
For , ,
EndFor

10 Minutes of Code UNIT 4: SKILL BUILDER 1
TI-NSPIRE™ TECHNOLOGY TEACHER NOTES
©2018 Texas Instruments Incorporated 2 education.ti.com
The commas after the word For indicate that you need to provide at least three
components. An additional comma and a fourth component can be added for the
increment value. (Note: If the increment value is 1, the fourth component can be
omitted.)
Here’s an example:
For i, 1, n, 1
Disp i, i2
EndFor
i is the loop control variable: The first item must be a variable.
1 is the starting value: Each time the loop is processed it will take on values,
or count, from the specified start value (1).
n is the ending value: Each time the loop is processed it will take on values,
or count, to the specified end value (n).
1 is the increment value: Each time the loop is processed it will take on
values, or count, from the start to the end value by the specified increment
value (1).
You can also read the For statement as: “For i going from 1 to n by 1s”
Any or all of the last three components can be numbers, variables, or expressions.
Write the Program
Enter the code into a program using an argument (n), and run it.
Teacher Tips:
The fourth component can be omitted (the default increment is 1):
For i, 1, n uses a default value of 1 as the increment
The increment value can be any number or numeric variable or expression, including
negative numbers:
For i, 5, -5, -1 starts at 5 and goes down to -5
The value of the loop control variable does not have to ‘hit’ the end value. When the value of i
exceeds the end value, the loop will terminate:
For i, 1, 10, 6 will process the values 1 and 7 and then end
At the end of the loop, the loop control variable is larger than the end value.
Do not assign any values to the loop control variable inside the loop. This will disrupt the loop
processing and cause undesirable and unpredictable results. Normally, the loop control
variable is a Local variable.

10 Minutes of Code UNIT 4: SKILL BUILDER 1
TI-NSPIRE™ TECHNOLOGY TEACHER NOTES
©2018 Texas Instruments Incorporated 3 education.ti.com
Running the Program
Running the program produces the results shown to the right (in a split screen to
see the code and the result).
The value for n (5) is an argument to the program.
The loop control variable is a Local variable; it does not affect the rest of the
problem.
The loop begins with i=1 and Displays the values of i and i2.
After the Disp statement, the EndFor statement passes control back to the
For statement where the increment (1) is added to i.
If the resulting value is less than or equal to the end value, the loop is
processed again with the new value for i.
This process is repeated until the end value is surpassed.
After the loop ends, i will be larger than the end value. Add another Disp i
statement after the EndFor statement to see for yourself.
Large Output and DispAt
When you use a ‘large’ argument in this program, such as loops(10) or loops(100),
the output is a long list and is challenging to inspect by scrolling.
You can use DispAt 1, i, i2 to place all output information on the same line of the
screen. Try it.
DispAt is located in menu > I/O.
The output is displayed too fast to observe each pair of values. There are two ways
to fix this problem.
One Fix for DispAt
There are two ways to control the speed of the output. The first is:
Wait <seconds>
Wait is located in menu > Control. (Since Wait is the last option, use the up
arrow.)
Adding Wait 3 after DispAt tells the program to wait or pause for three seconds
after each new set of values is displayed.

10 Minutes of Code UNIT 4: SKILL BUILDER 1
TI-NSPIRE™ TECHNOLOGY TEACHER NOTES
©2018 Texas Instruments Incorporated 4 education.ti.com
Another Fix for DispAt
The second method for controlling the speed of the output is:
getKey(1)
getKey( ) is located in menu > I/O.
Adding getKey(1) (you have to type the number 1) after DispAt pauses the
program until a key is pressed.
Consider using a message such as DispAt 2, “Press any key to continue” before
the getKey(1) function. This gives the user greater control than Wait.
Teacher Tip: getKey(0) is the other version of getKey( ). It looks for a keypress but does
not pause the program. This is a useful tool for interactive programs that need to process
code and look for a keypress. It comes in handy when programming the TI-Innovator™ Hub
and the TI-Innovator™ Rover.
getKey(0) is like getKey on the TI-84 Plus.
getKey(1) is similar to the Pause statement on the TI-84 Plus.
getKey( ) is actually much more intricate. It returns the string value of the key pressed.
In a Calculator app, type getKey(1), press enter, and then press a key to see the result.
This value can then be used by a program to handle special keys in special ways.
For more information about getKey( ), see the latest version of the TI-Nspire Reference
Guide.

10 minuten programmeren UNIT 4: OEFENBLAD 2 TI-NSPIRE TECHNOLOGY DOCENTENHANDLEIDING
©2016 Texas Instruments Incorporated 1 education.ti.com
Unit 4: Lussen Oefenblad 2: While
In Deze les leer je over de flexibele van de lussen: While…
Doelen: • Een eenvoudige while-lus schrijven • De while-lus gebruiken om er zeker van te zijn dat
er geldige gegevens worden ingevoerd
Het machtige While…
De lus While…EndWhile zal zich blijven herhalen zolang de <voorwaarde> ervan waar is. Dat ziet er zo uit: <initialiseer de voorwaarde>
While <voorwaarde> <kern van de lus> EndWhile
• Initialiseren verwijst naar het instellen van een of meer variabelen zodat de While-opdracht in staat is de voorwaarde de eerste keer correct uit te werken. Het initialiseren stelt een waarde van waar of onwaar vast voor de variabele. Als de beginvoorwaarde onwaar is dan wordt de lus volledig overgeslagen. Als de voorwaarde waar is dan wordt de kern van de lus verwerkt.
• De <voorwaarde> is een logische uitdrukking, bijvoorbeeld X>0.
• De <kern van de lus> is een willekeurige verzameling opdrachten, die andere lussen en If structuren kan bevatten. De <kern van de lus> wordt verwerkt telkens als de <voorwaarde> waar is.
• Het sleutelwoord EndWhile wordt gebruikt om het einde (de bodem) van de <kern van de lus> aan te duiden. Bij de opdracht EndWhile maakt het programma een ‘lus’ terug naar de opdracht While en test de <voorwaarde> opnieuw. Als de voorwaarde onwaar is wordt de lus overgeslagen. Als de voorwaarde waar is wordt de kern van de lus opnieuw verwerkt.
De k:=1 aan het begin van het programma stelt de beginvoorwaarde in op een bekende waarde van onwaar. Zonder deze initialisatie, zou de variabele k een of andere opgeslagen waarde kunnen hebben en daarmee een onbekende waarde in het programma kunnen introduceren.
Ergens in de <kern van de lus> moet een opdracht voorkomen die effect heeft op de voorwaarde zodat de lus uiteindelijk zal stoppen en de opdrachten na de lus zullen worden verwerkt. Gewoonlijk staat deze opdracht dichtbij het eind (de bodem) van de <kern van de lus>. k:=k+1 zorgt ervoor dat k zal toenemen en uiteindelijk groter wordt dan n.
Het programma demonstreert het While -equivalent van de For-lus:
For k,1, n Disp k EndFor

10 minuten programmeren UNIT 4: OEFENBLAD 2 TI-NSPIRE TECHNOLOGY DOCENTENHANDLEIDING
©2016 Texas Instruments Incorporated 2 education.ti.com
Docenten Tip: VOORZICHTIG! Oneindige lussen zijn gevaarlijk! Als een programma vast zit in een oneindige lus, druk dan op de toets ON/HOME en houd deze ingedrukt tot het programma stopt (onderbroken wordt).). Wees bijzonder voorzichtig met de computersoftware omdat de toets on/Home niet op dezelfde manier werkt als op een rekenmachine. Docenten Tip: Het is belangrijk om te benadrukken dat de While-lus mogelijk helemaal niet wordt verwerkt. In de volgende les bespreken we de Repeat-lus die altijd minstens één keer wordt verwerkt. Dit is een subtiel maar belangrijk onderscheid. Er zijn drie componenten nodig om een succesvolle While-lus te maken: Initialiseren, testen en veranderen:
• Initialiseren van een variabele (beginwaarde instellen). • Testen van een voorwaarde gebaseerd op die variabele. • Veranderen van de variabele zodat uiteindelijke de voorwaarde onwaar wordt,
zodat de lus zal stoppen.
Nagaan of Input geldig is met While…End We zullen een gedeelte van een programma (code-segment) schrijven dat ervoor zorgt dat de gebruiker een positief getal invoert, haar vertelt wanneer de invoer ongeldig is en dan verzoekt om een andere waarde in de plaats ervan in te voeren. De uitvoer van dit programmagedeelte staat hier rechts waarbij enkele niet-positieve getallen zijn ingevoerd om het effect te zien. Kijk eens of je dit programmagedeelte kunt schrijven zonder te spieken op de volgende pagina!
1. We beginnen met het maken van een nieuw programma. De naam die we hier hebben gebruikt is valid.
2. Creëer een lokale variabele n en gebruik de opdracht Request om een waarde te ontvangen van de gebruiker. Merk op dat er gevraagd wordt om een positief getal.
3. Voeg een While-structuur in vanuit het menu Besturing. Zowel het While- als het EndWhile-commando worden in het programma geplakt en de cursor verschijnt achter het woord While.

10 minuten programmeren UNIT 4: OEFENBLAD 2 TI-NSPIRE TECHNOLOGY DOCENTENHANDLEIDING
©2016 Texas Instruments Incorporated 3 education.ti.com
4. Typ de voorwaarde n<=0.
• Krijg de <= bewerking door /= te selecteren.
5. Voltooi tenslotte de kern van de lus door te zorgen voor een foutmelding met behulp van een Text –opdracht en door een extra Request-opdracht op te nemen om de gebruiker opnieuw een waarde voor n in te laten voeren.
Het programma valid( ) dat je hier rechts ziet, leverde de interactie zoals beschreven op de vorige pagina.
Merk op dat er TWEE Request-opdrachten zijn.
• De eerste wordt gebruikt om de voorwaarde (n<=0) te initialiseren. Als er hier een positief getal is ingevoerd, dan zal de lus helemaal niet worden verwerkt..
• Maar als er 0 of een negatief getal is ingevoerd dan zal de kern van de lus de foutmelding weergeven en om een andere waarde vragen.
De lus zal herhaald worden zolang er een niet-positieve waarde wordt ingevoerd.
Docenten Tip: Het is geweldig om te kunnen kopiëren en plakken in de editor! Je kunt ‘>=’ typen op een computer en ctrl-B (Syntax controleren & opslaan) zet deze twee tekens om in één.

10 minuten programmeren UNIT 4: OEFENBLAD 3 TI-NSPIRE TECHNOLOGY DOCENTENHANDLEIDING
©2016 Texas Instruments Incorporated 1 education.ti.com
Unit 4: Lussen Oefenblad 3: De Loop-lus
In deze les leer je over de universele Loop…EndLoop-structuur.
Doelen: • De Loop…EndLoop-structuur gebruiken • De opdracht Exit gebruiken om een lus te verlaten
Docenten Tip: De meeste traditionele programmeerdocenten houden er niet van om de Loop…EndLoop-structuur te gebruiken omdat deze slechte programmeergewoontes aankweekt die leiden tot ‘spaghetti code’ (programma’s die steeds heen en weer springen door het gebruik van GoTo-opdrachten). De Loop…EndLoop-structuur wordt hier behandeld met de bedoeling dat deze op gepaste wijze wordt aangepakt: gebruik slechts één Exit-opdracht en gebruik onder geen enkele omstandigheid de opdracht GoTo! Een voordeel van de Loop…EndLoop-structuur is de mogelijkheid om meerdere Exit punten te maken; dit is echter een zeldzaamheid en er is altijd een alternatieve manier om deze situatie te vermijden. De opdracht Exit forceert de programmabesturing om de eerste opdracht na EndLoop te verwerken, er is dus geen verwarring over de richting waarin het programma verder gaat.
Wat is zo’n Loop…EndLoop eigenlijk? De Loop…EndLoop-structuur laat ons een meer flexibele lus-structuur creëren. Het voert opdrachten in de kern van de lus herhaaldelijk uit. Merk op dat de lus eindeloos zal worden uitgevoerd, tenzij er ergens in de kern van de lus een Exit-instructie wordt uitgevoerd.
Als het programma geen Exit-opdracht tegenkomt dan zal de lus een oneindige lus zijn. Als je per ongeluk in een oneindige lus terecht komt op de rekenmachine, druk dan op ON/HOME en houd dit ingedrukt totdat het programma onderbroken wordt.
De Loop…EndLoop-structuur wordt minstens één keer verwerkt aangezien er geen voorwaarde is waar aan voldaan moet worden om de lus in te gaan.
Exit forceert het programma om de opdracht meteen na EndLoop te verwerken.
Voorbeeld: Hoeveel toevalsgetallen van 1 tot en met 6 kun je genereren voordat twee opeenvolgende getallen gelijk zijn aan elkaar?
Bekijk in het programma hier rechts het gebruik van Loop…EndLoop met een voorwaardelijke Exit-opdracht. Wanneer de toevalsgetallengenerator randInt(1,6) twee opeenvolgende identieke waarden produceert dan, verlaat het programma de lus om de Disp-opdracht aan het end van het programma te verwerken.
Je vindt Exit in menu>Overzendingen

10 minuten programmeren UNIT 4: OEFENBLAD 3 TI-NSPIRE TECHNOLOGY DOCENTENHANDLEIDING
©2016 Texas Instruments Incorporated 2 education.ti.com
Hetzelfde effect kan worden gerealiseerd met een While-lus.
Opmerking over de Syntax: Let in het programma hierboven op het gebruik van de dubbele punt ( : ) om twee opdrachten op dezelfde regel te scheiden. Dit is alleen gedaan om het hele programma op het scherm te laten passen. Het ‘gereserveerde’ woord Exit is te vinden in menu>Overzendingen.
Docenten Tip: Een voordeel van een Loop…EndLoop-structuur is de mogelijkheid om meerdere Exit-punten aan te brengen, dit onderwerp moet echter worden vermeden, totdat de leerlingen met meer oefenbladen hebben gewerkt, omdat het kan leiden tot slordig programmeren.
Programma: Raad mijn getal
Om het gebruik van Loop…EndLoop te demonstreren, ontwikkelen we een spel voor 2 spelers waarin het gaat om het raden van een willekeurig getal tussen 1 en 10. Wanneer een speler het getal raadt, dan eindigt het programma met een bericht aan de winnaar. Een voorbeeld van de uitvoer van zo’n programma zie je hier rechts.
1. Begin met een nieuw programma genaamd raadspel.
2. Start met het instellen (initialiseren) van het spel. Identificeer drie variabelen: Het nummer van de speler, het getal van de computer en de gok van de speler, het raadgetal.
De computer kiest een willekeurig getal tussen 1 en 10. We beginnen met de speler met het nummer 0. Dit maakt het eenvoudiger om het spelersnummer te veranderen zoals we snel zullen zien!
Docenten Tip: Denk eraan om lokale variabelen te gebruiken, zodat deze de huidige opgave niet vol laten lopen met onnodige variabelen.
3. Bouw vervolgens de lus waarin we eerst de speler vragen om een gok in te voeren. De volledige opdracht is:
Request "Speler "&string(speler)&" raad?", raadgetal
• Het symbool ‘&’ is bedoeld voor het aaneenschakelen van tekenreeksen (strings). Het gevraagde deel van een Request-opdracht moet een string zijn daarom wordt de speler-variabele omgezet in een string met de functie string( ) die te vinden is in de catalogus.
Docenten Tip: Herhaling: aaneenschakeling is het proces waarmee twee tekenreeksen (strings) worden gecombineerd tot één. De tekens van de tweede tekenreeks woorden toegevoegd aan het eind van de tekens van de eerste reeks. Je moet de functie string( ) gebruiken om een numerieke variabele om te zetten in een stringwaarde voordat je deze aaneenschakelt met een andere tekenreeks. De functie string( ) is alleen te vinden in de de catalogus.

10 minuten programmeren UNIT 4: OEFENBLAD 3 TI-NSPIRE TECHNOLOGY DOCENTENHANDLEIDING
©2016 Texas Instruments Incorporated 3 education.ti.com
4. Bouw vervolgens de Exit-voorwaarde. Wanneer een speler het getal raadt, dan verlaat het programma de lus. Gebruik hier de eenvoudige If-opdracht:
If raadgetal=getal Exit
Bedenk dat If zonder Then de volgende opdracht uitvoert wanneer de voorwaarde waar is; in andere gevallen wordt de volgende opdracht overgeslagen.
5. Om te wisselen van speler zullen we een slimme opdracht gebruiken:
speler := 1 - speler
deze unieke opdracht schakelt de waarde van speler tussen 0 en 1. Dat wil zeggen: wanneer speler is 0 dan verandert de opdracht dit in 1 en wanneer speler is 1 verandert de opdracht dit in 0.
6. Voeg tenslotte een opdracht toe na de lus, om de winnaar te feliciteren:
Text “speler ”&string(speler)& “wint!”
Tip: Als je het niet prettig vindt om ‘speler 0’ en ‘speler 1’ te zien, tel dan gewoon 1 op bij de variabele speler in deze opdracht en in de opdracht Request. De gebruiker ziet dan een 1 of een 2 hoewel de computer 0 en 1 gebruikt voor de spelers!
7. Bewaar het document voordat je het programma uit gaat voeren voor het geval je vastraakt in een oneindige lus! Zodra het programma begint, moet je doorspelen totdat er een winnaar is. Je kunt niet ontsnappen aan de Request-opdracht.
Docenten Tip: Als je programma’s schrijft is het, zoals met elk document, belangrijk om het document regelmatig op te slaan zodat de veranderingen niet verloren gaan als er iets fout gaat!

10 minuten programmeren UNIT 4: TOEPASSING TI-NSPIRE TECHNOLOGY DOCENTENHANDLEIDING
©2016 Texas Instruments Incorporated 1 education.ti.com
Unit 4: Lussen Toepassing: Berichten van de bank
Deze toepassing maakt gebruik van lussen om zoveel variabelen als nodig in te voeren en zorgt, als uitbreiding, voor een controle op de geldigheid van variabelen en maakt gebruik van “If”-opdrachten om een passend bericht weer te geven.
Doelen: • De opdrachten teller (Counter) en accumulator-
gebruiken. • Een lus gebruiken in een programma om een
onbepaalde hoeveelheid gegevens te verkrijgen • Een ‘vlag’-waarde gebruiken om een lus te
beëindigen.
Docenten Tip: Dit project illustreert de neiging tot complexiteit bij het ontwikkelen van een stuk software. Nesten (nesting) hangt samen met het idee om de ene besturingsstructuur op te nemen binnen een andere. Zoals hieronder wordt uitgelegd weet het OS (besturingssysteem) welke End bij welke opdracht hoort.
Geneste structuren • Nesten is de programmeertechniek waarbij de ene
besturingsstructuur binnen een andere wordt geplaatst. • De term is afgeleid van het idee van het plaatsen van de ene
kartonnen doos in de andere om zo ruimte te besparen. • Een programmeur plaatst lussen binnen lussen, If-structuren
binnen lussen en lussen binnen If-structuren om de complexere taken die nodig zijn voor het programma te realiseren.
• Het is belangrijk om een volledige structuur in zijn geheel binnen een blok van een andere structuur te plaatsen om fouten te voorkomen.
• Het programma rechts toont een While-lus en een If-structuur binnen een andere While-lus.
• Merk het veelvuldig gebruik van de opdracht EndWhile op; de computer ‘weet’ welke EndWhile bij welke While hoort.
• Het inspringen van de regels is alleen gedaan voor het visuele effect; het helpt om de logica binnen het programma te verduidelijken.
Het programma stelt eerst een lus in om door te gaan totdat de ingevoerde waarde gelijk is aan nul. Vervolgens gaat het na of a<0. Als dat zo is toont het programma het bericht “Moet een niet negatief getal zijn!” en vraagt het om een andere waarde voor a. Wanneer a echter niet negatief is dan worden de wortelberekening, ook een If-opdracht, en alle Disp-opdrachten uitgevoerd.

10 minuten programmeren UNIT 4: TOEPASSING TI-NSPIRE TECHNOLOGY DOCENTENHANDLEIDING
©2016 Texas Instruments Incorporated 2 education.ti.com
Samenvatting van de drie lussen: For(var, begin, eind) While <voorwaarde> Loop If <voorwaarde> : Exit EndFor EndWhile EndLoop
For( wordt gebruikt bij ‘tellen’ of bij het verwerken van een rekenkundige rij van waarden (iteratie).
While wordt gebruikt wanneer je mogelijk de volledige kern van een lus kunt overslaan.
Loop wordt gebruikt wanneer je zeker weet dat je de kern van een lus minstens een keer wilt uitvoeren; deze moet een Exit-opdracht bevatten, gewoonlijk als deel van een If-opdracht.
Docenten Tip: De enige ‘noodzakelijke’ lus is de While-lus. Deze kan dezelfde taken uitvieren als de andere twee lussen. Gebruik nooit GoTo om een lusstructuur te verlaten en gebruik dit ook niet op een andere plek ergens in het programma. Dat is een voorbeeld van slecht programmeren! Er bestaan ook andere besturingsstructuren in het menu Besturing, die niet worden behandeld in deze serie lessen. Zie de handleiding van TI-Nspire voor meer informatie. De variabele a wordt vermenigvuldigd met 1,0 (in het Engels met 1.) in de wortel-stap om te zorgen dat de uitvoer hetzelfde is op zowel een numeriek als op een CAS platform. Het gebruik van een decimale komma (punt) in een uitdrukking forceert dat het resultaat een benadering is.
Unit 4 Toepassing: Programma “Berichten van de bank”
En klant van een bank heeft verschillende rekeningen bij dezelfde bank. De bank eist een minimaal gemiddeld saldo van €1000 op alle rekeningen om geen servicekosten te hoeven betalen.
Als het gemiddelde tussen €1000 en €1250 ligt dan stuurt de bank de klant een bericht met de waarschuwing dat de klant mogelijk servicekosten moeten gaan betalen.
Wanneer het gemiddelde boven €1250 komt stoort de bank een bericht naar de klant om te bedenken voor het bewaren van een goed gemiddeld saldo.
We gaan een programma schrijven dat de gebruikers informatie geeft over hun rekeningen. De gebruiker voert de saldi van de rekeningen in. Het programma zal dan de gemiddelde saldi bepalen en het aantal rekeningen, de gemiddelde saldi en een passend bericht weergeven. Dit bericht kan zijn:
“SERVICE FEE CHARGED” (“ER WORDEN SERVICEKOSTEN IN REKENING GEBRACHT”),
“IN DANGER OF A SERVICE FEE” (U LOOPT HET RISICO SERVICEKOSTEN TE MOETEN BETALEN),
en “THANK YOU FOR YOUR BUSINESS!” (BEDANKT VOOR UW ZAKEN).
We kunnen twee manieren gebruiken voor het in laten voeren van een onbekend aantal waarden:
• Manier 1: Vraag eerst om het totaalaantal rekeningen en gebruik een For-lus om de waarden in te voeren.
• Manier 2: Vraag om de bedragen, maar gebruik een ‘vlag’-waarde, bijvoorbeeld -999, om aan te geven dat er niet nog meer rekening zijn. Deze manier maakt gebruik van een While-lus of een Repeat-lus

10 minuten programmeren UNIT 4: TOEPASSING TI-NSPIRE TECHNOLOGY DOCENTENHANDLEIDING
©2016 Texas Instruments Incorporated 3 education.ti.com
In beide gevallen zullen we een lopend totaal van de ingevoerde waarden moeten bijhouden.
Bij manier 2, moeten we ook de saldi tellen zodat we het totaal door dat aantal kunnen delen, de volgende informatie zal nuttig zijn …
Jouw programma zou het volgende moeten weergeven: 1) het aantal saldi dat is ingevoerd, 2) het gemiddelde van de saldi en 3) een passend bericht gebaseerd op het gemiddelde saldo
Als het gemiddelde lager is dan 1000:
“SERVICE FEE CHARGED” (“ER WORDEN SERVICEKOSTEN IN REKENING GEBRACHT”)
… 1000 tot 1250: “DANGER…” (“U LOOPT RISICO…….”)
… hoger dan 1250: “THANK YOU…” (“BEDANKT…..”)
Docenten Tip: In het gedeelte hieronder bespreken we twee gerelateerde programmeer-ideeën: een teller en een ‘accumulator-variabele’. Benadruk dat de variabele links van de toekenningsoperator ( := ) dezelfde variabele is als die aan de rechterkant, maar dat zij verschillende waarden voorstellen door de manier waarop de waarden verwerkt worden.
Tellers en accumulatoren
Een opdracht zoals c:=c+1 wordt een ‘teller’ genoemd omdat deze, telkens wanner hij wordt uitgevoerd, 1 optelt bij de variabele c.
Een opdracht zoals t:=t+n wordt een ‘accumulator’ genoemd omdat deze een lopend totaal van de waarden van de variabele n bijhoudt. De waarde van n wordt opgeteld bij de variabele t en vervolgens wordt die som weer ‘terug’ opgeslagen in variabele t. Aan het eind van een lus zal t het totaal van de n waarden bevatten
Hieronder zie je een voorbeeld (in het Engels) waarin een teller (counter), een accumulator (total) en een ‘vlag’-waarde (-999) worden gebruikt om het aantal bedragen bij te houden dat ingevoerd wordt in een programma:
Prgm Local counter,amount,total total:=0 counter:=1 Request "Amount?",amount While amount≠−999 counter:=counter+1 total:=total+amount Request "Amount?",amount EndWhile Disp "Count=",counter Disp "Total=",total endPrgm
Aantekeningen Variabelen initialiseren Krijg het eerste bedrag (amount) Zolang (while) dit niet -999 is tel 1 op bij de teller (counter) Tel het bedrag (amount) op bij het totaal (total) Vraag om nog een bedrag (amount)
Voorbeelduitvoer
De While-lus hierboven blijft tellen en de bedragen optellen zolang er geen -999 wordt ingevoerd. Zodra -999 wordt ingevoerd stopt de lus en worden de resultaten weergegeven.

10 minuten programmeren UNIT 4: TOEPASSING TI-NSPIRE TECHNOLOGY DOCENTENHANDLEIDING
©2016 Texas Instruments Incorporated 4 education.ti.com
Docenten Tip: Wijs op de twee Request-opdrachten in het programma hierboven. De eerste haalt het eerste bedrag op en de laatste vraagt de rest van de bedragen. De laatste staat onderin de lus om de terugkeer naar de opdracht While voor te bereiden om de waarde van het bedrag opnieuw te laten testen.
Uitbreiding Als onderdeel van je invoer-routine kun je een controle uitvoeren om er zeker van te zijn dat het bedrag dat is ingevoerd een geldig bedrag is (groter dan 0) en om een passende actie uit te voeren wanneer dat niet zo is.
Teacher Tip: Deze uitbreiding vraagt om een extra lus om elk van de invoeropdrachten geen om er zeker van te zijn dat de ingevoerde waarde geldig is. Het voorbeeldprogramma hieronder stopt simpelweg het programma wanneer er een ongeldige waarde is ingevoerd. Leerlingen kunnen een betere oplossing bedenken!
Docent: Hier zie je een mogelijke oplossing (in het Engels)
Prgm local amount, counter, total, avg 0→ amount 1→counter 0→total Request "ENTER A balance amount: ", amount While amount ≠ -999 If amount <0 Then Disp "OUT OF RANGE!" Stop ElseIf counter+1→counter total+ amount →total End Request "ANOTHER amount (OR -999): ", amount EndWhile total/counter→avg Disp "NUMBER OF accounts:", counter Disp "TOTAL OF balances:", total Disp "AVERAGE balance:",avg If avg<1000 Then Disp "SERVICE FEE CHARGED") ElseIf avg<1250 Then Disp "IN DANGER OF A SERVICE FEE"
Wanneer je een programma test probeer dan juist de extreme gevallen uit zoals het invoeren van -999 als het eerste bedrag en het ergens invoeren van negatieve waarden.
Als het programma dan een foutmelding geeft, heeft de programmeur geen rekening gehouden met alle mogelijke Het programma hierboven zal falen wanneer -999 wordt ingevoerd als eerste waarde, omdat het zal proberen 0 te delen door 0, wat niet kan. De berekening van het gemiddelde zou in een test moeten worden ‘verpakt’ om zeker te weten dat er minstens een bedrag is ingevoerd. Hieronder staat een mogelijk oplossing om dit te realiseren:
If count>0 Then Avg:=total/counter ElseIf Disp “NO AMOUNTS ENTERED!” Stop End De opdracht Stop wordt in dit programma gebruikt om een programma onmiddellijk te beëindigen. Deze opdracht kan

10 minuten programmeren UNIT 4: TOEPASSING TI-NSPIRE TECHNOLOGY DOCENTENHANDLEIDING
©2016 Texas Instruments Incorporated 5 education.ti.com
Else Disp "Thank you for your business!" EndIf EndPrgm
overal in een programma worden toegevoegd zodat de uitvoering wordt onderbroken en de boodschap ‘Klaar’ verschijnt.

10 minuten code UNIT 5: OEFENBLAD 1 TI-NSPIRE TECHNOLOGY DOCENTENHANDLEIDING
©2016 Texas Instruments Incorporated 1 education.ti.com
Unit 5: Lijsten, plaatjes (‘graphics’) en dynamische programma’s
Oefenblad 1: Programmeren met lijsten
In deze les leer je hoe je lijsten kunt gebruiken in programma’s om interessante puntenwolken te produceren.
Doelen: • De basis van lijsten in programma’s beschrijven • Programma’s schrijven die lijsten gebruiken om
puntenwolken te creëren.
TI-Nspire™ Basic biedt geen rechtstreekse grafische opdrachten. Een programma kan functies definiëren waarvan de grafieken getekend kunnen worden en kan lijsten creëren om puntenwolken te produceren, maar het kan niet rechtstreeks punten plotten.
In deze unit, ontwikkelen we drie krachtige ideeën:
1. Werken met lijsten in een programma;
2. Een toepassing Grafieken instellen om een puntenwolk van deze lijsten weer te geven;
3. Dynamische programma’s creëren die op aanvraag kunnen worden uitgevoerd.
Lijsten definiëren
Lijsten worden beschreven met behulp van accolades { }. Om een lege lijst te creëren, gebruik je een opdracht als mijnlijst:={ } met niets tussen de haakjes.
De elementen van de lijst (waarden tussen de haakjes) worden aangeroepen met rechte haken na de lijstnaam, zoals in mijnlijst[3], wat verwijst naar het derde element in mijnlijst.
Je kunt elementen aan een lijst toevoegen door een waarde op de slaan op de positie meteen na de laatste waarde van de lijst. Bijvoorbeeld: als een lijst 3 elementen bevat bijvoorbeeld 12, 7 en 2 dan kun je een waarde aan deze lijst toevoegen door deze op te slaan in element nummer [4]. Het invoeren van mijnlijst[4]:=17 resulteert in mijnlijst = {12, 7, 2, 17}. Dim(lijstnaam) vertelt je hoeveel elementen de lijst heeft en wordt vaak gebruikt om een element aan een lijst toe te voegen, op deze manier: mylist[Dim(mijnijst)+1):=<een waarde>.
Willekeurige punten programmeren
We beginnen met het schrijven van een programma dat een willekeurig stippenpatroon creëert in een Grafiekentoepassing.
1. Creëer een nieuw programma (wij hebben het randots genoemd) en gebruik het argument n in de editor.
• n stelt het aantal punten voor dat het programma gaat creëren.
• Het programma zal twee ‘globale’ lijsten met toevalsgetallen creëren (of aanpassen) om te gebruiken in een puntenwolk in de grafiekentoepassing.
Generatoren van toevalsgetallen
De TI-Nspire heeft verschillende functies voor toevalsgetallen. De twee meest voorkomende zijn rand() en randInt( ).

10 minuten code UNIT 5: OEFENBLAD 1 TI-NSPIRE TECHNOLOGY DOCENTENHANDLEIDING
©2016 Texas Instruments Incorporated 2 education.ti.com
• rand() creëert een willekeurig decimaal getal tussen 0 en 1.
• randInt(a,b) creëert een willekeurig geheel getal tussen a en b (met inbegrip van a en b), dus randInt(1,6) creëert een willekeurig getal tussen 1 en 6. Probeer het in de Rekenmachinetoepassing.
Docenten Tip: Computers gebruiken algoritmes op ‘pseudo-toevalsgetallen’ te creëren. De functie RandSeed n kan worden gebruikt om de generator van toevalsgetallen te ‘zaaien’. Gebruik van dezelfde waarde voor n zorgt ervoor dat de functie een specifieke lijst met toevalsgetallen creëert. De ‘toevalligheid’ ontstaat vanuit het idee dat de getallen die gegenereerd worden uniform verdeeld zijn over het gekozen interval. Om de lijst ‘willekeurig’ te maken kun je je eigen toevalsgetal opgeven aan de functie RandSeed. Gebruik in de programma-editor de catalogus om de functies die toevalsgetallen geneneren te vinden.
Onze eerste poging om een lijst met toevalgetallen te krijgen: xs := randInt(-10, 10, n) ys := randInt(-6, 6, n)
1. Het derde argument in de twee functies hierboven zorgt ervoor dat de functie randInt een lijst met n willekeurige gehele getallen creëert in het gespecificeerde interval in plaats van een enkel toevalsgetal.
2. Kies ctrl-B om het programma op te slaan. Voer het programma uit in de toepassing Rekenmachine met een klein argument, bijvoorbeeld 5 en bekijk de waarden van de x-en en y-s. Jouw waarden zullen waarschijnlijk anders zijn dan die hier rechts.
Docenten Tip: Om de waarden van de x-en en y-s te zien typ je eenvoudigweg hun namen in op de opdrachtregel van de Rekenmachine en druk je op enter, of je drukt op de toets var en selecteert elke naam uit de lijst..
3. Voeg een toepassing Grafieken toe aan de opgave en stel een puntenwolk in van de (xs,ys) door menu > Grafiek invoeren/bewerken > Puntenwolk te selecteren.
4. Voer xs in als de xlist, gebruik het pijltje omlaag om naar de ylist te gaan en voer ys in.
5. Druk op [enter].
Docenten Tip: Wanneer je de variabelen instelt voor een puntenwolk en nadat je variabele voor xlist hebt ingevoerd is het veelgemaakte fout om op [enter] te drukken voordat je de ylist invoert. Dit veroorzaakt een fout omdat de editor denkt dat je klaar bent, maar je de variabele ylist nog niet hebt ingevoerd. Druk gewoon op [tab] om het opnieuw te proberen. Het grafiekenscherm kan woorden ‘opgeruimd’ door de assen het label van de puntenwolk te verbergen.

10 minuten code UNIT 5: OEFENBLAD 1 TI-NSPIRE TECHNOLOGY DOCENTENHANDLEIDING
©2016 Texas Instruments Incorporated 3 education.ti.com
Snap je waarom we juist deze intervallen hebben gekozen voor de toevalsgetallen? (Bestudeer de standaardvensterinstellingen).
Ga, nu we het programma hebben getest, terug naar de toepassing rekenmachine en voer het programma opnieuw uit met een grotere (maar niet te grote) waarde voor n, ga vervolgens terug naar de grafiek en bekijk het resultaat.
randots(30)
Docenten Tips: • De standaardvenstergrootte is [-10, 10] x [-6.67, 6.67] dus aan de lijsten zijn als
waarden gehele getallen toegekend binnen deze intervallen • Als je een grotere waarde voor n gebruikt, dan kan het zijn dat je een vertraging
opmerkt in het voltooien van het programma als gevolg van de grotere hoeveelheid verwerkingstijd die nodig is voor het genereren van de lijsten.
• De volgende lessen in deze unit gaan in op de noodzaak om heen en weer te schakelen tussen de toepassingen Rekenmachine en Grafieken in deze les. Dan zal alles uitsluitend worden aangestuurd vanuit de toepassing Grafieken.
• Het is heel goed mogelijk dat het programma een bepaald coördinatenpaar toevallig meer dan één keer selecteert, het kan dus zo zijn dat je minder punten in de puntenwolk ziet dan je verwacht. Dit is een mooie gelegenheid voor het verkennen van vragen als: wat is de kans dat in een verzameling van n gehele toevalsgetallen uit het interval [-10, 10] twee waarden gelijk zijn? Wat is de kans dat dit (het twee keer selecteren van hetzelfde paar getallen) twee keer optreedt? Enzovoort

10 minuten programmeren UNIT 5: OEFENBLAD 2 TI-NSPIRE TECHNOLOGY DOCENTENHANDLEIDING
©2016 Texas Instruments Incorporated 1 education.ti.com
Unit 5: Lijsten, plaatjes (graphics) en dynamische programma’s
Oefenblad 2: Lussen en lijsten
In deze les leer je over het aansturen van individuele elementen in lijsten en ontdek je hoe je een programma dynamisch kunt uitvoeren vanuit een wiskundevak in Notities.
Doelen: • Reële decimale toevalsgetallen genereren in een
gewenst interval • De interactieve mogelijkheid van wiskundevakken in
de toepassing Notities gebruiken om een programma dynamisch uit te voeren.
In de vorige les…
… schreven we een programma dat twee lijsten met gehele toevalsgetallen genereert en deze lijsten in de vorm van een puntenwolk weergeeft in de toepassing Grafieken. Herinner je de uitvoer van het programma randots(n) die hier rechts is weergegeven.
Dit programma beperkte zich tot het uitsluitend genereren van gehele waarden voor x- en y-coördinaten van de puntenwolk, waardoor alle punten op de roosterpunten van de grafiek liggen. In deze activiteit zullen we het programma uitbreiden met niet-gehele waarden, zodat de punten in de puntenwolk dichter op elkaar liggen.
In plaats van randInt(-10, 10) gaan we de functie rand( ) gebruiken om een decimaal getal tussen 0 en 1 te genereren en vervolgens ‘schalen’ we dit zo dat de punten het scherm vullen (als we het standaardvenster gebruiken).
Laten we eerst de uitvoer van de functie rand() en rand(k) onderzoeken in de toepassing Rekenmachine. Merk op dat de functie rand() zonder argument een enkel decimaal toevalsgetal tussen 0 en 1 genereert. Met het argument 3, geeft dit echter een lijst met drie decimale getallen tussen 0 en 1. Deze lijst kan vervolgens worden gebruikt als deel van een uitdrukking om deze waarden zo te bewerken dat ze buiten het interval [0, 1] komen. Zo produceert 5*rand(3) een lijst met drie decimale toevalsgetallen tussen 0 en 5.
We moeten deze kennis gebruiken om een decimaal toevalsgetal te genereren tussen -10 en 10. Dat is een interval van 20 eenheden. We beginnen de uitdrukking met -10 en tellen daar een toevalsgetal tussen 0 en 20 bij op met 20*rand( ).
Docenten Tip: Door rand( ) te gebruiken kunnen we een decimaal toevalsgetal in het interval [A, B] genereren met de formule n:= A+(B-A)*rand() het neemt dus de vorm aan: n:= startwaarde + grootte van het interval * rand()

10 minuten programmeren UNIT 5: OEFENBLAD 2 TI-NSPIRE TECHNOLOGY DOCENTENHANDLEIDING
©2016 Texas Instruments Incorporated 2 education.ti.com
1. In ons programma randots(n) verander je nu de functies randInt in een uitdrukking waarin je in plaats daarvan rand( ) gebruikt…
xs := -10 + 20*rand(n) ys:= -6 + 12*rand(n)
Deze uitdrukkingen genereren n waarden voor xs tussen -10 en 10 en n waarden voor ys tussen -6 en 6.
2. Voer het programma uit in de toepassing Rekenmachine en bekijk de waarden van xs en ys.
Docenten Tip: Wanneer je aan de slag gaat met een nieuwe functie in de TI-Nspire™ CX helpt het om deze eerst te bestuderen in een Rekenmachine-toepassing, voor je deze gebruikt in een programma. Ook biedt het opzoeken van de functie in de catalogus enige ondersteuning bij de noodzakelijke en optionele argumenten en de resultaten van de functie.
3. Bekijk tenslotte de puntenwolk van (xs,ys).
4. Voer het programma opnieuw uit met een grotere waarde voor het argument.
• Rechts zie je een plaatje na het uitvoeren van randots(50) waarin de decimale waarden zijn gebruikt die gegenereerd zijn door rand( ).
Docenten Tip: De volgende paragraaf introduceert een andere manier om een programma uit te voeren door gebruik te maken van een wiskundevak in de toepassing Notities. Deze is uniek voor het TI-Nspire™ CX-platform en geeft de mogelijkheid een programma uit te voeren telkens wanneer een globale variabele die gebruikt wordt door het programma of een argument voor een functie van waarde verandert. De verandering veroorzaakt een heruitvoering van het programma op een ‘dynamische’ manier, zonder dat het nodig is het opnieuw in te voeren (enter) op een Rekenmachine-toepassing.

10 minuten programmeren UNIT 5: OEFENBLAD 2 TI-NSPIRE TECHNOLOGY DOCENTENHANDLEIDING
©2016 Texas Instruments Incorporated 3 education.ti.com
Dynamische programma’s
1. Om te zorgen dat een programma dynamisch wordt uitgevoerd voeg je een Notities-toepassing toe aan de opgave.
2. Voeg een wiskundevak toe binnen Notities door de drukken op menu>Invoegen>Wiskunde-vak.
3. Typ de naam van het programma met een variabele als argument (wij gebruikten k) in het vak en drup op [enter]. (Of druk op de toets var en selecteer de programmanaam)
• Je zult een foutmelding zien omdat je argument een ongedefinieerde variabele is. Dit wordt binnenkort verholpen.
De actuele parameter die je gebruikt hoeft niet dezelfde te zijn als het argument dat je gebruikte in de programma-editor. Het is de waarde die wordt doorgegeven aan het argument van het programma.
4. In de Grafiekentoepassing die de puntenwolk bevat voeg je een schuifknop in (menu > Acties > schuifknop invoegen).
5. Geef de variabele dezelfde naam als die van het argument dat je gebruikt hebt in het wiskundevak. Wij gebruikten k.
6. Stel de waarde in op 1, de ondergrens op1 en de bovengrens op 100 zoals in het plaatje hiernaast.
7. Druk op [enter] om de schuifknop te plaatsen.
8. Verplaats de schuifknop naar een handige plek en druk dan opnieuw op [enter] of [klik] opnieuw om deze neer te zetten.
Je zult zien dat alle punten verdwijnen op één op na. Dit is een resultaat van de reactie van het programma op de nieuwe waarde voor k (in onze demo) waardoor het programma gaat reageren vanuit het wiskundevak op de Notitiespagina.
Als je naar de Notitiespagina kijkt zal je zien dat de foutmelding is vervangen door het woord ‘gereed’ (‘Done’). Het programma wordt netjes uitgevoerd nu het argument k is gedefinieerd.
9. Bedien nu de schuifknop voor k. Elke keer dat de waarde van k verandert zorgt dit ervoor dat het programma wordt uitgevoerd en daarmee een nieuwe verzameling punten voor de puntenwolk genereert.
Docenten Tip: wanneer de schuifknop de waarde van het argument verandert, wordt een volledig nieuwe verzameling punten geplot waaraan een extra punt wordt toegevoegd. Het is uitdaging om voor elkaar te krijgen dat er alleen een extra punt wordt toegevoegd aan de

10 minuten programmeren UNIT 5: OEFENBLAD 2 TI-NSPIRE TECHNOLOGY DOCENTENHANDLEIDING
©2016 Texas Instruments Incorporated 4 education.ti.com
huidige puntenwolk als de schuifknop de waarde laat toenemen en het laatst geplotte punt wordt verwijderd wanneer de waarde van de schuifknop afneemt. Dit is een interessante uitdaging.

10 minuten programmeren UNIT 5: OEFENBLAD 3 TI-NSPIRE TECHNOLOGY DOCENTENHANDLEIDING
©2016 Texas Instruments Incorporated 1 education.ti.com
Unit 5: Lijsten, plaatjes (graphics) en dynamische programma’s
Oefenblad 3: Simulaties
In deze les leer je hoe je dynamische programma’s kunt gebruiken om andere typen grafieken te produceren met gebruikmaking van de ‘plot’-toepassing van Data & Statistiek.
Doelen: • Een programma schrijven dat op dynamische wijze een
grafische weergave vernieuwt • Een programma schrijven dat een een echte
gebeurtenis simuleert (het werpen van twee dobbelstenen) en de resultaten weergeeft (plot) in een betekenisvolle grafiek
Dynamische programma’s kunnen veel meer produceren dan willekeurige puntenwolken! In deze les ontwikkelen we een demonstratie van de verdeling van de som van twee eerlijke 6-zijdige dobbelstenen wanneer deze een groot (variërend) aantal keer geworpen worden.
Wanneer je met een tweetal 6-zijdige dobbelstenen gooit dan kan de som van de waarden op de twee dobbelstenen lopen van een laagste waarde van 2 (door twee enen te gooien) tot en met een hoogste waarde van 12 (door twee zessen te gooien. Maar, zijn de de tien totalen allemaal even waarschijnlijk of komen sommige totalen vaker voor dan andere? Laten we een TI-Nspire-opgave ontwerpen waarmee we het experiment kunnen simuleren door een programma te gebruiken.
1. Begin met een nieuwe Opgave. 2. Kies doc > Invoegen > Programma editor > Nieuw…
Het programma bevat maar een opdracht en geen argument:
sommen:=randInt(1, 6, k) + randInt(1, 6, k)
Er zijn twee globale variabelen vastgelegd:
k stelt het aantal worpen voor. sommen is een lijst die k ‘sommen’ van de twee geworpen dobbelstenen bevat.
3. Druk op ctrl-B om het programma op te slaan.
4. Voeg een toepassing Notities in.
5. Voeg een wiskundevak in door te selecteren: menu > invoegen > wiskunde-vak.
6. Typ de naam van het programma en een een stel haakjes in en druk op [enter].
Wees niet verbaasd wanneer een foutmelding verschijnt: de variabele k heeft immers nog geen waarde.

10 minuten programmeren UNIT 5: OEFENBLAD 3 TI-NSPIRE TECHNOLOGY DOCENTENHANDLEIDING
©2016 Texas Instruments Incorporated 2 education.ti.com
7. Voeg een toepassing Data & Statistiek toe.
8. Voeg een schuifknop in (menu>Acties>schuiknop invoegen) voor de variabele k met een waarde van 1, een minimum van 1, een maximum van 500 en een stapgrootte van 1.
Deze variabele stelt het aantal worpen met de dobbelstenen voor.
9. Plaats de schuifknop bovenaan de pagina.
Nu k is gedefinieerd wordt het programma uitgevoerd binnen de toepassing Notities en zie je ‘bijschrift: sommen’ bovenaan de toepassing staan en een punt dat de som van de ogen van één paar dobbelstenen voorstelt.
Gebruik de schuifknop nu nog niet!
10. Klik onderin de toepassing en selecteer sommen voor de horizontale as.
• Het resultaat is een verticaal puntendiagram van de lijst met totalen (sommen).
11. Verander het plottype in histogram door menu > Plot Type > Histogram te selecteren.
12. Activeer nu de schuifknop om meer totalen (sommen) te genereren.
• Naarmate k toeneemt zal je het kijkvenster moeten aanpassen door menu > Window/Zoom > Zoom Data te selecteren.
Welke som komt het meeste voor? Welke zijn het zeldzaamst? Waarom?
Docenten Tip: Hier is een onderwijsmoment: Waarom lijkt 8 vaker te verschijnen dan andere totalen (sommen)? Omdat er, wanneer je met twee dobbelstenen gooit, 6 mogelijke manieren zijn om 7 te gooien. Maar er is slechts één manier om 2 (of 12 te gooien.

10 minuten programmeren UNIT 5: OEFENBLAD 3 TI-NSPIRE TECHNOLOGY DOCENTENHANDLEIDING
©2016 Texas Instruments Incorporated 3 education.ti.com
Merk op dat de simulatie zoals hier beschreven een volledige nieuwe set gegevens genereert tekens wanneer je de waarde van k verandert. Een meer realistische simulatie zou simpelweg een extra worp toevoegen aan de bestaande dataset wanneer de je de waarde van de schuifknop laat toenemen en de laatste worp verwijderen wanneer je de waarde van de schuifknop laat afnemen. Dit laten we liggen als een uitdagen. Bekijk ‘augment’ en ‘left’ om elementen aan een lijst toe te voegen of er uit te verwijderen.

10 minuten programmeren UNIT 5: TOEPASSING TI-NSPIRE TECHNOLOGY DOCENTENHANDLEIDING
©2016 Texas Instruments Incorporated 1 education.ti.com
Unit 5: Lijsten, plaatjes (graphics) en dynamische programma’s
Toepassing: De zeef van Sierpinski
In deze toepassing ontwikkelen we een project om het ‘chaos spel’ te spelen dat de zeef van Sierpinski, een beroemde fractal, genereert.
Doelen: • Een programma schrijven dat een interessant
plaatje genereert (de zeef van Sierpinski) • De toegestane acties op een schuifknop besturen
Docenten Tip: Dit project genereert een FRACTAL. Belangrijke wiskundige concepten zijn: basale coördinatenmeetkunde en in het bijzonder de middelpuntsformule. Google op (de zeef) van Sierpinski voor meer informatie.
De zeef van Sierpinski
De zeef (of driehoek) van Sierpinski is een fractal die wordt gevormd door te beginnen met een gelijkzijdige driehoek en achtereenvolgens de ‘middelste’ driehoeken te verwijderen zoals in de afbeelding hierboven te zien is. Dit kan oneindig vaak gedaan worden, zodat de de zeef oneindig veel gaten heeft en elk gedeelte van de afbeelding gelijk is aan de afbeelding zelf (zelfgelijkheid).
Een andere manier om de zeef te genereren, die we in dit project zullen gebruiken, heet het Chaos spel, waarbij dit de regels zijn:
1. Kies drie (3) punten in een vlak om drie hoekpunten te vormen (0,0), (2,0), en (1,1). We snappen dat dit geen gelijkzijdige driehoek is.
2. Begin met het kiezen van een willekeurig punt (bij voorkeur binnen de driehoek, maar dat maakt eigenlijk niet uit) en beschouw dat punt als je huidige’ positie’.
3. Kies willekeurig een van de drie hoekpunten. 4. Beweeg de helft van de afstand tussen je huidige positie en het
geselecteerde hoekpunt in de richting van dit hoekpunt. (Dat wil zeggen: bereken het middelpunt van het lijnstuk tussen je huidige positie en dat hoekpunt).
5. Plot deze nieuwe ‘huidige’ positie. 6. Herhaal dit proces vanaf stap 3.
We zullen een groeiende puntenwolk gebruiken om dit spel visueel te maken. Tijdens dit project zullen we leren hoe we een puntenwolk opnieuw kunnen instellen (‘resetten’) en hoe we voorkomen dat een schuifknop ‘terugloopt’ (door het gedeelte met het pijltje naar links of naar beneden van een geminimaliseerde schuifknop ui te schakelen).

10 minuten programmeren UNIT 5: TOEPASSING TI-NSPIRE TECHNOLOGY DOCENTENHANDLEIDING
©2016 Texas Instruments Incorporated 2 education.ti.com
1. Begin met een nieuw document en voeg een toepassing Grafieken toe.
2. Verplaats de oorsprong naar de linkeronderhoek van de pagina en rek de assen uit zodat de x-as loopt van 0 tot ruim 2 en de y-as van 0 tot iets boven 1 [omdat de hoekpunten van onze driehoek (0,0), (2,0) en (1,1) zijn].
3. Pak de grafiek ergens vast om de oorsprong te verplaatsen en pak de assen vast om de schaal op de x-as uit te rekken. Dit is subjectief en kan later worden aangepast.
Het is altijd een goed idee om je document nu te bewaren en het regelmatig op te slaan (gebruik crtl-s) tijdens dit project voor het geval er onderweg iets mis gaat.
4. Stel een puntenwolk in van xs en ys (menu > Grafiek invoeren/bewerken > Puntenwolk).
• Deze variabelen zijn nog niet gedefinieerd dus er zal nog geen grafiek verschijnen wanneer je op [enter] drukt.
Docenten Tip: Het is een goed idee om deze activiteit eerst op papier uit te proberen. Gebruik een dobbelsteen om een willekeurig hoekpunt te selecteren en vind de plek van het midden tussen het huidige punt en dat hoekpunt. Herhaal dit.
5. Voeg twee schuifknoppen in (menu > Acties > Schuifknop invoegen): • n – waarde 0, minimum 0, maximum 2000, stapgrootte 1, horizontaal en
geminimaliseerd. • reset – waarde 0, minimum 0, maximum 1, stapgrootte 1, horizontaal en
geminimaliseerd. 6. Plaats deze schuifknoppen in de rechterbovenhoek van het scherm zodat ze de
driehoek niet in de weg zitten.
Je bent nu klaar met de toepassing Grafieken.
Docenten Tip: schuifknoppen kunnen later worden aangepast (bewerkt en verplaatst). De variabelen die gebruikt zijn in de schuifknoppen zullen ook in het programma worden gebruikt..
Programmeren 1. Voeg een nieuwe pagina toe (ctrl-doc) en voeg een programma-editor in (doc >
Invoegen > Programma Editor > Nieuw…).
2. Geef het programma de naam sierpinski.

10 minuten programmeren UNIT 5: TOEPASSING TI-NSPIRE TECHNOLOGY DOCENTENHANDLEIDING
©2016 Texas Instruments Incorporated 3 education.ti.com
3. Voeg hier de opdracht Local toe voor het geval er later nog hulpvariabelen nodig zijn in het programma.
• Gebruik de variabele xxx als een tijdelijke plaatsvervanger.
4. Begin je programmacode met het concept ‘reset’.
• Wanneer de schuifknop reset wordt gebruikt, wis je alle gegevens in de lijsten xs en ys en stel je de variabelen reset en n opnieuw in op 0.
• Initialiseer deze ook voor de eerste keer dat je het programma probeert uit te voeren (wanneer n is 0) (en reset is niet 1).
Het instellen van reset:=0 in dit gedeelte van het programma lijkt misschien een vreemde keuze maar het resultaat is dat de waarde van reset op het scherm altijd 0 lijkt te zijn.
Klikken op de knop reset zorgt ervoor dat reset 1 wordt, hetgeen de uitvoering van het programma forceert. Vervolgens zet het programma de waarde van reset onmiddellijk terug op 0 (tegelijk met de andere acties in dit deel van het programma).
Docenten Tip: het idee van het besturen van de waarden van de variabelen van een schuifknop is behoorlijk geraffineerd, maar het is hier nodig omdat we niet willen dat de punten in de driehoek (de zeef) verdwijnen.
Voorkomen dat de waarde van n afneemt We willen dat de waarde van n (het aantal punten dat geplot wordt) toeneemt en niet afneemt. Doe dit door de laatste (vorige) waarde van n bij te houden en deze te vergelijken met de nieuwe (huidige) waarde van n. Als de nieuwe waarde kleiner is dan de laatste (vorige) waarde, dan wordt deze genegeerd door n in te stellen op de laatste (vorige) waarde.
1. Gebruik de variabele lastn om de vorige waarde van n in op te slaan. Dit gebeurt helemaal aan het eind van het programma:
lastn := n EndPrgm
Het volgende deel van het programma gaat na of n kleiner is dan de vorige n (wanneer het pijltje naar links op de schuifknop is aangeklikt).
2. Voeg na het programmagedeelte voor het initialiseren, toe:
If n < lastn Then
n := lastn Else
3. Initialiseer lastn ook in de eerste If structuur:
lastn:=0

10 minuten programmeren UNIT 5: TOEPASSING TI-NSPIRE TECHNOLOGY DOCENTENHANDLEIDING
©2016 Texas Instruments Incorporated 4 education.ti.com
4. Bouw vervolgens de lijsten voor de puntenwolk op.
• Het eerste punt is speciaal omdat dit elk willekeurig punt kan zijn. Dus, als n is 1, dan kennen we een toevalsgetal toe aan xs[1] en ys[1]:
Else If n = 1 Then xs[1] := rand() ys[1] := rand() Else
De functie rand( ) genereert een willekeurig decimaal getal tussen 0 en 1, dus in feite is dit punt een willekeurig punt in het vierkant tussen (0,0) en (1,1).
We zijn nu klaar om de kern van het algoritme dat aan het begin werd beschreven te gaan aanpakken. We herhalen het hier om ons geheugen op te frissen:
5. Kies willekeurig een van de drie hoekpunten.
6. Beweeg de helft van de afstand tussen je huidige positie en het geselecteerde hoekpunt in de richting van dit hoekpunt (dat wil zeggen: bereken het middelpunt van het lijnstuk tussen je huidige positie en dat hoekpunt).
7. Plot deze nieuwe huidige positie.
Herhaal vanaf stap 3.
8. Gebruik v := randint(1,3) om een willekeurig geheel getal te selecteren, dit helpt om de drie hoekpunten te onderscheiden.
9. Bouw een serie opdrachten gebaseerd op v om het volgende midden (middelpunt) te berekenen.
• Herinner je dat de hoekpunten die we hebben gekozen (0, 0), (2, 0) en (1, 1) zijn.
10. Als v=1 gebruik dan (willekeurig) het punt (0, 0) en het laatste punt in de lijst om het midden te berekenen.
• Herinner je uit de meetkundelessen dat de coördinaten van het midden tussen twee punten (x1, x2) en (y1, y2) gelijk zijn aan (x1+x2)/2 en (y1+y2)/2.
Op deze plek in het programma zijn de laatste waarden van xs en ys gelijk aan xs[n-1] en ys[n-1] omdat we hier zijn gekomen door n toe te laten nemen, maar we nog niet een nieuw punten hebben toegevoegd aan de lijsten.
Deze analyse leidt tor de programmacode die je hier rechts ziet. v, a en b zijn tijdelijke, lokale variabelen.
11. Bewerk bovenin het programma de opdracht Local zodat deze wordt:
Local v, a, b

10 minuten programmeren UNIT 5: TOEPASSING TI-NSPIRE TECHNOLOGY DOCENTENHANDLEIDING
©2016 Texas Instruments Incorporated 5 education.ti.com
We kunnen dan eenvoudig deze If-structuur dupliceren om de andere twee hoekpunten (dit zijn (2,0) en (1,1)) te behandelen.
Opmerking: Hier zou de If…Then…ElseIf…Else…EndIf –structuur een efficiëntere structuur zijn. Bekijk of je dit gedeelte van het programma kunt schrijven met deze structuur.
12. Voeg de waarden van a en b toe aan het eind van onze twee lijsten.
• De nde positie is in feite een plek voorbij het eind van de lijsten en dit is altijd toegestaan.
Als je de If-structuren hebt geselecteerd uit het menu Besturing en je de blokken op de goede plek hebt ingevoegd dan zal je een EndIf onderaan het programma hebben precies voor lastn:=n.
13. Druk op ctrl-B om ‘Syntax controleren en opslaan’ te selecteren.
• Als er fouten zijn dan moet je je programma zorgvuldig controleren. Het volledige programma is toegevoegd aan het eind van dit document.
14. Voeg een toepassing Notities toe; voeg een wiskundevak in (ctrl-M); en typ de naam van het programma en een linkerhaakje en druk op [enter].

10 minuten programmeren UNIT 5: TOEPASSING TI-NSPIRE TECHNOLOGY DOCENTENHANDLEIDING
©2016 Texas Instruments Incorporated 6 education.ti.com
15. Schakel om naar de toepassing Grafieken en test de twee schuifknoppen:
• n voegt punten toe aan de puntenwolk en reset zou alle punten moeten wissen en n opnieuw instellen op 0.
• De knop met het pijltje naar links op de schuifknop n zou niet moeten werken en het pijltje naar links op de schuifknop reset zou altijd uitgeschakeld moeten zijn.
• reset zal altijd 0 lijken te zijn omdat het programma de verandering ervan in 1 opmerkt en dit onmiddellijk terug-verandert in 0.
• De waarde van n wordt begrensd door de maximumwaarde die je hebt ingevoerd in de instellingen voor de schuifknop.
• Hoe meer punten je plot, hoe beter het plaatje lijkt op de zeef van Sierpinski.
Gefeliciteerd!

10 minuten programmeren UNIT 5: TOEPASSING TI-NSPIRE TECHNOLOGY DOCENTENHANDLEIDING
©2016 Texas Instruments Incorporated 7 education.ti.com
Docentenhandleiding: Define sierpinski()= Prgm Local v, a, b If n=0 or reset=1 Then xs:={ } ys:={ } reset:=0 n:=0 lastn:=0 EndIf If n≤lastn Then n:=lastn Else If n=1 Then xs[1]:=rand() ys[1]:=rand() Else v:=randInt(1,3) If v=1 Then a:=((xs[n-1]+0)/2) b:=((ys[n-1]+0)/2) EndIf If v=2 Then a:=((xs[n-1]+2)/2) b:=((ys[n-1]+0)/2) EndIf If v=3 Then a:=((xs[n-1]+1)/2) b:=((ys[n-1]+1)/2) EndIf xs[n]:=a ys[n]:=b EndIf EndIf lastn:=n EndPrgm