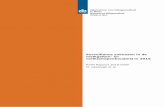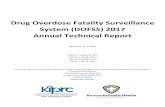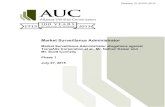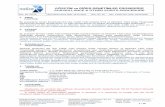Surveillance Station Gebruikershandleiding...Dit hoofdstuk geeft een volledige beschrijving van de...
Transcript of Surveillance Station Gebruikershandleiding...Dit hoofdstuk geeft een volledige beschrijving van de...
Inhoudsopgave
Hoofdstuk 1: Aan de slag met Surveillance StationSurveillance Station-bureablad 4
Hoofdstuk 2: IP-camera's gebruikenIP-camera's installeren 6Camerafuncties gebruiken 11Gebeurtenisdetectie en meldingen ontvangen instellen 17Gebruik op grote schaal 19
Hoofdstuk 3: Camerafeeds bewakenLiveweergave 24Liveweergavelay-out aanpassen 25Snapshots van belangrijke gebeurtenissen maken 25Waarschuwingen ontvangen via liveweergaveanalyse 26Geplande patrouille met PTZ-bediening en Actieregel instellen 27Livevideo streamen naar YouTube 30
Hoofdstuk 4: Video-opnames afspelenTijdlijn 31Meerdere kanalen-opnames bekijken 32Slim zoeken 32Tijdlijnfilter 33
Hoofdstuk 5: Video-opnames beherenVideo-opnames beheren 34Videoarchieven beheren 35Smart Time Lapse 38
Hoofdstuk 6: Werken met I/O-moduleI/O-modules installeren 39 I/O-modulegeschiedenis bekijken 40
Hoofdstuk 7: MeldingMeldingen via andere kanalen ontvangen 41Melgingsinstellingen configureren 43
Hoofdstuk 8: ActieregelActieregellijst instellen 45Actieregelgeschiedenis volgen 47Actieregelopslag wijzigen 48
2
Hoofdstuk 9: Archive VaultArchiveringstaken configureren 49Bandbreedtecontrole voor archiveringstaken configureren 53
Hoofdstuk 10: LicentieDe licentie op Surveillance Station installeren 54Licenties kopen 55
Hoofdstuk 11: CMSCMS-servers gebruiken 56CMS-failover 60
Hoofdstuk 12: Meer functiesHome Mode 62E-map 64Snapshot 65Logboek 66
Syno_UsersGuide_SurveillanceStation8.2_20181114
Surveillance Station is een professioneel NVR-pakket (Network Video Recording). U kunt Surveillance Station samen met uw bestaande surveillanceapparatuur gebruiken zodat u meer overzicht krijgt en overwogen beslissingen kunt maken voor efficiënte beveiliging van uw huis en werkomgeving.
Dit hoofdstuk geeft een volledige beschrijving van de navigatie door het Surveillance Station-bureaublad en veronderstelt dat u de hardware en Synology DiskStation Manager (DSM) of Network Video Recorder (NVR) hebt geïnstalleerd.
Surveillance Station-bureabladNa de succesvolle installatie van Surveillance Station 8.2 (of hoger) op uw Synology NAS/NVR, gaat u naar Hoofdmenu > Surveillance Station om Surveillance Station te starten.
BureaubladNa het starten van Surveillance Station krijgt u het bureaublad te zien. Hier worden uw toepassings- en pakketvensters weergegeven. U kunt ook bureaubladsnelkoppelingen maken voor vaak gebruikte toepassingen.
Aan de slag met Surveillance Station 1Hoofdstuk
5 Hoofdstuk 1: Aan de slag met Surveillance Station
TaakbalkDe taakbalk bovenaan het bureaublad bevat de volgende functies:
1 Bureaublad weergeven: minimaliseer alle geopende toepassingsvensters.2 Hoofdmenu: bekijk en open toepassingen in Surveillance Station. U kunt ook met slepen-en-neerzetten
bureaubladkoppelingen maken.3 Toepassingen openen: open toepassingen worden hier getoond. Door rechts te klikken kunt u toepassingen aan de
taakbalk koppelen voor snellere toegang.4 Beveiligingsslot: vergrendel/ontgrendel de CMS-koppelingsstatus. Dit verschijnt alleen als Surveillance Station is ingesteld
als een Opnameserver.5 Joystick: configureer de sneltoetskoppeling van een aangesloten joystick. Dit verschijnt alleen wanneer
joystickondersteuning is ingeschakeld in Invoegtoepassingen > Joystick.6 Meldingen: meldingen, bv. camera ontkoppeld en andere statusupdates kunnen hier worden bekeken.7 Opties: afmelden (wanneer aangemeld via Toepassingsportaal) of aanpassen van persoonlijke accountopties.8 Zoeken: hier kunt u snel specifieke toepassingen en Surveillance Station-helpartikelen vinden.
Met Surveillance Station kunt u IP-camera's eenvoudig configureren en organiseren om het beheer te verbeteren. Dit hoofdstuk beschrijft hoe u IP-camera's kunt toevoegen/verwijderen, door de IP-camerafuncties kunt bladeren zoals apparaatinstellingen, opnameschema's, gebeurtenisdetectie, en introduceert de belangrijke groeperingsfuncties voor camera's.
IP-camera's installeren
Een door Synology ondersteunde IP-camera toevoegen aan Surveillance StationSurveillance Station biedt een sterke apparaatcompatibiliteit en ondersteunt meer dan 6000 IP-camera's. Alvorens de camera te installeren, moet u de Ondersteuningslijst van IP-camera's raadplegen om te controleren of uw apparaat wordt ondersteund. Als uw camera niet in de lijst staat, kunt u Een IP-camera toevoegen die niet in de ondersteuningslijst staat of Een door de gebruiker gedefinieerde IP-camera toevoegen proberen.
1 Schakel de IP-camera in die verbonden is met hetzelfde lokale netwerk van uw Synology-apparaat.2 Ga naar Surveillance Station Hoofdmenu > IP-camera.
3 Klik op Toevoegen > Camera toevoegen om Wizard Camera toevoegen te starten.4 Voor een snellere en eenvoudigere configuratie selecteert u Snelle instelling en klikt u op Volgende.5 Klik op het pictogram Zoeken om alle met uw LAN-netwerk correct verbonden IP-camera's te zoeken.
IP-camera's gebruiken 2
6
Hoofdstuk
7 Hoofdstuk 2: IP-camera's gebruiken
Opmerking: u kunt de cameragegevens ook handmatig invoeren, zoals Naam, IP-adres, Poort, Merk, Cameramodel, Gebruikersnaam en Wachtwoord.
6 Selecteer in Camerazoekresultaat > Synology-ondersteunde camera's, de IP-camera die u wilt toevoegen aan Surveillance Station en klik op OK.
7 Met een klik op Verbinding testen om te controleren of uw IP-camera correct is geconfigureerd. Klik op Voltooien om de installatie te voltooien.
U kunt nu met uw IP-camera verschillende netwerkvideo-opnamefuncties van Surveillance Station bedienen. Voor de configuratie van verdere instellingen van uw IP-camera zie de desbetreffende artikelen in Surveillance Station Help.
Opmerking: een Synology NAS wordt standaard geleverd met twee gratis licenties en een NVR wordt afhankelijk de actuele modus met meerdere voorgeïnstalleerde licenties geleverd.
8 Hoofdstuk 2: IP-camera's gebruiken
Een door de gebruiker gedefinieerde IP-camera toevoegenDe functie Door gebruiker definiëren biedt de beste apparaatcompatibiliteit. U kunt de aansluiting van verschillende typen van netwerkvideostreaming met Surveillance Station proberen.
1 Volg de stappen 1 tot 5 van Een door Synology ondersteunde IP-camera toevoegen aan Surveillance Station.2 Selecteer [Door gebruiker definiëren] in het vervolgkeuzemenu Merk.
3 Voer een Naam in, selecteer een Type voor het bestandsoverdracht en stel het Pad in het formaat [Gebruikersnaam[:Wachtwoord]@]IP:poort/video_pad in. Bij vragen neemt u contact op met uw cameraleverancier.
4 Met een klik op Verbinding testen om te controleren of uw IP-camera correct is geconfigureerd. Klik op Voltooien om de installatie te voltooien.
9 Hoofdstuk 2: IP-camera's gebruiken
Een IP-camera toevoegen die niet in de ondersteuningslijst staatNaast de ondersteunde modellen heeft Synology ook een lidmaatschap van ONVIF en worden alle ONVIF-protocolcamera's ondersteund. Hierdoor worden camerafuncties en instellingen automatisch geladen, zelfs wanneer de camera niet in de ondersteuningslijst staan.
1 Volg de stappen 1 tot 5 van Een door Synology ondersteunde IP-camera toevoegen aan Surveillance Station.2 Voer een van de volgende handelingen uit:
a Selecteer in Camerazoekresultaat > Algemene interface (ONVIF) de IP-camera die u wilt toevoegen en klik op OK.
b Selecteer [ONVIF] of de merknaam van uw camera in het vervolgkeuzemenu Merk en selecteer Alle functies of Alleen streaming in het vervolgkeuzemenu Cameramodus.
10 Hoofdstuk 2: IP-camera's gebruiken
3 Voer een Gebruikersnaam en Wachtwoord in.4 Klik op Laadcapaciteit. Er verschijnt een groen vinkje bij correcte verbinding van uw apparaat. Naargelang uw
cameramodel kunnen meer instellingen nodig zijn.
5 Met een klik op Verbinding testen om te controleren of uw IP-camera correct is geconfigureerd. Klik op Voltooien om de installatie te voltooien.
IP-camera’s verwijderenOm een IP-camera uit Surveillance Station te verwijderen, zoekt u uw doelcamera's in de toepassing IP-camera en klikt u op Verwijderen. U wordt gevraagd of u de eerdere opnames wilt behouden of verwijderen.
Opmerking: 1. de instellingen van de verwijderde camera's worden ook verwijderd.2. Druk op de toets Shift of Ctrl en houd de toets ingedrukt om meerdere te selecteren.
IP-camera's uitschakelenAls u tijdelijk de verbinding met bepaalde camera's wilt onderbreken, selecteert u de camera's in IP-camera, en klikt u vervolgens op Inschakelen > Uitschakelen. Klik op Inschakelen > Inschakelen om de services te hervatten.
11 Hoofdstuk 2: IP-camera's gebruiken
Camerafuncties gebruikenNa de instelling van uw IP-camera kunt u de instellingen naargelang de opnameomgeving verder aanpassen. Ga naar IP-camera, selecteer uw doelcamera en klik op Bewerken > Bewerken voor de gedetailleerde configuratie.
ApparaatinstellingenIn Apparaatinstellingen biedt het tabblad Informatie opties om de algemene camera-informatie te controleren of te wijzigen.
In het tabblad Video kan het opnameformaat worden aangepast en het Streamprofiel worden ingesteld.
In het tabblad Geavanceerd kunt u de geluids- en videoprotocolinstellingen wijzigen.
12 Hoofdstuk 2: IP-camera's gebruiken
Opname-instellingenIn Opname-instellingen kunt u de opnametijden bewerken, de bestandslengte van opnames wijzigen en de bestands- en mapnamen wijzigen.
De opname- en archiefinstellingen kunt u wijzigen in het tabblad Opname.
• Vooropnametijd/Post-opnametijd (sec.): stel in hoe lang de opname achterwaarts/voorwaarts moet doorlopen voor meer opnamemateriaal.
• Bestanden bewaren gedurende (dagen): geef een periode op om opnames te behouden. Alle eerder dan de gespecificeerde tijdsperiode opgeslagen opnames worden automatisch verwijderd.
• Archiefmap beperken tot (GB): specificeer de maximum grootte van de opslagruimte voor de opslag van opnames. De oudste opnames worden door nieuwe overschreven zodra de gespecificeerde maximum grootte wordt bereikt.
• Klik op Vereiste ruimte schatten om de vereiste opslagruimte te schatten voor de camera-instellingen voor continu opnemen met de camera.
In het tabblad Schema kunt u verschillende opnamemodi voor verschillende uren instellen. Om een schema in te stellen, moet u eerst een functie selecteren en uw muis over het tijdschema slepen of individuele roostercellen aanklikken om wijzigingen toe te passen. Elke roostercel komt overeen met een halfuur.
13 Hoofdstuk 2: IP-camera's gebruiken
In het tabblad Streamen kunt u streaminstellingen op elk opnametype toepassen. Met de functie Geavanceerd continu opnemen kunt u een lagere resolutie instellen voor de opslag van regelmatige opnames en naar een hogere resolutie omschakelen wanneer gebeurtenissen optreden. Zo geniet u van efficiënt gebruik van de opslagruimte en bespaart u aanzienlijk op opslagkosten.
In het tabblad Geavanceerd kunt u de opname en rotatie uitschakelen, op ingestelde tijden video's dempen of afbreken, bepalen welke actie wordt uitgevoerd wanneer opslagruimte bijna vol is en een streaminstelling voor een opname-instelling toepassen.
• Wanneer het selectievakje Opname en rotatie uitschakelen is ingeschakeld, worden de volgende instellingen toegepast:• opnameschema, handmatige opname, geavanceerd opnemen en gerelateerde hercoderingsgebeurtenis in Actieregel
worden uitgeschakeld.• Liveweergave: tijdens liveweergaveanalyse is het mogelijk om waarschuwingsinstellingen te configureren.
Waarschuwingsopname kan nog steeds worden geactiveerd.• Actieregel: wordt een regel met de actie "Opname starten" geactiveerd, dan wordt de opname niet gestart.
• Selecteer een van de volgende opties om archiefrotatie-instellingen te configureren:• Oude archieven verwijderen: nadat de opslagruimte- of tijdlimiet is bereikt, worden de oudste opnames verwijderd om
ruimte te maken voor de opslag van nieuwe opnames.• Opname stoppen: Surveillance Station stopt automatische de opname zodra de opslagruimte- of tijdlimiet wordt bereikt.
14 Hoofdstuk 2: IP-camera's gebruiken
Liveweergave-instellingenMet de Liveweergave-instellingen kunt u de streaminstellingen voor Liveweergave en Mobiel configureren.
In Dynamische streaminstellingen kunt u desgewenst de dynamische streamprofielaanpassing instellen.
• Schakel het selectievakje Wijzig het streamprofiel niet dynamisch in wanneer het streamprofiel niet automatisch hoeft te worden aangepast.
• Schakel het selectievakje Automatische aanpassing van het streamprofiel aan de weergavegrootte in en Surveillance Station zal naargelang de weergavegrootte van de liveweergavefeed en de streamresolutie-instellingen overschakelen tussen de hoge kwaliteit-, gebalanceerd- en lage bandbreedtestream-instelling.
• Voor de beste aanpassing selecteert u een of meer voorwaarden in het vervolgkeuzemenu Gebeurtenisdetectie en stelt u uw ideaal Schakelprofiel en Minimum duur (sec.).
In het tabblad Geavanceerd kan de Videobron van Liveweergave worden aangepast.
15 Hoofdstuk 2: IP-camera's gebruiken
OptimaliseringIn Optimalisering > Algemeen kunnen verschillende instellingen zoals Tijdsynchronisatie, Belichtingsmodus en Schermweergave in overeenstemming met uw omgeving worden aangepast.
Het tabblad Geavanceerd biedt Video-oriëntatie instellingen waarmee opnamebeelden volgens uw voorkeuren kunnen worden ingesteld. Wanneer uw camera regelmatig opnieuw moet worden opgestart om de beste prestaties te behouden, schakelt u het selectievakje Opstartschema opnieuw forceren instellen in.
GebeurtenisdetectieDe pagina Gebeurtenisdetectie biedt verschillende detectiemodi. Wanneer uw camera dergelijke functies ondersteunt, worden de tabbladen Beweging, ACAP VMD (AXIS Camera Application Platform Video Motion Detection), Audio, Kwaadwillende handelingen, PIR (passief infrarood) en ACAP-apps weergegeven waarin u instellingen kunt configureren. Voor gedetailleerde instructie over het instellen van gebeurtenisdetectie raadpleeg het onderstaande gedeelte Gebeurtenisdetectie en meldingen ontvangen instellen .
16 Hoofdstuk 2: IP-camera's gebruiken
I/O-poortDe pagina I/O-poort biedt opties waarmee u de digitale invoer- en uitvoerinstellingen kunt wijzigen. De desbetreffende tabbladen verschijnen wanneer uw camera de functies ondersteunt.
Voor gedetailleerde informatie en stappen voor de instelling van de IP-camera zie de desbetreffende gedeeltes in Surveillance Station Help > IP-camera > Camera-instellingen configureren.
17 Hoofdstuk 2: IP-camera's gebruiken
Gebeurtenisdetectie en meldingen ontvangen instellenWanneer uw vamera de desbetreffende functies ondersteunt, kunt u in Gebeurtenisdetectie de opname door IP-camera's activeren bij de detectie van bepaalde gebeurtenissen. Het volgende gedeelte gebruikt Bewegingsdetectie als voorbeeld om het volledige instellingsproces te beschrijven.
1 Zorg dat uw apparaat correct is ingesteld in IP-camera.2 Ga naar Bewerken > Opname-instellingen > Schema om een ideaal tijdschema in te stellen en klik vervolgens op
Opslaan.
3 Ga naar Gebeurtenisdetectie > Beweging om een Detectiebron te selecteren.• Selecteer Door camera wanneer u de ingebouwde bewegingsdetectiefuncties van uw apparaat wilt gebruiken. Schakel
het selectievakje Originele camera-instellingen behouden in om de huidige camera-instellingen toe te passen of schakel het selectievakje niet in om de fijne afstelling van de waarden van Detectiegebied, Gevoeligheid, Geschiedenis, Drempel, Objectgrootte en Activeringspercentage uit te voeren (beschikbare parameters zijn afhankelijk van de cameracapaciteit).
• Door Surveillance Station biedt gedetailleerdere en nauwkeurigere instellingen. Door Surveillance Station bij te werken wordt de detectienauwkeurigheid dienovereenkomstig verhoogd. Zo behoudt u de hardwareprestaties en videokwaliteit van uw apparaat.
18 Hoofdstuk 2: IP-camera's gebruiken
4 Klik op Bewegingsdetectiegebied bewerken, gebruik de + en - om doelgebieden toe te voegen en te verwijderen en klik op Opslaan.
5 Wijzig de volgende parameters:• Gevoeligheid: bepaal het vereiste grootteverschil tussen een reeks frames om een bewegingsdetectie te kunnen
activeren. Grotere waarden zullen sneller de bewegingsdetectie activeren. Het waardebereik ligt tussen 1 en 99 (%).• Drempel: de drempel van bewegingsdetectie. Grotere waarden activeren de bewegingsdetectie bij grotere bewegingen.
Het waardebereik ligt tussen 1 en 99 (%).• Kleine bewegingen negeren: minuutbewegingen negeren. Een grotere waarde betekent dat bewegingsdetectie langer
durende bewegingen nodig heeft om te worden geactiveerd.6 Klik op Opslaan om de instellingen toe te passen. U kunt een bewegingsdetectie activeren om te controleren dat de
instellingen aan uw verwachtingen voldoen. De balk links geeft het gedetecteerde bewegingsniveau aan. Blauw betekent dat de gedetecteerde beweging onder de drempelwaarde ligt, rood dat de gedetecteerde beweging de opname heeft gedetecteerd.
19 Hoofdstuk 2: IP-camera's gebruiken
7 Ga naar Hoofdmenu en start Melding.8 In het tabblad Instellingen, selecteer hoe u wilt te worden geïnformeerd (E-mail, Sms, Mobiel) en klik op Schema
bewerken > Bewerken.
9 Wijzig het schema en klik op OK om de instellingen toe te passen.
Gebruik op grote schaalVoor omgevingen met meerdere camera's biedt IP-camera ook groeperingsfuncties voor camera's om de beheerefficiëntie te verbeteren en configuratiefuncties te importeren/exporteren waarmee u kopieën van uw instellingsvoorkeuren kunt beheren.
Meerdere camera’s toevoegenDe wizard meerdere camera's tegelijk toevoegen helpt u bij het tegelijk toevoegen van meerdere nieuwe camera's.
1 Schakel de IP-camera's in die verbonden zijn met hetzelfde lokale netwerk van uw Synology-apparaat.2 Ga naar Surveillance Station Hoofdmenu > IP-camera.3 Klik op Toevoegen > Meerdere toevoegen om de Wizard meerdere camera's toevoegen te starten.4 Selecteer Snelle instelling of Volledige instelling en klik op Volgende.
20 Hoofdstuk 2: IP-camera's gebruiken
5 Selecteer een camera-interface en klik op Volgende.
6 Selecteer een server waarop u de camera wilt installeren en klik op Volgende.
21 Hoofdstuk 2: IP-camera's gebruiken
7 Selecteer de camera's die u wilt toevoegen en klik op Voltooien.
8 Klik op Bewerken en voer in het venster dat verschijnt de Gebruikersnaam en het Wachtwoord van de camera's in en bewerk de Naamregel:• Model-nr.: de namen van de camera's worden "[Modelnaam]-[Camera nummer]".• Prefix-nr.: specificeer het prefix voor de cameranamen in het veld Aangepast prefix. De namen van de camera's worden
"[Prefix]-[Camera nummer]".
9 Klik op Voltooien om de instellingen te voltooien.
22 Hoofdstuk 2: IP-camera's gebruiken
Meerdere camera’s bewerken1 Selecteer in IP-camera een camera in uw doelbatch.2 Klik op Bewerken > Meerdere bewerken.3 In de stap Bron van attributen worden de attributen van de camera onderverdeeld in verschillende categorieën. Schakel
het selectievakje Toepassen in van de attributen die u op uw andere camera's wilt toepassen en klik op Volgende.
Opmerking: 1. de attributen met een asterisk (*) kunnen alleen op camera's van hetzelfde cameramodel worden toegepast als batch-
bewerking van de broncamera.2. Alleen attributen die door de broncamera worden ondersteund, kunnen op uw andere camera's worden toegepast.
4 Schakel in de stap De camera's voor toepassing selecteren de selectievakjes Toepassen om de geselecteerde attributen toe te passen op uw camera's of cameragroepen en klik op Voltooien.
23 Hoofdstuk 2: IP-camera's gebruiken
Opmerking: 1. door compatibiliteitsproblemen kunnen sommige attributen op bepaalde apparaten niet worden toegepast. "-" geeft aan
dat u op een dergelijke camera hebt getikt.2. De compatibiliteit van twee ONVIF-camera's wordt bepaald door hun feitelijke capaciteiten in plaats van hun merknamen
en modellen.3. Opnameopslagruimte kan alleen worden toegepast wanneer uw doelcamera's op hetzelfde Synology-product als
broncamera zijn geïnstalleerd.
IP-camera's groeperenIn IP-camera > Groep kunt u apparaten groeperen, bijvoorbeeld op cameralocatie, opnamemodus of gebruik. Gemaakte groepen worden automatisch weergegeven onder Lay-out in Liveweergave en Tijdlijn. In Rechtenprofiel kunt u ook gebruikersrechten op groepen toepassen.
Ga als volgt te werk om verbonden IP-camera's te groeperen:
1 Start IP-camera en klik op Groep.2 Klik op de knop Plus en voer een Naam en Beschrijving in (optioneel).3 Voeg camera's toe aan de lijst Inbegrepen camera's en gebruik daarvoor de pijl Rechts.4 Klik op Opslaan om te voltooien.
Cameraconfiguraties importeren/exporterenOm kopieën van de huidige camera-instellingen op te slaan of huidige configuraties door oudere te vervangen, ga naar IP-camera > Configuratie > Importeren/Exporteren en volg de instructies van de wizard. De .conf bestanden worden in de toegewezen map opgeslagen in DSM > File Station. Voor meer informatie zie Surveillance Station Help > IP-camera.
24 Hoofdstuk 3: Camerafeeds bewaken
Camerafeeds bewaken 3Hoofdstuk
Nadat de camera voor gebruik gereed is, kunt u beginnen met het bewaken van doelgebieden met Liveweergave. Dit hoofdstuk beschrijft de algemene indeling van Liveweergave lay-outs, het ontvangen van waarschuwingsmeldingen over cameragebeurtenissen en het instellen van vooraf ingestelde posities voor de planning van patrouillepaden.
LiveweergaveIn Liveweergave kunt u in real-time videofeeds van alle met Surveillance Station gekoppelde IP-camera's bekijken, snapshots maken, doelen tracken en camerafeeds aanpassen met de PTZ-knoppen (pannen, kantelen, zoomen). Bovendien kunnen camerafeeds in lay-outs worden gesorteerd en aangepast, afhankelijk van uw individuele bewakingsbehoeften.
Nr. Naam Functie
1 Liveweergavelay-out
Toont de videofeeds van IP-camera's. Selecteer een camerafeed door erop te klikken en gebruik de PTZ-knoppen om de weergaveopties te wijzigen. De huidige geselecteerde camerafeed wordt aangegeven met een gele omranding. Dubbelklik op een camerafeed om het beeld van deze feed te vergroten. Dubbelklik opnieuw om terug te keren naar de normale lay-out.
2 Linkerpanelen
PTZ-knoppen
Pas de hoek en zoom van camera's aan die PTZ-knoppen (pannen, kantelen, zoomen) ondersteunen. Ondersteunt de geselecteerde camera geen PTZ-knoppen, dan worden ze uitgegrijsd:1. Met de pijlknoppen past u de hoek van de huidige geselecteerde
camera aan.2. Met de Startknop keert de geselecteerde camera terug naar de
standaardpositie.3. Met de plus- en min-knoppen past u de optische zoom van de
geselecteerde camera aan.
Lay-outpaneel
Bewerk hier de liveweergavelay-outs of schakel lay-outgerelateerde functies in of uit. Voor een snelle configuratie van uw camerafeedlay-out raadpleegt u het onderstaande gedeelte Liveweergavelay-out aanpassen.
Waarschuwingspaneel
Hier kunt u waarschuwingsinstellingen beheren of videofragmenten weergeven. Voor een snelle configuratie van liveweergaveanalyse raadpleegt u het onderstaande gedeelte Waarschuwingen ontvangen via liveweergaveanalyse.
Streamprofiel Schakel hier van streamprofiel.
PatrouillepaneelHier kunt u het patrouillepaneel omschakelen. Voor een snelle instelling van patrouillepaden en schema's raadpleegt u het onderstaande gedeelte Geplande patrouille met PTZ-bediening en Actieregel instellen.
Digitale uitgang/audio-uitgang Hier kunt u digitale uitgang en/of audio-uitgang activeren/deactiveren.
3 SchermknoppenPlaats de muiscursor boven de geselecteerde camerafeed om de schermknoppen weer te geven. De knoppen zijn afhankelijk van de door de camera's ondersteunde functies.
Voor meer informatie zie Surveillance Station Help > Liveweergave.
25 Hoofdstuk 3: Camerafeeds bewaken
Liveweergavelay-out aanpassenGa als volgt te werk om uw liveweergavelay-out te configureren en de bewaking van uw camerafeeds te starten:
1 Start Liveweergave en ga naar Lay-outs > Beheer.2 Selecteer de desgewenste lay-out.3 Sleep en zet een IP-camera neer op een bepaald kanaal van de lay-out. Herhaal deze stap om meer videofeeds weer te
geven in uw liveweergavelay-out.
Opmerking: zie Surveillance Station Help > Liveweergave > Liveweergaven bewaken voor meer details over het aanpassen van lay-outs.
4 In overeenstemming met uw surveillancevereisten kunt u meer lay-outs toevoegen door op de plusknop te klikken. Voer een Naam in en herhaal de stappen 2 en 3. Na voltooiing van de configuratie kunt u in het Lay-outspaneel snel omschakelen tussen opgeslagen lay-outs.
5 Klik op Opslaan om te voltooien.
Snapshots van belangrijke gebeurtenissen makenNa de configuratie van uw Liveweergave lay-out kunt u de schermsnapshotknop gebruiken om snapshots te maken en belangrijke gebeurtenissen op te nemen. De knop kan in alle Surveillance Station-spelers worden gebruikt (bijv. Opname en IP-camera).
26 Hoofdstuk 3: Camerafeeds bewaken
Waarschuwingen ontvangen via liveweergaveanalyseLiveweergaveanalyse biedt intelligente doeltracking tijdens de weergave en opname van livevideo, waarin u met verschillende analysetypes kunt selecteren en voor verdachte gebeurtenissen de onmiddellijk opname kunt activeren. Alle opgenomen sessies worden voor analyse op een georganiseerde manier opgeslagen. De simulatiemodus maakt een nauwkeurige afstelling mogelijk waarbij u voor de beste resultaten van afzonderlijke camera's de gevoeligheid, detectiezone en objectgrootte kunt aanpassen.
Ga als volgt te werk om gebeurtenissen te volgen met liveweergaveanalyse:
1 Start IP-camera, selecteer een camera en klik op Liveweergaveanalyse.2 Selecteer een Analysetype in het vervolgkeuzemenu.3 Klik op Simulatie om de gevoeligheid, detectiegrootte en objectgrootte van individuele camera's af te stellen voor de beste
resultaten. Klik opnieuw op de knop om de simulatiemodus te stoppen.4 Klik op Opslaan om te voltooien.
5 Start Liveweergave en ga naar Waarschuwingen > Beheer.6 Schakel het selectievakje Waarschuwing van het item Liveweergaveanalyse in dat u net hebt geconfigureerd in IP-
camera.7 Klik op Opslaan om de configuratie te voltooien.
27 Hoofdstuk 3: Camerafeeds bewaken
8 Ga naar Waarschuwingspaneel om videofragmenten te volgen. De gebeurtenissen worden in het middelste gedeelte vermeld.
Opmerking: zie de desbetreffende artikelen van Surveillance Station Help > Liveweergave > Waarschuwingen voor meer informatie.
Geplande patrouille met PTZ-bediening en Actieregel instellenAls uw IP-camera's de PTZ-functies ondersteunen, kunt u meerdere vooraf ingestelde posities voor bewaking aanpassen en patrouillepaden opstellen aan de hand van een bestaande reeks vooraf ingestelde posities.
Ga als volgt te werk om patrouillepaden in te stellen:
1 Ga naar IP-camera, selecteer een camera met PTZ-ondersteuning en klik op PTZ-bediening.2 Klik op de knop Plus om een vooringestelde positie toe te voegen.3 Voer een Naam in en stel de bewegingssnelheid in (indien ondersteund door uw camera).4 Pas de gewenste kijkhoek in met de PTZ-schermknoppen. Herhaal stappen 2 tot 4 om meer vooraf ingestelde posities toe
te voegen.5 Klik op Opslaan om te voltooien.
6 Ga naar het tabblad Patrouille.7 Klik op de knop Plus om een patrouillepad toe te voegen.8 Voer een Naam vam het toegevoegde nieuwe patrouillepad in, selecteer het Interval (sec.) in seconden voor herhaling
van de patrouille en specificeer de Snelheid om de verplaatsingssnelheid voor de patrouille aan te passen (indien door de camera wordt ondersteund).
9 Gebruik de pijl Links om vooraf ingestelde posities van de lijst Alle vooraf ingestelde posities toe te voegen aan de lijst Opgenomen vooraf ingestelde posities. Pas de volgorde van de vooraf ingestelde posities aan door te klikken op de pijl-Omhoog of pijl-Omlaag.
28 Hoofdstuk 3: Camerafeeds bewaken
10 Klik op Opslaan om de patrouille-instelingen te voltooien. Nu kunt u in het Patrouillepaneel tussen patrouillepaden schakelen.
Ga als volgt te werk om het patrouillepad automatisch te herhalen:
11 ga naar Surveillance Station Hoofdmenu > Actieregel.12 Klik op Toevoegen om een actieregel te maken.13 Voer een Naam voor de actieregel in en stel het Regeltype in op Gepland.14 Klik op Volgende om door te gaan.
29 Hoofdstuk 3: Camerafeeds bewaken
15 Stel het Actieapparaat in op Camera, het Apparaat op PTZ-camera met vooraf ingestelde posities en geconfigureerde patrouillepaden en Actie op Patrouille. Specificeer het door u geconfigureerde Patrouille pad en specificeer Lussen per cyclus en Interval.
16 Klik op Volgende om door te gaan.
17 Selecteer cellen in het rooster om te bepalen wanneer de actieregel actief moet zijn. U kunt een hele dag selecteren door op een dag te klikken en een specifiek tijdstip door op het uur te klikken.
18 Klik op Voltooien configuratie te voltooien.
30 Hoofdstuk 3: Camerafeeds bewaken
Livevideo streamen naar YouTubeNaast het bewaken met Liveweergave kunt u met de Live Broadcast toepassing ook videostreams met YouTube delen. Om uw stream met anderen te delen, start Live Broadcast, selecteer een streamcamera en voer de padinformatie van uw persoonlijke YouTube-pagina in.
Voor meer details zie Surveillance Station Help > Live Broadcast.
31 Hoofdstuk 4: Video-opnames afspelen
Video-opnames afspelen 4Hoofdstuk
Naast de weergave van livefeeds ondersteunt Surveillance Station ook verschillende functies om video af te spelen. Dit hoofdstuk beschrijft de algemene bediening van Tijdlijn.
TijdlijnIn Tijdlijn kunt u opnames afspelen die door de IP-camera's zijn opgenomen en op uw apparaat zijn opgeslagen. Video's kunnen op cameramodi, opnames of datums worden gefilterd.
Nr. Naam Functie
1 Opnameviewer
Toont de videofeeds van IP-camera's. Klik op een camerafeed om deze te selecteren en gebruik het Bedieningspaneel toom de weergaveopties te wijzigen: de geselecteerde camerafeed wordt met een geel kader gemarkeerd. Dubbelklik op een camerafeed om het beeld van deze feed te vergroten. Dubbelklik opnieuw om terug te keren naar de normale lay-out.
2 Tijdlijn Zoeken naar opnames op opnametijd. Er zijn twee kolommen. De linkerkolom toont alle camerafeeds en de rechterkolom de geselecteerde camerafeed.
3 Linkerpaneel
Bedieningspaneel
Bedieningsknoppen voor het afspelen van opnames:1. selecteer opnames van specifieke datums in de kalender om ze af te spelen.
Datums met opnames worden blauwgemarkeerd.2. Met de knoppen onder de kalender zoals afspelen/onderbreken, vooruitspoelen/
vertraagde beweging, volgende/vorige en volgend/vorig frame kunt u het afspelen van de opname bedienen.
Lay-outpaneelBewerk de tijdlijnlay-outs of schakel lay-outgerelateerde functies in of uit. Voor basisinformatie over lay-outconfiguratie raadpleegt u het eerdere gedeelte Liveweergavelay-out aanpassen.
Filterpaneel
Gebruik de volgende opties om de opnames te filteren die u wilt bekijken:1. Selecteer een specifieke opnamemodus op de tijdlijn om tijdssegmenten met
een specifieke opnamemodus te filteren.2. Selecteer de Alleen gebeurtenissen weergeven-optie om tijdssegmenten
met gebeurtenissen zoals bewegingsdetectie, audiodetectie en andere gebeurtenissen te filteren.
ZoekpaneelSpecificeer uur, minuut en seconde en klik op Gaan naar om snel te zoeken naar een specifieke tijd in een camerafeed. Voor nauwkeurige zoekresultaten kunt u ook Slim zoeken starten.
4 SchermknoppenPlaats de muiscursor boven de geselecteerde camerafeed om de schermknoppen weer te geven. De knoppen zijn afhankelijk van de door de camera's ondersteunde functies.
Voor meer informatie zie Surveillance Station Help > Tijdlijn afspelen > Werken met Tijdlijn.
32 Hoofdstuk 4: Video-opnames afspelen
Meerdere kanalen-opnames bekijkenMet Tijdlijn kunt u specifieke tijden selecteren zodat u moeiteloos doelgebeurtenissen kunt lokaliseren zonder daarvoor alle videofragmenten te bekijken. U kunt gelijktijdig opgenomen videofragmenten van verschillende camera's en verschillende tijden afspelen om de gebeurtenis te bekijken of om het exacte tijdstip te achterhalen van een bepaald incident in uw omgeving.
1 Stel een lay-out in. U kunt een eerder gemaakte lay-out in Liveweergave selecteren of een nieuwe in Tijdlijn maken.2 Start Tijdlijn en specificeer een datum in het Bedieningspaneel. Surveillance Station zal een reeks van opnamefragmenten
combineren voor weergave in de tijdlijnbalk.
Opmerking: 1. De tijdsegmenten op de tijdlijn worden blauwgemarkeerd wanneer er gebeurtenissen zijn opgetreden of grijsgemarkeerd
wanneer er geen gebeurtenissen zijn opgetreden.2. In non-continue opnamemodi is het mogelijk dat er geen opnames worden gegenereerd wanneer er op de dag
geen gebeurtenissen zijn opgetreden. In dergelijke gevallen wordt de tijdlijnbalk niet gemarkeerd en het systeem zal automatisch de opnames van de meest recente datum afspelen.
3 Schakel naar de niet-synchronisatiemodus (de knop Synchronisatiemodus wordt grijs) om videofeeds van verschillende tijdstippen weer te geven. Elke individuele camera heeft een eigen tijdlijn.
4 Selecteer een camera en verplaats de rechter tijdlijncursor om de afspeeltijd aan te passen. Herhaal deze handeling tot alle camera's de ideale timing hebben.
5 Via Slim zoeken of Tijdlijnfilter kunt u ook opnames lokaliseren.
Slim zoekenWeet u niet zeker om welke tijd een gebeurtenis heeft plaatsgevonden, dan kunt u met Slim zoeken gebeurtenissen lokaliseren. Met Slim zoeken kunt u opnames doorzoeken naar specifieke acties zoals beweging, ontbrekende of vreemde voorwerpen, camera-occlusie, verloren focus en geen-stilstandzone.
1 Start Slim zoeken in Tijdlijn of Surveillance Station Hoofdmenu.2 Selecteer in Bron een opname te doorzoeken op server, camera en datum.3 Verplaats de tijdlijncursor of gebruik de functie Zoeken om de cursor snel naar een specifiek tijdstip te verplaatsen.4 Specificeer in Configureren het zoektype, gevoeligheidsniveau en objecttype.5 Als u Bewegingsdetectie, Ontbrekend object of Vreemd object selecteert, moet u de Detectiezone specificeren.
33 Hoofdstuk 4: Video-opnames afspelen
6 Klik op om indien nodig het venster geavanceerde zoekinstellingen te openen.
7 Klik op om het zoeken te starten.
8 Klik op om de Resultatenlijst uit te breiden.
Voor meer instructies zie Surveillance Station Help > Slim zoeken.
TijdlijnfilterAls u verschillende opnamemodi voor uw camera's hebt ingesteld, kunt u door het instellen van een Filter opnames lokaliseren.
1 Selecteer in het paneel Filter de opnamemodi in het vervolgkeuzemenu en klik vervolgens op een locatie van de videofeeds.
2 Wilt u alleen opnamesegmenten zien die gebeurtenissen bevatten, selecteer dan Alleen gebeurtenissen weergeven in het tweede vervolgkeuzemenu.
34 Hoofdstuk 5: Video-opnames beheren
Video-opnames beheren 5Hoofdstuk
In Opname kunt u de lijst van door de IP-camera's opgenomen video's bekijken. U kunt opnamebestanden afspelen, downloaden of vergrendelen als bescherming tegen onopzettelijk verwijderen van belangrijke gebeurtenissen. U kunt ook archieven maken om videobestanden te beheren.
Video-opnames beheren
Opgenomen videobestanden bekijkenOm een opgeslagen opnamebestand in Opname af te spelen, ga naar het tabblad Lijst, rechtsklik op de video die u wilt bekijken en klik op Afspelen.
De opnames worden aangegeven met de volgende Statuspictogrammen:
In het veld Zoeken rechtsboven kunt u ook bepalen welke opnames worden weergegeven. Om snel bepaalde bestanden te vinden, stel de filtercriteria in overeenstemming met de bronserver, camera, opnamemodus, vergrendelingsstatus of start/eindtijd in.
Een videobestand tijdens opname afbrekenWilt u het videofragment dat wordt opgenomen afbreken, rechtsklikt u op het gemarkeerde fragment "- Opname" en selecteert u Opname afbreken om de opname onmiddellijk te stoppen en het opgenomen fragment op te slaan.
Opmerking: Surveillance Station start een ander fragment voor continu opnemen. Voor meer informatie zie Surveillance Station Help > Opname > Lijst.
35 Hoofdstuk 5: Video-opnames beheren
Een opname vergrendelenU kunt belangrijke opnames vergrendelen tegen onopzettelijk verwijderen wanneer het systeem oude bestanden wist.
Opnames vergrendelen:
1 Selecteer met een rechtsklik de camera's die u wilt vergrendelen. De camera's mogen niet de status "- Opname" hebben.2 Klik op Vergrendelen > Vergrendelen om de geselecteerde camera's of categorie te vergrendelen.3 De vergrendelde fragmenten worden gemarkeerd met "- Vergrendeld".
4 Om opnames te ontgrendelen, selecteer een camera met de status "- Vergrendeld" en klik op Vergrendelen > Ontgrendelen.
Videoarchieven beheren
Video's als een archief exporterenOp het tabblad Exporteren kunt u opnames van Surveillance Station exporteren naar een gedeelde map of een extern opslagapparaat via USB- of eSATA-interface. Door de camera en het tijdsbereik op te geven, worden de opnames binnen het bereik geëxporteerd als een archief.
1 Klik op Toevoegen.2 Geef het archief een naam, selecteer een doel en klik vervolgens op Volgende.
36 Hoofdstuk 5: Video-opnames beheren
3 Selecteer camera's waarvan u opnames wilt exporteren en klik op Volgende.
4 Selecteer het datum- en tijdsbereik voor het exporteren en klik op Voltooien.
Archieven op Surveillance Station koppelenIn het tabblad Koppelen kunt u geëxporteerde archieven koppelen aan Surveillance Station. De opnames in gekoppelde archieven kunnen in Opname en Tijdlijn worden afgespeeld.
Om archieven te koppelen, klik op Toevoegen, selecteer uw Gedeelde map en doelarchieven en klik vervolgens op OK om te koppelen.
37 Hoofdstuk 5: Video-opnames beheren
Opname-opslagruimte toevoegenIn Surveillance Station kunt u bestaande gedeelde mappen gebruiken of nieuwe gecodeerde mappen toevoegen als opnameopslagen. In het volgende gedeelte wordt het maken van een gecodeerde map beschreven:
1 Klik op Toevoegen > Opslagruimte toevoegen.2 Selecteer Gedeelde map toevoegen en klik op Volgende.3 Voer een Naam en Beschrijving in en selecteer een Locatie in het vervolgkeuzemenu.
4 Als u de maximum opslaggrootte van de opnameruimte wilt configureren, schakelt u het selectievakje in en specificeert u de maximum groottelimiet.
5 Als u niet wilt dat de gedeelde map die u als opnameopslagruimte gebruikt in "Netwerk" onder Windows File Explore verschijnt, schakelt u het selectievakje Deze map verbergen in "Mijn netwerklocaties" in.
6 Klik op Volgende om naar de pagina Geavanceerd te gaan.7 Schakel het selectievakje Deze gedeelde map coderen in en stel een coderingssleutel in.8 Klik op Voltooien om te voltooien.
38 Hoofdstuk 5: Video-opnames beheren
Smart Time LapseSmart Time Lapse condenseert de duur van een gemaakte video in een video van enkele minuten of seconden. Als u een snel overzicht van alle wijzigingen van een grootschalig project wilt bekijken, start u de toepassing Smart Time Lapse in Surveillance Station > Hoofdmenu en voegt u met Toevoegen een taak toe.
De voltooide time lapse video's verschijnen in de lijst in het tabblad Opname.
Voor gedetailleerde informatie zie de desbetreffende artikelen in Surveillance Station Help > Smart Time Lapse.
Met de ondersteuning voor I/O-module kan Surveillance Station een brede waaier apparaten met speciale functies te integreren. U kunt eenvoudig rookdetectoren, ledlampen, elektromagnetische sloten en andere producten aansluiten en Surveillance Station als een gecentraliseerd beveiligingssysteem gebruiken. Dit hoofdstuk beschrijft hoe I/O-modules toe te voegen en te beheren.
I/O-modules installeren1 Sluit uw i/O-module correct aan.2 Ga naar Hoofdmenu > I/O-module.3 Klik op Toevoegen en volg de stappen van de Wizard I/O-module toevoegen. (Voor gedetaillerde instructies zie het
gedeelte IP-camera's installeren in hoofdstuk 2.)4 Klik op Volgende om de I/O-poortinstellingen te bewerken. U kunt zelf bepalen of u de originele module-instellingen, de I/
O-types en de circuittypes wilt behouden. Klik op Uitvoer activeren om te testen of de Activeringsstatus wordt geschakeld bij activering van het apparaat.
5 Klik op Volgende om Camera koppelen te bewerken. Gekoppelde camera's kunnen voor de volgende functies worden gebruikt:a Het afspelen van cameraopnames in het tabblad I/O-modulelogboek.b Na de detectie van de digitale invoer worden e-mailmeldingen met snapshots verzonden.c Voorbeeldweergave van videofeeds van gekoppelde camera's op de E-map.
6 Klik op Volgende om de tijdsynchronisatie in Geavanceerde instellingen te bewerken. Wanneer het Surveillance Station als een tijdserver voor de I/O-module fungeert, moet de I/O-module tot hetzelfde lokale netwerk van Surveillance Station behoren.
7 Klik op Voltooien om de instellingen te voltooien. U vindt de informatie in het displayvenster.
8 Als u deze instellingen later wilt wijzigen, selecteert u uw doel I/O-modules en klik u op Bewerken. U kunt de instellingen van eigen eigenschap in de desbetreffende tabbladen wijzigen.
Voor gedetailleerde instructies zie Surveillance Station Help > I/O-module > I/O-module-instellingen configureren.
Met Actieregels kunt u met de I/O-module verbonden apparaten koppelen zodat verschillende apparaten met elkaar kunnen communiceren. Raadpleeg Hoofdstuk 8: Actieregel voor meer informatie over de instelling.
I/O-modules verwijderenOm een I/O-module uit Surveillance Station te verwijderen, selecteert u desgewenste I/O-modules en klik u op Verwijderen.
I/O-modules uitschakelenAls u tijdelijk de verbinding met bepaalde I/O-modules wilt onderbreken, selecteert u de I/O-modules en klikt u vervolgens op Inschakelen > Uitschakelen. Klik op Inschakelen > Inschakelen om de services te hervatten.
Werken met I/O-module 6
39
Hoofdstuk
40 Hoofdstuk 6: Werken met I/O-module
I/O-modulegeschiedenis bekijkenIn het tabblad Geschiedenis vindt u alle I/O-modulelogboeken voor een beter begrip van de logboekrecords.
• Om een opname af te spelen, bladert u door de opnames en klikt u op de miniaturen om ze af te spelen. De camera-opname start 10 seconden voor de gebeurtenis en eindigt 20 seconden na de gebeurtenis.
• Om bepaalde logboeken te verwijderen, selecteert u uw doel I/O-modules en klikt u op Wissen.• Om bepaalde logboeken op te slaan, selecteert u uw doel I/O-modules en klikt u op Downloaden.
41 Hoofdstuk 7: Melding
Melding 7Hoofdstuk
In Melding kunt u instellen hoe u meldingen wilt ontvangen, via e-mail, sms of mobiele apparaten, wanneer de systeemstatus wijzigt of wanneer er storingen optreden. Dit hoofdstuk beschrijft de belangrijke functies en hoe u meldingen kunt instellen.
Meldingen via andere kanalen ontvangen
Meldingen via e-mail ontvangen1 Ga naar Melding > E-mail.2 Schakel het selectievakje E-mailmeldingen inschakelen in en voer de vereiste informatie in.
• Als u Gmail als uw serviceprovider selecteert, vergeet u dan niet aan te melden bij Gmail.• Als u een aangepaste SMTP-server wilt gebruiken, selecteer de Aangepaste SMTP server in Serviceprovider en voer
de vereiste informatie in. De SMTP-server kan zowel een IP-adres zijn als een domeinnaam. Als het een domeinnaam is, moet u ervoor zorgen dat er een geldig DNS-server-IP is ingevoerd bij DSM > Configuratiescherm > Netwerk en controleren of de server met het internet is verbonden.
3 Schakel het selectievakje Een gebeurtenissnapshot toevoegen in wanneer u snapshots met meldingen wilt ontvangen.4 Schakel het selectievakje E-mailintervallimiet inschakelen in wanneer u niet teveel berichten wilt ontvangen. U kunt
aangeven hoe vaak u berichten wilt ontvangen in het veld Minimum interval tussen ieder bericht (minuten) . 5 Klik op Een testbericht verzenden om te controleren of uw instellingen correct zijn.6 Klik op Opslaan om te voltooien.
42 Hoofdstuk 7: Melding
Meldingen via sms ontvangen1 Ga naar Melding > SMS.2 Schakel het selectievakje Sms-meldingen inschakelen in.3 Selecteer een bestaande sms-provider in het vervolgkeuzemenu of klik op Sms-serviceprovider toevoegen om een
nieuwe sms-provider toe te voegen en voer uw sms-accountinformatie in.4 Specificeer een Primair telefoonnummer en desgewenst een Secundair telefoonnummer .5 Schakel het selectievakje sms-intervallimiet inschakelen in wanneer u niet teveel berichten wilt ontvangen.6 Klik op Opslaan om te voltooien.
Meldingen via de pushservice ontvangenOpmerking: voor u de pushservice inschakelt, moet u controleren of uw Synology NAS/NVR via poort 8089 toegang heeft tot het internet.
Om een door Synology gehoste e-mailserver te gebruiken:
1 Ga naar Melding > Pushservice.2 Schakel het selectievakje Stuur meldingen van de systeemstatus via de e-mailserver van Synology in en voer een of
meer e-mailadressen in.3 Schakel het selectievakje E-mailintervallimiet inschakelen in wanneer u niet teveel berichten wilt ontvangen.4 Klik op Opslaan om door te gaan. U moet uw e-mailadressen verifiëren zodat u pushmeldingen kunt ontvangen. Een
verificatie-e-mailbericht wordt verzonden naar de opgegeven adressen. Volg de instructies in het verificatie-e-mailbericht.5 Na de verificatie klikt u op Een testbericht verzenden om te controleren of uw instellingen correct zijn.
Meldingen naar mobiele apparaten inschakelen:
6 Schakel het selectievakje Meldingen voor mobiele apparaten inschakelen in en klik op Opslaan.7 Installeer DS cam of DS finder op uw mobiel apparaat en meld u aan bij Surveillance Station.
43 Hoofdstuk 7: Melding
8 Klik in Surveillance Station op Gekoppeld DS cam beheren of Gekoppeld DS finder beheren om de lijst van alle gekoppelde mobiele apparaten te bekijken.
9 Klik op Een testbericht verzenden om de verbinding te testen.10 Klik op Opslaan om te voltooien.
Opmerking: Wilt u DSM-meldingen ontvangen, dan moet u DS finder op uw mobiel apparaat installeren en dit Synology-product toevoegen aan de lijst Mijn favorieten.
Melgingsinstellingen configureren
Meldingsservicetypen instellen1 Ga naar Melding > Instellingen.2 Selecteer Surveillance Station of DSM en schakel het desbetreffende selectievakje E-mail, Sms of Mobiel in voor
gebeurtenissen waarvan uw meldingen wilt ontvangen.3 Klik op Opslaan om de instellingen toe te passen.
44 Hoofdstuk 7: Melding
Meldingsgebeurtenissen bewerken• Om de inhoud van meldingen aan te passen, selecteer een gebeurtenis in het tabblad Instellingen en klik op Bewerken.
• Om de verzending van meldingen te specificeren, selecteer een gebeurtenis in het tabblad Instellingen en klik op Schema bewerken.
Geavanceerde instellingen beherenIn het tabblad Geavanceerd kunt u meldingen van DSM en Surveillance Station integreren, configureren of snapshots aan de e-mailberichten worden toegevoegd, meldingen dempen, meldingen van hetzelfde gebeurtenistype binnen een bepaalde periode combineren en meldingsvariabelen bewerken.
Voor gedetailleerde stappen zie de desbetreffende artikelen in Surveillance Station Help > Liveweergave > Melding.
45 Hoofdstuk 8: Actieregel
Actieregel 8Hoofdstuk
Actieregel biedt een brede waaier regels waarmee verschillende surveillancefuncties worden geautomatiseerd en de handmatige werklast kan worden beperkt. Actieregels kunnen met functies zoals camerapatrouille en I/O-module worden gecombineerd en u informeren over de status van verschillende gebeurtenissen van het surveillancesysteem, inclusief onderbroken cameraverbinding of kwaadwillende handelingen.
Actieregellijst instellenIn het tabblad Lijst kunt u al uw actieregels beheren.
Aangezien de instelling van een Geplande actieregel in het bovenstaande gedeelte Geplande patrouille met PTZ-bediening en Actieregel instellen wordt beschreven, gebruiken we in het onderstaande gedeelte een Geactiveerde actieregel als voorbeeld.
Geactiveerde actieregelOm een geactiveerde actieregel toe te voegen:
1 Ga naar Actieregel > Lijst en klik op Toevoegen.2 Voer in de informatiestap een Naam in, zet het Regeltype op Geactiveerd en selecteer Onderbreekbaar of
Ononderbreekbaar in Actietype.• Onderbreekbaar: De recent geactiveerde actieregel wordt uitgevoerd in plaats van de oorspronkelijk geactiveerde
actieregel.• Ononderbreekbaar: Deze regels zullen andere actieregels negeren en de uitvoering van de oorspronkelijk geactiveerde
actieregel wordt voortgezet tot de actie is voltooid.3 Selecteer Geactiveerd in Regeltype en ik op Volgende om door te gaan.
46 Hoofdstuk 8: Actieregel
4 Configureer in de stap Gebeurtenis de Instellingen en Gebeurtenissen. Als u meer gebeurtenissen wilt instellen, klikt u op Toevoegen. Klik op Verwijderen om de gebeurtenissen te selecteren die u wilt annuleren.
5 Klik op Volgende om door te gaan.
6 Configureer in de stap Actie de parameters van Actieapparaat, Server, Apparaat en Actie. Klik op Toevoegen om meer acties toe te voegen en op Verwijderen om te annuleren.
7 Klik op Volgende om door te gaan.
47 Hoofdstuk 8: Actieregel
8 Stel een Schema in en klik op Voltooien om te voltooien.
Voor meer informatie zie Surveillance Station Help > Actieregel > Lijst.
Actieregelgeschiedenis volgenIn het tabblad Geschiedenis kunt u automatisch gegenereerde logboeken bekijken, wissen en downloaden. Voor geactiveerde actieregels genereert Surveillance Station een logboeknotitie voor elke keer dat een actieregel wordt geactiveerd. Voor geplande actieregels genereert Surveillance Station logboeknotities aan het begin en het einde van een schema.
Logboektypes, opnametijden, actieregelnamen, actieregeltypes en actieresultaten worden weergegeven. Een Actieresultaat heeft een van de volgende vier statussen:
• Voltooid: de actieregel is met succes uitgevoerd in overeenstemming met de opgegeven instellingen.• Mislukt: de uitvoering van de actieregel in overeenstemming met de opgegeven instellingen is mislukt.• Onderbroken: de oorspronkelijk geactiveerde actieregel werd onderbroken door een andere gebruiker die dezelfde actie in
Liveweergave heeft uitgevoerd of door een nieuwe activering van een actieregel met dezelfde actie.• Genegeerd: de oorspronkelijk geactiveerde actieregel werd genegeerd doordat een andere gebruiker de dezelfde actie in
Liveweergave heeft uitgevoerd of door de activering van een ononderbreekbare actieregel met dezelfde actie.
48 Hoofdstuk 8: Actieregel
Actieregelopslag wijzigenIn het tabblad Geavanceerd kunt u de rotatieregels desgewenst aanpassen. U kunt de regels instellen op dagen, bestandsgroottes en bestandsnummers.
49 Hoofdstuk 9: Archive Vault
9Archive Vault
Hoofdstuk
In de Archive Vault kunt u archiveringstaken beheren en opnames van andere servers overdragen naar uw Synology-apparaat. Dit hoofstuk beschrijft het volledige proces van het toevoegen en bewerken van taken.
Archiveringstaken configureren
Archiveringstaken toevoegen1 Start Archive Vault en klik op Toevoegen.2 Voer een Naam in.3 Selecteer Schema-uitvoering of Eenmalige uitvoering in het vervolgkeuzemenu Taaktype en klik op Volgende.
• Schema-uitvoering: de archiveringstaak regelmatig uitvoeren.• Eenmalige uitvoering: de archiveringstaak wordt eenmalig uitgevoerd. In het vervolgkeuzemenu Uitvoeringstijdstip
selecteer Onmiddellijk uitvoeren zodat archiveringstaken onmiddellijk na toevoeging worden uitgevoerd of selecteer Uitvoeren op een specifiek tijdstip en specificeer wanneer de archiveringstaak moet worden uitgevoerd.
50 Hoofdstuk 9: Archive Vault
4 Pas de Opslaginstellingen en Rotatieregels aan in de stap Opslag en klik op Volgende.• Klik op Beheer op het tabblad Opslag te openen en de opslagruimte te bewerken.• Schakel het selectievakje Archiefopnamenaam aanpassen in om een naam voor de gearchiveerde opnamemap in te
voeren.
5 Specificeer de bronserver en voer het IP-adres, poort, gebruikersnaam en wachtwoord in.6 Klik op Volgende om door te gaan.
51 Hoofdstuk 9: Archive Vault
7 Schakel de selectievakjes van desgewenste camera's in en klik op Volgende.
8 Specificeer de archiveringsstarttijd en opnametijd en klik op Volgende.
9 Configureer het archiefopnametype in de stap Geavanceerd.• Selecteer in Opnametype specificeren de opnamemodi voor de archivering van opnames.• Schakel in Videoreductie het selectievakje Gebeurtenissamenvatting in om gebeurtenisfragmenten van de opnames te
archiveren of schakel het selectievakje Gebeurtenissamenvatting om het volledige opnamebestand te krijgen.• Schakel in Archiefbereik specificeren, het selectievakje Het archiefbereik overlapt de bronserver niet in. Door deze
optie in te schakelen worden te roteren opnames van de bronserver gearchiveerd. Het archiveringsproces zal een dag eerder starten om problemen met netwerkbandbreedte te vermijden, waardoor de laatste dag van het archiveringsbereik van de bronserver wordt overlapt.
52 Hoofdstuk 9: Archive Vault
10 Klik op Voltooien om te voltooien.
Batch-taken bewerkenOm taken te bewerken, selecteer uw doeltaak en klik op Bewerken. U kunt de functie Batch-bewerken gebruiken om meerdere taken gelijktijdig te bewerken:
1 Start Archive Vault en selecteer de archiveringstaak waarvan u attributen aan andere archiveringstaken wilt toepassen2 Klik op Bewerken > Meerdere bewerken.3 Schakel in de stap Bron van attributen het selectievakje Toepassen van attributen in die u op andere archiveringstaken
wilt toepassen en klik op Volgende.
53 Hoofdstuk 9: Archive Vault
4 Schakel in de stap De toe te passen archiveringstaken selecteren het selectievakje Toepassen in om de geselecteerde attributen op uw archiveringstaken toe te passen. Klik op Voltooien om te voltooien.
Bandbreedtecontrole voor archiveringstaken configurerenIn Bandbreedtecontrole kunt u de bandbreedtecontroleschema van de huidige archiveringstaak bekijken en configureren. Naast de standaard onbeperkte bandbreedte biedt Bandbreedtecontrole twee snelheidslimieten. U kunt de gewenste bandbreedtelimiet instellen en het schema wijzigen.
1 Start de Bandbreedtecontrole.2 Bandbreedtelimiet configureren: specificeer een bandbreedtelimiet (in KB/s) van Snelheidslimiet 1 en Snelheidslimiet 2.3 Schema configureren: selecteer een snelheidslimiet en door de selectie van de cellen in het rooster bepaal wanneer dit
snelheidslimiet actief is. U kunt een hele dag selecteren door op een dag te klikken en een specifiek tijdstip door op het uur te klikken.
4 Klik op Opslaan om te voltooien.
54 Hoofdstuk 10: Licentie
10Licentie
Hoofdstuk
In Licentie ziet u alle geïnstalleerde surveillanceapparaatlicenties en het aantal reeds door u gebruikte licenties. Dit hoofdstuk beschrijft hoe u nieuwe licenties kunt toevoegen aan Surveillance Station.
De licentie op Surveillance Station installerenEen Synology NAS-product wordt standaard geleverd met twee gratis licenties en een NVR wordt afhankelijk de actuele modus met meerdere voorgeïnstalleerde licenties geleverd.
1 Ga naar Surveillance Station Hoofdmenu > Licentie.2 Klik op Toevoegen. Nadat u de overeenkomst hebt gelezen, schakelt u het selectievakje akkoord in en klikt u op Volgende.
3 Selecteer een server waaraan u licenties voor surveillance-apparaten wilt toevoegen en klik op Volgende.
55 Hoofdstuk 10: Licentie
4 Plak of voer de licentiesleutels in. Gebruik + of - om sleutels toe te voegen of te verwijderen.5 Klik op Voltooien om de installatie van de licentie te voltooien.
6 Na het toevoegen van licenties kunt u in de pagina Licentie de details en status van elke licentie controleren.
• Als u licenties offline wilt beheren, moet u DS cam installeren en u aanmelden. Zie Is het mogelijk om surveillanceapparaatlicenties offline te installeren of te verwijderen? voor alle stappen.
• Als u licenties naar een ander Synology-apparaat wilt migreren, verwijder de licenties op het huidige apparaat en installeer ze op desgewenste NAS/NVR.
Licenties kopenVoor extra surveillance-apparaten zoals IP-camera's, I/O-modules, AXIS Do devices such as IP camera's, I/O modules, AXIS Door Controllers en transactieapparaten kunt u extra licenties kopen.
Voor meer informatie zie Licentiepakket Surveillance Device.
Opmerking: zowel de voorgeïnstalleerde licenties als het licentiepakket voor surveillance-apparaten hebben een vervaldatum.
56 Hoofdstuk 11: CMS
11CMS
Hoofdstuk
CMS (Central Management System) laat u toe om uw Synology NAS/NVR in te stellen als hostserver en meerdere Synology-apparaten als opnameservers toe te voegen om een groter surveillancenetwerk te vormen. De hostserver fungeert als een centrale interface voor de bewaking van camera's die door andere opnameservers worden beheerd. U kunt meerdere Synology-apparaten toevoegen als failover-servers om een ononderbroken surveillanceservice te garanderen.
Dit hoofdstuk beschrijft hoe servers te beheren en camera's te migreren en veronderstelt dat uw huidige Synology NAS/NVR als hostserver fungeert.
CMS-servers gebruiken
Opnameservers toevoegen1 Klik op Toevoegen > Server toevoegen.2 Voer een Naam in en selecteer het Verbindingstype van de opnameserver.3 Voer afhankelijk van uw verbindingstype het IP-adres, Poort of QuickConnect ID van de opnameserver. Klik op de
vergrootglasknop om naar Synology-producten binnen hetzelfde lokale netwerk te zoeken.4 Voer het wachtwoord van de admin in.5 Klik op Verbinding testen om te controleren of de server correct is ingesteld en klik op Volgende.
6 Geavanceerde instelingen bewerken:• Failover-instelling: u kunt de overeenkomstige failover-servers selecteren. Wanneer de opnameserver anomalieën
tegenkomt, zoals een verbroken verbinding, zal de CMS-architectuur automatisch een failover-server selecteren om de services van deze opnameserver met zijn oorspronkelijke configuratie over te nemen.
• Voorkomen dat andere CMS-hosts met deze opnameserver kunnen koppelen: Deze optie vergrendelt de opnameserver aan de gekoppelde CMS-host zodat deze niet door andere CMS-hosts kan worden toegevoegd.
• Voorkomen dat gebruikers wijzigingen aanbrengen op deze opnameserver: Beperkt de toegang tot de instellingen van de opnameserver en voorkomt dat gebruikers na het aanmelden handelingen kunnen uitvoeren. Alleen de admin of gebruikers van de groep administrators op de opnameserver hebben toegang tot de pagina Geavanceerd waarin ze deze optie kunnen wijzigen. Gebruikers zonder beheerdersrechten zullen na aanmelden de instellingen niet kunnen zien of wijzigen.
57 Hoofdstuk 11: CMS
7 Klik op Voltooien om te voltooien.
Servergebruik beherenNadat u de opnameservers hebt toegevoegd, worden ze in het tabblad Opnameserver vermeld en kunt u acties uitvoeren zoals bewerken, vergrendelen, uitschakelen en verwijderen.
58 Hoofdstuk 11: CMS
De werkingsmodus van de hostserver kan in het tabblad Geavanceerd worden gewijzigd:
• Hostservermodus: schakel het selectievakje Automatisch videorelay via internet inschakelen in wanneer u vanaf een ander domein toegang wilt hebben tot het centrale beheersysteem.
• Opnameservermodus: Schakel het selectievakje Voorkomen dat gebruikers wijzigingen aanbrengen op deze opnameserver zodat gebruikers zonder beheerdersrechten na aanmelding geen instellingen kunnen bekijken of verwijderen.
• Failover-servermodus: alle configuraties, opnames en licenties op deze server worden gewist wanneer de server naar deze modus wordt overgeschakeld.
Opmerking: alvorens over te schakelen naar de Failover-servermodus moet u uw gegevens back-uppen en de licentiesleutels veilig bewaren.
Cameramigratienadat u een centraal beheersysteem hebt ingesteld, kunnen verbonden IP-camera's van verschillende servers naar andere servers worden gemigreerd.
Cameramigratie uitvoeren:
1 Klik op Toevoegen.2 Sleep of gebruik de pijlknoppen om de te migreren camera's van het linkerpaneel naar het rechterpaneel te verplaatsen
en klik op Volgende. Door op het pictogram Filter te klikken en een Synologyserver te selecteren, vindt u de gewenste camera's sneller.
59 Hoofdstuk 11: CMS
3 Selecteer de doelserver.
4 Selecteer in de stap Migratie een opslag voor toekomstige opnames en bepaal of u de huidige opnames samen met de camera's wilt behouden, verwijderen of verplaatsen.
5 Klik op Voltooien. De migratie wordt onmiddellijk gestart en u ziet de voortgang in de kolom Status.
Voor meer informatie zie de desbetreffende artikelen in Surveillance Station Help > CMS.
60 Hoofdstuk 11: CMS
CMS-failoverOm de werkingsduur van surveillance-apparaten te optimaliseren, kunt u failover-servers toevoegen die de services overnemen wanneer een opnameserver uitgaat. U kunt ook bepalen hoe de services gedurende de failover-status worden teruggezet zodra de werking van de opnameserver wordt hervat.
Failover-servers toevoegen1 Ga naar Hoofdmenu > Toepassingscenter om te controleren dat de CMS-failover wordt uitgevoerd.
2 Ga naar CMS > Failover-server en klik op Toevoegen > Server toevoegen.3 Voer een Naam in en selecteer het Verbindingstype van de opnameserver.4 Voer afhankelijk van uw verbindingstype het IP-adres, Poort of QuickConnect ID van de opnameserver. Klik op de
vergrootglasknop om naar Synology-producten binnen hetzelfde lokale netwerk te zoeken.5 Voer het wachtwoord van de admin in.6 Klik op Verbinding testen om te controleren of de server juist is ingesteld.7 Klik op Voltooien om te voltooien.
61 Hoofdstuk 11: CMS
Failover-instellingen beherenDe toegevoegde failover-servers kunnen in het tabblad Failover-server worden beheerd.
Schakel in het tabblad Failover-instelling het selectievakje Automatische failover inschakelen in wanneer er aan de onderstaande voorwaarden wordt voldaan. Stail het Failover-bereik in bepaal of de opnames en snapshots tijdens de failover-status moeten worden hersteld.
Voor meer informatie zie de desbetreffende artikelen in Surveillance Station Help > CMS-failover of white paper.
62 Hoofdstuk 12: Meer functies
12Meer functies
Hoofdstuk
Surveillance Station biedt ook verschillende toepassingen voor het beheer en de integratie van surveillancefuncties zoals opname, melding, streamprofiel en actieregels. Dit hoofdstuk beschrijft de belangrijkste functies die u helpen met het beheer van de systeembewaking.
Home ModeDe instellingen in Surveillance Station kunnen variëren naargelang u wel of niet aanwezig bent. Zo kunnen bijvoorbeeld bij uw aanwezigheid camera's permanent video opnemen en verzending van meldingen worden gestopt, en bij uw afwezigheid camera's video opnemen bij detectie van bewegingen en verzending van meldingen hervatten. In Home Mode kunt u opname-, meldings-, streamprofiel- en actieregelinstellingen aanpassen aan de omstandigheden van verschillende omgevingen.
Home Mode activerenHome Mode kan handmatig worden geactiveerd in het tabblad Overzicht of door geofence-locatie via DS cam. Geofence detecteert of u wel of niet op locatie bent en schakelt automatisch over naar Home Mode.
U kunt in Schema > Recurrentie een vast schema instellen voor de Home Mode of een eenmalige overschakeling instellen in Schema > Eenmalig.
63 Hoofdstuk 12: Meer functies
In Instellingen kunt u in de desbetreffende tabbladen Opname, Melding, Streamprofiel en Actieregel instellingen wijzigen en selecteren welke instellingen in te schakelen en op welke apparaten toe te passen.
Voor meer informatie zie Surveillance Station Help > Home Mode.
64 Hoofdstuk 12: Meer functies
E-mapMet E-map kunt u mappen van uw omgeving uploaden om de locatie van uw surveillanceapparaten te bekijken.
Een map toevoegen:
1 Ga naar E-map > Lijst en klik op Toevoegen.2 Voer een Naam in.3 Klik op Uploaden om een afbeeldingsbestand te uploaden. De afbeelding wordt weergegeven wanneer de upload is
voltooid.4 Sleep de apparaatkoppelingen van het linkerpaneel naar de geüploade e-map.5 Schakel het selectievakje Apparaatnaam verbergen in wanneer u de naam van items wilt verbergen en schakel het
selectievakje Klein pictogram weergeven om kleinere pictogrammen te gebruiken.6 Klik op OK om de instellingen toe te passen.
Klik na het mapen van de mappen op de miniatuur om de E-mapviewer te bekijken of klik op de apparaatpictogrammen om de voorbeeldweergaven te bekijken.
U kunt de e-mappen beheren in het tabblad Lijst of ga naar Geavanceerd om uw weergavevoorkeuren in te stellen.
65 Hoofdstuk 12: Meer functies
Voor meer informatie zie de desbetreffende artikelen in Surveillance Station Help > E-map.
SnapshotMet Snapshot kunt u alle door spelers (bijv. Liveweergave, Opname of IP-camera) gemaakte snapshots tracken en bewerken.
Een snapshot bewerken:
1 Ga naar Snapshot > Lijst om een snapshot te selecteren en klik op Bewerken. (U kunt Snapshot Editor ook starten door op de miniatuur te klikken nadat het snapshot is genomen.)
2 Gebruik de pictogrammen om de snapshot te bewerken.
66 Hoofdstuk 12: Meer functies
3 Klik op het pictogram Opslaan om op te slaan.Het tabblad Geavanceerd biedt configuratie-opties voor sorteren, naamgeving, weergeven en archiveringsregels van snapshots.
Voor meer informatie zie de desbetreffende artikelen in Surveillance Station Help > Snapshot.
LogboekIn de toepassing Logboek kunt u logboekmeldingen bekijken, wissen en downloaden.
In Logboek > Logboek kunt u in het linkerpaneel een datum en tijd selecteren om de gedetailleerde lijst in het rechterpaneel weer te geven. U kunt ook logboeken selecteren en met de knoppen Wissen en Downloaden beheren.
Om te bepalen welke gebeurtenissen naar de logboeken worden geschreven, gaat u naar Logboek > Geavanceerd en schakelt u de desbetreffende selectievakjes in.
67 Hoofdstuk 12: Meer functies
De rotatie- en archiveringsregels van de logboeken kunnen in het tabblad Archiefinstellingen worden gewijzigd.
Als u uw logboeken op een syslog-server wilt opslaan, gaat u naar het tabblad Logboeken verzenden, schakelt u het selectievakje Logboeken naar een syslog-server verzenden, in en voert u de vereiste informatie in.
Voor meer informatie zie de desbetreffende artikelen in Surveillance Station Help > Logboek.