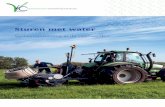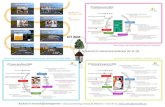Sturen en meten met zelfgemaakte apps...
Transcript of Sturen en meten met zelfgemaakte apps...

[Geef tekst op]
Videolessen deel 5
Bart Huyskens
E2CRE8 in opdracht van RTC-Antwerpen
2014
Sturen en meten met zelfgemaakte apps APPINVENTOR

Bart Huyskens www.e2cre8.be
Cursus bij Videolessen deel 5 “Sturen en meten met zelfgemaakte apps in APPINVENTOR” 2014 1
INHOUD
01-INLEIDING........................................................................................................................................................... 2
02-DE HC-06 BLUETOOTH MODULE ........................................................................................................................ 8
03-DE APP-INVENTOR OMGEVING ........................................................................................................................ 11
04-VOORBEELDPROGRAMMA “HELLO WORLD” ................................................................................................... 19
05-DEEL EN INSTALLEER JE APPS ........................................................................................................................... 26
06-AANSLUITING HC-06 EN HARDWARE ............................................................................................................... 28
07-APP-INVENTOR - METEN MET HC-06 EN AI2 ................................................................................................... 31
08-FLOWCODE - METEN MET AI2 EN HC-06 ......................................................................................................... 36
09-C - METEN MET AI2 EN HC-06 .......................................................................................................................... 39
10-APPINVENTOR - STUREN MET HC-06 en AI2 .................................................................................................... 44
11-FLOWCODE - STUREN MET HC-06 EN AI2 ....................................................................................................... 49
12-C - STUREN MET HC-06 EN AI2 ......................................................................................................................... 54
13-APP-INVENTOR – METEN EN STUREN MET AI2 EN HC-06 ............................................................................... 61
14-FLOWCODE – METEN EN STUREN MET AI2 EN HC-06 ..................................................................................... 65
15-C – METEN EN STUREN MET AI2 EN HC-06 ...................................................................................................... 68
16-APP-INVENTOR – METINGEN GRAFISCH WEERGEVEN MET BAR-GRAPH ........................................................ 76
17-APP-INVENTOR – METINGEN GRAFISCH WEERGEVEN IFV DE TIJD ................................................................. 80
18-APP-INVENTOR EN DE ROLL en PITCH SENSOR ................................................................................................ 85
19-FLOWCODE PROGRAMMA VOOR ROLL EN PITCH EN VOOR TOUCH SCREEN ................................................. 90
20-APP_INVENTOR EN HET TOUCH SCREEN ......................................................................................................... 93

Bart Huyskens www.e2cre8.be
Cursus bij Videolessen deel 5 “Sturen en meten met zelfgemaakte apps in APPINVENTOR” 2014 2
01-INLEIDING
Weinigen hadden kunnen voorspellen dat Tablets, Smartphones en nu ook al Smartwatches zo snel in elke huiskamer en broekzak zouden binnenrollen. We benoemen deze Tablets, Smartphones en Smartwatches in deze cursus voor de eenvoud gezamenlijk als ‘SMARTDEVICE’.
Vooral door de draagbaarheid en het relatief lang gebruik op batterij zijn het toestellen geworden die velen van ons altijd binnen handbereik hebben. SMARTDEVICES hebben naast een klassieke computerfunctie dikwijls ook een touch-screen, een camera, BLUETOOTH communicatie, een GPS, een Pan en Tilt sensor, en dat allemaal geïntegreerd in één toestel. Ze zijn daardoor een bron van inspiratie geworden om allerhande nieuwe toepassingen te ontwikkelen.
Mede met de opkomst van de tablets zijn de APPS plots ook heel populair geworden. APPS zijn eigenlijk niet meer dan computerprogramma’s die specifiek ontwikkeld zijn voor smartdevices. APPS zijn dikwijls gratis en met enkele klikken te downloaden en ze proberen bijna allemaal om oplossingen te bieden voor dagdagelijkse bezigheden van de gebruikers, ook al is het echte nut bij vele APPS soms ver te zoeken….
Zoals dat bij computers en laptops ook al het geval was, is er ook voor deze SMARTDEVICES een concurrentiestrijd tussen de verschillende besturingssystemen. Zo heb je op het moment dat deze lessenreeks is uitgewerkt, anno 2014, o.a. IOS van Apple I-Phone, Mobile Windows van Microsoft en Android van Google.

Bart Huyskens www.e2cre8.be
Cursus bij Videolessen deel 5 “Sturen en meten met zelfgemaakte apps in APPINVENTOR” 2014 3
Deze grafieken laten zien wat in 2014 de meest populaire besturingssystemen waren voor Smartphones. U ziet hier dat 81% van de Smartphones draaien onder Android. 15% zijn Apple I-Phones en draaien dus onder iOS en Windows heeft slechts 3% van deze markt kunnen veroveren. Vooral de ‘Open source’ en ‘gratis’ policy van Android hebben bijgedragen aan het overweldigende succes ervan.
Bij Tablets is de verdeling iets anders, maar ook hier zien we dat Android veruit het populairste besturingssysteem is, gevolgd door iOS voor de I-PAD’s en nog steeds slechts een klein percentage voor Windows tablets.

Bart Huyskens www.e2cre8.be
Cursus bij Videolessen deel 5 “Sturen en meten met zelfgemaakte apps in APPINVENTOR” 2014 4
Als je zelf APPS zou willen maken, dan kan dat op een klassieke PC en in een specifieke ontwikkelomgeving om APPS te maken. Die wereld van ‘APP-development-software’ groeit zeer snel. Zo heb je nu al software waarmee je APPS volledig naar uw wil kan ontwikkelen en die APPS kan je meteen op de 3 grote besturingssystemen – dus zowel Android, Apple en Windows laten werken.
Dat soort platformonafhankelijke software is dikwijls onbetaalbaar voor scholen en vrij complex doordat er nog veel gecodeerd moet worden in Java en HTML5. Daarbij komt dat Windows en Apple hun SMARTDEVICES heel sterk afschermen en zo dus weinig ‘eigen ontwikkelingen’ toelaten.

Bart Huyskens www.e2cre8.be
Cursus bij Videolessen deel 5 “Sturen en meten met zelfgemaakte apps in APPINVENTOR” 2014 5
Android heeft van het begin af aan al een meer open politiek gevoerd en laat wel toe dat mensen thuis op eigen risico gaan experimenteren en hun eigen APPS gaan ontwikkelen. MIT, The Massachusetts Institute of Technology heeft speciaal hiervoor een grafische ‘App-Development Environment’ ontwikkeld die het ontwikkelen van eenvoudige APPS voor Android systemen veel laagdrempeliger gemaakt heeft. Deze APP-INVENTOR is intussen uitgegroeid tot een indrukwekkende ontwikkelomgeving die ideaal is om de eerste stappen in het APP-development te zetten, zonder de pretentie te hebben dat APPINVENTOR het ideale pakket is om professionele APPS in te ontwikkelen.
Grafisch “Designer” scherm APPINVENTOR “Blocks”-scherm
Zo heb je onder APPINVENTOR een Grafisch “Designer” - scherm waarin je componenten naar het scherm kan slepen om te bepalen hoe uw APP er uit moet gaan zien op het scherm van uw SMARTDEVICE . Je hebt ook een tweede “Blocks”-scherm waarin je - ook weer door er bepaalde instructies naartoe te slepen - bepaalt welke intelligentie er aan uw APP moet worden toegevoegd.

Bart Huyskens www.e2cre8.be
Cursus bij Videolessen deel 5 “Sturen en meten met zelfgemaakte apps in APPINVENTOR” 2014 6
Schematische voorstelling “Event driven programming”
Net zoals Visual Basic en nogal wat andere moderne programmeertalen is APPINVENTOR ‘Event-Driven’. Zo een ‘Event driven’ programma bestaat uit verschillende blokken met instructies. Elk blok staat volledig op zichzelf. Een blok wordt pas aangeroepen als er een bepaalde Event actief wordt. Een knop op het scherm die wordt ingedrukt zou bijvoorbeeld zo’n event kunnen zijn die er voor zorgt dat een blok met hierbij horende instructies wordt uitgevoerd, maar het kan ook een timer zijn die om de zoveel tijd een event triggert.
Voor dit zogenaamde ‘Event Driven programming’ heeft APPINVENTOR zich gebaseerd op “SCRATCH” – een grafische programmeertaal waarbij de verschillende instructies elk hun eigen specifieke grafische vorm hebben. Als de vorm past, dan is de instructie uitvoerbaar, past de vorm niet, dan word je meteen op je fout gewezen. Ideaal dus om te leren programmeren. “SCRATCH” is juist zoals “APPINVENTOR” eveneens ontwikkeld aan MIT en richt zich vooral op zeer jonge programmeurs , al vanaf 8 jaar. “SCRATCH JR” richt zich zelfs al op kinderen vanaf 5 jaar. SCRATCH en APPINVENTOR zijn ontworpen door dezelfde mensen die ook de programmeertaal voor de Lego Mindstorms robots ontwikkeld hebben.
Screenshot “SCRATCH” programma Screenshot “SCRATCH” Junior voor Ipad en Android

Bart Huyskens www.e2cre8.be
Cursus bij Videolessen deel 5 “Sturen en meten met zelfgemaakte apps in APPINVENTOR” 2014 7
Screenshot Lego Mindstorms omgeving
APPINVENTOR is niet meer dan wat slepen en aanpassen. Criticaster hebben gelijk dat APPINVENTOR best niet wordt gebruikt voor professionele APPS, maar als het doel is om te leren programmeren en om eenvoudige APPS te maken, dan volstaat APPINVENTOR ruimschoots.
UITDAGINGEN:
• Zoek uit wat op dit moment het marktaandeel is van Android, iOS en Windows. Misschien zijn er ondertussen ook al anderen op de markt gekomen.
• Zoek uit wat “MIT, The Massachusetts Institute of Technology” juist is. Zoek nog minimaal 5 andere baanbrekende ontwikkelingen op waaraan MIT heeft meegewerkt.
• In welk jaar is de eerste echte Smartphone op de markt gekomen?

Bart Huyskens www.e2cre8.be
Cursus bij Videolessen deel 5 “Sturen en meten met zelfgemaakte apps in APPINVENTOR” 2014 8
02-DE HC-06 BLUETOOTH MODULE
De meeste SMARTDEVICES hebben een ingebouwde BLUETOOTH module. APPINVENTOR geeft ons de kans om op een eenvoudige manier data te verzenden en te ontvangen via die ingebouwde BLUETOOTH module van onze SMARTDEVICES. ‘So far so good’ dus.
De volgende hindernis is om deze draadloze BLUETOOTH signalen op een zo eenvoudig mogelijke manier in te lezen in onze microcontroller. Microcontrollers hebben geen ingebouwde BLUETOOTH module aan boord. We moeten hiervoor dus een connectie maken met een externe BLUETOOTH module. Hiervoor hebben wij de keuze gemaakt voor de HC-06 module.
“USB BLUETOOTH dongels” zijn al enkele jaren vrij betaalbaar en dat heeft alles met verkoopsaantallen te maken. Grote verkoopsaantallen geven producenten de kans om aan massaproductie te doen en zo wordt de
HC-06 module zonder opbouwprint 1 Bluetooth Dongle 1

Bart Huyskens www.e2cre8.be
Cursus bij Videolessen deel 5 “Sturen en meten met zelfgemaakte apps in APPINVENTOR” 2014 9
kostprijs van een product enorm verlaagd. Dat is ook de reden waarom deze HC-06 modules ook voor eigen projectjes betaalbaar geworden zijn. Reeds voor enkele Euro’s kan je zo’n module kopen. De reden is dat de hier gebruikte IC’s eigenlijk ontwikkeld zijn voor die massaproductie USB dongels en SMARTDEVICES. De ontwikkelaars hebben deze chips via een achterpoortje ook bruikbaar gemaakt voor mensen die zelf BLUETOOTH applicaties willen ontwikkelen. Onze HC-06 varianten worden ingeladen met speciale firmware en zijn zo voorzien van RS232 communicatie i.p.v. USB . Ze worden daardoor perfect bruikbaar om ze met onze microcontrollers te laten communiceren. Geen zorgen – de Hobby-firmware is reeds ingeladen bij aankoop van de HC-06 module.
Deze HC06 modules zetten BLUETOOTH signalen om naar RS232 signalen en omgekeerd. Die RS232 signalen kunnen we perfect inlezen in onze microcontrollers. Moest u hier meer informatie over willen: de volledige RS232 communicatie is behandeld in Videolessen deel 3.
Hier ziet u de standaard instellingen, maar die zijn via AT commando’s over RS232 te veranderen. De datasheet zal je hierbij ondersteunen. Wij gebruiken de standaard instellingen en hebben dus geen AT commando’s nodig.
• Full duplex RS232 via TX en RX • Baud Rate: 9600 bps (standaard – maar kan tot 115200 gaan) • Data : 8 bits • Stop Bits: 1 bit • Parity : None • Handshake: None • BLUETOOTH Passkey: 1234
Deze HC-06 BLUETOOTH module is een “Class 2” BLUETOOTH device en kan daardoor normaal gebruikt worden tot afstanden van maximaal 10 meter.
Je ziet op deze HC-06 module de twee BLUETOOTH IC’s zitten, een PCB antenne en een aantal externe randcomponenten. Het nadeel van deze module is dat deze – door zijn vorm - niet rechtsreeks bruikbaar is in zelfbouw projecten en dat deze HC-06 module op 3.3V werkt terwijl de meeste van onze microcontrollers op 5V werken.

Bart Huyskens www.e2cre8.be
Cursus bij Videolessen deel 5 “Sturen en meten met zelfgemaakte apps in APPINVENTOR” 2014 10
Daarom kopen wij onze HC-06 modules rechtsreeks op een moeder-PCB. Deze moederprint is voorzien van een voltage aanpassing die voedingsspanningen tussen 3.6 en 6V toelaat en een 4 pin connector met VCC, GND, en een TX en RX pin. Deze complete modules kosten in China ongeveer 4€ a 5€ per stuk.
Om even samen te vatten: We willen via een zelfgeschreven APP op ons SMARTDEVICE - bepaalde actuatoren die aan onze microcontroller hangen - kunnen bedienen. En van bepaalde sensoren die aan onze microcontroller hangen willen we de metingen op ons SMARTDEVICE kunnen tonen.
Als communicatiesysteem gebruiken we langs de kant van het SMARTDEVICE de ingebouwde BLUETOOTH module en langs de kant van de microcontroller gebruiken we de HC-06 module die BLUETOOTH signalen omvormt naar RS232 signalen.
Deze lessen zijn zo opgebouwd dat we in een aantal stappen gaan leren om eerst actuatoren aan te sturen via APPINVENTOR, dan om sensoren in te lezen in APPINVENTOR, dan om in hetzelfde programma zowel te sturen als te meten en tot slot leer je om bepaalde metingen grafisch voor te stellen en om een aantal specifieke SMARTDEVICE sensoren te gebruiken. Elk programma bespreken we van de kant van APPINVENTOR en van de kant van de microcontroller – in Flowcode en in C.
We behandelen in deze lessen enkel wat nodig is om te meten en te sturen via BLUETOOTH. Naar alle waarschijnlijkheid gebruiken we hiervoor amper 10% van de mogelijkheden van APPINVENTOR. Laat u dus vooral niet tegenhouden om zelf op ontdekking te gaan.
UITDAGINGEN:
• Zoek uit waar en voor welke prijs je de HC-06 modules kan kopen • Download een datasheet van de HC-06 module en zoek uit wat de snelste dataoverdrachtsnelheid is die
hiermee mogelijk is over RS232.

Bart Huyskens www.e2cre8.be
Cursus bij Videolessen deel 5 “Sturen en meten met zelfgemaakte apps in APPINVENTOR” 2014 11
03-DE APP-INVENTOR OMGEVING
Om met APPINVENTOR te kunnen werken heb je een Google-account nodig. Een Gmail adres en paswoord volstaan. Je APPINVENTOR account is immers gelinkt met je google account – het is dus noodzakelijk dat je eerst inlogt op je google account voordat je naar de APPINVENTOR omgeving gaat.
De APPINVENTOR omgeving werkt, op het moment dat deze lessen gemaakt zijn, niet stabiel onder Internet Explorer en start je dus best op onder “Google Chrome” of “Firefox” via deze link: http://APPINVENTOR.mit.edu/explore/
Dit is het startscherm waar we u even wegwijs in willen maken.
Als eerste heb je de “Tutorials” waar men u stap voor stap helpt bij het maken van uw eerste APPS. Je leert hier aan de hand van een aantal eenvoudige APPS heel stapsgewijs de APPINVENTOR omgeving kennen.
Als tweede heb je de “Teach” link – die qua inhoud overlapt met de “Tutorials” link, maar die specifiek voor leerkrachten nogal wat extra open source lesmateriaal aanbiedt. Onder andere de “concept cards” en “maker cards” zijn hele zinvolle hulpmiddelen bij het ontwikkelen van je eerste APPS. Deze cards zijn maximaal 1 pagina groot en laten je zeer kort zien hoe je bepaalde APPINVENTOR functies kan gebruiken. Nu zal dit nog niet veel zeggen, maar als je straks zelf aan de slag wil gaan met uw ideeën, dan kan je hier zeker inspiratie uit halen. Je vindt hier ook de link
naar de APPINVENTOR.org website waarop nog eens honderden voorbeeldprogramma’s en lessen rond APPINVENTOR worden gedeeld.

Bart Huyskens www.e2cre8.be
Cursus bij Videolessen deel 5 “Sturen en meten met zelfgemaakte apps in APPINVENTOR” 2014 12
Als je er niet uitkomt via de “Tutorials” en de “Teach” links, dan kan je altijd je vraag nog stellen via het “Forum”. Zowel ontwikkelaars als mede-gebruikers helpen u dan graag voort.
Wel opletten – op forums worden vragen als ‘kan iemand mij eens een kant en klaar programma opsturen voor mijn taak van ICT’ dikwijls beantwoord met “RTFM” en het is zeker de moeite om deze afkorting eens op te zoeken…… Op een forum zal je soms versteld staan van de hoge kwaliteit van de gratis hulp – op
voorwaarde dat je eerst laat blijken dat je eerst al heel wat moeite gedaan hebt om zelf het probleem op te lossen.
En tot slot hebben we dan de link naar de eigenlijke APPINVENTOR ontwikkelomgeving. Als we hierop klikken dan komen we in dit eerste startscherm om ons SMARTDEVICE te linken met APPINVENTOR. Zo kan je live op je SMARTDEVICE volgen wat je in APPINVENTOR aanpast. We stellen dit even uit tot later en openen meteen de ontwikkelomgeving door in de rechterbovenhoek van het scherm op de knop “CREATE” te drukken.
Je krijgt hier dan weer een welkomstscherm dat we wegklikken door op “Continue” te drukken.

Bart Huyskens www.e2cre8.be
Cursus bij Videolessen deel 5 “Sturen en meten met zelfgemaakte apps in APPINVENTOR” 2014 13
Dit is onze ontwikkelomgeving – je ziet in de rechter bovenhoek dat die gelinkt is aan je “Gmail adres”. APPINVENTOR is een volledig online ontwikkelomgeving – je moet hier dus geen software lokaal voor installeren op je PC.
We zitten nu in het “Designer” scherm waarin we bepalen hoe onze APP er moet gaan uitzien op het scherm van ons SMARTDEVICE.
Links zien we het “Palette” screen – vanwaar we de gewenste componenten voor onze applicatie naar het scherm kunnen slepen.
Centraal zien we het “Viewer” scherm – dat min of meer het scherm van ons SMARTDEVICE moet voorstellen.
Daarnaast zien we de lijst van de componenten die we al op- of naast het “Viewer” scherm geplaatst hebben en rechts zien we de “Properties” van de component die we laatst hebben aangeklikt. Hierin kunnen we de eigenschappen van de verschillende componenten aanpassen.

Bart Huyskens www.e2cre8.be
Cursus bij Videolessen deel 5 “Sturen en meten met zelfgemaakte apps in APPINVENTOR” 2014 14
We overlopen even de voornaamste componenten die we in de “Designer” mode op ons scherm kunnen zetten.
Als eerste komen we de componenten van de ‘User interface’ tegen. In deze ‘User interface’ staan de meest gebruikte componenten. Zo heb je een ‘Button’ en een ‘Checkbox’, een ‘Image’ om een afbeelding toe te voegen, een ‘Label’ om tekst toe te voegen, een ‘Datepicker’ en een ‘Timepicker’ om datum en tijd te gebruiken en nog verschillende andere componenten die je op allerhande
manieren zou kunnen gebruiken in uw APPS.
Als je graag wat meer info wenst over een bepaalde component, dan volstaat het om op het vraagteken naast die component te drukken voor een korte uitleg over deze component. Volstaat dit nog niet, dan klik je onderaan deze uitleg op ‘More information’ en dan word je meteen naar de Help-pagina van deze component geleid.
Onder de ‘Layout’ tab vind je 3 hulpmiddelen om je componenten naast en boven elkaar te groeperen. We gebruiken deze hulpmiddelen veelvuldig in de APPS van deze lessenreeks. De werking ervan verduidelijken we dan verder.
Onder de ‘Media’ tab kan je alle componenten terugvinden die met beeld en geluid te maken hebben. Ook hier bekom je via het vraagteken de nodige info om ermee aan de slag te gaan.

Bart Huyskens www.e2cre8.be
Cursus bij Videolessen deel 5 “Sturen en meten met zelfgemaakte apps in APPINVENTOR” 2014 15
Onder ‘Drawing en Animation’ vind je de componenten die het mogelijk maken om op het scherm te tekenen of om bepaalde animaties te verwezenlijken. Hiervoor is het zeker aan te raden om enkele van de voorbeeldprogramma’s onder de Tutorials knop te bekijken.
De componenten onder de ‘Sensors’ tab geven u dan weer de mogelijkheid om de specifieke SmartDevice sensoren zoals de ‘Accelerometer’, ‘Orientationsensor’ en ‘GPS’ te gebruiken.
Met de ‘Social’ componenten krijg je toegang tot Telefoon, SMS, E-mail en zelfs Twitter accounts op uw Smartphone.
Onder ‘Storage’ vind je enkele componenten om grote datagehelen op te slaan.
Onder de ‘Connectivity’ Tab kunnen we het SMARTDEVICE connecteren met andere BLUETOOTH devices of met Wifi. Dit zijn de BLUETOOTH componenten die wij nodig hebben om connectie te maken met onze HC-06 module.

Bart Huyskens www.e2cre8.be
Cursus bij Videolessen deel 5 “Sturen en meten met zelfgemaakte apps in APPINVENTOR” 2014 16
En als laatste de LEGO MINDSTORMS tab die een aantal specifieke componenten heeft om de lego Mindstorms Robots te besturen via BLUETOOTH.

Bart Huyskens www.e2cre8.be
Cursus bij Videolessen deel 5 “Sturen en meten met zelfgemaakte apps in APPINVENTOR” 2014 17
Van het “Designer” scherm kan je dan overschakelen naar het “Blocks” scherm. In het “Blocks” scherm bepaal je wat de specifieke acties zijn voor een bepaald event op het Designer scherm.
Zo heb je links de verschillende ‘blocks’ waaruit je kan kiezen. Onderaan zie je de specifieke ‘blocks’ die gelinkt zijn aan componenten die je op je scherm gezet hebt.
Voor een ‘Button’ zijn dat bijvoorbeeld 6 ‘When’- functies. Een actie als er op de Button gedrukt wordt, een actie wanneer er een muisaanwijzer boven de button staat, een actie wanneer er lang op de button wordt gedrukt, een actie wanneer de muisaanwijzer over de knop verdwijnt, een actie die actief wordt bij het indrukken van de knop en een laatste actie die actief wordt bij het loslaten van de knop. Ook hier is het zo dat als je graag wat meer info wenst over een bepaalde actie, dat je dan best deze actie naar het scherm sleept en met de rechter muisknop de help functie hiervan oproept.
Daaronder zien we alle groene eigenschappen van de Button die we in het programma zelf kunnen veranderen door ze in een Event te slepen en de voorwaarde aan te passen.

Bart Huyskens www.e2cre8.be
Cursus bij Videolessen deel 5 “Sturen en meten met zelfgemaakte apps in APPINVENTOR” 2014 18
Als we bij wijze van voorbeeld een programma zouden willen opbouwen dat de tekst van een bepaalde ‘Button’ verandert naar ‘Hello’ wanneer er op wordt gedrukt , dan slepen we als eerste een ‘when Button 1. Click’ naar het scherm, dan slepen we een ‘Set Button 1. Tekst to’ binnen deze When functie en tot slot slepen we uit de algemene built in tekst acties het bovenste lege ‘tekstvak’ en we passen de tekst hiervan aan naar “Hello”. Dit is een voorbeeld van een zeer eenvoudige actie op een druk van een ‘Button’.
Onder deze ‘Built in acties’ vinden we ondermeer de klassieke programmeerstructuren zoals ‘If Then’ en ‘Do While’ terug onder de ‘Control’ Tab. Onder de ‘Logic’ tab vinden we de AND en OR en TRUE en FALSE logica terug. Onder ‘Math’ alle wiskundige functies. Onder ‘Tekst’ alle tekst gerelateerde functies. Onder ‘List’ vind je alle functies die betrekking hebben op het maken van lijsten. Deze lijsten zou je kunnen vergelijken met Arrays in C. Met de ‘Colors’ kan je de kleuren van bepaalde componenten beïnvloeden. De Tab ‘Variabelen’ gebruiken we om variabelen aan te maken en onder ‘Procedures’ zou je zelf je eigen procedures kunnen aanmaken.
Nogal wat van deze acties worden gebruikt in de voorbeeldprogramma’s uit deze lessenreeks of onder de voorbeeldprogramma’s onder de tutorials knop. Je zal ze dus gaandeweg leren kennen.
UITDAGINGEN
1. Volg op de appinventor webpagina 3 tutorials naar keuze en maak nadien zelf deze programma’s. 2. Download de “concept cards” en “maker cards” – bekijk ze aandachtig en sla ze op op uw stick zodat je ze
kan raadplegen wanneer nodig. 3. Bekijk de website “APPINVENTOR.org” en zoek het boek op : “APPINVENTOR 2: Create your own Android
APPS”. Je kan dit boek kopen, maar je kan het ook gratis online raadplegen. Lees het hoofdstuk “Understanding an APP’s architecture” aandachtig.

Bart Huyskens www.e2cre8.be
Cursus bij Videolessen deel 5 “Sturen en meten met zelfgemaakte apps in APPINVENTOR” 2014 19
04-VOORBEELDPROGRAMMA “HELLO WORLD”
Om al eens heel kort te proeven van wat App-inventor voor u kan doen maken we een eerste heel eenvoudige APP die de tekst “Hello World” hoorbaar uitspreekt wanneer er op een ‘Button’ wordt gedrukt.
Sleep uit de ‘User Interface’ Tab van het “Palette” screen een “Button” naar het scherm en verander in de “properties” van deze button de tekst naar “Hello World”.
Uit de “Media TAB” slepen we de “TekstToSpeech” component naar het scherm – je ziet dat die zich automatisch naast het scherm zet omdat die enkel ‘achter de schermen’ actief moet worden. We moeten die niet kunnen zien op het scherm van het SMARTDEVICE.
In de help file van de ‘TekstToSpeech’ vinden we terug dat de ‘TTS Extended Service APP’ van Eyes Free Project moet geïnstalleerd zijn op uw device om deze component correct te laten werken. Je kan deze downloaden van: http://code.google.com/p/eyes-free/downloads/list. De helpfile loopt hier al wat achter want vandaag

Bart Huyskens www.e2cre8.be
Cursus bij Videolessen deel 5 “Sturen en meten met zelfgemaakte apps in APPINVENTOR” 2014 20
noemt die APP de “Eyes Free Shell” APP. Deze zorgt ervoor dat je allerlei verschillende taalopties hebt om tekst naar spraak om te zetten. In een aantal gevallen is er op je SMARTDEVICE reeds software geïnstalleerd die tekst naar spraak kan omzetten en die er voor zal zorgen dat uw APP werkt zonder de Eyes free Shell.
Je kan in de properties de instellingen voor land en taal aanpassen. Dit is een 3-letter code voor zowel land als taal. De codes kan je hieronder terugvinden.
• ces (Czech) o CZE
• spa (Spanish) o ESP o USA
• deu (German) o AUT o BEL o CHE o DEU o LIE o LUX
• fra (French) o BEL
o CAN o CHE o FRA o LUX
• nld (Dutch) o BEL o NLD
• ita (Italian) o CHE o ITA
• pol (Polish) o POL
• eng (English) o AUS o BEL o BWA o BLZ o CAN o GBR o HKG o IRL o IND o JAM o MHL o MLT o NAM o NZL o PHL o PAK o SGP o TTO o USA o VIR o ZAF o ZWE
Dit volstaat voor de opbouw van je eerste scherm in het Designer gedeelte van APPINVENTOR.

Bart Huyskens www.e2cre8.be
Cursus bij Videolessen deel 5 “Sturen en meten met zelfgemaakte apps in APPINVENTOR” 2014 21
Dit is een goed moment om je SMARTDEVICE ook effectief te linken met APPINVENTOR.
Er zijn in principe 3 opties:
OPTIE 1: Je hebt een goede WI-FI connectie zonder zware firewalls tussen de verschillende gebruikers. Dit is veruit de beste en stabielste oplossing. Op scholen kan dit nogal eens een probleem zijn, maar wij hebben hiervoor als oplossing een lokaal WI-FI netwerkje opgezet in de klas waar we met APPINVENTOR willen werken. Leerlingen krijgen het WI-FI paswoord zodat ze WIFI kunnen gebruiken tijdens de APPINVENTOR les, maar de WI-FI router trekken we na de APPINVENTOR les gewoon terug uit.
OPTIE 2: De tweede optie - en die gebruik je als je geen Android smart-device bij de hand hebt – bestaat erin om een emulator op te starten. Zo wordt er op je scherm een gesimuleerde SmartPhone getoond die in de meeste gevallen de werking van een echte SmartPhone mooi emuleert. Ideaal als je de eerste stappen in het gebruik van APPINVENTOR wilt zetten, maar onbruikbaar als je zoals wij, via BLUETOOTH, connectie wil maken met externe hardware.
OPTIE 3: Bij optie 3 verbind je de PC met je Smartphone via een USB kabel, maar dat kan een lijdensweg worden omdat je hiervoor op zoek moet naar de specifieke USB drivers voor uw telefoon. Vandaar dat deze optie niet aangeraden wordt.

Bart Huyskens www.e2cre8.be
Cursus bij Videolessen deel 5 “Sturen en meten met zelfgemaakte apps in APPINVENTOR” 2014 22
Wij doorlopen hier even de stappen voor de eerste optie – waarbij de SmartPhone ,via WI-FI, connectie maakt met APPINVENTOR.
STAP 1: Download een “QR code lezer”-APP op je smart-device. Deze is niet echt noodzakelijk, maar vereenvoudigt de zaken wel wat.
STAP 2: Download de MIT AI2 Companion APP op je SMARTDEVICE. Deze APP zorgt ervoor dat je connectie kan maken met je APPINVENTOR omgeving.
STAP 3: Klik nu terug op je PC op ‘connect’ >> ‘ AI Companion’
STAP 4: Start op je SmartPhone de APP “MIT AI2 Companion” – het is zeer belangrijk dat je PC en je SMARTDEVICE beiden toegang hebben tot hetzelfde Wi-Fi netwerk. Een vaste PC zonder Wi-Fi, maar wel met bekabeld internet die werkt onder dezelfde WIFI-router is ook OK.
STAP 5: Klik op “Scan QR code” en scan met je SMARTDEVICE de QR code die zichtbaar is op je PC scherm. (Als je geen QR code lezer hebt, of geen camera op je SMARTDEVICE dan kan je ook de 6 cijferige code die je naast de QR code ziet staan, handmatig ingeven op je SMARTDEVICE. De QR code is niet meer dan een voorstelling van die 6 cijferige code.

Bart Huyskens www.e2cre8.be
Cursus bij Videolessen deel 5 “Sturen en meten met zelfgemaakte apps in APPINVENTOR” 2014 23
STAP 6: Als alles goed is zie je nu live de knop <<Hello world>> op je SMARTDEVICE staan.
Je kunt nu op deze knop drukken – maar er gebeurt niets – onze APP weet immers ook nog niet wat er verwacht wordt. Dat gaan we nu verhelpen.
Je werkte tot nu toe in het “Designer” scherm – hierin bepaal je de vormgeving van je scherm.
In het “Blocks” scherm ga je de intelligentie achter deze componenten bepalen. Je gaat bepalen wat er moet gebeuren als de component op je scherm – in ons geval de knop met “Hello world”- geactiveerd wordt.

Bart Huyskens www.e2cre8.be
Cursus bij Videolessen deel 5 “Sturen en meten met zelfgemaakte apps in APPINVENTOR” 2014 24
In dit scherm zie je links alle “Blocks” die je ook weer op het viewer scherm kan slepen om er allerlei acties uit te laten voortvloeien. Zo herkennen we ook onze specifieke “Button 1” en “Tekst To Speech1” die hun eigen specifieke functies hebben waaruit je de voor u meest geschikte kan kiezen om uw programma op te bouwen.
Vanuit de “Button1” slepen we de “When Button 1. Click Do” Block naar de Viewer. Wanneer er op Button 1 wordt gedrukt, dan wordt de code uitgevoerd binnen deze ‘When’ functie.
Van de “TekstToSpeech1” Blocks slepen we de “CallTekstTo Speech1.Speak Message” naar de Viewer en we laten die los in de Button block. Deze passen qua vorm mooi in elkaar en daaraan kan je zien dat dit een goede instructie is op deze plaats.
Als laatste slepen we uit de standaard “Tekst” Blocks een lege “Text block” en we veranderen de tekst naar “Hello World”.
Als we nu op ons SMARTDEVICE – dat nog steeds gekoppeld is met AI2 - op de ‘Button’ Hello world drukken, dan zouden we de woorden ‘Hello World’ moeten horen uit de luidspreker van ons SMARTDEVICE. De eerste maal zit hier dikwijls een grote delay tussen vermits de Speech to Tekst eerst moet berekend worden.

Bart Huyskens www.e2cre8.be
Cursus bij Videolessen deel 5 “Sturen en meten met zelfgemaakte apps in APPINVENTOR” 2014 25
Zo – dit was onze allereerste kennismaking met APPINVENTOR. Probeer eens even om dit huidige programma wat aan te passen en eventueel uit te breiden en laat je waar nodig helpen door de “Concept Cards” en “Maker Cards” die je onder de ‘Teach’ knop op het startscherm van APPINVENTOR kan terugvinden.
UITDAGINGEN:
• Test dit programma en alle vaardigheden (link SMARTDEVICE met APPINVENTOR) uit. • De methode die gebruikt wordt is die van de ‘Phonemes’. Zoek op wat Phonemes zijn en hoeveel
Phonemes er bestaan voor een Engelse taal bijvoorbeeld. • Speel even wat met de taal en landopties. Je zal merken dat Engelse tekst veel beter wordt omgezet
naar spraak door een Engelse stem dan door bijvoorbeeld een Nederlandse. • Verander de tekst – probeer hier ook eens een aantal verschillende talen uit. • Laat de kleur van de knop veranderen in Groen zodra er op gedrukt wordt. • Laat de actie pas beginnen van het moment de knop wordt losgelaten. • Voorzie een tweede knop in het programma en steek hier een andere tekst achter • Verander de pitch van de TextToSpeech component en luister naar wat er verandert. • Verander de SpeechRate van de TextToSpeech component en luister naar wat er verandert.

Bart Huyskens www.e2cre8.be
Cursus bij Videolessen deel 5 “Sturen en meten met zelfgemaakte apps in APPINVENTOR” 2014 26
05-DEEL EN INSTALLEER JE APPS
De eenvoud waarmee je zelfgemaakte APPS kan delen en installeren is één van de voornaamste redenen waarom we voor Android kiezen. Windows en Apple willen in de meeste gevallen eerst uw APP keuren voordat ze u - meestal tegen betaling - toestemming willen geven om uw APP op een toestel te installeren.
Van het moment je tevreden bent over de werking van je APP, kan je hier een echte installeerbare en deelbare Android APP van maken die je bijvoorbeeld kan delen via mail of zelfs via Google Play store als je dat echt zou wensen.
Als eerste ontwerp je zelf een icoon voor je APP. Een icoon is in ons voorbeeld een .JPEG file van 48x48 pixels. Je kan hiervoor Paint of VISIO of een ander grafisch programma gebruiken. Er bestaan ook gratis ‘ICON DESIGNER’ programma’s die je kan gebruiken om professionele icons te ontwerpen. Het is wel van belang dat het 48x48 pixels groot is.
Dit is zo’n typische icoon van 48x48 pixels. De naam van onze icoon is RTC_Test.jpg
Klik in APPINVENTOR – in het Viewer scherm – op de buitenste rand van het schermpje – deze rand wordt nu groen.
In de Properties van dit scherm selecteer je de property: “Icon”. Via Upload File kan je uw Icoon uploaden en linken aan deze APP.
Klik vervolgens op “Build” >> “App (save .apk to my computer)”

Bart Huyskens www.e2cre8.be
Cursus bij Videolessen deel 5 “Sturen en meten met zelfgemaakte apps in APPINVENTOR” 2014 27
De APP wordt nu gecompileerd naar een .apk bestand en wordt opgeslagen onder de “downloads” map op uw PC.
Je moet nu deze *.apk file op je SMARTDEVICE opslaan. De eenvoudigste manier is vermoedelijk wel via mail, maar eender welke andere manier is OK, als de file maar op je Android SMARTDEVICE opgeslagen wordt.
Opletten – de meeste Android SmartDevices aanvaarden standaard geen APPS van bronnen die ze niet kennen. Vandaar dat je in de settings van je SMARTDEVICE, APPS van “unknown sources”, moet toelaten.
Tijdens de installatie vraagt uw SMARTDEVICE of je wel zeker bent dat deze APP toegang krijgt tot bepaalde bronnen. Hier antwoord je positief op.
Na installatie kan u deze APP gebruiken zonder de ‘AI COMPANION’ link met APPINVENTOR. Je kan de APP delen door hem te mailen naar anderen of door hem via een website als download beschikbaar te stellen.
Het is ook mogelijk om je APP via de Google APP store te verdelen, maar dan kost dat 25€ en dan moet je je engageren voor service en nazorg voor deze APP. Ze willen hiermee vooral voorkomen dat de APPStore vol half afgewerkte en onstabiele APPS komt te staan. Best dus dat je hiermee even wacht tot je het APP-development helemaal onder de knie hebt.
UITDAGINGEN:
• Ontwerp uw eigen ICON van 48x48 pixels en link dit aan uw APP • Compileer uw APP naar een .apk file en installeer deze op uw SMARTDEVICE. Test dit uit.

Bart Huyskens www.e2cre8.be
Cursus bij Videolessen deel 5 “Sturen en meten met zelfgemaakte apps in APPINVENTOR” 2014 28
06-AANSLUITING HC-06 EN HARDWARE
Om wat met APPINVENTOR te kunnen experimenteren hebben we een opstelling gemaakt rond de Brainbox Fun om met Flowcode te experimenteren en één rond de Brainbox Pro om met C te experimenteren, maar hetzelfde is mogelijk voor eender welke microcontroller op eender welk ontwikkelplatform, als de microcontroller maar een RS232 module aan boord heeft.
We geven de voorkeur aan het gebruik van de vaste UART module in de microcontroller vermits we graag een RX_interrupt gebruiken om de microcontroller tijdig te laten reageren op nieuwe inkomende data. Deze data komt op verschillende ogenblikken binnen en daar kan een softwarematige RS232 communicatie (zie bitbanged RS232 – Videolessen deel 3) minder goed mee omgaan.

Bart Huyskens www.e2cre8.be
Cursus bij Videolessen deel 5 “Sturen en meten met zelfgemaakte apps in APPINVENTOR” 2014 29
AANSLUITING BRAINBOX FUN
+
L293DH-BRIDGE
USB
MICRO CONTROLLER
D7 D6 D5 D4 D3 D2 D1 D0
+5V OK
USB OK
GNDRB0RB1+5V
RESET
GNDGND GND GNDC1E0C2 E1
C7 C6
GN
D
+5V
SERVO
BUZZER C0
SUBD9 – E-BLOCKS - PORTD
BRAINBOX FUN V1.201/2014 - HUYBA
Www.E2CRE8.BE
Vbatt(6Vmax)
GND
9-20V DC
9-20V DC
ABCX
+
B7 B6 A5 A4
t°
SHARP GP2D12 Afstand 10-60cm
LM35DTEMP.
10mV/°C
POTM5Kohm
Lin.
POTM5Kohm
Lin.DRUKKNOP
RB5
390R
4K7
DRUKKNOPRB4
390R
4K7
DRUKKNOPRB3
390R
4K7
DRUKKNOPRB2
390R
4K7
M
RGB LEDFn: 2290374
100R
100R
180R
100R
BLUE LEDFn: 1648981
STAPPENMOTORUit CD-ROM
SERVO B0 SERVO B1
B5+5V GND B4+5V GND B3+5V GND B2 AN3+5V GND AN2+5V GND AN1+5V GND AN0+5V GND+5V GND
HC-06 IC opMOEDERBORD
MODULE
TXD (HC06) >> RX/RC7(PIC18F4455)RXD (HC06) << TX/RC6(PIC18F4455)
De HC-06 module moet gevoed worden met 5V en GND die we hier van de SERVO pins afgehaald.
Voor de digitale RS232 communicatie moet de TXD pin van de HC06 verbonden worden aan de RX pin van de microcontroller. In dit geval is dat PinC7. De RXD pin van de HC-06 module moet dan verbonden worden met de TX pin van de microcontroller. In ons geval is dat pin C6. Dat is logisch – wat aan de ene kant verzonden wordt moet aan de andere kant ontvangen worden en vice versa. Toeval wil dat beide pins ook beschikbaar zijn aan de servo connectoren van de Brainbox Fun wat de aansluiting ervan zeker zo eenvoudig maakt.
Als inputs hebben we hier 4 drukknoppen op de digitale inputs geplaatst. Aan de analoge ingangen hebben we een GP2D12 afstandsensor van Sharp, een LM35DT temperatuursensor en 2 potentiometers gehangen. Deze ‘sensoren’ worden hier enkel gebruikt als demonstratie. U doet hier zelf mee wat u wil.
Als actuatoren gebruiken we een RBG led op A4, A5 en B6, een gewone led op RB7 en voor de laatste apps gebruiken we ook nog twee servomotoren op RB0 en RB1.

Bart Huyskens www.e2cre8.be
Cursus bij Videolessen deel 5 “Sturen en meten met zelfgemaakte apps in APPINVENTOR” 2014 30
AANSLUITING BRAINBOX PRO
TXD (HC06) >> RX/RC7(PIC16F887)RXD (HC06) << TX/RC6(PIC16F887)
+5V
DRUKRB1
HC-06 IC opMOEDERBORD
MODULE
B7
B6
B5
B4
B3
B2
B1
VDD
VSS
D7
D6
D5
D4
C7/RX
C6/TX
C5
C4
D3
D2
MCLR
A0
A1
A2
A3
A4
A5
VDD
VSSCLKIN
CLKOUT
C0
C1
C2
C3
D0
D1
40
39
38
37
36
35
34
33
32
31
30
29
28
27
26
25
24
23
22
21
1
2
3
4
5
6
7
8
9
10
11
12
13
14
15
16
17
18
19
20
PIC1
6F88
7
390R
4K7
+5V
10K
RESET
XTAL 19.660.800 Hz
2x15pF
+5V
+5V
+5V
390R
4 K7
+5V
390R
4K7
+5V
390R
4 K7
DRUKRB2
SWITCHRB3
SWITCHRB4
+5V
POTM5K LIN
+5V
POTM5K LIN
+5V
POTM5K LIN
+5V
POTM5K LIN
100R
100 R
180R
+5V
B0 B1 B2 B3 EN RS LCD
E0/AN5
E1/AN6
E2/AN7
B0/AN12
Bespreking Schema:
• De PIC16F887 wordt gevoed met 5V en gnd langs beide zijden. • De klok is een extern Xtal van 19660800Hz • Een reset knop met pull up weerstand van 10K zijn aangesloten op de
Reset pin. • De LCD is met 4 datalijnen, een Enable en een RS lijn aangesloten aan 6
pins van PORTA. • Voor onze toepassing hebben we – net zoals bij de Brainbox Fun – 4
digitale ingangen en 4 analoge ingangen gebruikt. • De 4 digitale ingangen zijn de 2 drukknoppen en twee dipswitches die
vast op de Brainbox Pro staan. Zij zijn aangesloten aan RB1, RB2, RB3 en RB4. Deze 4 ingangen worden in de software als één PORTB variabele ingelezen en zo ook doorgestuurd naar de HC-06 module.
• De 4 analoge ingangen zijn alle 4 potentiometers die zijn aangesloten aan 4 vrije analoge ingangen: AN5, AN6, AN7 en AN12? Deze 4 analoge ingangen worden in de software als 4 afzonderlijke 8 bit waarden ingelezen en zo ook doorgestuurd naar de HC-06 module.
• De actuator is een RGB led op de pins RC0, RC1 en RC2. • De HC-06 Bluetooth module wordt gevoed met 5V en GND. De TXD pin van de module is verbonden met
de RX pin van de UART van de microcontroller en de RXD pin van de HC-06 module is verbonden met de TX pin van de UART van de uC.
UITDAGINGEN

Bart Huyskens www.e2cre8.be
Cursus bij Videolessen deel 5 “Sturen en meten met zelfgemaakte apps in APPINVENTOR” 2014 31
1. Sluit de HC-06 module correct aan, aan uw microcontroller. Raadpleeg hiervoor de datasheet van uw microcontroller.
07-APP-INVENTOR - METEN MET HC-06 EN AI2
+
L293DH-BRIDGE
USB
MICRO CONTROLLER
D7 D6 D5 D4 D3 D2 D1 D0
+5V OK
USB OK
GNDRB0RB1+5V
RESET
GNDGND GND GNDC1E0C2 E1
C7 C6
GN
D
+5V
SERVO
BUZZER C0
SUBD9 – E-BLOCKS - PORTD
BRAINBOX FUN V1.201/2014 - HUYBA
Www.E2CRE8.BE
Vbatt(6Vmax)
GND
9-20V DC
9-20V DC
ABCX
+
B7 B6 A5 A4
t°
SHARP GP2D12 Afstand 10-60cm
LM35DTEMP.
10mV/°C
POTM5Kohm
Lin.
POTM5Kohm
Lin.DRUKKNOP
RB539
0 R
4K7
DRUKKNOPRB4
390R
4 K7
DRUKKNOPRB3
390R
4K7
DRUKKNOPRB2
390 R
4K7
B5+5V GND B4+5V GND B3+5V GND B2 AN3+5V GND AN2+5V GND AN1+5V GND AN0+5V GND+5V GND
HC-06 IC opMOEDERBORD
MODULE
TXD (HC06) >> RX/RC7(PIC18F4455)RXD (HC06) << TX/RC6(PIC18F4455)
Met dit eerste programma demonstreren we hoe we 5 variabelen van de microcontroller doorsturen naar onze APP. Onze zelfontwikkelde APP visualiseert deze 5 variabelen dan op het scherm.
De 5 ‘8-bit variabelen’ komen van de 4 analoge ingangen – AN0, AN1, AN2 en AN3 die we als 4 afzonderlijke 8 bit AD waarden inlezen en van de 4 digitale ingangen RB2 tot RB5 die we samen als één 8 bit “PORTB” variabele ontvangen. Samen worden er dus 5 variabelen verzonden naar de HC-06 module.

Bart Huyskens www.e2cre8.be
Cursus bij Videolessen deel 5 “Sturen en meten met zelfgemaakte apps in APPINVENTOR” 2014 32
Links voorstelling in APPINVENTOR ‘Designer’ Rechts : Screenshot van Smartphone
We beginnen langs de kant van APPINVENTOR in de ‘screen Designer’
Als eerste slepen we een “Horizontal Arrangement” van de “Layout”- tab op het scherm. Daarmee kunnen we meerdere componenten horizontaal naast elkaar plaatsen op het schermpje.
In deze ‘Horizontal Arrangement’ slepen we een “ListPicker Component”, een “Button Component” en een “Label Component”. Deze komen nu mooi naast elkaar te staan.
De “ListPicker” component is niet meer dan een button die ons toelaat om iets uit een bepaalde lijst te selecteren. In ons geval zal dat de specifieke HC-06 BLUETOOTH module zijn die moet worden geselecteerd uit alle beschikbare BLUETOOTH APParaten in de buurt van uw toestel.
!!Let wel op: Hiervoor moet de BLUETOOTH functie van uw SMARTDEVICE wel staan ingeschakeld en er moet in de eigenschappen reeds een connectie gelegd zijn met dit HC-06 BLUETOOTH device.
Enkel de “Text”-property van deze “ListPicker” veranderen we naar “Select BT Device”
De text van de “Button” veranderen we naar “disconnect” en de tekst van het label veranderen we even naar “xxx” – die wordt toch aangepast van het moment het programma start, maar dan hebben we wel al een indicatie van waar deze tekst komt te staan.
Onder deze knoppen zetten we een label met de tekst “INPUTS”
Vervolgens slepen we weerom een “HorizontalArrangement” op het scherm en daarin slepen we 5 “VerticalArrangement” componenten. We willen hiermee 5 kolommen met telkens 2 rijen van “Labels” maken.
De bovenste 5 “Labels” zijn de namen voor de 5 respectievelijke metingen die er onder zullen getoond worden. Verander de tekst van deze “Labels” dus door korte zinvolle namen zoals wij hier ook gedaan hebben. De onderste 5 “Labels” zijn de metingen zelf. Zij zullen in het programma zelf worden aangepast, maar voor de

Bart Huyskens www.e2cre8.be
Cursus bij Videolessen deel 5 “Sturen en meten met zelfgemaakte apps in APPINVENTOR” 2014 33
duidelijkheid veranderen we de tekst hier naar *** zodat we nu al een indicatie hebben van hoe het geheel er gaat uitzien.
Uit de “Connectivity tab” slepen we ook nog een “BLUETOOTHClient” naar het scherm. Deze laat ons toe om een connectie op te zetten met de BLUETOOTH module van ons SMARTDEVICE. Hier moeten geen Properties voor worden aangepast.
Tot slot slepen we uit de sensors tab een “Clock component” op het scherm. Van deze klok zorgen we dat de properties “TimerAlwaysFires” en “TimerEnabled” staan aangevinkt en dat de “TimerInterval” op 100msec staat. Deze ‘Clock’ mag je beschouwen als een ‘Button’ waar elke 100msec op gedrukt wordt. Elke 100mSec wordt er vanaf nu dus een bepaalde Event aangeroepen.
Dit is het voor het Designer scherm. We schakelen nu over naar het “Blocks” scherm om de nodige acties aan al deze componenten toe te voegen.
Dit is het volledige programma om 5 ‘8 bit variabelen’, komende van de microcontroller, te visualiseren op ons SMARTDEVICE.
De bovenste 4 acties zijn noodzakelijk om een stabiele BLUETOOTH communicatie op te zetten en af te sluiten.
In de bovenste actie wordt de tekst van het BLUETOOTH label aangepast naar “Disconnected” van het moment deze APPlicatie wordt opgestart. Vermits deze APPlicatie slechts één scherm heeft gebeurt dat meteen bij het openen van deze APP.

Bart Huyskens www.e2cre8.be
Cursus bij Videolessen deel 5 “Sturen en meten met zelfgemaakte apps in APPINVENTOR” 2014 34
In de tweede actie wordt er – van het moment er op de ‘Listpicker Button’ “Select BT Module” gedrukt wordt - een lijst getoond van alle BLUETOOTH devices die momenteel gekoppeld zijn met uw SMARTDEVICE. Zoals eerder gezegd moeten die koppeling wel eerst worden gemaakt in de eigenschAPPen van de BLUETOOTH module van uw SMARTDEVICE.
De derde actie wordt geactiveerd wanneer u uit de lijst van BLUETOOTH modules een module selecteert. Op dat moment maakt de BLUETOOTH module van uw SMARTDEVICE een connectie met de gekozen BLUETOOTH module. Gelijktijdig hiermee wordt de tekst van het label verandert naar “Connected” om aan te geven dat er een connectie is.
Door op de Button “Disconnect” te drukken wordt de BLUETOOTH connectie met dit APParaat op een correcte wijze verbroken en wordt de tekst van het label aangepast naar “Disconnected”.
Deze 4 acties zijn in elk programma noodzakelijk voor het opzetten van een BLUETOOTH connectie.
De eigenlijke actie in dit programma wordt in dit geval getriggerd door de “Clock”- component. Wij stelden die in de properties in op 100msec, dus elke 100msec zullen de instructies binnen deze actie worden uitgevoerd, op voorwaarde dat er een stabiele BLUETOOTH connectie is – dat wordt getest in deze extra “If BLUETOOTHClient1. IsConnected-Then”-instructie. Deze extra controle is noodzakelijk om foutmeldingen over een ontbrekende BLUETOOTH connectie van het SMARTDEVICE te vermijden.
Vanaf dat moment wordt de tekst van de 5 respectievelijke labels aangepast naar de waarde van de 5 opeenvolgende bytes die van de microcontroller komen. Elke 100msec wordt er getest of er nieuwe bytes binnenkomen.
De middelste byte is de AD meting die komt van de LM35 temperatuursensor. Bij wijze van demonstratie hebben we deze waarde hier omgerekend naar °C. De spanning op de uitgangspin van de LM35 stijgt met 10mV per °C. De AD omzetter meet spanningen tussen 0 en 5Volt met een nauwkeurigheid van 8 bits of 255 verschillende waarden. 5Volt gedeeld door 255 maakt 20mV nauwkeurigheid. Eén bit verschil geeft een verschil van 20mV weer en 20mV verschil bij de LM35 maakt 2°C verschil. Vandaar dat we het binnengekomen

Bart Huyskens www.e2cre8.be
Cursus bij Videolessen deel 5 “Sturen en meten met zelfgemaakte apps in APPINVENTOR” 2014 35
getal hier vermenigvuldigen met twee om het om te zetten naar °C. De temperatuur die werd weergegeven was steeds ongeveer 2°C boven de echte temperatuur, vandaar dat ik er eerst 1 bit aftrek.
Dus – kort samengevat. Als eerste moet de connectie gelegd worden met de BLUETOOTH module en vervolgens wordt er elke 100 msec nieuwe data binnen gelezen. Wat hier gebeurt voor 5 bytes kan gerust worden aangepast naar meer of minder bytes.
Om dit programma te testen connecteren we ons SMartDevice met APPINVENTOR zoals aangeleerd in het voorbeeldprogramma. Als deze connectie goed gelegd is zou je APP nu moeten draaien op je SMARTDEVICE.
We leggen hier stap voor stap de connectie uit met de BLUETOOTH module:
1. Zoek in het BLUETOOTH menu van je SMARTDEVICE naar aanwezige BLUETOOTH modules. 2. Connecteer met de HC-06 module – de code is 1234 3. Start je APP. Om dit programma te testen connecteren we ons SmartDevice met APPINVENTOR zoals
aangeleerd in het voorbeeldprogramma. Als deze connectie goed gelegd is zou je APP nu moeten draaien op je SMARTDEVICE.
4. Druk op ‘select BLUETOOTH module’ 5. Selecteer uit de lijst de HC-06 module 6. Van het moment de led op de HC-06 module stopt met knipperen is de Connectie gelegd 7. Soms moet je stappen 4 t/m 6 enkele malen herhalen tot de connectie gelegd is. 8. Vanaf dit moment is de tekst naast de disconnect Button veranderd naar ‘connected’ 9. De 5 meetwaarden van uw uC zouden nu zichtbaar moeten zijn op het scherm van uw SMARTDEVICE.
UITDAGINGEN:
De .apk en de .aia file van dit project zijn terug te vinden in de datamap.
1. Maak dit programma en test het uit. Als het niet werkt probeer je te achterhalen of de fout zich langs de kant van de uC bevindt of langs de kant van App-inventor. Als je het programma correct hebt overgenomen en je hebt voorgaande stappen voor de BLUETOOTH connectie correct kunnen zetten, dan heb je veel kans dat de fout langs de kant van de uC zit. Gebruik een Oscilloscoop of Logic Analyser om te meten of er RS232 communicatie is met de HC06 module.
2. Pas het programma aan om slechts 2 meetwaarden in te lezen 3. Pas het programma aan om de waarden verticaal onder elkaar te tonen in plaats van de horizontale
verdeling nu. 4. Zorg ervoor dat de kleur van het label verandert naar Rood als de waarde stijgt boven 200.

Bart Huyskens www.e2cre8.be
Cursus bij Videolessen deel 5 “Sturen en meten met zelfgemaakte apps in APPINVENTOR” 2014 36
08-FLOWCODE - METEN MET AI2 EN HC-06
+
L293DH-BRIDGE
USB
MICRO CONTROLLER
D7 D6 D5 D4 D3 D2 D1 D0
+5V OK
USB OK
GNDRB0RB1+5V
RESET
GNDGND GND GNDC1E0C2 E1
C7 C6
GN
D
+5V
SERVO
BUZZER C0
SUBD9 – E-BLOCKS - PORTD
BRAINBOX FUN V1.201/2014 - HUYBA
Www.E2CRE8.BE
Vbatt(6Vmax)
GND
9-20V DC
9-20V DC
ABCX
+
B7 B6 A5 A4
t°
SHARP GP2D12 Afstand 10-60cm
LM35DTEMP.
10mV/°C
POTM5Kohm
Lin.
POTM5Kohm
Lin.DRUKKNOP
RB5
390R
4K7
DRUKKNOPRB4
390R
4K7
DRUKKNOPRB3
390R
4K7
DRUKKNOPRB2
390R
4K7
B5+5V GND B4+5V GND B3+5V GND B2 AN3+5V GND AN2+5V GND AN1+5V GND AN0+5V GND+5V GND
HC-06 IC opMOEDERBORD
MODULE
TXD (HC06) >> RX/RC7(PIC18F4455)RXD (HC06) << TX/RC6(PIC18F4455)
(foto Brainbox Fun: zie hoofdstuk “Aansluiting HC-06 en Hardware”)
In deze les bespreken we hoe je metingen kan tonen op je Smartdevice, maar dan langs de kant van de uC en geprogrammeerd met FC6. De 5 meetresultaten moeten immers eerst door de uC worden verzonden voordat uw Smartdevice ze kan ontvangen.
Bespreking aansluitschema Brainbox Fun (www.E2CRE8.be)
• Onze Brainbox Fun heeft in principe 4 digitale en 4 analoge ingangen. We benutten ze hier allemaal. • We sluiten 4 drukknoppen aan, aan RB2, RB3, RB4 en RB5. Dit zijn de 4 digitale ingangen. In onze
toepassing zullen we deze 4 ingangen samen inlezen in het PORTB register en als één variabele versturen naar de HC-06 module.
• We hebben eveneens 4 analoge ingangen die we als 4 afzonderlijke 8 bit variabelen inlezen en zo ook verzenden naar de HC-06 module.
o Op AN0 en AN1 hangen er hier 2 lineaire potentiometers van 5K. o Op AN2 hebben we hier een LM35D temperatuursensor gehangen. Deze eenvoudige sensor
moet gevoed worden met +5V en GND en geeft dan op de derde pin een spanning af die lineair verloopt met de temperatuur. De spanning stijgt met 10mV/°C. 20°C komt dus overeen met 200mV. De spanningen van deze sensor zullen dus vrij laag blijven.
o De Sensor op RA3 is een SHARP GP2D12 afstandsensor (of één van die familie). Deze sensor geeft een spanning af die evenredig is met de afstand tot het object dat er boven hangt. Afstanden tussen 10 en 40cm zijn vlot te meten. Je moet wel opletten met afstanden onder

Bart Huyskens www.e2cre8.be
Cursus bij Videolessen deel 5 “Sturen en meten met zelfgemaakte apps in APPINVENTOR” 2014 37
de 10cm. Meer info hierover kan je vinden in de werkbladen op de website van de Brainbox Fun.
Dit Flowcode voorbeeld is uitgewerkt voor een Brainbox Fun of ECIO40 module, maar Flowcode is zo geschreven dat je simpelweg door een andere processor te selecteren, dit zelfde programma ook kan gebruiken op die processor, zelfs voor AVR, Arduino, 32Bit ARM enz. Flowcode is daardoor wellicht de meest platformonafhankelijke programmeertaal ter wereld.
Op het system panel plaatsen we een RS232 module en 4 potmeters. De properties van de RS232 module stellen we in op baudrate: 9600, 8 databits.
In het programma beginnen we met de initialisatie van de interne RS232 module.
In een eeuwige while loop lezen we telkens 4 analoge ingangswaarden in, en daarna nog één 8 bit digitale ingangswaarde waarbij er een masker staat over de pins RB2 tot RB5 om enkel die 5 ingangen in te lezen.
Vervolgens verzenden we deze 5 variabelen na elkaar via RS232 ‘SendChar’.
We vertragen de datastroom met een 300msec delay. In APPINVENTOR wordt er elke 100msec ‘getest’ of er nieuwe data

Bart Huyskens www.e2cre8.be
Cursus bij Videolessen deel 5 “Sturen en meten met zelfgemaakte apps in APPINVENTOR” 2014 38
is binnengekomen. Zo zijn we zeker dat alle data ook goed doorkomt.
Je ziet het hier duidelijk. In een eeuwige loop worden er 5 variabelen ingelezen. Die 5 variabelen worden vervolgens via RS232 verzonden. Zo eenvoudig kan het zijn in Flowcode.
UITDAGINGEN:
1. Wat zou je aan dit programma moeten aanpassen om slechts 2 bytes door te sturen 2. Wat zou je aan het programma moeten aanpassen om 2 16 bit integers door te sturen. Let op – je kan
slechts 8 bit getallen doorsturen. Hoe zou je dit oplossen zodat je toch de volledige resolutie van de 16 bit getallen behoudt.

Bart Huyskens www.e2cre8.be
Cursus bij Videolessen deel 5 “Sturen en meten met zelfgemaakte apps in APPINVENTOR” 2014 39
09-C - METEN MET AI2 EN HC-06
Schema Brainbox Pro (www.e2cre8.be)
TXD (HC06) >> RX/RC7(PIC16F887)RXD (HC06) << TX/RC6(PIC16F887)
+5V
DRUKRB1
HC-06 IC opMOEDERBORD
MODULE
B7
B6
B5
B4
B3
B2
B1
VDD
VSS
D7
D6
D5
D4
C7/RX
C6/TX
C5
C4
D3
D2
MCLR
A0
A1
A2
A3
A4
A5
VDD
VSSCLKIN
CLKOUT
C0
C1
C2
C3
D0
D1
40
39
38
37
36
35
34
33
32
31
30
29
28
27
26
25
24
23
22
21
1
2
3
4
5
6
7
8
9
10
11
12
13
14
15
16
17
18
19
20
PIC1
6F88
7
390R
4 K7
+5V
10K
RESET
XTAL 19.660.800 Hz
2x15pF
+5V
+5V
+5V
390R
4K7
+5V
390 R
4K7
+5V
390 R
4K7
DRUKRB2
SWITCHRB3
SWITCHRB4
+5V
POTM5K LIN
+5V
POTM5K LIN
+5V
POTM5K LIN
+5V
POTM5K LIN
+5V
B0 B1 B2 B3 EN RS LCD
E0/AN5
E1/AN6
E2/AN7
B0/AN12
(foto Brainbox PRO: zie hoofdstuk “Aansluiting HC-06 en Hardware”)
Zoals eerder aangehaald gebruiken we voor de demonstraties in C-code de Brainbox Pro met de 887 controller. Ook hier moet de uC eerst 5 variabelen via RS232 versturen naar de HC-06 module zodat onze APP deze 5 variabelen kan inlezen.
Bespreking Schema:
• De uC wordt gevoed met 5V en gnd langs beide zijden. • De klok is een extern Xtal van 19660800Hz • Een reset knop met pull up weerstand van 10K is aangesloten op de Reset pin. • De LCD is met 4 datalijnen, een Enable en een RS lijn aangesloten aan 6 pins van PORTA. • Voor onze toepassing hebben we – net zoals bij de Brainbox Fun – 4 digitale ingangen en 4 analoge
ingangen gebruikt. • De 4 digitale ingangen zijn de 2 drukknoppen en twee dipswitches die vast op de Brainbox Pro staan. Zij
zijn aangesloten aan RB1, RB2, RB3 en RB4. Deze 4 ingangen worden in de software als één PORTB variabele ingelezen en zo ook doorgestuurd naar de HC-06 module.
• De 4 analoge ingangen zijn alle 4 potentiometers die zijn aangesloten aan 4 vrije analoge ingangen: AN5, AN6, AN7 en AN12? Deze 4 analoge ingangen worden in de software als 4 afzonderlijke 8 bit waarden ingelezen en zo ook doorgestuurd naar de HC-06 module.

Bart Huyskens www.e2cre8.be
Cursus bij Videolessen deel 5 “Sturen en meten met zelfgemaakte apps in APPINVENTOR” 2014 40
/******************************************************** METEN MET AI2 en HC06-module Bart [email protected] Hardware: BRAINBOX PRO - www.E2CRE8.be 4 analoge ingangen: AN5, AN6, AN7, AN12 - in 4 8 bit variabelen opgeslagen 4 digitale ingangen: RB1, RB2, RB3, RB4 - in 1 8 bit variabele opgeslagen LCD aan PORTA HC-06 BLUETOOTH module aan RX en TX pin aangesloten TXHC06>>RX PIC16F887, RXHC06>>TX PIC16F887 De 5 bytes worden om de 300msec verzonden via de TX pin naar de HC-06 BLUETOOTH module *********************************************************/ #include <htc.h> #include "HITECH_LCD.h" #define _XTAL_FREQ 19660800 // 19660800Hz - External HS Xtal __CONFIG(0x23F2); //extern Xtal HS 19660800 __CONFIG(0x3FFF); unsigned char temp; unsigned char VAR_A, VAR_B, VAR_C, VAR_D, VAR_E; unsigned char VAR_Aold, VAR_Bold, VAR_Cold, VAR_Dold, VAR_Eold; void main() { TRISD = 0x00; // All pins D = output for leds TRISB = 0b00011111; // RB0 = AN12, RB1-RB4, inputs TRISE = 0b00000111; // E0-E2 inputs (analoge ingangen) ANSEL = 0x00; // schakel eerst alle Analoge pins als digitaal ANSELH = 0x00; // schakel eerst alle Analoge pins als digitaal ANS5 = 1; //Zet ingang xx in ANSEL/ANSELH als analoge ingang ANS6 = 1; //Zet ingang xx in ANSEL/ANSELH als analoge ingang ANS7 = 1; //Zet ingang xx in ANSEL/ANSELH als analoge ingang ANS12 = 1; //Zet ingang xx in ANSEL/ANSELH als analoge ingang ADFM = 0; // Left justify AD result - 8 bit meting ADON = 1; // Zet AD omzetter aan LCD_Start(); // Initialiseer de LCD
De 16F887 draait op een extern Xtal tegen 19660800Hz of dus bijna 20MHz.
We benoemen een aantal variabelen. VAR_A t/m VAR_E die de 5 te versturen bytes bevatten en VAR_Aold t/m VAR_Eold die gebruikt worden om flikkering op het LCD weg te werken.
Alle pins van PORTD worden als output geschakeld. Hier hangen 8 indicatieleds aan.
RB0 is analoge input AN12 en moet dus als input staan. RB1 t/m RB4 zijn de digitale inputs waar de 4 schakelaars aan hangen.
RE0, RE1 en RE2 zijn de analoge ingangen AN5, AN6 en AN7 die samen met AN12 de 4 analoge ingangen vormen. Zij dienen ook als input geschakeld te worden.
Met de ANSEL registers schakelen we om te beginnen alle inputs als digitale inputs.
In deze volgende 4 regels worden de 4 betreffende analoge ingangen effectief als analoge ingang geschakeld.
We doen 8 bit AD omzetting en lijnen het resultaat voor de eenvoud dan ook meteen links uit met deze ADFM bit. Met de ADON bit zetten we de AD omzetter aan.
We initialiseren de LCD.

Bart Huyskens www.e2cre8.be
Cursus bij Videolessen deel 5 “Sturen en meten met zelfgemaakte apps in APPINVENTOR” 2014 41
/**************SETTINGS UART**********************/ // 511 is getal voor baud rate - Xtal 19.660.800 en 9600 bps // FORMULE berekening baudrate: ((19660800 / 9600bps)/4)-1 = 511 SPBRGH = 511 >> 8; // vul baud rate register HIGH met 8 MSB's van spbrg SPBRG = 511 & 0xFF; // vul baud rate register LOW met 8 LSB's van spbrg TRISC6 = 0; // Pin C6 (pin 25) = TX als output zetten TRISC7 = 1; // PIN C7 (Pin 26) = RX als input zetten BAUDCTL = 0x08; // SCKP(0): Transmit non inverted data to TX pin
/ BRG16(1): 16 bit Baud rate gen RCSTA = 0x90; // SPEN(1): Serial Port Enabled / CREN(1): Enables Receiver TXSTA = 0x24; // TX9(0):8 bit / TXEN(1)Tansmit Enable / SYNC(0):Asynchr / BRGH(1): High Speed /**************SETTINGS UART**********************/ LCD_PrintString("METEN MET AI2"); __delay_ms(200); __delay_ms(200); __delay_ms(200); LCD_Clear(); while (1) { // LEES AN5 in CHS0=1 ; // Select AN5 CHS1=0 ; CHS2=1 ; CHS3=0 ; temp = 200; while(temp){temp--;} // geeft een delay
//- nodig om nieuw AD kanaal te selecteren GO_nDONE = 1; // start AD conversie while (GO_nDONE){} // wacht tot AD conversie klaar is VAR_A = ADRESH; // LEES AN6 in CHS0=0 ; // Select AN6 CHS1=1 ; CHS2=1 ; CHS3=0 ; temp = 200; while(temp){temp--;} // geeft een delay GO_nDONE = 1; // start AD conversie while (GO_nDONE){} // wacht tot AD conversie klaar is VAR_B = ADRESH; // LEES AN7 in CHS0=1 ; // Select AN7
Om deze microcontroller, die draait tegen 19660800Hz, via de UART full duplex te laten communiceren tegen 9600bps moeten er een aantal instellingen gebeuren.
Deze instellingen worden uitgebreid besproken in Videolessen deel 3 en in de datasheet van de PIC16F887 microcontroller.
We laten gedurende 600msec de boodschap “METEN met AI2” op het LCD zien.
In een eeuwige loop doorlopen we het inlezen van de 5 bytes. Als eerste wordt de analoge waarde aan pin AN5 ingelezen. Om deze waarde in te lezen moet de AD omzetter worden toegewezen aan deze pin, wat we hier met deze 4 CHS-bits doen.
We houden de microcontroller vervolgens een aantal klok-cycli bezig om de AD omzetter de tijd te geven om de omschakeling naar dit nieuwe kanaal te maken.
Vervolgens wordt met de GO_nDONE bit de AD conversie gestart. We wachten tot de GO_nDone bit terug 0 wordt wat aangeeft dat de AD conversie klaar is.
Het resultaat van de AD conversie wordt in VAR_A gezet.
Dezelfde stappen worden doorlopen voor het inlezen van AN6
Idem voor AN7

Bart Huyskens www.e2cre8.be
Cursus bij Videolessen deel 5 “Sturen en meten met zelfgemaakte apps in APPINVENTOR” 2014 42
CHS1=1 ; CHS2=1 ; CHS3=0 ; temp = 200; while(temp){temp--;} // geeft een delay – GO_nDONE = 1; // start AD conversie while (GO_nDONE){} // wacht tot AD conversie klaar is VAR_C = ADRESH; // LEES AN12 in CHS0=0 ; // Select AN512 CHS1=0 ; CHS2=1 ; CHS3=1 ; temp = 200; while(temp){temp--;} // geeft een delay – GO_nDONE = 1; // start AD conversie while (GO_nDONE){} // wacht tot AD conversie klaar is VAR_D = ADRESH; // LEES 4 switches PORTB in VAR_E = PORTB&0b00011110; // met masker enkel RB1-RB4 inlezen VAR_E = VAR_E <<1; // in het AI2 programma worden de bits 2t/m5 ingelezen // Verzend de 5 bytes via RS232 op de TX pin while (!TXIF){} //zolang TXIF (uit PIR1 register) bit laag is, mag er geen nieuwe data naar TXREG verstuurd worden. TXREG = VAR_A; // COPY switches to TXREG to send via TX pin while (!TXIF){} //zolang TXIF (uit PIR1 register) bit laag is, TXREG = VAR_B; // COPY switches to TXREG to send via TX pin while (!TXIF){} //zolang TXIF (uit PIR1 register) bit laag is, TXREG = VAR_C; // COPY switches to TXREG to send via TX pin while (!TXIF){} //zolang TXIF (uit PIR1 register) bit laag is, TXREG = VAR_D; // COPY switches to TXREG to send via TX pin while (!TXIF){} //zolang TXIF (uit PIR1 register) bit laag is, TXREG = VAR_E; // COPY switches to TXREG to send via TX pin if (VAR_A == VAR_Aold){} // LCD flikkering voorkomen else // ALs nieuwe waarde identiek is aan oude - niets verversen op LCD { LCD_Cursor(0,0); LCD_PrintString(" "); // wis de 3 karakters LCD_Cursor(0,0); LCD_PrintNumber(VAR_A); } VAR_Aold = VAR_A; if (VAR_B == VAR_Bold){} // LCD flikkering voorkomen else // ALs nieuwe waarde identiek is aan oude - niets verversen op LCD { LCD_Cursor(4,0); LCD_PrintString(" "); // wis de 3 karakters LCD_Cursor(4,0);
En voor AN12.
Op dit moment hebben we 4 van de 5 variabelen ingelezen met 4 analoge waarden.
De 5e variabele bestaat uit de toestand van 4 schakelaars aan PIN RB1 t/m RB4. We lezen hier dus via een masker deze 4 bits in en we schuiven alles één plaats naar links om het zelfde APPINVENTOR programma te kunnen gebruiken als voor de Brainbox Fun waar de schakelaars aan RB2 t/m RB5 zitten.
Hier worden de 5 bytes verstuurd via RS232. We testen wel telkens eerst de TXIF vlag om te controleren of de voorgaande data reeds verstuurd is voordat we nieuwe data gaan aanbieden aan de UART.
Om onnodige flikkering op het LCD te voorkomen vernieuwen we de data op de LCD pas als de waarde ook effectief veranderd is. We vergelijken dus eerst de nieuwe met de oude waarde. Als de nieuwe waarde veranderd is, worden de 3 karakters op deze positie eerst gewist en daarna overschreven met de nieuwe waarde.
Deze zelfde methode wordt herhaald voor de 5 variabelen.

Bart Huyskens www.e2cre8.be
Cursus bij Videolessen deel 5 “Sturen en meten met zelfgemaakte apps in APPINVENTOR” 2014 43
LCD_PrintNumber(VAR_B); } VAR_Bold = VAR_B; if (VAR_C == VAR_Cold){} // LCD flikkering voorkomen else // ALs nieuwe waarde identiek is aan oude - niets verversen op LCD { LCD_Cursor(8,0); LCD_PrintString(" "); // wis de 3 karakters LCD_Cursor(8,0); LCD_PrintNumber(VAR_C); } VAR_Cold = VAR_C; if (VAR_D == VAR_Dold){} // LCD flikkering voorkomen else // ALs nieuwe waarde identiek is aan oude - niets verversen op LCD { LCD_Cursor(12,0); LCD_PrintString(" "); // wis de 3 karakters LCD_Cursor(12,0); LCD_PrintNumber(VAR_D); } VAR_Dold = VAR_D; if (VAR_E == VAR_Eold){} // LCD flikkering voorkomen else // ALs nieuwe waarde identiek is aan oude - niets verversen op LCD { LCD_Cursor(0,1); LCD_PrintString(" "); // wis de 3 karakters LCD_Cursor(0,1); LCD_PrintNumber(VAR_E); } VAR_Eold = VAR_E; __delay_ms(300); // delay 300ms } }
UITDAGINGEN:
1. Wat zou je aan dit programma moeten aanpassen om slechts 2 bytes door te sturen? 2. Wat zou je aan het programma moeten aanpassen om 2 16 bit integers door te sturen. Let op – je kan
slechts 8 bit getallen doorsturen. Hoe zou je dit oplossen zodat je toch de volledige resolutie van de 16 bit getallen behoudt. Je zal aan je APP ook e.e.a. moeten aanpassen om het getal correct te laten zien?
Als laatste vertragen we de datastroom naar de HC-06 module zoals we dat ook doen in het Flowcode programma.

Bart Huyskens www.e2cre8.be
Cursus bij Videolessen deel 5 “Sturen en meten met zelfgemaakte apps in APPINVENTOR” 2014 44
10-APPINVENTOR - STUREN MET HC-06 en AI2
In ons tweede programma gaan we met een zelfgeschreven APP op ons SMARTDEVICE – actuatoren aansturen die aan de microcontroller hangen. In ons geval is dat een gewone led en een RGB led die we gaan aansturen. De gewone led gaan we gewoon aan en uit-schakelen. Van de RGB led gaan we via 3 zelf gegenereerde PWM signalen de 3 leds dimbaar maken zodat we hiermee alle kleuren kunnen produceren.
+
L293DH-BRIDGE
USB
MICRO CONTROLLER
D7 D6 D5 D4 D3 D2 D1 D0
+5V OK
USB OK
GNDRB0RB1+5V
RESET
GNDGND GND GNDC1E0C2 E1
C7 C6
GN
D
+5V
SERVO
BUZZER C0
SUBD9 – E-BLOCKS - PORTD
BRAINBOX FUN V1.201/2014 - HUYBA
Www.E2CRE8.BE
Vbatt(6Vmax)
GND
9-20V DC
9-20V DC
ABCX
+
B7 B6 A5 A4
RGB LEDFn: 2290374
100R
100R
180R
100R
BLUE LEDFn: 1648981
B5+5V GND B4+5V GND B3+5V GND B2 AN3+5V GND AN2+5V GND AN1+5V GND AN0+5V GND+5V GND
HC-06 IC opMOEDERBORD
MODULE
TXD (HC06) >> RX/RC7(PIC18F4455)RXD (HC06) << TX/RC6(PIC18F4455)

Bart Huyskens www.e2cre8.be
Cursus bij Videolessen deel 5 “Sturen en meten met zelfgemaakte apps in APPINVENTOR” 2014 45
Links: APPINVENTOR Rechts: resultaat op SmartPhone
Als eerste slepen we een “Horizontal arrangement” van de ‘layout tab’ op het scherm. Daarmee kunnen we meerdere componenten horizontaal naast elkaar plaatsen.
Het gedeelte om de BLUETOOTH connectie te leggen is identiek aan dat van het eerste programma. Voor de volledigheid herhalen we deze stAPPen hier voor de laatste maal.
In deze “HorizontalArrangement” slepen we een “ListPicker component”, een “Button component” en een “Label Component”. Deze komen nu mooi naast elkaar te staan.
De “ListPicker” component is niet meer dan een button die ons toelaat om iets uit een bepaalde lijst te selecteren. In ons geval zal dat de specifieke HC-06 BLUETOOTH module zijn die moet worden geselecteerd uit alle beschikbare BLUETOOTH apparaten in de buurt van uw toestel.
!!Let wel op: Hiervoor moet de BLUETOOTH functie van uw SMARTDEVICE wel opstaan en er moet in de eigenschappen reeds een connectie gelegd zijn met deze BLUETOOTH device.
Enkel de “text-property” van deze “ListPicker” veranderen we naar “select BT Device”
De text van de “Button” veranderen we naar “disconnect” en de text van het label veranderen we naar “xxx” – die wordt toch aangepast van het moment het programma start.
Hieronder plaatsen we 4 “HorizontalArrangements”. In de properties van deze 4 “HorizontalArrangements” veranderen we de “Width” naar “Fill Parent” waarmee we deze “Arrangements” altijd de volledige breedte van het scherm laten vullen.

Bart Huyskens www.e2cre8.be
Cursus bij Videolessen deel 5 “Sturen en meten met zelfgemaakte apps in APPINVENTOR” 2014 46
De eerste “HorizontalArrangement” vullen we met een label en twee buttons. Het label krijgt de tekst “OutPut RB7” mee – de linkse button de Tekst “ON” en de rechtse “OFF”. Hiermee willen we de led aan RB7 uit en aan doen….
De 3 laatste “HorizontalArrangements” vullen we telkens met een “Label” en een “Slider”. De “Labels” informeren de gebruiker over de kleur van de RGB led en met de “Slider” kan je de Duty cycle van het PWM signaal naar deze kleur van de RGB led regelen tussen 0 en 255 of 0 en 100%.
Voor de 3 “Sliders” passen we de properties van de “MaxValue” aan naar 255 en de “MinValue” naar 0 om met de “Slider” een waarde tussen 0 en 255 (of juist één byte) te kunnen sturen. De “Width” van de “Slider” wordt ook aangepast naar “Fill Parent” zodat deze ook over de volledige breedte van het scherm zal getoond worden.
Nu kunnen we eens bekijken hoe het programma er juist uit ziet.
De eerste 4 blokken hebben we in ons eerste programma al volledig besproken – zij dienen om een stabiele BLUETOOTH communicatie op te zetten en af te sluiten.
Dan volgen er nog 5 acties die geactiveerd worden door de 5 componenten op het scherm. De ON en OFF buttons en de 3 sliders. Telkens als er aan één van deze 5 componenten iets wijzigt, worden de 4 bytes als geheel terug doorgestuurd.

Bart Huyskens www.e2cre8.be
Cursus bij Videolessen deel 5 “Sturen en meten met zelfgemaakte apps in APPINVENTOR” 2014 47
We willen dus telkens 4 bytes doorsturen. De eerste byte geeft aan of de led aan B7 AAN of UIT moet gaan. Als de AAN-knop of ‘Button1’ is ingedrukt wordt de eerste byte geladen met een 1. Als de UIT knop of ‘Button2’ is ingedrukt wordt de eerste byte geladen met een 2. Als geen van beide knoppen is ingedrukt wordt de eerste byte geladen met een 0. De 3 volgende bytes zijn de waarden die de Duty Cycle van de 3 PWM signalen naar de RGB led moeten voorstellen.
Deze 5 acties zijn telkens bijna identiek aan elkaar. We doen dit echter in 5 verschillende acties vermits we enkel data willen verzenden als er ook daadwerkelijk iets verandert. Het heeft geen zin om 99% van de tijd data te versturen die identiek is aan de data die je al verstuurd hebt. Zo moeten we voor elke van de 5 Componenten – namelijk de AAN-Button, De UIT button, De Red slider, De Green Slider en de Blue Slider als actie telkens de 4 de bytes verzenden wanneer er iets verandert aan één van de sliders of buttons.
Als er dus op de AAN-knop (Button 1) gedrukt wordt, dan wordt er een 1 verstuurd als eerste byte, als tweede byte wordt de waarde van de eerste slider meegestuurd, als derde byte wordt de waarde van de tweede slider meegestuurd en als vierde byte wordt de waarde van de derde slider meegestuurd.

Bart Huyskens www.e2cre8.be
Cursus bij Videolessen deel 5 “Sturen en meten met zelfgemaakte apps in APPINVENTOR” 2014 48
Hetzelfde gebeurt als er iets verandert aan de UIT knop, of als één van de 3 ‘Sliders’ van positie verandert. Enkel nu met aangepaste data voor Byte 1, want die moet de waarde 1 krijgen als de led aan moet gaan, 2 als de led uit moet gaan en 0 als er geen knop is ingedrukt.
De waarde van de sliders wordt via de ‘Format as decimal number’ ook omgezet naar een geheel getal met 0 cijfers na de komma.
UITDAGINGEN
1. Pas het programma aan zodat de waarde van de sliders ook wordt weergegeven op het scherm. 2. Pas de kleur van de silders aan – aan de kleur van de respectievelijke leds die ze aansturen – dus Rood,
Groen en Blauw. 3. Pas het programma aan zodat je de led nog slechts met één enkele Button aan en uit kan sturen. Je
programmeert hiermee dus een soort ‘set-reset’. 4. Gebruik bij de built-in Blocks onder Colors de ‘Make color’ block om de kleur van een extra button aan
te passen naar de kleur van de RGB led. De kleur van de Button moet dan altijd dezelfde zijn als de kleur van de echte RGB led.

Bart Huyskens www.e2cre8.be
Cursus bij Videolessen deel 5 “Sturen en meten met zelfgemaakte apps in APPINVENTOR” 2014 49
11-FLOWCODE - STUREN MET HC-06 EN AI2
+
L293DH-BRIDGE
USB
MICRO CONTROLLER
D7 D6 D5 D4 D3 D2 D1 D0
+5V OK
USB OK
GNDRB0RB1+5V
RESET
GNDGND GND GNDC1E0C2 E1
C7 C6
GN
D
+5V
SERVO
BUZZER C0
SUBD9 – E-BLOCKS - PORTD
BRAINBOX FUN V1.201/2014 - HUYBA
Www.E2CRE8.BE
Vbatt(6Vmax)
GND
9-20V DC
9-20V DC
ABCX
+
B7 B6 A5 A4
RGB LEDFn: 2290374
100R
100R
180R
100R
BLUE LEDFn: 1648981
B5+5V GND B4+5V GND B3+5V GND B2 AN3+5V GND AN2+5V GND AN1+5V GND AN0+5V GND+5V GND
HC-06 IC opMOEDERBORD
MODULE
TXD (HC06) >> RX/RC7(PIC18F4455)RXD (HC06) << TX/RC6(PIC18F4455)
We bekijken in deze les hoe de code er langs de kant van de Brainbox Fun uit ziet om de 4 binnenkomende variabelen in te lezen en om met deze 4 variabelen een led te schakelen en een RGB led aan te sturen.
We sturen in dit project - met onze Brainbox Fun - 2 actuatoren aan. Een gewone blauwe led die aan pin RB7 is aangesloten en een RGB led die aan de pinnen RA4, RA5 en RB6 is aangesloten.
Byte 1: Blauwe led aan of uit
0/1/2
Byte 2: Duty Cycle PWM Groen
0-255
Byte 3: Duty Cycle PWM Blauw
0-255
Byte 4: Duty Cycle PWM Rood
0-255
We ontvangen 4 bytes vanuit de APP die we in APPINVENTOR gemaakt hebben.
De gewone blauwe led gaan we enkel aan of uitschakelen via de app. De eerst binnengekomen variabele bepaalt of deze led aan of uit moet gaan.
De 3 volgende variabelen bepalen de Duty cycle van de 3 PWM signalen voor de 3 respectievelijke kleuren van de RGB led. Doordat we een RGB led met 3 PWM signalen dimmen kunnen we de RGB kleuren mengen en zo alle mogelijke kleuren produceren, tot zelfs wit licht toe.

Bart Huyskens www.e2cre8.be
Cursus bij Videolessen deel 5 “Sturen en meten met zelfgemaakte apps in APPINVENTOR” 2014 50
Deze Flowchart hoort bij het “Sturen met AI2”-programma en het bestaat uit een ‘main’ programma en twee macro’s:
• De macro ‘RS232RX’ die start bij een RX INTERRUPT en die meteen en na elkaar de 4 bytes binnenleest op het moment dat de UART via een RXinterrupt aangeeft dat er nieuwe data is binnengekomen.
• De macro ‘PWM’ die – getriggerd door een Timer interrupt – 3 PWM signalen genereert op de 3 uitgangspinnen naar de RGB led.
In dit ‘main’ programma wordt als eerste de RS232 module geïnitialiseerd. De instellingen zijn nog steeds 9600 bps, 8 databits , geen pariteit.
In deze tweede instructie wordt er een interrupt geïnitialiseerd telkens als er nieuwe data via de RX pin binnenkomt op de microcontroller. Telkens als dat gebeurt wordt er meteen naar de macro ‘RS232RX’ gesprongen. We moeten hier wel via een interrupt werken omdat de data van het SMARTDEVICE op heel onregelmatige tijdstippen wordt verstuurd. Via een interrupt zijn we altijd klaar voor nieuwe data.
In de derde instructie wordt er een Timer interrupt geïnitialiseerd – De interrupt frequentie is 11,718Khz. Deze Timer interrupt activeert 11718 maal per seconde de macro’PWM’.
Tot slot wordt in een eeuwige loop de led die aan pin B7 hangt aan of uit gezet – afhankelijk van de waarde in de variabele StringV[0]. Deze variabele wordt in de RS232RX macro ingelezen.

Bart Huyskens www.e2cre8.be
Cursus bij Videolessen deel 5 “Sturen en meten met zelfgemaakte apps in APPINVENTOR” 2014 51
Dit is de macro ‘RS232RX’ die telkens geactiveerd wordt als de RS232 module in de uC merkt dat er nieuwe data ontvangen wordt op de RX pin.
Als eerste wordt de RXINT even op non actief gezet om niet bij elke nieuwe binnenkomende byte een interrupt te moeten genereren. Wij weten immers dat als er voor deze toepassing data ontvangen wordt, dat het dan steeds 4 bytes na elkaar zijn. We hebben dus geen nood aan 4 interrupts.
De 4 ontvangen bytes worden na elkaar ingelezen en in de array ‘stringV[0]’ tot ‘stringV[3]’ gezet.
variabele inhoud stringV[0] 1 = led aan; 2 = led uit stringV[1] PWM waarde 0-255 naar GROEN (RGB led) stringV[2] PWM waarde 0-255 naar BLAUW (RGB led) stringV[3] PWM waarde 0-255 naar ROOD (RGB led)
Hiervoor wordt de ‘ReceiveChar’ instructie gebruikt. De 50 staat voor de 50 msec dat er maximaal gewacht wordt op de verwachte byte. Vermits in onze toepassing de 4 bytes meteen na elkaar verstuurd worden zal deze 50msec nooit bereikt worden.
Nadat alle 4 de waarden correct zijn binnen gelezen wordt de RXINT terug op actief gezet om vanaf dit moment terug correct te kunnen reageren op nieuw binnenkomende data.

Bart Huyskens www.e2cre8.be
Cursus bij Videolessen deel 5 “Sturen en meten met zelfgemaakte apps in APPINVENTOR” 2014 52
Dit is de PWM macro die – getriggerd door de TMR0 interrupt - 11718 maal per seconde wordt doorlopen.
Het probleem met de sturing van de RGB led was dat deze 18F4455 microcontroller slechts 2 PWM modules aan boord heeft. Voor de sturing van één RGB led hebben we 3 PWM signalen nodig waarvan we de Duty cycle individueel kunnen regelen tussen 0 en 100% met een Byte waarde tussen 0 en 255. We moeten deze 3 PWM signalen dus in de software zelf opbouwen. We doen dat als volgt:
Als een bepaalde variabele ‘teller’ de waarde 255 bereikt, worden de 3 uitgangssignalen naar de 3 leds van de RGB hoog gemaakt.
variabele inhoud stringV[0] 1 = led aan; 2 = led uit stringV[1] PWM waarde 0-255 naar GROEN (RGB led) stringV[2] PWM waarde 0-255 naar BLAUW (RGB led) stringV[3] PWM waarde 0-255 naar ROOD (RGB led)
Hoe hoger de waarde in stringV[1], hoe later het signaal op pin A4 terug laag wordt gemaakt en dus hoe groter de duty cycle van het PWM signaal naar de GROENE led die aan pin A4 verbonden is.
Het zelfde systeem wordt toegepast om de Duty cycle van de BLAUWE led aan pin A5 en de RODE led aan pin B6 te regelen.
11718 maal per seconde worden deze instructies doorlopen. De variabele teller wordt telkens met 1 verhoogd totdat deze de waarde 255 bereikt, want dan wordt de teller terug met 0 geladen.
‘teller’ bereikt waarde stringV[1]
‘teller’ bereikt waarde 255
‘teller’ bereikt waarde stringV[2]
‘teller’ bereikt waarde stringV[3]
‘teller’ bereikt waarde 255
‘teller’ bereikt waarde 255
Berekening:
11718 interrupts per seconde = 85usec per interrupt
Na 255 interrupts worden alle pwm signalen terug hoog
255 x 85usec = 21,76msec = periode pwm signaal
Frequentie pwm signaal = 45.9Hz 45 Hz is een goede schakelfrequentie om leds te dimmen zonder
flikkering. Het zou zelfs nog wat lager mogen zijn – in principe tot 30 Hz.

Bart Huyskens www.e2cre8.be
Cursus bij Videolessen deel 5 “Sturen en meten met zelfgemaakte apps in APPINVENTOR” 2014 53
UITDAGINGEN:
• Kan je dit programma uitbreiden om ook 3 leds aan PORTD te dimmen, identiek aan de RGB led op
PORTC. Je hebt dus niet meer variabelen nodig. • Bereken wat de PWM frequentie is in dit programma. Meet dit na met een oscilloscoop. • Onderzoek wie in 2014 de Nobelprijs voor Natuurkunde gekregen heeft en vooral waarom.

Bart Huyskens www.e2cre8.be
Cursus bij Videolessen deel 5 “Sturen en meten met zelfgemaakte apps in APPINVENTOR” 2014 54
12-C - STUREN MET HC-06 EN AI2
In deze les bekijken we hoe je in C een programma kan schrijven dat de 4 bytes van onze app ontvangt en verwerkt.
We hebben hier 2 C-programma’s gemaakt die beiden de 4 bytes - die van onze “Sturen met AI2”-APP komen – binnenlezen in de PIC16F887 microcontroller op de Brainbox Pro.
Het eerste C programma leest deze 4 bytes binnen en toont ze op de LCD.
TXD (HC06) >> RX/RC7(PIC16F887)RXD (HC06) << TX/RC6(PIC16F887)
HC-06 IC opMOEDERBORD
MODULE
B7
B6
B5
B4
B3
B2
B1
VDD
VSS
D7
D6
D5
D4
C7/RX
C6/TX
C5
C4
D3
D2
MCLR
A0
A1
A2
A3
A4
A5
VDD
VSSCLKIN
CLKOUT
C0
C1
C2
C3
D0
D1
40
39
38
37
36
35
34
33
32
31
30
29
28
27
26
25
24
23
22
21
1
2
3
4
5
6
7
8
9
10
11
12
13
14
15
16
17
18
19
20
PIC1
6F88
7
+5V
10K
RESET
XTAL 19.660.800 Hz
2x15pF
+5V
+5V
+5V
B0 B1 B2 B3 EN RS LCD
E0/AN5
E1/AN6
E2/AN7
B0/AN12
We bekijken hier even het schema voor ons eerste programma.
• De PIC16F887 krijgt langs beide kanten voeding tussen +5V en gnd. • De uC draait op een Xtal van 19660800Hz. • Er is een reset drukknop – samen met een pull-up weerstand van 10K – aangesloten op de MCLR pin. • De LCD is verbonden via 4 datalijnen, Enable en RS lijn met 6 pinnen van PORTA van de uC • De HC-06 module krijgt eveneens voeding van +5V en GND, de TX pin is verbonden aan de RX pin van de
uC en de RX pin is verbonden aan de TX pin van de uC.

Bart Huyskens www.e2cre8.be
Cursus bij Videolessen deel 5 “Sturen en meten met zelfgemaakte apps in APPINVENTOR” 2014 55
/******************************************************** STUREN MET AI2 en HC06-module Bart [email protected] Hardware: BRAINBOX PRO - www.E2CRE8.be HC-06 BLUETOOTH module aan RX en TX pin aangesloten TXHC06>>RX PIC16F887, RXHC06>>TX PIC16F887 programma ontvangt 4 8 bit variabelen via de HC06 module op de RX pin Deze 4 bytes worden op de LCD getoond LCD aan PORTA *********************************************************/ #include <htc.h> #include "HITECH_LCD.h" #define _XTAL_FREQ 19660800 // 19660800Hz - External HS Xtal __CONFIG(0x23F2); //extern Xtal HS 19660800 __CONFIG(0x3FFF); unsigned char temp; unsigned char RX_A, RX_B, RX_C, RX_D; unsigned char RX_Aold, RX_Bold, RX_Cold, RX_Dold; void main() { TRISD = 0x00; // All pins D = output for leds ANSEL = 0x00; // schakel eerst alle Analoge pins als digitaal ANSELH = 0x00; // schakel eerst alle Analoge pins als digitaal LCD_Start(); // Initialiseer de LCD /**************SETTINGS UART**********************/ // 511 is getal voor baud rate - Xtal 19.660.800 en 9600 bps // FORMULE berekening baudrate: ((19660800 / 9600bps)/4)-1 = 511 SPBRGH = 511 >> 8; // vul baud rate register HIGH met 8 MSB's van spbrg SPBRG = 511 & 0xFF; // vul baud rate register LOW met 8 LSB's van spbrg TRISC6 = 0; // Pin C6 (pin 25) = TX als output zetten TRISC7 = 1; // PIN C7 (Pin 26) = RX als input zetten BAUDCTL = 0x08; // SCKP(0): Transmit non inverted data to TX pin / BRG16(1): 16 bit Baud rate gen RCSTA = 0b10010000; // SPEN(1): Serial Port Enabled / CREN(1): Enables Receiver TXSTA = 0x24; // TX9(0):8 bit / TXEN(1)Tansmit Enable / SYNC(0):Asynchr / BRGH(1): High Speed RCIE = 1; // Enable interrupt wanneer er nieuwe data binnenkomt op RX pin PEIE = 1; // Enable Periperal interrupts GIE = 1; // Enable Global Interrupts
Onze PIC16F887 draait op een extern Xtal tegen 19660800Hz.
De variabelen RX_A tot RX_D worden gebruikt om de 4 ontvangen bytes in op te slaan.
De variabelen RX_Aold tot RX_Dold worden gebruikt om flikkering op de LCD te vermijden.
Alle pins van PORTD worden als output geschakeld omdat de 8 indicatie-leds hieraan hangen.
Alle analoge ingangen worden uitgeschakeld.
De LCD wordt geïnitialiseerd.
Hier wordt de UART van de uC ingesteld om in Full duplex mode data te kunnen verzenden en ontvangen tegen 9600 bps.
We activeren hier met de RCIE de Receive Interrupt die het programma meteen zal onderbreken van het moment er nieuwe data binnenkomt op de RXpin van de UART. In dat geval wordt er meteen naar de interrupt routine gesprongen.

Bart Huyskens www.e2cre8.be
Cursus bij Videolessen deel 5 “Sturen en meten met zelfgemaakte apps in APPINVENTOR” 2014 56
/**************SETTINGS UART**********************/ LCD_PrintString("STUREN MET AI2"); __delay_ms(200); __delay_ms(200); __delay_ms(200); LCD_Clear(); while (1) { if (RX_A == RX_Aold){} // LCD flikkering voorkomen else // ALs nieuwe waarde identiek is aan oude –
//niets verversen op LCD { LCD_Cursor(0,0); LCD_PrintString(" "); // wis de 3 karakters LCD_Cursor(0,0); LCD_PrintNumber(RX_A); } RX_Aold = RX_A; if (RX_B == RX_Bold){} // LCD flikkering voorkomen else // ALs nieuwe waarde identiek is aan oude – { LCD_Cursor(4,0); LCD_PrintString(" "); // wis de 3 karakters LCD_Cursor(4,0); LCD_PrintNumber(RX_B); } RX_Bold = RX_B; if (RX_C == RX_Cold){} // LCD flikkering voorkomen else // ALs nieuwe waarde identiek is aan oude - niets verversen op LCD { LCD_Cursor(8,0); LCD_PrintString(" "); // wis de 3 karakters LCD_Cursor(8,0); LCD_PrintNumber(RX_C); } RX_Cold = RX_C; if (RX_D == RX_Dold){} // LCD flikkering voorkomen else // ALs nieuwe waarde identiek is aan oude - niets verversen op LCD { LCD_Cursor(12,0); LCD_PrintString(" "); // wis de 3 karakters LCD_Cursor(12,0); LCD_PrintNumber(RX_D); } RX_Dold = RX_D; } } void interrupt Isr() { if (RCIF) { RCIF = 0; // Clear de interrupt flag RCIE = 0; // laat even geen RX interrupts toe
De startboodschap “STUREN MET AI2” verschijnt kort op de LCD.
In deze While(1) loop wordt de ontvangen data van de 4 bytes op het LCD getoond. We tonen enkel data als ze verandert om zo flikkeringen in de LCD te vermijden.
Door de nieuwe waarde te vergelijken met de vorige waarde weten we of de data veranderd is. Als dat zo is dan worden enkel de 3 betreffende karakters van deze byte gewist en overschreven met de nieuwe data.
Tot slot wordt de oude data gelijk gesteld aan de nieuwe data zodat we die volgende loop terug kunnen vergelijken.
Dit is de interrupt routine waarnaar er meteen gesprongen wordt als er nieuwe data aan de RXpin van de UART ontvangen wordt.
Met deze “if (RCIF)” checken we even of het wel degelijk de RC interrupt was die ons naar deze interrupt routine gestuurd heeft. In dit programma is er slechts één interrupt geactiveerd dus eigenlijk moet deze controle niet.
We clearen de interrupt flag om komende interrupts terug toe te laten, maar disabelen alle interrupts omdat we toch weten dat er nu 4 bytes data na elkaar zullen binnenkomen. We hebben daar geen interrupts voor nodig.
We lezen de 4 binnenkomende bytes na elkaar in. We controleren wel steeds via de RCIF bit of de nieuwe byte al volledig is binnengelezen.
Nadien activeren we de RC interrupts terug zodat we weer tijdig worden gewaarschuwd als er nieuwe data zou binnenkomen.

Bart Huyskens www.e2cre8.be
Cursus bij Videolessen deel 5 “Sturen en meten met zelfgemaakte apps in APPINVENTOR” 2014 57
RX_A = RCREG; // leest byte 1 while(!RCIF) {} // wacht tot er nieuwe data beschikbaar is (1 = RCREG is full)(0 = RCREG = empty) RX_B = RCREG; // leest byte 2 while(!RCIF) {} // wacht tot er nieuwe data beschikbaar is (1 = RCREG is full)(0 = RCREG = empty) RX_C = RCREG; // leest byte 3 while(!RCIF) {} // wacht tot er nieuwe data beschikbaar is (1 = RCREG is full)(0 = RCREG = empty) RX_D = RCREG; // leest byte 4 RCIE = 1; // laat terug RX interrupts toe } }
Het tweede C programma dat we vervolgens bespreken doet identiek hetzelfde, maar is hier uitgebreid met een Timer interrupt die gebruikt wordt om de 3 PWM signalen voor de RGB led te genereren.
TXD (HC06) >> RX/RC7(PIC16F887)RXD (HC06) << TX/RC6(PIC16F887)
HC-06 IC opMOEDERBORD
MODULE
B7
B6
B5
B4
B3
B2
B1
VDD
VSS
D7
D6
D5
D4
C7/RX
C6/TX
C5
C4
D3
D2
MCLR
A0
A1
A2
A3
A4
A5
VDD
VSSCLKIN
CLKOUT
C0
C1
C2
C3
D0
D1
40
39
38
37
36
35
34
33
32
31
30
29
28
27
26
25
24
23
22
21
1
2
3
4
5
6
7
8
9
10
11
12
13
14
15
16
17
18
19
20
PIC1
6F88
7
+5V
390R
RESET
XTAL 19.660.800 Hz
2x15pF
+5V
+5V
100R
100R
180R
+5V
B0 B1 B2 B3 EN RS LCD
E0/AN5
E1/AN6
E2/AN7
B0/AN12
De RGB led is hier aangesloten aan de pinnen RC0, RC1 en RC2. De grote uitdaging van dit programma is om op deze 3 pins PWM signalen te genereren die volledig in de software worden opgewekt. De PIC16F887 heeft zelf immers slechts 2 PWM modules aan boord die voor ons dus onbruikbaar zijn omdat we er 3 nodig hebben.

Bart Huyskens www.e2cre8.be
Cursus bij Videolessen deel 5 “Sturen en meten met zelfgemaakte apps in APPINVENTOR” 2014 58
/******************************************************** STUREN MET AI2 en HC06-module Bart [email protected] Hardware: BRAINBOX PRO - www.E2CRE8.be HC-06 BLUETOOTH module aan RX en TX pin aangesloten TXHC06>>RX PIC16F887, RXHC06>>TX PIC16F887 programma ontvangt 4 8 bit variabelen via de HC06 module op de RX pin Deze 4 bytes worden op de LCD getoond (met de eerste byte wordt verder niets gedaan) LCD aan PORTA RGB led aan RC0 (GREEN), RC1 (BLUE), RC2 (RED) *********************************************************/ #include <htc.h> #include "HITECH_LCD.h" #define _XTAL_FREQ 19660800 // 19660800Hz - External HS Xtal __CONFIG(0x23F2); //extern Xtal HS 19660800 __CONFIG(0x3FFF); unsigned char temp, teller; unsigned char RX_A, RX_B, RX_C, RX_D; unsigned char RX_Aold, RX_Bold, RX_Cold, RX_Dold; void main() { TRISD = 0x00; // All pins D = output for leds TRISC = 0b00000000; // pins PORTC output ANSEL = 0x00; // schakel eerst alle Analoge pins als digitaal ANSELH = 0x00; // schakel eerst alle Analoge pins als digitaal LCD_Start(); // Initialiseer de LCD T0CS= 0; // Triggering TMR0 op systeemklok 19660800Hz / 4 PSA = 0; //Prescaler voor TMR0 ingeschakeld PS2 = 0; PS1 = 0; PS0 = 0; // TMR0 prescaler op /2 = int freq van 9637Hz T0IE = 1; // laat TMR0 intterupts genereren tegen 9637 Hz /**************SETTINGS UART**********************/ // 511 is getal voor baud rate - Xtal 19.660.800 en 9600 bps // FORMULE berekening baudrate: ((19660800 / 9600bps)/4)-1 = 511 SPBRGH = 511 >> 8; // vul baud rate register HIGH met 8 MSB's van spbrg SPBRG = 511 & 0xFF; // vul baud rate register LOW met 8 LSB's van spbrg TRISC6 = 0; // Pin C6 (pin 25) = TX als output zetten TRISC7 = 1; // PIN C7 (Pin 26) = RX als input zetten BAUDCTL = 0x08; // SCKP(0): Transmit non inverted data to TX pin / BRG16(1): 16 bit Baud rate gen RCSTA = 0b10010000; // SPEN(1): Serial Port Enabled / CREN(1): Enables Receiver TXSTA = 0x24; // TX9(0):8 bit / TXEN(1)Tansmit Enable / SYNC(0):Asynchr / BRGH(1): High Speed RCIE = 1; // Enable interrupt wanneer er nieuwe data binnenkomt op RX pin PEIE = 1; // Enable Periperal interrupts GIE = 1; // Enable Global Interrupts
Het programma dat u hier ziet is identiek aan dat hierboven, enkel worden de 3 laatst binnengekomen bytes nu gebruikt om de 3 kleuren van een RGB led te dimmen. Dat gebeurt hier met 3 softwarematige PWM signalen die we genereren d.m.v. een Timer interrupt. Alle identieke code hebben we reeds in het vorige programma besproken. We bespreken hier enkel het nieuwe PWM gedeelte.
Met deze instellingen wordt Timer0 zo ingesteld dat die 9637 interrupts per seconde genereert. In Videolessen deel 2 , in de les over TMR0, wordt stap per stap uitgelegd hoe je hieraan komt.
9637 maal per seconde wordt het programma dus onderbroken en worden we naar de interrupt routine gestuurd.

Bart Huyskens www.e2cre8.be
Cursus bij Videolessen deel 5 “Sturen en meten met zelfgemaakte apps in APPINVENTOR” 2014 59
/**************SETTINGS UART**********************/ LCD_PrintString("STUREN MET AI2"); __delay_ms(200); __delay_ms(200); __delay_ms(200); LCD_Clear(); while (1) { switch(RX_A) // Led aan RD0 aan of uit { case 1: RD0 = 1; break; case 2: RD0=0; break; default: break; } if (RX_A == RX_Aold){} // LCD flikkering voorkomen else // ALs nieuwe waarde identiek is aan oude - niets verversen op LCD { LCD_Cursor(0,0); LCD_PrintString(" "); // wis de 3 karakters LCD_Cursor(0,0); LCD_PrintNumber(RX_A); } RX_Aold = RX_A; if (RX_B == RX_Bold){} // LCD flikkering voorkomen else // ALs nieuwe waarde identiek is aan oude - niets verversen op LCD { LCD_Cursor(4,0); LCD_PrintString(" "); // wis de 3 karakters LCD_Cursor(4,0); LCD_PrintNumber(RX_B); } RX_Bold = RX_B; if (RX_C == RX_Cold){} // LCD flikkering voorkomen else // ALs nieuwe waarde identiek is aan oude - niets verversen op LCD { LCD_Cursor(8,0); LCD_PrintString(" "); // wis de 3 karakters LCD_Cursor(8,0); LCD_PrintNumber(RX_C); } RX_Cold = RX_C; if (RX_D == RX_Dold){} // LCD flikkering voorkomen else // ALs nieuwe waarde identiek is aan oude - niets verversen op LCD { LCD_Cursor(12,0); LCD_PrintString(" "); // wis de 3 karakters LCD_Cursor(12,0);

Bart Huyskens www.e2cre8.be
Cursus bij Videolessen deel 5 “Sturen en meten met zelfgemaakte apps in APPINVENTOR” 2014 60
LCD_PrintNumber(RX_D); } RX_Dold = RX_D; } } void interrupt Isr() { if (RCIF) // interrupt van UART Receive { RCIF = 0; // Clear de interrupt flag RCIE = 0; // laat even geen RX interrupts toe RX_A = RCREG; // leest byte 1 while(!RCIF) {} // wacht tot er nieuwe data beschikbaar is (1 = RCREG is full)(0 = RCREG = empty) RX_B = RCREG; // leest byte 2 while(!RCIF) {} // wacht tot er nieuwe data beschikbaar is (1 = RCREG is full)(0 = RCREG = empty) RX_C = RCREG; // leest byte 3 while(!RCIF) {} // wacht tot er nieuwe data beschikbaar is (1 = RCREG is full)(0 = RCREG = empty) RX_D = RCREG; // leest byte 4 RCIE = 1; // laat terug RX interrupts toe } if (T0IF) // Interrupt van TMR0 overflow voor PWM signalen { T0IF = 0; // Clear TMR0 int flag if (teller >=255) { teller = 0; RC0 = 1; // maak de 3 PWM signalen hoog RC1 = 1; RC2 = 1; } if (teller == RX_B) { RC0 = 0; //Maak PWM signaal GROEN laag } if (teller == RX_C) { RC1 = 0; //Maak PWM signaal BLAUW laag } if (teller == RX_D) { RC2 = 0; //Maak PWM signaal ROOD laag } teller = teller + 1; } }
UITDAGINGEN:
• Kan je dit programma uitbreiden om ook 3 leds aan PORTD te dimmen, identiek aan de RGB led op PORTC. Je hebt dus niet meer variabelen nodig.
• Bereken wat de PWM frequentie is in dit programma. Meet dit na met een oscilloscoop.
De interrupt routine is hier een beetje complexer vermits er twee mogelijke interrupt –sources zijn. Je hebt de interrupt die gegenereerd wordt in de UART doordat er nieuwe data klaar staat aan de RX pin en je hebt de interrupt die 9637 maal per seconde gegenereerd wordt door TMR0.
Van het moment we naar de interrupt routine gestuurd worden is het dus van belang om eerst te controleren welke van de twee interrupt-sources de aanvrager was. We controleren als eerste de RCIF vlag die aangeeft of de interrupt van de UART komt. Hiermee geven we dus ook prioriteit aan deze interrupt.
De code achter deze RCINT is identiek aan die uit vorig programma en wordt dus niet verder besproken.
Vervolgens wordt er gecontroleerd of Timer 0 een interrupt gegenereerd heeft. Als dat zo is, dan wordt de code uitgevoerd om 3 PWM signalen te genereren op de pinnen C0, C1 en C2.
Als de teller gelijk is aan 255, dan wordt de teller terug op 0 gezet en dan worden de 3 PWM signalen hoog gemaakt.
Afhankelijk van de waarde van RX_B, RX_C en RX_D zal het betreffende signaal op een bepaald moment terug laag gemaakt worden. Hoe hoger de waarde in de variabele, hoe langer het PWM signaal hoog blijft.
Op het einde van de routine wordt de teller met 1 verhoogd.

Bart Huyskens www.e2cre8.be
Cursus bij Videolessen deel 5 “Sturen en meten met zelfgemaakte apps in APPINVENTOR” 2014 61
13-APP-INVENTOR – METEN EN STUREN MET AI2 EN HC-06
In ons derde programma gaan we gelijktijdig meten en sturen. De sensoren zijn dezelfde uit het programma ‘meten met AI2’. We zien de 4 drukknoppen aan PORTB en 4 analoge sensoren aan analoge ingangen AN0 tot AN3.
De actuatoren zijn wederom een gewone led aan RB7 en een RGB led aan RA4, RA5 en RB6 die we aansturen met 3 PWM signalen die we in de software genereren. Er vertrekken dus 5 variabelen van de Brainbox Fun, via Bluetooth naar de APP op ons Smartdevice. Deze 5 variabelen zijn de variabele van de schakelaars en de 4 variabelen van de 4 analoge ingangen.
Van het Smartdevice vertrekken er 4’ 8 bit variabelen’ naar de Brainbox Fun. Deze 4 variabelen bestaan uit de variabele waarmee we bepalen of de blauwe led aan B7 aan of uit moet zijn en de 3 8 bit variabelen waarmee we de duty cycles van de 3 PWM signalen naar de RGB led bepalen.
+
L293DH-BRIDGE
USB
MICRO CONTROLLER
D7 D6 D5 D4 D3 D2 D1 D0
+5V OK
USB OK
GNDRB0RB1+5V
RESET
GNDGND GND GNDC1E0C2 E1
C7 C6
GN
D
+5V
SERVO
BUZZER C0
SUBD9 – E-BLOCKS - PORTD
BRAINBOX FUN V1.201/2014 - HUYBA
Www.E2CRE8.BE
Vbatt(6Vmax)
GND
9-20V DC
9-20V DC
ABCX
+
B7 B6 A5 A4
TXD (HC06) >> RX/RC7(PIC18F4455)RXD (HC06) << TX/RC6(PIC18F4455)
t°
SHARP GP2D12 Afstand 10-60cm
LM35DTEMP.
10mV/°C
POTM5Kohm
Lin.
POTM5Kohm
Lin.DRUKKNOP
RB5
390R
4K7
DRUKKNOPRB4
390R
4K7
DRUKKNOPRB3
390R
4K7
DRUKKNOPRB2
390R
4K7
M
RGB LEDFn: 2290374
100R
100R
180R
100R
BLUE LEDFn: 1648981
STAPPENMOTORUit CD-ROM
HC-06 IC opMOEDERBORD
MODULE
B5+5V GND B4+5V GND B3+5V GND B2 AN3+5V GND AN2+5V GND AN1+5V GND AN0+5V GND+5V GND

Bart Huyskens www.e2cre8.be
Cursus bij Videolessen deel 5 “Sturen en meten met zelfgemaakte apps in APPINVENTOR” 2014 62

Bart Huyskens www.e2cre8.be
Cursus bij Videolessen deel 5 “Sturen en meten met zelfgemaakte apps in APPINVENTOR” 2014 63
Met deze app gaan we gelijktijdig meten en sturen. Het scherm is dus een samenstelling van onze ‘meten’- app en van onze ‘sturen’- app uit voorgaande lessen.
Naast de 5 INPUTS of metingen wordt er hier wel een extra ‘HorizontalArrangement’ geplaatst waarin we 4 ‘Buttons’ slepen. De ‘Shape’ van de 4 buttons maken we ‘roundend’ en de ‘Backgroundcolor’ van de 4 buttons zetten we 4 maal op Red. De 4 buttons zullen standaard dus rood zijn. Afhankelijk van de stand van de 4 schakelaars aan PORTB zullen de 4 buttons van kleur veranderen.
Zowel de 4 ‘events’ voor de opzet van de BLUETOOTH communicatie als de 5 ‘events’ voor het versturen van data van het SMARTDEVICE naar de microcontroller zijn reeds in detail besproken in het programma ‘Sturen met AI2’.
Enkel de ‘event’ die dient om binnenkomende data van de uC naar de SMARTDEVICE binnen te lezen en te verwerken is hier aangevuld met een aantal instructies. Deze instructies dienen om de stand van de 4 drukknoppen aan de 4 ingangen van PORTB grafisch weer te geven met een groen of rood vierkant.
In het programma in de uC lezen we eigenlijk heel PORTB in en we versturen deze byte als 5e en laatste byte naar het SMARTDEVICE. We maskeren RB2 t/m RB5, maar we slaan die 4 ingangen wel op in een 8 bit variabele. Zo zal – als drukknop aan RB2 wordt ingedrukt – de variabele de waarde 4 krijgen, als RB3 hoog wordt zal ze 8 worden, bij RB4 16 en bij RB5 32.
RB7 128
RB6 64
RB5 32
RB4 16
RB3 8
RB2 4
RB1 2
RB0 1

Bart Huyskens www.e2cre8.be
Cursus bij Videolessen deel 5 “Sturen en meten met zelfgemaakte apps in APPINVENTOR” 2014 64
Met deze kennis is het veel eenvoudiger om te begrijpen wat er in deze instructies gebeurt. De waarde van de laatst binnengekomen byte data is de waarde van het PORTB register. Deze waarde wordt weergegeven in Label 17. In de volgende 4 instructies vragen we ons af of deze waarde gelijk is aan 4, aan 8, aan 16 of aan 32. Als één van deze situaties waar is dan wordt de overeenkomstige ‘button’ groen, anders blijft de ‘button’ rood.
Opmerkzame leerlingen hebben ongetwijfeld opgemerkt dat er geen passende reactie is wanneer er meer dan 1 drukknop samen is ingedrukt. Deze leerlingen hebben overschot van gelijk en mogen bij deze zelf het programma aanvullen om het hier wel gepast op te laten reageren.
Als tip kan ik je hier al wel meegeven dat het verstandiger zou zijn om deze laatst binnengekomen ‘PORTB-byte’ eerst in te lezen in een variabele in plaats van in een ‘label’ zoals wij het hier doen. Doordat de waarde in een variabele staat blijft het een getal met een bepaalde waarde en kan je er dus wiskundige bewerkingen op uitvoeren. Als het getal in een ‘label’ staat – zoals wij het hier doen – wordt het een karakter en kan je er geen wiskundige bewerkingen meer op uitvoeren.
UITDAGINGEN:
• Vul het programma aan zodat het wel correct reageert als er meer dan 1 drukknop gelijktijdig wordt ingedrukt.
• Hang 4 gewone leds aan de 4 uitgangen van de Brainbox Fun en stuur deze aan of uit met 4 ‘buttons’ op je app. Je mag hiervoor echter slechts 1 variabele versturen van je app naar je Brainbox Fun.

Bart Huyskens www.e2cre8.be
Cursus bij Videolessen deel 5 “Sturen en meten met zelfgemaakte apps in APPINVENTOR” 2014 65
14-FLOWCODE – METEN EN STUREN MET AI2 EN HC-06
+
L293DH-BRIDGE
USB
MICRO CONTROLLER
D7 D6 D5 D4 D3 D2 D1 D0
+5V OK
USB OK
GNDRB0RB1+5V
RESET
GNDGND GND GNDC1E0C2 E1
C7 C6
GN
D
+5V
SERVO
BUZZER C0
SUBD9 – E-BLOCKS - PORTD
BRAINBOX FUN V1.201/2014 - HUYBA
Www.E2CRE8.BE
Vbatt(6Vmax)
GND
9-20V DC
9-20V DC
ABCX
+
B7 B6 A5 A4
TXD (HC06) >> RX/RC7(PIC18F4455)RXD (HC06) << TX/RC6(PIC18F4455)
t°
SHARP GP2D12 Afstand 10-60cm
LM35DTEMP.
10mV/°C
POTM5Kohm
Lin.
POTM5Kohm
Lin.DRUKKNOP
RB5
390R
4K7
DRUKKNOPRB4
390R
4 K7
DRUKKNOPRB3
390R
4 K7
DRUKKNOPRB2
390R
4K7
M
RGB LEDFn: 2290374
100R
100R
180R
100R
BLUE LEDFn: 1648981
STAPPENMOTORUit CD-ROM
HC-06 IC opMOEDERBORD
MODULE
B5+5V GND B4+5V GND B3+5V GND B2 AN3+5V GND AN2+5V GND AN1+5V GND AN0+5V GND+5V GND
Bespreking schema:
In dit programma wordt de code besproken van het programma waarmee we gelijktijdig sturen en meten, maar dan langs de kant van de microcontroller bekeken en met als programmeertaal Flowcode 6.
Zowel de sensoren als de actuatoren van deze schakeling zijn reeds besproken in de vorige hoofdstukken. Enkel de stappenmotor is er hier extra bijgekomen, maar die wordt in de voorbeeld-APP niet gebruikt. Enkel in de uitdagingen wordt er hiernaar verwezen. Dit is hier een gewone kleine stappenmotor die we uit een CDROM station van een afgedankte computer hebben gehaald.
Vanuit Flowcode en de Microcontroller moeten we dus klaar staan om op eender welk moment 4 variabelen te ontvangen. Met deze 4 variabelen sturen we dan de gewone led en de RGB led aan. Voor de RGB led worden 3 van deze variabelen gebruikt om de Duty Cycle van de PWM signalen naar de 3 kleuren van de RGB led te bepalen.
Om 300msec moeten we met dit programma ook de stand van de 4 schakelaars aan PORTB inlezen en de waarde van de 4 analoge sensoren aan AN0 tot AN3. We verzenden deze data als 5 8bit variabelen.

Bart Huyskens www.e2cre8.be
Cursus bij Videolessen deel 5 “Sturen en meten met zelfgemaakte apps in APPINVENTOR” 2014 66
Het Flowcode programma is ook hier een samenvoeging van het programma ‘meten’ en het programma’ sturen’ dat we in voorgaande hoofdstukken besproken hebben.
Je herkent hier de TMR0 interrupt die bij elke interrupt – en dat zijn er 11718 per seconde – de PWM macro doorloopt.
Je herkent ook de RXINT0 interrupt die vanaf nu bij elke binnenkomende nieuwe data op de RX pin meteen de RS232RX macro doorloopt om al deze data correct binnen te lezen.
We zien hier het inlezen van de 4 analoge ingangen. Elke analoge waarde wordt in één van de 4 verschillende bytes opgeslagen.
We zien het inlezen van 4 digitale ingangen aan PORTB. Deze waarde wordt in een 5e byte opgeslagen.
Met deze 5 instructies worden de 5 bytes via RS232 doorgestuurd naar de HC06 BLUETOOTH module die deze bytes verstuurt naar je SMARTDEVICE.
Met deze twee If- instructies wordt de led aan pin B7 aan of uitgestuurd – afhankelijk van de waarde van de ontvangen byte StringV[0]. Is deze 1 dan moet de led aan gaan, is deze twee dan moet de led terug doven en is deze 0 , dan moet er niets veranderen.

Bart Huyskens www.e2cre8.be
Cursus bij Videolessen deel 5 “Sturen en meten met zelfgemaakte apps in APPINVENTOR” 2014 67
Deze RS232RX MACRO is identiek aan de eerder besproken gelijknamige macro.
Disable interrupts om de 4 bytes data rustig en op eigen tempo binnen te kunnen lezen.
We lezen vervolgens de 4 bytes data binnen en slaan ze ieder afzonderlijk op in een variabele. In dit geval is dit een Array van 4 variabelen met de naam StringV en een index van 0 t/m 3.
Tot slot activeren we de RXINT terug zodat de uC correct en snel kan reageren als er terug nieuwe data binnen zou komen op de RX pin.
Ook de PWM macro is identiek.
‘teller’ bereikt waarde stringV[1]
‘teller’ bereikt waarde 255
‘teller’ bereikt waarde stringV[2]
‘teller’ bereikt waarde stringV[3]
‘teller’ bereikt waarde 255
‘teller’ bereikt waarde 255
We genereren 3 PWM signalen op de pinnen A4, A5 en B6. De exacte werking werd in een eerder hoofdstuk uitgelegd.
UITDAGINGEN:
• Maak zelf een APP en een Flowcode programma zodat je met 8 drukknoppen op je SMARTDEVICE de 8 leds aan PORTD afzonderlijk aan en uit kan doen.
• Maak een app waarmee je een stappenmotor heel nauwkeurig kan positioneren. (Gebruik eventueel de stappenmotor van een CDROM station en laat de motor in het station zitten. Gebruik de eindeloopcontacten van het station om terug in te lezen en naar de app te sturen).

Bart Huyskens www.e2cre8.be
Cursus bij Videolessen deel 5 “Sturen en meten met zelfgemaakte apps in APPINVENTOR” 2014 68
15-C – METEN EN STUREN MET AI2 EN HC-06
In dit programma wordt de code besproken van het programma waarmee we gelijktijdig sturen en meten, maar dan langs de kant van de microcontroller bekeken en met als programmeertaal ‘C’. We bespreken de grote delen, maar voor de details verwijzen we u naar de vorige programma’s.
TXD (HC06) >> RX/RC7(PIC16F887)RXD (HC06) << TX/RC6(PIC16F887)
+5V
DRUKRB1
HC-06 IC opMOEDERBORD
MODULE
B7
B6
B5
B4
B3
B2
B1
VDD
VSS
D7
D6
D5
D4
C7/RX
C6/TX
C5
C4
D3
D2
MCLR
A0
A1
A2
A3
A4
A5
VDD
VSSCLKIN
CLKOUT
C0
C1
C2
C3
D0
D1
40
39
38
37
36
35
34
33
32
31
30
29
28
27
26
25
24
23
22
21
1
2
3
4
5
6
7
8
9
10
11
12
13
14
15
16
17
18
19
20
PIC1
6F88
7
390 R
4 K7
+5V
10K
RESET
XTAL 19.660.800 Hz
2x15pF
+5V
+5V
+5V
390R
4 K7
+5V
390R
4K7
+5V
390 R
4K7
DRUKRB2
SWITCHRB3
SWITCHRB4
+5V
POTM5K LIN
+5V
POTM5K LIN
+5V
POTM5K LIN
+5V
POTM5K LIN
100R
100 R
180R
+5V
B0 B1 B2 B3 EN RS LCD
E0/AN5
E1/AN6
E2/AN7
B0/AN12
Zowel de sensoren als de actuatoren van deze schakeling zijn reeds besproken in de vorige hoofdstukken.
Vanuit ‘C’ en de Microcontroller moeten we dus klaar staan om op eender welk moment 4 variabelen te ontvangen. Voor de RGB led worden 3 van deze vaiabelen gebruikt om de Duty Cycle van de PWM signalen naar de 3 kleuren van de RGB led te bepalen. De 4e variabele wordt gebruikt om de led – die bij de Brainbox Pro vast aan RD0 hangt - aan of uit te laten gaan.
Om 300msec moeten we met dit programma ook de stand van de 4 schakelaars aan PORTB inlezen en de waarde van de 4 analoge sensoren aan AN5, AN6, AN7 en AN12 in te lezen. We verzenden deze data als 5 8bit variabelen naar de APP.
Om het programma wat overzichtelijker te maken hebben we hier delen van de code verplaatst naar enkele functies. Zo zal je zien dat er een afzonderlijke functie is waarin alle settings worden gedaan. Een functie voor alle AD omzettingen en een functie waarin we alle gegevens op het LCD zetten.

Bart Huyskens www.e2cre8.be
Cursus bij Videolessen deel 5 “Sturen en meten met zelfgemaakte apps in APPINVENTOR” 2014 69
/******************************************************** STUREN MET AI2 en HC06-module - OKT 2014 Bart [email protected] Hardware: BRAINBOX PRO - www.E2CRE8.be HC-06 BLUETOOTH module aan RX en TX pin aangesloten TXHC06>>RX PIC16F887, RXHC06>>TX PIC16F887 programma ontvangt 4 8 bit variabelen via de HC06 module op de RX pin - Deze 4 bytes worden op de LCD getoond Deze 4 bytes bepalen ook of de led RD0 aan of uit is en bepalen de Duty cycle van de 3 PWM signalen voor de RGB led De 5 gemeten bytes worden om de 300msec verzonden via de TX pin naar de HC-06 BLUETOOTH module 4 analoge ingangen: AN5, AN6, AN7, AN12 - in 4 8 bit variabelen opgeslagen 4 digitale ingangen: RB1, RB2, RB3, RB4 - in 1 8 bit variabele opgeslagen LCD aan PORTA RGB led aan RC0 (GREEN), RC1 (BLUE), RC2 (RED) *********************************************************/ #include <htc.h> #include "HITECH_LCD.h" #define _XTAL_FREQ 19660800 // 19660800Hz - External HS Xtal __CONFIG(0x23F2); //extern Xtal HS 19660800 __CONFIG(0x3FFF); unsigned char temp, teller; unsigned char RX_A, RX_B, RX_C, RX_D; unsigned char RX_Aold, RX_Bold, RX_Cold, RX_Dold; unsigned char VAR_A, VAR_B, VAR_C, VAR_D, VAR_E; unsigned char VAR_Aold, VAR_Bold, VAR_Cold, VAR_Dold, VAR_Eold; void Init(); void AD(); void LCD(); void main() { Init(); // Intitialiseer IO, UART en TMR0 LCD_PrintString("RX&TX MET AI2"); // start-tekst op LCD __delay_ms(200); __delay_ms(200); __delay_ms(200); LCD_Clear(); while (1) { AD(); // Lees de 4 analoge ingangen in VAR_E = PORTB&0b00011110; // LEES 4 switches PORTB in met masker enkel RB1-RB4 inlezen
Onze PIC16F887 draait op een Extern Xtal tegen 19660800Hz.
De 4 RX variabelen dienen om de ontvangen data in op te slaan.
De 5 VAR-variabelen worden verzonden via de HC_06 module naar het SMARTDEVICE.
Om de code wat te verlichten zijn er 3 grote codeblokken verplaatst naar functies die achteraan het programma staan.
Voer de code van de functie ‘Init’ uit. Deze code is achteraan dit programma terug te vinden.
Print de starttekst op het scherm van de LCD.
Hier wordt de AD functie aangeroepen waarin de 4 analoge ingangen worden ingelezen in de variabelen VAR_A t/m VAR_D.
In VAR_E wordt de toestand van de schakelaars ingelezen.

Bart Huyskens www.e2cre8.be
Cursus bij Videolessen deel 5 “Sturen en meten met zelfgemaakte apps in APPINVENTOR” 2014 70
VAR_E = VAR_E <<1; // in het AI2 programma worden de bits 2t/m5 ingelezen // Verzend de 5 bytes via RS232 op de TX pin while (!TXIF){} //zolang TXIF (uit PIR1 register) bit laag is, mag er geen nieuwe data naar TXREG verstuurd worden. TXREG = VAR_A; // COPY switches to TXREG to send via TX pin while (!TXIF){} //zolang TXIF (uit PIR1 register) bit laag is, mag er geen nieuwe data naar TXREG verstuurd worden. TXREG = VAR_B; // COPY switches to TXREG to send via TX pin while (!TXIF){} //zolang TXIF (uit PIR1 register) bit laag is, mag er geen nieuwe data naar TXREG verstuurd worden. TXREG = VAR_C; // COPY switches to TXREG to send via TX pin while (!TXIF){} //zolang TXIF (uit PIR1 register) bit laag is, mag er geen nieuwe data naar TXREG verstuurd worden. TXREG = VAR_D; // COPY switches to TXREG to send via TX pin while (!TXIF){} //zolang TXIF (uit PIR1 register) bit laag is, mag er geen nieuwe data naar TXREG verstuurd worden. TXREG = VAR_E; // COPY switches to TXREG to send via TX pin switch(RX_A) // Led aan RD0 aan of uit { case 1: RD0 = 1; break; case 2: RD0=0; break; default: break; } LCD(); // Toon alle data op de LCD __delay_ms(300); // delay 300ms } } void Init() { TRISD = 0x00; // All pins D = output for leds TRISC = 0b00000000; // pins PORTC output ANSEL = 0x00; // schakel eerst alle Analoge pins als digitaal ANSELH = 0x00; // schakel eerst alle Analoge pins als digitaal ANS5 = 1; //Zet ingang xx in ANSEL/ANSELH als analoge ingang ANS6 = 1; //Zet ingang xx in ANSEL/ANSELH als analoge ingang ANS7 = 1; //Zet ingang xx in ANSEL/ANSELH als analoge ingang ANS12 = 1; //Zet ingang xx in ANSEL/ANSELH als analoge ingang ADFM = 0; // Left justify AD result - 8 bit meting ADON = 1; // Zet AD omzetter aan LCD_Start(); // Initialiseer de LCD T0CS= 0; // Triggering TMR0 op systeemklok 19660800Hz / 4
De 5 variabelen, van VAR_A t/m VAR_E worden via de UART verstuurd naar de HC-6 Bluetooth module.
Via een Switch Case instructie wordt de led aan D0 aan of uitgeschakeld, afhankelijk van de waarde van de ontvangen data in RX_A
Met de functie LCD worden alle waarden op het LCD getoond.
Dit is de code die wordt uitgevoerd als de Init functie wordt aangeroepen. Deze code werd reeds uitgebreid besproken in de programma’s verzenden en ontvangen.

Bart Huyskens www.e2cre8.be
Cursus bij Videolessen deel 5 “Sturen en meten met zelfgemaakte apps in APPINVENTOR” 2014 71
PSA = 0; //Prescaler voor TMR0 ingeschakeld PS2 = 0; PS1 = 0; PS0 = 0; // TMR0 prescaler op /2 = int freq van 9637Hz T0IE = 1; // laat TMR0 intterupts genereren tegen 9637 Hz /**************SETTINGS UART**********************/ // 511 is getal voor baud rate - Xtal 19.660.800 en 9600 bps // FORMULE berekening baudrate: ((19660800 / 9600bps)/4)-1 = 511 SPBRGH = 511 >> 8; // vul baud rate register HIGH met 8 MSB's van spbrg SPBRG = 511 & 0xFF; // vul baud rate register LOW met 8 LSB's van spbrg TRISC6 = 0; // Pin C6 (pin 25) = TX als output zetten TRISC7 = 1; // PIN C7 (Pin 26) = RX als input zetten BAUDCTL = 0x08; // SCKP(0): Transmit non inverted data to TX pin / BRG16(1): 16 bit Baud rate gen RCSTA = 0b10010000; // SPEN(1): Serial Port Enabled / CREN(1): Enables Receiver TXSTA = 0x24; // TX9(0):8 bit / TXEN(1)Tansmit Enable / SYNC(0):Asynchr / BRGH(1): High Speed RCIE = 1; // Enable interrupt wanneer er nieuwe data binnenkomt op RX pin PEIE = 1; // Enable Periperal interrupts GIE = 1; // Enable Global Interrupts /**************SETTINGS UART**********************/ } void AD() { // LEES AN5 in CHS0=1 ; // Select AN5 CHS1=0 ; CHS2=1 ; CHS3=0 ; temp = 200; while(temp){temp--;} // geeft een delay - nodig om nieuw AD kanaal te selecteren GO_nDONE = 1; // start AD conversie while (GO_nDONE){} // wacht tot AD conversie klaar is VAR_A = ADRESH; // LEES AN6 in CHS0=0 ; // Select AN6 CHS1=1 ; CHS2=1 ; CHS3=0 ; temp = 200; while(temp){temp--;} // geeft een delay - nodig om nieuw AD kanaal te selecteren GO_nDONE = 1; // start AD conversie while (GO_nDONE){} // wacht tot AD conversie klaar is VAR_B = ADRESH;
In de AD functie worden de 4 analoge ingangen ingelezen en opgeslagen in de VAR – variabelen.

Bart Huyskens www.e2cre8.be
Cursus bij Videolessen deel 5 “Sturen en meten met zelfgemaakte apps in APPINVENTOR” 2014 72
// LEES AN7 in CHS0=1 ; // Select AN7 CHS1=1 ; CHS2=1 ; CHS3=0 ; temp = 200; while(temp){temp--;} // geeft een delay - nodig om nieuw AD kanaal te selecteren GO_nDONE = 1; // start AD conversie while (GO_nDONE){} // wacht tot AD conversie klaar is VAR_C = ADRESH; // LEES AN12 in CHS0=0 ; // Select AN512 CHS1=0 ; CHS2=1 ; CHS3=1 ; temp = 200; while(temp){temp--;} // geeft een delay - nodig om nieuw AD kanaal te selecteren GO_nDONE = 1; // start AD conversie while (GO_nDONE){} // wacht tot AD conversie klaar is VAR_D = ADRESH; } void LCD() { if (RX_A == RX_Aold){} // LCD flikkering voorkomen else // ALs nieuwe waarde identiek is aan oude - niets verversen op LCD { LCD_Cursor(0,0); LCD_PrintString(" "); // wis de 3 karakters LCD_Cursor(0,0); LCD_PrintNumber(RX_A); } RX_Aold = RX_A; if (RX_B == RX_Bold){} // LCD flikkering voorkomen else // ALs nieuwe waarde identiek is aan oude - niets verversen op LCD { LCD_Cursor(2,0); LCD_PrintString(" "); // wis de 3 karakters LCD_Cursor(2,0); LCD_PrintNumber(RX_B); } RX_Bold = RX_B; if (RX_C == RX_Cold){} // LCD flikkering voorkomen else // ALs nieuwe waarde identiek is aan oude - niets verversen op LCD { LCD_Cursor(6,0); LCD_PrintString(" "); // wis de 3 karakters LCD_Cursor(6,0);
In deze LCD functie worden alle waarden op de LCD gezet, met een flikkeronderdrukking zoals besproken in voorgaande programma’s.

Bart Huyskens www.e2cre8.be
Cursus bij Videolessen deel 5 “Sturen en meten met zelfgemaakte apps in APPINVENTOR” 2014 73
LCD_PrintNumber(RX_C); } RX_Cold = RX_C; if (RX_D == RX_Dold){} // LCD flikkering voorkomen else // ALs nieuwe waarde identiek is aan oude - niets verversen op LCD { LCD_Cursor(10,0); LCD_PrintString(" "); // wis de 3 karakters LCD_Cursor(10,0); LCD_PrintNumber(RX_D); } RX_Dold = RX_D; if (VAR_A == VAR_Aold){} // LCD flikkering voorkomen else // ALs nieuwe waarde identiek is aan oude - niets verversen op LCD { LCD_Cursor(0,1); LCD_PrintString(" "); // wis de 3 karakters LCD_Cursor(0,1); LCD_PrintNumber(VAR_A); } VAR_Aold = VAR_A; if (VAR_B == VAR_Bold){} // LCD flikkering voorkomen else // ALs nieuwe waarde identiek is aan oude - niets verversen op LCD { LCD_Cursor(4,1); LCD_PrintString(" "); // wis de 3 karakters LCD_Cursor(4,1); LCD_PrintNumber(VAR_B); } VAR_Bold = VAR_B; if (VAR_C == VAR_Cold){} // LCD flikkering voorkomen else // ALs nieuwe waarde identiek is aan oude - niets verversen op LCD { LCD_Cursor(8,1); LCD_PrintString(" "); // wis de 3 karakters LCD_Cursor(8,1); LCD_PrintNumber(VAR_C); } VAR_Cold = VAR_C; if (VAR_D == VAR_Dold){} // LCD flikkering voorkomen else // ALs nieuwe waarde identiek is aan oude - niets verversen op LCD { LCD_Cursor(12,1); LCD_PrintString(" "); // wis de 3 karakters LCD_Cursor(12,1); LCD_PrintNumber(VAR_D); }

Bart Huyskens www.e2cre8.be
Cursus bij Videolessen deel 5 “Sturen en meten met zelfgemaakte apps in APPINVENTOR” 2014 74
VAR_Dold = VAR_D; if (VAR_E == VAR_Eold){} // LCD flikkering voorkomen else // ALs nieuwe waarde identiek is aan oude - niets verversen op LCD { LCD_Cursor(13,0); LCD_PrintString(" "); // wis de 3 karakters LCD_Cursor(13,0); LCD_PrintNumber(VAR_E); } VAR_Eold = VAR_E; } void interrupt Isr() { if (RCIF) // interrupt van UART Receive { RCIF = 0; // Clear de interrupt flag RCIE = 0; // laat even geen RX interrupts toe RX_A = RCREG; // leest byte 1 while(!RCIF) {} // wacht tot er nieuwe data beschikbaar is (1 = RCREG is full)(0 = RCREG = empty) RX_B = RCREG; // leest byte 2 while(!RCIF) {} // wacht tot er nieuwe data beschikbaar is (1 = RCREG is full)(0 = RCREG = empty) RX_C = RCREG; // leest byte 3 while(!RCIF) {} // wacht tot er nieuwe data beschikbaar is (1 = RCREG is full)(0 = RCREG = empty) RX_D = RCREG; // leest byte 4 RCIE = 1; // laat terug RX interrupts toe } if (T0IF) // Interrupt van TMR0 overflow voor PWM signalen { T0IF = 0; // Clear TMR0 int flag if (teller >=255) { teller = 0; RC0 = 1; // maak de 3 PWM signalen hoog RC1 = 1; RC2 = 1; } if (teller == RX_B) { RC0 = 0; //Maak PWM signaal GROEN laag } if (teller == RX_C) { RC1 = 0; //Maak PWM signaal BLAUW laag } if (teller == RX_D) {
De interruptroutine moet bij onze compiler altijd achteraan het programma staan. De code van beide interrupts is identiek aan die van de vorige programma’s.
Als eerste wordt er gereageerd op de interrupt die aangeeft dat er nieuwe data ontvangen wordt op de RX pin van de UART.
Als tweede wordt er gereageerd op de TMR0 interrupt om zo de 3 PWM signalen te genereren voor de RGB led.

Bart Huyskens www.e2cre8.be
Cursus bij Videolessen deel 5 “Sturen en meten met zelfgemaakte apps in APPINVENTOR” 2014 75
RC2 = 0; //Maak PWM signaal ROOD laag } teller = teller + 1; } }
UITDAGINGEN:
• Maak zelf een APP en een Flowcode programma zodat je met 8 drukknoppen op je SMARTDEVICE de 8 leds aan PORTD afzonderlijk aan en uit kan doen.
• Maak een app waarmee je een stappenmotor heel nauwkeurig kan positioneren. (Gebruik eventueel de stappenmotor van een CDROM station en laat de motor in het station zitten. Gebruik de eindeloopcontacten van het station om terug in te lezen en naar de app te sturen).

Bart Huyskens www.e2cre8.be
Cursus bij Videolessen deel 5 “Sturen en meten met zelfgemaakte apps in APPINVENTOR” 2014 76
16-APP-INVENTOR – METINGEN GRAFISCH WEERGEVEN MET BAR-GRAPH
Voor dit project gebruiken we langs de kant van de microcontroller terug het programma : ‘Meten met AI2’. Een programma dat elke 300msec 5 metingen van 1 byte doorstuurt. Deze 5 metingen komen van de 4 analoge sensoren aan AN0 tot AN3 en de 5e meting komt van de 4 drukknoppen aan PORTB waarvan de stand in 1 variabele gegroepeerd wordt.
+
L293DH-BRIDGE
USB
MICRO CONTROLLER
D7 D6 D5 D4 D3 D2 D1 D0
+5V OK
USB OK
GNDRB0RB1+5V
RESET
GNDGND GND GNDC1E0C2 E1
C7 C6
GN
D
+5V
SERVO
BUZZER C0
SUBD9 – E-BLOCKS - PORTD
BRAINBOX FUN V1.201/2014 - HUYBA
Www.E2CRE8.BE
Vbatt(6Vmax)
GND
9-20V DC
9-20V DC
ABCX
+
B7 B6 A5 A4
t°
SHARP GP2D12 Afstand 10-60cm
LM35DTEMP.
10mV/°C
POTM5Kohm
Lin.
POTM5Kohm
Lin.DRUKKNOP
RB5
390R
4K7
DRUKKNOPRB4
390R
4K7
DRUKKNOPRB3
390R
4K7
DRUKKNOPRB2
390 R
4K7
B5+5V GND B4+5V GND B3+5V GND B2 AN3+5V GND AN2+5V GND AN1+5V GND AN0+5V GND+5V GND
HC-06 IC opMOEDERBORD
MODULE
TXD (HC06) >> RX/RC7(PIC18F4455)RXD (HC06) << TX/RC6(PIC18F4455)
Met deze APP willen we 5 metingen grafisch voorstellen dmv ‘bar-graphs’ zoals in het resultaat hieronder mooi te zien is.

Bart Huyskens www.e2cre8.be
Cursus bij Videolessen deel 5 “Sturen en meten met zelfgemaakte apps in APPINVENTOR” 2014 77
Zoals je hier al kan zien hebben we wat ‘gespeeld’ met de ‘layout’ functies om alle bar-graphs mooi uit te lijnen.
Binnen in een ‘HorizontalArrangement’ zitten er 2 ‘VerticalArrangements’ en binnen de linkse daarvan zitten er nog eens 5 ‘HorizontalArrangements’.
De breedte van deze linkse ‘VerticalArrangement’ is op 150 pixels gezet om de Bar-graphs ernaast mooi uit te kunnen lijnen.
Alle tekst zijn ‘Labels’, maar ook de BAR-GRAPHS zijn ‘Labels’ zonder tekst dan wel, maar met een eigen ‘Backgroundcolor’ en met een ‘width’ van 10 pixels om van bij de start van het programma al iets te kunnen laten zien. De ‘Height’ van de Bar-Graph labels zetten we op 5 pixels wat ons mooie slanke Bar-Graphs geeft.
De linkse labels AN0, AN1, AN2, AN3 en DIG hebben allemaal een standaard ‘Width’ van 60 pixels gekregen om de resultaten ernaast ook mooi uit te kunnen lijnen. De 3 sterretjes ernaast worden in het programma vervangen door het overeenkomstige meetresultaat.

Bart Huyskens www.e2cre8.be
Cursus bij Videolessen deel 5 “Sturen en meten met zelfgemaakte apps in APPINVENTOR” 2014 78
De BLUETOOTH connectie instructies van dit programma zijn identiek aan die van de vorige programma’s dus die worden hier niet meer besproken.
We willen dezelfde 5 meetgegevens op verschillende plaatsen terug kunnen gebruiken. Vandaar dat we hiervoor enkele variabelen aanmaken. De namen van de variabelen zijn volledig willekeurig gekozen van VAR1 tot VAR5 en om te starten worden deze variabelen allemaal op 0 gezet.
Het Event dat de instructies ‘triggert’ is weerom een Timer die elke 100msec afloopt. Daaronder staat nog wel als extra voorwaarde dat de BLUETOOTH connectie eerst gelegd moet zijn voordat er data verstuurd wordt. Zonder deze controle zou het Smartdevice foutmeldingen blijven genereren zolang het Smartdevice niet gelinkt is aan de HC-06 BLUETOOTH module.
Vervolgens worden de 5 variabelen via BLUETOOTH binnengehaald en in de respectievelijke variabelen opgeslagen.
De 5 variabelen worden eerst als tekst weergegeven in de 5 respectievelijke ‘textlabels’.
De 5 zelfde variabelen bepalen ook de ‘Width’ van de ‘Bar-Graph’ labels. De lengte van de 5 respectievelijke ‘Bar-Graphs’ zal zo recht evenredig zijn met de waarde van de 5 variabelen.
U ziet het hier, zo eenvoudig kan het zijn om bepaalde meetwaarden grafisch voor te stellen.

Bart Huyskens www.e2cre8.be
Cursus bij Videolessen deel 5 “Sturen en meten met zelfgemaakte apps in APPINVENTOR” 2014 79
UITDAGINGEN:
• Pas het programma aan zodat de lengte van de Bar-Graphs omgekeerd evenredig is met de meetwaarden.
• Pas het programma aan zodat de Bar-Graps allemaal rechts uitgelijnd staan en langer worden naarmate de meetwaarden groter worden.
• Pas het programma aan zodat de 5 Bar-Graphs verticaal opgesteld staan. • Herwerk zowel het programma in de uC als het programma in APPINVENTOR zodat je 3 verschillende
16 bit integers kan doorsturen en grafisch weergeven met Bar-Graphs en getalwaarden. • Laat je Smartphone een SMS versturen met een alarmmelding van het moment één van de
meetwaarden stijgt boven een bepaalde maximumwaarde. • Laat je Smartphone een e-mail versturen met een alarmmelding van het moment één van de
meetwaarden daalt onder een bepaalde minimumwaarde.

Bart Huyskens www.e2cre8.be
Cursus bij Videolessen deel 5 “Sturen en meten met zelfgemaakte apps in APPINVENTOR” 2014 80
17-APP-INVENTOR – METINGEN GRAFISCH WEERGEVEN IFV DE TIJD
Ook hier gebruiken we voor dit project langs de kant van de microcontroller terug het programma : ‘Meten met AI2’. Een programma dat elke 300msec 5 metingen van 1 byte doorstuurt. Deze 5 metingen komen van de 4 analoge sensoren aan AN0 tot AN3 en de 5e meting komt van de 4 drukknoppen aan PORTB waarvan de stand in 1 variabele gegroepeerd wordt.
+
L293DH-BRIDGE
USB
MICRO CONTROLLER
D7 D6 D5 D4 D3 D2 D1 D0
+5V OK
USB OK
GNDRB0RB1+5V
RESET
GNDGND GND GNDC1E0C2 E1
C7 C6
GN
D
+5V
SERVO
BUZZER C0
SUBD9 – E-BLOCKS - PORTD
BRAINBOX FUN V1.201/2014 - HUYBA
Www.E2CRE8.BE
Vbatt(6Vmax)
GND
9-20V DC
9-20V DC
ABCX
+
B7 B6 A5 A4
t°
SHARP GP2D12 Afstand 10-60cm
LM35DTEMP.
10mV/°C
POTM5Kohm
Lin.
POTM5Kohm
Lin.DRUKKNOP
RB5
390R
4K7
DRUKKNOPRB4
390R
4K7
DRUKKNOPRB3
390R
4K7
DRUKKNOPRB2
390 R
4K7
B5+5V GND B4+5V GND B3+5V GND B2 AN3+5V GND AN2+5V GND AN1+5V GND AN0+5V GND+5V GND
HC-06 IC opMOEDERBORD
MODULE
TXD (HC06) >> RX/RC7(PIC18F4455)RXD (HC06) << TX/RC6(PIC18F4455)

Bart Huyskens www.e2cre8.be
Cursus bij Videolessen deel 5 “Sturen en meten met zelfgemaakte apps in APPINVENTOR” 2014 81
Links: Schermopbouw in APPINVENTOR Rechts: Screenshot op Smartphone
Het doel van deze APP is om 3 van de 5 meetwaarden grafisch voor te stellen in functie van de tijd. Een beetje zoals een oscilloscoop of datalogger. We moeten niet verwachten dat we identieke snelheden kunnen behalen als bij oscilloscopen, maar voor traag varierende signalen is het grote voordeel van deze APP dat we deze methode kunnen uitbreiden tot vele kanalen, waar een scoop bijna altijd beperkt blijft tot 2 kanalen.
Het is ook ideaal om te debuggen, om fouten in bepaalde uC applicaties op te sporen. Je kan op deze manier immer gelijktijdig verschillende variabelen in uw uC ‘live’ loggen ifv de tijd om zo te achterhalen welke variabele onlogische patronen vertoont. Het moeten dus niet perse meetwaarden zijn die je doorstuurt.
Het bovenste stuk van de schermopbouw is bijna identiek aan het ‘Meten met AI2’ programma. Enkel de ‘Clear- Button’ is er hier bijgekomen. Met deze ‘Clear-button’ wissen we de grafieken op het scherm en zetten we de cursor terug links.
Hieronder hebben we een ‘Canvas’ gezet, met als ‘Backgroundcolor’ lichtgrijs. De ‘Width’ zetten we op ‘FillParent’ om dit canvas over de volledige breedte te verspreiden en de Height zetten we op 260 pixels om voldoende ruimte te hebben voor de meetwaarden die kunnen varieren tussen 0 en 255. De X-as van dit canvas is de horizontale as, de Y-as de verticale. Het nulpunt ligt linksboven.
Alle verdere instellingen gebeuren in het programma zelf.

Bart Huyskens www.e2cre8.be
Cursus bij Videolessen deel 5 “Sturen en meten met zelfgemaakte apps in APPINVENTOR” 2014 82
We initialiseren om te beginnen 7 variabelen die we allemaal op 0 zetten. VAR1, 2 en 3 om 3 van de 5 meetwaarden in op te slaan. X1 gebruiken we om de X-as te beïnvloeden en Y1, 2 en 3 gebruiken we om de 3 meetwaarden op de Y-as weer te geven.

Bart Huyskens www.e2cre8.be
Cursus bij Videolessen deel 5 “Sturen en meten met zelfgemaakte apps in APPINVENTOR” 2014 83
Wanneer er op Button 8 – de Button met de CLEAR tekst – gedrukt wordt, dan wordt het canvas gewist en dan wordt de variabele X1 ook terug op 0 gezet.
Het programma zelf wordt, zoals bij de voorgaande meetprogramma’s, getriggerd door een Timer die deze block met instructies elke 100msec aanroept. Als de BLUETOOTH connectie nog niet gelegd zou zijn wordt er meteen terug uit deze instructieblock gesprongen om onaangename foutmeldingen over ontbrekende BLUETOOTH verbindingen te vermijden.
In 5 stappen lezen we via BLUETOOTH de 5 binnenkomende variabelen binnen. De 3 variabelen die we grafisch willen weergeven slaan we op in de 3 variabelen VAR1, VAR2 en VAR3. Vervolgens geven we de waarden van deze 3 variabelen weer in de juiste Labels. De waarden van de 2 andere variabelen worden rechtsreeks weergegeven in hun respectievelijke labels. Doordat we bepaalde waarden eerst opslaan in variabelen geeft dat ons de kans om deze waarden later in het programma ook nog eens te gebruiken of om met deze waarden te gaan rekenen. Van het moment een bepaalde waarde in een Label staat is het geen getal meer , maar is het tekst geworden en kan er niet meer mee gerekend worden.
We inverteren als het ware de waarden van de 3 variabelen die we grafisch willen voorstellen. Met de formule VAR1 = 255 – VAR1 keren we de variabelen die getallen kunnen bevatten tussen 0 en 255 om. De reden hiervan is dat het nulpunt van het canvas in de linker bovenhoek ligt en dat wij onze meetwaarden graag grafisch voorgesteld zien tov de linker onderhoek. Met deze 3 berekeningen verleggen we dus het nulpunt naar de linkse onderhoek.
We zetten de paintcolor van Canvas1 op groen en doen hetzelfde met de backgroundcolor van label 7. In label 7 staat namelijk de waarde voorgesteld van de variabele die we met de groene grafiek willen voorstellen.
Vervolgens tekenen we een lijn op het canvas. Een lijn wordt altijd getekend tussen twee x,y coördinaten. We moeten het start-coördinaat en het eindpunt-coördinaat opgeven. X1 en Y1 zijn de start-coördinaten. Beiden staan om te starten op 0, maar deze tekeningen gaan er van uit dat we al even in het programma zitten. X1 heeft dus al een bepaalde waarde en Y1 ook. De lijn wordt van et X1,Y1 coördinaat getrokken naar het coördinaat X1+1, wat 1 pixel verder naar rechts ligt (en wat we in deze tekening voor de duidelijkheid heel erg hebben vergroot) en als Y-coördinaat gebruiken we de waarde VAR1, de eerste van de 3 meetwaarden die we grafisch willen voorstellen. Dit zelfde herhalen we voor de 3 meetwaarden. We geven elke meetwaarde een eigen kleur. Nadien wordt Y1 gelijk gesteld aan VAR1, Y2 aan VAR2 en Y3 aan VAR3 voordat VAR1, VAR2 en VAR3 terug worden gevuld met de nieuwe meetwaarden die via BLUETOOTH binnenkomen.

Bart Huyskens www.e2cre8.be
Cursus bij Videolessen deel 5 “Sturen en meten met zelfgemaakte apps in APPINVENTOR” 2014 84
Nu is het X1, Y1 start-coördinaat hetzelfde geworden als wat bij onze vorige stap het eind-coördinaat van de lijn was. Het nieuwe eindpunt wordt nu weerom bepaald door X1+1 en door de nieuwe waarde in VAR1. Hetzelfde geldt ook voor de 2 andere meetwaarden.
Dit is een manier waarop we grafisch een aantal traag variërende meetwaarden in functie van de tijd kunnen voorstellen. Als u de app uitvoert, dan ziet u hier mooi dat de 3 meetwaarden vertaald worden naar grafieken. Het nadeel van deze methode is dat wanneer het Canvas vol is, de metingen niet meer gevisualiseerd worden. Via een druk op de Clear Button wissen we het canvas, wordt X terug op 0 gezet en kan de visualisering opnieuw starten, maar hier is nog heel wat ruimte voor verbetering van deze APP.
UITDAGINGEN
• Pas het programma aan zodat de grafieken zowel bovenaan als onderaan minimaal 5 pixels binnen de rand van het canvas blijven.
• Plaats een aantal getallen naast de Y-as die ons een indicatie kunnen geven over de waarden van de grafieken.
• Plaats een aantal getallen onder de X-as die ons een indicatie geven van de tijd. • Pas het programma aan zodat alle 5 de meetwaarden grafisch worden weergegeven i.f.v. de tijd. Let wel
op, zowel de temperatuurmeting als de meting van de schakelaars moeten over het volledige bereik van het canvas gespreid worden.
• Pas het programma aan zodat wanneer de meetwaarden in de buurt komen van de rechterrand van het scherm, dat vanaf dat moment alle meetwaarden mee naar links beginnen opschuiven. Let op, dit is geen eenvoudige opgave. Je zal hiervoor alle meetwaarden moeten opslaan in schuifregisters om het scherm telkens helemaal terug op te bouwen. Werk eerst op papier je strategie uit voordat je begint te programmeren.

Bart Huyskens www.e2cre8.be
Cursus bij Videolessen deel 5 “Sturen en meten met zelfgemaakte apps in APPINVENTOR” 2014 85
18-APP-INVENTOR EN DE ROLL EN PITCH SENSOR
Deze APP stuurt 2 bytes data naar de microcontroller. De 2 bytes zijn de waarden van de Roll en de Pitch van uw SMARTDEVICE. Met deze twee bytes zullen we de stand van twee servomotoren bepalen. Het programma voor de microcontroller wordt in een volgende les besproken.
+
L293DH-BRIDGE
USB
MICRO CONTROLLER
D7 D6 D5 D4 D3 D2 D1 D0
+5V OK
USB OK
GNDRB0RB1+5V
RESET
GNDGND GND GNDC1E0C2 E1
C7 C6
GN
D
+5V
SERVO
BUZZER C0
SUBD9 – E-BLOCKS - PORTD
BRAINBOX FUN V1.201/2014 - HUYBA
Www.E2CRE8.BE
Vbatt(6Vmax)
GND
9-20V DC
9-20V DC
ABCX
+
B7 B6 A5 A4
SERVO B0
SERVO B1
B5+5V GND B4+5V GND B3+5V GND B2 AN3+5V GND AN2+5V GND AN1+5V GND AN0+5V GND+5V GND
HC-06 IC opMOEDERBORD
MODULE
TXD (HC06) >> RX/RC7(PIC18F4455)RXD (HC06) << TX/RC6(PIC18F4455)
In de meeste SmartDevices zit er een ‘Orientation’ sensor die detecteert hoe uw SMARTDEVICE gekanteld is. Zo wordt de ‘Roll’-value aangepast als je het SMARTDEVICE kantelt rond de lengte –as en de ‘Pitch’-value wordt aangepast als je het device kantelt rond de breedte-as. Je hebt daarnaast ook nog de ‘Azimuth’ die je de hoekverdraaiing t.o.v. het noorden aangeeft.

Bart Huyskens www.e2cre8.be
Cursus bij Videolessen deel 5 “Sturen en meten met zelfgemaakte apps in APPINVENTOR” 2014 86
De ‘OrientationSensor’ geeft je onder APPINVENTOR 3 mogelijke meetwaarden terug. We bespreken hier even wat de respectievelijke meetwaarden betekenen.
Let wel op: bij de meeste SMARTDEVICES moet je de ‘Automatische Schermrotatie’ uit zetten om de waarde van deze sensor correct uit te kunnen lezen. De ‘Automatische Schermrotatie’ gebruikt deze ‘OrientationSensor’ immers om het scherm te draaien volgens de stand van uw telefoon. De assen van deze sensor worden dan ook mee gedraaid wat ons foutieve meetwaarden zouden kunnen bezorgen.
Roll: 0° als het device horizontaal ligt, stijgend tot 90° als het device naar links gekanteld wordt en tot -90° als het device naar rechts gekanteld wordt.
Pitch: 0° als het device horizontaal ligt, stijgend tot 90° als het device met de bovenkant naar beneden wijst en terug dalend naar 0° als het device nog verder wordt doorgedraaid tot het ondersteboven hangt. Dalend tot -90° als het device met de top naar boven wijst en terug stijgend naar 0° als het verder wordt doorgedraaid tot het ondersteboven hangt.
Azimuth: Dit is eigenlijk een kompas. Het geeft een waarde 0 door als het device naar het Noorden gericht wordt. 90° naar het Oosten, 180° naar het Zuiden en 270° naar het Westen.

Bart Huyskens www.e2cre8.be
Cursus bij Videolessen deel 5 “Sturen en meten met zelfgemaakte apps in APPINVENTOR” 2014 87
Links ziet u de opbouw van het scherm in de APPINVENTOR omgeving. Rechts ziet u het resultaat op een Samsung Galaxy S3 mini.
Bovenaan staan de gekende BLUETOOTH connectie buttons en de label die aangeeft of de BLUETOOTH connectie gelegd is of niet.
Daaronder is het bijna uitsluitend opgebouwd uit ‘labels’. De verticale afstand tussen de ‘labels’ wordt hier bepaald door er ‘HorizontalArrangements’ tussen te plaatsen en de ‘Height’ hiervan op 10 pixels te zetten. U ziet dat deze truc hier 4 maal is toegepast.
In het gele ’Label7’ wordt de reeds herrekende waarde van de ‘Roll’ sensor weergegeven. In het groene ‘Label 8’ wordt de reeds herrekende waarde van de ‘Pitch’ sensor weergegeven. Deze herrekening wordt later verder verduidelijkt.
Om beide gemeten waarden ook op het SmartDevice op een grafische manier weer te geven hebben we hieronder een ‘Canvas’ geplaatst van 180 bij 180 pixels. De reden van dit formaat is dat zowel de ‘Roll’ als de ‘Pitch’ sensor een waarde uitgeven tussen -90 en +90. Een verschil van 180 dus dat we grafisch willen voorstellen op dit ‘Canvas’. Dit ‘Canvas’ krijgt als ‘Backgroundcolor’ GEEL en we plaatsen het in een ‘HorizontalArrangement’ om het te kunnen centraliseren op het scherm.
Op het canvas slepen we nu een ‘Imagesprite’ waarvoor wij hier de Picture ‘RTC Sturen’ gebruiken. Dit is in dit geval een afbeelding van 48 bij 48 pixels die we willen bewegen over het canvas, afhankelijk van de waarde van de ‘Roll’ en ‘Pitch’ sensoren.

Bart Huyskens www.e2cre8.be
Cursus bij Videolessen deel 5 “Sturen en meten met zelfgemaakte apps in APPINVENTOR” 2014 88
Het programma zelf nu. Naast de gekende BLUETOOTH connectie Events, bestaat dit programma uit nog slechts één extra event. Telkens als één van de waarden van de ‘Orientationsensor’ verandert, zal de nieuwe data van de Roll en Pitch sensoren worden doorgestuurd naar de microcontroller. We gebruiken hiervoor de ‘When Orientationsensor1. OrientationChanged’ functie die we terug kunnen vinden onder de Blocks van de ‘Orientationsensor’ zelf.
We maken hier eerst twee variabelen voor aan met de originele namen ‘roll’ en ‘pitch’. Zoals je hier ziet is APPINVENTOR niet ‘case sensitive’ of hoofdlettergevoelig.
Vervolgens testen we, voordat we de data via BLUETOOTH gaan verzenden, of het SMARTDEVICE wel degelijk verbonden is met de HC-06 BLUETOOTH module. Anders zou het SMARTDEVICE BLUETOOTH foutmeldingen genereren omdat we binnen deze opdracht wel 2 bytes zouden willen verzenden via een BLUETOOTH connectie die er niet is.
De ‘Roll’ en ‘Pitch’ sensoren geven meetwaarden tussen -90.0 en +90.0. We kunnen geen kommagetallen naar de microcontroller sturen en vormen deze waarden om naar gehele getallen met 0 cijfers na de komma met de instructie ‘Format as Decimal number’. Vervolgens tellen we hier 90 bij om een getal te krijgen tussen 0 en 180. Nu bleken voor onze toepassing de assen omgedraaid te zijn. Vandaar dat we die met een verschil van 180 omdraaien. 0 wordt nu 180 en 180 wordt 0.
Vervolgens zenden we beide getallen tussen 0 en 180 naar de microcontroller die deze zal gebruiken om twee servomotoren te positioneren. De waarden die we verzenden naar de microcontroller en dus ook naar de servomotoren liggen tussen 0 en 180. Dat komt ons mooi uit vermits dit perfect past binnen één byte die getallen van 0 tot 255 kan bevatten, maar het zou via wat extra wiskunde kunnen herrekend worden naar het

Bart Huyskens www.e2cre8.be
Cursus bij Videolessen deel 5 “Sturen en meten met zelfgemaakte apps in APPINVENTOR” 2014 89
volledige bereik van 0 tot 255 zodat de servomotoren ook over hun volledig bereik kunnen draaien. Die aanpassing laten we aan u.
Beide waarden worden ook nog eens in ‘Label 7’ en ‘Label 8’ getoond op het scherm.
Met de ‘MoveTo’ instructie positioneren we de afbeelding van de ‘Imagesprite’ naar een X en Y waarde op het canvas. We moeten hier nog wel een extra berekening op uitvoeren vermits het nulpunt van onze afbeelding in de linker bovenhoek van de afbeelding ligt. Onze afbeelding is 48x48 pixels. Het echte nulpunt moet dus 24 x 24 pixels verder gelegd worden om de afbeelding mooi centraal te positioneren als de telefoon helemaal vlak ligt. Vandaar deze herrekening.
Als we het programma nut uitvoeren dan zien we op het scherm van ons Smartdevice de Roll en Pitch waarden veranderen als we de telefoon kantelen. We zien ook dat het RTC icoon zich evenredig met deze waarde verplaatst over het gele canvas.
We zien ook mooi de twee servomotoren bewegen en we kunnen dus nu met de stand van de telefoon de stand van de twee servomotoren beïnvloeden.
UITDAGINGEN:
• Pas het programma aan zodat de waarde tussen 0 en 180 wordt herrekend naar het volledige bereik van de servomotoren dat ligt tussen 0 en 255. U mag zelf kiezen of u deze aanpassing doet in APPINVENTOR of in de microcontroller, maar houd wel in het achterhoofd dat de 32bit processor in uw SMARTDEVICE veel sneller kan rekenen dan de 8 bit microcontroller.
• Ontwerp zelf een toepassing die de Azymuth sensor gebruikt.

Bart Huyskens www.e2cre8.be
Cursus bij Videolessen deel 5 “Sturen en meten met zelfgemaakte apps in APPINVENTOR” 2014 90
19-FLOWCODE PROGRAMMA VOOR ROLL EN PITCH EN VOOR TOUCH SCREEN
Vermits de specifieke servo uitgangen op de Brainbox Fun reeds gebruikt zijn voor de RS232 communicatie met de HC-06 Bluetooth module, gebruiken we hier de RB0 en RB1 uitgangen die in de 4 pin connector naast de controller aanwezig zijn om de servomotoren aan te sturen. U zou hier eender welke andere pins van de uC ook voor kunnen gebruiken.
+
L293DH-BRIDGE
USB
MICRO CONTROLLER
D7 D6 D5 D4 D3 D2 D1 D0
+5V OK
USB OK
GNDRB0RB1+5V
RESET
GNDGND GND GNDC1E0C2 E1
C7 C6
GN
D
+5V
SERVO
BUZZER C0
SUBD9 – E-BLOCKS - PORTD
BRAINBOX FUN V1.201/2014 - HUYBA
Www.E2CRE8.BE
Vbatt(6Vmax)
GND
9-20V DC
9-20V DC
ABCX
+
B7 B6 A5 A4
SERVO B0
SERVO B1
B5+5V GND B4+5V GND B3+5V GND B2 AN3+5V GND AN2+5V GND AN1+5V GND AN0+5V GND+5V GND
HC-06 IC opMOEDERBORD
MODULE
TXD (HC06) >> RX/RC7(PIC18F4455)RXD (HC06) << TX/RC6(PIC18F4455)
Met de Roll en Pitch APP en met de TouchSceen APP worden er 2 variabelen verstuurd van het SMARTDEVICE naar de microcontroller. Met deze 2 variabelen positioneren we hier 2 hobby-servomotoren. Onder Videolessen deel 4 wordt de werking van servomotoren alsook de aansturing onder zowel Flowcode als C uitgebreid besproken.

Bart Huyskens www.e2cre8.be
Cursus bij Videolessen deel 5 “Sturen en meten met zelfgemaakte apps in APPINVENTOR” 2014 91
Deze twee servomotoren hangen aan Pin B0 en Pin B1 van onze Brainbox Fun. Onder FC6 doen we dit door 2 servomotoren op het 3D:System Panel te slepen. Aan de Properties van deze servomotoren zelf moeten we niets veranderen.
FC is zo ontworpen dat de servomotoren moeten worden aangestuurd door een ‘servo-controller’ die de specifieke servo signalen zal genereren. Zo’n servo-controller kan tot maximaal 8 servomotoren aansturen. Het is niet mogelijk om meerdere servo-controllers te gebruiken. Als je voor een bepaalde toepassing dus meer dan 8 servomotoren wil aansturen, dan gebruik je best de parallelle methode die beschreven is in Videolessen deel 4.
We plaatsen dus een ‘Servo Controller component’ op het Panel en passen in de properties hiervan het aantal channels aan naar 2. In de connections linken we deze 2 uitgangen van de servocontroller aan PIN B0 en pin B1.
Onder simulation linken we de servocontroller nu aan de twee servo’s die we eerder al op het panel geplaatst hadden. Dit heeft enkel invloed op de simulatie, niet op de werking van het programma.
Als je wil weten wat de functie is van de andere properties, dan kan je best de Help functie van de servo-controller raadplegen. Klik met de rechter muisknop op de servocontroller – selecteer onderaan help en je bekomt zo alle relevante informatie over de servo-controller. Deze methode geldt trouwens voor alle Flowcode componenten.
Voor het programma zelf zijn we vertrokken van het reeds besproken ‘Sturen met AI2’ programma. Het gedeelte om via de Timer interrupt – PWM signalen voor de RGB led te genereren hebben we gewist.
We gebruiken de UART dus we initialiseren hier RS232.
We initialiseren de servo controller. We Enabelen Servo(0) die aan RB0 hangt en Servo(1) die aan RB1 hangt.
De RXINT0 blijft nog steeds de RX ingang bewaken en die geeft ons meteen een interrupt als er nieuwe data ontvangen wordt. De macro ‘RS232RX’ die dan wordt aangeroepen wordt hierna besproken.
In een eeuwige loop gaan we de positie van de servomotor aanpassen aan de nieuw binnengekomen data van de Roll en Pitch van ons SMARTDEVICE.

Bart Huyskens www.e2cre8.be
Cursus bij Videolessen deel 5 “Sturen en meten met zelfgemaakte apps in APPINVENTOR” 2014 92
Een delay van 5msec zorgt ervoor dat dit niet te snel gebeurt.
De RS232RX macro is ook een afgeleide van de eerder besproken gelijknamige macro.
Het enige verschil is dat we hier slechts 2 variabelen inlezen – de Roll en de Pitch die we inlezen in de variabelen stringV[0] en StringV[1].
Op deze manier worden de 2 binnenkomende variabelen, of het nu is van de Roll en Pitch waarden van de Orientationsensor van het SMARTDEVICE, of het is van de X en Y waarde van het Touchscreen, omgezet naar een bepaalde positionering van 2 Servomotoren aan de pinnen RB0 en RB1 van onze Brainbox Fun.
Dit Flowcode programma is geschreven voor de Brainbox Fun of de ECIO40 die dezelfde bootloader hebben. Door simpelweg onder Flowcode een andere
controller te selecteren kan je dit programma opnieuw compileren en inladen voor eender welke andere microcontroller. Een andere PIC, of een AVR, een 16 bit DSPIC, Een Arduino of zelfs een 32 bit ARM microcontroller. Flowcode 6 is zeer platformonafhankelijk waardoor hetzelfde programma in totaal verschillende controllers kan geladen worden.
Raadpleeg onder Videolessen deel 4 de lessen over het aansturen van Servomotoren om dit flowcode programma om te zetten naar C voor eender welke microcontroller.
UITDAGINGEN:
• Positioneer i.p.v. een servomotor eens een stappenmotor. • Maak met twee servomotoren een PAN en TILT systeem waarmee je via je Smartphone camera kan
richten of een bal in evenwicht kan houden of zelfs een bal door een doolhof kan leiden. Gebruik de zoektermen ‘balancing ball’ of ‘Ball balancing table’ als inspiratie om dit project misschien nog verder uit te breiden.

Bart Huyskens www.e2cre8.be
Cursus bij Videolessen deel 5 “Sturen en meten met zelfgemaakte apps in APPINVENTOR” 2014 93
20-APP_INVENTOR EN HET TOUCH SCREEN
Deze APP stuurt 2 bytes data naar de microcontroller. De 2 bytes zijn de waarden van de X-positie en de Y-positie op het touchscreen van uw SMARTDEVICE. Met deze twee bytes zullen we – net zoals bij het programma van de Roll en Pitch sensoren - de stand van twee servomotoren aan de microcontroller bepalen. Het programma voor de microcontroller werd in een vorige les besproken.
+
L293DH-BRIDGE
USB
MICRO CONTROLLER
D7 D6 D5 D4 D3 D2 D1 D0
+5V OK
USB OK
GNDRB0RB1+5V
RESET
GNDGND GND GNDC1E0C2 E1
C7 C6
GN
D
+5V
SERVO
BUZZER C0
SUBD9 – E-BLOCKS - PORTD
BRAINBOX FUN V1.201/2014 - HUYBA
Www.E2CRE8.BE
Vbatt(6Vmax)
GND
9-20V DC
9-20V DC
ABCX
+
B7 B6 A5 A4
SERVO B0
SERVO B1
B5+5V GND B4+5V GND B3+5V GND B2 AN3+5V GND AN2+5V GND AN1+5V GND AN0+5V GND+5V GND
HC-06 IC opMOEDERBORD
MODULE
TXD (HC06) >> RX/RC7(PIC18F4455)RXD (HC06) << TX/RC6(PIC18F4455)

Bart Huyskens www.e2cre8.be
Cursus bij Videolessen deel 5 “Sturen en meten met zelfgemaakte apps in APPINVENTOR” 2014 94
Met deze APP demonstreren we hoe je het ‘Touch Screen’ van je SMARTDEVICE kan gebruiken om data naar actuatoren te sturen. Het ‘Touch Screen’ van je SMARTDEVICE heeft een X-as en een Y-as. Die assen wisselen als de telefoon gedraaid wordt dus het kan nodig zijn om’ automatisch draaien’ uit te schakelen op uw SMARTDEVICE. De schermopbouw is nagenoeg identiek aan de schermopbouw van het ‘Roll’ en ‘Pitch’ programma. Bovenaan staan de gekende BLUETOOTH connectie buttons. Daaronder staat de weergave van de X-as en de Y-as waarden in getallen weergegeven. Het grijze vlak is weerom een canvas, maar nu passen we voor deze toepassing het formaat aan naar 255 x 255 pixels en de Backgroundcolor naar ‘Light Gray’. Dit canvas plaatsen we in een ‘VerticalArrangement’ en we zetten de ‘AlignHorizontal’ hiervan op ‘center’ om het canvas te centreren op het scherm. Het nulpunt van het canvas ligt in de linker bovenhoek, maar dat kan je in het programma zelf met enkele slimme berekeningen verleggen naar eender welke hoek.

Bart Huyskens www.e2cre8.be
Cursus bij Videolessen deel 5 “Sturen en meten met zelfgemaakte apps in APPINVENTOR” 2014 95
Het programma zelf bestaat – buiten de reeds gekende BLUETOOTH events - enkel uit dit ‘Canvas Event’. In ons geval is dit het ‘Canvas1.Dragged’ Event dat telkens als je met je vinger over het canvas sleept wordt aangeroepen.
Je hebt bij Canvas verschillende Events waarop kan gereageerd worden.
Dragged (number startX, number startY, number prevX, number prevY, number currentX, number currentY, boolean draggedSprite)
Deze wordt geactiveerd wanneer de gebruiker een vinger sleept van één punt (prevX, prevY), naar een ander punt (currentX, currentY). De waarden (startX, startY) geven aan waar de gebruiker voor het eerst het scherm aanraakte en "draggedSprite" is 1 wanneer er een Sprite wordt meegesleept.

Bart Huyskens www.e2cre8.be
Cursus bij Videolessen deel 5 “Sturen en meten met zelfgemaakte apps in APPINVENTOR” 2014 96
Flung (number x, number y, number speed, number heading, number xvel, number yvel, boolean flungSprite) Een ‘Flung’ is een snelle veeg over het scherm. De coördinaten x en y geven de start van de veeg aan, ‘Speed’ geeft de snelheid van de veeg aan in pixels per ms, en ‘Heading’ geeft de richting aan met een getal van 0-360°. Xvel en yvel geven de x en y vectoren aan van de veeg. De waarde "flungSprite" wordt 1 als er zich een ‘Sprite’ bevond in de buurt van het startpunt van de ‘Flung’.
TouchDown (number x, number y) X en Y coördinaat van het punt waar je als eerste het ‘canvas’ hebt aangeraakt.
TouchUp (number x, number y) X en Y coördinaat van het punt waar je als laatste het ‘canvas’ aanraakte voordat je hebt losgelaten.
Touched (number x, number y, boolean touchedSprite) Wanneer de gebruiker het ‘Canvas’ aanraakt maar meteen terug loslaat zal de X en Y waarde van dit coördinaat worden doorgegeven. Als deze locatie in de buurt lag van een ‘Sprite’, dan wordt de waarde ‘TouchedSprite’ gelijk aan 1.
Wij gebruiken in onze toepassing de ‘CanvasDragged’ Event.
Boven deze Event hebben we twee globale variabelen aangemaakt – met de originele namen X en Y.
Als tweede moeten we er bij de BLUETOOTH communicatie een gewoonte van maken om te controleren of de BLUETOOTH connectie wel aanwezig is om allerlei ongewenste foutmeldingen van het SMARTDEVICE te vermijden. Dat doen we hier met de ‘If BLUETOOTHClient1.IsConnected’ instructie.
‘CurrentX’ geeft ons zoals eerder besproken het huidige X-coördinaat weer van waar uw vinger het canvas momenteel raakt. Deze waarde is standaard een kommagetal en we vormen dat om naar een geheel getal met de functie ‘Format As Decimal Number’ met ‘0’ cijfers na de komma en we slaan deze waarde op in de variabele X
Ook al is het canvas slechts 255x255 pixels. De X en Y waarden kunnen raar genoeg toch stijgen boven 255 als je rechts of onder buiten het canvas komt met je vinger. We toppen de waarden boven 255 hier af door waarden boven 255 gelijk te stellen aan 255 en die op te slaan in de variabele X.
Voor de Y waarde doen we net hetzelfde.
Vervolgens verzenden we de variabelen X en Y via BLUETOOTH en we laten deze waarden ook zien op het scherm in respectievelijk Label 7 en Label 8.
Het Flowcode programma kan identiek zijn aan dat van de ‘Roll’ en ‘Pitch’ APP. Zo besturen we met onze vinger op het SMARTDEVICE de positie van twee servomotoren.
UITDAGINGEN:
• Pas het programma aan zodat er een lijn getekend wordt op het canvas waar je je vinger op het Canvas drukt.
• Pas het programma aan zodat het 8 coördinaten opslaat van 8 posities die je met je vinger aanraakt. Pas van het moment je op een extra Button ‘Verzenden’ drukt worden de 8 coördinaten via BLUETOOTH naar de microcontroller doorgestuurd. Je zou deze coördinaten kunnen doorsturen met tussenpozen van bijvoorbeeld 2 sec, maar je zou ook de microcontroller een signaal naar de APP terug kunnen laten versturen wanneer beide servomotoren de nieuwe waarden bereikt hebben zodat vanaf dat moment de nieuwe coördinaten kunnen worden doorgestuurd.
• Bestuur met deze APP – i.p.v. 2 servomotoren, nu twee stAPPenmotoren, eventueel via microstepdrivers (van Polulu). Gebruik de zoektermen ‘Window plotter en ‘drawbot’ voor inspiratie over hoe je dit project tot iets bruikbaars zou kunnen uitbreiden.


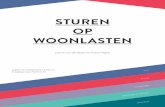


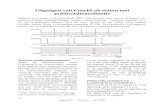




![Hoeken meten[1]](https://static.fdocuments.nl/doc/165x107/5584fb92d8b42ad71b8b48de/hoeken-meten1.jpg)