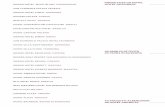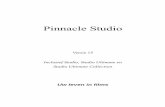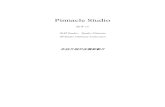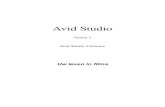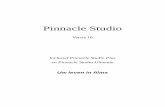Studio 15 Korte handleidingcdn.pinnaclesys.com/SupportFiles/Studio_15/quickstart/... ·...
Transcript of Studio 15 Korte handleidingcdn.pinnaclesys.com/SupportFiles/Studio_15/quickstart/... ·...

Deze korte handleiding verklaart de belangrijkste onderdelen van Pinnacle Studio 15en helpt u bij het maken van uw eerste film – van het laden van de video´s, muzieken afbeeldingen tot het uploaden van de film naar internet of uitvoer op DVD of eenander medium.Als u meer informatie over een bepaald onderwerp wilt, open dan het Help-menu inStudio 15. Hier vindt u de volledige handleiding.
Sluit alle apparaten en opslagmedia die video, audio of afbeeldingen bevatten, bijvoorbeeld DV-camera’s, USB-sticks, SD-kaarten, digitale camera’s, converterboxen (zoals de Pinnacle 510 USB) – sluit dus alle apparaten die door uw computerworden herkend. Start Pinnacle Studio 15. Klik op de eerste bewerkingsstap, Importeren.
Alles wat u nodig hebt om een filmof een diashow te maken, wordt inde diverse delen van het Albumopgeslagen. Hier worden demedia gesorteerd en ook de productie vindt hier plaats (bijvoor-beeld titels). Klik op Bewerken omhet Album weer te geven. Met depictogrammen aan de linkerkantopent u het Album, bijvoorbeeldde fotopagina.
In het Filmvenster worden objecten die u hebt verzameld in het Album of hetProjectvak gebruikt om de film te maken.Sleep de objecten (scènes, muziek, foto's...) naar de juiste sporen:
Hierbij kan niets foutgaan: de objecten kunnen alleen op dejuiste plek wordengeplaatst. Om een clip tussentwee andereclips in tevoegen,sleept u declip naar een positietussen de twee clips.Verwijderen: klik op declip en druk op Del ophet toetsenbord.
Selecteer vervolgens in hetgedeelte IMPORTEREN VAN
een apparaat, DVD/Blu-Ray ofAndere apparaten voor de
opslagmedia.
Pas op met Origineel verwijderen. Duplicatennegeren voorkomt meer-voudig importeren.
Geef de geïmporteerdeobjecten nieuwe bestands-namen of behoud de originele benamingen. Klikop het pictogram omde opties te bekijken.
Videobestandstypen -selecteer DV/HDV, MPEG2of bepaal het bestand-stype zelf.De Automatische scène-herkenning zorgt voor deonderverdeling van devideo in individuele scènes(clips).
Heel eenvoudig opnemenmet Start/Stop: met deeerste klik wordt de banden de opname gestart;met de tweede klik stoptde band en de opname.Alle clips worden overge-bracht naar het Album.
Opnemen van een DV- of HDV-camera: Sluit het apparaat op de computer aan;
het apparaat moet worden weergegeven inhet gedeelte IMPORTEREN VAN en moet
actief zijn (klik erop). Zorg ervoor dat er voldoende opslagruimte voor video
beschikbaar is!
Opnemen van een analoge camera: Hiervoor hebt u een aansluitbox nodig (bijvoor-beeld een Pinnacle 510 USB) die over analogeaansluitingen beschikt. De bedieningsknoppen
kunnen niet worden gebruikt bij analoge opname.U moet het apparaat rechtstreeks bedienen.
Nadat u op Importerenstarten hebt geklikt, worden alle gemarkeerdeobjecten naar het Albumovergebracht en in de desbetreffende onderdelenondergebracht, foto's bijfoto's, video bij videoenzovoort.
1 Importeren: video, audio en afbeeldingen
2 Album: alles op zijn plaats
In het gedeelte IMPORTERENNAAR ziet u de huidige mapvoor video, audio en foto's.
Klik op het mappictogram omnaar een andere map te gaan.
De grijze balken geven aanhoeveel opslagruimte er
beschikbaar is.
3 Bewerken: het Filmvenster
8420-30360-01
In de directory-structuur vindt u alleopslagmedia, stationsen mappen op decomputer. Klik op eenmap om de inhoudweer te geven.
In het voorbeeldgedeelte ziet u de pictogrammenvan de gevonden objecten. Klik op de picto-grammen van de objecten die u wilt importeren.Gebruik de schuifknop rechtsonder om de groottevan het pictogram te wijzigen. Klik om video enaudio af te spelen; gebruik het luidspreker-pictogram om het volume aan te passen.
Video
's
2D-e
ffect
en
Mont
age-
them
a's
Titels
Foto
's
DVD-
men
u's
Geluid
s-
effe
cten
Muz
iek Bij videoclips kunt u in de Album-weergave kiezen tussen de weer-gave Bestanden of Scènes.
Om een scène in de Playeraf te spelen, klikt u op descène in het Album.
Andere functies:Scèneherkenning op basis vanclips: klik met de rechter-muisknop op een clip enselecteer een van de herkenningsmodi.
Directe toegang tot bestanden: Met de opdracht Bijbehorendemap openen in het contextmenu(klikken met de rechtermuisknop)verschijnt Windows Verkenner omhet bestand te openen.
De Player beschikt over de gebruikelijke bedieningsknoppen voor het bedienen van eencamcorder of voor het afspelen van een digitalevideoclip of een DVD. Gebruik de schuifknop omhet volume in te stellen.
In de vervolgkeuzelijst ziet u de momenteel geselecteerdemap - Mijn video's of Mijn foto's is de standaardwaarde.Hiernaast ziet u de functies voor het wijzigen van deWindows-mappen en het openen van andere mappen. Klik hier om over te schakelen naar
weergave op het volledige scherm.
Het Projectvak is een bewaarplaatswaar u objecten voor uw projectkunt verzamelen: video's, foto's,titels enzovoort. Klik met de rechter-muisknop op een object (clip) enselecteer Toevoegen aan projectvak- u opent het vak overigens viaMenubalk > Gereedschapskist >Projectvak weergeven.In het Projectvak kunt u tevens alleobjecten weergeven die u al in uwfilm hebt gebruikt. Dit voorkomtduplicaten.
De weergave is onderverdeeld in de volgendeonderdelen: Video's, Foto's, Audio en Overige.
Projecten organiseren met het ProjectvakStudio 15 Korte handleiding
Video met gesynchro-niseerd geluid of foto's
Titelmateriaal/2e spoorvoor video-effecten
Tijdlijn (om te zoomen:klikken en slepen)
Geluidseffecten en commentaarstem
Achtergrondmuziek
Andere weergaven van het Filmvenster:Storyboard / Tijdlijn / Tekst
Bewerkingsfuncties:Markering toevoegenAudio scrubbingClip splitsen (scheermesje)Clip verwijderen
Piekmeteraudiovoorbeeld
De groene lijnen geven aandat invoegen mogelijk is.
De schuifknop toont dehuidige positie op detijdlijn.
Opnemen met Start en Einde (alleenDV/HDV) - hier kunt u het begin eneinde van een clip precies instellen.
www.pinnaclesys.com
8420-30360-01 CARD GETTING START S15 NL 0810:Studio 10_FINAL_5.qxd 15.11.2010 14:56 Seite 1

4 Bewerken: effecten 5 Uitvoer: DVD, webupload, band, bestandsexport
6 Nog meer Studio-functiesPinnacle Studio 15 biedt nog veel meer interessante functies die hier vanwegeplaatsgebrek niet allemaal kunnen worden besproken. Een greep:
Foto-effecten zijn voor film wat zout is voor soep: geen soep zonder zout, maar dekwaliteit is afhankelijk van de dosering.Pinnacle Studio beschikt over Overgangseffecten (hierbij zijn altijd twee opeenvolgende clips betrokken, bijvoorbeeld een gemengde afbeelding) en Video-effecten die worden gebruikt met individuele clips (bijvoorbeeld een kleurenfilter)en overlays (Overlay-effecten), bijvoorbeeld Beeld-in-beeld-effecten.
Montagethema's zijn uitgebreide sjablonen voor diashows en animatie waaraan uvideo's en foto's kunt toevoegen. Met SmartMovie kunt u snel en eenvoudig uweigen muziekvideo's met speciale effecten maken.
Wanneer uw productie klaar is en geheel op de tijdlijn staat,kunt u hem uitvoeren als een film of een audiovisuele presentatie op DVD, als bestand, op een videoband of rechtstreeks naar internet als een upload. Klik op Film maken, om de uitvoeropties op te roepen. Vooruitvoer naar het web:
Bezitters van de versiePinnacle Studio 15 Ultimate ofde Ultimate Collectionbeschikken over een set hoog-waardige plug-in-effecten. U vindt deze effecten in deVideogereedschapskist onderVideo-effecten.Red Giant-effecten kunnenrechtstreeks in Studio wordenbewerkt. Magic Bullets Looksopent een extern program-mavenster. Gebruik Annulerenof OK om terug te keren naarStudio.
In het Album selecteert uOvergangseffecten. In de vervolgkeuzelijst vindt u aan-vullende effectencategorieën,bijvoorbeeld Alpha Wipes.
Selecteer een effect en sleephet naar het begin van declip.Klik op de pictogrammen vande effecten voor een voorbeeld in de Player.
Een kleurwaarde-effect (ChromaKey) is een voorbeeld van eenOverlay-effect. Open de Video-gereedschapskist en vervolgenshet gedeelte Video-overlay.
De jongen die voor de Greenbox is opgenomen wordt voorde achtergrond van de zons-ondergang gezet. Beeld-in-beeld-effecten wordenop vergelijkbare wijze gemaakt.
Een effect verwijderen: klikop het effect en druk op detoets Del.
Het Overlay-spoor wordt automatischtoegevoegd wanneer u een videoclip ophet Titel/Overlay-spoor plaatst.
Als u later plug-in-effectenaanschaft, dan vindt u zetevens in deVideogereedschapskistonder Video-effecten.Markeer de clip.
Open de Videogereedschapskist.
Selecteer Video-effecten.
Sluit de Videogereedschapskist.
Selecteer een categorie... ...en een effect.
Klik op OK en bewerk de effectparameters naar wens.
1
2
2
2
35
46
De groene tijdlijn geeft aan dathet effect wordt berekend.
Een video-effect maken.
Extra FX: Studio Ultimate/Ultimate Collection
Bij uitvoer naar DVD verschijnt ereen weergave van de beschikbareopslagruimte en de knop Instellingenom de kwaliteit van de uitvoer in testellen.
U kunt de upload directcontroleren door op ditpictogram te klikken. Destandaard webbrowser verschijnt nu.
Selecteer Web en vervolgensYouTube of Yahoo!Video (als unog niet bent geregistreerd bijdeze portalen, dan kunt u dit nudoen).
Hier ziet u de benodigdeopslagruimte voor de lokaleen/of tijdelijke bestanden.
Bij exporteren naar een van de velebestandstypen (bijvoorbeeld DivX,Flash-Video, Windows Media) kunt utegelijkertijd een Player openen(Windows Media Player of QuickTimePlayer).
Voor opname op band sluit u eengeschikte camcorder of een vergelijkbaar apparaat aan.
Klik vervolgens op Maken. In het volgende dialoogvenster kunt u trefwoorden invoeren die uw filmbeschrijven.
Werken met Montagethema's en SmartMovie
1
34
1
Sleep clips naarhet doelvenster.
Het resultaat wordtweergegeven inde Player.
© 2011 Avid Technology, Inc. / Rev. 01 oktober 2010
Selecteer (op de menubalk) Gereedschapskist > SmartMovie maken.
2 Kies eenMuziekstijl.
3 Typ de Openings-titel en Aftiteling... 4 ... en volg de
instructies...
SelecteerMontagethema's.
... totdat u uw SmartMovie hebt gemaakt!
Titeleditor - een zeer krachtige tool voorhet maken van statische of bewegendetitels. Met een reeks sjablonen vooriedere gelegenheid en voor ieder doel.
www.pinnaclesys.com
DVD-editor voor schijfmenu's - maakinteractieve DVD's met menu's die uzelf ontwerpt. Sjablonen maken hetbegin eenvoudig.
Audio - een virtueel mengpaneelvoor zeer precieze audiobewerking.Maak films met surround sound!
2 Selecteer eenMontagethema en sleephet naar het Filmvenster.
1 1
8420-30360-01 CARD GETTING START S15 NL 0810:Studio 10_FINAL_5.qxd 15.11.2010 14:56 Seite 6