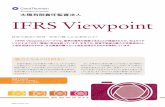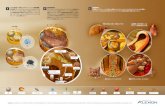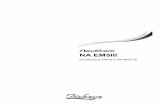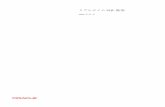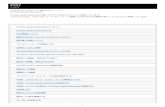Step 1 システム環境 PC接続ガイド - RICOH IMAGING...•Wndiows 2000 、Windows...
Transcript of Step 1 システム環境 PC接続ガイド - RICOH IMAGING...•Wndiows 2000 、Windows...

本製品に付属するCD-ROMに収録されているソフトウェアをお手持ちのパソコンにインストールし、デジタルカメラとパソコンをUSBケーブルで接続すると、デジタルカメラで撮影した画像や動画をパソコン上に転送し、閲覧や管理をすることができます。ここでは、付属ソフトウェア「ACDSee for PENTAX」「ACDSee 2 for Mac」のインストールなど、デジタル写真と動画をパソコンで楽しむために必要な準備についてご説明します。
PENTAXおよびペンタックス、OptioおよびオプティオはHOYA株式会社の登録商標です。2008 ACD Systems Ltd. All rights reserved. ACDSeeおよびACDSeeロゴは、カナダ、米国、欧州連合、日本、またはその他の裁判管轄地域における ACD Systems Ltd.の商標です。Microsoft、Windows は米国Microsoft Corporationの米国およびその他の国における登録商標です。Windows Vista は米国 Microsoft Corporation の米国およびその他の国における登録商標または商標です。Macintosh、Mac OSは、米国およびその他の国で登録されたApple Inc.の商標です。その他、記載の商品名、会社名は各社の商標もしくは登録商標です。
PC接続ガイド
付属ソフトウェアのご紹介
Windows•「ACDSee for PENTAX 3.0」(画像閲覧、管理、編集ソフト)
Macintosh•「ACDSee 2 for Mac」(画像閲覧、管理ソフト)
カメラをパソコンに接続するときはAC電源の使用をおすすめします。画像の転送中にバッテリーが消耗すると、画像データが壊れることがあります。AC電源をご使用の際は、カメラ本体とACコードを正しく接続してください。
Macintoshユーザーの場合Windowsユーザーの場合
Step 1まずはじめに、付属ソフトウェアのシステム環境を確認しましょう。
Step 2パソコンに画像閲覧、管理、編集ソフト(ACDSee for PENTAX 3.0)をインストールします。
Step 5 ∗裏面
付属のソフトウェアを使って、パソコンに転送した画像を閲覧、管理します。
Step 3カメラ側の準備(パソコンと接続するための設定)を行います。
Step 4 ∗裏面
カメラとパソコンを接続し、画像を転送します。
Step 4 ∗裏面
カメラとMacintoshを接続し、画像を転送します。
Step 5 ∗裏面
付属のソフトウェアを使って、パソコンに転送した画像を閲覧、管理、編集します。画像をレイアウトして印刷したり、画像と音楽を組み合わせてスライドショウを作成することもできます。
Step 2Macintoshに画像閲覧、管理ソフト
(ACDSee 2 for Mac)をインストールします。
システム環境
USB接続• Windows 2000、Windows XP、Windows Vistaがプリインストールされたパソコン(最新バージョンにアップデートされていること)
• USBポートが標準で搭載されていること∗ドライバーのインストールは必要ありません。
アプリケーションソフト
<ACDSee for PENTAX 3.0>(9言語対応:英・仏・独・西・伊・露・中[繁体字/簡体字]・韓・日)
• OS Windows 2000、Windows XP、Windows Vista• CPU Pentium III 以上• メモリー 256MB以上(512MB以上推奨)• ハードディスクの空き容量 100MB以上(1GB以上推奨)• CD-ROMドライブ• モニター 256色以上表示可能なディスプレイアダプター• Internet Explorer 5.0以降
∗動画ファイルを表示させるには、DirectX 9.0以降、Windows Media Player 9.0以降が必要です。
∗対象OSがプリインストールされたパソコンで、最新のバージョンにアップデートされているものに限ります。
∗すべてのパソコンについて動作を保証するものではありません。∗推奨環境は、動画の再生・編集をするのに必要な最低環境です。
USB接続• Mac OS X(Ver.10.1.2 - 10.5)がプリインストールされたMacintosh(最新バージョンにアップデートされていること)
• USBポートが標準で搭載されていること
∗ドライバーのインストールは必要ありません。
アプリケーションソフト
<ACDSee 2 for Mac>(6言語対応:英・仏・独・西・伊・日)
• OS Mac OS X(Ver.10.3 - 10.5)• CPU Power Macintosh 233MHz以上• メモリー 8MB以上• ハードディスクの空き容量 6MB以上• CD-ROMドライブ、QuickTime 4.0以降
∗対象OSがプリインストールされたパソコンで、最新のバージョンにアップデートされているものに限ります。
∗すべてのパソコンについて動作を保証するものではありません。
Windowsのシステム環境
USB接続、付属アプリケーションソフトともにWindows 95、Windows 98、Windows 98SE、Windows Me、Windows NTには対応しておりません。
「ACDSee for PENTAX 3.0」のご使用に必要なバージョンのInternet Explorer、Windows Media PlayerおよびDirectXは、本製品に付属のCD-ROM(S-SW81)からはインストールされません。必要に応じて以下のサイトからダウンロードし、インストールしてください。
• Internet Explorerhttp://www.microsoft.com/japan/windows/products/winfamily/ie/default.mspx
• Windows Media Playerhttp://www.microsoft.com/japan/windows/products/winfamily/mediaplayer/default.mspx
• DirectXhttp://www.microsoft.com/japan/windows/directx/default.mspx
Macintoshのシステム環境
ソフトウェアのインストール画像閲覧、管理、編集ソフト(ACDSee for PENTAX 3.0)をインストールします。
1 パソコンの電源を入れる
2 付属のCD-ROM(S-SW81)をパソコンのCD-ROMドライブにセットする画面上に言語を選択する画面が表示されます。
3 「日本語」をクリックするACDSee for PENTAX 3.0のインストール画面が表示されます。
4 「インストール」をクリックする
セットアップ画面が表示されます。画面の指示に従い、登録情報を入力し、インストール作業を進めてください。
5 「完了」をクリックする
ACDSee for PENTAX 3.0のインストールが完了します。
続けてインストール画面の「Exit」をクリックして、画面を閉じ、Windowsを再起動してください。
• お使いのパソコンに必要なシステム環境を整えてから、インストールを始めてください。• Windows 2000、Windows XPおよびWindows Vistaで複数のアカウントを設定している場合は、administrator(管理者)権限でログオンしてからインストールを始めてください。
Windows Vistaをお使いの場合「自動再生」の画面が表示されたら、以下の手順で言語を選択する画面を表示させます。1)「Setup.exeの実行」をクリックする2)「許可」をクリックする
言語を選択する画面が表示されます。
言語を選択する画面が表示されない場合以下の手順で言語を選択する画面を表示させます。1)デスクトップ画面から「マイ コンピュータ」をダブルクリックする2)「CD-ROMドライブ(S-SW81)」のアイコンをダブルクリックする3)「Setup.exe」のアイコンをダブルクリックする
ソフトウェアのインストール画像閲覧、管理ソフト(ACDSee 2 for Mac)をインストールします。
1 Macintoshの電源を入れる
2 付属のCD-ROM(S-SW81)を、MacintoshのCD-ROMドライブにセットする
3 CD-ROM(S-SW81)のアイコンをダブルクリックする
4 「ACDSee Installer」のアイコンをダブルクリックする画面上に言語を選択する画面が表示されます。
「Master Installer」のアイコンが表示されたら、そのアイコンをダブルクリックすると、言語を選択する画面が表示されます。
5 「日本語」をクリックするACDSee 2 for Macのインストール画面が表示されます。
6 「インストール」をクリックするセットアップ画面が表示されます。画面の指示に従い、登録情報を入力し、インストール作業を進めてください。
7 右図のような表示がされたら、「はい」をクリックする
8 「閉じる」をクリックするACDSee 2 for Macのインストールが完了します。続けてインストール画面の「Exit」をクリックして、画面を閉じてください。
カメラ側の準備
1 カメラのMENUボタンを押す
2 十字キー(5)を押して「W設定」メニューを表示する
3 十字キー(23)を押して「USB接続」を選ぶ
4 十字キー(5)を押すポップアップが表示されます。
5 十字キー(23)で「PC」を選ぶ
6 4ボタンを押す
お客様へのサービス向上のため、お手数ですがユーザー登録にご協力いただきますよう、お願い申し上げます。
パソコンがインターネットに接続できる環境にあれば、で表示されるセットアップ画面で、「ユーザー登録」
をクリックします。図のような地図画面が表示されたら、「Japan」をクリックしてください。弊社ホームページのユーザー登録画面が表示されます。画面の指示に従って、登録の作業を行ってください。ユーザー登録画面が表示されない場合は、下記アドレスから直接アクセスしてください。
https://service.pentax.jp/pentax/customer/menu.aspx
カメラのUSB接続モードを「PC」に設定する
設定は必ずパソコンと接続する前に行ってください。USBケーブルでパソコンと接続された状態では、設定ができません。
ユーザー登録する
LCD5
USB
2/3
MENU OK
PCPictBridge
3
Step 2
Windows Step 2 Macintosh Step 2
Windows, Macintosh Step 1
53390 H01-200805 Printed in China
Windows, Macintosh Step 3

Windowsパソコンへの転送Windowsパソコンにカメラを接続し、カメラの電源を入れると、自動的にカメラが認識され、画像の転送確認の画面(デバイス検出の画面)が表示されます。
1 パソコンの電源を入れる
2 カメラの電源がオフの状態で、USBケーブルでパソコンと接続するUSBケーブルの端子の を、カメラのPC/AV端子の4側に向けて接続してください。カメラにSDメモリーカードが入っていない場合は、内蔵メモリーの画像が転送されます。
3 カメラの電源スイッチを押し、電源をオンにする自動的に「デバイス検出」の画面が表示されます。
「デバイス検出」が表示されない場合は、「デバイス検出が表示されない場合」の手順に従って、画像を表示・コピーしてください。
4 「デバイスから画像を取り込み、ACDSeeで表示する」がチェックされていることを確認して、「OK」をクリックする
5 「次へ」をクリックする
6 コピーする画像を選択し、「次へ」をクリックする
7 「ファイル名」と「保存先」を指定し、「次へ」をクリックする画像がパソコンにコピーされます。
8 「完了」をクリックする
ACDSee for PENTAX 3.0のブラウザが起動します。
「デバイス検出」が表示されない場合
4 デスクトップ画面の「ACDSee for PENTAX 3.0」アイコンをダブルクリックする
5 「マイ コンピュータ」をクリックする
6 「リムーバブルディスク」をダブルクリックする
7 「DCIM」フォルダをダブルクリックする画像は撮影日ごとの名称がついたフォルダ(7月7日であれば
「XXX_0707」。「XXX」は3桁のフォルダ番号)に格納されています。
「W設定」メニューの「フォルダ名」を「標準」に設定している場合は、「XXXPENTX」(XXXは3桁のフォルダ番号)の名称がついたフォルダが表示され、その中に画像が格納されています。
8 パソコンにコピーしたいフォルダを選択する
9 「編集」メニューから「フォルダにコピー」を選ぶ「ファイルをコピー」の画面が表示されます。
10 コピー先を指定する
11「OK」をクリックする画像がパソコンにコピーされます。
1 タスクバーの (ホットプラグアイコン)をダブルクリックする
「ハードウェアの安全な取り外し」画面が表示されます。
2 「USB大容量記憶装置デバイス」を選択して「停止」をクリックする
「ハードウェアデバイスの停止」画面が表示されます。
3 「USB大容量記憶装置デバイス」を選択して「OK」をクリックする取り外し許可のメッセージが表示されます。
4 「OK」をクリックする
5 USBケーブルをパソコンとカメラから取り外す
Macintoshへの転送
1 Macintoshの電源を入れる
2 カメラの電源がオフの状態で、USB ケーブルでMacintoshと接続するカメラにSDメモリーカードが入っていない場合は、内蔵メモリーの画像が転送されます。
3 カメラの電源スイッチを押し、電源をオンにするカメラはデスクトップ上の「NO_NAME」として認識されます。ドライブ名は変更できます。
4 保存先を指定し、「ACDSeeを起動」がチェックされていることを確認して、「ダウンロード」をクリックする画像がMacintoshにコピーされ、コピーが完了すると、ACDSee 2 for Macのブラウザが起動します。
1 デスクトップ上の「NO_NAME」をゴミ箱にドラッグするSDメモリーカードにボリュームラベル名が記載されている場合は、その名称のアイコンをゴミ箱にドラッグします。
2 USBケーブルをMacintoshとカメラから取り外す
カメラとパソコンを接続する
USB接続時、パソコンと通信中は電源ランプが点滅します。
画像を転送する
SDメモリーカードにボリュームラベルがついていると、「リムーバブルディスク」と表示されずにボリュームラベル名が表示されます。フォーマットされていない新しいSDメモリーカードは、メーカー名や型番が表示される場合があります。
2
パソコンからカメラを取り外す
• ACDSee for PENTAX 3.0などのアプリケーションで、カメラ(リムーバブルディスク)を使用中の場合は、アプリケーションを終了しないとカメラを取り外すことはできません。
• USBケーブルを取り外すと、自動的に再生専用モードに切り替わります。
カメラとMacintoshを接続する
• SDメモリーカードにボリュームラベルがついていると、「NO_NAME」と表示されずにボリュームラベル名が表示されます。フォーマットされていない新しいSDメモリーカードは、メーカー名や型番が表示される場合があります。
• USB接続時、Macintoshと通信中は電源ランプが点滅します。
画像を転送する
•「デバイスから画像を削除」をチェックすると、転送終了後、カメラから画像が削除されます。• カメラ内の画像の表示は、画像を転送しなくても、Macintosh に接続したカメラから直接行うことができます。
Macintoshからカメラを取り外す
• ACDSee 2 for Macなどのアプリケーションで、カメラ(リムーバブルディスク)を使用中の場合は、アプリケーションを終了しないとカメラを取り外すことはできません。
• USBケーブルを取り外すと、自動的に再生専用モードに切り替わります。
フォルダを選択
ACDSee for PENTAX 3.0を使うACDSee for PENTAX 3.0を使用して、画像の表示、編集、管理、検索、共有、印刷をすることができます。
ACDSee for PENTAX 3.0を起動する
1 デスクトップ画面の「ACDSee for PENTAX 3.0」アイコンをダブルクリックするACDSeeが起動し、ブラウザと呼ばれるメインウィンドウが開きます。
ACDSeeブラウザの構成
A メニューバー様々なメニューコマンドにアクセスできます。
B ツールバー頻繁に使われるタスクや機能へのショートカットにアクセスできます。
C フォルダペインご使用のコンピュータのフォルダ構造が表示されます。フォルダ内を参照すると、その内容がファイル一覧ペインに表示されます。
D プレビューペインファイル一覧ペインで現在選択されている画像あるいはメディアファイルのプレビューが表示されます。プレビュー画像のサイズを変更したり、メディアファイルを再生することが可能です。
E ファイル一覧ペイン現在選択されたフォルダの内容や、最後に行った検索結果、つまり検索にマッチしたファイルやフォルダなどが表示されます。このペインはブラウザ内で常に表示される唯一のペインで、隠したり閉じることができません。
F カテゴリペインカテゴリや重要度などが一覧表示されます。カテゴリペイン内の項目に、ファイル一覧ペインからファイルをドラッグ&ドロップすると、ファイルにカテゴリや重要度などを設定することができます。
G バスケットペインファイル一覧ペインで選択されたファイルが表示されます。気に入った画像やファイルをバスケットペインに入れることで、異なるフォルダやカテゴリーにある画像に編集や作成機能を使うことができます。
H ステータスバー選択したファイルの情報やプロパティが表示されます。
ビューアとQuick Viewブラウザで見たい画像を選んでダブルクリックすると、ビューアで表示されます。ビューアでは、画像表示を拡大/縮小したり、メニューバーやツールバーから機能を選んで、画像の編集などを行うことができます。
パソコンのフォルダに格納された画像を直接、ダブルクリックすると、Quick Viewで表示されます。Quick Viewでも画像表示の拡大/縮小が可能です。
「Photo Manager」をクリックするとブラウザに、「フル ビューア」をクリックするとビューアに表示が変わります(ブラウザ、ビューアからQuick Viewに戻ることはできません)。
ヘルプを使用する使い方の詳細については、ヘルプで調べることができます。
1 画面右上の[?]アイコンをクリックするヘルプ画面が表示されます。
2 調べたい項目をダブルクリックする
ACDSee 2 for Macを使うACDSee 2 for Macを使用して、画像の表示、管理をすることができます。
ACDSee 2 for Macを起動する
1 「アプリケーション」フォルダ内の「ACDSee」フォルダをダブルクリックする
2 「ACDSee 2 for Mac」アイコンをダブルクリックするACDSeeが起動し、ブラウザと呼ばれるメインウィンドウが開きます。
ACDSeeブラウザの構成
A メニューバー様々なメニューコマンドにアクセスできます。
B ツールバー頻繁に使われるタスクや機能へのショートカットにアクセスできます。
C フォルダペインご使用のコンピュータのフォルダ構造が表示されます。フォルダ内を参照すると、その内容がファイル一覧ペインに表示されます。
D プレビューペインファイル一覧ペインで現在選択されている画像あるいはメディアファイルのプレビューが表示されます。プレビュー画像のサイズを変更したり、メディアファイルを再生することが可能です。
E よく使う項目ペインよく使う項目(フォルダなど)を登録することができます。
F ファイル一覧ペイン現在選択されたフォルダの内容や、最後に行った検索結果、つまり検索にマッチしたファイルやフォルダなどが表示されます。このペインはブラウザ内で常に表示される唯一のペインで、隠したり閉じることができません。
G ステータスバー選択したファイルの情報やプロパティが表示されます。
ビューアブラウザで見たい画像を選んでダブルクリックすると、ビューアで表示されます。ビューアでは、画像表示を拡大/縮小することができます。
ヘルプを使用する使い方の詳細については、ヘルプで調べることができます。
1 メニューバーの「ヘルプ」から「ACDSee 2 for Mac」を選ぶヘルプ画面が表示されます。
2 調べたい項目をクリックする
付属ソフトウェアのサポート情報http://ja.acdsystems.com/support をご参照ください。
AB
F
C
D
H
G
E
ビューア
Quick View
A
B
C
D
E
FG
Windows Step 4 Macintosh Step 5
Macintosh Step 4
Windows Step 5