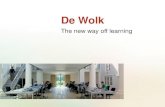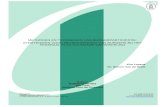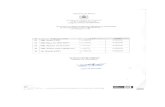Starten met Word - Roulartanewsroom.roularta.be/static/02022016/startenwordplus.pdf · gebruikt,...
Transcript of Starten met Word - Roulartanewsroom.roularta.be/static/02022016/startenwordplus.pdf · gebruikt,...

Studio Visual Steps
Starten met Word

© 2015 Visual Steps B.V. Dit cahier is geschreven volgens de Visual Steps™-methode. Opmaak/bureauredactie: Rilana Groot Publicatiedatum: juni 2015 Alle rechten voorbehouden. Niets uit deze uitgave mag worden verveelvoudigd, opgeslagen in een geautomatiseerd gegevensbestand, uitgeleend, of openbaar gemaakt, in enige vorm of op enige wijze, hetzij elektronisch, mechanisch, door middel van fotokopieën, opnamen, of welke wijze ook, zonder voorafgaande schriftelijke toestemming van de uitgever. Voor zover het maken van kopieën uit deze uitgave is toegestaan op grond van artikel 168 Auteurswet 1912 jo het besluit van 20 juni 1974, Stb. 351, zoals gewijzigd bij het Besluit van 23 augustus 1985, Stb. 471 en artikel 17 Auteurswet 1912, dient men de daarvoor verschuldigde vergoedingen te voldoen aan de Stichting Reprorecht (Postbus 882, 1180 AW Amstelveen). Voor het overnemen van gedeelte(n) uit deze uitgaven in bloemlezingen, readers en andere compilatiewerken (artikel 16 Auteurswet 1912) dient men zich tot de uitgever te wenden. Ondanks alle aan de samenstelling van de tekst bestede zorg, kan noch de redactie, noch de auteur, noch de uitgever aansprakelijkheid aanvaarden voor eventuele schade, die zou kunnen voortvloeien uit enige fout, die in deze uitgave zou kunnen voorkomen. In dit cahier komen namen voor van gedeponeerde handelsmerken. Deze namen zijn in de tekst niet voorzien van een handelsmerksymbool, omdat ze slechts fungeren als aanduiding van de besproken producten. Hierbij wordt op geen enkele wijze getracht inbreuk te maken op de rechten van de handelsmerkhouder.
Wilt u meer informatie? www.visualsteps.nl Heeft u vragen of suggesties over dit cahier? E-mail: [email protected] Website bij Basisboek Word 2013 en 2010: www.basisboeken.nl/word2013 Abonneren op de gratis Visual Steps Nieuwsbrief: www.visualsteps.nl/nieuwsbrief

Dit cahier is van een hoofdstuk uit de Visual Steps-titel: Basisboek Word 2013 en 2010 (ISBN: 978 90 5905 149 2). ©Visual Steps - www.visualsteps.nl
Inhoudsopgave Voorwoord .................................................................................... 4 Nieuwsbrief .................................................................................. 4 Wat heeft u nodig? .................................................................... 5 Hoe werkt u met dit cahier? .................................................... 5 De schermafbeeldingen ........................................................... 6 Starten met Word 8
Word starten ................................................................................ 9 Het lint ........................................................................................ 10 De werkbalk Snelle toegang aanpassen .................................... 13 Het lint aanpassen ..................................................................... 14 De liniaal .................................................................................... 17 Regelafstand en alinea-afstand ................................................. 17 Tekenopmaak ............................................................................ 18 Ongedaan maken ...................................................................... 19 Openen van een oefentekst ....................................................... 20 Verborgen tekens ....................................................................... 21 Tekst afdrukken ......................................................................... 22 Sluiten van de tekst .................................................................... 23 Sluiten van Word ........................................................................ 23
Achtergrondinformatie ...................................................................... 24 Tips ........................................................................................ 25

4
Voorwoord Beste lezers en lezeressen, Het kunnen werken met het Office-programma Word behoort tegenwoordig tot de standaard vaardigheden van computergebruikers. Zowel bij werknemers als in het middelbaar en hoger onderwijs wordt verwacht dat ze de mogelijkheden van dit programma benutten. Bijvoorbeeld om een professioneel ogend werkstuk in elkaar te zetten. In dit cahier start u met Word. In Basisgids Word 2013 en 2010 (ISBN 978 90 5905 149 2) worden de veelgebruikte opties van Word 2013 en Word 2010 stap voor stap besproken. U leert onder andere hoe u tekst kunt invoeren, alinea’s en pagina’s kunt opmaken, afbeeldingen invoegt en opsommingen en tabellen maakt. Daarnaast leert u ook hoe u gebruik kunt maken van standaardbrieven, sjablonen en wizards. Meer informatie over dit boek vindt u op www.basisboeken.nl/word2013 Wij wensen u veel plezier met dit cahier, Studio Visual Steps P.S. Alle opmerkingen en suggesties over dit cahier zijn van harte welkom. Het e-mailadres is: [email protected] Nieuwsbrief Alle boeken van Visual Steps zijn volgens dezelfde methode geschreven: stap voor stap-instructies met schermafbeeldingen. Een overzicht van alle boeken vindt u op www.visualsteps.nl Op die website kunt u zich ook met enkele stappen aanmelden voor de gratis Visual Steps Nieuwsbrief die per e-mail wordt verspreid. In deze Nieuwsbrief ontvangt u ongeveer twee keer per maand informatie over: - de nieuwste titels en eerder verschenen boeken; - speciale aanbiedingen en kortingsacties. Als abonnee van de Nieuwsbrief heeft u toegang tot de gratis cahiers op de webpagina www.visualsteps.nl/gratis

5
Wat heeft u nodig? Om dit cahier door te kunnen werken, heeft u een aantal zaken nodig op uw computer:
De belangrijkste voorwaarde om met dit cahier te kunnen werken is dat de Nederlandse versie van Microsoft Word 2013 of Microsoft Word 2010 op uw computer staat. Het maakt daarbij niet uit of u het losse programma Word gebruikt, Word uit het programmapakket Office of uit de Office 365 variant van Office.
Uw computer moet voorzien zijn van een Nederlandse versie van Windows 8.1, 7 of Windows Vista. Word 2013 werkt alleen op computers met Windows 8.1 of Windows 7. Word 2010 is geschikt voor Windows 8.1, 7 en Vista.
Hoe werkt u met dit cahier? Dit cahier is geschreven volgens de Visual Steps-methode. De werkwijze is eenvoudig: u legt het cahier naast uw computer en voert alle opdrachten stap voor stap direct op uw computer uit. Door de duidelijke instructies en de vele schermafbeeldingen weet u precies wat u moet doen. Door de opdrachten direct uit te voeren, leert u vlot en zonder problemen werken met Word 2013 of Word 2010. In dit Visual Steps-cahier ziet u verschillende tekens. Die betekenen het volgende: Handelingen Dit zijn de tekens die een handeling aangeven:
De muis geeft aan dat u iets met de muis moet doen.
Het toetsenbord betekent dat u iets moet typen op het toetsenbord.
De hand geeft aan dat u hier iets anders moet doen, bijvoorbeeld een cd-rom in de computer stoppen. Ook wordt de hand gebruikt bij een handeling die u al eerder heeft geleerd.
Naast deze handelingen wordt op sommige momenten extra hulp gegeven om met succes dit cahier door te werken. Hulp Extra hulp vindt u bij deze tekens:
De pijl waarschuwt u voor iets.
Bij de pleister vindt u hulp mocht er iets fout zijn gegaan.

6
U vindt in dit cahier ook veel algemene informatie en tips over Word 2013 en Word 2010. Deze informatie staat in aparte kaders. Extra informatie De kaders zijn aangeduid met de volgende tekens:
Bij het boek vindt u extra achtergrondinformatie die u op uw gemak kunt doorlezen. Deze extra informatie is echter niet noodzakelijk om het cahier door te kunnen werken.
Bij een lamp vindt u een extra tip voor het gebruik van Word. De schermafbeeldingen De schermafbeeldingen in dit cahier zijn bedoeld om aan te geven op welke knop, map, bestand of hyperlink u precies moet klikken op uw beeldscherm. In de vetgedrukte instructie ziet u het uitgeknipte vensteronderdeel waarop u moet klikken. Met de lijn wordt aangegeven waar dit onderdeel zich bevindt in het venster op uw beeldscherm. U zult begrijpen dat de informatie in de kleine schermafbeeldingen in het cahier niet altijd leesbaar is. Dat is ook niet nodig. U ziet immers het venster dat in het cahier is afgebeeld op groot formaat op uw eigen beeldscherm. Hier ziet u een voorbeeld van zo’n instructie plus het uitgeknipte vensteronderdeel waarop u moet klikken. De lijn geeft aan waar dit vensteronderdeel zich bevindt op uw beeldscherm:
Klik op

7
In sommige gevallen wordt in de schermafbeelding een deel van het venster getoond. Hier ziet u daarvan een voorbeeld: Linksboven in het venster:
Klik op
Het is dus nadrukkelijk niet de bedoeling dat u de informatie in de schermafbeeldingen in het cahier gaat lezen. Gebruik de schermafbeeldingen in het cahier altijd in samenhang met wat u in groot formaat op uw eigen computerbeeldscherm ziet.

8
Dit cahier is van een hoofdstuk uit de Visual Steps-titel: Basisboek Word 2013 en 2010 (ISBN: 978 90 5905 149 2). ©Visual Steps - www.visualsteps.nl
Starten met Word
Word is een veelzijdige tekstverwerker. Naast de vele mogelijkheden die u heeft voor het verwerken en bewerken van tekst, kunt u ook de instellingen van het programma aanpassen aan uw eigen wensen. Als u Word voor de eerste keer start, werkt u met de standaardinstellingen van Word. Misschien bent u daar in het begin tevreden mee. Als u wat meer ervaring heeft, kunt u zelf deze instellingen wijzigen zodat Word optimaal aansluit bij uw werkwijze. In dit cahier leert u enkele van deze instellingen kennen. Wilt u meer leren over het werken met Word, dan is de titel Basisboek Word 2013 en 2010 geschikt voor u. Meer informatie over deze titel vindt u op www.basisboeken.nl/word2013 In dit cahier leert u: • Word starten; • de werkbalk Snelle toegang instellen; • het lint aanpassen; • de liniaal laten tonen; • de regelafstand en alinea-afstand instellen; • het lettertype en de lettergrootte instellen; • document openen; • verborgen tekens weergeven; • een tekst afdrukken; • een tekst sluiten en Word afsluiten.

9
Dit cahier is van een hoofdstuk uit de Visual Steps-titel: Basisboek Word 2013 en 2010 (ISBN: 978 90 5905 149 2). ©Visual Steps - www.visualsteps.nl
Word starten U start Microsoft Word 2013 of Word 2010 als volgt in Windows 8.1, vanaf het startscherm:
Klik op Voor Word 2010 is dat de tegel met Word 2010 erop.
HELP! Ik zie de tegel voor Word niet Als u de tegel voor Word niet ziet, kunt u deze openen via de lijst met apps:
Verplaats de aanwijzer naar linksonder op het scherm
Klik op Klik op de tegel voor Word
In Windows 7 en Vista:
Klik op , , ,
Als u Word 2013 opent, ziet u dit venster:
Klik op In Word 2010 ziet u dit venster niet.
Het venster van Word wordt geopend.

10
Dit cahier is van een hoofdstuk uit de Visual Steps-titel: Basisboek Word 2013 en 2010 (ISBN: 978 90 5905 149 2). ©Visual Steps - www.visualsteps.nl
In de titelbalk staat de naam van het document: Verder ziet u: - de werkbalk Snelle toegang - het lint - de tabbladen U ziet het lege werkblad. Hier typt u uw tekst:
HELP! Ik zie andere vensters Als u een programma uit het Office-pakket voor de eerste keer start, ziet u een aantal andere vensters. Alleen in Word 2010:
Klik een rondje bij
Klik op U kunt kiezen of er informatie wordt verzonden:
Klik een rondje bij
Klik op U kiest het standaard te gebruiken bestandstype.
is het meest algemeen toepasbaar:
Klik een rondje bij
Onder in het venster:
Klik op U sluit het welkomstvenster dat verschijnt:
Klik op
Het lint Het lint is ontworpen om u te helpen bij het snel zoeken van de opdrachten die u nodig heeft tijdens het werken aan uw documenten. De opdrachten zijn ingedeeld in logische groepen op tabbladen. Elk tabblad heeft betrekking op een bepaalde soort activiteit, zoals tekstopmaak of pagina-indeling.

11
Dit cahier is van een hoofdstuk uit de Visual Steps-titel: Basisboek Word 2013 en 2010 (ISBN: 978 90 5905 149 2). ©Visual Steps - www.visualsteps.nl
Het lint is opgebouwd uit een aantal tabbladen: Elk tabblad is verdeeld in logische groepen. Een groep bevat bij elkaar behorende opdrachten: Door op een tabblad te klikken, worden de bijbehorende groepen met opdrachten getoond. U kunt het lint tijdelijk verkleinen als u meer werkruimte nodig heeft.
Rechtsklik op tabblad
In Word 2013:
Klik op
In Word 2010 heet deze knop
.
U ziet dat het lint bijna is verdwenen: Alleen de namen van de tabbladen worden getoond.
U kunt het lint ook weer terugzetten:
Rechtsklik op tabblad
Klik op / Het lint heeft nu zijn normale afmetingen weer teruggekregen.

12
Dit cahier is van een hoofdstuk uit de Visual Steps-titel: Basisboek Word 2013 en 2010 (ISBN: 978 90 5905 149 2). ©Visual Steps - www.visualsteps.nl
Tip Lint minimaliseren via een andere knop U kunt het lint ook minimaliseren met de knop rechtsboven op het lint:
Klik op
HELP! Het lint ziet er bij mij anders uit De weergave van de opdrachten in het lint wordt automatisch aangepast aan de grootte van uw beeldscherm, de ingestelde resolutie en de grootte van het venster van Word. Hoe groter uw beeldscherm en hoe hoger de resolutie, hoe meer informatie er op het lint kan staan. Op een grote monitor – 1280 beeldpuntjes breed – wordt het lint volledig weergegeven:
Op een wat kleinere monitor – 1024 beeldpuntjes breed – ziet het lint er iets anders uit:
U ziet dat alle groepen gehandhaafd blijven, maar dat de weergave en de getoonde informatie verandert. De schermafbeeldingen in dit cahier zijn gemaakt met een beeldscherm van 1280 beeldpuntjes breed. Als u een andere resolutie gebruikt, kan het lint er bij u anders uitzien. In sommige gevallen moet u daarom extra klikken om alle opdrachten van een bepaalde groep te laten tonen.

13
Dit cahier is van een hoofdstuk uit de Visual Steps-titel: Basisboek Word 2013 en 2010 (ISBN: 978 90 5905 149 2). ©Visual Steps - www.visualsteps.nl
De werkbalk Snelle toegang aanpassen Als u een opdracht wilt geven via het lint, moet u meestal twee keer klikken: op het tabblad en op de opdracht. Bij opdrachten die u vaak gebruikt, is dat onhandig. Daarom is er de speciale werkbalk: Snelle toegang . Daarin kunt u veelgebruikte opdrachten met één klik uitvoeren. U ziet de werkbalk Snelle toegang boven in het venster van Word:
U kunt zelf bepalen welke opdrachten in de werkbalk Snelle toegang worden opgenomen. Zo verwijdert u een opdracht uit de werkbalk Snelle toegang:
Klik op U ziet een menu met een aantal veelgebruikte opdrachten:
Klik op U ziet dat de knop uit de werkbalk Snelle toegang is verdwenen:
Op dezelfde manier kunt u een knop toevoegen aan de werkbalk Snelle toegang:
Klik op ,
De werkbalk Snelle toegang ziet er nu zo uit: . U kunt de positie van de werkbalk Snelle toegang ook aanpassen, namelijk boven of onder het lint:
Klik op ,

14
Dit cahier is van een hoofdstuk uit de Visual Steps-titel: Basisboek Word 2013 en 2010 (ISBN: 978 90 5905 149 2). ©Visual Steps - www.visualsteps.nl
U ziet de werkbalk Snelletoegang onder het lint:
U kunt de werkbalk Snelle toegang ook weer terugzetten:
Klik op , De werkbalk Snelle toegang staat nu weer op zijn oude plaats boven het lint. Het lint aanpassen U kunt het lint ook aan uw eigen wensen aanpassen. Zo kunt u bijvoorbeeld een eigen tabblad maken waar u opdrachten die u vaak gebruikt bij elkaar zet.
Klik op tabblad
In Word 2013:
Klik op
In Word 2010:
Klik op

15
Dit cahier is van een hoofdstuk uit de Visual Steps-titel: Basisboek Word 2013 en 2010 (ISBN: 978 90 5905 149 2). ©Visual Steps - www.visualsteps.nl
Het venster Opties voor Word wordt geopend. In dit venster kunt u allerlei instellingen van Word aanpassen. U gaat het lint aanpassen:
Klik op
Hier ziet u een overzicht van populaire opdrachten in Word: Hier ziet u de huidige tabbladen op het lint. Het tabblad is geselecteerd: U maakt een nieuw tabblad:
Klik op Het nieuwe tabblad met de naam
is toegevoegd na het tabblad
: Er is ook een groep aan het tabblad toegevoegd
:
Met de knop wijzigt u de naam van een geselecteerd tabblad. Dat hoeft u nu niet te doen.

16
Dit cahier is van een hoofdstuk uit de Visual Steps-titel: Basisboek Word 2013 en 2010 (ISBN: 978 90 5905 149 2). ©Visual Steps - www.visualsteps.nl
Zo voegt u een opdracht toe aan het nieuwe tabblad:
Klik bijvoorbeeld op
Klik op
Klik op
Het nieuwe tabblad staat nu in het lint:
Klik op
Hier staat de opdracht die u aan het tabblad heeft toegevoegd: U gaat het nieuwe tabblad weer verwijderen. Het venster Opties voor Word kunt u ook op deze manier openen:
Rechtsklik op
Klik op Zo verwijdert u het nieuwe tabblad:
Rechtsklik op
Klik op
Onder in het venster:
Klik op Het lint is nu weer in de oude staat teruggebracht.

17
Dit cahier is van een hoofdstuk uit de Visual Steps-titel: Basisboek Word 2013 en 2010 (ISBN: 978 90 5905 149 2). ©Visual Steps - www.visualsteps.nl
De liniaal Voor het opmaken van tekst is het handig als de liniaal zichtbaar is:
Als u de liniaal niet ziet, kunt u deze als volgt weergeven:
Klik op tabblad
Klik een vinkje bij
Onder het lint en links in het venster is de liniaal zichtbaar: Regelafstand en alinea-afstand In Word 2013 is de standaard regelafstand ingesteld op Meerdere 1,08 punten. De afstand tussen de alinea’s staat op 8 punten. In Word 2010 is de standaard regel-afstand ingesteld op Meerdere 1,15 punten. De afstand tussen de alinea’s is 10 punten. U wijzigt deze instellingen als volgt:
Klik op tabblad
Klik bij op U kunt in dit menu ook de regel- en alinea-afstand bepalen: U kiest ervoor dit te wijzigen in een apart venster:
Klik op

18
Dit cahier is van een hoofdstuk uit de Visual Steps-titel: Basisboek Word 2013 en 2010 (ISBN: 978 90 5905 149 2). ©Visual Steps - www.visualsteps.nl
Om geen afstand na de alinea in te stellen:
Klik bij op tot u ziet
Om de regelafstand te wijzigen in 1 punt:
Klik bij op
Klik op
Onder in het venster:
Klik op
Tip Regelafstand en alinea-afstand achteraf instellen Indien u een document heeft gemaakt en daarin achteraf de regelafstand en alinea-afstand wilt aanpassen, kunt u eerst de gehele tekst selecteren met de
toetscombinatie + . Vervolgens past u de instelling op dezelfde wijze aan als beschreven in deze paragraaf. Tekenopmaak Het instellen van een lettertype gaat op dezelfde wijze als in andere tekstverwerkingsprogramma’s. Het standaard lettertype in Word is Calibri, met de grootte 11 punten. Om het lettertype in te stellen op Arial:
Klik bij op
Klik op

19
Dit cahier is van een hoofdstuk uit de Visual Steps-titel: Basisboek Word 2013 en 2010 (ISBN: 978 90 5905 149 2). ©Visual Steps - www.visualsteps.nl
U wijzigt als volgt de lettergrootte:
Klik bij op
Klik op
Het lettertype en de lettergrootte zijn nu ingesteld op Arial, 12 punten.
Tip Meer tekenstijlen en effecten Naast lettertype zijn nog veel meer variaties mogelijk, zoals onderstrepen, vette, cursieve en gekleurde letters. Tevens kunt u verschillende effecten aan een tekst geven. U ziet de mogelijkheden: Ongedaan maken U kunt de handelingen die u heeft uitgevoerd ook weer ongedaan maken. Dit gaat u uitproberen:
Typ: Dit is een test met lettertypes
U ziet de tekst met het ingestelde lettertype: Om de handeling ongedaan te maken:
Klik op De zojuist getypte tekst is verwijderd.
Tip Meerdere handelingen ongedaan maken U kunt ook meerdere handeling in één keer ongedaan maken. Dit doet u zo:
Klik bij op U klikt nu op de bewerking vanaf wanneer u de handelingen ongedaan wilt maken:
Klik op de bewerking

20
Dit cahier is van een hoofdstuk uit de Visual Steps-titel: Basisboek Word 2013 en 2010 (ISBN: 978 90 5905 149 2). ©Visual Steps - www.visualsteps.nl
Openen van een oefentekst U opent als volgt een document in Word:
Klik op tabblad U ziet een serie opdrachten:
Klik op
U ziet het venster Openen: De optie
is geselecteerd: In dit venster ziet u alle Word-documenten.
Klik op
Klik op
Let op! In dit voorbeeld wordt de tekst De internetverbinding geopend. U opent een document dat op uw computer staat.
Tip Openen via de werkbalk Snelle toegang U kunt een bestand ook openen via de werkbalk Snelle toegang . Door op de knop te klikken, opent u het venster Openen.

21
Dit cahier is van een hoofdstuk uit de Visual Steps-titel: Basisboek Word 2013 en 2010 (ISBN: 978 90 5905 149 2). ©Visual Steps - www.visualsteps.nl
Er wordt een nieuw venster geopend. U ziet het document met de tekst: In Word 2013: Als u een document opent dat u gedownload heeft van internet, wordt het document soms in de Beveiligde weergave getoond. U kunt het document dan alleen lezen. Als u het wilt bewerken:
Klik op
In Word 2010: Links in het venster ziet u mogelijk ook het deelvenster Navigatie. In Basisboek Word 2013 en 2010 leert u werken met dit venster. U kunt het deelvenster nu sluiten:
Klik op
Verborgen tekens Word heeft een aantal tekens die u gewoonlijk niet ziet en die ook niet worden afgedrukt. Zo zijn er tekens voor het einde van een alinea en voor een tab. Voor het opmaken van tekst is het handig als u weet hoe u deze verborgen opmaaktekens zichtbaar kunt maken. Dat doet u als volgt:
Klik op U ziet nu allerlei vreemde tekens in de tekst: Deze tekens ziet u alleen op uw beeldscherm. Ze worden niet afgedrukt op papier.

22
Dit cahier is van een hoofdstuk uit de Visual Steps-titel: Basisboek Word 2013 en 2010 (ISBN: 978 90 5905 149 2). ©Visual Steps - www.visualsteps.nl
De belangrijkste tekens die gebruikt worden, zijn: een spatie (een puntje )
een einde-alineamarkering
een einde-regelmarkering
het teken voor een tab U kunt de verborgen tekens weer uitzetten:
Klik op Tekst afdrukken U gaat een tekst afdrukken op papier.
Let op! Het is belangrijk dat u altijd eerst controleert of uw printer bedrijfsklaar is voordat u de opdracht geeft iets af te drukken.
HELP! Ik heb geen printer Dan kunt u de oefening toch uitvoeren. U kunt alleen de daadwerkelijke opdracht om de tekst af te drukken niet geven. Voordat u de tekst laat afdrukken, kunt u de pagina’s bekijken zoals deze afgedrukt gaan worden. Dit wordt het afdrukvoorbeeld genoemd.
Klik op tabblad
Klik op U ziet het afdrukvoorbeeld: Indien nodig, kunt u de printer en instellingen nog wijzigen: U kunt de pagina afdrukken:
Klik op

23
Dit cahier is van een hoofdstuk uit de Visual Steps-titel: Basisboek Word 2013 en 2010 (ISBN: 978 90 5905 149 2). ©Visual Steps - www.visualsteps.nl
Uw tekst zal worden afgedrukt. Meer informatie over werken met het afdrukvoorbeeld leest u in Basisboek Word 2013 en 2010 (ISBN 978 90 5905 149 2). In Word 2013:
Klik linksboven op Sluiten van de tekst U kunt het venster met de tekst sluiten:
Klik, indien nodig, op
tabblad
Klik op
Het venster wordt gesloten en u ziet weer het lege document. Sluiten van Word U kunt Word nu ook sluiten. Dat doet u als volgt:
Klik op
Er wordt gevraagd of u de wijzigingen wilt opslaan. Dat is nu niet nodig:
Klik op

24
Dit cahier is van een hoofdstuk uit de Visual Steps-titel: Basisboek Word 2013 en 2010 (ISBN: 978 90 5905 149 2). ©Visual Steps - www.visualsteps.nl
Achtergrondinformatie
Woordenlijst
Afdrukweergave Weergave van hoe de pagina eruit gaat zien als hij afgedrukt
wordt. Einde-alineamarkering
Markering die wordt weergegeven aan het einde van een alinea.
Einde-regelmarkering
Markering die wordt weergegeven aan het einde van de regel.
Groep Onderdeel van een tabblad dat bestaat uit een verzameling bij
elkaar behorende opdrachten. Liniaal Liniaal onder het lint, waarop u bepaalde afmetingen kunt
instellen voor de opmaak. Lint Het geheel van tabbladen, groepen en opdrachten. Opdracht Een bepaalde functie binnen Word. Openen-venster Venster dat gebruikt wordt om teksten te openen. Opmaak-markering
Teken dat een bepaalde opmaak weergeeft. Bijvoorbeeld een eindemarkering.
Spatie De witruimte tussen twee woorden. Tabblad Elk tabblad heeft betrekking op een bepaalde soort activiteit
binnen Word, zoals het schrijven of opmaken van een pagina. Tekstverwerker Programma waarmee u teksten schrijft en opmaakt. Tijdelijk afbreekstreepje
Een teken dat lettergrepen van elkaar onderscheidt.
Verborgen tekst Onzichtbare tekst, die zichtbaar wordt zodra u de
opmaakmarkeringen laat weergeven. Werkbalk Snelle toegang
Werkbalk waarin u veelgebruikte opdrachten kunt onderbrengen.
Bron: Word 2010, Word 2013 en Windows Help en ondersteuning

25
Dit cahier is van een hoofdstuk uit de Visual Steps-titel: Basisboek Word 2013 en 2010 (ISBN: 978 90 5905 149 2). ©Visual Steps - www.visualsteps.nl
Tips
Tip
Sneltoetsen Met deze toetsen of toetsencombinaties kunt u opdrachten geven.
Helpfunctie openen.
Laatste bewerking herhalen.
Venster Opslaan als openen.
+ Snelmenu weergeven.
+ Venster Opslaan openen.
+ Afdrukvoorbeeld openen.
+ Venster sluiten.
+ Naar volgend venster gaan.
+ Venster Openen tonen.
+ + Naar vorig venster gaan.
+ +
Document afdrukken. Het document wordt niet direct afgedrukt. U kunt nog instellingen wijzigen.
+ Word sluiten.
Let op: op sommige modellen toetsenborden moet u eerst een speciale knop indrukken om de F-toetsen te activeren. Raadpleeg daarvoor, indien nodig, de meegeleverde documentatie.

26
Dit cahier is van een hoofdstuk uit de Visual Steps-titel: Basisboek Word 2013 en 2010 (ISBN: 978 90 5905 149 2). ©Visual Steps - www.visualsteps.nl
Tip Meer opdrachten toevoegen aan de werkbalk Snelle toegang U kunt zelf nog meer opdrachten toevoegen aan de werkbalk Snelle toegang. Dit doet u als volgt:
Rechtsklik op een opdracht
Klik op
De opdracht wordt toegevoegd.
Of achter op de werkbalk Snelle toegang:
Klik op ,
Selecteer bij de
optie
Klik op een opdracht
Klik op Om een opdracht te verwijderen, klikt u op de opdracht en op
: Om de opdrachten te verplaatsen in de lijst, klikt u
op de opdracht en op : Als u klaar bent:
Klik op

27
Dit cahier is van een hoofdstuk uit de Visual Steps-titel: Basisboek Word 2013 en 2010 (ISBN: 978 90 5905 149 2). ©Visual Steps - www.visualsteps.nl
Tip Nieuw leeg document openen U opent als volgt een nieuw leeg document:
Klik op tabblad
Klik op
Klik op Alleen in Word 2010:
Klik op
Tip Document schalen Als u een document dat niet gemaakt is voor A4-formaat wilt afdrukken op A4-formaat, kunt u het document schalen:
Klik op tabblad
Klik op
Klik op
Klik op
Klik op
Het blad zal nu (vergroot) op A4-formaat worden afgedrukt. Dit gebeurt eenmalig: een volgende keer wordt het blad weer op A5-formaat afgedrukt. Met schalen kunt u ook gemakkelijk van grotere afdrukformaten kleine proefdrukken of uitdeelexemplaren maken. Ook kunt u zo een document dat later op een grote A3-printer moet worden afgedrukt op een normale A4-printer afdrukken.

28
Dit cahier is van een hoofdstuk uit de Visual Steps-titel: Basisboek Word 2013 en 2010 (ISBN: 978 90 5905 149 2). ©Visual Steps - www.visualsteps.nl
U heeft een begin gemaakt met werken met Word. Er is nog veel meer mogelijk met dit tekstbewerkingsprogramma. Wilt u meer leren over Word? In Basisboek Word 2013 en 2010 (ISBN 978 90 5905 149 2) vindt u veel meer informatie over Word. Het tekstverwerkingsprogramma Microsoft Word is een zeer populair en gebruiksvriendelijk programma voor het werken met allerlei teksten. In Basisboek Word 2013 en 2010 leert u zowel de basisbeginselen van het programma, als enkele geavanceerde functies. Door de stap voor stapinstructies leert u in uw eigen tempo werken met Word. Kortom: een onmisbaar boek voor op kantoor, op school en thuis! Let op: U moet zelf beschikken over het programma Word 2013 of 2010 om met dit boek te kunnen werken. Het maakt daarbij niet uit of het om een dvd met Word of het programma uit het online Office 365 gaat.
Basisboek Word 2013 en 2010 Auteur: Studio Visual Steps Aantal pagina’s: 328 Uitvoering: Paperback, zwart-wit uitgave ISBN: 978 90 5905 149 2 Prijs: €17,95 Meer informatie: www.basisboeken.nl/word2013
Een greep uit de onderwerpen:
• tekst typen, bewerken en opmaken • afbeeldingen invoegen en tabellen maken • opmaakstijlen en thema’s • kolommen, secties en regelafstand • kop- en voetteksten, bijschriften, inhoudsopgave en index • brieven, enveloppen, adresetiketten en samenvoegdocumenten • sjablonen en formulieren • tekstverwerking automatiseren en redigeren • samenwerken met Excel
Geschikt voor: Microsoft Word 2013 en Word 2010 Windows 8.1, 7 en Vista


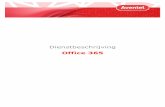
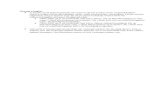


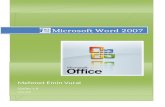

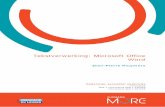



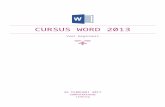

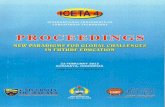
![xporteren naar P /A: Microsoft Office Word 2010 · Bladnijzers maken met: Koppen Word-bladwijzers g:] D cn:umen teigenschappen [2 Labels voor documentstructuur voor toegankelijkhe'd](https://static.fdocuments.nl/doc/165x107/5fcbf5042576f31652183ac1/xporteren-naar-p-a-microsoft-office-word-2010-bladnijzers-maken-met-koppen-word-bladwijzers.jpg)