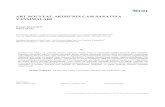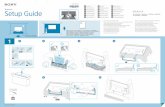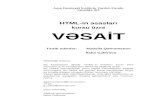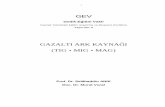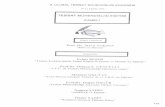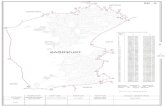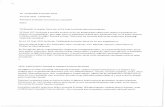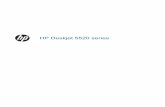€¦ · Web viewMicrosoft Word 2007. Mehmet Emin Vural. Sürüm 1.0. EKİM 2008. Bu e-kitap...
Transcript of €¦ · Web viewMicrosoft Word 2007. Mehmet Emin Vural. Sürüm 1.0. EKİM 2008. Bu e-kitap...

Microsoft Word 2007
Mehmet Emin VuralSürüm 1.0EKİM 2008

AÇIKLAMA
Bu e-kitap Microsoft Office Yardım dosyalarının düzenlenmesi ile oluĢturulmuĢtur.

İÇİNDEKİLER
1 WORD’U TANIYALIM......................................................................................................... 1
1.1 Word Nedir?................................................................................................................................ 1
1.2 Word’ü Başlatma......................................................................................................................... 1
1.3 Word Ekranı................................................................................................................................. 11.3.1 Microsoft Office Düğmesi...............................................................................................................21.3.2 Hızlı Erişim Araç Çubuğu.................................................................................................................21.3.3 Menü Şeridi....................................................................................................................................41.3.4 Cetveller..........................................................................................................................................51.3.5 Kaydırma Çubukları.........................................................................................................................61.3.6 Durum Çubuğu................................................................................................................................71.3.7 Belge Görünüm Düğmeleri.............................................................................................................71.3.8 Ekran Yakınlaştırma Çubuğu...........................................................................................................71.3.9 İletişim Kutusu Başlatıcısı................................................................................................................81.3.10 Mini Araç Çubuğu.......................................................................................................................91.3.11 Klavye İpucu İşaretleri................................................................................................................9
1.4 Word’ ü kapatma....................................................................................................................... 10
2 DOSYA İŞLEMLERİ............................................................................................................ 11
2.1 Yeni Belge Oluşturulması........................................................................................................... 11
2.2 Belgenin Kaydedilmesi............................................................................................................... 11
2.3 Kayıt Edilmiş Bir Belgenin Açılması.............................................................................................11
3 TEMEL YAZIM İŞLEMLERİ.............................................................................................. 13
3.1 Metin Girme.............................................................................................................................. 13
3.2 Hatayı Geri Alma........................................................................................................................ 13
3.3 Metin Seçme.............................................................................................................................. 14
3.4 Metni Silme............................................................................................................................... 15
3.5 Metni Değiştirme....................................................................................................................... 15
3.6 Metni Taşıma............................................................................................................................. 15
3.7 Office Panosu............................................................................................................................. 16

Microsoft Word Mevur
4 BELGE GÖRÜNÜMÜNÜ DEĞİŞTİRMEK.......................................................................21
4.1 Metnin Biçimlendirilmesi........................................................................................................... 214.1.1 Yazı Tipini Değiştirmek..................................................................................................................214.1.2 Yazı Boyutunu Değiştirmek...........................................................................................................224.1.3 Yazının Rengini Değiştirmek..........................................................................................................224.1.4 Yazıya Vurgu Eklemek...................................................................................................................234.1.5 Büyük/Küçük Harf Değiştirmek.....................................................................................................244.1.6 Üst Simge/Alt Simge oluşturmak..................................................................................................244.1.7 Biçimlendirmeyi Silmek.................................................................................................................25
4.2 Paragrafın Biçimlendirilmesi....................................................................................................... 254.2.1 Paragrafın Hizalanması.................................................................................................................254.2.2 Paragrafı Girintilemek...................................................................................................................254.2.3 Paragraf ve Satır aralığını değiştirmek..........................................................................................274.2.4 Sekme durağı eklemek..................................................................................................................294.2.5 Sözcüklere veya paragraflara gölgelendirme uygulama................................................................314.2.6 Paragraf biçimini kopyalamak.......................................................................................................32
4.3 Listeler....................................................................................................................................... 334.3.1 Madde işaretli veya numaralandırılmış liste girme.......................................................................334.3.2 Listeye madde işaretleri veya numaralandırma ekleme...............................................................344.3.3 Tek düzeyli listeyi çok düzeyli listeye dönüştürme........................................................................344.3.4 Galeriden çok düzeyli liste stili seçme...........................................................................................354.3.5 Listedeki madde işareti veya numara yazı tipini değiştirme..........................................................354.3.6 Listedeki Madde İşareti veya Simgeyi Değiştirme.........................................................................364.3.7 Listedeki Numaralandırma Biçimini Değiştirme............................................................................384.3.8 Listedeki madde işaretlerini numaralara veya numaraları madde işaretlerine dönüştürme.........384.3.9 Liste madde işareti veya numara ile metin arasındaki boşluğu ayarlama.....................................384.3.10 Listeyi alfabetik hale getirme...................................................................................................39
4.4 Stiller......................................................................................................................................... 404.4.1 Hızlı Stil Uygulama........................................................................................................................404.4.2 Stil Değiştirme...............................................................................................................................414.4.3 Hızlı Stiller Galerisine Stil Ekleme ve Kaldırma..............................................................................424.4.4 Hızlı Stiller galerisine yeni stil ekleme...........................................................................................424.4.5 Hızlı Stiller galerisine stil taşıma....................................................................................................42
5 SAYFA DÜZENİNİ AYARLAMAK.................................................................................... 44
5.1 Sayfa Yapısını ayarlamak............................................................................................................ 445.1.1 Kenar Boşluklarını Değiştirmek.....................................................................................................44
5.2 Sayfa kenar boşluğu seçenekleri.................................................................................................445.2.1 Sayfa kenar boşluklarını değiştirme veya ayarlama......................................................................445.2.2 Sayfa kenar boşluklarını görüntüleme..........................................................................................455.2.3 Karşılıklı sayfalarda kenar boşluklarını ayarlama...........................................................................455.2.4 Ciltli belgeler için cilt payı kenar boşluklarını ayarlama.................................................................465.2.5 Kitap katlaması ekleme.................................................................................................................475.2.6 Üst kenar boşluğum yok...............................................................................................................47

Microsoft Word Mevur
5.3 Sayfanın Yönelimini Ayarlamak..................................................................................................485.3.1 Tüm belgenizin yönlendirmesini değiştirme.................................................................................485.3.2 Aynı belgede dikey ve yatay yönlendirme kullanma.....................................................................495.3.3 Sayfanın Boyutunu Ayarlamak......................................................................................................495.3.4 Sayfaya kenarlık ekleme...............................................................................................................505.3.5 Sayfadan kenarlık kaldırma...........................................................................................................51
5.4 ............................................................................................................................................................ 51
5.5 Belge Teması Uygulama ve Özelleştirme.....................................................................................515.5.1 Belge teması uygulama.................................................................................................................515.5.2 Belge teması özelleştirme.............................................................................................................525.5.3 Belge teması kaydetme.................................................................................................................55
5.6 Belge Arkaplanı.......................................................................................................................... 555.6.1 Belge Sayfa Rengini Değiştirme.....................................................................................................565.6.2 Bir resmi Arkaplana dönüştürme..................................................................................................565.6.3 Belge arka planını değiştirme........................................................................................................565.6.4 Arka planı kaldırma.......................................................................................................................57
5.7 Filigran Düzenleme.................................................................................................................... 575.7.1 Belgeye metin filigranı ekleme......................................................................................................585.7.2 Bir resmi filigrana dönüştürme.....................................................................................................585.7.3 Yalnızca seçili sayfalara filigran ekleme.........................................................................................595.7.4 Filigran değiştirme........................................................................................................................595.7.5 Filigranı kaldırma..........................................................................................................................60
6 BELGEYİ GÖZDEN GEÇİRMEK....................................................................................... 61
6.1 Yazım ve Dilbilgisi Hatalarını düzeltmek.....................................................................................616.1.1 Yazım ve dilbilgisini otomatik olarak denetleme (dalgalı kırmızı, mavi ve yeşil çizgiler)................616.1.2 Tüm yazımı ve dilbilgisini bir defada denetleme...........................................................................63
6.2 Otomatik Düzeltme.................................................................................................................... 646.2.1 Otomatik Düzelt listesine metin girdisi ekleme.............................................................................656.2.2 Yazım denetimi sırasında Otomatik Düzelt listesine metin girdisi ekleme....................................656.2.3 Otomatik Düzelt listesinde metin girdisi içeriğini değiştirme........................................................666.2.4 Otomatik Düzelt listesinde metin girdisini yeniden adlandırma....................................................66
6.3 Baskı Ön İzleme Yapmak............................................................................................................ 66
7 BELGEYİ YAZDIRMAK..................................................................................................... 67
7.1 Hızlı Yazdırma............................................................................................................................ 67
7.2 Gelişmiş Yazdırma...................................................................................................................... 677.2.2 Yazdırılacak kopya sayısını çoğaltmak...........................................................................................687.2.3 Bir kağıda birden fazla sayfa yazdırmak........................................................................................68
8 TABLOLARLA ÇALIŞMAK............................................................................................... 70

Microsoft Word Mevur
8.1 Tablo Ekleme............................................................................................................................. 708.1.1 Tablo şablonları kullanma.............................................................................................................708.1.2 Tablo menüsünü kullanma............................................................................................................708.1.3 Tablo Ekle komutunu kullanma.....................................................................................................70
8.2 Tablo oluşturma......................................................................................................................... 718.2.1 Tablo çizme...................................................................................................................................718.2.2 Metni tabloya dönüştürme...........................................................................................................72
8.3 Tablo içine başka tablo yerleştirme............................................................................................72
8.4 Satır/Sütun açılması, silinmesi....................................................................................................728.4.1 Üste veya alta satır ekleme...........................................................................................................728.4.2 Sola veya sağa sütun ekleme........................................................................................................738.4.3 Satır silme.....................................................................................................................................738.4.4 Sütun silme...................................................................................................................................73
8.5 Tabloya Hücre Ekleme , birleştirme............................................................................................748.5.1 Hücre ekleme................................................................................................................................748.5.2 Hücre silme...................................................................................................................................748.5.3 Hücreleri birleştirme.....................................................................................................................758.5.4 Hücreleri bölme............................................................................................................................75
8.6 Birbirini izleyen sayfalarda tablo başlığını yineleme....................................................................75
8.7 Tablonun nerede bölüneceğini denetleme..................................................................................768.7.1 Tablo satırının sayfalar arasında bölünmesini önleme..................................................................768.7.2 Tablonun sayfalar arasında belirli bir satırda kesilmesini sağlama................................................76
8.8 Satır yüksekliği, sütun genişliğinin ayarlanması...........................................................................76
8.9 Tablonun metine, metinin tabloya çevrilmesi.............................................................................778.9.1 Metni tabloya dönüştürme...........................................................................................................778.9.2 Tabloyu metne dönüştürme.........................................................................................................77
8.10 Tablonun sayfa üzerindeki konumunun ayarlanması..................................................................788.10.1 Tabloyu yeni bir konuma taşıma..............................................................................................788.10.2 Tabloyu kopyalayıp yeni bir konuma yapıştırma......................................................................78
8.11 Tablo Görünümünü değiştirmek.................................................................................................788.11.1 Kenarlıkları Ayarlamak.............................................................................................................788.11.2 Gölgelendirme Eklemek...........................................................................................................798.11.3 Tablodaki Metnin Görünümünü Değiştirmek...........................................................................808.11.4 Tablonun otomatik olarak biçimlenmesi..................................................................................80
8.12 Kılavuz çizgilerini görüntüleme veya gizleme..............................................................................81
8.13 Tabloda sıralama yapmak.......................................................................................................... 828.13.1 Tablonun içindekileri sıralama.................................................................................................828.13.2 Bir tablodaki tek bir sütunu sıralama.......................................................................................828.13.3 Bir tablo sütununda birden çok sözcük veya alana göre sıralama............................................82

Microsoft Word Mevur
8.14 Tablo üzerinde formül kullanımı.................................................................................................838.14.1 Bir satır veya sütundaki sayıları toplama..................................................................................838.14.2 Tabloda başka hesaplamalar gerçekleştirme...........................................................................848.14.3 .......................................................................................................................................................... 858.14.4 .......................................................................................................................................................... 858.14.5 .......................................................................................................................................................... 858.14.6 .......................................................................................................................................................... 85
9 NESNELERLE ÇALIŞMAK................................................................................................ 86
9.1 Resimler.................................................................................................................................... 869.1.1 Resim Ekleme ve Silme.................................................................................................................869.1.2 Resmin dosya boyutunu küçültme................................................................................................879.1.3 Resmin parlaklığını, karşıtlığını ve saydamlığını değiştirme...........................................................909.1.4 Resmi kırpma................................................................................................................................929.1.5 Resmi özgün boyutuna döndürme................................................................................................939.1.6 Düzenlenen resmin özgün sürümünü kaydetme...........................................................................94
9.2 Şekiller....................................................................................................................................... 949.2.1 Şekil Ekleme ve Silme....................................................................................................................949.2.2 Şekle Hızlı Stil ekleme...................................................................................................................95
9.3 Çizimler..................................................................................................................................... 969.3.1 Çizim tuvali...................................................................................................................................969.3.2 Çizim ekleme ve Silme..................................................................................................................97
9.4 WordArt.................................................................................................................................... 989.4.1 WordArt ekleme veya silme..........................................................................................................999.4.2 WordArt için dolgu, anahat veya efekt ekleme ya da silme..........................................................99
9.5 ClipArt (Küçük Resim)............................................................................................................... 102
9.6 SmartArt.................................................................................................................................. 1039.6.1 SmartArt Grafiklerine Giriş..........................................................................................................1039.6.2 SmartArt grafiği oluşturma.........................................................................................................1119.6.3 SmartArt grafiğinin tamamının renklerini değiştirme.................................................................1119.6.4 SmartArt grafiğine SmartArt Stili uygulama................................................................................1119.6.5 SmartArt grafik düzenini veya türünü değiştirme.......................................................................1129.6.6 Metin bölmesini görüntüleme veya gizleme...............................................................................1139.6.7 Metin bölmesini yeniden boyutlandırma....................................................................................1149.6.8 Metin bölmesini taşıma..............................................................................................................114
9.7 Grafikler.................................................................................................................................. 1149.7.1 Grafik oluşturma.........................................................................................................................1149.7.2 Grafik Kaldırma...........................................................................................................................116
9.8 Metin Kutusu........................................................................................................................... 1169.8.1 Metin kutusu ekleme..................................................................................................................1169.8.2 Metin kutusunu taşıma veya yeniden boyutlandırma.................................................................1179.8.3 Metin kutusunu kaldırma............................................................................................................117

Microsoft Word Mevur9.9 Resmi, Şekli, Metin Kutusunu ve WordArt Ortak İşlemler.........................................................117
9.9.1 Yeniden boyutlandırma..............................................................................................................1179.9.2 Taşıma İşlemleri..........................................................................................................................1199.9.3 Seçme İşlemleri...........................................................................................................................1219.9.4 Döndürme veya Çevirme............................................................................................................1229.9.5 Hizalama İşlemleri.......................................................................................................................1249.9.6 Nesneleri birbirlerinden eşit uzaklıkta yerleştirme.....................................................................125
9.10 Resimleri kenarlıklarla süsleme................................................................................................1269.10.1 Kenarlık ekleme......................................................................................................................1269.10.2 Kenarlık değiştirme................................................................................................................1279.10.3 Kenarlık kaldırma...................................................................................................................1289.10.4 Şeklin, şekil kenarlığının veya tüm SmartArt grafiğinin rengini değiştirme.............................1289.10.5 Çizim nesnesine veya resme metin ekleme............................................................................131
9.11 Paragraf Baş Harfini Büyütmek.................................................................................................134
9.12 Tarih ve Saat Eklemek.............................................................................................................. 135
9.13 Simge ve Özel Karakterler........................................................................................................ 1359.13.1 Simge ekleme.........................................................................................................................135
9.14 Özel bir karakter ekleme.......................................................................................................... 136
9.15 Denklem Eklemek.................................................................................................................... 1369.15.1 Denklem yazma......................................................................................................................1369.15.2 Sık kullanılan veya önceden biçimlendirilmiş denklem ekleme..............................................1379.15.3 Sık kullanılan denklemler listesine denklem ekleme..............................................................1379.15.4 Yaygın olarak kullanılan matematik yapısı ekleme.................................................................137
9.16 Yer İşareti................................................................................................................................ 1379.16.1 Yer işareti ekleme..................................................................................................................1389.16.2 Yer işaretini değiştirme..........................................................................................................1389.16.3 Yer işareti köşeli ayracını görüntüleme..................................................................................1389.16.4 Yapabileceğiniz yer işareti değişiklikleri.................................................................................1389.16.5 Belirli bir yer işaretine gitme..................................................................................................1399.16.6 Yer işareti silme......................................................................................................................139
9.17 Köprü Oluşturma..................................................................................................................... 1409.17.1 Bir belgeye, dosyaya veya Web sayfasına özelleştirilmiş köprü oluşturma............................1409.17.2 Boş bir e-posta iletisine köprü oluşturma..............................................................................1409.17.3 Geçerli belge veya Web sayfasında bir konuma köprü oluşturma.........................................1419.17.4 Başka bir belgede veya Web sayfasında belirli bir konuma köprü oluşturma........................1429.17.5 Başka bir dosyaya kolayca köprü oluşturma..........................................................................1439.17.6 Otomatik köprüleri açma.......................................................................................................144
9.18 Otomatik köprüleri kapama.....................................................................................................1449.18.1 Otomatik köprü tanıma özelliğini kapatma............................................................................1449.18.2 Tek bir köprüyü silme.............................................................................................................144
9.19 Çapraz Başvuru Eklemek.......................................................................................................... 144

Microsoft Word Mevur10 UZUN VE KARMAŞIK BELGELERLE ÇALIŞMAK.................................................146
10.1 Anahat Görünümü................................................................................................................... 14610.1.1 Bir Belgeyi Anahat Görünümüne Geçirmek............................................................................14610.1.2 Sıfırdan anahat oluşturma......................................................................................................14710.1.3 Belgenin düzenini görmek için anahattı daraltma..................................................................14710.1.4 Anahat görünümünü kullanarak belgeyi yeniden düzenleme................................................14810.1.5 Anahat görünümünde metin biçimlendirme..........................................................................150
10.2 Sayfa ve Bölüm Sonları Eklemek...............................................................................................15010.2.1 Sayfa Sonu Eklemek...............................................................................................................150
10.3 Bölüm Sonu Eklemek................................................................................................................ 15210.3.1 Ekleyebileceğiniz bölüm sonu türleri......................................................................................15310.3.2 Belge düzeni veya biçimlendirmesini değiştirme...................................................................15410.3.3 Belge düzenindeki değişiklikleri kaldırma...............................................................................155
10.4 Üst Bilgi ve Alt Bilgi.................................................................................................................. 15510.4.1 Bölüm içermeyen bir belgede üstbilgi ve altbilgilerle çalışma................................................15610.4.2 Birden fazla bölümü bulunan bir belgede üstbilgi ve altbilgilerle çalışma..............................158
10.5 Sayfa Numaraları..................................................................................................................... 15910.5.1 Sayfa numarası ekleme..........................................................................................................15910.5.2 Sayfa numaralarını biçimlendirme.........................................................................................16010.5.3 Sayfa numaralandırma başlatma veya yeniden başlatma......................................................16010.5.4 Sayfa numaralarını kaldırma..................................................................................................16110.5.5 İlk sayfadaki sayfa numarasını kaldırma.................................................................................162
10.6 Kapak Sayfası Oluşturmak........................................................................................................ 163
10.7 Dipnot ve Son not Eklemek...................................................................................................... 16310.7.1 Dipnot veya sonnot ekleme...................................................................................................16410.7.2 Sonnotların veya dipnotların numara biçimini değiştirme.....................................................16510.7.3 Dipnot veya sonnot devam uyarıcısı oluşturma.....................................................................16510.7.4 Dipnot veya sonnot silme.......................................................................................................16510.7.5 Bir veya daha fazla notu dipnota veya sonnota dönüştürme.................................................16610.7.6 Tüm notları dipnota veya sonnota dönüştürme.....................................................................166
10.8 Dizinler.................................................................................................................................... 16710.8.1 Dizin girdilerini işaretleme ve dizin oluşturma.......................................................................16710.8.2 Adım 1: Dizin girdilerini işaretleme........................................................................................16710.8.3 Adım 2: Dizin oluşturma.........................................................................................................16910.8.4 Dizin girdisini düzenleme veya biçimlendirme.......................................................................17010.8.5 Dizin girdisini silme.................................................................................................................171
10.9 İçindekiler Tablosu Oluşturmak................................................................................................17110.9.1 İçindekiler tablosu için girdileri işaretleme.............................................................................17110.9.2 İçindekiler tablosu oluşturma.................................................................................................17210.9.3 İçindekiler tablosunu güncelleştirme.....................................................................................17310.9.4 İçindekiler tablosunu silme....................................................................................................173
10.11 Kaynakça Tablosu................................................................................................................ 175

Microsoft Word Mevur10.11.1 Belgeye yeni alıntı ve kaynak ekleme.....................................................................................17610.11.2 Kaynak bulma.........................................................................................................................17710.11.3 Alıntı yer tutucusunu düzenleme...........................................................................................17710.11.4 Kaynakça oluşturma...............................................................................................................178
10.12 Belge Karşılaştırma.............................................................................................................. 17910.12.1 Aynı Belgenin Farklı Bölümlerini Yan Yana Getirerek Karşılaştırma........................................17910.12.2 Belgeleri yan yana getirerek karşılaştırma.............................................................................179
11 ÇALIŞMA GRUBUYLA ÇALIŞMAK..........................................................................181
11.1 Değişiklikleri İzle ve Açıklamalar seçeneklerini kullanarak belgeleri düzeltme...........................18111.1.1 Düzenlerken değişiklikleri izleme...........................................................................................181
11.2 Düzeltmelere bakma................................................................................................................ 183
11.3 Açıklama ekleme veya silme.....................................................................................................18411.3.1 Açıklama ekleme....................................................................................................................18411.3.2 Açıklama değiştirme...............................................................................................................18611.3.3 Açıklamayı silme.....................................................................................................................187
11.4 Hangi gözden geçiren kişinin ne yaptığını söyleme....................................................................18711.4.1 Açıklamalarda kullanılan adı ekleme veya değiştirme............................................................18811.4.2 Açıklamalarınız için kullanmak istediğiniz adı veya baş harfleri değiştirme............................18811.4.3 Gözden geçiren adlarını kaldır................................................................................................18911.4.4 Belirli bir gözden geçirenin açıklamalarını silme.....................................................................190
11.5 İzlenen değişiklikleri veya açıklamaları gizleme veya gösterme.................................................19011.5.1 Satır içinde yapılan tüm değişiklikleri görüntüleme...............................................................19111.5.2 Düzenleme girişi veya bir gözden geçiren tarafından yapılan değişiklikleri görüntüleme......19111.5.3 Belirli gözden geçiriciler için değişiklikleri ve yorumları görüntüleme....................................19211.5.4 Düzenleyici veya başka bir gözden geçiren için değişiklikleri görüntüleme............................19211.5.5 Yazdırırken izlenen değişiklikleri ve açıklamaları gizleme.......................................................192
11.6 Farklı belgelere ait açıklamaları ve değişiklikleri tek belge içinde birleştirme.............................193
11.7 Belgenizi istenmeyen değişikliklerden ve açıklamalardan korumaya yardımcı olun...................19411.7.1 Gözden geçiren kişilerin açıklama ve izlenen değişiklik eklemesine izin verme.....................19411.7.2 Gözden geçirenlerin yalnızca açıklama eklemesine izin verme..............................................19411.7.3 Açıklama ve değişiklik korumasını durdurma.........................................................................195
11.8 İzlenen değişiklikleri ve açıklamaları gözden geçirme................................................................19611.8.1 İzlenen değişikliklerin özetini gözden geçirme.......................................................................19611.8.2 İzlenen değişiklikleri ve açıklamaları sırayla gözden geçirme.................................................19711.8.3 Tüm değişiklikleri bir defada kabul etme...............................................................................19711.8.4 Tüm değişiklikleri bir defada reddetme..................................................................................19711.8.5 Değişiklikleri düzenleme türüne veya kişiye göre gözden geçirme.........................................198
11.9 Değişiklikleri İzle ve Açıklamalar: Temel bilgilerin ötesinde.......................................................199
11.11 Belgeyi düzeltmelerden önce ve sonra görme......................................................................200

Microsoft Word Mevur11.12 İzlenen değişikliklerin gizlenmesi.........................................................................................201
11.13 Düzeltmeleri ve açıklamaları denetleme..............................................................................202
11.14 İzleme şeklini seçme............................................................................................................ 203
11.15 Farklı belgelere ait açıklamaları ve değişiklikleri tek belge içinde birleştirme........................203
11.16 Gözden geçirme açıklamaları için yazar adını değiştirme......................................................20411.16.1 Açıklamalarınız için kullanmak istediğiniz adı veya baş harfleri değiştirme............................20411.16.2 Gözden geçiren adlarını kaldır................................................................................................205
11.17 İzlenen değişiklikleri içeren belgeyi yazdırma.......................................................................20611.17.1 İzlenen değişiklikleri ve açıklamaları gösteren belgeyi yazdırma............................................20611.17.2 İzlenen değişiklikleri yazdırmak için düzeni değiştirme..........................................................20711.17.3 Belgede yapılan değişikliklerin listesini yazdırma...................................................................20711.17.4 Yazdırırken izlenen değişiklikleri ve açıklamaları gizleme.......................................................207
11.18 Belgeyi açmak veya değiştirmek için parola ayarlama..........................................................20811.18.1 Belgeyi şifreleme ve açmak için parola ayarlama...................................................................20811.18.2 Belgeyi değiştirmek için parola ayarlama...............................................................................20911.18.3 Parola değiştirme...................................................................................................................21011.18.4 Parolayı kaldırma...................................................................................................................210
11.19 E- Posta Kullanarak Word Belgelerini Paylaşmak..................................................................21211.19.1 Belgenin gövdesini e-posta iletisi olarak gönderme...............................................................21211.19.2 Belgeyi ek olarak gönderme...................................................................................................212
12 ADRES MEKTUP BİRLEŞTİRME.............................................................................213
12.1 Ana belgeyi ayarlama............................................................................................................... 21412.1.1 Adres mektup birleştirmeyi devam ettirme...........................................................................215
12.2 Belgeyi bir veri kaynağına bağlama...........................................................................................21512.2.1 Veri dosyası seçme.................................................................................................................21512.2.2 Outlook Kişiler klasörümü bulamıyorum................................................................................21612.2.3 Posta istemcileri ve tablolarla ilgili hata iletileri alıyorum......................................................21712.2.4 Ortak Klasörlerdeki Outlook Kişileri klasörüne bağlanamıyorum...........................................21812.2.5 Kişiler klasörüm olarak Outlook Express adres defterimi kullanmak istiyorum......................218
12.3 Alıcı listesini düzenleme........................................................................................................... 219
12.4 Belgeleri yan yana getirerek karşılaştırma................................................................................221

1
Microsoft Word Mevur
1 WORD’U TANIYALIM
1.1 Word Nedir?Microsoft Word, bir kelime iĢlem programıdır. Kelime iĢlem programları büroda iĢ
yerinde yani günlük hayatta yapılan her türlü yazıĢmaların bilgisayar yardımıyla yazılmasını sağlayan programlardır.
Piyasada kullanılan birçok kelime iĢleme programı vardır. Bunlarda en yaygın kullanıma sahip olanı Word kelime iĢleme programıdır. Microsoft Office bileĢenidir. Microsoft Word programı kullanılarak, mektup, rapor, kitap gibi belgeler hazırlanabilir. Bu belgelere resimler, tablolar, grafikler ve çizimler eklenebilir.
1.2 Word’ü BaşlatmaBaĢlat – Tüm Programlar – Microsoft Office – Microsoft Office Word 2007
1.3 Word Ekranı

Microsoft Word Mevur
2
1.3.1 Microsoft Office Düğmesi
Bir Word belgesinin baĢlatılacağı yer Microsoft Office Düğmesi'dir.
Düğmeye basıldıktan sonra bir menü belirir. Burada gösterilen bu menünün görünümün, önceki Word sürümlerindeki Dosya menülerine biraz benzediğini fark edebilirsiniz. Menünün solunda, bir dosyayla çalıĢmak için tüm komutları görürsünüz. Yeni bir belgenin oluĢturulduğu veya varolanın açıldığı yer burasıdır. Kaydet ve Farklı Kaydet komutlarınız da buradadır.
Menünün sağ tarafında, en son açılan belgeleriniz listelenir. Bilgisayarınızda sık sık üzerinde çalıĢtığınız bir belgeyi aramak zorunda kalmamanız için, bunlar her zaman uygun bir Ģekilde görülebilir.
1.3.2 Hızlı Erişim Araç Çubuğu
Hızlı EriĢim Araç Çubuğu, ġeridin sol üst kısmında yer alan küçük alandır. Her gün defalarca kullandığınız bazı komutları içerir: Kaydet, Geri Al ve Yeniden. Sık kullandığınız ve hangi sekmede olursanız olun sürekli kullanılabilir durumda kalmasını istediğiniz komutları çubuğa ekleyebilirsiniz.
1.3.2.1 Hızlı Erişim Araç Çubuğunu Taşıma
Hızlı EriĢim Araç Çubuğu Ģu iki yerde bulunabilir: Sol üst köĢede Microsoft Office Düğmesi yanında (varsayılan konum)

Microsoft Word Mevur
3
ġeridin altında
Hızlı EriĢim Araç Çubuğu'nun Ģu anda bulunduğu konumda görüntülenmesini istemezseniz, onu baĢka bir konuma taĢıyabilirsiniz. Microsoft Office Düğmesi yanındaki varsayılan konumu çalıĢma alanınızdan uygun olmayacak kadar uzak bulursanız, onu çalıĢma alanınızın yakınına taĢımak isteyebilirsiniz. ġerit'in altındaki konum çalıĢma alanınıza taĢar. Bu yüzden, çalıĢma alanınızı en fazlaya çıkarmak isterseniz, Hızlı EriĢim Araç Çubuğu'nu varsayılan konumunda tutmak isteyebilirsiniz.
1. Hızlı Erişim Araç Çubuğunu Özelleştir'i tıklatın.2. Listede Şerit'in Altında Göster öğesini tıklatın.
1.3.2.2 Hızlı Erişim Araç Çubuğu'na komut ekleme
Program Adı Seçenekleri iletiĢim kutusundaki komut listesinden Hızlı EriĢim Araç Çubuğu'na komut ekleyebilirsiniz, söz konusu iletiĢim kutusunda Program Adı Word Seçenekleri örneğinde olduğu gibi içinde bulunduğunuz programdır. .
1. AĢağıdakilerden birini yapın:
o Microsoft Office Düğmesi'ni kullanma1. Microsoft Office Düğmesi'ni ve sonra da Program Adı Seçenekleri'ni
tıklatın; burada Program Adı çalıĢmakta olduğunuz programın adıdır (örneğin, Word Seçenekleri).
2. Özelleştir 'i tıklatın.
o Hızlı EriĢim Araç Çubuğu'nu kullanma1. Hızlı Erişim Araç Çubuğunu Özelleştir 'i tıklatın.2. Listede Diğer Komutlar 'ı tıklatın.
2. Program Adı Seçenekleri iletiĢim kutusunda, Komutları seçin listesinde
istediğiniz komut kategorisini tıklatın.3. Seçilen kategorideki komutlar listesinde Hızlı EriĢim Araç Çubuğu'na eklemek
istediğiniz komutu ve sonra Ekle öğesini tıklatın.4. Ġstediğiniz diğer komutu eklemeyi bitirdikten sonra Tamam öğesini tıklatın.
1.3.2.3 Hızlı Erişim Araç Çubuğu'na doğrudan Şerit'ten komut ekleme
Ayrıca, Hızlı EriĢim Araç Çubuğu'na ġerit'ten görüntülenen komutlardan da doğrudan komut ekleyebilirsiniz.

NO
Microsoft Word Mevur
4
1. ġerit'te, Hızlı EriĢim Araç Çubuğu'na eklemek istediğiniz komutu görüntülemek için uygun sekmeyi veya grubu tıklatın.
2. Komutu sağ tıklatıp kısayol menüsündeki Hızlı Erişim Araç Çubuğu'na ekle öğesini tıklatın.
Hızlı EriĢim Araç Çubuğu'na sadece komutlar eklenebilir. ġerit'te de görüntülenen girinti ve aralıklandırma değerleri ve belirli stiller gibi çoğu listenin içeriği Hızlı EriĢim Araç Çubuğu'na eklenemez.
1.3.3 Menü Şeridi
Sekmeler. Üst sırada yedil temel sekme vardır. Her biri bir etkinlik alanını temsil eder.
Gruplar. Her sekmenin, birbiriyle iliĢkili öğeleri bir arada gösteren birkaç grubu vardır.
Komutlar. Komut bir düğme, bilgi girmek için kutu veya menüdür.
1.3.3.1 Sekmeleri Gizleme ve Gösterme
Daha fazla yer açmak üzere grupları gizlemek için etkin sekmeyi çift tıklatın.

Microsoft Word Mevur
5
Sekmeleri tekrar görünür hale getirmek için her hangi bir sekmeyi çift tıklatın.

Microsoft Word Mevur
6
1.3.3.2 Ek sekmeler
Bu yeni Word sürümünde belirli sekmeler yalnızca onlara gereksiniminiz olduğunda görünür. Örneğin, bir resim eklediğinizi düĢünelim. Ancak Ģimdi onunla baĢka Ģeyler yapmak istiyorsunuz. Metnin onun etrafında kaydırılma Ģeklini değiĢtirmek veya onu kırpmak da isteyebilirsiniz. Bu komutlar nereden bulunur?
Resmi seçin.
Resim Araçları sekmesi belirir. Sekmeyi tıklatın.
Resimlerle çalıĢmak için Resim Stilleri grubu gibi ek gruplar ve komutlar görüntülenir.
Resmin dıĢında bir yeri tıklattığınızda Resim Araçları sekmesi kaybolur ve diğer gruplar geri gelir.
Not Tablolar, çizimler, diyagramlar ve grafikler gibi diğer etkinlik alanları için isteğe bağlı sekmeler görüntülenir.
1.3.4 Cetveller
Metni biçimlendirme ve hizalamaya yarar. Dikey ve yatay olmak üzere 2 adet cetvel mevcuttur. Belgede cetvel mevcut değilse menü Ģeridinin sağ alt köĢesi ve dikey kaydırma

NO
Microsoft Word Mevur
7
çubuğunun üzerinde bulunan Cetvel düğmesine ― ‖ basarak cetvelleri görünür hale getirebilirsiniz.
Dikey cetvel devre dıĢı bırakıldığında görüntülenmez. Dikey cetveli etkinleĢtirmek için aĢağıdakileri yapın:
1. Microsoft Office Düğmesi'ni ve sonra da Word Seçenekleri'ni tıklatın.2. Gelişmiş 'i tıklatın.3. Görüntüle 'nin altında Dikey cetveli Sayfa Düzeni görünümünde göster onay
kutusunu seçin.
1.3.5 Kaydırma Çubukları

Microsoft Word Mevur
8
Kaydırma çubuğu.
Belgede yukarı veya aĢağı hareket etmek için kaydırma kutusunu
sürükleyin. Belgede yukarı veya aĢağı hareket etmek için kaydırma oklarını
tıklatın.
1.3.6 Durum Çubuğu
Microsoft Office programlarının altındaki durum çubuğu, sözcük sayımı, imzalar, izinler, değiĢiklikleri izleme veya makrolar gibi seçeneklerin açık mı yoksa kapalı mı olduğunu gösterir.
1.3.6.1 Durum çubuğunu özelleştirme
1. Durum çubuğunu sağ tıklatın.2. Ġstediğiniz seçenekleri tıklatın.
Klavye kısayolları Odağı taĢıyarak durumu çubuğunu seçmek için, durum çubuğu vurgulanıncaya kadar F6 tuĢuna basın. Microsoft Natural Keyboard kullanarak kısayol menüsünü görüntülemek için Uygulama tuĢuna basın.
1.3.7 Belge Görünüm Düğmeleri
Belgenin normal, anahat, taslak, tam okuma sayfası ve web görünümlerinde gösterilmesini sağlar
1.3.8 Ekran Yakınlaştırma Çubuğu

Microsoft Word Mevur
9
YakınlaĢtırmanız gerekirse sağ alt köĢeye bakın. YakınlaĢtırmak için kaydırıcıyı sağa, uzaklaĢtırmak için de sola sürükleyin.
Belgemizin ekrana görünümünü büyütülmesi veya küçültülmesini sağlar. Bu iĢlevi ayrıca faremizin tekerleği varsa CTRL tuĢuna basılı tutup tekerleği çevirerek de yapabilmekle beraber Menü ġeridinde Görüntü sekmesinin YakınlaĢtır Grup komutlarıyla da yapabiliriz.
1.3.9 İletişim Kutusu Başlatıcısı
Bazı grupların sağ alt köĢesinde küçük bir çapraz ok vardır.
Bu oka İletişim Kutusu Başlatıcısı denir. Onu tıklatırsanız, o grupla ilgili diğer seçenekleri görürsünüz.

Microsoft Word Mevur
1
1.3.10 Mini Araç Çubuğu.
Metin seçip üzerine gittiğinizde Mini araç çubuğu soluk olarak görüntülenir.
Farenizi sürükleyerek metni seçin, ardından metnin üzerine gidin.
Mini araç çubuğu solgun Ģekilde görünür. Mini araç çubuğunun üzerine giderseniz netleĢir ve orada bir biçimlendirme seçeneğini tıklatabilirsiniz.
1.3.11 Klavye İpucu İşaretleri

Microsoft Word Mevur
1
Klavyemizde Alt tuĢuna tıkladığımızda Microsoft Office Düğmesi, Hızlı BaĢlat Menüsü komutları ve ġerit sekmelerinde klavye ipucu iĢaretleri belirecektir. Bu ipucu iĢaretleri yardımı ile uygulamak istediğimiz komutları fare ile seçmeden sadece klavyeyi kullanarak yapabiliriz. Örneğin Kalın yazı yazmak istiyoruz ve klavye ipucu iĢaretleri yardımıyla kalın yazı yazma komutunu uygulamak istiyoruz. Bunun için ilk olarak klavyedeki Alt Düğmesine basıp Klavye ipucu iĢaretlerini aktif hale getiriyoruz. Ardından GiriĢ sekmesinin klavye ipucu iĢareti ―Ġ‖ harfini gösterdiği için klavyeden ―Ġ‖ harfine basıyoruz. Böylece klavye ipucu iĢaretleri GiriĢ sekmesinin komutlarının üzerinde belirecektir. Kalın Yazma komut düğmesinin üzerindeki ipucu iĢaretinde belirtildiği gibi klavyeden ―1‖ tuĢuna bastığımızda klavye ipucu iĢaretleri kaybolacak ve bundan sonra yazacağımız yazı koyu renk alacaktır. Bu komutları ezberlersek belgelerimizi daha hızlı biçimde yazabiliriz.
1.4 Word’ ü kapatmaWord‘ ü kapatmak için, word penceresinin sağ üst köĢesinde bulunan kapat düğmesini
kullanabileceğimiz gibi Office Menüsünde bulunan kapat komutunu da kullanabiliriz.

Microsoft Word Mevur
1
2 DOSYA İŞLEMLERİ
2.1 Yeni Belge Oluşturulması1. Microsoft Office Düğmesi'ni tıklatın ve sonra Yeni'yi tıklatın.2. Şablonlar altında oluĢturmada kullanabileceğiniz seçenekleri görürsünüz:
o BoĢ belge, çalıĢma kitabı veya sunu.o ġablon belgesi, çalıĢma kitabı veya sunusu.o Varolan dosyadan oluĢturulan yeni belge, çalıĢma kitabı veya sunu.
3. Internet'e bağlıysanız Microsoft Office Online'da bulunabilen Ģablonları da görürsünüz.
2.2 Belgenin Kaydedilmesi
Dosyayı kaydetme için Microsoft Office Düğmesi'ni tıklatın ve Kaydet'i tıklatın. Dosyanın kopyasını kaydetmek ve farklı bir biçimde kaydetmek için Microsoft Office Düğmesi'ni tıklatın ve sonra Farklı Kaydet'i tıklatın.
2.3 Kayıt Edilmiş Bir Belgenin Açılması1. Microsoft Office Düğmesi'ni tıklatın ve Aç'ı tıklatın. Klavye kısayolları Aç
iletiĢim kutusunu görüntülemek için CTRL+O tuĢlarına basın.2. Aç listesinde, açmak istediğiniz dosyayı içeren klasörü, sürücüyü veya
Internet konumunu tıklatın.3. Klasör listesinde, dosyayı içeren klasörü bulun ve açın.

NO
Microsoft Word Mevur
1
Varsayılan olarak, Aç iletiĢim kutusunda gördüğünüz dosyalar, sadece kullandığınız program tarafından oluĢturulan dosyalardır. Örneğin, Microsoft Office Word kullanıyorsanız, Dosya türü kutusundaki Tüm Dosyalar öğesini tıklatmazsanız, Microsoft Office Excel tarafından oluĢturulan dosyaları görmezsiniz.
4. Dosyayı ve sonra Aç'ı tıklatın.5. Dosyanın kopyasını açmak istiyorsanız Aç düğmesinin yanındaki oku ve sonra Kopya
Olarak Aç seçeneklerini tıklatınız. Böylece asıl dosya değiĢmeyecek ve tüm iĢlemler kopya olarak açılmıĢ belge üzerinde yapılacaktır.

Microsoft Word Mevur
1
ġerit sayfanın üst kısmında.
3 TEMEL YAZIM İŞLEMLERİ
3.1 Metin Girme
Ekleme noktası.
Word‘ ilk açtığımızda boĢ bir belge ile karĢılaĢırız. Bu belgede yanıp sönen bir imleç görürüz. Belgeye metin girdiğimizde yazılan metin imlecin sol tarafında görünür. Satırın sonuna geldiğimizde yazmayı sürdürürsek word bir sonraki satıra kendisi geçecektir. Yeni bir paragrafa baĢlamak istediğimizde ―Enter‖ düğmesine basmamız gerekir.
3.2 Hatayı Geri AlmaMetni girerken yanlıĢ bir kelime girdiğiğimizde veya yanlıĢ bir iĢlem yaptığımızda bunu
Hızlı EriĢim Araç Çubuğunda bulunan ―Geri Al‖ düğmesi ile yapabiliriz. Daha fazla sayıda hatayı geri almak istediğimize geri al düğmesinde bulunan aĢağı oka basıp istediğimiz konuma gelinceye kadar listeden seçim yaparız.

1
Microsoft Word Mevur
Geri aldığımız bir iĢlemi tekrar uygulamak istediğimizde geri al düğmesinin sağındaki Yeniden Uygula düğmesinine basabiliriz. Ancak Yeniden Uygula düğmesi Geri alma iĢlemi yaptığımızda aktif olur. Geri Alma iĢlemi yapmadığımızda Yeniden Uygula düğmesinin yerinde ―Yinele‖ düğmesinin olduğunu görürüz. Bu düğme son yapmıĢ olduğumuz komutun yinelenmesini sağlar.
3.3 Metin SeçmeBunu seçmek için Bunu yapın
Metnin herhangi bir Seçimin baĢlamasını istediğiniz yeri tıklatın, sol farebölümü düğmesini basılı tutun ve sonra iĢaretçiyi seçmek
istediğiniz metnin üzerinde sürükleyin.
Sözcük Sözcüğün herhangi bir yerini çift tıklatın.
Metin satırı Sağı gösteren bir oka dönüĢene kadar iĢaretçiyi satırın soluna taĢıyın, daha sonra fareyi tıklatın.
Tümce CTRL tuĢunu basılı tutun ve tümcenin herhangi bir yerini tıklatın.
Paragraf Paragrafın herhangi bir yerini üç kez tıklatın.
Birden fazla paragraf Sağ gösteren bir oka dönüĢene kadar iĢaretçiyi ilkparagrafın soluna taĢıyın, sonra sol fare düğmesini basılı tutarak iĢaretçiyi yukarı veya aĢağı sürükleyin.
Büyük bir metin bloğu Seçimin baĢlangıcını tıklatın, sayfayı seçimin sonunagidin ve sonra ÜST KARAKTER tuĢunu basılı tutarak seçimin bitmesini istediğiniz yeri tıklatın.
Belgenin tamamı Sağı gösteren bir oka dönüĢene kadar iĢaretçiyi metninherhangi bir bölümünün soluna taĢıyın ve sonra üç kez tıklatın.
Üstbilgiler ve altbilgiler Sayfa Düzeni görünümünde soluk görüntülenen üstbilgiveya altbilgi metnini çift tıklatın. Sağı gösteren bir oka dönüĢene kadar, iĢaretçiyi üstbilgi veya altbilginin soluna

TaĢımak istediğiniz metni seçin.
Microsoft Word Mevur
1
taĢıyın ve sonra fareyi tıklatın.
Dipnotlar ve sonnotlar Dipnot veya sonnot metnini tıklatın, iĢaretçiyi sağı gösteren bir oka dönüĢene kadar metnin soluna taĢıyın ve sonra tıklatın.
Dikey metin bloğu ALT tuĢunu basılı tutarak iĢaretçiyi metnin üzerinde sürükleyin.
Metin kutusu veya çerçeve ĠĢaretçiyi çerçeve veya metin kutusu kenarlığı üzerinde dört baĢlı oka dönüĢene kadar taĢıyın ve sonra tıklatın.
3.4 Metni Silme
Metni silmek için, önce silmek istediğiniz bölümü seçin klavyeden DELETE veya BACKSPACE tuĢlarına basarak sözcüğü silin.
3.5 Metni DeğiştirmeDeğiĢtirmek istediğimiz metni seçip yeni metni gireriz.
3.6 Metni Taşıma
Kes'i tıklatın.
Ekleme noktasını metnin görünmesini istediğiniz yere getirin.

Microsoft Word Mevur
1
Yapıştır'ı tıklatın.
3.7 Office PanosuOffice Panosu standart Kopyala ve Yapıştır komutlarıyla çalıĢır. Topladıklarınıza
eklemek üzere, bir öğeyi Office Panosu'na kopyalayın ve sonra onu herhangi bir zaman Office Panosu'ndan herhangi bir Office belgesine yapıĢtırın. Toplanan öğeler, siz Office'ten çıkana veya Pano görev bölmesinden öğe silene dek Office Panosu'nda kalır.
Tüm Office programlarından çıktıktan sonra yalnızca son kopyaladığınız öğe Office Panosu'nda kalır. Tüm Office programlarından çıkıp bilgisayarı yeniden baĢlattığınızda Office Panosu tüm öğelerden temizlenir.
3.7.1.1 Office Panosu'nu açmaGiriş sekmesinin Pano grubunda Pano ĠletiĢim Kutusu BaĢlatıcısını tıklatın.
3.7.1.2 Office Panosu'nun nasıl görüntülendiğini denetleme
Office Panosu'nun nasıl görüntülendiğini denetlemek için aĢağıdaki seçenekleri kullanabilirsiniz.
1. Pano görev bölmesinde Seçenekler'i tıklatın.

Microsoft Word Mevur
1
2. Ġstediğiniz seçenekleri tıklatın.
Seçenek Açıklama
Office Panosunu Otomatik Olarak Göster
Öğe kopyalarken, Office Panosu'nu otomatik olarak görüntüler.
CTRL+C Tuşlarına İki Kez Basılınca Office Panosunu Göster
CTRL+C tuĢlarına iki kez bastığınızda otomatik olarak Office Panosu'nu görüntüler.
Ofis Panosunu Göstermeden Topla
Pano'yu görüntülemeden öğeleri Office Panosu'na kopyalar.
Office Panosu Simgesini Görev Çubuğunda Göster
Office Panosu etkin olduğunda, sistem görev
çubuğunun durum alanında Office Panosu simgesini görüntüler. Bu seçenek varsayılan olarak açıktır.
Kopyalama Sırasında Görev Çubuğunun Yanında Durumu Göster
Öğeleri Office Panosu'na kopyalarken, toplanan öğe iletisi görüntüler. Bu seçenek varsayılan olarak açıktır.
3.7.1.3 Office Panosu'nu kapatma
AĢağıdakilerden herhangi birini yapın:
Pano görev bölmesinde Kapat düğmesini tıklatın.

Microsoft Word Mevur
1
Pano görev bölmesinde oku tıklatın; ardından menüde Kapat öğesini tıklatın.
Pano görev bölmesine odak sağlamak için F6 tuĢuna basın. CTRL+ARAÇ ÇUBUĞU tuĢ birleĢimine basıp AġAĞI OK tuĢunu kullanarak Kapat öğesine gidin ve ENTER tuĢuna basın.
3.7.1.4 Office Panosu'na birden çok öğe kopyalama
1. Ġçerdiği öğeleri kopyalamak istediğiniz kaynak dosyayı açın.2. Kopyalamak istediğiniz ilk öğeyi seçin.3. Giriş sekmesinin Pano grubunda Kopyala'yı tıklatın.
Klavye kısayolları Öğeyi kopyalamak için, CTRL+C tuĢlarına basın.
4. Ġstediğiniz öğelerin tümünü toplayana kadar aynı dosyadan veya baĢka dosyalardan öğeleri kopyalamaya devam edin. Office Panosu en çok 24 öğe tutabilir. Yirmi beĢinci öğeyi kopyalarsanız, ilk kopyaladığınız öğe Office Panosu'ndan silinir.
Office programlarından birinde Pano görev bölmesini açarsanız, baĢka bir Office programına geçtiğinizde Pano görev bölmesi otomatik olarak görüntülenmez. Bununla birlikte, baĢka programlardan öğe kopyalamaya devam edebilirsiniz. Kopyalarken Durumu Görev Çubuğunun Yanında Göster seçeneği belirtilmiĢse (doğrulamak için, Pano görev bölmesinde Seçenekler'i tıklatın), durum alanının üst kısmında Office Panosu'na öğe eklendiğini belirten bir ileti görüntülenir.
Öğeler Office Panosu'na eklendikçe, Pano görev bölmesinde girdiler gösterilir. En yeni girdi her zaman en üste eklenir. Her girdide, kaynak Office programını temsil

NO
Microsoft Word Mevur
1
eden bir simge ve kopyalanan metnin bir bölümü veya kopyalanan grafiğin küçük resmi yer alır.
Kopyala, Kes ve Yapıştır komutlarının kullanılamadığı görünümlerde Office Panosu da kullanılamaz.Toplanan öğeler, bilgisayarınızda çalıĢan tüm Office programlarından çıkana veya Pano görev bölmesinde Tümünü Temizle'yi tıklatana kadar Office Panosu'nda kalır. Daha fazla bilgi için bkz: Office Panosu'ndan öğeleri silme.Unicode metin kullanılması gibi bazı durumlarda, görev bölmesinde gösterilen resim biraz değiĢebilir. Bunun nedeni, görev bölmesindeki metnin her zaman Tahoma yazı tipi kullanılarak görüntülenmesidir. Bununla birlikte, öğe görev bölmesinden yapıĢtırıldığında doğru biçimlendirme ve yazı tipi geri yüklenir.
3.7.1.5 Öğe yapıştırma
Office Panosu'ndaki öğeleri tek tek veya tümünü aynı anda yapıĢtırabilirsiniz.
1. Öğelerin yapıĢtırılmasını istediğiniz yeri tıklatın. Toplanan öğeleri herhangi bir Office programına yapıĢtırabilirsiniz.
2. AĢağıdakilerden birini yapın:o Öğeleri her seferinde bir tane olarak yapıĢtırmak için Pano görev bölmesinde
yapıĢtırmak istediğiniz her öğeyi çift tıklatın.o Kopyaladığınız tüm öğeleri yapıĢtırmak için Pano görev bölmesinde
Tümünü Yapıştır seçeneğini tıklatın.
Özel Yapıştır komutu Pano grubunda kullanılabilir ancak Office Panosu görev bölmesi iĢlevselliğiyle bütünleĢtirilmemiĢtir.
NOTLA

Microsoft Word Mevur
2
3.7.1.6 Office Panosu'ndan öğe silme
Office Panosu'ndaki öğeleri tek tek veya tümünü aynı anda silebilirsiniz.
Pano görev bölmesinde aĢağıdakilerden birini yapın:
Bir öğeyi silmek için silmek istediğiniz öğenin yanındaki oku, sonra da Sil'i tıklatın.
Tüm öğeleri silmek için Tümünü Temizle'yi tıklatın.

Microsoft Word Mevur
2
4 BELGE GÖRÜNÜMÜNÜ DEĞİŞTİRMEK
4.1 Metnin Biçimlendirilmesi
4.1.1 Yazı Tipini Değiştirmek
bir belge açtığımızda Word 2007 nin standart tema yaz tipi olarak ―Calibri‖ ve standart olarak ―Cambria‖ yazı tipleri ile yazım iĢini yapabilmekteyiz. Ancak çoğunlukla tez, yayın vs. gibi belge düzenlemelerinde bizden ―Times New Roman‖ ve ―Arial‖ gibi yazı tipleri istenmektedir. Bu nedenle yazı tipini değiĢtirmeye ihtiyaç duyarız.
Yazı tipini değiĢtirmek istediğimiz paragraf, satır, tümce veya kelimeyi seçiyoruz. Menü Ģeridinin giriĢ sekmesinde bulunan yazı tipi grubunun sol üst kenarında bulunan yazı tipi komutundan kullanmak istediğimiz yazı tipini seçiyoruz.

NO
Microsoft Word Mevur
2
Her yeni belge düzenlemesinde bu iĢlemi yapmak istemiyor ve Word ‗ün bu iĢi bizim yerimize yapmasını isteyebiliriz. Bunu yapabilmek için Menü ġeridinde, giriĢ sekmesinde bulunan ―Stiller‖ araç gurubuna gidiyoruz. Burada bulunan ―Stilleri DeğiĢtir‖ düğmesini seçiyoruz. Açılan Menüden Yazı Tipleri ve oradan da ―Yeni Tema Yazı Tipleri OluĢtur‖ seçeneğini seçiyoruz. Buradan BaĢlık ve Gövde yazı tiplerini değiĢtirip kaydet düğmesine tıklıyoruz. Daha sonra tekrardan ―Stilleri DeğiĢtir‖ düğmesini tıklayıp açılır menüden―Varsayılan olarak Ayarla‖ seçeneğini seçiyoruz. Böylece her yeni belge açıĢımızda Word 2007 ‗nin değil de bizim seçmiĢ olduğumuz yazı tipi standart yazı tipi olarak belirlenecektir.
Standart yazı tipini değiĢtirme iĢlemini ―Uyumluluk Modu‖ nda değilken yapıyoruz. Yani daha eski Word sürümlerinde yazılmıĢ bir belgede bu iĢlemi yapamıyoruz
4.1.2 Yazı Boyutunu Değiştirmek
Düzenleme yaptığımız belgede yazı tipi boyutu istediğimizden daha büyük veya küçük olabilir. Yazı Tipi Boyutunu değiĢtirmek için yazı tipini değiĢtirdiğimiz açılır menünün
sağında bulunan ―Yazı Tipi Boyutu‖ düğmesinden istediğimiz punto büyüklüğünü seçiyoruz.
4.1.3 Yazının Rengini Değiştirmek
Düzenleme yaptığımız belgede yazı tipi rengini siyah değil de daha farklı bir renk yapmak isteyebiliriz. Bunun için Yazı Tipi araç gurubunda bulunan
―Yazı Tipi Rengi‖ düğmesine tıklıyoruz. Açılır menüden istediğimiz yazı tipini seçiyoruz.
Eğer uygulamak istediğimiz yazı tipi rengi burada yoksa ―Tüm Renkler‖ seçeneğini seçiyoruz. Açılan ―Renkler‖ penceresinden (Hata! Başvuru kaynağı bulunamadı.) Word standart renklerini veya kendimizin belirlemek istediği bir yazı tipi rengini seçiyoruz. ĠstemiĢ olduğumuz rengin RGB renk numaralarını biliyorsak Kırmızı-YeĢil- Mavi seçeneklerinden bu renk numaralarını giriyoruz.

Microsoft Word Mevur
2
4.1.4 Yazıya Vurgu Eklemek
Belgemizdeki yazılara vurgu yapmak istediğimizde yine yazı tipi araç gurubunda bulunan düğmeleri kullanıyoruz. Öncelikle vurgulamak istediğimiz kelimeleri seçiyoruz. Ardından yazımıza vermek istediğimiz vurguları seçiyoruz. Bu vurgular;
Vurgular Düğme Örnek
Bold (Kalın Yazı) Bu yazı kalın yazılmıştır.
Italik (Yana Eğimli) Bu yazı italik yazılmıştır.
Altı Çizili Bu yazı altı çizili yazılmıĢtır.
Üzeri Çizili Bu yazı üzeri çizili yazılmıĢtır
Yazı zemin rengi Bu yazının zemini renklendirilmiĢtir.
Altı çizili yazı düğmesinin yan tarafındaki aĢağı oka tıkladığımızda, yazımızın altına farklı çizgiler ekleyebiliriz. Örneğin Çizgi 1, Çizgi 2, Çizgi 3, Çizgi 4, Çizgi 5, Çizgi 6, Çizgi 7, Çizgi 8, gibi. Sadece sözcüklerin altının çizili olmasını, boĢlukların altının çizili olmasını istemiyorsak; Yazı Tipi Araç Grubunun sağ alt köĢesinde bulunan ―ĠletiĢim Kutusu Düğmesi‖ ne basıyoruz ( ). Açılan pencerede ―Alt çizgi stili‖ kutusunda ―Yalnızca sözcükler‖ seçeneğini tıklıyoruz. Alt Çizgiyi farklı bir renkte çizmek istiyorsak Altı çizili yazı düğmesinin yan tarafındaki aĢağı oka tıklayıp açılan menüden ―Altını Renkli Çiz‖ seçeneğini seçip, açılan menüden istediğimiz rengi seçiyoruz. Yazı zemin renginin yan okuna tıklayarak açılan menüden farklı zemin renkleri seçebiliriz

Microsoft Word Mevur
2
4.1.5 Büyük/Küçük Harf Değiştirmek
SeçmiĢ olduğumuz yazıları tümü büyük, tümü küçük veya karıĢık biçimlere dönüĢtürebiliriz. Bunun için dönüĢtürmek istediğimiz yazıyı seçip yazı tipi araç gurubundan
Yazı Büyük/Küçük DönüĢtürme Düğmesini ( ) tıklıyoruz. Açılan menüden uygulamak istediğimiz seçeneği seçiyoruz.
Örnek:
Bu Yazı BÜYÜK küçük KaRıġıK yazılmıġTIR
Yukarıda yazmıĢ olduğumuz yazıya ―Tümce Kullanımı‖ seçeneğini uygularsak
Bu Yazı BÜYÜK küçük karıĢık yazılmıĢtır Ģekline
―Küçük Harf‖ seçeneğini uygularsak
bu yazı büyük küçük karıĢık yazılmıĢtır Ģekline,
―Büyük Harf‖ seçeneğini uygularsak,
BU YAZI BÜYÜK KÜÇÜK KARIġIK YAZILMIġTIR. Ģekline ,
―Her Sözcüğü Büyük Harfe Çevir‖ seçeneğini uygularsak
Bu Yazı BÜYÜK Küçük KarıĢık YazılmıĢtır Ģekline
―Büyük Küçük DönüĢtür‖ seçeneğini uygularsak
bU yAZI büyük KÜÇÜK kArIĢIk YAZILMIĢtır Ģekline dönüĢecektir.
4.1.6 Üst Simge/Alt Simge oluşturmak
Teknik yazılar yazdığımızda m2, H2O gibi alt/üst simgeler yazmaya ihtiyaç duyabiliriz. Üst simge oluĢturmak için Yazı Tipi araç gurubundan ―Üst Simge‖ ( ), alt
simge oluĢturmak için ―Alt Simge‖ ( ) düğmelerini kullanıyoruz.

Microsoft Word Mevur
2
4.1.7 Biçimlendirmeyi Silmek
Belgemizdeki biçimlendirmeleri silmek ve belgeyi normal bir duruma getirmek istediğimizde normal duruma getirmek istediğimiz metni seçip Yazı Tipi araç gurubundaki
―Biçimlendirmeyi Temizleme‖ düğmesine ( ) tıklıyoruz.
4.2 Paragrafın Biçimlendirilmesi
4.2.1 Paragrafın Hizalanması
Belgemizdeki Paragrafların hizalanması için GiriĢ Sekmesindeki Paragraf Araç gurubunda
bulunan ―Paragraf Hizalama Düğmeleri‖ ni ( ) kullanıyoruz. Bunun için hizalanmasını değiĢtirmek istediğimiz paragrafın herhangi bir noktasını seçip, sola hizalama için Sola Hizala düğmesine ( ), sağa hizalama için Sağa Hizala düğmesine ( ), ortaya hizalama için Ortala düğmesine ( ), paragrafı her iki tarafa yaslamak için İki yana Yasla düğmesine ( ) düğmelerini kullanıyoruz.
4.2.2 Paragrafı Girintilemek
Girintiler, paragrafın sol veya sağ kenar boĢluklarına olan uzaklığını belirler. Kenar boĢluklarının içinde, bir paragrafın veya paragraf grubunun girintisini artırabilir veya azaltabilirsiniz. Ayrıca, paragrafı sol kenar boĢluğundan çeken negatif girinti (çıkıntı olarak da adlandırılır) de oluĢturabilirsiniz. Ayrıca asılı bir girinti de oluĢturabilirsiniz; burada paragrafın ilk satırı girintili değildir, ancak geri kalan satırların hepsi girintilidir.
Sayfa kenar
boĢlukları Girinti
4.2.2.1 Paragrafın yalnızca ilk satırını girintilendirme

NO
Microsoft Word Mevur
2
1. Girintilendirmek istediğiniz satırın baĢlangıcını tıklatın.2. Giriş veya Sayfa Düzeni sekmesinde Paragraf ĠletiĢim Kutusu BaĢlatıcısı'nı ve sonra
da Girintiler ve Aralıklar sekmesini tıklatın.3. Girinti altındaki Özel listesinde, İlk satır seçeneğini tıklatın sonra da Adı kutusunda
ilk satırın girintisi için istediğiniz alanı ayarlayın.
Paragrafın ve sonrasından gelen diğer tüm paragrafların ilk satırı girintili olur. Ancak seçilen paragraftan önceki tüm paragraflar aynı yordam kullanılarak el ile girintilendirilmelidir.
4.2.2.2 Tüm paragrafın sol girintisini artırma veya azaltma
1. DeğiĢtirmek istediğiniz paragrafı seçin.2. Sayfa Düzeni sekmesinde Paragraf grubundaki, paragrafın sol girintisini arttırmak
veya azaltmak için Sola Girintile ( ) yanındaki okları tıklatın.
4.2.2.3 Tüm paragrafın sağ girintisini artırma veya azaltma
1. DeğiĢtirmek istediğiniz paragrafı seçin.2. Sayfa Düzeni sekmesinde Paragraf grubundaki, paragrafın sağ girintisini arttırmak
veya azaltmak için Sağa Girintile ( ) yanındaki okları tıklatın.
4.2.2.4 Paragrafın ilk satırı dışındaki tüm satırlarını girintilendirme
1. Ġlk satırı dıĢındaki tüm satırlarını girintilendirmek istediğiniz paragrafı seçin. Bunaasılı girinti de denir.
2. Yatay cetvel üzerinde, Asılı Girinti iĢaretçisini girintinin baĢlamasını istediğiniz yere sürükleyin.

Microsoft Word Mevur
2
Belgenin üzerindeki yatay cetveli görmüyorsanız, dikey kaydırma çubuğunun üstündeki Cetveli Görüntüle düğmesini tıklatın.
4.2.2.5 Asılı bir girinti oluşturmak için kesin ölçümler kullanın
Asılı girinti ayarlama konusunda daha yüksek hassasiyet elde etmek için Girintiler ve Aralıklar sekmesindeki seçenekleri kullanın.
1. Giriş veya Sayfa Düzeni sekmesinde Paragraf ĠletiĢim Kutusu BaĢlatıcısı'nı ve sonra daGirintiler ve Aralıklar sekmesini tıklatın.
2. Girinti altındaki Özel listesinde, Asılı seçeneğini tıklatın sonra da Adı kutusunda asılı girinti için istediğiniz alanı ayarlayın.
4.2.2.6 Negatif bir girinti oluşturma
1. Sol kenar boĢluğunda girinti oluĢturmak istediğiniz paragrafı seçin.2. Paragraf grubundaki Sayfa Düzeni sekmesinde, Sola Girintile kutusundaki aĢağı
okunu tıklatın.
Seçilen metin, sol kenar boĢluğunda istediğiniz yere gelene kadar aĢağı okunu tıklatmaya devam edin.
4.2.3 Paragraf ve Satır aralığını değiştirmek
Satır aralığı bir paragrafta metin satırları arasındaki dikey aralığın büyüklüğünü belirler.Paragraf aralığı, paragrafın üstündeki veya altındaki aralığın büyüklüğünü belirler.
Bir satır büyük metin karakteri, grafik ve formül içeriyorsa, Microsoft Office Word o satır için aralığı artırır.
Paragraftaki tüm satır aralıklarının eĢit olması için tam aralamayı kullanın ve satıra en büyük karakteri veya grafiği sığdırabilecek miktarda bir aralık belirleyin. Öğeler kesik görünürse, aralama miktarını artırın.
1. Satır aralığını değiĢtirmek istediğiniz paragrafı seçin.
2. Giriş sekmesinin Paragraf grubunda Satır Aralığı'nı ( ) tıklatın.

Microsoft Word Mevur
2
3. AĢağıdakilerden birini yapın:o Yeni bir ayar uygulamak için, istediğiniz satır aralığı sayısını seçin.
Örneğin, 2,0 değerini tıklatırsanız seçilen metin çift aralıklı olur.
o Daha hassas aralık ölçüleri ayarlamak için Satır Aralığı Seçenekleriseçeneğini tıklatın, Aralık altında istediğiniz seçenekleri belirleyin.
4.2.3.1 Satır aralığı seçenekleriTek Bu seçenek satırdaki en büyük yazı tipine ve beraberinde küçük bir miktar
fazladan boĢluğa uygun bir aralık bırakır. Fazladan boĢluğun miktarı kullanılan yazı tipine bağlı olarak değiĢir.
1,5 satır Bu seçenek tek satır boĢluğunun bir buçuk katıdır.
Çift Bu seçenek tek satır boĢluğunun iki katıdır.
En az Bu seçenek, satırdaki en büyük yazı tipi veya grafiğin sığabileceği en küçük satır aralığını ayarlar.
Tam Bu seçenek Microsoft Office Word'ün ayarlamadığı sabit satır aralığını ayarlar.
Birden çok Bu seçenek, tek satır aralığından belirttiğiniz yüzdeye göre artırılan veya azaltılan bir satır boĢluğunu ayarlar. Örneğin, satır boĢluğunu 1,2'ye ayarlamak, boĢluğu yüzde 20 artırır.
4.2.3.2 Paragraflardan önceki veya sonraki aralığı değiştirme
Varsayılan olarak, izleyen paragraflarda aralık çok hafif artar.
1. Aralığını değiĢtirmek istediğinizden önceki veya sonraki paragrafları seçin.2. Sayfa Düzeni sekmesinin Paragraf grubunda, Önündeki Aralık veya Sonundaki
Aralık'ın yanında yer alan oku tıklatın ve istediğiniz aralık miktarını girin.

NO
Microsoft Word Mevur
2
4.2.4 Sekme durağı eklemek
Sekmeler tablo yapmaksızın, metin içerisinde sütunlar oluĢturmamıza ve düzgün bir hizalama yapmamıza yardımcı olan metin içerisindeki durak noktalarıdır. OluĢturmuĢ olduğumuz sekme durakları arasında klavyemizin ―Tab‖ tuĢu ile dolaĢabiliriz. Klavyemizdeki―Tab‖ tuĢuna her basıĢımızda Wordün standart olarak atadığı (genelde 1 cm.) yeni sekme durağına gideriz. Sekme duraklarını kendimiz de ayarlayabiliriz.
4.2.4.1 Sekme duraklarını ayarlama
Belgenizin sol tarafına, ortasına veya sağ tarafına elle sekme durakları yerleĢtirmek için cetvelden yararlanabilirsiniz.
Belgenin üzerindeki yatay cetveli görmüyorsanız, dikey kaydırma çubuğunun üstündeki Cetveli Görüntüle düğmesini tıklatın.
Cetvelin sol kenarındaki Sekme Seçici ‗yi istediğiniz sekme türünü gösterene kadar tıklatarak ve cetveli istediğiniz konumda tıklatarak kısa sürede sekme ayarlayabilirsiniz. Ancak ne tür bir sekme durağı kullanmalısınız?
Sol Sekme Durağı Metnin baĢlangıç noktasını ayarlar biz yazdıkça metin sağa doğru ilerler
Sağ Sekme Durağı Metnin sağ kenarını belirler ve biz yazdıkça metin sola doğru ilerler
Orta Sekme Durağı Metnin orta noktasını belirler biz yazdıkça metin bu sekme durağına göre ortalanır
Ondalık Sekme Ondalıklı sayılar için kullanılır. Sayının tam kısmı sekme durağının soluna, ondalıklı kısım sağına gelecek Ģekilde hizalama yapar.
Çubuk Sekme Bu sekme tipi metnin konumunu belirlemez. Yalnızca sekmenin bulunduğu yere dikey çizgi atar.

NO
Microsoft Word Mevur
3
Ġlk Satır Girintisi Ġlk satır girintisini konumlar
Asılı Girinti Asılı satır girintisini konumlar
4.2.4.2 Sekme durakları ayarlamak için yatay cetvelin kullanılması hakkında
Varsayılan olarak, yeni bir belge açtığınızda cetvelde herhangi bir sekme durağı olmaz.
Sekme seçicideki son iki seçenek asıl olarak girintiler içindir. Cetveldeki girinti iĢaretleyicilerini kaydırmak yerine bunları ve daha sonra cetveli tıklatarak girintilerin konumunu belirleyebilirsiniz. Ġlk Satır Girintisi seçeneğini sonra da, paragrafın ilk satırının baĢlamasını istediğiniz noktada yatay cetvelin üst yarısını tıklatın. Asılı Girinti seçeneğini sonra da paragrafın ikinci ve diğer tüm satırlarının baĢlamasını istediğiniz noktada yatay cetvelin alt yarısını tıklatın.
Bir çubuk sekmesi durağı ayarladığınızda, sekme çubuğunu ayarladığınız yerde dikey bir çubuk çizgisi görüntülenir. (SEKME tuĢuna basmanıza gerek yoktur.) Çubuk sekmesi, üstü çizili biçimlendirmeye benzer, ancak paragrafınız boyunca çubuk sekmesi durağının olduğu yerden dikey olarak iner. Diğer sekme türleri gibi bunda da paragrafınızın metnini girdiğiniz noktanın öncesine veya sonrasına bir çubuk sekmesi durağı atayabilirsiniz.
Bir sekme durağını, cetvel dıĢına doğru (yukarı veya aĢağı) kaydırarak kaldırabilirsiniz.Fare düğmesini bıraktığınızda sekme durağı kaybolur.
Ayrıca mevcut sekme duraklarını cetvel üzerinde sola veya sağa kaydırarak farklı bir konuma getirebilirsiniz.
Birden fazla paragraf seçildiğinde, yalnızca ilk paragrafın sekmeleri cetvelde görüntülenir.
4.2.4.3 Varsayılan sekme durakları arasındaki aralığı değiştirme
Elle sekme durakları ayarlarsanız, elle ayarladığınız sekme durakları varsayılan sekme duraklarının ayarını bozar. Elle cetvelde ayarlanan sekme durakları varsayılan sekme durağı ayarlarını geçersiz kılar.
1. Giriş veya Sayfa Düzeni sekmesinde Paragraf ĠletiĢim Kutusu BaĢlatıcısı'nı tıklatın.2. Paragraf iletiĢim kutusunda, Sekmeler seçeneğini tıklatın.

NO
Microsoft Word Mevur
3
3. Varsayılan sekme durakları kutusuna, varsayılan sekme durakları arasında olmasını istediğiniz aralık miktarını girin.
SEKME sekmesini tıklattığınızda, sekmeniz sayfa üzerinde belirlediğiniz aralıkta durur.
4.2.5 Sözcüklere veya paragraflara gölgelendirme uygulama
Belgenize grafik tasarımı öğesi eklemek için gölgelendirmeyi kullanabilirsiniz. Belgenizin kısımlarını gölgelendirmek için bir tema rengi seçerseniz, belgeniz için farklı bir tema tercih ettiğinizde gölgelendirme rengi değiĢir.
Microsoft Office Word 2007 uygulamasında sözcükleri veya paragrafları gölgelendirerek belgede görsel çekicilik oluĢturabilirsiniz. Vurgula komutu, belgeyi gözden geçirirken veya düzenlerken kullanabileceğiniz daha sınırlı bir renk seçimi sunar.
4.2.5.1 Sözcüğe veya paragrafa gölgelendirme uygulama
1. Gölgelendirme uygulamak istediğiniz sözcük veya paragrafı seçin.

NO
NO
Microsoft Word Mevur
3
2. Giriş sekmesinin Paragraf grubunda Gölgelendirme'nin yanındaki oku tıklatın.
3. Tema Renkleri altında, seçiminizi gölgelendirmek için kullanmak istediğiniz rengi tıklatın.
Tema rengi olmayan belirli bir renk kullanmak isterseniz, Standart Renkleraltında bir rengi tıklatın veya Tüm Renkler'i tıklatıp tam istediğiniz rengi bulun. Belgenin tema renklerini değiĢtirdiğinizde standart renkler değiĢmez.
4.2.5.2 Sözcük veya paragraf için gölgelendirme rengini değiştirme
1. DeğiĢtirmek istediğiniz gölgeli sözcük veya paragrafı seçin.2. Giriş sekmesinin Paragraf grubunda Gölgelendirme'nin yanındaki oku tıklatın.
3. Tema Renkleri altında, seçiminizi gölgelendirmek için kullanmak istediğiniz rengi tıklatın.
Tema rengi olmayan belirli bir renk kullanmak isterseniz, Standart Renkler altında bir rengi tıklatın veya Tüm Renkler'i tıklatıp tam aradığınız rengi bulun. Belgenin tema renklerini değiĢtirdiğinizde standart renkler değiĢmez.
4.2.6 Paragraf biçimini kopyalamak

Microsoft Word Mevur
3
Word ‗ün yüksek hızlı biçimlendirme komutu, Biçim Boyacısı'dır( ). Biçim Boyacısının görevi bir metin bölümünden diğerine hızlı bir Ģekilde biçimlendirme kopyalamaktır. Giriş sekmesinin en solundaki Pano grubundadır.
Biçim Boyacısı'nı kullanmak için, imleci, biçimini kopyalamak istediğiniz metne yerleĢtirip, sonra Biçim Boyacısı düğmesini tıklatın. Biçimlendirmenizi kopyalayacağınız birden çok yer varsa, açık kalması için Biçim Boyacısı'nı çift tıklatın. Sonra, yeni biçimle boyamak istediğiniz metni seçin.
Kapatmak için, düğmeyi yeniden tıklatın veya ESC tuĢuna basın.
4.3 Listeler
4.3.1 Madde işaretli veya numaralandırılmış liste girme
1. NumaralandırılmıĢ liste baĢlatmak için * (yıldız iĢareti) veya numaralandırılmıĢ liste oluĢturmak için 1. yazın ve ardından ARA ÇUBUĞU'na veya SEKME tuĢuna basın.
2. Ġstediğiniz metni girin.3. Bir sonraki liste öğesini eklemek için ENTER tuĢuna basın.
Word, sonraki madde iĢaretini veya sayıyı otomatik olarak ekler.
4. Listeyi sonlandırmak için, ENTER tuĢuna iki defa basın veya listedeki son sayıyı ya da son madde iĢaretini silmek için ARA ÇUBUĞU'na basın.

Microsoft Word Mevur
3
Madde iĢaretleri ve numaralandırma otomatik olarak baĢlamıyorsaNO

Microsoft Word Mevur
3
1. Microsoft Office Düğmesi'ni ve sonra da Word Seçenekleri'ni tıklatın.2. Yazım öğesini tıklatın.3. Otomatik Düzelt Seçenekleri öğesini tıklatın ve ardından Yazarken Otomatik
Biçimlendir sekmesini tıklatın.4. Yazarken uygula öğesinin altında, Otomatik madde işaretli listeler ve Otomatik
numaralandırılmış listeler onay kutularını iĢaretleyin.
4.3.2 Listeye madde işaretleri veya numaralandırma ekleme
1. Madde iĢaretlerini veya numaralandırmayı eklemek istediğiniz öğeleri seçin.2. Giriş sekmesinin Paragraf grubunda Madde İşaretleri'ni veya Numaralandırma'yı
tıklatın.
Paragraf grubunda Giriş sekmesinde Madde İşaretleri veya Numaralandırma öğesinin yanındaki oku tıklatarak farklı madde iĢareti stilleri ve numaralandırma biçimleri bulabilirsiniz.Listeyi bütün olarak sağa veya sola taĢıyabilirsiniz. Listedeki bir madde iĢaretini veya numarayı tıklatın ve yeni konuma sürükleyin. Siz sürüklerken, liste bütün olarak hareket eder. Numaralandırma düzeyleri değiĢmez.
4.3.3 Tek düzeyli listeyi çok düzeyli listeye dönüştürme
Çok düzeyli liste öğeleri bir düzeyde değil farklı düzeylerde gösterir. Var olan bir listeyi, liste öğelerinin hiyerarĢik düzeylerini değiĢtirerek çok düzeyli listeye dönüĢtürebilirsiniz.
1. Farklı bir düzeye taĢımak istediğiniz öğeleri tıklatın.2. Giriş sekmesinin Paragraf grubunda, Madde İşaretleri'nin veya
Numaralandırma'nın yanındaki oku tıklatın, Liste Düzeyini Değiştir'i tıklatın ve sonra da istediğiniz düzeyi tıklatın.
NOTLA

Microsoft Word Mevur
3
4.3.4 Galeriden çok düzeyli liste stili seçme
Herhangi bir çok düzeyli listeye galeri listesi uygulayabilirsiniz.
1. Listede bir öğeyi tıklatın.2. Giriş sekmesinin Paragraf grubunda, Çok Düzeyli Liste'nin ( ) yanındaki oku
tıklatın.3. Ġstediğiniz çok düzeyli liste stilini tıklatın.
4.3.5 Listedeki madde işareti veya numara yazı tipini değiştirme
Listedeki metinde değiĢiklik yapmadan madde iĢaretlerinin veya numaraların metin biçimini değiĢtirebilirsiniz. Örneğin, numaraları veya madde iĢaretlerini listedeki metinden farklı bir renkte biçimlendirebilirsiniz.
1. Listedeki bir madde iĢaretini veya numarayı tıklatın.
Listedeki tüm madde iĢaretleri veya numaralar seçilir.
2. Giriş sekmesindeki Yazı Tipi grubunda istediğiniz değiĢiklikleri yapın.

Microsoft Word Mevur
3
Örneğin, Yazı Tipi Rengi seçeneğinin yanındaki oku, ardından da istediğiniz rengi tıklatın.
4.3.6 Listedeki Madde İşareti veya Simgeyi Değiştirme
Listedeki madde iĢaretlerinin Ģeklini değiĢtirebilirsiniz..
1. Giriş sekmesinin Paragraf grubunda, Madde İşaretleri'nin yanındaki oku tıklatın.2. Madde ĠĢareti Kitaplığı kısmından istediğiniz Madde ĠĢareti ġeklini seçin.
3. ĠstemiĢ olduğunuz Madde ĠĢareti veya Simge Kitaplıkta yoksa Yeni Madde İşareti Tanımla öğesini tıklatın ve ardından Simge veya Resim öğesini tıklatın.

Microsoft Word Mevur
3
4. Eklemek Ġstediğiniz resmi veya simgeyi seçin.
5. Resmi bilgisayarımızdaki baĢka bir dosyadan almak için Al düğmesini tıklatın. Resmi seçtikten sonra Ekle düğmesine tıklatın.

Microsoft Word Mevur
3
4.3.7 Listedeki Numaralandırma Biçimini Değiştirme
Listedeki madde iĢaretlerinin Ģeklini değiĢtirebilirsiniz..
1. GiriĢ sekmesinin Paragraf grubunda, Numaralandırma 'nın yanındaki oku tıklatın.2. Nuaralandırma Kitaplığı kısmından istediğiniz Numaralandırma ġeklini seçin.
4.3.8 Listedeki madde işaretlerini numaralara veya numaraları madde işaretlerine dönüştürme
1. Listedeki değiĢtirmek istediğiniz madde iĢaretini veya numarayı tıklatın.
Otomatik olarak algılanan madde iĢaretli veya numaralı listede madde iĢareti veya numarayı tıklatarak tüm listeyi seçersiniz.
2. Giriş sekmesinin Paragraf grubunda Madde İşaretleri'ni veya Numaralandırma'yı tıklatın.
Listeyi eski haline getirmek için Madde İşaretleri veya Numaralandırma düğmesini tıklatın.
4.3.9 Liste madde işareti veya numara ile metin arasındaki boşluğu ayarlama
Bazen liste oluĢturduğunuzda bazı liste öğelerindeki metinler daha içerden baĢlar, siz ise bunların diğerleriyle aynı hizada baĢlamasını istersiniz.

Microsoft Word Mevur
4
1. Düzgün hizalanmamıĢ liste öğelerinden birinin önünü tıklatın.2. Sağ tıklatın ve Liste Girintilerini Hizala'yı tıklatın.
3. Hizalamayı ayarlamak için açılan pencerede konum sekmesindeki kutulardaki değerleri değiĢtirin:
o Sayı Hizalama Kutusu Seçili numara veya madde iĢaretinin bulunmasını istediğiniz yerin konumunu değiĢtirir.
o Hizalandığı Yer Kutusu Sayfa Kenarlığı ile Numara arasındaki boĢluğu ayarlar.
o Metin Girintisi Kutusu Numarayı izleyen Metinle seçili numaralar veya madde iĢaretleri arasındaki boĢluk miktarını ayarlar.
Liste girintilerini hizalamak için cetvel kullanmanız önerilmez.
4.3.10 Listeyi alfabetik hale getirme
Tek düzeyde madde iĢaretli ve numaralı listeyi hızla ve kolayca alfabetik hale getirebilirsiniz.
1. Madde iĢaretli veya numaralı listedeki metni seçin.2. Giriş sekmesinin Paragraf grubunda Sırala'yı ( ) tıklatın.3. Metni Sırala iletiĢim kutusunda, Sıralama ölçütü altında Paragraflar, Metin, sonra
da Artan veya Azalan seçeneğini tıklatın.
NO

Microsoft Word Mevur
4
4.4 Stiller4.4.1 Hızlı Stil Uygulama
ġimdiye kadar tüm biçimlendirmelerinizi doğrudan uyguluyordunuz. Örneğin, bir baĢlığı biçimlendirmek için Kalın düğmesini ve Yazı Tipi, Yazı Tipi Boyutu kutularını kullanıyordunuz. Veya metin tasarlamanıza, hizalama ve boĢluk ayarlamanıza yardımcı olacak daha fazla seçeneği olan Yazı Tipi ve Paragraf iletiĢim kutularını kullanıyordunuz.
Bu yolları yine kullanabilirsiniz. Ancak bunlar çok el oyalar; üstelik aynı biçimlendirmeyi baĢka bir baĢlık ve hatta baĢka bir belge için kullanmak isterseniz ne yapacaksınız?
ĠĢte stiller burada devreye girer. Stiller bir kerede birçok biçimin uygulandığı özel olarak paketlenmiĢ kümelerdir. Stiller, tekrar tekrar kullanmanız için vardır.
Microsoft Office Word 2007 uygulamasında bir metin seçimine stil uygulamak Hızlı Stiller galerisinde düğme tıklatmak kadar kolaydır.
1. Stil uygulamak istediğiniz metni seçin.
Örneğin, baĢlık yapmak istediğiniz metni seçebilirsiniz. Tüm paragrafın stilini değiĢtirmek isterseniz paragrafta herhangi bir yeri tıklatın.
2. Giriş sekmesinde, Stiller grubunda, istediğiniz stili tıklatın. Ġstediğiniz stili görmezseniz Hızlı Stiller galerisini geniĢletmek için Diğer düğmesini tıklatın.
Örneğin, baĢlık stili uygulanmasını istediğiniz metni seçerseniz, Hızlı Stiller galerisinde Başlık olarak adlandırılan stili tıklatın.

NO
NO
İPUC
NO
Microsoft Word Mevur
4
Seçili metnin belirli bir stilde nasıl görüntüleneceğini görmek için, iĢaretçinizi önizlemesini istediğiniz stilin üzerinde tutun.
Ġstediğiniz stil Hızlı Stiller galerisinde görüntülenmiyorsa Stilleri Uygula görev bölmesini açmak için CTRL+ÜST KARAKTER+S tuĢ bileĢimine basın. Stil Adı altında istediğiniz stil adını yazın. Listede yalnızca önceden belgede kullanmıĢ olduğunuz stiller gösterilir; ancak belge için tanımlanan herhangi bir stil adını da yazabilirsiniz.
4.4.2 Stil Değiştirme
Microsoft Office Word 2007 uygulamasındaki Hızlı Stiller, profesyonel görünümlü ve çekici belgeler oluĢturmak üzere birlikte çalıĢacak Ģekilde tasarlanmıĢ stil kümeleridir. Birçok durumda, birbirlerini tamamlayacak Ģekilde tasarlandıklarından Hızlı Stil kümesindeki stilleri değiĢtiremezsiniz ve farklı bir Hızlı Stil kullanmak daha kolay olur. Ancak, belirli koĢullarda Hızlı Stil kümesindeki bir stilin özelliklerini değiĢtirmek isteyebilirsiniz.
1. DeğiĢtirmek istediğiniz stil özellikleriyle stil uygulanmıĢ metni seçin.
Örneğin, BaĢlık 1 stilinin özelliklerini değiĢtirmek için Başlık 1 stili uygulanmıĢ metni seçin.
Belirli bir stilin özelliklerini görmek için Stiller ĠletiĢim Kutusu BaĢlatıcıyı tıklatın ve iĢaretçiyi listedeki stilin üzerinde tutun.
2. Seçili metni istediğiniz yeni özelliklerle biçimlendirin.
Örneğin, 16 puntoluk BaĢlık 1 stilinin boyutunu 14 punto olarak değiĢtirmeye karar verebilirsiniz.
3. Giriş sekmesinin Stiller grubunda değiĢtirmek istediğiniz stili sağ tıklatın.
4. Seçime Uymak için Güncelleştir seçeneğini tıklatın.
DeğiĢtirdiğiniz stildeki tüm metin tanımladığınız yeni stile uygun olarak otomatik olarak değiĢtirilir.

İPUC
Microsoft Word Mevur
4
Belgedeki stilleri değiĢtirirseniz ve stiller beklediğiniz biçimde güncelleĢtirilmezse, metnin stiller kullanılarak değil de, el ile mi biçimlendirildiğini öğrenmek için Stiller ĠletiĢim Kutusu BaĢlatıcıyı, sonra da Stil Denetimcisi seçeneğini tıklatın.
4.4.3 Hızlı Stiller Galerisine Stil Ekleme ve Kaldırma
Yeni stil oluĢturup bunu Hızlı Stiller galerisine eklemek veya Hızlı Stiller galerisinde görüntülenmeyen, ancak sık kullandığınız bir stili eklemeniz gerekebilir.
4.4.4 Hızlı Stiller galerisine yeni stil ekleme
Bir Hızlı Stil, belge oluĢturmanız için gereken stillerin tümünü içerse de, yepyeni bir stil eklemek isteyebilirsiniz.
1. Yeni stil olarak oluĢturmak istediğiniz metni seçin.
Örneğin, belgede ĠĢ Olgusu sözcüklerini her zaman kırmızı BaĢlık 1 olarak görüntülenmesi gerekebilir.
2. Seçiminizin üzerinde görüntülenen Mini araç çubuğunda metni biçimlendirmek içinBaşlık 1 ve Kırmızı seçeneklerini tıklatın.
3. Seçimi sağ tıklatıp Stiller'in üzerine gelin ve Seçimi Yeni Hızlı Stil Olarak Kaydet'i tıklatın.
4. ĠĢ Olgusu gibi bir stil adı verip Tamam düğmesini tıklatın. OluĢturduğunuz stil Hızlı Stil galerisinde verdiğiniz adla, ĠĢ Olgusu sözcüklerini her yazdığınızda veya herhangi bir metni Kalın, Kırmızı ve BaĢlık 1 olarak biçimlendirmek istediğinizde uygulamaya hazır olarak görüntülenir.
4.4.5 Hızlı Stiller galerisine stil taşıma
Bazen stil, Hızlı Stil galerisinden kaldırılır veya stiller listesinde görüntülenmez. Böyle bir durumda stili Hızlı Stiller galerisine taĢımak çok kolaydır; taĢındıktan sonra da stil kullanılmaya hazırdır.
1. Giriş sekmesinde sırasıyla Stiller ĠletiĢim Kutusu BaĢlatıcıyı ve Seçenekler'i tıklatın.
.
2. Gösterilecek stili seçin altında Tüm stiller seçeneğini tıklatın.
4.4.5.1 Hızlı Stiller galerisinden stil kaldırma
1. Giriş sekmesindeki Stiller grubunda galeriden kaldırmak istediğiniz stili sağ tıklatın.

NO
Microsoft Word Mevur
4
2. Hızlı Stiller galerisinden kaldır seçeneğini tıklatın.
Hızlı Stiller galerisinden stilin kaldırılması Stiller stili görev bölmesinde görüntülenen giriĢlerden kaldırmaz. Stiller görev bölmesinde belgedeki stillerin tümü listelenir.

Microsoft Word Mevur
4
5 SAYFA DÜZENİNİ AYARLAMAK
5.1 Sayfa Yapısını ayarlamak
5.1.1 Kenar Boşluklarını Değiştirmek
Kenar boĢlukları, sayfa kenarlarındaki boĢ alanlardır. Genellikle, metin ve grafikleri bu kenar boĢluklarının arasında kalan yazdırılabilir alana eklersiniz. Ancak, kenar boĢluklarına üstbilgi, altbilgi ve sayfa numarası gibi öğeler de yerleĢtirebilirsiniz.
5.2 Sayfa kenar boşluğu seçenekleriMicrosoft Word birkaç farklı sayfa kenar boĢluğu seçeneği önerir. Varsayılan sayfa kenar
boĢluklarını kullanabilir veya kendiniz belirtebilirsiniz.
5.2.1 Sayfa kenar boşluklarını değiştirme veya ayarlama
1. Sayfa Düzeni sekmesinin Sayfa Yapısı grubunda Kenar Boşlukları'nı tıklatın.

NO
Microsoft Word Mevur
4
2. Ġstediğiniz kenar boĢluğu türünü tıklatın. En sık kullanılan kenar boĢluğu geniĢliği içinNormal öğesini tıklatın.
Ġstediğiniz kenar boĢluğu türünü tıklattığınızda, belgenizin tümü otomatik olarak seçtiğiniz kenar boĢluğu türüne döner.
3. Kendi kenar boĢluğu ayarlarınızı da belirleyebilirsiniz. Kenar Boşlukları öğesini tıklatın, Özel Kenar Boşlukları öğesini tıklatın ve ardından Üst, Alt, Sol ve Sağ kutularına, kenar boĢlukları için yeni değerleri yazın.
Varsayılan kenar boĢluklarını değiĢtirmek için, yeni kenar boĢluğu seçtikten sonra Kenar Boşlukları öğesini tıklatın ve ardından Özel Kenar Boşlukları öğesini tıklatın. Sayfa Yapısı iletiĢim kutusunda, Varsayılan düğmesini ve Evet'i tıklatın. Yeni varsayılan ayarlar belgenin temel aldığı Ģablona kaydedilir. O Ģablonu temel alan her yeni belge otomatik olarak yeni kenar boĢluğu ayarlarını kullanır.Belgenin bir bölümünün kenar boĢluklarını değiĢtirmek için, metni seçin ve ardından yeni kenar boĢluklarını Sayfa Yapısı iletiĢim kutusuna girerek istediğiniz kenar boĢluklarını ayarlayın. Uygulama yeri kutusunda, Seçili metne öğesini tıklatın. Microsoft Word kenar boĢlukları yeni ayarlanmıĢ metnin baĢına ve sonuna otomatik olarak bölüm sonu ekler. Belgeniz zaten bölümlere ayrılmıĢ durumdaysa, bir bölümün içini tıklatabilir veya birden fazla bölüm seçebilir ve ardından kenar boĢluklarını değiĢtirebilirsiniz.
5.2.2 Sayfa kenar boşluklarını görüntüleme
1. Microsoft Office Düğmesi'ni ve sonra da Word Seçenekleri'ni tıklatın.2. Gelişmiş'i, sonra da Belge içeriğini göster altında Metin sınırlarını göster onay
kutusunu tıklatın.
Sayfa kenar boĢlukları belgenizde noktalı çizgiler olarak görünür.
Sayfa kenar boĢluklarını Sayfa Düzeni görünümünde veya Web Düzeni görünümünde görüntüleyebilirsiniz. Metin sınırları yazdırılan sayfada görünmez.
5.2.3 Karşılıklı sayfalarda kenar boşluklarını ayarlama
Kitap veya dergi gibi çift taraflı belgelerdeki karĢılıklı sayfaları ayarlamak için karĢılıklı kenar boĢluklarını kullanın. Bu durumda, sol sayfanın kenar boĢluğu ayarları ile sağ sayfa ayarları aynı olur Diğer bir deyiĢle, iki sayfanın iç kenar boĢlukları aynı geniĢlikte, dıĢ kenar boĢlukları aynı geniĢlikte olur.
NOTLA

NO
Microsoft Word Mevur
4
KarĢılıklı kenar boĢlukları olan bir belgede ciltleme için ek boĢluk gerekiyorsa o belge için cilt payı kenar boĢluğu ayarlayabilirsiniz.
Ciltleme için cilt payı kenar boĢlukları
KarĢılıklı sayfalar için karĢılıklı kenar boĢlukları
1. Sayfa Düzeni sekmesinin Sayfa Yapısı grubunda Kenar Boşlukları'nı tıklatın.
2. Yansıtmalı öğesini tıklatın.3. Kenar boĢluğu geniĢliklerini değiĢtirmek için, Kenar Boşlukları öğesini tıklatın,
Özel Kenar Boşlukları öğesini tıklatın ve ardından İçinde ve Dışında kutularına istediğiniz geniĢlikleri girin.
5.2.4 Ciltli belgeler için cilt payı kenar boşluklarını ayarlama
Ciltlemeyi planladığınız belgenin kenar veya üst boĢluğuna ek alan eklemek için cilt payı kenar boĢluğu kullanın. Cilt payı kenar boĢluğu cildin metnin üzerini kapatmamasını sağlamaya yardımcı olur.
1. Sayfa Düzeni sekmesinin Sayfa Yapısı grubunda Kenar Boşlukları'nı tıklatın.
2. Özel Kenar Boşlukları'nı tıklatın.3. Birden fazla sayfa listesinde, Normal öğesini tıklatın.4. Cilt payı kutusuna cilt payı kenar boĢluğu için bir geniĢlik girin.5. Cilt payı konumu kutusunda, Sol veya Üst öğesini tıklatın.

NO
Microsoft Word Mevur
4
Karşılıklı kenar boşlukları, Her kağıda 2 sayfa veya Katlı kitap seçeneklerinden birini görüyorsanız, Cilt payı konumu kutusu görünmez. Bu seçenekler için cilt payı konumu otomatik olarak belirlenmiĢtir.
5.2.5 Kitap katlaması ekleme
Sayfa Yapısı iletiĢim kutusunda Katlı kitap seçeneğini kullanarak bir kitapçık oluĢturabilirsiniz. Menü, davetiye, etkinlik programı veya herhangi bir ortadan tek katlamalı belge oluĢturmak için de bu seçeneği kullanabilirsiniz.
Word ortadan tek kitap katlaması ekler
1. Sayfa Düzeni sekmesinin Sayfa Yapısı grubunda Sayfa Yapısı iletiĢim kutusunu tıklatın.
2. Sayfalar seçeneğinin altında Birden Fazla Kutusu ‗ndan Katlı Kitap seçeneğini seçin
5.2.6 Üst kenar boşluğum yok
Belgeyi açtığınızda, ekleme noktası hiç üst kenar boĢluğu yokmuĢ gibi sayfanın sol üst köĢesinde mi görünüyor? Belgeyi Sayfa Düzeni görünümünde okuyorsanız ve tüm sayfalar üst veya alt kenar boĢluğu olmayacak Ģekilde kesilmiĢ gibi görünüyorsa, sayfalar arasındaki boĢ alanı gizleme seçeneği açıktır.
Üst ve alt kenar boĢlukları görünmüyorsa, belgede buranın üzerine gelip tıklatarak veyaGörünüm sekmesini kullanarak bunları geri yükleyebilirsiniz.

Microsoft Word Mevur
4
Üst ve alt kenar boĢlukları görünmüyorsa, iĢaretçi çift baĢlı ok Ģeklini alana kadar sayfanın üst veya alt tarafının üzerinde durun ve sonra çift tıklatın.
Sayfalar arasındaki boĢ alan görüntülendiğinde, tüm üst ve alt kenar boĢlukları görünür.
Görünüm sekmesini kullanarak sayfalar arasındaki boĢ alanı görüntülemek için, aĢağıdakileri yapın:
1. Görünüm sekmesinin Belge Görünümleri grubundan Baskı Düzeni'ni tıklatın.
2. Microsoft Office Düğmesi'ni ve sonra da Word Seçenekleri'ni tıklatın.3. Görüntüle öğesini tıklatın.4. Sayfa gösterme seçenekleri altında Sayfalar arası boşluğu Yazdırma Düzeni
görünümde göster onay kutusunu seçin.
5.3 Sayfanın Yönelimini Ayarlamak
5.3.1 Tüm belgenizin yönlendirmesini değiştirme
1. Sayfa Düzeni sekmesinin Sayfa Yapısı grubunda Yönlendirme'yi tıklatın.
2. Dikey'i veya Yatay'ı tıklatın.

NO
NO
Microsoft Word Mevur
5
5.3.2 Aynı belgede dikey ve yatay yönlendirme kullanma
1. Dikey veya yatay yönlendirmek istediğiniz sayfaları veya paragrafları seçin.
Dikey veya yatay yönlendirmeyi değiĢtirmek için bir sayfadaki metnin tümünü değil ancak bir kısmını seçerseniz, Word seçilen metni kendi sayfasına yerleĢtirir ve öncesinde ve sonrasında kalan metinleri ayrı sayfalara yerleĢtirir.
2. Sayfa Düzeni sekmesinin Sayfa Yapısı grubunda Kenar Boşlukları'nı tıklatın.
3. Özel Kenar Boşlukları'nı tıklatın.4. Kenar Boşlukları sekmesinden Dikey'i veya Yatay'ı tıklatın.5. Uygula listesindeki Seçili metin'i tıklatın.
Microsoft Word, yeni sayfa yönlendirme ayarlarına sahip metnin baĢına ve sonuna otomatik olarak bölüm sonları ekler. Belgeniz zaten bölümlere ayrılmıĢsa, bir bölümü tıklatabilir veya birden çok bölüm seçebilirsiniz ve sonra yalnızca seçtiğiniz yerlerdeki yönlendirmeleri değiĢtirebilirsiniz.
5.3.3 Sayfanın Boyutunu Ayarlamak
Word 2007 de varsayılan sayfa boyutu A4 boyutudur. Sayfa boyutunu değiĢtirmeye farklı kağıt çeĢitleri (Örneğin A5) ve zarflar kullanmak istediğimizde baĢvurabiliriz. Böylece sayfa tasarımımızı düzgün bir Ģekilde yapabiliriz.
1. Sayfa Düzeni sekmesinin Sayfa Yapısı grubunda Boyut ‗tu tıklatın.
2. Kullanmak istediğimiz sayfa boyutunu tıklatın.

Microsoft Word Mevur
5
5.3.4 Sayfaya kenarlık ekleme
Bir sayfaya tam veya kısmi kenarlıklar ekleyebilirsiniz. Word, iĢ dünyasından eğlence dünyasına kadar çeĢitli alanlarda kullanılabilecek yerleĢik sayfa kenarlıkları sunar.
AĢağıdakilerden seçim yapabilirsiniz:
Genel kenarlık türü (basit kutudan, gölgeli, 3-B veya kendinizin tasarlayacağı özel stile kadar).Çizgi stili, renk ve kalınlık.Sanatsal stil. Belgeniz gayri resmi ise veya özel bir gün, iĢ durumu ya da tatil ile ilgili ise eğlenceli bir stil seçebilirsiniz.
Seçtiğiniz efektlerin nasıl durduğunu görmek için, kenarlık tasarımını önizleme ile görüntüleyebilirsiniz.
1. Sayfa Düzeni sekmesinin Sayfa Arka Planı grubunda Sayfa Kenarlıkları'nı tıklatın.
Kenarlıklar ve Gölgelendirme iletiĢim kutusunda Sayfa Kenarlığı sekmesine gidin.
2. Ayarlar'ın altındaki kenarlık seçeneklerinden birini tıklatın.
Kenarlığın sayfanın belirli bir kenarında, örneğin yalnızca sayfanın üstünde, göründüğünü belirtmek için Ayar'ın altından Özel'i tıklatın. Önizleme'nin altından, kenarlığın görünmesini istediğiniz yeri tıklatın.
3. Kenarlığın stilini, rengini ve geniĢliğini seçin.

NO
NO
Microsoft Word Mevur
5
Ağaç gibi sanatsal bir kenarlık belirlemek için, Resim kutusundaki bir seçeneği iĢaretleyin.
4. AĢağıdakilerden birini yapın:o Kenarlığın görüneceği belirli sayfa veya bölümü belirtmek için Uygulama
yeri'nin altından istediğiniz seçeneği tıklatın.o Kenarlığın sayfa üzerindeki konumunu tam olarak belirtmek için Seçenekler'i
tıklattıktan sonra istediğiniz seçenekleri belirleyin.
Belgenizi Yazdırma Düzeni görünümünde görüntülediğinizde, sayfa kenarlıkları görünür.
5.3.5 Sayfadan kenarlık kaldırma
1. Sayfa Düzeni sekmesinin Sayfa Arka Planı grubunda Sayfa Kenarlıkları'nı tıklatın.
Kenarlıklar ve Gölgelendirme iletiĢim kutusunda Sayfa Kenarlığı sekmesine gidin.
2. Ayar'ın altında Yok'u tıklatın.
Belgenin yalnızca belirli bir kenarındaki kenarlığı kaldırmak için (örneğin, üst kenarlığın dıĢındaki tüm kenarlıkları kaldırmak için) Önizleme 'nin altındaki çizimde, kaldırmak istediğiniz kenarlıkları tıklatın.
5.45.5 Belge Teması Uygulama ve Özelleştirme
Temalar Renk, yazı tipleri ve grafikler kullanarak belgenize bir görünüĢ kazandıran birleĢtirilmiĢ tasarım öğeleri kümesidir. Belge teması uygulayarak belgeye profesyonel ve modern bir görüntü vermek için tüm bir belgeyi hızlı ve kolay bir Ģekilde biçimlendirebiliriz.
Microsoft Office Word, Excel ve PowerPoint gibi programlar bazı önceden tanımlı belge temaları sağlar; bunun yanı sıra varolan belge temalarını özelleĢtirerek ve özel belge teması olarak kaydederek kendi temanızı oluĢturabilirsiniz. Belge temaları Office programları arasında paylaĢılabilir. Böylece Office belgeleriniz aynı, tek tip görünüme sahip olur.
5.5.1 Belge teması uygulama
Word, Excel ve PowerPoint gibi Office programlarında varsayılan olarak uygulanan belge temasını, baĢka bir önceden tanımlı belge temasını veya özel belge temasını seçerek

NO
Microsoft Word Mevur
5
değiĢtirebilirsiniz. Doğrudan uyguladığınız belge temaları, belgenizde kullanabileceğiniz stilleri etkiler.
1. AĢağıdakilerden birini yapın: Word veya Excel'de: Sayfa Düzeni sekmesindeki Temalar grubunda
Temalar seçeneğini tıklatın.
2. AĢağıdakilerden birini yapın: Önceden tanımlı bir belge temasını uygulamak için, Yerleşik
altında kullanmak istediğiniz belge temasını seçin. Özel bir belge temasını uygulamak için, Özel altında kullanmak
istediğiniz belge temasını seçin.
Özel seçeneği, yalnızca bir veya daha fazla özel belge teması oluĢturduğunuzda kullanılabilir.
3. Kullanmak istediğiniz belge teması listede yoksa, bilgisayar veya bir ağ konumunda bulmak için Temalara Gözat seçeneğini tıklatın.
4. Office Online'da diğer belge temalarını aratmak için, Microsoft Office Online'daki Diğer Temalar seçeneğini tıklatın.
5.5.2 Belge teması özelleştirme
Belge temasını özelleĢtirmek için; kullanılan renkleri, yazı tiplerini, satır ve dolgu efektlerini değiĢtirerek baĢlayabilirsiniz. Bu tema öğelerinden birinde veya birkaçında yapılan değiĢiklikler hemen etkin belgede uygulamıĢ olduğunuz stilleri etkiler. Bu değiĢiklikleri yeni belgelere uygulamak için, özel belge teması olarak kaydedebilirsiniz.
5.5.2.1 Tema renklerini özelleştirmeTema renkleri dört tane metin ve arka plan rengini, altı tane vurgu rengini ve iki köprü
rengini içerir. Tema Renkleri düğmesindeki renkler geçerli metin ve arka plan renklerini temsil eder. Tema Renkleri düğmesini tıklatmanızdan sonra Tema Renkleri adının yanında gördüğünüz renk dizisi söz konusu temaya ait vurgu ve köprü renklerini temsil eder. Kendi tema renkleri dizinizi oluĢturmak amacıyla bu renklerde herhangi bir değiĢiklik yaptığınızda, Tema Renkleri düğmesinde ve Tema Renkleri adının yanındaki renkler de buna göre değiĢir.
1. Sayfa Düzeni sekmesindeki Temalar grubunda Renkler seçeneğini tıklatın.

İPUC
Microsoft Word Mevur
5
2. Yeni Tema Renkleri Oluştur seçeneğini tıklatın.
3. Tema renkleri'nin altında, değiĢtirmek istediğiniz tema rengi öğesinin düğmesini tıklatın.
4. Tema Renkleri seçeneği altında kullanmak istediğiniz renkleri seçin.
Örnek'in altında, yaptığınız değiĢikliklerin etkisini görebilirsiniz. Seçtiğiniz renklerin belge içinde uyguladığınız stilleri nasıl etkileyeceğini görmek için Önizleme'yi tıklatın.
5. DeğiĢtirmek istediğiniz tüm tema rengi öğeleri için adım 3 ve adım 4'ü tekrarlayın.6. Ad kutusuna yeni tema rengi için uygun bir ad yazın.7. Kaydet öğesini tıklatın.
Tüm tema rengi öğelerini baĢlangıçtaki tema renklerine döndürmek için,Kaydetten önce Sıfırla'yı tıklatın.İPUC

Microsoft Word Mevur
5
5.5.2.2 Tema yazı tiplerini özelleştirmeTema yazı tipleri bir baĢlık yazı tipini ve gövde metni yazı tipini içerir. Tema Yazı
Tipleri düğmesini tıklattığınızda Tema Yazı Tipleri adının altında tema yazı tipleri için kullanılan baĢlık yazı tipini ve gövde metni yazı tipini görebilirsiniz. Kendinize ait yazı tipi dizisini oluĢturmak için bu yazı tiplerinin her ikisini de değiĢtirebilirsiniz.
1. Sayfa Düzeni sekmesindeki Temalar grubunda Yazı Tipi Renkleri seçeneğini tıklatın.
2. Yeni Tema Yazı Tipleri Oluştur seçeneğini tıklatın.
3. Başlık Yazı Tipi'nde ve Gövde yazı tipi kutularında kullanmak istediğiniz yazı tiplerini seçin.
Örnek seçtiğiniz yazı tipleriyle güncelleĢtirilir.
4. Ad kutusuna yeni tema yazı tipleri için uygun bir ad yazın.5. Kaydet öğesini tıklatın.
5.5.2.3 Tema efektleri dizisi seçmeTema efektleri satır ve dolgu efektlerine ait dizilerdir. Tema Efektleri düğmesini
tıklattığınızda Tema Efektleri adıyla birlikte görüntülenen ve grafikte her tema efekti dizisi için kullanılan satırları ve doldu efektlerini görebilirsiniz. Kendinize ait bir tema efektleri dizisi oluĢturamamanıza rağmen, belge temanızda kullanmak istediğiniz bir diziyi
İPUC

5
NO
Microsoft Word Mevur
seçebilirsiniz. Bunun için Sayfa Düzeni sekmesindeki Temalar grubunda Tema Efektleriseçeneğini tıklatın ve kullanmak istediğiniz efekti seçin.
5.5.3 Belge teması kaydetme
Belge temasının renk, yazı tipi veya satır ve dolgu efektlerine yazılan değiĢiklikler, diğer belgelere uygulayabileceğiniz özel belge teması olarak kaydedilebilir.
1. Sayfa Düzeni sekmesindeki Temalar grubunda Temalar seçeneğini tıklatın.2. Geçerli Temayı Kaydet öğesini tıklatın.3. Dosya Adı kutusunda tema için uygun bir ad yazın.
Özel bir belge teması Belge Temaları klasörüne kaydedildi ve otomatik olarak özel temalar listesine eklendi.
5.6 Belge ArkaplanıArka plan veya sayfa rengi, Web tarayıcılarında genellikle çevrimiçi görüntüleme için
daha ilginç arka planlar oluĢturmak amacıyla kullanılır. Arka planları Taslak görünümü ve Anahat görünümü haricinde Web Düzeni ve baĢka birçok görünümde görüntüleyebilirsiniz.
Arka planlar için gradyanları, desenleri, resimleri, düz renkleri veya dokuları kullanabilirsiniz. Gradyanlar, desenler, resimler ve dokular sayfayı doldurmak için döĢenir veya tekrarlanır. Bir belgeyi Web sayfası olarak kaydettiğinizde, dokular ve gradyanlar JPEG dosyaları, desenler ise GIF dosyaları olarak kaydedilir.

Microsoft Word Mevur
5
5.6.1 Belge Sayfa Rengini Değiştirme
1. Sayfa Düzeni sekmesinin Sayfa Arka Planı grubunda Sayfa Rengi 'ni tıklatın.
2. AĢağıdakilerden birini yapın:o Tema Renkleri 'nin veya Standart Renkler'in altında istediğiniz bir rengi
tıklatın.o Gradyan, doku veya desen gibi özel efektler eklemek için Dolgu Efektleri'ni
tıklatın.
Bir gradyan veya deseni uygulamadan önce istediğiniz rengi seçin.
5.6.2 Bir resmi Arkaplana dönüştürme
Bir belgeyi damgalamak veya süslemek amacıyla kullandığınız resmi, küçük resmi veya fotoğrafı filigrana dönüĢtürebilirsiniz.
1. Sayfa Düzeni sekmesinin Sayfa Arka Planı grubunda Sayfa Rengi'ni tıklatın.
2. Dolgu Efektleri ‗ni tıklatın.3. Resim 'min ardından, Resim Seç'i tıklatın.4. Ġstediğiniz resmi seçtikten sonra Ekle'yi tıklatın.5. Belirli bir boyuttaki resmi eklemek için Ölçek altından bir yüzde seçin.6. Resmin belge metniyle karıĢmayacak Ģekilde rengini açmak için, Silerek Geç onay
kutusunu iĢaretleyin.
Seçtiğiniz resim tüm belgeye arkaplan olarak uygulanır.
5.6.3 Belge arka planını değiştirme
Farklı bir renk uygulayabilir, renk yerine doku veya resim ekleyebilir ya da desenler ve gradyanların ayarlarını değiĢtirebilirsiniz.
1. Sayfa Düzeni sekmesinin Sayfa Arka Planı grubunda Sayfa Rengi'ni tıklatın.
NO

NO
Microsoft Word Mevur
5
2. AĢağıdakilerden birini yapın:o Tema Renkleri 'nin veya Standart Renkler'in altında istediğiniz yeni rengi
tıklatın.o Gradyan, doku veya desen gibi özel efektler eklemek için Dolgu Efektleri'ni
tıklatın.
Bir gradyan veya deseni uygulamadan önce istediğiniz rengi seçin.
5.6.4 Arka planı kaldırma
1. Sayfa Düzeni sekmesinin Sayfa Arka Planı grubunda Sayfa Rengi'ni tıklatın.
2. Renk Yok'u tıklatın.
Bir Web sayfası için arka plan belirlenmediğinde sayfa, görüntüleyen kiĢinin Web tarayıcısının varsayılan arka plan renkleriyle görüntülenir.
5.7 Filigran DüzenlemeFiligranlar, belge metninin arkasında yer alan metin veya resimlerdir. Çoğu zaman belgeyi
ilginç kılmak veya bir belgenin Taslak olduğunu belirtme örneğinde olduğu gibi, belgenin durumunu belirtmek amacıyla kullanılırlar. Filigranları Sayfa Düzeni veya Tam Ekran Okuma görünümünde ya da yazdırılan bir belgede görebilirsiniz.
Resim kullanıyorsanız, belge metniyle karıĢmaması için rengini açabilir veya kaldırabilirsiniz. Metin kullanıyorsanız, hazır metinlerden birini seçebilir veya kendi metninizi girebilirsiniz.
NO

İPUC
Microsoft Word Mevur
5
5.7.1 Belgeye metin filigranı ekleme
Filigranlar, yalnızca Sayfa Düzeni veya Tam Ekran Okuma görünümlerinde ve yazdırılan bir belgede görüntülenebilir.
Filigranlı metin galerisinden önceden tasarlanmıĢ bir filigranı ekleyebilir veya özel metne sahip bir filigran ekleyebilirsiniz.
3. Sayfa Düzeni sekmesinin Sayfa Arka Planı grubunda Filigran'ı tıklatın.
4. AĢağıdakilerden birini yapın:o Filigran galerisinde Gizli veya Acil gibi önceden tasarlanmıĢ bir filigranı
tıklatın.o Özel Filigran'ı, ardından Metin filigranı'nı tıklatın ve istediğiniz metni seçin
veya yazın. Metni de biçimlendirebilirsiniz.5. Filigranı, yazdırılmıĢ sayfada belireceği gibi görüntülemek için Sayfa Düzeni
görünümünü kullanın.
5.7.2 Bir resmi filigrana dönüştürme
Bir belgeyi damgalamak veya süslemek amacıyla kullandığınız resmi, küçük resmi veya fotoğrafı filigrana dönüĢtürebilirsiniz.
7. Sayfa Düzeni sekmesinin Sayfa Arka Planı grubunda Filigran'ı tıklatın.
8. Basılı Filigranı tıklatın.9. Resim filigranı'nın ardından, Resim Seç'i tıklatın.10. Ġstediğiniz resmi seçtikten sonra Ekle'yi tıklatın.11. Belirli bir boyuttaki resmi eklemek için Ölçek altından bir yüzde seçin.12. Resmin belge metniyle karıĢmayacak Ģekilde rengini açmak için, Silerek Geç onay
kutusunu iĢaretleyin.
Seçtiğiniz resim tüm belgeye filigran olarak uygulanır.
ġekil gibi bir nesneyi filigran olarak kullanmak istiyorsanız, nesneyi belgeye el ile yapıĢtırabilir veya ekleyebilirsiniz. Bu ayarları denetlemek için Basılı Filigran iletiĢim kutusunu kullanamazsınız.

NO
Microsoft Word Mevur
5
5.7.3 Yalnızca seçili sayfalara filigran ekleme
Yalnızca seçili sayfalara filigran eklemek için, belgeyi bölümlere ayırmalısınız. Örneğin, filigranı belgedeki içindekiler sayfasına uygulamak istiyorsanız, belgede kapak sayfası, içindekiler tablosu ve belgenin geri kalanı olmak üzere üç bölüm oluĢturmalısınız.
1. Taslak görünümünde, bölüm sonlarıyla filigranları eklemek istediğiniz sayfaları çevreleyen sayfa sonlarını değiĢtirin.
Sayfa Düzeni sekmesinde, Sayfa Yapısı grubunda önce Kesmeler'i sonra da Bölüm Kesmeleri altındaki Sonraki Sayfa'yı tıklatın.
Belgeye eklenen kapak sayfasının kendine ait bir üstbilgisi vardır, bu nedenle bölümleri yalnızca seçili sayfalara filigran eklemek üzere oluĢturuyorsanız kapak sayfası için ayrı bir bölüm oluĢturmanıza gerek yoktur.
2. Sayfa Düzeni görünümüne geçin.3. Sayfada, filigranın görüneceği belge üstbilgi alanını çift tıklatın. Bu iĢlem sonucunda
üstbilgi açılır.
Microsoft Office Word filigranları üstbilgi içinde görünmese de üstbilgi içine yerleĢtirir.
4. Üstbilgilerin artık bağlanmaması için, Tasarım sekmesindeki Gezinme grubununÜstbilgi ve Altbilgi Araçları'nın altında Öncekine Bağlan'ı tıklatın.
5. Sayfa üzerinde filigranın görüneceği belge üstbilgi alanını çift tıklatın (örneğin, belge metninin ilk sayfası) ve ardından 4. adımı tekrarlayın.
6. Filigranın görünmesini istediğiniz sayfayı tıklatın.7. Sayfa Düzeni sekmesindeki Sayfa Arka planı grubunda Filigran'ı tıklatın ve
istediğiniz filigranı seçin.
5.7.4 Filigran değiştirme
1. Sayfa Düzeni sekmesinin Sayfa Arka Planı grubunda Filigran'ı tıklatın.

Microsoft Word Mevur
6
2. AĢağıdakilerden birini yapın:o Filigran galerisinden Gizli veya Acil gibi önceden tasarlanmıĢ bir filigran
seçin.o Resimleri değiĢtirmek için Basılı Filigran'ın ardından Resim Seç'i tıklatın.o Resim ayarlarını değiĢtirmek için Basılı Filigran'ı tıklatın ve ardından Resim
filigranı'nı iĢaretleyin veya temizleyin.o Metni değiĢtirmek için Basılı Filigran'ı tıklatın ve ardından hazır metinlerden
birini seçin veya kendi metninizi yazın.o Metin ayarlarını değiĢtirmek için Basılı Filigran'ı seçin ve ardından Metin
filigranı altındaki istediğiniz seçenekleri iĢaretleyin veya temizleyin.
5.7.5 Filigranı kaldırma
1. Sayfa Düzeni sekmesinin Sayfa Arka Planı grubunda Filigran'ı tıklatın.
2. Filigranı Kaldır'ı tıklatın.

Microsoft Word Mevur
6
6 BELGEYİ GÖZDEN GEÇİRMEK
6.1 Yazım ve Dilbilgisi Hatalarını düzeltmekSon teslim tarihi yaklaĢırken, çoğunlukla belgede yazım veya dilbilgisi hatalarını
denetlemek için yeterli zaman yoktur. Microsoft Office programınız bu hataları daha hızlı düzeltmenize yardımcı olabilen araçları sağlar. Microsoft Office programının, çalıĢırken olası hataları kolayca görebileceğiniz Ģekilde ayarlanıp ayarlanmamasına siz karar verirsiniz. Dalgalı kırmızı ve yeĢil çizgilerden rahatsız olursanız, belgenizi, bitirmeye hazır olduğunuzda denetleyebilirsiniz.
6.1.1 Yazım ve dilbilgisini otomatik olarak denetleme (dalgalı kırmızı, mavi ve yeşil çizgiler)
Belki, belgenizdeki yazım hatalarını daha hızlı ve kolay Ģekilde bulup düzeltmenin yolunu arıyorsunuz. Belki de, Microsoft Office programınızın belgenizde görüntülediği dalgalı kırmızı çizgileri görmek istemiyorsunuz? Bu bölümde, sözcükler için otomatik yazım ve dilbilgisi denetiminin nasıl yapıldığı ve denetimin nasıl açılıp kapandığı anlatılmaktadır.
6.1.1.1 Otomatik yazım denetimi nasıl çalışır?
Yazarken otomatik olarak yazımı denetlediğinizde, belgenizi teslim etmeye hazır olduğunuzda çok fazla yazım hatasını düzeltmek zorunda kalmayacağınızdan emin olabilirsiniz. Microsoft Office programı siz çalıĢırken yanlıĢ yazılmıĢ sözcüklere iĢaret koyabilir, böylece aĢağıdaki örnekte olduğu gibi onları kolayca ayırt edebilirsiniz.
Önerilen düzeltmeleri görmek için yanlıĢ yazılmıĢ sözcüğü sağ tıklatabilirsiniz.

ÖNEML
Microsoft Word Mevur
6
6.1.1.2 Otomatik dilbilgisi denetimi nasıl çalışır
Otomatik dilbilgisi denetimi etkinleĢtirildikten sonra, Word ve Outlook, aĢağıdaki örnekte gösterildiği gibi, Word belgelerinde ve açık Outlook öğelerinde (Notlar dıĢında) çalıĢtığınız sırada olası dilbilgisi ve stil hatalarına iĢaret koyar.
Diğer seçenekler için hatayı sağ tıklatabilirsiniz.
Gösterilen menüde, size önerilen bir düzeltme verilebilir. Hatayı yok sayabilir veya programın metni neden hatalı saydığını görmek için Bu Tümce Hakkında'yı tıklatabilirsiniz.
6.1.1.3 Otomatik yazım ve dilbilgisi denetimini açma veya kapatma
1. Microsoft Office Düğmesi'ni , ardından Word Seçenekleri'ni tıklatın.2. Yazım Denetleme tıklatın.3. Açık olan belgede otomatik yazım denetimini veya otomatik dilbilgisi denetimini
açmak veya kapatmak için:1. Şunun için özel durumlar öğesinin altında, Açık olan dosyanın adı dosyasını
tıklatın.2. Yalnızca bu belgede yazım hatalarını gizle ve Yalnızca bu belgede
dilbilgisi hatalarını gizle onay kutularını seçin veya temizleyin.
Bundan sonra oluĢturacağınız tüm belgelerde otomatik yazım denetimini ve otomatik dilbilgisi denetimini açmak veya kapatmak için aĢağıdakileri yapın:
3. Şunun için özel durumlar öğesinin altında Tüm Yeni Belgeler'i tıklatın.4. Yalnızca bu belgede yazım hatalarını gizle ve Yalnızca bu belgede
dilbilgisi hatalarını gizle onay kutularını seçin veya temizleyin.
BaĢka kiĢilerle paylaĢtığınız bir dosyada otomatik yazım denetimini veya otomatik dilbilgisi denetimini kapatırsanız, bu değiĢikliği yaptığınızı o kiĢilere bildirmeniz uygun olabilir.

ÖNEML
ÖNEML
Microsoft Word Mevur
6
6.1.2 Tüm yazımı ve dilbilgisini bir defada denetleme
Bir belgenin yazım denetimini, düzenlenmesi bitene kadar ertelemek isterseniz bu yöntem kullanıĢlıdır. Olası yazım hatalarını denetleyebilir ve ardından her düzeltmeyi onaylayabilirsiniz.
Microsoft Word ‗te yazım denetimi oldukça kolaydır.
1. Yazımını denetlemek istediğiniz dosyayı, öğeyi, metin parçasını veya verileri seçin. Dosyanın içini tıklatın. Ġsteğe bağlı olarak, metnin yalnızca belirli bir parçasını denetlemek için, denetlemek istediğiniz metni seçin.
2. F7 tuĢuna tıklayın veya Gözden Geçirme sekmesinde, Yazım grubunda Yazım ve Dilbilgisi'ni tıklatın
3. Dilbilgisini de denetlemek isterseniz Dilbilgisini denetle onay kutusunu seçin.4. Program yazım hataları bulursa, bir iletiĢim kutusu veya görev bölmesi görüntülenir
ve yazım denetleyicisinin bulduğu birinci yanlıĢ yazılmıĢ sözcük seçilir. Programın bulduğu her hatayı nasıl gidermek istediğinize siz karar verirsiniz. AĢağıda, yanlıĢ yazılmıĢ bir sözcüğü düzeltmek için farklı yollar hakkında yönergeler verilmektedir:
Önerilen sözcüklerden birini kullanarak hatayı düzeltmek istiyorsanız
Öneriler listesinden sözcüğü seçin ve ardından Değiştir'i tıklatın.
Sözcüğü kendiniz değiĢtirerek hatayı düzeltmek istiyorsanız
Belgede sözcüğü tıklatın ve düzeltmek için sözcüğü gerektiği gibi düzenleyin.
Yazım hatası olan sözcük, aslında kullandığınız doğru bir sözcüktür. Microsoft Office programlarının bu sözcüğü tanımasını veya yazım hatası olarak değerlendirmemesini istiyorsanız
Ekle veya Sözlüğe Ekle'yi tıklatın.
Yazım hatası olan sözcüğü yok sayarak sonraki sözcüğe geçmek istiyorsanız
Bir Kez Yoksay'ı tıklatın.
Word'de Bir Kez Yoksay'ın tıklatılması, sözcüğün o örneğinin kalıcı olarak yok sayılmasına neden olur. Word'de, yazım denetleyicisinin yok sayılmıĢ sözcükleri yeniden bulmasını sağlayabilirsiniz..
Yazım hatası olan sözcüğün tüm örneklerini yok sayarak sonraki sözcüğe geçmek istiyorum
Tümünü Yoksay'ı tıklatın.
Word'de Tümünü Yoksay'ın tıklatılması, sözcüğün tüm varolan örneklerinin kalıcı olarak yok sayılmasına neden olur. Word'de, yazım denetleyicisinin yok sayılan bu sözcükleri yeniden bulmasını sağlayabilirsiniz.

ÖNEML
Microsoft Word Mevur
6
Bu hatayı çok sık yapma eğiliminde olduğunuzdan, bunu yazdığınızda programın bu hatayı sizin için otomatik olarak düzeltmesini istiyorsanız
Öneriler'den doğru sözcüğü seçin ve ardından Otomatik Düzelt'i tıklatın.
5. Yazım hatası olan her sözcük düzeltildikten sonra, program bir sonraki yanlıĢ yazılmıĢ sözcüğe iĢaret koyar, böylece ne yapacağınıza karar verebilirsiniz.
6. Word yazım hatalarına iĢaret koymayı bitirdikten sonra dilbilgisi hatalarını size göstermeye baĢlar. Yazım ve Dilbilgisi iletiĢim kutusunda her hata için bir seçenek belirleyin.
6.2 Otomatik DüzeltmeWord ‗te, her düzeltmeyi onaylamak gerekmeden, yazdığınız sırada otomatik olarak
yazımı düzeltmek için de Otomatik Düzeltme'yi kullanabilirsiniz. AĢağıdakileri yapmak için Otomatik Düzelt özelliğini kullanabilirsiniz :
Yazım hatalarını ve yanlış hecelenmiş sözcükleri otomatik olarak algılayıp düzeltme Örneğin, bir boĢlumla birlikte çya yazarsanız Otomatik Düzelt özelliği bu yazdığınızı çay ile değiĢtirir. Ayrıca, bir boĢlukla birlikte İşte birt akvim yazarsanız, Otomatik Düzelt özelliği bu yazdığınızı İşte bir takvim ile değiĢtirecektir.
Hemen simge ekleme Örneğin, © eklemek için (c) yazın. YerleĢik Otomatik Düzelt giriĢleri listesinde istediğiniz simgeler yoksa bu giriĢleri ekleyebilirsiniz.
Metnin uzun parçalarını hemen ekleme Örneğin, şirket sosyal tesisleri gibi bir tümceciği art arda girmeniz gerekirse programı, şst yazdığınızda bu tümceciği otomatik olarak girmesi için programı ayarlayabilirsiniz.
Otomatik Düzelt özelliğinin bu tüm kullanımları iki paralel sözcük listesince desteklenir. Ġlk sözcük yazdığınız sözcük, ikinci sözcük veya tümcecik de sözcüğü değiĢtirmek için programın girdiği öğedir.
Otomatik Düzelt listesi bu özelliği destekleyen Office programlarında geneldir; baĢka bir deyiĢle bir Microsoft Office programında sözcüğü ekler veya silerseniz diğer Office programları da bundan etkilenecektir

Microsoft Word Mevur
6
6.2.1 Otomatik Düzelt listesine metin girdisi ekleme
1. Ġsteğe bağlı olarak, biçimlendirilmiĢ metin girdisi eklemek isterseniz istediğiniz Ģekilde biçimlendirilmiĢ metnin bulunduğu belgeyi açıp metni seçin.
2. Microsoft Office Düğmesi'ni tıklatın ve sonra Word Seçenekleri'ni tıklatın.3. Yazım'ı tıklatın.4. Otomatik Düzeltme Seçenekleri'ni tıklatın.5. Otomatik Düzelt sekmesinde Metni yazarken değiştir onay kutusunun seçili
olduğundan emin olun.6. Değiştirilen kutusuna genellikle yanlıĢ yazdığınız sözcüğü veya
tümceciği yazın; örneğin uluslaraarsı yazabilirsiniz.7. Yerine kutusuna sözcüğün doğru yazımını yazın; örneğin uluslararası yazın.8. Ekle seçeneğini tıklatın.
6.2.2 Yazım denetimi sırasında Otomatik Düzelt listesine metin girdisi ekleme
Otomatik yazım denetimini etkinleĢtirirseniz bazı Office programlarında genellikle yanlıĢ yazdığınız sözcüğü sağ tıklatıp bunu doğrudan Otomatik Düzelt listesine ekleyebilirsiniz.
1. Kırmızı dalgalı alt çizgisi olan sözcüğü sağ tıklatın.2. YanlıĢ yazılan sözcük için bir düzeltme listesi görüntülenir.3. Kısayol menüsünde Otomatik Düzelt seçeneği üzerine gelin.4. Görüntülenen menü sözcüğün doğru yazımını gösteriyorsa bunu tıklatın. Böylece
görevi tamamlarsınız. Düzeltilemediyse sonraki adıma geçin.5. Otomatik Düzeltme Seçenekleri'ni tıklatın.6. Otomatik Düzelt sekmesinde, Değiştirilen kutusuna yanlıĢ yazılan sözcüğü
veya tümceciği yazın; örneğin, uluslaraarsı yazabilirsiniz.

Microsoft Word Mevur
6
7. Yerine kutusuna sözcüğün doğru yazımını yazın; örneğin uluslararası yazın.8. Ekle seçeneğini tıklatın.

Microsoft Word Mevur
6
6.2.3 Otomatik Düzelt listesinde metin girdisi içeriğini değiştirme
1. Microsoft Office Düğmesi'ni tıklatın ve sonra Word Seçenekleri'ni tıklatın.2. Yazım'ı tıklatın.3. Otomatik Düzeltme Seçenekleri'ni tıklatın.4. Otomatik Düzelt sekmesinde Metni yazarken değiştir onay kutusunun seçili
olduğundan emin olun.5. Yerine kutusu altındaki listede girdiyi tıklatın.6. Yerine kutusuna yeni girdiyi yazın.7. Değiştir'i tıklatın.
6.2.4 Otomatik Düzelt listesinde metin girdisini yeniden adlandırma
1. Microsoft Office Düğmesi'ni tıklatın ve sonra Word Seçenekleri'ni tıklatın.2. Yazım'ı tıklatın.3. Otomatik Düzeltme Seçenekleri'ni tıklatın.4. Otomatik Düzelt sekmesinde Metni yazarken değiştir onay kutusunun seçili
olduğundan emin olun.5. Değiştirilen kutusu altındaki listede girdiyi tıklatın.6. Sil komutunu tıklatın.7. Değiştirilen kutusuna yeni adı yazın.8. Ekle'yi tıklatın.
6.3 Baskı Ön İzleme YapmakMicrosoft Office Düğmesi'ni tıklatın, Yazdır'ın yanındaki oka gelin ve Baskı
Önizleme'yi tıklatın. Sayfayı önizlemede görüntülemek veya yazdırmadan önce değiĢiklikler yapmak için, araç çubuğundaki veya Bant üzerindeki düğmeleri tıklatın.

Microsoft Word Mevur
6
7 BELGEYİ YAZDIRMAK
7.1 Hızlı YazdırmaYazımızı düzenleme yapmadan yazıyı direk yazıcıya göndermek istiyorsak Hızlı yazdırma
seçeneğini kullanıyoruz.
Microsoft Office Düğmesi'ni ve sonra da Yazdır seçeneğinin sağından Hızlı Yazdır‗ı tıklatın.
veya
Hızlı Başlat menüsünden Hızlı Yazdır ( ) düğmesini tıklıyoruz.
7.2 Gelişmiş YazdırmaGeliĢmiĢ yazdırma seçeneği için Microsoft Office Düğmesi'ni ve sonra da Yazdır
seçeneğinin tıklatın. AĢağıdakileri yapmak için GeliĢmiĢ Yazdırma özelliğini kullanabilirsiniz
1. Yazdırma Kaynağını Seçme2. Belgenin tümününü değil de belirli sayfaları yazdırma3. Yazdırılacak kopya sayısını belirleme4. Bir kağıda birden fazla sayfa sığdırma

Microsoft Word Mevur
6
5. Yazdırılacak Kağıt Boyutunu Ayarlama

Microsoft Word Mevur
7
6. Arkalı/Önlü yazdırma v.s.7. Belge Özelliklerini Yazdırma
7.2.1.1 Yazdırılacak Sayfaları belirlemek
1. Microsoft Office Düğmesi'ni ve sonra da Yazdır'ı tıklatın.2. Yazdır iletiĢim kutusunun Sayfa Aralığı Grubundan tercihinizi seçin.
3. Tamam'ı tıklatın.
7.2.2 Yazdırılacak kopya sayısını çoğaltmak
1. Microsoft Office Düğmesi'ni ve sonra da Yazdır'ı tıklatın.2. Yazdır iletiĢim kutusunun Kopya Sayısı Grubunda bulunan kutucuğa yazdırılacak
kopya sayısını girin.
3. Tamam'ı tıklatın.
7.2.3 Bir kağıda birden fazla sayfa yazdırmak
1. Microsoft Office Düğmesi'ni ve sonra da Yazdır'ı tıklatın.2. Yazdır iletiĢim kutusunun sağ alt köĢesindeki Yakınlaştır Grubundan Her Kağı
İçin listesinden yazdırılacak kağıda kaç sayfa sığdırmak istiyorsanız seçin.

NO
Microsoft Word Mevur
7
3. Tamam'ı tıklatın.
7.2.3.1 Arkalı Önlü Yazdırmak
7.2.3.2 El ile çift yönlüYazıcınız otomatik çift yönlü yazdırmayı desteklemiyorsa, Yazdır iletiĢim kutusunda El
ile çift yönlü'yü seçin. Microsoft Office Word kağıdın bir yüzünde görünecek tüm sayfaları yazdırır ve sonra da yığını ters çevirip sayfaları yazıcıya yeniden yüklemenizi ister.
7.2.3.3 Tek ve çift sayfalarĠki tarafa da yazdırmak için aĢağıdaki yordamdan da yararlanabilirsiniz:
4. Microsoft Office Düğmesi'ni ve sonra da Yazdır'ı tıklatın.5. Yazdır iletiĢim kutusunun sol alt köĢesindeki Yazdırlistesinden Tek sayfalar'ı seçin.
6. Tamam'ı tıklatın.7. Tek sayfalar yazdırıldıktan sonra, kağıt yığınını ters çevirin ve ardından Yazdır
listesinde Çift sayfalar'ı tıklatın.
8. Tamam'ı tıklatın.
Yazıcının modeline bağlı olarak, yığının diğer yüzüne yazdırmak için sayfaları çevirip yeniden sıralamanız gerekebilir.

Microsoft Word Mevur
7
8 TABLOLARLA ÇALIŞMAK
8.1 Tablo EklemeMicrosoft Office Word 2007 uygulamasında, önceden biçimlendirilmiĢ tablolardan (örnek
verilerle tamamlanmıĢ) seçim yaparak veya istediğiniz satır ve sütun sayısını seçerek tablo ekleyebilirsiniz. Daha karmaĢık bir tablo oluĢturmak için tabloyu bir belgeye veya baĢka bir tabloya ekleyebilirsiniz.
8.1.1 Tablo şablonları kullanma
Önceden biçimlendirilmiĢ bir tablo galerisini temel alan bir tablo eklemek için tablo Ģablonlarını kullanabilirsiniz. Tablo Ģablonlarında, verileri eklediğinizde tablonun neye benzeyeceğini görmenize yardımcı olacak örnek veriler vardır.
1. Tabloyu eklemek istediğiniz yeri tıklatın.2. Ekle sekmesinde, Tablolar grubunda Tablo seçeneğini tıklatıp Hızlı Tablolar'ın
üzerine gelin ve istediğiniz Ģablonu tıklatın.
3. ġablondaki verileri istediğiniz verilerle değiĢtirin.
8.1.2 Tablo menüsünü kullanma
1. Tabloyu eklemek istediğiniz yeri tıklatın.2. Ekle sekmesinde, Tablolar grubunda Tablo seçeneğini tıklatıp Tablo Ekle altında
istediğiniz satır ve sütun sayısını seçmek için sürükleyin.
8.1.3 Tablo Ekle komutunu kullanma
Tablo belgeye eklenmeden önce tablonun boyutlarını ve biçimini seçmek için Tablo Eklekomutunu kullanın.

Microsoft Word Mevur
7
1. Tabloyu eklemek istediğiniz yeri tıklatın.2. Ekle sekmesinin Tablolar grubunda Tablo'yu ve sonra da Tablo Ekle'yi tıklatın.
3. Tablo boyutu altında satır ve sütun sayısını girin.4. Otomatik Sığdırma hareketi altında tablo boyutunu ayarlamak için seçenekleri
belirleyin.
8.2 Tablo oluşturmaĠstediğiniz sütun ve satırları çizerek veya metni tabloya dönüĢtürerek bir tablo
oluĢturabilirsiniz.
8.2.1 Tablo çizme
KarmaĢık bir tablo, örneğin farklı yükseklikte hücreler veya her satırdan farklı sayıda sütun içeren bir tablo çizebilirsiniz.
1. Tabloyu oluĢturmak istediğiniz yeri tıklatın.2. Ekle sekmesinin Tablolar grubunda Tablo'yu ve sonra da Tablo Çiz'i tıklatın.
ĠĢaretçi kaleme dönüĢür.
3. DıĢ tablo kenarlıklarını tanımlamak için, dikdörtgen çizin. Sonra, dikdörtgenin içine sütun çizgileri ve satır çizgilerini çizin.
4. Bir çizgiyi veya çizgi öbeğini silmek için, Tablo Araçları altında, Tasarımsekmesindeki Kenarlık Çiz grubunda Silgi seçeneğini tıklatın.
5. Silmek istediğiniz çizgiyi tıklatın. Tüm tabloyu silmek için bkz. Tabloyu ve içeriğini silme.

Microsoft Word Mevur
7
6. Tablo çizmeyi tamamlayınca, bir hücreyi tıklatın ve yazmaya baĢlayın veya grafik ekleyin.
8.2.2 Metni tabloya dönüştürme
1. Sütunda metni bölmek istediğiniz yeri belirtmek için ayırıcı karakterler (virgül veya sekme gibi ) ekleyin. Yeni satırın baĢlamasını istediğiniz yeri belirtmek için paragraf iĢaretlerini kullanın.
Örneğin, bir satırında iki sözcük olan bir listede iki sütunlu bir tablo oluĢturmak için, ilk sözcüğün sonuna virgül veya sekme ekleyin.
2. DönüĢtürmek istediğiniz metni seçin.3. Ekle sekmesinin Tablolar grubunda Tablo'yu ve sonra da Metni Tabloya
Dönüştür'ü tıklatın.
4. Metni Tabloya Dönüştür iletiĢim kutusunda, Ayrı metin altında metninizdeki ayırıcı karakterin seçeneğini tıklatın.
Ġstediğiniz diğer seçenekleri belirleyin.
8.3 Tablo içine başka tablo yerleştirmeBaĢka tabloların içindeki tablolar iç içe geçmiĢ tablolar olarak adlandırılır ve çoğunlukla
Web sayfası tasarlamak için kullanılır. Web sayfasını, içinde değiĢik tabloların bulunduğu büyük bir tablo (tablonun farklı hücrelerinde metinler ve grafiklerle ) olarak düĢünürseniz, sayfanızın farklı kısımlarını düzenleyebilirsiniz.
Hücreyi tıklatıp herhangi bir tablo ekleme yöntemini kullanarak iç içe geçmiĢ tablo ekleyebilir veya iç içe tablonun olmasını istediğiniz yere tablo çizebilirsiniz.
Ayrıca, varolan bir tabloyu kopyalayıp baĢka bir tabloya yapıĢtırabilirsiniz.
8.4 Satır/Sütun açılması, silinmesi8.4.1 Üste veya alta satır ekleme
1. Satır eklemek istediğiniz yerin üstündeki veya altındaki hücreyi tıklatın.2. Tablo Araçları altında, Düzen sekmesinde Ģunlardan birini yapın:
o Hücrenin üstüne satır eklemek için, Satırlar ve Sütunlar grubunda Üstüne Ekle seçeneğini tıklatın.
NO

Microsoft Word Mevur
7
o Hücrenin altına satır eklemek için, Satırlar ve Sütunlar grubu altında Altına Ekle seçeneğini tıklatın.
8.4.2 Sola veya sağa sütun ekleme
1. Sütun eklemek istediğiniz yerin sağındaki veya solundaki hücreyi tıklatın.
2. Tablo Araçları altında, Düzen sekmesinde Ģunlardan birini yapın:o Hücrenin soluna sütun eklemek için, Satırlar ve Sütunlar grubunda Sola Ekle
seçeneğini tıklatın.o Hücrenin sağına sütun eklemek için, Satırlar ve Sütunlar grubunda Sağa
Ekle seçeneğini tıklatın.
8.4.3 Satır silme
1. Silmek istediğiniz satırı sol kenarını tıklatarak seçin.
2. Tablo Araçları altında Düzen sekmesini tıklatın.3. Satırlar ve Sütunlar grubunda sırayla Sil ve Satır Sil seçeneklerini tıklatın.
8.4.4 Sütun silme
1. Üst kılavuzunu veya üst kenarlığını tıklatarak silmek istediğiniz sütunu seçin.
2. Tablo Araçları altında Düzen sekmesini tıklatın.3. Satırlar ve Sütunlar grubunda sırayla Sil ve Sütun Sil seçeneklerini tıklatın.

Microsoft Word Mevur
7
8.5 Tabloya Hücre Ekleme , birleştirme8.5.1 Hücre ekleme
1. Hücre eklemek istediğiniz yerin sağındaki veya üstündeki hücreyi tıklatın.2. Tablo Araçları altında, Düzen sekmesindeki Satırlar ve Sütunlar ĠletiĢim
Kutusu BaĢlatıcısı'nı tıklatın.
3. AĢağıdaki seçeneklerden birini tıklatın.
Seçenek ĠĢlev
Hücreleri sağa kaydır Bir hücre ekleyip bu satırdaki diğer tüm hücreleri sağa taĢır.
NOT Word yeni bir sütun eklemez. Bu nedenle bu satırda diğer satırlardan daha fazla hücre olur.
Hücreleri aĢağı kaydır Bir hücre ekler, varolan hücreyi de bir satır aĢağı kaydırır.Tablonun sonuna yeni bir satır eklenir.
Tüm satırı ekle Tıklattığınız hücrenin üstüne bir satır ekler.
Tüm sütunu ekle Tıklattığınız hücrenin soluna bir sütun ekler.
8.5.2 Hücre silme
1. Silmek istediğiniz hücreyi sol kenarını tıklatarak seçin.
2. Tablo Araçları altında Düzen sekmesini tıklatın.3. Satırlar ve Sütunlar grubunda sırayla Sil ve Hücre Sil seçeneklerini tıklatın.
4. AĢağıdaki seçeneklerden birini tıklatın:

Microsoft Word Mevur
7
Seçenek ĠĢlem
Hücreleri sola kaydır Bir hücre silip bu satırdaki diğer tüm hücreleri sola taĢır.
NOT Word yeni bir sütun eklemez. Bu seçeneğin kullanılması buradaki satırda diğer satırlardan daha az hücre bulunmasına neden olur.
Hücreleri yukarı kaydır
Bir hücre silip bu sütundaki kalan diğer tüm hücreleri bir üst hücreye kaydırır. Sütunun sonuna yeni bir hücre eklenir.
Tüm satırı sil Tıklattığınız hücrenin bulunduğu tüm satırı siler.
Tüm sütunu sil Tıklattığınız hücrenin bulunduğu tüm sütunu siler.
8.5.3 Hücreleri birleştirme
Aynı satır veya sütunda yer alan iki veya daha çok tablo hücresini tek hücre olarak birleĢtirebilirsiniz. Örneğin, birkaç sütuna yayılan bir tablo baĢlığı oluĢturmak için birkaç hücreyi yatay olarak birleĢtirebilirsiniz.
1. Bir hücrenin sol kenarını tıklatıp istediğiniz diğer hücreler boyunca sürükleyerek birleĢtirmek istediğiniz hücreleri seçin.
2. Tablo Araçları altında, Düzen sekmesinin Birleştir grubunda Hücre Birleştir'i tıklatın.
8.5.4 Hücreleri bölme
1. Bir hücreyi tıklatın veya bölmek istediğiniz hücreleri seçin.2. Tablo Araçları altında, Düzen sekmesinin Birleştir grubunda Hücre Böl'ü tıklatın..3. Seçili hücrelerin bölünmesini istediğiniz satır veya sütun sayısını girin.
8.6 Birbirini izleyen sayfalarda tablo başlığını yinelemeÇok uzun bir tabloyla çalıĢırken, tablo sayfa sonlarında bölünür. Tabloda, tablo
baĢlıklarının her sayfada yinelenmesi için ayarlamalar yapabilirsiniz.
Yinelenen tablo baĢlıkları, yalnızca Yazdırma Düzeni görünümünde ve belgeyi yazdırdığınızda görünür.

NO
Microsoft Word Mevur
7
1. BaĢlık satırını veya satırlarını seçin. Seçtiğiniz alan tablonun ilk satırını içermelidir.2. Tablo Araçları altında, Düzen sekmesinin Veri grubunda Üstbilgi Satırlarını
Yinele'yi tıklatın.
Tablolar otomatik sayfa sonlandırmadan dolayı baĢka sayfalara taĢtığında, Word otomatik olarak baĢlıkları her yeni sayfaya ekler. Tablo içinde el ile sayfa sonu eklediğinizde, Word baĢlıkları yinelemez.
8.7 Tablonun nerede bölüneceğini denetlemeÇok uzun bir tabloyla çalıĢırken, bu tablo her sayfa sonunda bölünmelidir. Varsayılan
olarak, büyük bir satır içinde sayfa sonu gelirse, Microsoft Word, sayfa sonunun satırı iki sayfaya bölmesine izin verir.
Tablo birden çok sayfaya yayıldığında, bilgilerin istediğiniz gibi görünmesini sağlamak için tabloda düzenlemeler yapabilirsiniz.
8.7.1 Tablo satırının sayfalar arasında bölünmesini önleme
1. Tabloyu tıklatın.2. Tablo Araçları altında Düzen sekmesini tıklatın.3. Tablo grubunda Özellikler seçeneğini ve Satır sekmesini tıklatın.4. Sayfa sonlarında satır bölünebilir onay kutusunu temizleyin.
8.7.2 Tablonun sayfalar arasında belirli bir satırda kesilmesini sağlama
1. Sonraki sayfada görünmesini istediğiniz satırı tıklatın.2. CTRL+ENTER tuĢlarına basın.
8.8 Satır yüksekliği, sütun genişliğinin ayarlanması1. Yükseklik veya geniĢliğini ayarlamak istediğiniz hücreyi, sütunu, satırı veya tüm
tabloyu seçin tıklatın.

Microsoft Word Mevur
7
2. Tablo Araçları altında, Düzen sekmesinde bulunan Hücre Boyutu araç gurubunda Ģunlardan birini yapın:
o Hücrenin satır yüksekliğini artırmak veya azaltmak için Yükseklik kutusunu değer girin
o Hücrenin sütun geniĢliğini artırmak veya azaltmak için Yükseklik kutusunu değer girin.
o Hücreye girilen yazının hücre boyutuna göre ayarlanması için Otomatik Sığdır düğmesini tıklayın
o Tablodaki satırların eĢit dağıtılması için Satırları Dağıt, Sütunların eĢit dağıtılması için Sütunları Dağıt düğmesini tıklayın.
8.9 Tablonun metine, metinin tabloya çevrilmesi8.9.1 Metni tabloya dönüştürme
1. Sütunda metni bölmek istediğiniz yeri belirtmek için ayırıcı karakterler (virgül veya sekme gibi ) ekleyin. Yeni satırın baĢlamasını istediğiniz yeri belirtmek için paragraf iĢaretlerini kullanın.
Örneğin, bir satırında iki sözcük olan bir listede iki sütunlu bir tablo oluĢturmak için, ilk sözcüğün sonuna virgül veya sekme ekleyin.
2. DönüĢtürmek istediğiniz metni seçin.3. Ekle sekmesinin Tablolar grubunda Tablo'yu ve sonra da Metni Tabloya
Dönüştür'ü tıklatın.
4. Metni Tabloya Dönüştür iletiĢim kutusunda, Ayrı metin altında metninizdeki ayırıcı karakterin seçeneğini tıklatın.
5. Sütun sayısı kutusundaki sütun sayısına bakın.
Beklediğiniz sütun sayısını görmüyorsanız, metnin bir veya birkaç satırında ayırıcı karakteri atlamıĢ olabilirsiniz.
6. Ġstediğiniz diğer seçenekleri belirleyin.
8.9.2 Tabloyu metne dönüştürme
1. Paragraflara dönüĢtürmek istediğiniz satırları veya tabloyu seçin.2. Tablo Araçları altında, Düzen sekmesinin Veri grubunda Metne Dönüştür'ü tıklatın.3. Ayrı metin altında, sütun sınırlarının yerine kullanmak istediğiniz ayırıcı karaktere
iliĢkin seçeneği tıklatın.

Microsoft Word Mevur
8
Satırlar paragraf iĢaretleriyle ayrılır.
8.10 Tablonun sayfa üzerindeki konumunun ayarlanması
8.10.1 Tabloyu yeni bir konuma taşıma1. Baskı Düzeni görünümünde, iĢaretçiyi tablo taĢıma tutamacı görüntülenene kadar
tablo üzerinde tutun.2. ĠĢaretçiyi tablo taĢıma tutamacı üzerinde dört baĢlı ok Ģeklini alıncaya kadar
tutup tablo taĢıma tutamacını tıklatın.3. Tabloyu yeni konuma sürükleyin.
8.10.2 Tabloyu kopyalayıp yeni bir konuma yapıştırma
Tabloyu yeni bir konuma taĢırken tabloyu kopyalayabilir veya kesebilirsiniz. Tabloyu kopyaladığınızda özgün tablo yerinde kalır. Tabloyu kestiğinizde özgün tablo silinir.
1. Baskı Düzeni görünümünde, iĢaretçiyi tablo taĢıma tutamacı görüntülenene kadar tablo üzerinde tutun.
2. Tabloyu seçmek için tablo taĢıma tutamacını tıklatın.3. AĢağıdakilerden birini yapın:
o Tabloyu kopyalamak için CTRL+C tuĢ bileĢimine basın.o Tabloyu kesmek için CTRL+X tuĢ bileĢimine basın.
4. Ekleme noktasını yeni tabloyu eklemek istediğiniz yere yerleĢtirin.5. Tabloyu yeni konuma yapıĢtırmak için CTRL+V tuĢ bileĢimine basın.
8.11 Tablo Görünümünü değiştirmek8.11.1 Kenarlıkları Ayarlamak
8.11.1.1 Tablo kenarlıkları ekleme
1. Tablo Araçları altında Düzen sekmesini tıklatın.2. Tablo grubunda Seç ve Tablo Seç seçeneklerini tıklatın.3. Tablo Araçları altında Tasarla sekmesini tıklatın.4. Tablo Stilleri grubunda Kenarlıklar seçeneğini tıklatıp aĢağıdakilerden birini yapın:
o Önceden tanımlanmıĢ kenarlık kümelerinden birini tıklatın.o Kenarlıklar ve Gölgelendirme seçeneğini, ardından da Kenarlıklar
sekmesini tıklatıp istediğiniz seçenekleri belirleyin.
8.11.1.2 Tüm tablodan tablo kenarlıklarını kaldırma
1. Tablo Araçları altında Düzen sekmesini tıklatın.2. Tablo grubunda Seç ve Tablo Seç seçeneklerini tıklatın.

Microsoft Word Mevur
8
3. Tablo Araçları altında Tasarla sekmesini tıklatın.4. Tablo Stilleri grubunda Kenarlıklar ve Kenarlık Yok seçeneklerini tıklatın.
8.11.1.3 Yalnızca belirtilen hücrelere tablo kenarlığı ekleme
1. Giriş sekmesinin Paragraf grubunda Göster/Gizle'yi tıklatın.
2. Ġstediğiniz hücreleri, hücre sonu iĢaretlerini de içerecek Ģekilde seçin.
3. Tablo Araçları altında Tasarla sekmesini tıklatın.4. Tablo Stilleri grubunda Kenarlıklar seçeneğini, sonra da eklemek istediğiniz
kenarlığı tıklatın.
8.11.1.4 Yalnızca belirtilen hücrelerden tablo kenarlığı kaldırma
1. Giriş sekmesinin Paragraf grubunda Göster/Gizle'yi tıklatın.
2. Ġstediğiniz hücreleri, hücre sonu iĢaretlerini de içerecek Ģekilde seçin.
3. Tablo Araçları altında Tasarla sekmesini tıklatın.4. Tablo Stilleri grubunda Kenarlıklar ve Kenarlık Yok seçeneklerini tıklatın.
8.11.2 Gölgelendirme Eklemek
1. Gölgelendirme eklemek istediğiniz hücre, satır, sütun veya tabloyu seçin.2. Tablo Araçları altında, Tasarım sekmesinin Tablo Stilleri grubunda Gölgelendirme
'yi tıklatın.3. Uygulamak istediğiniz rengi seçin.

Microsoft Word Mevur
8
8.11.3 Tablodaki Metnin Görünümünü Değiştirmek8.11.3.1 Metnin görünümünü değiştirmek
Görünümünü değiĢtirmek istediğiniz metni seçin ve Giriş Sekmesinin Yazı Tipigrubundan uygulamak istediğiniz seçenekleri uygulayın.
8.11.3.2 Hücre içi hizalama
1. Hizalamasını ayarlamak istediğiniz hücreyi, sütunu, satırı veya tüm tabloyu seçin tıklatın.
2. Tablo Araçları altında, Düzen sekmesinde bulunan Hizalama araç gurubunda bulunan hizalama düğmelerinden istediğiniz seçeneği tıklayın.
8.11.3.3 Metnin Yönü
1. Hizalamasını ayarlamak istediğiniz hücreyi, sütunu, satırı veya tüm tabloyu seçin tıklatın.
2. Tablo Araçları altında, Düzen sekmesinde bulunan Hizalama araç gurubunda bulunan Metin Yönü ‗ne tıklayın. Düğmeye her tıkladığınızda metnin yönü değiĢecektir.
8.11.4 Tablonun otomatik olarak biçimlenmesi

NO
Microsoft Word Mevur
8
Tabloyu oluĢturduktan sonra, Tablo Stilleri'ni kullanarak tüm tabloyu biçimlendirebilirsiniz. ĠĢaretçinizi önceden biçimlendirilmiĢ tablo stillerinin her birinin üzerinde tutarak tablonun neye benzediği hakkında önizleme görüntüleyebilirsiniz.
1. Biçimlendirmek istediğiniz tabloyu tıklatın.2. Tablo Araçları altında Tasarla sekmesini tıklatın.3. Tablo Stilleri grubunda, kullanmak istediğiniz stili bulana kadar her tablo stili
üzerinde iĢaretçiyi tutun.
Daha fazla stil görmek için Diğer okunu tıklatın.
4. Tabloya uygulamak için stili tıklatın.5. Tablo Stil Seçenekleri grubunda, seçili stili uygulamak veya kaldırmak için her tablo
öğesinin yanındaki onay kutusunu seçin ya da temizleyin.
8.12 Kılavuz çizgilerini görüntüleme veya gizlemeTabloda uygulanmıĢ kenarlıklar olmadığında ekranda kılavuz çizgileri tablonun hücre
sınırlarını gösterir. Kenarlıkları olan tabloda kılavuz çizgilerini gizlerseniz, kılavuz çizgiler kenarlıkların ardında olduğundan değiĢikliği görmezsiniz. Kılavuz çizgileri görmek için kenarlıkları kaldırın.
Kenarlıklardan farklı olarak, kılavuz çizgileri yalnızca ekranda görüntülenir; hiçbir zaman yazdırılmazlar. Kılavuz çizgilerini kapatırsanız tablo yazdırıldığı gibi görüntülenir.
Web tarayıcısında veya Baskı Önizleme'de bir belge görüntülediğinizde kılavuzlar görünmez.
Tablo Araçları altında, Düzen sekmesinin Tablo grubunda Kılavuz Çizgilerini Göster'i tıklatın.
NO

Microsoft Word Mevur
8
8.13 Tabloda sıralama yapmak8.13.1 Tablonun içindekileri sıralama
1. Baskı Düzeni görünümünde, iĢaretçiyi tablo taĢıma tutamacı görüntülenene kadar tablo üzerinde hareket ettirin.
2. Sıralamak istediğiniz tabloyu seçmek için tablo taĢıma tutamacını tıklatın.3. Tablo Araçları altında, Düzen sekmesinin Veri grubunda Sırala'yı tıklatın.
4. Sırala iletiĢim kutusunda istediğiniz seçeneği belirleyin.
8.13.2 Bir tablodaki tek bir sütunu sıralama
1. Sıralamak istediğiniz sütunu seçin.2. Tablo Araçları altında, Düzen sekmesinin Veri grubunda Sırala'yı tıklatın.
3. Listemde altında Başlık satırı var veya Başlık satırı yok seçeneğini tıklatın.4. Seçenekler'i tıklatın.5. Sıralama seçenekleri altında, Yalnızca sütunda sırala onay kutusunu seçin.6. Tamam'ı tıklatın.
8.13.3 Bir tablo sütununda birden çok sözcük veya alana göre sıralama
Bir tablodaki verileri birden çok sözcük içeren bir sütunun içeriğine göre sıralamak için, öncelikle verileri (baĢlık satırındaki veriler de dahil) ayıran karakterler kullanmanız gerekir. Örneğin, sütundaki hücrelerde hem ad, hem de soyadı varsa, adları ayırmak için virgül kullanabilirsiniz.
1.Sıralamak istediğiniz sütunu seçin.2. Tablo Araçları altında, Düzen sekmesinin Veri grubunda Sırala'yı tıklatın.

Microsoft Word Mevur
8
3. Listemde altında Başlık satırı var veya Başlık satırı yok seçeneğini tıklatın.4. Seçenekler'i tıklatın.5. Alan ayırıcı altında, sıralamak istediğiniz sözcükleri veya alanları ayıran karakter
türünü tıklatıp ardından Tamam'ı tıklatın.6. Sıralama ölçütü altında, Ölçüt listesinde sıralama esası olarak kullanmak istediğiniz
sözcük veya alanı seçin.7. Ġlk Daha sonra listesine, sıralamada kullanmak istediğiniz veriyi içeren sütunu girin,
sonra Ölçüt listesinde, sıralamada temel almak istediğiniz sözcükleri veya alanı seçin.
Ek bir sütuna göre de sıralama yapmak istiyorsanız, ikinci Daha sonra kutusunda 7. adımı yineleyin.
8. Tamam'ı tıklatın.
8.14 Tablo üzerinde formül kullanımı8.14.1 Bir satır veya sütundaki sayıları toplama
1. Toplamın görünmesini istediğiniz hücreyi tıklatın.2. Tablo Araçları altında, Düzen sekmesinin Veri grubunda Formül 'lü tıklayın.
3. Microsoft Word, seçtiğiniz hücre sayı sütununun alt kısmındaysa =SUM(ABOVE) formülünü kullanın.

Microsoft Word Mevur
8
Word seçtiğiniz hücre sayı satırının sağ ucundaysa =SUM(LEFT) formülünü girin.Tamam'ı tıklatın.
Bağlayıcı ayraçlar arasında gerçek toplam yerine kodlar, örneğin {=SUM(LEFT)} görüyorsanız, Word alan kodlarını görüntülemektedir. Alan kodu sonuçlarını görüntülemek için ÜSTKRKT+F9'a basın.Satır veya sütununuz boĢ hücreler içeriyorsa, Word sütun veya satırın tümünün toplamını almayacaktır. Satır veya sütunun tümünün toplamını almak için her boĢ hücreye sıfır yazın.
8.14.2 Tabloda başka hesaplamalar gerçekleştirme
1. Toplamın görünmesini istediğiniz hücreyi tıklatın.2. Tablo Araçları altında, Düzen sekmesinin Veri grubunda Formül 'lü tıklayın.
3. Microsoft Word, kullanmak istemediğiniz bir formül önerirse, bu formülü Formülkutusundan silin.
1. İşlevi yapıştır kutusunda bir iĢlev tıklatın. Örneğin sayıları toplamak için SUM aritmetik ortalama için AVERAGE, hücre sayısını bulmak için COUNT, en büyük değeri bulmak için MAX, en küçük değeri bulmak için MĠN iĢlevini tıklatın.
2. Tablo başvuruları
Tabloda hesaplamalar yaptığınızda, tablo hücrelerine A1, A2, B1, B2 gibi harfin bir sütunu ve sayının bir sırayı temsil ettiği gösterimlerle baĢvurursunuz.
NOTLA

Microsoft Word Mevur
8
Ayrı hücrelere baĢvurma
Formüllerdeki hücrelere baĢvurmak için, tek hücrelere iliĢkin baĢvuruları ayırmak üzere virgül ve atanan bir aralıktaki ilk ve son hücrelere baĢvurmak üzere, aĢağıdaki örneklerde gösterildiği gibi üst üste iki nokta kullanın.
Bu hücreleri toplamak için:
8.14.3=sum(b:b) veya = sum(b1:b3)
8.14.4= sum(a1:b2)
8.14.5= sum(a1:c2) veya = sum(1:1,2:2)
8.14.6= sum(a1,a3,c2)
Tüm satıra veya sütuna baĢvurma
Hesaplamada, tüm bir sıraya veya sütuna aĢağıdaki Ģekillerde baĢvurabilirsiniz:
Yalnızca kendini temsil eden bir harf veya sayı içeren bir aralık kullanma örneğin, tablodaki birinci sıraya baĢvurmak için 1:1 gösterimi. Bu, ileride baĢka hücreler de eklemek isterseniz, hesaplamanın otomatik olarak sıradaki tüm hücreleri dahil etmesine izin verir.
Belirli hücreleri içeren bir aralık kullanmaörneğin, üç sıralı bir sütuna baĢvurmak için a1:a3 gösterimi. Bu, hesaplamanın yalnızca bu özel hücreleri içermesine izin verir. Ġleride baĢka hücreler eklerseniz ve hesaplamanın bunları da içermesini isterseniz, hesaplamayı düzenlemeniz gerekir.
Diğer tablodaki hücrelere baĢvurma
BaĢka bir tablodaki hücrelere veya tablo dıĢından bir hücreye baĢvurmak için, tabloyu bir yer iĢaretiyle tanımlayın. Örneğin, { =sum(Tablo2 b:b) } alanı; B sütununu, yer iĢareti Tablo 2 ile iĢaretlenmiĢ tabloda toplam yapar.

Microsoft Word Mevur
8
3. Sayı biçimi iletiĢim kutusuna, sayılara iliĢkin bir biçim girin. Örneğin, sayıları ondalık sayı yüzdesi olarak görüntülemek için %0,00'ı tıklatın.

NO
NO
NO
Microsoft Word Mevur
8
Word, hesaplamanın sonucunu, seçtiğiniz hücrenin içine bir alan olarak ekler.BaĢvurulan hücrelerdeki değerleri değiĢtirirseniz, alanı seçtikten sonra F9'a basarak hesaplamayı güncelleĢtirebilirsiniz.
Microsoft Word tablo iĢlemleri el ile yeniden hesaplanmalıdır. KarmaĢık iĢlemler için Microsoft Excel'i kullanın.
9 NESNELERLE ÇALIŞMAK
9.1 Resimler9.1.1 Resim Ekleme ve Silme
9.1.1.1 Dosyadan resim ekleme1. Resmi eklemek istediğiniz yeri tıklatın.
2. Ekle sekmesinin Çizimler grubunda Resim'i tıklatın.
3. Eklemek istediğiniz resmi bulun.
4. Eklemek istediğiniz resmi çift tıklatın.
Varsayılan olarak, Microsoft Word resimleri belgeye katıĢtırır. Dosyayı bir resme bağlayarak boyunu küçültebilirsiniz.Resim Ekle iletiĢim kutusunda Ekle'nin yanındaki oku, ardından Dosyaya Bağla öğesini tıklatın.
9.1.1.2 Resmi değiştirme1. DeğiĢtirmek istediğiniz resmi tıklatın.
2. Resim Araçları'nın altındaki Biçim sekmesinin Ayarla grubunda Resmi Değiştir'i tıklatın.
3. Yeni resmi bulun ve çift tıklatın.

İPUC
Microsoft Word Mevur
9
9.1.1.3 Resmi silmeSilmek istediğiniz resmi tıklatın ve DELETE tuĢuna basın.
Birden çok resmi silmek için, silmek istediğiniz resimleri tıklatırken DELETE tuĢuna basın.
Ayrıca, 2007 Office sürümü belgesindeki küçük resmi silmek için de bu yordamı kullanabilirsiniz.
9.1.2 Resmin dosya boyutunu küçültme
Resimler 2007 Microsoft Office sistemi belgenizin dosya boyutunu önemli ölçüde artırabilir. Sabit disk sürücünüzde yer kazanmak ve karĢıdan yükleme sürelerini kısaltmak için, görüntü çözünürlüğünü düĢürebilir, kalite kaybı olmadan sıkıĢtırma uygulayabilir ve görüntünün kırpılan bölümleri gibi istenmeyen bilgileri atabilirsiniz.
9.1.2.1 Resmin çözünürlüğünü değiştirme1. Çözünürlüğünü değiĢtirmek istediğiniz resmi tıklatın.
2. Resim Araçları'nın altındaki Biçim sekmesinin Ayarla grubunda Resimleri Sıkıştır'ı tıklatın.
3. Belgedeki tüm resimlerin değil yalnızca seçili resmin çözünürlüğünü değiĢtirmek için,Yalnızca seçili resimlere uygula onay kutusunu seçin.
4. Seçenekler'i tıklatın ve sonra Hedef Çıkış'ın altında istediğiniz çözünürlüğü tıklatın.

Microsoft Word Mevur
9
9.1.2.2 Resmi sıkıştırma
Resimde kullanılan renklerin sayısına bağlı olarak, görüntünün renk biçimini azaltarak (sıkıĢtırma) dosya boyutunu küçültebilirsiniz. Resim sıkıĢtırıldığında, renk piksel baĢına daha az bit kullanır ve kalite kaybı olmaz.
1. SıkıĢtırmak istediğiniz resmi tıklatın.2. Resim Araçları'nın altındaki Biçim sekmesinin Ayarla grubunda Resimleri Sıkıştır'ı
tıklatın.
3. Belgedeki tüm resimleri değil yalnızca seçili resmi sıkıĢtırmak için, Yalnızca seçili resimlere uygula onay kutusunu seçin.
4. Seçenekler'i tıklatın ve sonra Sıkıştırma seçenekleri'nin altında Kaydederken temel sıkıştırmayı otomatik olarak gerçekleştir onay kutusunu seçin.

Microsoft Word Mevur
NO
9
Kaydederken temel sıkıştırmayı otomatik olarak gerçekleştir seçeneği yalnızca geçerli programda açık durumda olan belgeye uygulanır. Sıkıştırma Ayarları iletiĢim kutusundaki diğer tüm seçenekler, Office Excel 2007, Office PowerPoint 2007, Office Word 2007 ve Office Outlook 2007'deki belgelerin tümüne uygulanır.
9.1.2.3 Resmin kırpılan alanlarını kaldırma
Resmin bazı bölümlerini kırptıktan sonra bile, kırpılan bölümler resim dosyasının bir bölümü olarak kalır. AĢağıda yordam, kırpılan bölümleri resim dosyasından kaldırarak dosya boyutunu küçültür.
1. Ġçindeki istenmeyen bilgileri atmak istediğiniz resmi tıklatın.2. Resim Araçları'nın altındaki Biçim sekmesinin Ayarla grubunda Resimleri Sıkıştır'ı
tıklatın.
3. Belgedeki tüm resimlerin değil yalnızca seçili resmin kırpılan bölümlerini kaldırmak için, Yalnızca seçili resimlere uygula onay kutusunu seçin.
4. Seçenekler'i tıklatın ve sonra Sıkıştırma seçenekleri'nin altında Resimlerin kırpılan kısımlarını sil onay kutusunu seçin.

Microsoft Word Mevur
9
9.1.3 Resmin parlaklığını, karşıtlığını ve saydamlığını değiştirme
Resmin göreli ıĢığını (parlaklık), karanlık ve aydınlık alanları arasındaki farkı (karĢıtlık) ve renklerinden birinin saydamlığını değiĢtirebilirsiniz. Resmi düzenledikten sonra, yaptığımız tüm değiĢiklikleri geri alabilir veya değiĢiklikleri korumakla birlikte resmin özgün sürümünü de kaydedebilirsiniz.
9.1.3.1 Resmin parlaklığını değiştirme
1. Parlaklığını değiĢtirmek istediğiniz resmi tıklatın.2. Resim Araçları'nın altındaki Biçim sekmesinin Ayarla grubunda Parlaklık'ı tıklatın.
3. Ġstediğiniz parlaklık yüzdesini tıklatın
Parlaklık miktarında ince ayar yapmak için, Resim Düzeltmeleri Seçenekleri'ni tıklatın ve sonra Parlaklık kaydırıcısını hareket ettirin veya kaydırıcının yanındaki kutuya bir sayı girin.
9.1.3.2 Resmin karşıtlığını değiştirme
1. KarĢıtlığını değiĢtirmek istediğiniz resmi tıklatın.2. Resim Araçları'nın altındaki Biçim sekmesinin Ayarla grubunda Karşıtlık'ı tıklatın.

Microsoft Word Mevur
9
3. Ġstediğiniz karĢıtlık yüzdesini tıklatın
KarĢıtlık miktarında ince ayar yapmak için, Resim Düzeltmeleri Seçenekleri'ni tıklatın ve sonra Karşıtlık kaydırıcısını hareket ettirin veya kaydırıcının yanındaki kutuya bir sayı girin.
9.1.3.3 Resimdeki bir rengin saydamlığını değiştirmeÜzerine yerleĢtirilmiĢ metnin daha iyi görünmesini sağlamak, resimleri katmanlar halinde
üst üstü yerleĢtirmek ve vurgu amacıyla resmin bazı bölümlerini kaldırmak ya da gizlemek için, resmin bir bölümünü saydam yapabilirsiniz.
Resimlerin saydam alanları, üzerine yazdırıldıkları kağıtla aynı renge sahip olur. Web sayfası gibi elektronik görüntülerde ise, saydam alanlar arka planla aynı rengi alır.
Resimde birden çok rengi saydamlaĢtırabilirsiniz. Ayrıca, tek bir renkten oluĢmuĢ gibi görünen alanlar (örneğin, mavi gök) aslında incelikli renk çeĢitlemelerinden oluĢmuĢ olabileceğinden, seçtiğiniz renk yalnızca küçük bir alanda görünebilir. Bu nedenle, saydamlık efektini görmek zor olabilir.
1. Ġçinde saydam alanlar oluĢturmak istediğiniz resmi tıklatın.2. Resim Araçları'nın altındaki Biçim sekmesinin Ayarla grubunda Yeniden
Renklendir'i tıklatın.
3. Saydam Rengi Ayarla'yı ( ) tıklatın ve ardından resim veya görüntüde saydam yapmak istediğiniz rengi tıklatın.
Saydam Rengi Ayarla seçeneği, önceden saydam yapılmamıĢ bit eĢlem resimler ve bazı küçük resimler için kullanılabilir.Animasyonlu GIF resimlerinde saydam alan oluĢturamazsınız. Bununla birlikte, saydamlık değiĢikliklerini bir animasyonlu GIF düzenleme programında yapıp sonra dosyayı 2007 Microsoft Office sistemi belgenize yeniden ekleyebilirsiniz.BaĢka bir görüntü düzenleme programında resimdeki birden çok rengi saydam yapabilir, resmi saydamlık bilgilerinin korunduğu bir biçimde kaydedebilir (örneğin, TaĢınabilir Ağ Grafikleri (.png) dosyası) ve sonra da dosyayı 2007 Office sürümü belgenize ekleyebilirsiniz.
NOTLA

Microsoft Word Mevur
9
9.1.3.4 Resimde yapılan değişiklikleri geri alma veya sıfırlama
Resimlerin karĢıtlığında, renginde, parlaklığında, kenarlıklarında, kırpılmasında, efektlerinde veya boyutlarında yaptığınız tüm değiĢiklikleri geri alabilir veya sıfırlayabilirsiniz.
1. Özgün durumuna sıfırlamak istediğiniz resmi seçin.2. Resim Araçları'nın altındaki Biçim sekmesinin Ayarla grubunda Resmi
Sıfırla'yı tıklatın.
9.1.4 Resmi kırpma
Kırpma, yatay veya dikey kenarları kaldırarak resmin boyutunu küçültür. Kırpma çoğunlukla, vurgulamak veya istenmeyen kısımları kaldırmak üzere, resmin bir bölümünü gizlemek veya düzleĢtirmek için kullanılır.
Yeniden boyutlandırılmıĢ veya kırpılmıĢ bir resmin özgün görünüĢünü her zaman geri yükleyebilirsiniz. Bir resme ekleme yaparak da kenar boĢluğu ekleyebilirsiniz.
Kırp özelliğini kullanarak animasyonlu GIF resimleri hariç herhangi bir resmi kırpabilirsiniz. Animasyonlu bir GIF'i kırpmak için, resmi bir animasyonlu GIF düzenleme programında düzenleyin ve sonra yeniden ekleyin.
1. Kırpmak istediğiniz resmi seçin.2. Resim Araçları altında, Biçim sekmesinde, Boyut grubunda, Kırp'ı tıklatın.
3. AĢağıdakilerden birini yapın:

NO
Microsoft Word Mevur
9
o Bir kenarı kırpmak için, o kenarın ortasındaki kırpma tutamacını içe doğru sürükleyin.
o Aynı anda eĢit oranda iki kenardan kırpmak için, CTRL tuĢunu basılı tutarak iki kenardan birinin ortasındaki kırpma tutamacını içe doğru sürükleyin.
o Aynı anda her dört kenardan eĢit oranda kırpmak için, CTRL tuĢunu basılı tutarak bir köĢe tutamacını içe doğru sürükleyin.
Altı kırpma tutamacından biri
Resminizi tam boyutları vererek kırpmak için aĢağıdakileri yapın:1. Resim Araçları altında, Biçim sekmesinde, Boyut grubunda, İletişim Kutusu
Başlatıcısı'nı tıklatın.
2. Boyut sekmesinde, Kırp altında, istediğiniz boyut sayılarını Sol, Sağ, Üst veAlt kutularına girin.
Resminizin dosya boyutunu küçültmek ve resmin kırpılan bölümlerini dosyadan silmek için, Resim Araçları altında, Biçim sekmesinde, Ayarla grubunda, Resimleri Sıkıştır'ı tıklatın. Kırpılan bölümleri korumak istiyorsanız, otomatik ayarı değiĢtirebilirsiniz.Belgenizi kaydetmeden önce bir kırpma iĢlemini geri almak için, Ayarla grubunda Resmi Sıfırla'yı tıklatın veya Hızlı Erişim Araç Çubuğu'nda Geri Al'ı tıklatın. Ekleme yapmak (veya resmin çevresine kenar boĢluğu eklemek) için, kırpma tutamaçlarını resmin merkezinden uzağa doğru sürükleyin.
9.1.5 Resmi özgün boyutuna döndürme
Resmi daha önce kırpıp kaydettiyseniz veya Sıkıştırma Ayarları iletiĢim kutusunda (Sıkıştırma Ayarları iletiĢim kutusunu açmak için, Resim Araçları altında, Biçim sekmesinde, Ayarla grubunda, Resimleri Sıkıştır'ı ve sonra Seçenekler'i tıklatın) Ģu ayarları seçtiyseniz resmi özgün boyutuna döndüremezsiniz: Resimlerin kırpılan kısımlarını sil
NOTLA

Microsoft Word Mevur
9
onay kutusu ve Yazdırma (220 ppi): çoğu yazıcıda veya ekranda en iyi kalite veya Ekran (150 ppi): Web sayfaları ve projektörler için iyi.
1. Özgün boyutunu döndürmek istediğiniz resmi seçin.2. Resim Araçları altında, Biçim sekmesinde, Boyut grubunda, İletişim Kutusu
Başlatıcısı'nı tıklatın.
3. Boyut sekmesini tıklatın, En boy oranını kilitle onay kutusunu temizleyin ve sonraSıfırla'yı tıklatın.
9.1.6 Düzenlenen resmin özgün sürümünü kaydetme
Grafik DeğiĢim Biçimi (.gif), JPEG Dosya DeğiĢim Biçimi (.jpg) veya TaĢınabilir Ağ Grafikleri (.png) resmini değiĢtirdiğinizde, düzenlenen resmin özgün sürümünü kaydedebilirsiniz.
1. Düzenlenen resmi sağ tıklatın ve sonra kısayol menüsünde Resim Olarak Kaydet'i tıklatın.
2. Kaydet düğmesindeki oku tıklatın ve Özgün Resmi Kaydet'i tıklatın.
9.2 Şekiller9.2.1 Şekil Ekleme ve Silme
9.2.1.1 Belgenize şekil ekleme
1. Bir çizim tuvali ekleyin. Ekle sekmesindeki Çizimler grubunda Şekiller'i ve ardındanYeni Çizim Tuvali'ni tıklatın.
2.
3. Çizim Araçları altında, Biçim sekmesindeki Şekil Ekle grubunda, Diğer düğmesini
tıklatın.

İPU
Microsoft Word Mevur
9
4. Ġstediğiniz Ģekli ve ardından, belge içinde herhangi bir yeri tıklatıp sürükleyerek Ģekli yerleĢtirin.
5. Tam kare veya daire oluĢturmak için (veya diğer Ģekillerin boyutlarını sınırlamak için), sürüklerken ÜSTKRKT tuĢunu basılı tutun.
Bir grafiği veya SmartArt grafiğini özelleĢtirmek için, grafiğe tek tek Ģekiller veya SmartArt grafiğinin baĢına Ģekiller ekleyebilirsiniz.
9.2.1.2 Belgenize birden fazla şekil eklemeÇizim oluĢturmak için tek tek Ģekil eklemek yerine, bir SmartArt grafiği oluĢturmayı da
düĢünebilirsiniz. SmartArt grafiklerinde, Ģekillerin düzeni ve bunların içindeki metinlerin büyüklüğü, siz Ģekil ekleyip kaldırdıkça ve metin düzenlemeleri yaptıkça otomatik olarak güncelleĢtirilir. Düzenlerin hiçbiri sizin için tam uygun değilse, her zaman SmartArt grafiklerine Ģekil ekleme veya Ģekilleri baĢkasıyla değiĢtirme olanağınız vardır.
1. Bir çizim tuvali ekleyin. Ekle sekmesindeki Çizimler grubunda Şekiller'i ve ardındanYeni Çizim Tuvali'ni tıklatın.
2. Çizim Araçları altında, Biçim sekmesindeki Şekil Ekle grubunda Diğer düğmesini
tıklatın.
3. Eklemek istediğiniz Ģekli sağ tıklatın ve Çizim Modunu Kilitle'yi tıklatın.
4. Belge içinde herhangi bir yeri tıklatın ve sürükleyerek Ģekli yerleĢtirin. Eklemek istediğiniz her Ģekil için bunu yineleyin.
5. Tam kare veya daire oluĢturmak için (veya diğer Ģekillerin boyutlarını sınırlamak için), sürüklerken ÜSTKRKT tuĢunu basılı tutun.
6. Ġstediğiniz tüm Ģekilleri ekledikten sonra, ESC tuĢuna basın.
9.2.1.3 Belgenizden şekil silmeSilmek istediğiniz Ģekli tıklatın ve DELETE tuĢuna basın.
9.2.2 Şekle Hızlı Stil ekleme
Hızlı Stiller farklı biçimlendirme seçeneklerinin bileĢimleridir ve Şekil Stilleri grubundaki Hızlı Stil galerisinde küçük resim olarak görüntülenir. ĠĢaretçinizi Hızlı Stil küçük resminin üzerine getirdiğinizde, Şekil Stili'nin (veya Hızlı Stilin) Ģeklinizi nasıl etkileyeceğini görebilirsiniz.
1. Yeni veya farklı bir Hızlı Stil uygulamak istediğiniz Ģekli tıklatın.

Microsoft Word Mevur
9
2. Çizim Araçları'nın altında Biçim sekmesinde, Şekil Stilleri grubunda, istediğiniz Hızlı Stili tıklatın.
Diğer Hızlı Stilleri görmek için Diğer düğmesini tıklatın.
Ayrıca Ģeklinize dolgu veya efekt ekleyebilirsiniz.
9.3 Çizimler
Çizimler bir çizim nesnesini veya çizim nesneleri grubunu ifade eder.
Çizim nesneleri, Ģekilleri, diyagramları, akıĢ grafiklerini, eğrileri, çizgileri ve WordArt 'ı içerir. Bu nesneler Word belgenizin bir parçasıdır. Bu nesneleri renkler, desenler, kenarlıklar ve diğer efektlerle değiĢtirebilir ve geliĢtirebilirsiniz.
Word içindeki çizim, bir çizim nesnesini veya çizim nesneleri grubunu ifade eder. Örneğin, Ģekillerden ve çizgilerden oluĢan çizim nesnesi bir çizimdir.
9.3.1 Çizim tuvali
Word'e bir çizim nesnesi eklediğinizde, bu nesneyi bir çizim tuvaline yerleĢtirebilirsiniz.Çizim tuvali bir çizimi belge içinde ayarlamanıza yardımcı olur.
Çizim tuvali, çiziminiz ve belgenin geri kalanı arasında çerçeve benzeri bir kenarlık oluĢturur. Varsayılan olarak, çizim tuvalinin kenarlığı veya arka planı yoktur, ancak çizim tuvaline de diğer nesnelere olduğu gibi biçimlendirme uygulayabilirsiniz.
Çizim tuvali çiziminizin bölümlerini bir arada tutmanıza da yardımcı olur. Bu özellik, çiziminiz birden fazla Ģekilden oluĢuyorsa çok yararlıdır. Çiziminize birden fazla Ģekil eklemeyi düĢünüyorsanız bunun için en iyi uygulama bir çizim tuvali eklemektir.
Örneğin bir akıĢ grafiği oluĢturmak istiyorsanız, bir çizim tuvaliyle baĢlayın ve ardından grafiğinize Ģekil ve çizgileri ekleyin.
İPUC

İPUC
Microsoft Word Mevur
1
9.3.2 Çizim ekleme ve Silme9.3.2.1 Çizim Ekleme
Microsoft Word uygulamasında bir çizim oluĢtururken, iĢleme bir çizim tuvali ekleyerek baĢlamalısınız. Çizim tuvali, çiziminizdeki nesneleri düzenlemenize ve yeniden boyutlandırmanıza yardımcı olur.
1. Belgenizde çizimi oluĢturmak istediğiniz yeri tıklatın.2. Ekle sekmesinin Çizimler grubunda Şekiller'i ve sonra da Yeni Çizim Tuvali'ni
tıklatın.
Belgenize bir çizim tuvali eklenir.
3. Çizim tuvali eklerken, Biçim sekmesinde, Çizim Araçları'nın altında aĢağıdakilerden birini yapabilirsiniz :
o Belgenize eklemek amacıyla bir Ģekli veya Ģekilleri
tıklatın. ġekli değiĢtirebilir ve bu Ģekle metin
ekleyebilirsiniz.
o Tuvale çizim yapın. Çizmek için Şekiller'i ve ardından Çizgiler'in altındaSerbest form veya Karalama'yı tıklatın.
Serbest form veya Karalama çizgileriyle çizim yapmayı durdurmak için çift tıklatın.

NO
Microsoft Word Mevur
1
o Tuvalin boyutunu tuvali seçip, Boyut grubundaki oklarını veya daha kesin ölçüler belirlemek için Boyut ĠletiĢim Kutusu BaĢlatıcıyı tıklatarak ayarlayabilirsiniz.
o ġekle bir stil uygulayın. Şekil Stilleri grubunda ilgili stili uyguladığınızda Ģeklin nasıl görüneceğini görmek için imleci bir stil üzerinde tutun. Uygulayacağınız stili tıklatın. Veya Dolgu Şekillendir ya da Anahat Şekillendir'i, ardından istediğiniz seçenekleri tıklatın.
Şekil Stilleri grubunda bulunmayan bir renk veya gradyanı uygulamak istiyorsanız önce rengi seçin, ardından gradyanı uygulayın.
o Çiziminizdeki Ģekillerin ilgi çekmesi için gölge ve üç boyutlu (3-B) efektler ekleyin.
o Tuval üzerindeki nesneleri hizalayın. Nesneleri hizalamak için hizalamak istediğiniz nesneleri seçerken CTRL tuĢuna basılı tutun. Düzenle grubunda, hizalama komutlarından birini seçmek için Hizala'yı tıklatın.
9.3.2.2 Çizimin tümünü veya bir bölümünü silme
1. Silmek istediğiniz çizim tuvalini veya çizim nesnesini seçin.2. DELETE tuĢuna basın.
9.4 WordArtWordArt, gölgeli veya aynalı (yansıtılmıĢ) metin gibi dekoratif efektler oluĢturmak için
2007 Microsoft Office sistemi belgelerinize ekleyebildiğiniz bir metin stili galerisidir. Microsoft Office PowerPoint 2007 programında, varolan metni de WordArt'a dönüĢtürebilirsiniz.
WordArt metnini, Ģekilde yer alan herhangi bir metni değiĢtirebildiğiniz gibi değiĢtirebilirsiniz.

Microsoft Word Mevur
1
9.4.1 WordArt ekleme veya silme9.4.1.1 WordArt ekleme
1. Ekle sekmesinde, Metin grubunda, WordArt'ı tıklatın ve ardından istediğiniz WordArt stilini tıklatın.
2. Metin kutusuna metninizi yazın.
9.4.1.2 WordArt'ı silme
Kaldırmak istediğiniz WordArt'ı seçin ve sonra DELETE tuĢuna basın.
9.4.2 WordArt için dolgu, anahat veya efekt ekleme ya da silme
Dolgu, WordArt metninde metindeki harflerin iç kısmıdır. Metnin dolgu rengini değiĢtirdiğinizde, dolguya doku, resim veya gradyan da ekleyebilirsiniz. Gradyan, renklerin veya renk tonlarının, genelde bir renkten baĢka bir renge veya aynı rengin bir tonundan baĢka bir tonuna doğru aĢamalı olarak ilerlemesidir.
Anahat, WordArt'ınızın her karakterinin çevresindeki dıĢ kenarlıktır. Metnin anahattını değiĢtirirken, çizginin renk, kalınlık ve stilini de ayarlayabilirsiniz.
Efekt, WordArt'taki metne derinlik veya vurgu ekler. Belirli 2007 Microsoft Office sistemi programlarında (Excel, Outlook, Word ve PowerPoint) metninize ayrı efektlerden oluĢan birleĢimler ekleyebilirsiniz.
Giriş sekmesindeki Yazı Tipi grubunda bulunan seçenekleri kullanarak da metni WordArt'ınızda biçimlendirebilirsiniz.
9.4.2.1 WordArt için dolgu ekleme ya da değiştirme
1. Dolgu eklemek istediğiniz WordArt'ı tıklatın.2. WordArt Araçları altında, Biçim sekmesinde, WordArt Stilleri grubunda Şekil
Dolgusu'nu tıklatın, ardından aĢağıdakilerden birini yapın:

1
Microsoft Word Mevur
o Dolgu rengi eklemek veya değiĢtirmek için, istediğiniz rengi tıklatın. Renk seçmemek için Dolgu Yok'u tıklatın.
Dolgu Yok'u tıklatırsanız, metne önceden anahat eklenmedikçe metniniz görülemez.
Tema renkleri arasında bulunmayan bir rengi seçmek için, Daha Fazla Dolgu Renkleri'ni tıklatın, ardından Standart sekmesinde istediğiniz rengi tıklatın veya Özel sekmesinde kendi renginizi karıĢtırın. Daha sonra belge temasını değiĢtirirseniz, özel renkler ve Standart sekmesindeki renkler güncelleĢtirilmez.
o Dolgu resmi eklemek veya değiĢtirmek için, Resim öğesini tıklatın, kullanmak istediğiniz resmi içeren klasörü bulun, resim dosyasını tıklatın ve sonra Ekle'yi tıklatın.
Devamlı olmayan metin parçaları seçer ve resim dolgusu uygularsanız, her ayrı seçim tam resimle doldurulur. Resim, metin seçimlerine yayılmaz.
o Bir dolgu gradyanı eklemek veya değiĢtirmek için, Gradyan'ın üzerine gelin ve ardından istediğiniz gradyan değiĢimini tıklatın.
Gradyanı özelleĢtirmek için, Daha Fazla Gradyan'ı tıklatın, ardından istediğiniz seçenekleri belirleyin.
o Bir dolgu dokusu eklemek veya değiĢtirmek için, Doku'nun üzerine gelin ve ardından istediğiniz dokuyu tıklatın.
Dokuyu özelleĢtirmek için, Daha Fazla Doku'yu tıklatın, ardından istediğiniz seçenekleri belirleyin.
o Desen eklemek veya değiĢtirmek için, Desen'i tıklatın, ardından istediğiniz seçenekleri tıklatın.
9.4.2.2 Metin veya WordArt için anahat ekleme ya da değiştirme
1. Anahat eklemek istediğiniz WordArt'ı tıklatın.2. Biçim sekmesinde, WordArt Stilleri grubunda, WordArt Araçları'nın altında, Şekil
Anahattı'nı tıklatın, ardından aĢağıdakilerden birini yapın:
o Anahat rengi eklemek veya değiĢtirmek için, istediğiniz rengi tıklatın. Renk seçmemek için Anahat Yok'u tıklatın.
Tema renkleri arasında bulunmayan bir rengi seçmek için, Daha Fazla Anahat Renkleri'ni tıklatın, ardından Standart sekmesinde istediğiniz rengi tıklatın veya Özel sekmesinde kendi renginizi karıĢtırın. Daha sonra belge

1
Microsoft Word Mevur
temasını değiĢtirirseniz, özel renkler ve Standart sekmesindeki renkler güncelleĢtirilmez.
o Anahatta kalınlık eklemek veya anahattın kalınlığını değiĢtirmek için, Kalınlıköğesinin üzerine gelin ve istediğiniz kalınlığı tıklatın.
Kalınlığı özelleĢtirmek için, Daha Fazla Çizgi'yi tıklatın, ardından istediğiniz seçenekleri belirleyin.
o Nokta ve tirelere anahat eklemek veya bunu değiĢtirmek için, Tireler'in üzerine gelin ve istediğiniz stili tıklatın.
Stili özelleĢtirmek için, Daha Fazla Çizgi'yi tıklatın, ardından istediğiniz seçenekleri belirleyin.
o Desen eklemek veya değiĢtirmek için, Desen'i tıklatın, ardından istediğiniz seçenekleri tıklatın.
9.4.2.3 WordArt için efekt ekleme ya da değiştirme
1. Efekt eklemek istediğiniz WordArt'ı tıklatın.2. Biçim sekmesinde WordArt Araçları'nın altında aĢağıdakilerden birini yapın:
o Gölge eklemek veya değiĢtirmek için, Gölge Efektleri grubunda, Gölge Efektleri'ni tıklatın ve ardından istediğiniz gölgeyi tıklatın.
Gölge rengini özelleĢtirmek için, Gölge Rengi'nin üzerine gelin ve istediğiniz rengi tıklatın.
Tema renkleri arasında bulunmayan bir rengi seçmek için, Daha Fazla Gölge Renkleri'ni tıklatın, ardından Standart sekmesinde istediğiniz rengi tıklatın veya Özel sekmesinde kendi renginizi karıĢtırın. Daha sonra belge temasını değiĢtirirseniz, özel renkler ve Standart sekmesindeki renkler güncelleĢtirilmez.
o 3-B efekt eklemek için, 3-B Efektleri'ni tıklatın, ikinci 3-B Efektleri'ni tıklatın, ardından istediğiniz seçeneği belirleyin.
9.4.2.4 WordArt'tan dolgu silme
1. Dolguyu silmek istediğiniz WordArt'ı tıklatın.

Microsoft Word Mevur
1
2. Biçim sekmesinde, WordArt Stilleri grubunda, WordArt Araçları'nın altında Şekil Dolgusu'nu tıklatın, ardından Dolgu Yok'u tıklatın.
9.4.2.5 Metin veya WordArt'tan anahat silme
1. Anahattı silmek istediğiniz WordArt'ı tıklatın.2. Biçim sekmesinde, WordArt Stilleri grubunda, WordArt Araçları'nın altında, Şekil
Anahattı'nı tıklatın, ardından Anahat Yok'u tıklatın.
9.4.2.6 Metin veya WordArt'tan efekt silme
1. Efekti silmek istediğiniz WordArt'ı tıklatın.2. Biçim sekmesinde WordArt Araçları'nın altında aĢağıdakilerden birini yapın:
o Bir gölgeyi silmek için, Gölge Efektleri grubunda Gölge Efektleri'ni tıklatın, ardından Gölge Efekti Yok'u tıklatın.
o 3-B efektini silmek için, 3-B Efektleri'ni tıklatın, ikinci 3-B Efektleri'ni tıklatın, ardından 3-B Efekti Yok'u tıklatın.
9.5 ClipArt (Küçük Resim)1. Ekle sekmesinde, Çizimler grubunda, Küçük Resim 'i tıklatın ve ardından istediğiniz
WordArt stilini tıklatın.

Microsoft Word Mevur
1
2. Açılan pencerede Küçük Resimleri Düzenle ‗yi ( ) tıklayarak Microsoft Clip Organizer ‗i açın.
3. Koleksiyonlardan kendinize uygun olanın yan tarafındaki oku tıklayın.
4. Kopyala tıklayın5. Belgenizde Küçük Resmi yapıĢtırmak istediğiniz yer tıklayın ve Pano Grubundan
Yapıştır ‗ı tıklayın.
9.6 SmartArt9.6.1 SmartArt Grafiklerine Giriş
SmartArt grafiği, mesajınızı veya fikirlerinizi etkili Ģekilde bildirmek için, farklı pek çok düzen arasından seçim yaparak kolay ve hızlı Ģekilde oluĢturabileceğiniz, bilgilerinizin görsel bir sunumudur.

Microsoft Word Mevur
1
SmartArt grafiği oluĢtururken, İşlem, Hiyerarşi, Döngü veya İlişki gibi bir SmartArt grafiği türü seçmeniz istenir. Türler, SmartArt grafiği kategorilerine benzer ve her tür farklı birkaç düzen içerir. Bir düzen seçtikten sonra, SmartArt grafiğinin düzenini değiĢtirmek kolaydır. Metninizin ve diğer içeriğin büyük bölümü, renkler, stiller, efektler ve metin biçimlendirmeleri yeni düzene otomatik olarak aktarılır.
Bir düzen seçtiğinizde, SmartArt grafiğinin nasıl göründüğünü görebilmeniz için yer tutucu metin (örneğin [Metin]) görüntülenir. Yer tutucu metin yazdırılmaz ve slayt gösterilerinde görüntülenmez. Ancak, siz silmediğiniz sürece Ģekiller her zaman görüntülenir ve yazdırılır. Yer tutucu metnin yerine kendi içeriğinizi koyabilirsiniz.
Metin bölmesinde içeriğinizi ekleyip düzenlerken, SmartArt grafiğiniz otomatik olarak güncelleĢtirilir ; gerektiği gibi Ģekiller eklenir veya kaldırılır.
Ayrıca düzenin yapısını ayarlamak için SmartArt grafiğine Ģekil ekleyebilir ve SmartArt grafiğinizdeki Ģekilleri kaldırabilirsiniz. Örneğin, Temel İşlem 1 düzeni üç Ģekille birlikte görüntülense de, iĢleminiz için yalnızca iki Ģekil veya beĢ Ģekil gerekebilir. ġekil ekleyip kaldırdıkça ve metninizi düzenledikçe, bu Ģekillerin düzeni ve Ģekiller içindeki metin miktarı da otomatik olarak güncelleĢtirilir (SmartArt grafiği düzeninin özgün tasarımı ve kenarlığı korunur).
Hızlı bir biçimde tasarımcı kalitesinde bir görünüm ve incelik kazandırmak için SmartArt grafiğinize SmartArt Stili uygulayın.
9.6.1.1 SmartArt grafiği oluştururken dikkat edilmesi gerekenlerSmartArt grafiğinizi oluĢturmadan önce, verilerinizi görüntülemek için hangi tür ve
düzenin en uygunu olduğunu gözünüzde canlandırın. SmartArt grafiğinizle ne ifade etmek istiyorsunuz? Ġstediğiniz belirli bir görünüm var mı? Düzenler arasında geçiĢ yapmanız kolay ve hızlı olduğundan, mesajınızı en iyi ifade edeni bulana kadar çeĢitli düzenleri (türler arasından) deneyin. Grafiğinizin açık ve kolay izlenir olması gerekir. BaĢlangıç olarak, aĢağıdaki tabloyu kullanarak çeĢitli SmartArt grafiği türlerini deneyin. Bu tablo, baĢlangıç yapmanız için hazırlanmıĢtır ve ayrıntılı bir liste değildir.
Grafiğin amacı Grafik türü

Microsoft Word Mevur
1
Sıralı olmayan bilgileri gösterme Liste
Bir işlem veya zaman çizelgesindeki adımları gösterme ĠĢlem
Kesintisiz bir süreci gösterme Döngü
Karar yetki ağacını gösterme HiyerarĢi
Kuruluş şeması oluşturma HiyerarĢi
Bağlantıları çizimle gösterme ĠliĢki
Bölümlerin bütünle nasıl ilişki kuracağını gösterme Matris
En fazla bileşene sahip orantı ilişkilerini üstte veya altta gösterme
Piramit
Ayrıca, elinizdeki metnin miktarını da dikkate alın, çünkü, metin miktarı genellikle, kullanacağınız düzeni ve bu düzende kaç Ģekil gerekeceğini belirler. Genel olarak, SmartArt grafikleri en çok, Ģekil sayısı ve metin miktarı önemli noktalarla sınırlandırıldığında etkili olur. Metin miktarı arttıkça SmartArt grafiğinin görsel çekiciliği azalabilir ve mesajınızı görsel yoldan ifade etmek güçleĢebilir. Bununla birlikte, Liste türündeki Yamuk Liste gibi bazı düzenler, daha büyük miktarda metinlerle iyi çalıĢır.
Bazı SmartArt grafiği düzenleri sabit sayıda Ģekil içerir. Örneğin, İlişki türündeki Denkleştirme Okları düzeni iki karĢıt görüĢ veya kavramı gösterecek Ģekilde tasarlanmıĢtır. Yalnızca iki Ģekil metin içerebilir ve düzen daha fazla fikir veya kavram görüntüleyecek Ģekilde değiĢtirilemez.
Ġfade etmeniz gereken ikiden fazla fikir varsa, Piramit türündeki Temel Piramit düzeni gibi, metinler için ikiden fazla Ģekil içeren baĢka bir düzene geçin. Düzenleri veya türleri değiĢtirmenin, bilgilerinizin anlamını değiĢtirebileceğini unutmayın. Örneğin, sağ tarafı gösteren oklar bulunan İşlem türündeki Basit İşlem düzeni gibi bir düzen, Çember türündeki Kesintisiz Çember gibi, dairesel oklara sahip bir SmartArt grafiğinden farklı bir anlama sahiptir.
9.6.1.2 Metin bölmesi hakkındaMetin bölmesi, SmartArt grafiğinizde görüntülenen metni girmek ve düzenlemek için
kullanabileceğiniz bir bölmedir. Metin bölmesi SmartArt grafiğinizin sol tarafında

Microsoft Word Mevur
1
görüntülenir. Metin bölmesinde içeriğinizi ekleyip düzenlerken, SmartArt grafiğiniz otomatik olarak güncelleĢtirilir ; gerektiği gibi Ģekiller eklenir veya kaldırılır.
Bir SmartArt grafiği oluĢtururken, SmartArt grafiği ve bu grafiğe ait Metin bölmesi, düzenleyebileceğiniz ve yerine kendi bilgilerinizi yerleĢtirebileceğiniz yer tutucu metinle doldurulur. Metin bölmesinin en üstünde, SmartArt grafiğinizde görünecek metni düzenleyebilirsiniz. Metin bölmesinin en altında SmartArt grafiğiyle ilgili ek bilgileri görüntüleyebilirsiniz.
Sabit sayıda Ģekil içeren SmartArt grafiklerinde, Metin bölmesindeki metinlerin yalnızca bir kısmı SmartArt grafiğinizde görüntülenir. Görüntülenmeyen metin, resim veya diğer içerik Metin bölmesinde kırmızı bir X iĢaretiyle gösterilir.Görüntülenmeyen içerik ise baĢka bir düzene geçtiğinizde hala kullanılabilir, ancak aynı düzende çalıĢmaya devam edip kapattığınızda, ilgili bilgiler gizliliğinizin korunması amacıyla kaydedilmez.
Metin bölmesi, bilgileri doğrudan SmartArt grafiğinizle eĢleĢen bir anahat veya madde iĢaretli liste gibi iĢlev görür. Her SmartArt grafiği, Metin bölmesindeki madde iĢaretleriyle SmartArt grafiğindeki Ģekiller kümesi arasında kendi eĢlemesini tanımlar.
Metin bölmesinde madde iĢaretli yeni bir metin satırı oluĢturmak için ENTER tuĢuna basın. Metin bölmesinde bir satıra girinti vermek için, istediğiniz satırı seçin ve SmartArt Araçları'nın altında Tasarım sekmesindeki Grafik Oluştur grubunda İndirge öğesini

NO
Microsoft Word Mevur
1
tıklatın. Bir satıra negatif girinti vermek için Yükselt'i tıklatın. Ayrıca, girinti için Metin bölmesi içinde SEKME tuĢuna, negatif girinti için ÜSTKRKT+SEKME tuĢlarına da basabilirsiniz. Bu iĢlemlerin tümü, Metin bölmesinde bulunan madde iĢaretleriyle SmartArt grafiği düzeninde bulunan Ģekiller arasındaki eĢlemeyi güncelleĢtirir. Metni bir üst satırdaki metne göre bir düzeyden fazla indirmek ve en üst düzeydeki Ģekli indirmek mümkün değildir.
Seçtiğiniz düzene bağlı olarak, Metin bölmesindeki her madde iĢareti SmartArt grafiğinde yeni bir Ģekil olarak ya da bir Ģekil içindeki madde iĢareti olarak gösterilir. Örneğin, aynı metnin aĢağıdaki iki SmartArt grafiklerinde nasıl farklı Ģekilde eĢleĢtiğine dikkat edin. Birinci örnekte, alt madde iĢaretleri ayrı Ģekiller olarak görülmektedir. Ġkinci örnekte, alt madde iĢaretleri Ģekil içindeki madde iĢaretleri olarak görülmektedir.
Yardımcı Ģekli bulunan bir kuruluĢ Ģeması düzeni kullanıyorsanız Yardımcı Ģekli, çizgi eklenmiĢ bir madde iĢaretiyle gösterilir.

İPUC
Microsoft Word Mevur
1
Tüm metnin ayrı Ģekiller içinde görünmesini istemiyorsanız, tüm metni madde iĢaretleri Ģeklinde gösteren baĢka bir düzene geçin.
Metin bölmesindeki metne yazı tipi, yazı tipi boyutu, kalın, italik ve altı çizili gibi karakter biçimleri uygulanabilmekle birlikte, karakter biçimlendirmeleri Metin bölmesinde görüntülenmez. Bununla birlikte, tüm biçim değiĢiklikleri SmartArt grafiğinize yansıtılır.
Bir Ģeklin içindeki yazı tipi boyutu bu Ģekle fazla metin eklemeniz nedeniyle küçülüyorsa, SmartArt grafiğinin kalan Ģekillerindeki diğer tüm metinler de, SmartArt grafiğinin tutarlı ve profesyonel görünümünü korumak üzere küçülecektir. Bir düzen seçtikten sonra, içeriğinizin uygulanan düzende neye benzeyeceği görmek için fare iĢaretçinizi Microsoft Office Fluent kullanıcı arabiriminin bileĢeni olan ġerit üzerinde görüntülenen düzenlerden herhangi birinin üzerine getirebilirsiniz.
9.6.1.3 SmartArt grafiklerinde stiller, renkler ve efektlerSmartArt Araçları'nın altında, Tasarım sekmesinde, SmartArt grafiğinizin görünümünü
hızlı bir Ģekilde değiĢtirmeniz için iki galeri bulunmaktadır; SmartArt Stilleri ve Renkleri Değiştir. ĠĢaretçinizi bu galerilerin küçük resimlerinden birinin üzerine getirdiğinizde, bir SmartArt Stilinin veya renk çeĢitlemesinin gerçekten uygulanmadan SmartArt grafiğinizi nasıl etkileyeceğini görebilirsiniz.
SmartArt grafiğinize profesyonel Ģekilde tasarlanmıĢ efekt bileĢimleri eklemenin hızlı ve kolay bir yolu bir SmartArt Stili uygulamaktır. SmartArt Stilleri Ģekil dolgularını, kenarları, gölgeleri, satır stillerini, gradyanları ve üç boyutlu (3-B) perspektifleri içerir ve SmartArt grafiğinin tamamına uygulanırlar. Ayrıca, SmartArt grafiğinizdeki bir veya daha fazla Ģekle ayrı bir ġekil stili uygulayabilirsiniz.
Ġkinci galeri Renkleri Değiştir, SmartArt grafiği için geniĢ bir renk seçenekleri yelpazesi sunar, bu seçeneklerin her biri SmartArt grafiğinizdeki Ģekillere tema renklerini farklı bir Ģekilde uygular.
SmartArt Stilleri ve renk bileĢimleri içeriğinizin altını çizecek Ģekilde tasarlanmıĢtır.
Örneğin, perspektif uygulanmıĢ bir 3-B SmartArt Stili kullandığınızda herkesi aynı düzeyde görebilirsiniz.

İPUC
Microsoft Word Mevur
1
Gelecekte baĢlayacak olan bir zaman çizelgesini vurgulamak amacıyla da perspektif uygulanmıĢ bir 3-B SmartArt Stili kullanabilirsiniz.
Özellikle sahne uyumlu 3-B olmak üzere 3-B SmartArt Stilleri ifade etmek istediğiniz mesajları idareli bir Ģekilde kullanmadığınız sürece dikkat dağıtıcı olabilir. 3-B SmartArt Stilleri çoğunlukla belgenin ilk sayfasında veya sununun ilk slaydında iyi çalıĢır. Dolu çerçeveler gibi sade 3-B efektleri, dikkat dağıtıcı olmamakla birlikte idareli bir Ģekilde kullanılmalıdır.
İşlem türüne ait bir SmartArt grafiğindeki farklı adımları vurgulamak için Renkli öğesinin altındaki herhangi bir bileĢimi kullanabilirsiniz.
Çember türünde bir SmartArt grafiğiniz varsa, dairesel hareketi vurgulamak için Gradyan Aralığı - Vurgu n renk seçeneklerinden herhangi birini kullanabilirsiniz.

İPUC
Microsoft Word Mevur
1
Renkleri seçerken sahip olduğunuz kitlenin SmartArt grafiğinizi yazdırmak mı yoksa çevrimiçi olarak görüntülemek mi istediğiniz de dikkate almalısınız. Örneğin, Birincil Tema renkleri siyah beyaz baskı için tasarlanmıĢtır.
Ad içinde Saydam'ın da bulunduğu renk bileĢimleri görüntülü bir arka planda veya belgenizdeki sadeleĢtirilmiĢ tasarımı gösteren baĢka bir çarpıcı efekt ile daha iyi çalıĢır.
Belgenize bir SmartArt grafiği eklediğinizde, bu grafik belgenizin geri kalan içeriğiyle eĢleĢir. Belgenizin teması değiĢtirdiğinizde, SmartArt grafiğinin görünümü otomatik olarak güncelleĢtirilir.
YerleĢik galeriler size istediğiniz görünümü vermiyorsa, SmartArt grafiğinin hemen hemen tüm parçalarını özelleĢtirilebilirsiniz. SmartArt Stil galerisi dolgu, çizgi ve efektlerin doğru bir bileĢimine sahip değilse, ayrı bir ġekil stili uygulayabilir veya kendi kendinize Ģekli tamamen özelleĢtirebilirsiniz. ġeklin boyutu ve konumu istediğiniz gibi değilse Ģekli değiĢtirebilir veya yeniden boyutlandırabilirsiniz. ÖzelleĢtirme seçeneklerinin çoğunu SmartArt Araçları'nın altında Biçimlendirme sekmesinde bulabilirsiniz.
SmartArt grafiğinizi özelleĢtirdikten sonra bile, düzeni baĢka bir düzenle değiĢtirebilirsiniz, üstelik özelleĢtirmelerinizin büyük çoğunluğu korunur. Biçimlendirmeyle ilgili tüm değiĢikliklerinizi kaldırmak ve yeniden baĢlamak için Tasarım sekmesindeki Grafiği Sıfırla düğmesini de tıklatabilirsiniz.
SmartArt grafiğinizin görünümünü Ģeklinin veya metninin dolgusunu değiĢtirerek; gölgeler, yansımalar, parlamalar veya yumuĢak kenarlar gibi efektler ekleyerek veya dolu çerçeveler veya döndürmeler gibiüç boyutlu (3-B) efektler ekleyerek değiĢtirebilirsiniz.

Microsoft Word Mevur
1
9.6.2 SmartArt grafiği oluşturma
1. Ekle sekmesindeki Çizimler grubunda SmartArt'ı tıklatın.
2. SmartArt Grafiği Seç iletiĢim kutusunda istediğiniz türü ve düzeni tıklatın.3. AĢağıdakilerden birini yaparak metninizi girin:
o SmartArt grafiğinizdeki bir Ģekli tıklatın ve metninizi yazın.o Metin bölmesinde Metin] öğesini tıklatın ve metninizi yazın veya yapıĢtırın.o Metni baĢka bir programdan kopyalayın, [Metin] öğesini tıklatın ve
Metin bölmesine yapıĢtırın.
9.6.3 SmartArt grafiğinin tamamının renklerini değiştirme
SmartArt grafiğinizde Ģekillere, tema renklerinden türetilen renk bileĢimleri uygulayabilirsiniz.
1. SmartArt grafiğinizi tıklatın.2. SmartArt Araçları'nın altında, Tasarım sekmesindeki SmartArt Stilleri grubunda
Renkleri Değiştir'i tıklatın.
3. Ġstediğiniz renk çeĢitlemesini tıklatın.
9.6.4 SmartArt grafiğine SmartArt Stili uygulama
SmartArt Stili, benzersiz ve profesyonel bir görünüm elde etmek için SmartArt grafiğinizdeki Ģekillere uygulayabileceğiniz, çizgi stili, dolu çerçeve veya 3-B gibi çeĢitli efektlerin bir bileĢimidir.
1. SmartArt grafiğini tıklatın.2. SmartArt Araçları'nın altında Tasarım sekmesindeki SmartArt Stilleri grubunda,
istediğiniz SmartArt Stilini tıklatın.
Diğer SmartArt Stillerini görmek için Diğer düğmesini tıklatın.

Microsoft Word Mevur
1
9.6.5 SmartArt grafik düzenini veya türünü değiştirme
Bazı SmartArt grafik düzenleri sabit sayıda Ģekil içerir. Örneğin, İlişki türündeki Denkleştirme Okları düzeni yalnızca iki karĢıt görüĢ veya kavramı gösterecek Ģekilde tasarlanmıĢtır ve bu nedenle Ģekillerden yalnızca ikisi metin içerebilir.
Ġfade etmek istediğiniz ikiden fazla fikir varsa, Piramit Listesi düzeni gibi, metinler için ikiden fazla Ģekil içeren bir görünüme geçin. SmartArt grafik düzenlerini veya türlerini değiĢtirmenin, bilgilerinizin görünen anlamını değiĢtirebileceğini unutmayın. Örneğin, tümü sağ tarafı gösteren oklar bulunan, İşlem türündeki Temel İşlem düzeni gibi bir SmartArt grafik düzeni, Döngü türündeki Sürekli Döngü gibi, dairesel olarak düzenlenmiĢ bir oku gösteren grafikten farklı bir anlama sahiptir.
Çoğu SmartArt grafik düzeninde Ģekil ekleyebilir ve Ģekil silebilirsiniz ve ayrıca çeĢitli Ģekillerin konumlarını değiĢtirebilirsiniz; bu durumda, verilerinizi görsel açıdan en iyi Ģekilde sunan bir düzen seçmeniz gerekir. ġekil ekleyip kaldırdığınızda veya metin düzenlemeleri yaptığınızda, Ģekillerin sayısına ve Ģekillerin içindeki metin miktarına bağlı olarak, Ģekillerin hizalaması ve konumu otomatik olarak güncelleĢtirilir.
Bir SmartArt grafiğini özelleĢtirir ve sonra bu grafiklerin düzenini değiĢtirirseniz, özelleĢtirmelerinizden bazıları yeni düzene aktarılmayabilir. Ancak, geçerli 2007 Microsoft Office sistemi belgesini kaydedip kapatmadan önce özgün düzene dönerseniz, özelleĢtirmelerinizin tümü özgün düzende yeniden görünür.
Bazı özelleĢtirmeler, yeni düzende iyi görünmeyebileceği için aktarılmaz. AĢağıdaki tabloda, hangi özelleĢtirmelerin kaydedileceği, hangilerinin kaybolacağı açıklanmaktadır.
Aktarılan özelleştirmeler Aktarılmayan özelleştirmeler
Renkler (çizgi ve dolgu stilleri dahil) ġekil döndürme
Stiller (Ģekillere ayrı ayrı uygulananlar ve SmartArt grafiğinin tamamına uygulananlar dahil)
ġekil çevirme
Efektler (gölgeler, yansımalar, dolu çerçeveler ve parlamalar vb.)
ġekilleri yeniden konumlandırma
Metne uygulanan biçim ġekilleri yeniden boyutlandırmaġekil geometrisinde yapılan değiĢiklikler (örneğin, dairenin kareye dönüĢtürülmesi)Sağdan sola veya soldan sağa yön değiĢiklikleri

Microsoft Word Mevur
1
9.6.5.1 SmartArt grafik düzenini değiştirme
1. Düzenini değiĢtirmek istediğiniz SmartArt grafiğini tıklatın.2. Tasarım sekmesindeki Düzenler grubunda, SmartArt Araçları'nın istediğiniz düzeni
tıklatın.
Bir türdeki kullanılabilir tüm düzenleri görmek için, Düzen grubunda, düzen küçük
resminin yanındaki Diğer düğmesini tıklatın. Tüm türleri ve düzenleri görmek için Diğer Düzenler'i tıklatın.
9.6.5.2 SmartArt grafik türünü değiştirme
1. Türünü değiĢtirmek istediğiniz SmartArt grafiğini tıklatın.2. Tasarım sekmesindeki Düzenler grubunda, SmartArt Araçları'nın altında Diğer
düğmesini tıklatın, ardından Diğer Düzenler'i tıklatın.3. Ġstediğiniz türü ve düzeni tıklatın.
9.6.6 Metin bölmesini görüntüleme veya gizleme
SmartArt grafiğinizde metin eklemek veya düzenlemek için Metin bölmesini gösterin veya SmartArt grafiğiniz üzerinde çalıĢırken 2007 Microsoft Office sistemi belgenizin daha büyük bir kısmını görmek için Metin bölmesini gizleyin.
1. SmartArt grafiğini tıklatın.2. SmartArt Araçları'nın altında, Tasarım sekmesindeki Grafik Oluştur grubunda,
Metin Bölmesi'ni tıklatın.
İpuçları
Metin bölmesini, sağ üst köĢesindeki Kapat'ı tıklatarak kapatabilirsiniz. Metin bölmesini, denetimi tıklatarak gösterebilirsiniz.
Metin bölmesini yeniden boyutlandırabilir veya taĢıyabilirsiniz.

Microsoft Word Mevur
1
9.6.7 Metin bölmesini yeniden boyutlandırma
1. Metin bölmesinin kenarlarından biri üzerine gelin.2. ĠĢaretçi biçimini aldığında, Metin bölmesini yeniden boyutlandırmak
için sürükleyin.
9.6.8 Metin bölmesini taşıma
Metin bölmesini tümüyle taĢımak için, bölmeyi üstten sürükleyin.
Metin bölmesi taĢımaları geçici olup, 2007 Microsoft Office sistemi programını kapatılıncaya kadar geçerlidir. 2007 Office sürümü programını yeniden açtığınızda, Metin bölmesi, SmartArt grafiğinin yan tarafında varsayılan konumunda görüntülenir. Metin bölmesini, taĢıdıktan veya yeniden boyutlandırdıktan sonra gizlerseniz, yeniden gösterdiğinizde SmartArt grafiğinin yan tarafında varsayılan boyutunda ve konumunda görüntülenir.
9.7 Grafikler9.7.1 Grafik oluşturma
Grafikler, Office PowerPoint 2007 ve Office Word 2007 gibi diğer 2007 Office sürümü programlarıyla tamamen tümleĢtirilmiĢtir. Her iki program da Excel'de kullanılabilen grafik araçlarının aynısını sağlar.
1. Bilgisayarınızda Excel yüklüyse, ġeritteki Ekle Sekmesi Çizimler Grubunda Grafikdüğmesini tıklayınız
2. Grafik Ekle Penceresinden kullanmak istediğiniz Grafik türünü seçip tıklayınız.
NOTLA

Grafik Başlığı6
5
4
3
2
Seri 1Seri 2Seri 3
1
0
Kategori 1 Kategori 2 Kategori 3 Kategori 4
Microsoft Word Mevur
1
3. Açılan Excel ÇalıĢma Sayfasındaki verileri düzenleyip, çalıĢma sayfasını kapatınız.

NO
Microsoft Word Mevur
1
OluĢturduğunuz grafikler Office PowerPoint 2007 ve Office Word 2007 uygulamasına katıĢtırılır, grafik verileri de PowerPoint veya Word dosyasıyla birleĢtirilen bir Excel çalıĢma sayfasında depolanır.
Word'de Uyumluluk Modunda çalıĢıyorsanız, Excel yerine Microsoft Graph kullanarak grafik ekleyebilirsiniz.
Ayrıca bir grafiği Excel'den PowerPoint 2007 ve Word 2007 uygulamasına kopyalayabilirsiniz. Bir grafiği kopyaladığınızda, o grafik sabit veri olarak katıĢtırılabilir veya çalıĢma kitabına bağlanabilir. EriĢebildiğiniz bir çalıĢma kitabına bağlı olan bir grafik için, grafik her açıldığında bağlı çalıĢma kitabındaki değiĢiklikleri otomatik olarak denetlemesini belirtebilirsiniz.
9.7.2 Grafik Kaldırma
Kaldırmak istediğiniz WordArt'ı seçin ve sonra DELETE tuĢuna basın.
9.8 Metin KutusuBelgenin belli bir yerine bir kutu içinde ek bir bilgi eklemek için Metin Kutusu kullanılır.
9.8.1 Metin kutusu ekleme
1. Metin kutusunu eklemek istediğiniz yeri tıklatın.
Bu iĢlem Tasarım, Düzen ve Biçim sekmelerini ekleyerek Grafik Araçları'nı görüntüler.
2. Ekle sekmesinin Metin grubunda Metin Kutusu'nu tıklatın.
3. Metin kutusunda, istediğiniz metni yazın.
Metin, kutunun içinde kaydırılır. Metin kutusunda yeni satıra baĢlamak için ENTER tuĢuna basın.
4. Yazmayı bitirdiğinizde, düzenleme modunu iptal etmek için ESC tuĢuna basın veya metin kutusunun dıĢında bir yeri tıklatın.

İPUC
Microsoft Word Mevur
1
9.8.2 Metin kutusunu taşıma veya yeniden boyutlandırma
1. TaĢımak veya yeniden boyutlandırmak istediğiniz metin kutusunu tıklatın.2. AĢağıdakilerden birini yapın:
o Metin kutusunu taĢımak için, imleci metin kutusunun kenarlığına getirip dört baĢlı ok Ģeklini almasını sağlayın ve ardından metin kutusunu istediğiniz konuma sürükleyin.
o Metin kutusunu yeniden boyutlandırmak için, boyutlandırma tutamaçlarından birini tıklatın ve ardından metin kutusu istediğiniz boyuta gelinceye kadar sürükleyin.
Tam boyutlandırma ölçüleri için, Biçim sekmesinin Boyut grubundaki Şekil Yüksekliği ve Şekil Genişliği kutularına istediğiniz boyutu yazın.
o Metin kutusunu döndürmek için, döndürme tutamacını tıklatın ve ardından metin kutusunu istediğiniz döndürme derecesine sürükleyin.
İPUCU Tam döndürme için, Biçim sekmesinin Yerleştir grubundaDöndür'ü tıklatın ve sonra da istediğiniz döndürme seçeneğini tıklatın.
9.8.3 Metin kutusunu kaldırma
Silmek istediğiniz metin kutusunun kenarlığını tıklatın ve ardından DELETE tuĢuna basın.
9.9 Resmi, Şekli, Metin Kutusunu ve WordArt Ortak İşlemler
9.9.1 Yeniden boyutlandırma
Yeniden boyutlandırma bir nesnenin boyutlarını büyütür veya küçültür.
9.9.1.1 Boyutu el ile değiştirme
1. Yeniden boyutlandırmak istediğiniz resmi, Ģekli, metin kutusunu veya WordArt'ı tıklatın.
2. Boyutu bir veya daha fazla yönde artırmak veya azaltmak için, aĢağıdakilerden birini yaparken bir boyutlandırma tutamacını merkeze doğru veya merkezden uzağa doğru sürükleyin:

Microsoft Word Mevur
1
o Nesnenin merkezinin aynı yerde kalması için, boyutlandırma tutamacını sürüklerken CTRL tuĢunu basılı tutun.
o Nesnenin en-boy oranını korumak için, boyutlandırma tutamacını sürüklerken ÜSTKARAKTER tuĢunu basılı tutun.
o Hem nesnenin en-boy oranını korumak hem de merkezini aynı yerde tutmak için, boyutlandırma tutamacını sürüklerken CTRL ve ÜSTKARAKTER tuĢlarının ikisini de basılı tutun.
9.9.1.2 Tam bir yükseklik ve genişlik vererek boyutlandırma
1. Yeniden boyutlandırmak istediğiniz resmi, Ģekli, metin kutusunu veya WordArt'ı tıklatın.
2. AĢağıdakilerden birini yapın:o Bir resmi yeniden boyutlandırmak için, Resim Araçları altında, Biçim
sekmesinde, Boyut grubunda, istediğiniz boyutları Yükseklik ve Genişlik kutularına girin.
o Bir Ģekli, metin kutusunu veya WordArt'ı yeniden boyutlandırmak için, Çizim Araçları altında, Biçim sekmesinde, Boyut grubunda, istediğiniz boyutları Yükseklik ve Genişlik kutularına girin.
3. Boyut grubunda, İletişim Kutusu Başlatıcısı'nı tıklatın.4. Boyut sekmesinde, Ölçek altında, En boy oranı sabit onay kutusunu temizleyin.
9.9.1.3 Tam bir oran vererek boyutlandırma
1. Yeniden boyutlandırmak istediğiniz resmi, Ģekli, metin kutusunu veya WordArt'ı tıklatın.
2. AĢağıdakilerden birini yapın:o Bir resmi yeniden boyutlandırmak için, Resim Araçları altında, Biçim
sekmesinde, Boyut grubunda, İletişim Kutusu Başlatıcısı'nı tıklatın.

İPUC
Microsoft Word Mevur
1
o Bir Ģekli, metin kutusunu veya WordArt'ı yeniden boyutlandırmak için, Çizim Araçları altında, Biçim sekmesinde, Boyut grubunda, İletişim Kutusu Başlatıcısı'nı tıklatın.
3. Boyut sekmesinde, Ölçek altında, yeni boyut için istediğiniz değerleri geçerli yükseklik ve geniĢliğin yüzdesi olarak Yükseklik ve Genişlik kutularına girin.
4. En boy oranı sabit onay kutusunu temizleyin.
Aynı yüksekliği ve geniĢliği farklı nesnelere uygulamak için, aynı boyutlara sahip olmasını istediğiniz tüm nesneleri seçin ve sonra Boyut grubunda, Yükseklik ve Genişlik kutularına istediğiniz boyutları girin. Birden fazla nesne seçmek için, ilk nesneyi tıklatın ve CTRL tuĢunu basılı tutarak diğer nesneleri tıklatın.
9.9.2 Taşıma İşlemleri
2007 Microsoft Office sistemi belgelerinize resim, Ģekil veya baĢka nesneler eklerken, siz ekledikçe bunlar otomatik olarak aynı katmana yığılırlar. Yığılma sırasını, nesneler örtüĢtüğü zaman görebilirsiniz; bu durumda üstteki nesne altındakinin bir bölümünü örter.
ÖrtüĢmenin göründüğü yığılmıĢ nesneler
Tek tek resimleri, Ģekilleri veya diğer nesneleri veya bir yığındaki nesne gruplarını

Microsoft Word Mevur
1
taĢıyabilirsiniz. Örneğin, bir yığın içinde nesneleri bir seferde bir katman yukarı veya aĢağı

NOT
Microsoft Word Mevur
1
taĢıyabilir ya da onları tek bir hareketle yığının en üstüne veya en altına taĢıyabilirsiniz. Farklı etkiler oluĢturmak üzere çiziyorsanız, nesneleri örtüĢecek Ģekilde yerleĢtirebilirsiniz.
1. TaĢımak istediğiniz resmi, Ģekli, metin kutusunu veya WordArt'ı tıklatın.2. AĢağıdakilerden birini yapın:
o Nesneyi yeni konumuna sürükleyin.o Nesneyi yalnızca yatay ve dikey olarak taĢınacak Ģekilde sınırlandırmak
için, nesneyi sürüklerken ÜST KARAKTER tuĢunu basılı tutun.o Küçük artımlarla taĢımak için, ok tuĢuna basarken CTRL tuĢunu basılı tutun.
Artımlı ilerleme veya itelemede, mesafe 1 piksellik bir artıĢtır. 1 ekran pikselinin belge alanına göre ne kadarlık bir mesafeyi temsil ettiği, yakınlaĢtırma yüzdesine bağlıdır. Belgeniz %400 yakınlaĢtırıldığında, 1 ekran pikseli belgede görece küçük bir iteleme mesafesi olacaktır. Belgeniz %25 uzaklaĢtırıldığında, 1 ekran pikseli belgede görece büyük bir iteleme mesafesi olur.
9.9.2.1 Resim, şekil, metin kutusu veya WordArt'ı ileri veya geri taşıma
GruplandırılmıĢ veya birbirlerinin üstüne yığılmıĢ resimleriniz, Ģekilleriniz veya baĢka nesneleriniz varsa, nesneleri veya nesne gruplarını yığının içinde bir kerede bir katman olmak üzere yukarı veya aĢağı taĢıyabileceğiniz gibi, tek bir hareketle bunları yığının en üstüne veya en altına da taĢıyabilirsiniz.
1. Yığının içinde yukarı veya aĢağı taĢımak istediğiniz resmi, Ģekli, metin kutusunu veya WordArt'ı tıklatın.
2. AĢağıdakilerden birini yapıno Resmi taĢımak için, Resim Araçları'nın altında Biçim sekmesini tıklatın.
o ġekil, metin kutusu veya WordArt'ı taĢımak için, Çizim Araçları'nın (veya Microsoft Office Word 2007'de metin kutusu taĢıyorsanız Metin Kutusu Araçları'nın) altında Biçim sekmesini tıklatın.
3. Yerleştir grubunda aĢağıdakilerden birini yapın:o Nesneyi öne bir adım yaklaĢtırmak için, Öne Getir'in yanındaki oku tıklatın
ve sonra da Bir Öne Getir'i tıklatın.o Nesneyi öne getirmek için, Öne Getir'in yanındaki oku tıklatın ve sonra da
Öne Getir'i tıklatın.o Nesneyi bir adım geriye göndermek için, Arkaya Gönder'in yanındaki oku
tıklatın ve sonra da Bir Alta Gönder'i tıklatın.o Nesneyi arkaya göndermek için, Arkaya Gönder'in yanındaki oku tıklatın ve
sonra da Arkaya Gönder'i tıklatın.

İPUC
Microsoft Word Mevur
1
Office Word 2007'de, nesneleri metninizin önüne veya arkasına gönderme seçeneği de sağlanır. Öne Getir'in yanındaki oku tıklattıktan sonra Metnin Önüne Getir'i tıklatın.Buna karĢılık nesneyi metninizin arkasına taĢımak için, Arkaya Gönder'in yanındaki oku tıklatın ve sonra da Metnin Arkasına Gönder'i tıklatın.
9.9.3 Seçme İşlemleri
Boyutlandırma tutamaçları, bir Ģeklin veya nesnenin seçilmiĢ olduğunu gösterir.
1. Giriş sekmesinin Düzenleme grubunda Seç'i tıklatın.
2. AĢağıdakilerden birini yapın:o Belgedeki tüm metni seçmek için Tümünü Seç'i tıklatın.o Gizli, üst üste yığılmıĢ veya metnin arkasında kalmıĢ Ģekilleri seçmek için
Nesneleri Seç'i tıklatın ve sonra Ģekillerin çevresinde bir kutu çizin.
Resim, SmartArt grafiği veya grafik gibi baĢka nesneleri seçmek için, istediğiniz nesneleri seçerken CTRL tuĢunu basılı tutun.
o Benzer biçimlendirmeye sahip metinleri seçmek için Benzer Biçimli Metinleri Seç'i tıklatın.
Ayrıca, Ģekilleri veya nesneleri seçmek için kısayolları da kullanabilirsiniz.
ġekilleri ve nesneleri seçme konusunda ipuçları
Yapmak istediğiniz Bunun için yapılacak işlem
Birden çok nesneyi seçme. Nesneleri tıklatırken ÜST KARAKTER veya CTRL tuşunu basılı tutun.
Başka nesnelerin altında kalmış bir nesneyi seçme ve nesneler yığınında ileri getirme.
Nesnenin üst kısmını seçin ve ardından SEKME tuşuna basın.
Başka nesnelerin altında kalmış bir nesneyi seçme ve nesneler yığınında geri götürme.
Nesnenin üst kısmını seçin ve ardından ÜST KARAKTER+SEKME tuşlarına basın.
İPUC

NO
NO
Microsoft Word Mevur
1
Bir grubun parçası olan nesneleri seçme. Grubu seçin ve aşağıdakilerden birini yapın:
Bir nesne seçmek için, nesneyi tıklatın.Gruptaki birden çok şekli seçmek için, şekilleri tıklatırken ÜST KARAKTER veya CTRL tuşunu basılı tutun.
Bir kerede bir nesne seçimini iptal etme. Her nesneyi tıklatırken ÜST KARAKTER veya CTRL tuşunu basılı tutun.
9.9.4 Döndürme veya Çevirme
ġekilleri veya diğer nesneleri döndürerek veya ters çevirerek bunların konumlarını değiĢtirebilirsiniz. ġekli ters çevirme iĢlemine ayna görüntüsü oluĢturma veya çevirme de denir.
Birden çok Ģekli döndürdüğünüzde, bunlar bir grup olarak döndürülmez; bunun yerine her Ģekil kendi merkezi çevresinde döndürülür.
9.9.4.1 Belirli bir açıyla döndürme
1. Döndürmek istediğiniz resmi, Ģekli, metin kutusunu veya WordArt'ı tıklatın.
Microsoft Office Word 2007'de metin kutusunu döndüremezsiniz.
2. AĢağıdakilerden birini yapın:o Döndürme tutamacını Ģekli döndürmek istediğiniz yöne sürükleyin.
Nesnenin üst kısmındaki döndürme tutamacını tıklatın ve sonra istediğiniz yönde sürükleyin.
Döndürme iĢlemini 15 derecelik açılarla sınırlandırmak istiyorsanız, döndürme tutamacını sürüklerken ÜST KARAKTER tuĢunu basılı tutun.
o Ne kadar döndürüleceğini tam olarak belirtmek için aĢağıdakilerden birini yapın:
Resmi döndürmek için, Resim Araçları'nın altında Biçim sekmesinin Yerleştir grubunda Döndür'ü tıklatın, Tüm Döndürme Seçenekleri'ni tıklatın ve Boyut sekmesindeki Döndürme kutusuna nesnenin ne miktarda döndürülmesini istediğinizi girin.
NO

Microsoft Word Mevur
1
ġekli, metin kutusunu veya WordArt'ı döndürmek için, Çizim Araçları'nın altında Biçim sekmesinin Yerleştir grubunda Döndür'ü tıklatın, Tüm Döndürme Seçenekleri'ni tıklatın ve Boyut sekmesindeki Döndürme kutusuna nesnenin ne miktarda döndürülmesini istediğinizi girin.
9.9.4.2 90 derece sola veya 90 derece sağa döndürme
1. Döndürmek istediğiniz resmi, Ģekli, metin kutusunu veya WordArt'ı tıklatın.
Office Word 2007'de metin kutusunu döndüremezsiniz.
2. AĢağıdakilerden birini yapın:o Resmi döndürmek için, Resim Araçları'nın altında Biçim sekmesini tıklatın.
o ġekli, metin kutusunu veya WordArt'ı döndürmek için Çizim Araçları'nın altında Biçim sekmesini tıklatın.
3. Yerleştir grubunda Döndür'ü tıklatın ve aĢağıdakilerden birini yapın:o Nesneyi 90 derece sağa döndürmek için Sağa 90° Döndür'ü tıklatın.o Nesneyi 90 derece sola döndürmek için Sola 90° Döndür'ü tıklatın.
9.9.4.3 Çevirme
ġekli veya baĢka bir nesneyi çevirdiğinizde, Ģeklin veya nesnenin ayna görüntüsünü ya da tersini oluĢturursunuz.
Office Word 2007'de metin kutusunu çeviremezsiniz.
1. Çevirmek istediğiniz resmi, Ģekli, metin kutusunu veya WordArt'ı tıklatın.2. AĢağıdakilerden birini yapın:
o Resmi çevirmek için, Resim Araçları'nın altında Biçim sekmesini tıklatın.
NO
NO

İPUC
Microsoft Word Mevur
1
o ġekli, metin kutusunu veya WordArt'ı çevirmek için Çizim Araçları'nın altında Biçim sekmesini tıklatın.
3. Yerleştir grubunda Döndür'ü tıklatın ve aĢağıdakilerden birini yapın:o Nesneyi dikey ters çevirmek için Dikey Çevir'i tıklatın.o Nesneyi yatay ters çevirmek için Yatay Çevir'i tıklatın.
Nesnenin bir kopyasını alıp bu kopyayı çevirerek, ayna görüntüsünü oluĢturabilirsiniz. Çoğaltılan nesneyi, özgün nesnenin ayna görüntüsü olması için uygun konuma sürükleyin.
9.9.5 Hizalama İşlemleri
1. Hizalamak istediğiniz resimleri, Ģekilleri, metin kutularını veya WordArt'ı seçin.
Hizala seçeneği kullanılamıyorsa, bir nesne daha seçmeniz gerekebilir.
Birden fazla nesne seçmek için, ilk nesneyi tıklatın ve CTRL tuĢunu basılı tutarak diğer nesneleri tıklatın.
2. AĢağıdakilerden birini yapın:o Resmi hizalamak için, Resim Araçları'nın altında Biçim sekmesini tıklatın.
o ġekil, metin kutusu veya WordArt'ı hizalamak için, Çizim Araçları'nın (veya Microsoft Office Word 2007'de metin kutusu hizalıyorsanız Metin Kutusu Araçları'nın) altında Biçim sekmesini tıklatın.
3. Yerleştir grubunda Hizala'yı tıklatın ve aĢağıdakilerden birini yapın:o Nesnelerin kenarlarını sola hizalamak için Sola Hizala'yı tıklatın.

Microsoft Word Mevur
1
o Nesneleri ortalarından dikey olarak hizalamak için Dikey Ortaya Hizala'yı tıklatın.
o Nesnelerin kenarlarını sağa hizalamak için Sağa Hizala'yı tıklatın.o Nesnelerin üst kenarlarını hizalamak için Üste Hizala'yı tıklatın.o Nesneleri ortalarından yatay olarak hizalamak için Ortaya Hizala'yı tıklatın.o Nesnelerin alt kenarlarını hizalamak için Alta Hizala'yı tıklatın.
o Office Word 2007'de, nesneleri diğer nesneler yerine sayfaya göre hizalamak için Sayfaya Hizala'yı tıklatın.
o Nesneleri birbirlerinin kenarlarına göre hizaladığınızda, nesnelerden biri sabit kalır. Örneğin, Sola Hizala seçili nesnelerin sol kenarlarını en soldaki nesnenin sol kenarına hizalar; bu Ģekilde, en soldaki nesne sabit kalır ve diğer nesneler ona göre hizalanır. Nesneyi SmartArt grafiğine hizalıyorsanız, nesne SmartArt grafiğinde en solda bulunan nesneye değil SmartArt grafiğinin en sol kenarına hizalanır.
o Ortaya Hizala nesneleri orta noktalarına göre yatay olarak hizalar ve Ortaya Hizala nesneleri orta noktalarına göre dikey olarak hizalar. Nesneleri ortalarından birbirlerine göre hizaladığınızda, nesneler kendi özgün konumlarının ortalamasını temsil eden yatay veya dikey bir çizgi boyunca hizalanır. Hiçbir nesnenin sabit kalması gerekmez ve tüm nesnelerin yeri değiĢtirilebilir.
o Tıklattığınız hizalama seçeneğine bağlı olarak, nesneler doğru yukarı, aĢağı, sola veya sağa hareket eder ve zaten orada olan bir nesnenin üzerini kapatabilir. Nesnelerinizi hizalar ve birbirlerinin üstüne yığıldıklarını görürseniz, hizalamayı geri alabilir ve ardından yeniden hizalamadan önce nesneleri yeni konumlara taĢıyabilirsiniz.
9.9.6 Nesneleri birbirlerinden eşit uzaklıkta yerleştirme
1. Birbirlerinden eĢit uzaklıkta yerleĢtirmek üzere en az üç nesne seçin. Birden fazla nesne seçmek için, ilk nesneyi tıklatın ve CTRL tuĢunu basılı tutarak diğer nesneleri tıklatın. Veya Giriş sekmesinin Düzenleme grubunda Seç'i tıklatın, Nesneleri Seç'i tıklatın ve sonra da nesnelerin çevresine bir kutu çizin.
2. AĢağıdakilerden birini yapın:o Resimleri eĢit uzaklıkta yerleĢtirmek için Resim Araçları'nın altında
Biçim sekmesini tıklatın.
o Bir grup Ģekil, metin kutusu veya WordArt'ı eĢit uzaklıkta yerleĢtirmek içinÇizim Araçları'nın altında Biçim sekmesini tıklatın.
NOTLA

NO
Microsoft Word Mevur
1
3. Yerleştir grubunda Hizala'yı tıklatın ve aĢağıdakilerden birini yapın:o Nesneleri yatay olarak ortalamak için Yatay Olarak Dağıt'ı tıklatın.o Nesneleri dikey olarak ortalamak için Dikey Olarak Dağıt'ı tıklatın.
9.10 Resimleri kenarlıklarla süsleme9.10.1 Kenarlık ekleme
Aşağıdakilerden birini yapın:
9.10.1.1 Resme, tabloya veya metne kenarlık ekleme
1. Kenarlık eklemek istediğiniz resmi, tabloyu veya metni seçin.
Belirli bir tablonun hücrelerine kenarlık eklemek için, hücre sonu iĢaretleri de dahil olmak üzere hücreleri seçin.
Göster/Gizle paragraf iĢaretlerini etkinleĢtirmek ve hücre sonu iĢaretlerini görüntülemek için CTRL+* tuĢlarına basın.
2. Sayfa Düzeni sekmesinin Sayfa Arka Planı grubunda Sayfa Kenarlıkları'nı tıklatın.
3. Kenarlıklar ve Gölgelendirme iletiĢim kutusunda Kenarlıklar sekmesini, ardındanAyarlar altındaki kenarlık seçeneklerinden birini tıklatın.
4. Kenarlığın stilini, rengini ve geniĢliğini seçin.1. ğıdakilerden birini yapın:
o lnızca belirli kenarlara kenarlık eklendiğini belirtmek için, Ayarlar'ın altında Özel'i seçin. Önizleme'nin altında, çizimin kenarlarını tıklatın veya kenarlıkları uygulamak veya kaldırmak için düğmeleri kullanın.
o aragraf kenarlığının metne göre kesin konumunu belirlemek için Uygulama yeri altında, önce Paragraf'ı, sonra Seçenekler'i tıklatın ve istediğiniz seçenekleri belirleyin.
o enarlığın görüneceği bir hücreyi veya tabloyu belirtmek için Uygulama yeri'nin altında istediğiniz seçeneği iĢaretleyin.
9.10.1.2 Çizim nesnesine kenarlık ekleme
Bir çizim nesnesine kenarlık eklemek için nesneyi çizim tuvaline yerleĢtirin.N

NO
Microsoft Word Mevur
1
1. Ekle sekmesinin Çizimler grubunda Şekiller'i ve sonra da Yeni Çizim Tuvali'ni tıklatın.
Office Word 2007, bir çizim tuvali ekler.
2. Çizim tuvalini sağ tıklattıktan sonra kısayol menüsünde Çizim Tuvalini Biçimlendir'i tıklatın.
3. Renkler ve Çizgiler sekmesinde, Çizgi'nin altında bir renk, çizgi stili ve çizgi kalınlığı seçin.
4. Çizim tuvaline eklemek istediğiniz herhangi bir çizim nesnesini tıklatın.
9.10.2 Kenarlık değiştirme9.10.2.1 Resmin, tablonun veya metnin kenarlıklarını değiştirme
1. Kenarlığını değiĢtirmek istediğiniz metni, resmi veya tabloyu seçin.
Belirli tablo hücrelerinin kenarlıklarını değiĢtirmek istiyorsanız, hücre sonu iĢaretleri de dahil olmak üzere hücreleri seçin.
Göster/Gizle paragraf iĢaretlerini açmak ve hücre sonu iĢaretlerini görüntülemek için CTRL+* tuĢlarına basın.
2. Sayfa Düzeni sekmesinin Sayfa Arka Planı grubunda Sayfa Kenarlıkları'nı tıklatın.
3. Kenarlıklar sekmesini tıklatın ve istediğiniz seçeneği değiĢtirin.
9.10.2.2 Çizim nesnesinin kenarlığını değiştirme
1. DeğiĢtirmek istediğiniz kenarlıkla birlikte çizim tuvalini sağ tıklatın ve ardından kısayol menüsünde Çizim Tuvalini Biçimlendir'i tıklatın.
2. Renkler ve Çizgiler sekmesinde, Çizgi'nin altında bir renk, çizgi stili ve çizgi kalınlığını değiĢtirin.

NO
Microsoft Word Mevur
1
9.10.3 Kenarlık kaldırma9.10.3.1 Resim, tablo veya metin kenarlıklarını kaldırma
1. Kenarlığını değiĢtirmek istediğiniz metni, resmi veya tabloyu kaldırın.
Belirli tablo hücrelerinden kenarlık kaldırmak istiyorsanız, hücre sonu iĢaretleri de dahil olmak üzere hücreleri seçin.
Göster/Gizle paragraf iĢaretlerini açmak ve hücre sonu iĢaretlerini görüntülemek için CTRL+* tuĢlarına basın.
2. Sayfa Düzeni sekmesinin Sayfa Arka Planı grubunda Sayfa Kenarlıkları'nı tıklatın.
3. Kenarlıklar sekmesini tıklatın.4. Ayar'ın altında Yok'u tıklatın.
9.10.3.2 Çizim nesnesinden kenarlık kaldırma
1. Kenarlığını kaldırmak istediğiniz çizim nesnesini çevreleyen çizim tuvalini seçin.2. Çizim tuvalini sağ tıklattıktan sonra kısayol menüsünde Çizim Tuvalini Biçimlendir'i
tıklatın.3. Renkler ve Çizgiler sekmesinde, Çizgi'nin altında Renk Yok'u tıklatın.
9.10.4 Şeklin, şekil kenarlığının veya tüm SmartArt grafiğinin rengini değiştirme
Farklı renk bileĢimleri uygulayarak, SmartArt grafiğinizdeki tüm Ģekillerin rengini değiĢtirebilirsiniz. Renkli küçük resimler, renklerin nasıl kullanıldığından çok, renklerin uygulanmasının farklı yollarını gösterir.
Belgenizin tema renklerinden SmartArt grafiğinize renk uygulayabilirsiniz, renk çeĢitlemeleri slaytınızda veya belgenizde kullanılan renkle otomatik olarak eĢleĢir. Belgenizin tema renklerini değiĢtirirseniz, SmartArt grafiğiniz de, yeni tema renklerini yansıtır.

Microsoft Word Mevur
1
SmartArt grafiklerinin tüm düzenlerine uygun olması için tasarlanan geniĢ yelpazede renk seçenekleri vardır. Ġletmek istediğiniz mesajla eĢleĢtirmek için SmartArt grafiğinize SmartArt Stiller ve renkler uygulayın. Hatta düzen, SmartArt Stil ve renk seçip düzeni yeniden değiĢtirebilirsiniz. SmartArt Stil ve renkleriniz SmartArt grafiğinizde kalacaktır, dolayısıyla bunları yeniden yapmanız gerekmez.
Birden çok SmartArt grafiği oluĢturuyorsanız ve bunların aynı görünmesini istiyorsanız, tutarlı ve profesyonel bir görünüm için aynı renkleri ve SmartArt Stilleri uygulayabilirsiniz.
SmartArt grafiğinizdeki iletiyi vurgulamak için renk kullanabilirsiniz. Örneğin, bir iĢlemdeki her adımın farklı olduğunu vurgulamak için Vurgu Renkleri'ni kullanabilirsiniz.
Doğrusal bir iĢlem için iletinizin yönünün altını çizmek üzere Gradyan Aralığı Vurgu 1 - 2'yi kullanabilirsiniz.
9.10.4.1 Şeklin rengini değiştirme
1. DeğiĢtirmek istediğiniz Ģekli tıklatın.
Birden çok Ģekli aynı renge çevirmek isterseniz, ilk Ģekli tıklatın ve CTRL tuĢunu basılı tutarken diğer Ģekilleri tıklatın.
2. Biçim sekmesindeki SmartArt Araçları'nın altında, Şekil Stilleri grubunda Şekil Dolgusu'nun yanındaki oku tıklatın ve ardından istediğiniz rengi tıklatın. Renk seçmemek için Dolgu Yok'u tıklatın.

Microsoft Word Mevur
1
Tema renklerinde bulunmayan bir rengi değiĢtirmek isterseniz, Diğer Dolgu Renkleri'ni tıklatın, ardından ya Standart sekmesinde istediğiniz rengi tıklatın ya da Özel sekmesinde kendi renginizi oluĢturun. Belge temasını daha sonra değiĢtirirseniz, özel renkler ve Standart sekmesindeki renkler güncelleĢtirilmez.
İpuçları
SmartArt grafiğiniz birçok Ģekil içeriyorsa, tek tek Ģekillerin renklerini değiĢtirmek yerine, SmartArt grafiğinin tamamının renklerini değiĢtirin ve ardından herhangi bir Ģeklin rengini el ile değiĢtirin.Hızlı Stil uyguladıktan sonra bir Ģeklin rengini değiĢtirirseniz, Ģekle uygulananefektleri özelleĢtirebilirsiniz.
9.10.4.2 Şekil kenarlığının rengini değiştirme
1. DeğiĢtirmek istediğiniz Ģekil kenarlığını tıklatın.
Birden çok Ģekil kenarlığını aynı renge dönüĢtürmek istiyorsanız, ilk Ģekli tıklatın, ardından CTRL tuĢuna basılı tutarken diğer Ģekilleri tıklatın.
2. Biçim sekmesindeki, SmartArt Araçları'nın altında Şekil Stilleri grubunda Şekil Anahattı'nın yanındaki oku tıklatın, ardından istediğiniz rengi tıklatın. Kenarlığı gizlemek için Anahat Yok'u tıklatın.
Tema renklerinde bulunmayan bir rengi değiĢtirmek isterseniz, Diğer Anahat Renkleri'ni tıklatın, ardından ya Standart sekmesinde istediğiniz rengi tıklatın ya da Özel sekmesinde kendi renginizi oluĢturun. Belge temasını daha sonra değiĢtirirseniz, özel renkler ve Standart sekmesindeki renkler güncelleĢtirilmez.
9.10.4.3 SmartArt grafiğinin tamamının şeklini değiştirme
1. SmartArt grafiğini tıklatın.2. Tasarım sekmesinde, SmartArt Araçları'nın altında SmartArt Stilleri grubunda
Renkleri Değiştir'i tıklatın, ardından istediğiniz küçük resmi tıklatın.
İpuçları
Küçük resim seçmeden önce bir rengin SmartArt grafiğine nasıl uygulanacağını görmek için iĢaretçiyi istediğiniz küçük resmin üzerine getirin, ardından SmartArt grafiğinize bakın.

Microsoft Word Mevur
1
Belgenizin siyah beyaz yazdırıldığında iyi görünmesi için Birincil Tema Renkleri'nin altındaki bir küçük resmi tıklatın.SmartArt grafiğinize SmartArt Grafiği Seç galerisindeki örneğin görünümünü vermek için Vurgu Renkleri'ni (Renkleri Değiştir'i tıklatın) ve SmartArt Stili Resimli Kart'ı uygulayın.
9.10.5 Çizim nesnesine veya resme metin ekleme
Öğeye "ġekil 1" gibi numaralı bir resim yazısı ekleyebilir; Microsoft Word'ün otomatik olarak benzer resim yazıları eklemesini sağlayabilirsiniz.
Metin kutusu ekleyerek bir grafiği veya grafiğin bir bölümünü etiketleyebilirsiniz.
Etiketin öncü içermesini istiyorsanız, bir Otomatik ġekil çağrısını kullanın.
Metni çizgi veya serbest form dıĢında Otomatik ġekil ekleyerek süsleyici belirtme çizgileri ve etiketler oluĢturabilirsiniz.
9.10.5.1 El ile Resim Yazısı ekleme
1. Resim yazısı eklemek istediğiniz öğeyi seçin.2. Başvurular sekmesi Resim Yazıları araç grubundan Resim Yazısı Ekle ‗yi tıklayın.
3. Resim Yazısı kutucuğuna Resim yazısını yazın.

Microsoft Word Mevur
1
4. Etiket kutucuğundan Denklem, ġekil, Tablo veya daha önceden eklemiĢ olduğunuz farklı bir etiketi seçin. Farklı bir etiket uygulamak istiyorsanız Yeni Etiket tıklayın ve etiketinizi yazın. Etiket kullanmak istemiyorsanız Başlıktan Etiketi Çıkar kutucuğunu iĢaretleyin ve Tamam ‗ı tıklayın.
5. Numaralandır tıklayın. Biçim kutusundan numaralandırma biçimi seçin. Bölüm Numararı eklemek istiyorsanız Bölüm numarası ekle kutucuğunu iĢaretleyin. Tamam ‗ı tıklayın.
6. Konum kutucuğundan Resim yazısının öğenin üst veya altına yerleĢimini ayarlayın.7. Tamam'ı tıklatın.
9.10.5.2 Otomatik olarak resim yazıları ekleme
1. Resim yazısı eklemek istediğiniz öğeyi seçin.2. Başvurular sekmesi Resim Yazıları araç grubundan Resim Yazısı Ekle ‗yi tıklayın.
3. Otomatik Resim Yazısı'nı tıklatın.

Microsoft Word Mevur
1
4. Eklerken resim yazısı koy listesinde Microsoft Word'ün resim yazısı eklemesini istediğiniz öğeleri seçin.
5. Etiket kullan kısmından Denklem, ġekil, Tablo veya daha önceden eklemiĢ olduğunuz farklı bir etiketi seçin. Farklı bir etiket uygulamak istiyorsanız Yeni Etiket tıklayın ve etiketinizi yazın ve Tamam ‗ı tıklayın.
6. Numaralandır tıklayın. Biçim kutusundan numaralandırma biçimi seçin. Bölüm Numararı eklemek istiyorsanız Bölüm numarası ekle kutucuğunu iĢaretleyin. Tamam ‗ı tıklayın.

Microsoft Word Mevur
1
7. Konum kutucuğundan Resim yazısının öğenin üst veya altına yerleĢimini ayarlayın.8. Tamam'ı tıklatın.
1. Belgenizde, resim yazısı eklemek istediğiniz öğeyi ekleyin.
Word otomatik olarak uygun resim yazısını ekler.
2. Ġsteğe bağlı bir tanımlama eklemek isterseniz, resim yazısının ardından tıklatın ve istediğiniz metni yazın.
9.11 Paragraf Baş Harfini Büyütmek
Bazen ilk harf büyük yazılarak bölüme baĢlanır. Modern matbaacılıkta buna ilk harfi büyütme denir. Belgenizin en baĢından zarif görünmesini istiyorsanız Word'te böyle bir efekt oluĢturabilirsiniz. Büyük yapmak istediğiniz harfi seçin ve Ekle sekmesinden Başlangıcı Büyüt'ü tıklatın. Büyük harf bir metin kutusuna yerleĢtirilir ve bu öğeye istediğiniz biçimlendirmeyi uygulayabilirsiniz.

NO
Microsoft Word Mevur
1
9.12 Tarih ve Saat Eklemek
Belgenin oluĢturulduğu, en son yazdırıldığı veya en son kaydedildiği tarihi ve saati ekleme
1. Tarihi ve saati eklemek istediğiniz yeri tıklatın.2. Ekle sekmesinin Metin grubunda Hızlı Parçalar'ı tıklatın.
3. Alan seçeneğini tıklatın.4. Kategoriler kutusundan Tarih ve Saat seçeneğini tıklatın.5. Alan adları kutusundan Oluşturulma Tarihi, Yazdırma Tarihi veya Kaydedilme
Tarihi seçeneğini tıklatın.6. Tarih biçimleri kutusunda istediğiniz tarih biçimini tıklatın örneğin, 2/12/2008 9:45
veya 12 ġubat 2008.
9.13 Simge ve Özel Karakterler
¼ ve © gibi simgeler, uzun tire (—) veya üç nokta (…) gibi klavyede olmayan özel karakterlerin yanı sıra Unicode karakterleri eklemek için Simge iletiĢim kutusunu kullanabilirsiniz.
Ekleyebileceğiniz simge ve karakter türleri seçtiğiniz yazı tiplerine bağlıdır. Örneğin, bazı yazı tipleri kesirleri (¼), uluslararası karakterleri (Ç, ë) ve uluslararası para birimlerini (£, ¥) içerebilir. Simge yerleĢik yazı tipi, oklar, madde iĢaretleri ve bilimsel simgeleri içerir. Dekoratif simgeler içeren Wingdings gibi ek simge yazı tipleri de kullanabilirsiniz.
Simge iletiĢim kutusunun boyutunu büyütebilir veya küçültebilirsiniz. ĠĢaretçiyi iletiĢim kutusunun sağ alt köĢesine doğru çift baĢlı bir ok haline gelinceye kadar taĢıyın ve sonra da istediğiniz boyuta sürükleyin.
9.13.1 Simge ekleme
1. Simgeyi eklemek istediğiniz yeri tıklatın.2. Ekle sekmesinin Simgeler grubunda Simge'yi tıklatın.

NO
Microsoft Word Mevur
1
3. AĢağıdakilerden birini yapın:o Açılan listede istediğiniz simgeyi tıklatın.o Ġstediğiniz simge listede yoksa Tüm Simgeler seçeneğini tıklatın. Yazı
Tipi kutusunda istediğiniz yazı tipini tıklatın, eklemek istediğiniz simgeyi tıklatın ve Ekle seçeneğini tıklatın.
Arial veya Times New Roman gibi geniĢletilmiĢ bir yazı tipi kullanıyorsanız, Alt küme listesi görünür. Yunanca, Rusça (Kiril) gibi dil karakterlerini de içeren geniĢletilmiĢ bir dil karakterleri listesinden (varsa) seçim yapmak istiyorsanız, bu listeyi kullanın.
4. Kapat'ı tıklatın.
9.14 Özel bir karakter ekleme1. Özel karakteri eklemek istediğiniz yeri tıklatın.2. Ekle sekmesinin Simgeler grubunda Simge'yi ve sonra da Diğer Simgeler'i tıklatın.3. Özel Karakterler sekmesini tıklatın.4. Eklemek istediğiniz karakteri, ardından da Ekle'yi tıklatın.5. Kapat'ı tıklatın.
9.15 Denklem Eklemek
9.15.1 Denklem yazma
Denklem yazmak istediğinizde, metni simgelerle değiĢtirmek için Unicode karakter kodları ve Matematik Otomatik Düzeltme giriĢleri kullanabilirsiniz. Denklem yazdığınızda, Word denklemi profesyonel biçimlendirilmiĢ denkleme dönüĢtürür.
1. Ekle sekmesinin Simgeler grubunda Denklemler'in yanındaki oku ve sonra da Yeni Denklem Ekle'yi tıklatın.
2. Denklem girme

Microsoft Word Mevur
1
9.15.2 Sık kullanılan veya önceden biçimlendirilmiş denklem ekleme
Ekle sekmesinde, Simgeler grubunda, Denklemler öğesinin yanındaki oku, ardından da istediğiniz denklemi tıklatın.
9.15.3 Sık kullanılan denklemler listesine denklem ekleme
1. Eklemek istediğiniz denklemi seçin.2. Denklem Araçları altında, Denklemler sekmesindeki Araçlar grubunda, Denklemi'i,
ardından da Seçimi Denklem Galerisine Kaydet'i tıklatın.3. Yeni Yapı Taşı Oluştur iletiĢim kutusuna, denklem için bir ad girin.4. Galeri listesinde, Denklemler öğesini tıklatın.5. Ġstediğiniz diğer seçenekleri belirleyin.
9.15.4 Yaygın olarak kullanılan matematik yapısı ekleme
1. Ekle sekmesinin Simgeler grubunda Denklemler'in yanındaki oku ve sonra da Yeni Denklem Ekle'yi tıklatın.
2. Denklem Araçları altında, Tasarım sekmesinde, Yapılar grubunda, kesir veya kök gibi istediğiniz yapı türünü tıklatın ve ardından istediğiniz yapıyı tıklatın.
3. Yapı yer tutucular içeriyorsa, yer tutucuların içini tıklatın ve istediğiniz sayıları veya
simgeleri girin. Denklem yer tutucuları bir denklemdeki küçük, noktalı kutulardır .
9.16 Yer İşaretiYer iĢareti, daha sonra baĢvurmak üzere adlandırdığınız ve tanımladığınız bir metnin
konumunu veya seçimini tanımlar. Örneğin daha sonra düzeltmek istediğiniz bir metni tanımlamak için yer iĢareti kullanabilirsiniz. Metnin yerini belirlemek için belgeyi kaydırmak yerine Yer işareti iletiĢim kutusunu kullanarak söz konusu metne ulaĢabilirsiniz.
Yer iĢaretlerine çapraz baĢvurular da ekleyebilirsiniz. Örneğin, bir belgeye yer iĢareti ekledikten sonra o yer iĢaretine çapraz baĢvurular oluĢturarak metin içinde baĢka yerlerden o yer iĢaretine baĢvurabilirsiniz.

Microsoft Word Mevur
1
9.16.1 Yer işareti ekleme
1. Yer iĢareti atamak istediğiniz metin veya öğeyi seçin veya yer iĢareti eklemek istediğiniz yeri tıklatın.
2. Ekle sekmesinin Bağlantılar grubunda Yer İşareti'ni tıklatın.
3. Yer işareti adı altında bir ad seçin veya kendiniz bir ad yazın.
Yer iĢareti adları bir harfle baĢlamalıdır ve sayı içerebilir. Yer iĢareti adında boĢluk olamaz. Ancak, sözcükleri ayırmak için alt çizgi kullanabilirsiniz (örneğin, "Ġlk_baĢlık").
4. Ekle düğmesini tıklatın.
9.16.2 Yer işaretini değiştirme
Bir metin öbeğine yer iĢareti eklediğinizde, Microsoft Office Word metni köĢeli ayraçla çevreler. Yer iĢareti eklenmiĢ bir öğeyi değiĢtirdiğinizde köĢeli ayracın içindeki metin veya grafikleri değiĢtirmeyi unutmayın.
9.16.3 Yer işareti köşeli ayracını görüntüleme
1. Microsoft Office Düğmesi'ni ve sonra da Word Seçenekleri'ni tıklatın.2. Gelişmiş'i tıklatıp Belge içeriğini göster altında Belgi içeriğini göster onay kutusunu
seçin.3. Tamam'ı tıklatın.
Bir öğeye yer iĢareti atarsanız, yer iĢareti ekranda köĢeli ayraç içinde ([…]) görünür. Bir konuma yer iĢareti atarsanız, yer iĢareti I çubuğu olarak görünür. KöĢeli ayraçlar yazdırılmaz.
9.16.4 Yapabileceğiniz yer işareti değişiklikleri
Yer iĢareti ile iĢaretlenmiĢ öğeleri kesebilir, kopyalayabilir ve yapıĢtırabilirsiniz. Ayrıca iĢaretlenmiĢ öğelere metin ekleyebilir ve bu öğelerden metin silebilirsiniz.
Eylem Sonuç
İşaretlenmiş öğenin bir kısmını veya tamamını aynı belge içinde farklı bir konuma kopyalama
Yer iĢareti özgün öğeyle kalır; kopya iĢaretlenmez.

Microsoft Word Mevur
1
İşaretlenmiş öğenin tamamını başka bir belgeye kopyalama
Her iki belge de özdeĢ öğeler ve yer iĢaretleri içerir.

NO
Microsoft Word Mevur
1
İşaretlenmiş öğenin tamamını keserek aynı belge içinde yapıştırma
Öğe ve yer iĢaretiyeni konuma gider.
İşaretlenmiş öğenin bir bölümünü silme Yer iĢareti, kalan metinde durur.
Metni yer işareti ile çevrelenen iki karakter arasına ekleme
Ek, yer iĢaretine eklenir.
Yer işaretinin açma ayracının sonunu tıklatıp, ardından öğeye metin veya grafik ekleme
Ek, yer iĢaretine eklenir.
Yer işaretinin kapama ayracının sonunu tıklatıp, ardından öğeye ekleme
Ek, yer iĢaretine eklenmez.
9.16.5 Belirli bir yer işaretine gitme
1. Ekle sekmesinin Bağlantılar grubunda Yer İşareti'ni tıklatın
2. . 3. Belgedeki yer iĢaretlerinin listesini sıralamak için Ad veya Konum simgesini tıklatın.4. Gitmek istediğiniz yer iĢaretinin adını tıklatın.5. Git öğesini tıklatın.
9.16.6 Yer işareti silme
1. Ekle sekmesinin Bağlantılar grubunda Yer İşareti'ni tıklatın
2. Silmek istediğiniz yer iĢaretinin adını tıklatın ve sonra Sil öğesini tıklatın.
Yer iĢaretinin ve yer iĢaretli öğenin (metin öbeği veya baĢka öğe) ikisini birden silmek için, öğeyi seçin ve DELETE tuĢuna basın.

NO
Microsoft Word Mevur
1
9.17 Köprü Oluşturma
www.gatae.gov.tr gibi varolan bir Web sayfasının adresini girdikten sonra ENTER'a veya ARA ÇUBUĞU'na bastığınızda Microsoft Office Word sizin için bir köprü oluĢturur.
9.17.1 Bir belgeye, dosyaya veya Web sayfasına özelleştirilmiş köprü oluşturma
1. Köprü olarak görüntülemek istediğiniz metni veya resmi seçin.2. Ekle sekmesinde, Bağlantılar grubunda, Köprü'yü tıklatın.
Ayrıca metni veya resmi sağ tıklatıp ardından kısayol menüsünde Köprü'yü tıklatabilirsiniz.
3. AĢağıdakilerden birini yapın:o Varolan bir dosya veya Web sayfasına bağlanmak için Bağlanılacak Yer
seçeneğinin altında Varolan Dosya veya Web Sayfası'nı tıklatın ve ardından Adres kutusuna bağlanmak istediğiniz adresi girin. Bir dosyanın adresini bilmiyorsanız Bak listesindeki oku tıklatın ve ardından istediğiniz dosyaya gidin.
o Henüz oluĢturmadığınız bir dosyaya bağlanmak için Bağlanılacak Yer'in altında Yeni Belge Oluştur'u tıklatın, yeni dosyanın adını Yeni belgenin adı kutusuna girin ve ardından Düzenleme zamanı'nın altında Yeni belgeyi daha sonra düzenle veya Yeni belgeyi şimdi düzenle seçeneğini tıklatın.
ĠĢaretçiyi köprünün üzerinde tuttuğunuzda görünen Ekran Ġpucu'nu özelleĢtirmek için Ekran İpucu'nu tıklatın ve ardından istediğiniz metni girin. Bir ipucu belirtmezseniz, Word ipucu olarak dosyanın yolunu veya adresini kullanır.
9.17.2 Boş bir e-posta iletisine köprü oluşturma
1. Köprü olarak görüntülemek istediğiniz metni veya resmi seçin.2. Ekle sekmesinde, Bağlantılar grubunda, Köprü'yü tıklatın.
Ayrıca metni veya resmi sağ tıklatıp ardından kısayol menüsünde Köprü'yü tıklatabilirsiniz.
3. Bağlanılacak yer'in altında, E-posta Adresi'ni tıklatın.4. Ġstediğiniz e-posta adresini E-posta adresi kutusuna yazın veya Son kullanılan e-
posta adresleri listesinden bir e-posta adresi seçin.5. Konu kutusuna e-posta iletinizin konusunu yazın.
Bazı Web tarayıcıları ve e-posta programları konu satırını tanımayabilir.NOTLA

İPUC
Microsoft Word Mevur
1
ĠĢaretçiyi köprünün üzerinde tuttuğunuzda görünen Ekran Ġpucu'nu özelleĢtirmek için Ekran İpucu'nu tıklatın ve ardından istediğiniz metni girin. Bir ipucu belirtmezseniz, Word, ipucu olarak "mailto" ve arkasından gelecek e-posta adresiyle konu satırını kullanır.
Adresi belgeye yazarak da boĢ e-posta iletisine köprü oluĢturabilirsiniz. Örneğin, köprülerin otomatik biçimlendirmesini kapatmadığınız sürece [email protected] yazdığınızda Word köprüyü sizin için oluĢturur.
9.17.3 Geçerli belge veya Web sayfasında bir konuma köprü oluşturma
Word'de oluĢturduğunuz bir belgedeki veya Web sayfasındaki bir konuma bağlanmak için köprü konumunu veya hedefini iĢaretlemeniz ve ardından bağlantıyı buna eklemeniz gerekir.
9.17.3.1 Köprü konumunu işaretlemeWord'de köprü konumu veya baĢlık stili kullanarak iĢaretleyebilirsiniz.
9.17.3.2 Yer işareti ekleme
Geçerli belgede aĢağıdakini yapın:
1. Yer iĢareti atamak istediğiniz metin veya öğeyi seçin veya yer iĢareti eklemek istediğiniz yeri tıklatın.
2. Ekle sekmesinin Bağlantılar grubunda Yer İşareti'ni tıklatın.3. Yer işareti adı'nın altına bir ad yazın.
Yer iĢareti adları bir harfle baĢlamalıdır ve sayı içerebilir. Yer iĢareti adında boĢluk olamaz. Ancak, sözcükleri ayırmak için "İlk_başlık" örneğinde olduğu gibi alt çizgi kullanabilirsiniz.
Ekle'yi tıklatın.
9.17.3.3 Başlık stili uygulamaGitmek istediğiniz konumdaki metne Word'ün yerleĢik baĢlık stillerinden birini
uygulayabilirsiniz. Geçerli belgede Ģunu yapın:
1. BaĢlık stili uygulamak istediğiniz metni seçin.2. Giriş sekmesinin Stiller grubunda istediğiniz stili tıklatın.
Örneğin, ana baĢlık stilinde olmasını istediğiniz metni seçerseniz, Hızlı Stiller galerisinde Başlık 1 olarak adlandırılan stili tıklatın.
9.17.3.4 Bağlantıyı ekleme
1. Köprü olarak görüntülemek istediğiniz metni veya nesneyi seçin.2. Sağ tıklatın ve ardından kısayol menüsünde Köprü'yü tıklatın.3. Bağlanılacak yer altında, Bu Belgeye Yerleştir'i tıklatın.

NO
NO
NO
İPUC
Microsoft Word Mevur
1
4. Listeden bağlanmak istediğiniz baĢlığı veya yer iĢaretini seçin.
ĠĢaretçiyi köprünün üzerinde tuttuğunuzda görünen Ekran Ġpucu'nu özelleĢtirmek için Ekran İpucu'nu tıklatın ve ardından istediğiniz metni girin. Bir ipucu belirtmezseniz, Word baĢlıkların bağlantısı için ipucu olarak "Geçerli belge"yi kullanır. Yer iĢaretlerinin bağlantıları için Word yer iĢaretinin adını kullanır.
9.17.4 Başka bir belgede veya Web sayfasında belirli bir konuma köprü oluşturma
Word'de oluĢturduğunuz bir belgedeki veya Web sayfasındaki bir konuma bağlanmak için köprü konumunu veya hedefini iĢaretlemeniz ve ardından bağlantıyı buna eklemeniz gerekir.
9.17.4.1 Köprü konumunu işaretleme
1. Hedef dosyaya veya Web sayfasına bir yer iĢareti ekleyin.2. Bağlantı kurmak istediğiniz kaynak dosyayı açın ve köprü olarak görüntülemek
istediğiniz metni veya nesneyi seçin.3. Sağ tıklatın ve ardından kısayol menüsünde Köprü'yü tıklatın.4. Bağlanılacak yer'in altında, Varolan Dosya veya Web Sayfası'nı tıklatın.5. Bak kutusunda aĢağı oku tıklatın ve bağlantı kurmak istediğiniz dosyanın olduğu
yere gidip dosyayı seçin.6. Yer İşareti'ni tıklatın, istediğiniz yer iĢaretini seçin ve sonra Tamam'ı tıklatın.
ĠĢaretçiyi köprünün üzerinde tuttuğunuzda görünen Ekran Ġpucu'nu özelleĢtirmek için Ekran İpucu'nu tıklatın ve ardından istediğiniz metni girin. Bir ipucu belirtmezseniz, Word ipucu olarak yer iĢaretinin adı dahil olmak üzere dosyanın yolunu kullanır.
9.17.4.2 Bağlantıyı ekleme
1. Köprü olarak görüntülemek istediğiniz metni veya nesneyi seçin.2. Sağ tıklatın ve ardından kısayol menüsünde Köprü'yü tıklatın.3. Bağlanılacak yer altında, Bu Belgeye Yerleştir'i tıklatın.4. Listeden bağlanmak istediğiniz baĢlığı veya yer iĢaretini seçin.
ĠĢaretçiyi köprünün üzerinde tuttuğunuzda görünen Ekran Ġpucu'nu özelleĢtirmek için Ekran İpucu'nu tıklatın ve ardından istediğiniz metni girin. Bir ipucu belirtmezseniz, Word baĢlıkların bağlantısı için ipucu olarak "Geçerli belge"yi kullanır. Yer iĢaretlerinin bağlantıları için Word yer iĢaretinin adını kullanır.
Word belgelerinden, Microsoft Office Excel (.xls) dosya biçiminde veya Microsoft Office PowerPoint (.ppt) dosya biçiminde kaydedilmiĢ dosyalardaki belirli konumlara bağlanmak üzere köprü oluĢturabilirsiniz. Bir Excel çalıĢma kitabındaki belirli bir konuma bağlanmak için, çalıĢma kitabında tanımlı bir ad oluĢturun, sonra da köprüdeki dosya adının sonuna, # (sayı iĢareti) ve tanımlı adı yazın. Bir PowerPoint sunusundaki belirli bir slayda bağlanmak için, dosya adından sonra # ve slayt numarasını yazın.

NO
Microsoft Word Mevur
1
9.17.5 Başka bir dosyaya kolayca köprü oluşturma
Bir Word belgesinden seçili metni veya resimleri sürükleyerek ya da bazı Web tarayıcılarından bir Web adresini veya köprüyü sürükleyerek Köprü Ekle iletiĢim kutusunu kullanmak zorunda kalmadan kolaylıkla köprü oluĢturabilirsiniz. Ayrıca Microsoft Office Excel'de seçili bir hücre veya aralığı kopyalayabilirsiniz.
Örneğin baĢka bir belgedeki daha uzun bir açıklamaya veya bir Web sayfasındaki habere köprü oluĢturmak isteyebilirsiniz.
Kopyaladığınız metin önceden kaydedilmiĢ olan bir dosyadan gelmelidir.
ġekiller gibi çizim nesnelerini köprü oluĢturmak için sürükleyemezsiniz. Bir çizim nesnesi için köprü oluĢturmak üzere nesneyi seçin, sağ tıklatın ve ardından kısayol menüsünde Köprü'yü tıklatın.
9.17.5.1 Başka bir Word belgesinden içerik sürükleyerek köprü oluşturma
1. Bağlanmak istediğiniz dosyayı kaydedin. Bu hedef belgedir.2. Köprü eklemek istediğiniz belgeyi açın.3. Hedef belgeyi açın ve gitmek istediğiniz metni, grafiği veya diğer öğeyi seçin.
Örneğin bağlanmak istediğiniz belgenin bir bölümündeki ilk birkaç sözcüğü seçmek isteyebilirsiniz.
4. Seçili öğeyi sağ tıklatıp görev çubuğuna sürükleyin ve köprü eklemek istediğiniz belgenin simgesinin üzerine getirin.
5. Sayfanın üstünde köprünün görünmesine istediğiniz yerde farenin sağ düğmesini bırakın ve ardından Burada Köprü Oluştur düğmesini tıklatın.
Seçtiğiniz metin, grafik veya diğer öğe hedef belgenin bağlantısıdır.
9.17.5.2 Bir Web sayfasından sürükleyerek köprü oluşturma
1. Köprü eklemek istediğiniz belgeyi açın.2. Bir Web sayfasını açın ve Web sayfasında bağlanmak istediğiniz öğeyi sağ tıklatın.3. Öğeyi görev çubuğuna sürükleyin ve köprü eklemek istediğiniz belge simgesinin
üzerinde tutun.4. Sayfanın üstünde köprünün görünmesine istediğiniz yerde farenin sağ düğmesini
bırakın ve ardından Burada Köprü Oluştur düğmesini tıklatın.
9.17.5.3 Bir Excel çalışma sayfasından kopyalayarak ve yapıştırarak köprü oluşturma
1. Bağlanmak istediğiniz Excel çalıĢma sayfasını açın ve bağlanacağınız hücreyi veya hücre aralığını seçin.
ÖNEML
NO

Microsoft Word Mevur
1
2. Sağ tıklatın ve ardından kısayol menüsünde Kopyala'yı tıklatın.3. Köprü eklemek istediğiniz Word belgesini açın.4. Giriş sekmesinde, Pano grubunda, Yapıştır okunu tıklatın ve ardından Köprü
Olarak Yapıştır'ı tıklatın.
9.17.6 Otomatik köprüleri açma
Otomatik köprüleri kapattıktan sonra açmak için Ģunu yapın:
1. Microsoft Office Düğmesi'ni ve sonra da Word Seçenekleri'ni tıklatın.2. Yazım öğesini tıklatın.3. Otomatik Düzelt Seçenekleri öğesini tıklatın ve ardından Yazarken Otomatik
Biçimlendir sekmesini tıklatın.4. Internet ve ağ yollarını köprü ile onay kutusunu iĢaretleyin.
9.18 Otomatik köprüleri kapamaOtomatik köprüleri kapatmak için Ģunlardan birini yapın.
9.18.1 Otomatik köprü tanıma özelliğini kapatma
1. Microsoft Office Düğmesi'ni ve sonra da Word Seçenekleri'ni tıklatın.2. Yazım öğesini tıklatın.3. Otomatik Düzelt Seçenekleri öğesini tıklatın ve ardından Yazarken Otomatik
Biçimlendir sekmesini tıklatın.4. Internet ve ağ yollarını köprü ile onay kutusunu temizleyin.
9.18.2 Tek bir köprüyü silme
CTRL+Z tuĢlarına basın. Bir köprüyü yazılmıĢ bir URL'den silmek için adresi veya URL'yi girdikten hemen sonra CTRL+Z tuĢlarına basmalısınız.
CTRL+Z tuĢlarına ikinci kez basarsanız yazılmıĢ URL silinir.
9.19 Çapraz Başvuru Eklemek
Bir çapraz baĢvuru, örneğin, "Bkz. ġekil 1" gibi, belge içinde farklı bir konumda yer alan bir öğeye baĢvurur. BaĢlıklara, dipnotlara, yer iĢaretlerine, resim yazılarına ve numaralandırılmıĢ paragraflara çapraz baĢvuru oluĢturabilirsiniz.
NO

Microsoft Word Mevur
1
Ġsteğe bağlı olarak yazdığınız metin
Çapraz başvuru iletiĢim kutusundan seçtiğiniz öğe
Çapraz baĢvuruyu oluĢturduktan sonra, çapraz baĢvurunun baĢvuru yerini değiĢtirebilirsiniz. Örneğin, baĢvuru öğesini sayfa numarasından paragraf numarasına değiĢtirebilirsiniz.
Yalnızca çapraz baĢvuru ile aynı belgede bulunan bir öğeye çapraz baĢvuru oluĢturabilirsiniz. BaĢka bir belgedeki öğeye çapraz baĢvuruda bulunmak için önce belgeleri bir asıl belgede birleĢtirmeniz gerekir. Çapraz baĢvuru yaptığınız baĢlık veya yer iĢareti gibi öğe önceden var olmalıdır. Örneğin, çapraz baĢvuruda bulunmadan önce yer iĢaretini eklemeniz gerekir.
1. Belgede çapraz baĢvuru ile baĢlayan giriĢ metni yazın.2. Başvurular sekmesinde Resim Yazıları Gurubundan Çapraz Başvuru'yu tıklatın.3. Başvuru türü kutusuna baĢvurmak istediğiniz öğeyi, örneğin bir baĢlık yazın.4. Başvuru ekle kutusunda belgeye eklemek istediğiniz bilgiyi tıklatın örneğin, baĢlık
metni.5. Hangi başlık için kutusunda baĢvurmak istediğiniz belirli öğeyi tıklatın — örneğin,
Bölüm 6 için baĢlık.6. Kullanıcıların baĢvurulmuĢ öğeye atlamalarını sağlamak için Köprü olarak ekle
onay kutusunu iĢaretleyin.7. Yukarıdakini/aşağıdakini içer onay kutusu kullanılabilir durumdaysa, bu onay
kutusunu baĢvurulan öğenin göreli konumu hakkında bilgiler eklemek için kullanabilirsiniz.
8. Ekle'yi tıklatın.

Microsoft Word Mevur
1
10.1 Anahat Görünümü
10.1.1 Bir Belgeyi Anahat Görünümüne Geçirmek
Anahat görünümündeki anahat sembolleri ve satır baĢları, bir belgenin nasıl düzenlendiğini gösterir ve belgeyi yeniden yapılandırmayı kolaylaĢtırır. Belge yapısını daha kolay görüntülemek ve daha kolay yeniden düzenlemek için, belgeyi yalnızca istediğiniz baĢlıkları gösterecek Ģekilde daraltabilirsiniz.
Alt metinli baĢlık
Gövde metni
BaĢlık altındaki gri çizgi daraltılmıĢ alt metni temsil
eder Alt metinsiz baĢlık
BaĢlıkları ve gövde metnini yukarı veya aĢağı kaydırarak yeniden düzenleyebilirsiniz ya da Anahat Çıkarma araç çubuğundaki düğmeleri kullanarak baĢlıkları ve metni yükseltebilir veya alçaltabilirsiniz. Anahat sembollerini sola, sağa, yukarı veya aĢağı sürükleyerek de bir belgeyi düzenleyebilirsiniz.
Herhangi bir Microsoft Word belgesini Görünüm sekmesinin Belge Görünümleri araç grubunda Anahat seçeneğini tıklatarak anahat görünümünde görebilseniz de, göreceğiniz Ģey belgenin nasıl biçimlendirildiğine bağlıdır. BaĢlıklar Word'le birlikte gelen hazır baĢlık stillerinden biriyle, paragraflar ise anahat düzeyleriyle biçimlendirilmiĢ olmalıdır.
Siz anahat görünümünde baĢlıkları ve alt baĢlıkları yeniden düzenlerken, Word, bunlara otomatik olarak yerleĢik baĢlık stillerini uygular.
10 UZUN VE KARMAŞIK BELGELERLE
ÇALIŞMAK

İPUC
Microsoft Word Mevur
1
10.1.2 Sıfırdan anahat oluşturma
Yeni belgede anahat görünümüne geçiĢ
yapın. Her bir baĢlığı yazın ve ENTER
tuĢuna basın.
Microsoft Word baĢlıkları yerleĢik baĢlık stili olan BaĢlık 1 ile biçimlendirir.
Farklı düzeye baĢlık atamak için, karĢılık gelen baĢlık stilini uygulayın, ekleme
noktasını baĢlığın içine yerleĢtirin ve sonra da Anahat araç grubundaki Yükselt veya
İndirge simgelerini, baĢlık istediğiniz düzeye gelene kadar tıklatın.
BaĢlığı farklı bir konuma taĢımak için, ekleme noktasını baĢlığın içine yerleĢtirin ve
sonra Anahat araç çubuğundaki Yukarı Taşı veya Aşağı Taşı simgelerini, baĢlık istediğiniz yere taĢınana kadar tıklatın. (Bir baĢlık daraltılırsa, baĢlığın altındaki metin baĢlıkla beraber taĢınır.)
Düzenlemeden tatmin olduğunuz zaman ayrıntılı gövde metnini ve grafikleri eklemek için normal görünüme, sayfa düzeni görünümüne veya Web düzeni görünümüne geçiĢ yapın.
Metni; baĢlık ve gövde metni için anahat simgelerini ( , ve ) baĢlıkları ve gövde metnini yukarı, aĢağı, sola veya sağa kaydırmak üzere sürükleyerek de yeniden düzenleyebilirsiniz. DaraltılmıĢ baĢlığın anahat simgesini sürüklediğinizde, o baĢlığın altındaki alt baĢlıklar ve gövde metni de taĢınır veya düzey değiĢtirir.
Sürüklerken, Word her baĢlık düzeyinde dikey bir satır görüntüler. Metni yeni düzeye atamak için farenin düğmesini bırakın. Word ilgili baĢlık stilini baĢlığa uygular veya gövde metne Normal stili uygular.
10.1.3 Belgenin düzenini görmek için anahattı daraltma
Anahat görünümünde, bir anahattı yalnızca istediğiniz baĢlıkları ve gövde metni gösterecek Ģekilde daraltarak, bir belgenin düzenini kolaylıkla görebilir ve metin parçalarını yeniden düzenleyebilirsiniz. Yalnızca yerleĢik baĢlık stilleri veya anahat düzeyleri ile biçimlendirilmiĢ metinleri daraltabileceğinizi unutmayın.
1. Görünüm sekmesinin Belge Görünümleri araç grubunda Anahat'ı tıklatın.
2. Ġstediğiniz baĢlık ve gövde metni gösterin.
3. AĢağıdakilerden herhangi birini daraltın:
Sadece başlıkları görmek için tüm gövde metni
Ekleme noktasını ilk baĢlıkta konumlandırın. Anahat araç grubunda Daralt simgesini tıklatın.

Microsoft Word Mevur
1
Gövde metni tekrar görüntülemek için ekleme noktasını ilk baĢlıkta konumlandırın ve
Genişlet simgesini tıklatın.
Her paragrafta ilk satır dışında tüm gövde metin
Anahat araç çubuğunda, Sadece İlk Satırı Göster simgesini tıklatın. Ġlk satırdan sonraki üç nokta (...) fazladan metin satırlarının daraltıldığını belirtir.
Metni tekrar görüntülemek için düğmeyi tekrar tıklatın.
Belirli bir başlık düzeyinin altındaki metin
Anahat araç grubunda, Düzey Göster kutusunda görüntülemek istediğiniz en alttaki baĢlığı tıklatın. Örneğin, 1'den 3'e kadar olan baĢlık düzeylerini görüntülemek için, Düzey
Göster kutusunda Düzey 3'ü Göster'i tıklatın.
Yeniden tüm düzeyleri görüntülemek için Düzey Göster kutusundaki Tümünü Göster'i tıklatın.
Başlık altındaki tüm alt başlıklar ve gövde metni
BaĢlığın yanındaki outline symbol simgesini çift tıklatın.
BaĢlık altındaki tüm alt baĢlıkları ve gövde metni yeniden görüntülemek için, anahat simgesini yeniden çift tıklatın.
Başlık altındaki metin, bir seferde bir düzey
Ekleme noktasını baĢlıkta konumlandırın. Anahat araç çubuğunda, Daralt simgesini tıklatın.
Metni yeniden görüntülemek için Genişlet simgesini tıklatın.
DaraltılmıĢ ikincil metni içeren bir baĢlık seçerseniz daraltılmıĢ metin de seçilir (görünür olmadığı halde). BaĢlığa (taĢıma, kopyalama veya silme gibi) yaptığınız her değiĢiklik daraltılmıĢ metni de etkiler.
10.1.4 Anahat görünümünü kullanarak belgeyi yeniden düzenleme
Anahat görünümünde, baĢlıkları veya metni, onları aĢağı veya yukarı oynatarak yeniden düzenleyebilir veya yükseltebilir ya da alçaltabilirsiniz. Belgenin yapısını anahat görünümünde görmek için, belgenin yerleĢik baĢlık stilleri veya anahat düzeyleriyle biçimlendirilmiĢ olması gerekir.
N İPUÇLA

Microsoft Word Mevur
1
DaraltılmıĢ alt metin içeren bir baĢlık seçerseniz daraltılmıĢ metin de seçilir.
1. Görünüm sekmesinin Belge Görünümleri araç grubunda Anahat'ı tıklatın.
2. Ġstediğiniz baĢlıkları ve gövde metnini, Anahat araç grubundaki düğmeleri kullanarak görüntüleyin.
3. Ekleme noktasını taĢımak istediğiniz metnin üzerine getirin ve aĢağıdaki taĢıma iĢlemlerinden birini yapın:
Başlığı veya metni, aşağı veya yukarı taşıma
Anahat araç gurubundan, Yukarı Taşı simgesini veya Aşağı Taşı simgesini, metin istediğiniz konuma ulaĢana kadar tıklatın.
Başlık veya metni Başlık 1 düzeyine taşıma
Anahat araç gurubundan, Başlık 1'e Yükselt simgesini tıklatın.
Başlığı gövde metnine taşıma
Anahat araç gurubundan, Gövde Metnine Alçalt simgesini tıklatın.
Gövde metnini başlığa veya başlığı daha yüksek düzeye taşıma
Anahat araç gurubundan, metin istediğiniz düzeye gelene kadar Yükselt simgesini tıklatın.
Başlığı daha düşük düzeye taşıma
Anahat araç gurubundan, metin istediğiniz düzeye gelene kadar Alçalt simgesini tıklatın.
Karakter biçimlendirmesini (büyük yazı tipleri veya italik gibi) dikkat dağıtıcı buluyorsanız anahattı düz metin olarak görüntüleyebilirsiniz. Anahat araç gurubundan Belge Biçimlendirmesini Göster kutucuğunu iĢaretleyin.
Metni; baĢlık ve gövde metni için anahat simgelerini ( , ve ) baĢlıkları ve gövde metnini yukarı, aĢağı, sola veya sağa kaydırmak üzere sürükleyerek de yeniden düzenleyebilirsiniz. DaraltılmıĢ baĢlığın anahat simgesini sürüklediğinizde, o baĢlığın altındaki alt baĢlıklar ve gövde metni de taĢınır veya düzey değiĢtirir.
İPUÇLA

Microsoft Word Mevur
1
Sürüklerken, Microsoft Word her baĢlık düzeyinde dikey bir çizgi görüntüler. Metni yeni düzeye atamak için farenin düğmesini bırakın. Word, ilgili baĢlık stilini baĢlığa uygular veya gövde metne Normal stili uygular.
10.1.5 Anahat görünümünde metin biçimlendirme
Anahat görünümü içinde, Microsoft Word, belgenizin yapısı üzerinde odaklanmanıza yardım etmek için metin biçimlendirmesini basitleĢtirir. AĢağıdaki liste anahat görünümünde görünen biçimlendirmenin ve yaptığınız biçimlendirme değiĢikliklerinin neler olduğunu tanımlar.
Her bir baĢlık düzeyi uygun hazır baĢlık stili (BaĢlık 1'den BaĢlık 9'a) veya anahat düzeyi (Düzey 1'den Düzey 9'a) ile biçimlendirilir. Bu stilleri veya düzeyleri baĢlığınıza her zamanki gibi uygulayabilirsiniz veya anahat görünümü içinde baĢlıkları sürükleyerek baĢlık stillerini otomatik olarak uygun düzeylere uygulayabilirsiniz. Bir baĢlık stilinin görüntüsünü değiĢtirmek istiyorsanız onun biçimlendirmesini düzenleyebilirsiniz.Word her baĢlığı düzeyine göre girintili yazar. Girintili yazımlar yalnızca anahat görünümde görünür; siz diğer bir görünüme geçiĢ yaptığınız zaman Word girintili yazımları kaldırır.Paragraf biçimlendirme görünmez. Cetvel ve paragraf biçimlendirme komutları da kullanılamazlar. (Tüm stil biçimlendirmesini göremiyor olmanıza rağmen stilleri uygulayabilirsiniz.) Paragraf biçimlendirmesini göstermek ve düzenlemek için baĢka bir görünüme geçiĢ yapın.Karakter biçimlendirmesini (büyük yazı tipleri veya italik gibi) dikkat dağıtıcı buluyorsanız anahattı düz metin olarak görüntüleyebilirsiniz. Anahat araç gurubundan Belge Biçimlendirmesini Göster kutucuğunu iĢaretleyin.
Anahat görünümünde bir sekme karakteri eklemek için CTRL+SEKME tuĢlarına basın.Anahat görünümünde çalıĢırken belgenin gerçek biçimlendirmesini görmek için belge penceresini bölebilirsiniz. Pencerenin bir bölümünde anahat görünümünde ve diğer bölümünde de yazdırma düzeni görünümü veya normal görünümde çalıĢın. Anahat görünümü içinde belgede yaptığınız her değiĢiklik ikinci bölümde de görünür.
10.2 Sayfa ve Bölüm Sonları Eklemek10.2.1 Sayfa Sonu Eklemek
Belgenizde istediğiniz yere bir sayfa sonu ekleyebilir veya Microsoft Word'ün sayfa sonunu nereye otomatik olarak ekleyeceğini belirleyebilirsiniz.
Birkaç sayfadan daha uzun belgelere sayfa sonlarını el ile yerleĢtiriyorsanız, belgede düzeltmeler yaptıkça sayfa sonlarını sık sık yeniden yerleĢtirmeniz gerekebilir. Sayfa
NOTLA

Microsoft Word Mevur
1
sonlarını elle yerleĢtirme zahmetinden kurtulmak için Word'ün otomatik olarak sayfa sonu eklemesini istediğiniz yerleri belirtebileceğiniz çeĢitli seçenekler oluĢturabilirsiniz.
10.2.1.1 El ile sayfa sonu ekleme
1. Yeni sayfayı baĢlatmak istediğiniz yeri tıklatın.2. Ekle sekmesinin Sayfalar grubunda Sayfa Sonu'nu tıklatın
10.2.1.2 Paragrafın ortasında oluşan sayfa sonlarını önleme
1. Ġki sayfaya ayrılmasını önlemek istediğiniz paragrafı seçin.2. Sayfa Düzeni sekmesinde Paragraf ĠletiĢim Kutusu BaĢlatıcısı'nı ve sonra da Satır
ve Sayfa Sonu sekmesini tıklatın.3. Satırları birlikte tut onay kutusunu iĢaretleyin.
10.2.1.3 Paragraflar arasında oluşan sayfa sonlarını önleme
1. Tek bir sayfa içinde bir arada tutmak istediğiniz paragrafları seçin.2. Sayfa Düzeni sekmesinde Paragraf ĠletiĢim Kutusu BaĢlatıcısı'nı ve sonra da
Satır ve Sayfa Sonu sekmesini tıklatın.3. Sonraki ile birlikte tut onay kutusunu iĢaretleyin.
10.2.1.4 Paragraftan önce sayfa sonu belirtme
1. Sayfa sonundan sonra gelmesini istediğiniz paragrafı tıklatın.2. Sayfa Düzeni sekmesinde Paragraf ĠletiĢim Kutusu BaĢlatıcısı'nı ve sonra da
Satır ve Sayfa Sonu sekmesini tıklatın.3. Önce sayfa sonu onay kutusunu iĢaretleyin.
10.2.1.5 Bir sayfanın altına veya üstüne bir paragrafın en az iki satırını yerleştirme
Yeni bir paragrafın ilk satırıyla sonlanan veya önceki sayfadan devam eden bir paragrafın son satırıyla baĢlayan bir belge profesyonel bir belge gibi görünmez. Bir sayfanın baĢında yalnız bırakılmıĢ bir paragrafın son satırına tek baĢına kalmıĢ satır, bir sayfanın sonunda tek baĢına kalmıĢ bir paragrafın ilk satırına artık denir.
1. Tek baĢına kalmıĢ satır ve artık oluĢumunu önlemek istediğiniz paragrafları seçin.2. Sayfa Düzeni sekmesinde Paragraf ĠletiĢim Kutusu BaĢlatıcısı'nı ve sonra da
Satır ve Sayfa Sonu sekmesini tıklatın.3. Tek kalan satırları önle onay kutusunu iĢaretleyin.
Bu seçenek varsayılan olarak açıktır.NO

NO
Microsoft Word Mevur
1
Sayfanın BaĢı
10.2.1.6 Bir tablo satırında sayfa sonu oluşumunu önleme
1. Tabloda bölünmesini istemediğiniz satırı tıklatın. Tablonun sayfalar arasında bölünmesini istemiyorsanız tüm tabloyu seçin.
Sayfadan daha büyük olan bir tablo bölünmelidir.
2. Tablo Araçları sekmesinde Düzen seçeneğini tıklatın
.
3. Tablo grubunda, Özellikler seçeneğini tıklatın
.
4. Satır sekmesini tıklatın ve Sayfa sonlarında satır bölünebilir onay kutusunun iĢaretini kaldırın.
10.3 Bölüm Sonu EklemekBelgenizdeki sayfa veya sayfaların düzenini veya biçimlendirmesini değiĢtirmek için
bölüm sonlarını kullanabilirsiniz. Örneğin, tek sütunlu bir sayfayı iki sütunlu olarak düzenleyebilirsiniz. Belgenizdeki bölümleri, her bölümün sayfa numaralandırması 1 ile baĢlayacak Ģekilde bölebilirsiniz. Ayrıca belgenizdeki bir bölüm için farklı bir üstbilgi veya altbilgi oluĢturabilirsiniz.
Microsoft Office Word 2007 özelliğinde, yeni sayfa tasarımları galerisinden çok sayıda sayfa düzeni seçebilirsiniz. Örneğin, Yeni Sayfa tasarımları galerisinde iki sütunlu bir bölümü olan tek sütunlu bir sayfa eklemek için söz konusu sayfa düzeni seçeneğini tıklatabilirsiniz.
NO

Microsoft Word Mevur
1
Tek sütun olarak biçimlendirilmiĢ
bölüm Ġki sütun olarak biçimlendirilmiĢ
bölüm
10.3.1 Ekleyebileceğiniz bölüm sonu türleri
Bölüm sonları, belgenin bir kısmında düzenleme veya biçimlendirme değiĢiklikleri yapmak için kullanılır. Her bölümde, o bölüm için geçerli olmak üzere, aĢağıdaki biçimleri değiĢtirebilirsiniz:
Kenar boĢluklarıSayfa boyutu ve yönlendirmesi Yazıcı için kağıt kaynağı Sayfa kenarlıklarıBir sayfadaki metnin dikey hizalaması Üstbilgiler ve altbilgilerSütunlarSayfa numaralandırması Satır numaralandırması Dipnotlar ve sonnotlar
Bir bölüm sonu, kendisinden önce gelen metnin bölüm biçimlendirmesini denetler. Bir bölüm sonunu sildiğiniz zaman, bölüm sonundan önceki metnin bölüm biçimlendirmesini de silersiniz. Bu metin bir sonraki bölümün parçası haline gelir ve bu bölümün biçimlendirmesini kabul eder. Örneğin, bir belgenin bölümlerini bölüm sonlarıyla ayırırsanız ve 2. Bölüm'ün baĢındaki bölüm sonunu silerseniz, 2. Bölüm ve1. Bölüm aynı bölümde yer alır ve daha önce sadece 2. Bölüm tarafından kullanılan biçimlendirme geçerli olur.Belgenizin son kısmının biçimlendirmesini denetleyen bölüm sonu, belgenin bir parçası olarak gösterilmez. Belge biçimlendirmesini değiĢtirmek için belgenin son paragrafını tıklatın.
AĢağıdaki örneklerde, ekleyebileceğiniz bölüm sonu türlerini gösterilmektedir. (Her çizimde çift noktalı çizgi, bölüm sonunu gösterir.)
Sonraki Sayfa komutu bölüm sonu ekler ve yeni bölümü sonraki sayfadan baĢlatır. Bu tür bölüm sonları özellikle bir belgede yeni bölüm baĢlatmakta yararlıdır.
NOTLA

Microsoft Word Mevur
1
Sürekli, bölüm sonu ekler ve yeni bölümü aynı sayfada baĢlatır. Sürekli bölüm sonu, bir sayfada farklı sayıda sütun oluĢturmak gibi bir biçimlendirme değiĢikliği yapmaya yardımcı olur.
Çift Sayfa veya Tek Sayfa komutu, bölüm sonu ekler ve yeni bölümü sonraki çift numaralı veya tek numaralı sayfadan baĢlatır. Belge bölümlerinin her zaman tek sayfa veya çift sayfa ile baĢlamasını istiyorsanız, Tek sayfa veya Çift Sayfa sayfa sonu seçeneğini kullanın.
10.3.2 Belge düzeni veya biçimlendirmesini değiştirme
1. Biçimlendirme değiĢikliği yapmak istediğiniz yeri tıklatın.
Belgenin, yalnızca bir çift bölüm sonu eklenecek bir kısmını seçmek isteyebilirsiniz.
2. Sayfa Düzeni sekmesinin Sayfa Yapısı grubunda Kesmeler'i tıklatın.
3. Bölüm Sonları grubunda, yapmak istediğiniz biçimlendirme değiĢikliğinin türüne uyan bölüm sonu türünü tıklatın.

Microsoft Word Mevur
1
Örneğin, bir belgeyi bölümlere ayırıyorsanız, her bölümün tek sayfa ile baĢlamasını isteyebilirsiniz. Bölüm Sonları grubundaki Tek Sayfa seçeneğini tıklatın.
10.3.3 Belge düzenindeki değişiklikleri kaldırma
Bir bölüm sonu, belgedeki biçimlendirme değiĢikliğinin nerede gerçekleĢtirildiğini gösterir. Bir bölüm sonunu sildiğiniz zaman, bölüm sonundan önceki metnin bölüm biçimlendirmesini de silersiniz. Bu metin bir sonraki bölümün bir parçası haline gelir ve bu bölümün biçimlendirmesini kabul eder.
Çift noktalı çizgiye sahip bölüm sonunun görüntülendiği Taslak görünümünde olduğunuzdan emin olun.
1. Silmek istediğiniz bölüm sonunu seçin.2. DELETE tuĢuna basın.
10.4 Üst Bilgi ve Alt Bilgi
Üstbilgiler ve altbilgiler, belgedeki her sayfanın üst, alt ve yan kenar boĢluklarında bulunan alanlardır.
Üstbilgi ve altbilgilerde metin ve grafik eleyebilir veya değiĢtirebilirsiniz. Örneğin; sayfa numarası, saat ve tarih, bir Ģirket logosu, belge baĢlığı veya dosya adı veya yazar adı ekleyebilirsiniz.
Eklediğiniz bir üstbilgi veya altbilgiyi değiĢtirmek istediğinizde, Üstbilgi ve Altbilgi Araçları altındaki Üstbilgi ve Altbilgiler sekmesi daha fazla üstbilgi ve altbilgi seçeneği sunar.

NO
Microsoft Word Mevur
1
10.4.1 Bölüm içermeyen bir belgede üstbilgi ve altbilgilerle çalışma
Bölüm içermeyen basit bir belgede üstbilgi ve altbilgileri ekleyebilir, değiĢtirebilir ve kaldırabilirsiniz. Belgenizde bölüm olup olmadığından emin değilseniz, durum çubuğunda Taslak seçeneğini tıklatın. Bul grubundaki Giriş sekmesinde, Git seçeneğini tıklatın. Bölüm ve daha sonra İleri seçeneklerini tıklatarak belgedeki bölüm sonlarını bulun.
10.4.1.1 Üstbilgi veya altbilgileri ekleme veya değiştirmeBelgenize önceden tasarlanmıĢ üstbilgi ve altbilgileri ekleyebilir ve üstbilgi ve altbilgi
tasarımlarını kolaylıkla değiĢtirebilirsiniz. Diğer yandan bir Ģirket logosu veya özel bir görünümle birlikte kendi üstbilgi veya altbilginizi oluĢturabilir ve yeni üstbilgi ve altbilgiyi galeriye ekleyebilirsiniz.
10.4.1.2 Bir belge boyunca aynı üstbilgi veya altbilgiyi ekleme
1. Ekle sekmesinin Üstbilgi ve Altbilgi grubunda Üstbilgi'yi veya Altbilgi'yi tıklatın.
2. Ġstediğiniz üstbilgi veya altbilgiyi tıklatın.
Üstbilgi veya altbilgi belgenin bütün sayfalarına eklenir.
Gerektiğinde metni seçerek ve Mini araç çubuğundaki biçimlendirme seçeneklerini kullanarak üstbilgi veya altbilgide bulunan metni biçimlendirebilirsiniz.
10.4.1.3 Bir üstbilgi veya altbilgiye metin veya grafik ekleme ve galeriye kaydetme
1. Ekle sekmesinin Üstbilgi ve Altbilgi grubunda Üstbilgi'yi veya Altbilgi'yi tıklatın.
2. Üstbilgiyi Düzenle veya Altbilgiyi Düzenle seçeneğini tıklatın.3. Metin ve grafik ekleme.4. OluĢturduğunuz üstbilgi veya altbilgiyi, üstbilgi veya altbilgi seçenekleri galerisine
kaydetmek için, üstbilgi veya altbilgideki metin veya grafiği seçin ve Seçimi Yeni Üstbilgi Olarak Kaydet veya Seçimi Yeni Altbilgi Olarak Kaydet seçeneklerinden birini tıklatın.

1
Microsoft Word Mevur
10.4.1.4 Üstbilgi veya altbilgiyi değiştirme
1. Ekle sekmesinin Üstbilgi ve Altbilgi grubunda Üstbilgi'yi veya Altbilgi'yi tıklatın.
2. Galeride bir üstbilgi veya altbilgi tasarımını tıklatın.
Üstbilgi veya altbilgi tasarımı tüm belge için değiĢir.
10.4.1.5 Üstbilgi veya altbilgiyi ilk sayfadan kaldırma
1. Sayfa Düzeni sekmesinde Sayfa Yapısı ĠletiĢim Kutusu BaĢlatıcısı'nı ve sonra daDüzen sekmesini tıklatın.
2. Üstbilgiler ve altbilgiler altındaki İlk sayfada farklı onay kutusunu seçin.
Altbilgi ve üstbilgiler belgenin ilk sayfasından kaldırılır.
10.4.1.6 Üstbilgileri ve altbilgileri tek ve çift sayfalar için farklı yapma
Örneğin tek sayfalarda belge baĢlığını, çift sayfalarda bölüm baĢlığını kullanmak isteyebilirsiniz.
1. Sayfa Düzeni sekmesinde Sayfa Yapısı ĠletiĢim Kutusu BaĢlatıcısı'nı ve sonra daDüzen sekmesini tıklatın.
2. Tek ve çift sayfalarda farklı onay kutusunu iĢaretleyin.
Artık çift sayfalar için olan üstbilgi ve altbilgileri bir çift sayfaya, tek sayfalar için olan üstbilgi ve altbilgileri bir tek sayfaya ekleyebilirsiniz.
10.4.1.7 Üstbilgi veya altbilgi içeriğini değiştirme
1. Ekle sekmesinin Üstbilgi ve Altbilgi grubunda Üstbilgi'yi veya Altbilgi'yi tıklatın.
2. Metni seçip gözden geçirerek veya metni biçimlendirmek için Mini araç çubuğundaki seçeneklerden yararlanarak üstbilgi veya altbilgide değiĢikliklerinizi yapın. Örneğin, yazı tipini değiĢtirebilir, kalın biçimlendirme uygulayabilir veya farklı bir yazı tipi rengi uygulayabilirsiniz.

İPUC
Microsoft Word Mevur
1
Sayfa Düzeni görünümündeyken, üstbilgi veya altbilgi ile belge metni arasında hızla geçiĢ yapabilirsiniz. Bunun için karartılmıĢ üstbilgi veya altbilgiyi veya karartılmıĢ belge metnini çift tıklamanız yeterlidir.
10.4.1.8 Üstbilgi veya altbilgileri kaldırma
1. Belgenin herhangi bir yerini tıklatın.2. Ekle sekmesinin Üstbilgi ve Altbilgi grubunda Üstbilgi'yi veya Altbilgi'yi tıklatın.
3. Üstbilgiyi Kaldır veya Altbilgiyi Kaldır seçeneğini tıklatın.
Üstbilgi veya altbilgiler tüm belgeden kaldırılır.
10.4.2 Birden fazla bölümü bulunan bir belgede üstbilgi ve altbilgilerle çalışma
Bölümleri olan bir belgede, her bölüm için farklı üstbilgi ve altbilgi ekleyebilir, değiĢtirebilir veya kaldırabilirsiniz. Veya tüm bölümlerde aynı üstbilgi veya altbilgiden yararlanabilirsiniz. Belgenizde bölüm olup olmadığından emin değilseniz durum çubuğunda Taslak seçeneğini tıklatın. Bul grubundaki Giriş sekmesinde , Git seçeneğini tıklatın. Bölüm ve daha sonra İleri seçeneklerini tıklatarak belgedeki bölüm sonlarını bulun.
Bölüm sonları oluĢturmak için, belge üzerinde bölüm sonu yerleĢtirmek istediğiniz yeri tıklatın. Sayfa Düzeni sekmesinin Sayfa Yapısı grubunda Kesmeler'i tıklatın.
10.4.2.1 Belgenin bir bölümü için farklı üstbilgi veya altbilgi oluşturma
1. Farklı üstbilgi veya altbilgi oluĢturmak istediğiniz bölümü tıklatın.2. Ekle sekmesinin Üstbilgi ve Altbilgi grubunda Üstbilgi'yi veya Altbilgi'yi tıklatın.
3. Üstbilgiyi Düzenle veya Altbilgiyi Düzenle seçeneğini tıklatın.4. Gezinti grubundaki Üstbilgi ve Altbilgiler sekmesinde Öncekine Bağlan seçeneğini
tıklatarak yeni bölüm ve bir önceki bölümdeki üstbilgi ve altbilgi arasındaki bağlantıyı kesin.
Microsoft Office Word 2007, üstbilgi ve altbilginin sağ üst köĢesinde Önceki Gibiyazısını görüntülemez.

Microsoft Word Mevur
1
5. Varolan üstbilgi veya altbilgiyi değiĢtirin veya bu bölüm için yeni bir üstbilgi veya altbilgi oluĢturun.
10.4.2.2 Belgenin tüm bölümlerinde aynı üstbilgi ve altbilgiyi kullanma
1. Bir önceki bölümdeki üstbilgi ve altbilginin aynısını yapmak istediğiniz üstbilgi veya altbilgiyi çift tıklatın.
2. Gezinti grubundaki Üstbilgi ve Altbilgiler sekmesinde, değiĢtirmek istediğiniz üstbilgi veya altbilgiye gitmek için Önceki veya İleri seçeneğini tıklatın.
3. Geçerli bölümdeki üstbilgi ve altbilgiyi bir önceki bölümde bulunanlara yeniden bağlamak için Öncekine Bağlan seçeneğini tıklatın.
4. Office Word 2007, altbilgi ve üstbilgiyi silmek ve önceki bölümdeki alt ve üstbilgiye bağlanmak isteyip istemediğinizi soracaktır. Evet seçeneğini tıklatın.
10.4.2.3 Üstbilgileri ve altbilgileri tek ve çift sayfalar için farklı yapmaÖrneğin tek sayfalarda belge baĢlığını, çift sayfalarda bölüm baĢlığını kullanmak
isteyebilirsiniz.
1. Ekle sekmesinin Üstbilgi ve Altbilgi grubunda Üstbilgi'yi veya Altbilgi'yi tıklatın.
2. Üstbilgiyi Düzenle veya Altbilgiyi Düzenle seçeneğini tıklatın.3. Seçenekler grubundaki Üstbilgi ve Altbilgiler sekmesinde, Tek ve çift sayfalarda
farklı onay kutusunu iĢaretleyin.4. Gerekirse Gezinti grubunda Önceki veya İleri seçeneğini tıklatarak tek veya
çift üstbilgi veya altbilgi alanlarına ilerleyebilirsiniz.5. Altbilgiyi ve üstbilgiyi, tek numaralı sayfalar için Tek Sayfa Üstbilgisi veya Tek
Sayfa Altbilgisi alanında oluĢturun. Çift numaralı sayfalar için ise Çift Sayfa Üstbilgisi veya Çift Sayfa Altbilgisi alanında oluĢturun.
10.5 Sayfa Numaraları10.5.1 Sayfa numarası ekleme
1. Ekle sekmesinin Üstbilgi ve Altbilgi grubunda Sayfa Numarası'nı tıklatın.

NO
Microsoft Word Mevur
1
2. Sayfa numaralarınızın belgenin neresinde görünmesini istediğinize bağlı olarakSayfanın Üstü, Sayfa Altı veya Sayfa Kenar Boşlukları seçeneğini tıklatın.
3. Tasarım galerisinden bir sayfa numaralandırma tasarımı seçin.
10.5.2 Sayfa numaralarını biçimlendirme
Sayfa numarası ekledikten sonra bunu bir üstbilgi veya altbilgideki metni değiĢtirdiğiniz gibi değiĢtirebilirsiniz. Sayfa numaralandırma biçimini, yazı tipini veya boyutunu değiĢtirin.
10.5.2.1 Sayfa numarasının biçimini 1, i veya a şeklinde değiştirme
1. Belge sayfalarınızdan birinin üstbilgi veya altbilgisini çift tıklatın.2. Üstbilgi ve Altbilgi Araçları altında, Tasarım sekmesinin Üstbilgi ve Altbilgi
grubunda Sayfa Numarası'nı ve sonra da Sayfa Numaralarını Biçimlendir'i tıklatın.3. Sayı biçimi kutusunda bir numaralandırma stilini, daha sonra Tamam seçeneğini
tıklatın.
10.5.2.2 Sayfa numarasının yazı tipini ve boyutunu değiştirme
1. Belgenizdeki sayfalardan birinin üstbilgi veya altbilgisini veya kenar boĢluklarını çift tıklatın.
2. Sayfa numarasını seçin.3. Seçilen sayfa numarasının üzerinde görüntülenen küçük araç çubuğunda aĢağıdakileri
yapın:o Yazı tipini değiĢtirmek için, kutusunda bir yazı tipini tıklatın.o Yazı tipinin boyutunu büyütmek veya küçültmek için aĢağıdakilerden birini
yapın: Metni büyütmek için, Yazı Tipini Büyüt'ü tıklatın.
Veya CTRL+ÜSTKRKT+> tuĢ kombinasyonuna basın. Metni küçültmek için, Yazı Tipini Küçült'ü tıklatın. Veya
CTRL+ÜSTKRKT+< tuĢ kombinasyonuna basın.
Ayrıca Yazı Tipi grubundaki Giriş sekmesinde de yazı tipi boyutu belirtebilirsiniz.
10.5.3 Sayfa numaralandırma başlatma veya yeniden başlatma
10.5.3.1 Sayfa numaralandırmasını farklı bir sayı ile başlatma
Örneğin, sayfa numaraları olan bir belgeye bir kapak sayfası eklemek istediğinizde, ikinci sayfa otomatik olarak 2 sayısıyla numaralandırılır. Ancak belgenin 1. sayfa ile baĢlamasını isteyebilirsiniz.
1. Belgenin herhangi bir yerini tıklatın.2. Ekle sekmesinin Üstbilgi ve Altbilgi grubunda Sayfa Numarası'nı tıklatın.

NO
NO
Microsoft Word Mevur
1
3. Sayfa Numaralarını Biçimlendir seçeneğini tıklatın.4. Başlangıç kutusuna bir numara girin.
Bir kapak sayfanız varsa ve belgenin ilk sayfasının 1 ile baĢlamasını istiyorsanız Başlangıç kutusuna 0 yazın.
10.5.3.2 Sayfa numaralandırmasını her bölüm veya her kısımda yeniden 1'den başlatma
Örneğin, içindekiler tablosunu i'den iv'e kadar, belgenin geri kalanını da 1'den 25'e kadar numaralandırabilirsiniz. Belgeniz birçok bölüm içeriyorsa sayfa numaralandırmasını her bölüm için yeniden baĢlatmak isteyebilirsiniz.
1. Sayfa numaralandırmasını yeniden baĢlatmak istediğiniz bölümü tıklatın.2. Ekle sekmesinin Üstbilgi ve Altbilgi grubunda Sayfa Numarası'nı tıklatın.
3. Sayfa Numaralarını Biçimlendir seçeneğini tıklatın.4. Başlangıç kutusuna 1 girin.
10.5.4 Sayfa numaralarını kaldırma
Sayfa Numaralarını Kaldır seçeneğini tıklattığınızda veya belgeden elle tek bir sayfa numarasını kaldırdığınızda, Microsoft Office Word 2007 otomatik olarak sayfa numaralarını kaldırır veya siler.
1. Ekle sekmesinin Üstbilgi ve Altbilgi grubunda Sayfa Numarası'nı tıklatın.
2. Sayfa Numaralarını Kaldır seçeneğini tıklatın.
Farklı ilk sayfa veya tek ve çift üstbilgileri veya altbilgileri oluĢturduysanız ya da bağlantılı olmayan bölümleriniz varsa, farklı tüm üstbilgi ve altbilgilerden sayfa numaralarını kaldırdığınızdan emin olun

NO
Microsoft Word Mevur
1
10.5.5 İlk sayfadaki sayfa numarasını kaldırma
Bu yordam, kapak sayfası galerisinden bir kapak sayfası eklenmemiĢ olan belgelere uygulanır.
1. Belge üzerinde herhangi bir yeri tıklatın.2. Sayfa Düzeni sekmesinde Sayfa Yapısı ĠletiĢim Kutusu BaĢlatıcısı'nı ve sonra da
Düzen sekmesini tıklatın.
3. Üstbilgiler ve altbilgiler altında İlk sayfada farklı onay kutusunu tıklatın ve Tamamdüğmesini tıklatın.
İlk sayfada farklı onay kutusunu iĢaretini kaldırırsanız, ilk sayfa numarası yeniden görüntülenir.
11.5 Metnin Dikey Hizalamasını Değiştirmek
Yalnızca belgenin bir kısmı veya seçili bir metin alanındaki metnin dikey hizalamasını değiĢtirebilirsiniz. Metni sayfanın üstünde hizalayabilir, metni ortalayabilir, metni iki yana yaslayabilir veya sayfanın altında hizalayabilirsiniz.
1. Sayfa Düzeni sekmesinde Sayfa Yapısı ĠletiĢim Kutusu BaĢlatıcısı'nı ve sonra daDüzen sekmesini tıklatın.
2. Dikey hizalama kutusundan, istediğiniz seçeneği tıklatın.

NO
Microsoft Word Mevur
1
3. Uygulama yeri kutusunda, Tüm belgeye, Bu bölüme veya Bu noktadan ileriyeseçeneklerini tıklatın ve Tamam düğmesini tıklatın.
10.6 Kapak Sayfası OluşturmakOffice Word 2007 sürümünde kısa sürede ve kolay bir Ģekilde profesyonel görünen bir belge oluĢturmak için önceden tasarlanmıĢ bir dizi kapak sayfası seçeneği arasından birini seçebilirsiniz.
1. Ekle sekmesinin Sayfalar grubunda Kapak Sayfası'nı tıklatın.
2. Ġstediğiniz kapak sayfasını tıklatın.
Kapak sayfası her zaman açık belgenin baĢına eklenir.
10.7 Dipnot ve Son not Eklemek
Dipnotlar ve sonnotlar, yazdırılmıĢ belgelerde belge içindeki metni açıklamak, metinle ilgili yorumda bulunmak veya kaynak belirtmek amacıyla kullanılır. Dipnotları detaylı açıklamalar sunmak, sonnotları ise kaynaklara atıfta bulunmak için kullanabilirsiniz.
Bir kaynakça hazırlamak istiyorsanız, Başvurular sekmesinde yer alan Alıntılar ve Kaynakça grubunda, kaynak ve alıntı oluĢturma ve yönetme ile ilgili çeĢitli komutlar bulabilirsiniz.
Bir dipnot veya sonnot, birbiriyle bağlantılı iki parçadan oluĢur; bunlar not baĢvuru iĢareti ve buna karĢılık gelen not metnidir.

NO
Microsoft Word Mevur
1
Dipnot ve sonnot baĢvuru iĢaretleri
Ayırıcı satır
Dipnot metni
Sonnot metni
10.7.1 Dipnot veya sonnot ekleme
Microsoft Office Word, bir numaralandırma düzeni belirtmenizin ardından dipnot ve sonnotları sizin için otomatik olarak numaralandırır. Bir belge boyunca tek bir numaralandırma düzeni kullanabileceğiniz gibi bir belgedeki her bölüm için farklı bir numaralandırma düzeninden faydalanabilirsiniz.
Otomatik numaralandırılmıĢ notları eklemeniz, silmeniz veya taĢımanız durumunda, dipnot ve sonnot baĢvuru iĢaretleri Word tarafından yeniden numaralandırılır.
Belgenizdeki dipnotlar yanlıĢ numaralandırılmıĢsa belgenizde izlenen değiĢiklikler olabilir. Ġzlenen değiĢiklikleri kabul edin, böylece Word dipnotları ve sonnotları doğru numaralandıracaktır.
1. Sayfa Düzeni görünümünde not baĢvuru iĢaretini eklemek istediğiniz yeri tıklatın.2. Başvurular sekmesinin Dipnotlar grubunda Dipnot Ekle'yi veya Sonnot Ekle'yi
tıklatın.
Klavye kısayolları Bir sonraki dipnotu eklemek için CTRL+ALT+F tuĢ kombinasyonuna basın. Bir sonraki sonnotu eklemek için CTRL+ALT+D tuĢ kombinasyonuna basın.
Microsoft Word, varsayılan olarak, dipnotları her sayfanın sonuna ve sonnotları belgenin sonuna yerleĢtirir.
3. Dipnot ve sonnotların biçiminde değiĢiklik yapmak için, Dipnotlar ĠletiĢim Kutusu BaĢlatıcı'yı tıklatın ve aĢağıdakilerden birini yapın:
o Sayı biçimi kutusunda, istediğiniz biçimi tıklatın.o Geleneksel bir numara biçimi yerine özel bir iĢaret kullanmak isterseniz, Özel
işaret seçeneğinin yanındaki Simge özelliğini tıklatın ve varolan simgelerden bir iĢaret seçin.
4. Ekle seçeneğini tıklatın.
Bu iĢlem, varolan simgeleri değiĢtirmez. Yalnızca yeni simgeler ekler.NO

Microsoft Word Mevur
1
Word, not numarasını ekler ve ekleme noktasını not numarasının yanına konumlandırır.
5. Not metnini yazın.6. Belgedeki baĢvuru iĢaretine dönmek için dipnot veya sonnot numarasını çift tıklatın.
10.7.2 Sonnotların veya dipnotların numara biçimini değiştirme
1. Ekleme noktasını, biçimini değiĢtirmek istediğiniz sonnotun veya dipnotun olduğu bölüme yerleĢtirin. Belge bölümlere ayrılmamıĢsa, ekleme noktasını belgenin herhangi bir yerine yerleĢtirin.
2. Başvurular sekmesinde Dipnot ve Sonnot ĠletiĢim Kutusu BaĢlatıcısı'nı tıklatın.3. Dipnotlar veya Sonnotlar seçeneğini tıklatın.4. Sayı biçimi kutusundan istediğiniz seçeneği tıklatın.5. Uygula seçeneğini tıklatın.
10.7.3 Dipnot veya sonnot devam uyarıcısı oluşturma
Sonnot veya dipnot sayfaya sığmayacak kadar uzunsa, okuyuculara dipnot veya sonnotun bir sonraki sayfada devam ettiğini bildirmek için bir devam uyarıcısı oluĢturabilirsiniz.
1. Durum çubuğunda Görünüm seçeneğinin yanındaki Taslak özelliğini tıklatarak Taslak görünümünde olduğunuzdan emin olun.
2. Başvurular sekmesinin Dipnotlar grubunda Notları Göster'i tıklatın.
3. Belgenizde hem dipnotlar, hem de sonnotlar varsa bir ileti görünür. Dipnot alanını göster veya Sonnot alanını göster seçeneğini ve sonra Tamam komutunu tıklatın.
4. Not bölmesi listesinde, Dipnot Devam Uyarıcısı veya Sonnot Devam Uyarıcısıseçeneğini tıklatın.
5. Not bölmesine, devam uyarıcısı için kullanmak istediğiniz metni yazın. Örneğin,Devamı sonraki sayfada yer alan sonnotlar yazın.
10.7.4 Dipnot veya sonnot silme
Bir notu silmek istediğinizde, notun içindeki metinle değil, belge penceresindeki not baĢvuru iĢareti ile çalıĢırsınız.

NO
Microsoft Word Mevur
1
Not baĢvuru iĢareti
Otomatik olarak numaralandırılmıĢ bir not baĢvuru iĢaretini silerseniz Word, notları yeni sıraya göre yeniden numaralandırır.
Belge içinde, sonnot veya dipnotta silmek istediğiniz not baĢvuru iĢaretini seçin ve sonra DELETE tuĢuna basın.
10.7.5 Bir veya daha fazla notu dipnota veya sonnota dönüştürme
1. Taslak görünümünde olduğunuzdan emin olun (durum çubuğunda Taslakseçeneğini tıklatın).
2. Başvurular sekmesinin Dipnotlar grubunda Notları Göster'i tıklatın.
Belgenizde hem dipnotlar hem de sonnotlar varsa bir ileti görünür. Dipnot mu yoksa sonnot mu dönüĢtürmek istediğinize bağlı olarak Dipnot alanını göster veya Sonnot alanını göster seçeneğini tıklatın ve sonra Tamam düğmesini tıklatın.
3. DönüĢtürmek istediğiniz notların sayısını seçin ve sonra sağ tıklatın.4. Dipnota Dönüştür veya Sonnota Dönüştür seçeneğini tıklatın.
10.7.6 Tüm notları dipnota veya sonnota dönüştürme
1. Başvurular sekmesinde Dipnot ve Sonnot ĠletiĢim Kutusu BaĢlatıcısı'nı tıklatın.2. Dönüştür öğesini tıklatın.3. Ġstediğiniz seçeneği tıklatın ve Tamam düğmesini tıklatın.4. Kapat düğmesini tıklatın.
Dipnot veya sonnot numaralandırmasını 1'den yeniden baĢlatma
Her sayfada veya her bölümde dipnot numaralandırmasını yeniden baĢlatabilirsiniz.
Belgenizdeki dipnotlar yanlıĢ numaralandırılmıĢsa belgenizde izlenen değiĢiklikler olabilir. Ġzlenen değiĢiklikleri kabul edin, böylece Word dipnotları ve sonnotları doğru numaralandıracaktır.

Microsoft Word Mevur
1
1. Başvurular sekmesinde Dipnot ve Sonnot ĠletiĢim Kutusu BaĢlatıcısı'nı tıklatın.
2. Başlangıç kutusunda 1'i tıklatın.3. Numaralandırma kutusunda, Her bölümde yeniden veya Her sayfada yeniden
seçeneğini tıklatın.4. Uygula'yı tıklatın.
10.8 Dizinler
Dizin, bir belgede tartıĢılan terimleri ve baĢlıkları, belgede göründükleri sayfalarla birlikte listeler. Dizin oluĢturmak için, ana girdi adını ve belgenizdeki çapraz baĢvuruyu vererek dizin girdilerini iĢaretler, ardından da dizininizi oluĢturursunuz.
AĢağıdakiler için bir dizin girdisi oluĢturabilirsiniz:
Sözcükler, tümceler veya simgeler için Bir sayfa aralığına yayılan bir konu içinBaĢka bir girdiye baĢvuru yapmak için (örneğin "UlaĢtırma. Bkz. Bisikletler").
Metni seçip bunu dizin girdisi olarak iĢaretlediğinizde Microsoft Office Word, iĢaretlenmiĢ ana girdinin ve eklemek üzere seçtiğiniz çapraz baĢvuru bilgilerinin yer aldığı özel bir XE (Dizin Girdisi) alanı ekler.
Tüm dizin girdilerini iĢaretledikten sonra, bir dizin tasarımı seçin ve tamamlanan dizini oluĢturun. Bundan sonra, Word dizin girdilerini toplar, alfabetik olarak sıralar, sayfa numaralarına bakarak aynı sayfada tekrarlayan girdileri bulur ve kaldırır ve belgede dizini görüntüler.
10.8.1 Dizin girdilerini işaretleme ve dizin oluşturma
Dizin oluĢturmak için girdileri iĢaretler, tasarımı seçer ve dizini oluĢturursunuz.
10.8.2 Adım 1: Dizin girdilerini işaretleme
Dizin girdilerini iĢaretlemek için aĢağıdakilerden birini yapın:

1
Microsoft Word Mevur
Sözcükleri veya tümceleri iĢaretleme
Bir sayfa aralığına yayılan metin için girdileri iĢaretleme
10.8.2.1 Sözcükleri veya tümceleri işaretleme
1. Var olan metni dizin girdisi olarak kullanmak için metni seçin. Kendi metninizi dizin girdisi olarak eklemek için dizin girdisini eklemek istediğiniz yeri tıklatın.
2. Başvurular sekmesinin Dizin grubunda Girdi İşaretle'yi tıklatın.
3. Sizin metninizi kullanan asıl dizin girdisini oluĢturmak için, metni Asıl girdi kutusuna yazın veya kutudaki metni düzenleyin.
4. Ġsterseniz, bir alt girdi, üçüncü düzey girdi veya baĢka bir girdiye çapraz baĢvuru oluĢturarak girdiyi özelleĢtirebilirsiniz.
o Alt girdi oluĢturmak için Alt girdi kutusuna metni yazın.o Üçüncü düzey girdi eklemek için, iki nokta üst üste (:) iĢaretinden önce alt
girdi metnini ve ardından üçüncü düzey girdi metnini yazın.o BaĢka bir girdiye çapraz baĢvuru oluĢturmak için Seçenekler altında
Çapraz Başvuru seçeneğini tıklatın ve kutuya diğer girdinin metnini yazın.5. Dizinde görünecek sayfa numaralarını biçimlendirmek için Sayfa numarası biçimi
altındaki Kalın veya İtalik onay kutusunu seçin.
Dizinle ilgili metni biçimlendirmek için, Ana girdi veya Alt girdi kutusunda metni seçip sağ tıklatın ve Yazı Tipi seçeneğini tıklatın. Kullanmak istediğiniz biçimlendirme seçeneğini belirleyin.
6. Dizin girdisini iĢaretlemek için İşaretle'yi tıklatın. Bu metnin belge içindeki tüm oluĢumlarını iĢaretlemek için Tümünü İşaretle'yi tıklatın.
7. BaĢka dizin girdisi iĢaretlemek için, metni seçin, Dizin Girdisi İşaretle kutusunu tıklatın ve 3'ten 6'ya kadar olan adımları tekrarlayın.
10.8.2.2 Bir sayfa aralığına yayılan metin için girdileri işaretleme
1. Dizin girdisinin baĢvurmasını istediğiniz metin aralığını seçin.2. Ekle sekmesinin Bağlantılar grubunda Yer İşareti'ni tıklatın.
3. Yer işareti adı kutusuna ad yazın sonra Ekle'yi tıklatın.
Belgede yer iĢaretiyle iĢaretlediğiniz metnin sonunu tıklatın.

Microsoft Word Mevur
1
4. Başvurular sekmesinin Dizin grubunda Girdi İşaretle'yi tıklatın.
5. Asıl girdi kutusunda, iĢaretlenmiĢ metin için dizin girdisini yazın.6. Dizinde görünecek sayfa numaralarını biçimlendirmek için Sayfa numarası biçimi
altındaki Kalın veya İtalik onay kutusunu seçin.
Dizinle ilgili metni biçimlendirmek için, Ana girdi veya Alt girdi kutusunda metni seçip sağ tıklatın ve Yazı Tipi seçeneğini tıklatın. Kullanmak istediğiniz biçimlendirme seçeneğini belirleyin.
7. Seçenekler'in altında Sayfa aralığı'nı tıklatın.8. Yer İmi kutusuna, 3. adıma yazdığınız yer iĢareti adını yazın veya seçin, sonra da
İşaretle seçeneğini tıklatın.
10.8.3 Adım 2: Dizin oluşturma
Girdileri iĢaretledikten sonra, bir dizin tasarımı seçmek ve dizini belgenize eklemek için hazırsınız demektir.
1. Dizini eklemek istediğiniz yeri tıklatın.2. Başvurular sekmesinin Dizin grubunda Dizin Oluştur'u ve sonra da Dizin Ekle'yi
tıklatın.
3. AĢağıdakilerden birini yapın:o Varolan dizin tasarımlarından birini kullanmak için Biçimler kutusunda bir
tasarımı tıklatın.o Özel bir dizin düzeni tasarlayın:
1. Biçimler kutusunda, Şablondan seçeneğini, sonra da Değiştir'i tıklatın.
2. Stil iletiĢim kutusunda değiĢtirmek istediğiniz dizin stilini tıklatın ve ardından da Değiştir seçeneğini tıklatın.
3. Biçimlendirme altında istediğiniz seçeneği belirleyin.4. Stil değiĢikliklerini Ģablonunuza eklemek için Şablona dayalı tüm
belgeler seçeneğini tıklatın.5. Tamam'ı iki kez tıklatın.
4. Ġstediğiniz diğer dizin seçeneklerini belirleyin.
NOTLA

Microsoft Word Mevur
1
Dizini güncelleĢtirmek için dizini tıklatın, sonra da F9 tuĢuna basın. Başvurularsekmesindeki Dizin grubunda Dizin Güncelleştir seçeneğini de tıklatabilirsiniz.
Dizinde bir hata bulursanız, değiĢtirmek istediğiniz dizin girdisini bulun, değiĢiklikleri yapın ve dizini güncelleĢtirin.Bir ana belgede dizin oluĢturursanız, dizini eklemeden veya güncelleĢtirmeden önce alt belgeleri geniĢletin.
10.8.4 Dizin girdisini düzenleme veya biçimlendirme
1. XE alanlarını göremiyorsanız, Giriş sekmesindeki Paragraf grubunda Göster/Gizledüğmesini tıklatın.
2. DeğiĢtirmek istediğiniz giriĢle ilgili XE alanını bulun; örneğin, { XE "Callisto" \t "Bkz: Aylar" }.
3. Dizin girdisini düzenlemek veya biçimlendirmek için, tırnak iĢaretleri içindeki metni değiĢtirin.
4. Dizini güncelleĢtirmek için dizini tıklatın, sonra da F9 tuĢuna basın. Başvurularsekmesindeki Dizin grubunda Dizin Güncelleştir seçeneğini de tıklatabilirsiniz.
Dizinde bir hata bulursanız, değiĢtirmek istediğiniz dizin girdisini bulun, değiĢiklikleri yapın ve dizini güncelleĢtirin.Sonraki XE alanını hızlı Ģekilde bulmak için CTRL+F tuĢlarına basın, Özel ve Alanseçeneklerini tıklatın. Özel düğmesini göremiyorsanız Diğer'i tıklatın.
NOTLA

Microsoft Word Mevur
1
10.8.5 Dizin girdisini silme
1. Tüm dizin girdisi alanını, kaĢlı ayraçlar da ({}) dahil seçin ve DELETE'e basın.
XE alanlarını göremiyorsanız, Giriş sekmesindeki Paragraf grubunda Göster/Gizledüğmesini tıklatın.
2. Dizini güncelleĢtirmek için dizini tıklatın, sonra da F9 tuĢuna basın. Başvurularsekmesindeki Dizin grubunda Dizin Güncelleştir seçeneğini de tıklatabilirsiniz.
10.9 İçindekiler Tablosu Oluşturmak
10.9.1 İçindekiler tablosu için girdileri işaretleme
Ġçindekiler tablosu oluĢturmanın en kolay yolu, yerleĢik baĢlık stillerini kullanmaktır. Uyguladığınız özel stilleri teme alan bir içindekiler tablosu da oluĢturabilirsiniz. Ayrıca, tek tek metin girdilerine içindekiler tablosu düzeylerini atayabilirsiniz.
10.9.1.1 Yerleşik başlık stillerini kullanarak girdileri işaretleme
1. BaĢlık stilini uygulamak istediğiniz baĢlığı seçin.2. Giriş sekmesinin Stiller grubunda istediğiniz stili tıklatın.
Örneğin, ana baĢlık stilinde olmasını istediğiniz metni seçerseniz, Hızlı Stil galerisindeBaşlık 1 olarak adlandırılan stili tıklatın.
NOTLA

Microsoft Word Mevur
1
Ġstediğiniz stili göremiyorsanız, Hızlı Stil galerisini geniĢletmek için oku tıklatın. Ġstediğiniz stil Hızlı Stil galerisinde görüntülenmiyorsa Stilleri Uygula görev bölmesini açmak için CTRL+ÜST KARAKTER+S tuĢ bileĢimine basın. Stil Adı altında istediğiniz stili tıklatın.
10.9.1.2 Tek tek metin girişlerini işaretleme
Ġçindekiler tablosunun baĢlık olarak biçimlendirilmemiĢ metinleri de içermesini istiyorsanız, tek tek metin giriĢlerini iĢaretlemek için bu yordamı kullanabilirsiniz.
1. Ġçindekiler tablosuna eklemek istediğiniz metni seçin.2. Başvurular sekmesinin İçindekiler Tablosu grubunda Metin Ekle'yi tıklatın.
3. Ġçindekiler tablosunda ana düzey görüntüsü için seçiminizi etiketlemek istediğiniz düzeyi (Düzey 1 gibi) tıklatın.
4. Ġçindekiler tablosunda görüntülenmesini istediğiniz tüm metinler etiketlenene kadar 1- 3 arası adımları yineleyin.
10.9.2 İçindekiler tablosu oluşturma
Ġçindekiler tablonuza ait girdileri iĢaretledikten sonra tabloyuyapılandırmaya baĢlayabilirsiniz.
10.9.2.1 Yerleşik başlık stillerinden içindekiler tablosu oluşturma
BaĢlık stillerini kullanarak belge oluĢturduysanız bu yordamı kullanın.
1. Ġçindekiler tablosunu eklemek istediğiniz yeri (çoğunlukla belgenin baĢı) tıklatın.2. Başvurular sekmesinin İçindekiler Tablosu grubunda İçindekiler Tablosu'nu
tıklatın ve sonra da istediğiniz içindekiler tablosunu tıklatın.
Ek seçenekler için, İçindekiler Tablosu iletiĢim kutusunu açmak üzereİçindekiler Tablosu Ekle seçeneğini tıklatın.
10.9.2.2 Uyguladığınız özel stillerden içindekiler tablosu oluşturma
BaĢlıklarınıza önceden özel stiller uyguladıysanız bu yordamı kullanın. Word'ün, içindekiler tablosu oluĢtururken kullanmasını istediğiniz stil ayarlarını seçebilirsiniz.
NO

NO
Microsoft Word Mevur
1
1. Ġçindekiler tablosunu eklemek istediğiniz yeri tıklatın.2. Başvurular sekmesinin İçindekiler Tablosu grubunda İçindekiler Tablosu'nu ve
sonra da Gelişmiş'i tıklatın.3. Seçenekler'i tıklatın.4. Kullanılabilecek stiller altında, belgenizdeki baĢlıklara uyguladığınız stili bulun.5. İÇT düzeyi altında, stil adının yanına baĢlık stilini temsil etmesini istediğiniz düzeyi
belirtmek için 1- 9 arasında bir sayı girin.
Yalnızca özel stiller kullanmak istiyorsanız, yerleĢik stiller için (BaĢlık 1 gibi) ĠÇT düzeyi numaralarını silin.
6. Ġçindekiler tablosuna eklemek istediğiniz her baĢlık için 4. ve 5. adımları yineleyin.7. Tamam'ı tıklatın.8. Belge türüne uyacak bir içindekiler tablosu seçin:
o Yazdırılan belge Basılı bir sayfada okunacak bir belge oluĢturuyorsanız, her girdinin baĢlık ve baĢlığın görüntülendiği sayfa numarasını listelediği bir içindekiler tablosu oluĢturun. Okuyucular istekleri sayfayı açarlar.
o Çevrimiçi belge Okuyucuların Word'de çevrimiçi okuyacağı bir belgede, içindekiler tablosundaki girdileri köprü olarak biçimlendirebilirsiniz; böylece okuyucular içindekiler tablosundaki girdiyi tıklatarak baĢlığa gidecektir.
9. Kullanılabilir tasarımlardan birini kullanmak için Biçimler altından bir tasarımı tıklatın.
10. Ġstediğiniz diğer içindekiler tablosu seçeneklerini de belirtin.
10.9.3 İçindekiler tablosunu güncelleştirme
Belgenize baĢlık veya baĢka bir içindekiler tablosu girdisi eklediyseniz veya kaldırdıysanız, içindekiler tablosunu hızla güncelleĢtirebilirsiniz.
1. Başvurular sekmesinin İçindekiler Tablosu grubunda Tabloyu Güncelleştir'i tıklatın.
2. Yalnızca sayfa numaralarını güncelleştir veya Tüm tabloyu güncelleştirseçeneğini tıklatın.
10.9.4 İçindekiler tablosunu silme
1. Başvurular sekmesinde, İçindekiler Tablosu grubunda, İçindekiler Tablosu'nu tıklatın.

Microsoft Word Mevur
1
2. İçindekiler Tablosunu Kaldır'ı tıklatın.
10.10 Şekiller Tablosu Oluşturmak
ġekiller tablosu (Ģekiller tablosu: Belgedeki resimler, grafikler, slaytlar veya diğer çizimlerin açıklamalarının listesiyle, açıklamaların bulunduğu sayfaların numaralarını içeren bir liste.) oluĢturmak için, içermesini istediğiniz resim yazılarını belirleyin. ġekiller tablosunu oluĢturduğunuzda, Microsoft Word, resim yazılarını arar, numaralarına göre sıralar ve Ģekiller tablosunu belgede görüntüler.
1. Belgenizdeki Ģekilleri etiketleyin.2. ġekiller tablosunu eklemek istediğiniz yeri tıklatın.3. Başvurular sekmesinde Resim Yazıları grubundan Şekiller Tablosu Ekle ‗yi
tıklayın.
4. Resim Yazısı etiketi kutusunda, Ģekiller tablosunda derlemek istediğiniz baĢlık türünü tıklatın.

NO
Microsoft Word Mevur
1
5. AĢağıdakilerden birini yapın:o Kullanılabilir tasarımlardan birini kullanmak için Biçimler altından bir
tasarımı tıklatın.o Özel bir Ģekiller tablosu düzeni tasarlamak için, istediğiniz seçenekleri
belirleyin.ġekiller tablosu seçeneklerinden istediğiniz herhangi birini belirleyin.
Belgeye resim yazısı veya baĢka bir metin ekler, siler, taĢır veya düzenlerseniz, Ģekiller tablosunu güncelleĢtirmeniz gerekir. Örneğin, bir resim yazısını düzenler ve farklı bir sayfaya taĢırsanız, Ģekiller tablosunun bu değiĢtirilmiĢ resim yazısını ve sayfa numarasını gösterdiğinden emin olmalısınız. ġekiller tablosunu güncelleĢtirmek için soluna tıklatın ve F9 tuĢuna basın.
10.11 Kaynakça TablosuKaynakça bir kaynaklar listesidir; çoğunlukla, belge oluĢturulurken baĢvurduğunuz ve
alıntı yaptığınız kaynaklar belgenin sonuna konur. Microsoft Office Word 2007 uygulamasında, belge için sağladığınız kaynak bilgileri temel alarak kaynakçayı otomatik olarak oluĢturabilirsiniz.
Her yeni kaynak oluĢturuĢunuzda kaynak bilgiler bilgisayarınıza kaydedilir; böylece oluĢturduğunuz kaynakları bulabilir ve kullanabilirsiniz.

Microsoft Word Mevur
1
10.11.1 Belgeye yeni alıntı ve kaynak ekleme
Belgeye yeni bir alıntı eklediğinizde, kaynakçada görüntülenecek yeni bir kaynak da oluĢturursunuz.
1. Başvurular sekmesinin Alıntılar ve Kaynakça grubunda Stil'in yanındaki oku tıklatın.
2. Kaynak ve alıntı için kullanmak istediğiniz stili tıklatın.
Örneğin, toplumsal bilimlere ait belgeler alıntı ve kaynaklar için çoğunlukla MLA veya APA stillerini kullanır.
3. Alıntı yapmak istediğiniz cümle veya tümceciğin sonunu tıklatın.4. Başvurular sekmesinin Alıntılar ve Kaynakça grubunda Alıntı Ekle'yi tıklatın.
5. AĢağıdakilerden birini yapın:o Kaynak bilgileri eklemek için Yeni Kaynak Ekle seçeneğini tıklatın.o Alıntı oluĢturup kaynak bilgilerini daha sonra doldurabilmenizi sağlayan yer
tutucuyu eklemek için Yeni yer tutucu ekle seçeneğini tıklatın. Kaynak Yöneticisi'nde yer tutucu kaynaklarının yanında bir soru iĢareti görüntülenir.
6. Kaynak türü öğesinin yanında yer alan oku tıklatarak kaynak bilgilerini doldurmaya baĢlayın.
Örneğin kaynağınız kitap, rapor veya Web sitesi olabilir.
7. Kaynakla iliĢkili kaynakça bilgilerini doldurun.
Kaynak hakkında daha fazla bilgi eklemek için Tüm Kaynakça Alanlarını Gösteronay kutusunu tıklatın.
Alıntı yaptığınız kaynaklar hakkında ek kaynak veya ek bilgi bulmak için sırasıyla Alıntı Ekle ve Kitaplıkları Ara seçeneklerini tıklatın. Örneğin, kitaplık koleksiyonundaki belirli bir konunun her eĢleĢmesi için o kitaplığın veritabanında
NOTLA

NO
Microsoft Word Mevur
1
arama yapabilirsiniz. Ardından, tek bir tıklatmayla belgeye alıntı ekleyebileceğiniz gibi, daha sonra kullanmak üzere geçerli kaynaklar listesine kaynak bilgiler de ekleyebilirsiniz.Kaynaklarınız için GOST veya ISO 690 stilini seçtiyseniz ve alıntı benzersiz değilse yıla alfabetik bin karakter ekleyin. Örneğin, alıntı [Pasteur, 1848a] olarak görüntülenecektir.ISO 690 - Sayısal sıra seçtiyseniz ve belgeye de alıntı eklediyseniz, alıntıları doğru sıralamak için ISO 690 stilini yeniden tıklatmanız gerekir.
10.11.2 Kaynak bulma
Ġnceleme ve alıntı yaptığınız kaynaklar listesi oldukça uzun olabilir. Zaman zaman, Kaynakları Yönet komutunu kullanarak, baĢka bir belgeye yaptığınız alıntı kaynağını arayabilirsiniz.
1. Başvurular sekmesinin Alıntılar ve Kaynakça grubunda Kaynakları Yönet'i tıklatın.
Henüz alıntı içermeyen yeni bir belge açarsanız, önceki belgelerde kullandığınız kaynakların tümü Ana Liste altında görüntülenir.
Alıntı içeren bir belge açıyorsanız, bu alıntıların kaynakları Geçerli Liste altında görüntülenir; önceki belgelerde ve geçerli belgede yer alan alıntıların kaynaklarının tümü de Ana Liste altında görüntülenir.
2. Belirli bir kaynağı bulmak için aĢağıdakilerden birini yapın:o Sıralama kutusunda yazara, baĢlığa, alıntı etiket adına veya yıla göre sıralama
yapıp, bulmak istediğiniz kaynak için sonuç listesini arayın.o Ara kutusunda, bulmak istediğiniz kaynağın baĢlığını veya yazarını yazın.
Liste, arama teriminize uygun Ģekilde dinamik olarak daralır.
Belgenize yeni kaynaklar alabileceğiniz farklı bir ana listeyi seçmek için, Kaynak Yöneticisi'nde Gözat düğmesini tıklatın. Örneğin, bir paylaĢımdaki, araĢtırma ortağınızın bilgisayarındaki veya sunucusundaki ya da bir üniversite veya araĢtırma enstitüsü tarafından barındırılan bir Web sitesindeki dosyaya bağlanabilirsiniz.
10.11.3 Alıntı yer tutucusunu düzenleme
Bazen yer tutucu alıntı oluĢturmak ve daha sonra kaynakça kaynak bilgilerinin tamamını doldurana kadar beklemek isteyebilirsiniz. Kaynakta yaptığınız tüm değiĢiklikler, önceden oluĢturduysanız otomatik olarak kaynakçaya yansıtılır. Kaynak Yöneticisi'nde yer tutucu kaynaklarının yanında bir soru iĢareti görüntülenir.

NO
Microsoft Word Mevur
1
1. Başvurular sekmesinin Alıntılar ve Kaynakça grubunda Kaynakları Yönet'i tıklatın.
2. Geçerli Liste altında düzenlemek istediğiniz yer tutucuyu tıklatın.
Yer Tutucu Kaynakları Kaynak Yöneticisi'nde diğer tüm kaynaklarla birlikte yer tutucu etiket adına göre alfabetik sıralanmıĢtır. Varsayılan olarak yer tutucu etiket adları sayısal olsa etiketi nasıl isterseniz etiket adını özelleĢtirebilirsiniz.
3. Düzenle'yi tıklatın.4. Kaynak türü seçeneğinin yanındaki oku tıklatarak kaynak bilgileri doldurmaya
baĢlayın.
Örneğin kaynağınız kitap, rapor veya Web sitesi olabilir.
5. Kaynakla iliĢkili kaynakça bilgilerini doldurun. Adları iliĢkili biçimde yazmak yerine, alanları doldurmak için Düzenle düğmesini tıklatın.
Kaynak hakkında daha fazla bilgi eklemek için Tüm Kaynakça Alanlarını Gösteronay kutusunu tıklatın.
10.11.4 Kaynakça oluşturma
Belgeye bir veya daha fazla kaynak ekledikten sonra, istediğiniz zaman kaynakça oluĢturabilirsiniz. Tam bir alıntı oluĢturmak için kaynak hakkında tüm bilgilere sahip değilseniz yer tutucu alıntı kullanabilir, kaynak bilgileri daha sonra doldurabilirsiniz.
Yer tutucu alıntılar kaynakçada görüntülenmez.
1. Kaynakça eklemek istediğiniz yeri (genellikle belgenin sonu) tıklatın.2. Başvurular sekmesinin Alıntılar ve Kaynakça grubunda Kaynakça'yı tıklatın.
3. Kaynakçayı belgeye eklemek için, önceden tasarlanmıĢ bir kaynakça biçimini tıklatın.
NO

Microsoft Word Mevur
1
10.12 Belge Karşılaştırma10.12.1 Aynı Belgenin Farklı Bölümlerini Yan Yana
Getirerek Karşılaştırma
1. Görünüm sekmesinin Pencere grubunda Yeni Pencere 'yi tıklatın.
2. Tümünü YerleĢtir tıklayın (Tümünü YerleĢtir tıkladığınızda açık olan tüm word belgeleri ekrana otomatik olarak yerleĢtirileceğinden karĢılaĢtırma yapacaklarınız dıĢındaki belgeleri kapatınız)
Veya
Yan Yana Göster tıklayın (Her iki belgenin aynı anda kaydırılmasını istemiyorsanız Zaman Uyumlu Kaydırma düğmesini kapatınız)
3. Her iki belgede karĢılaĢtırılacak bölümleri bulunuz.4. Her iki belgenin aynı anda kaydırılması için Zaman Uyumlu Kaydırma tıklayınız.
10.12.2 Belgeleri yan yana getirerek karşılaştırma
5. KarĢılaĢtırmak istediğiniz dosyaların her ikisini birden açın.6. Görünüm sekmesinin Pencere grubunda Yan Yana Görüntüle'yi tıklatın.
o Her iki belgeyi aynı anda kaydırmak için Görünüm sekmesindeki Penceregrubunun Zaman Uyumlu Kaydırma seçeneğini tıklatın.
Zaman Uyumlu Kaydırma seçeneğini göremezsiniz, Görünümsekmesindeki Pencere'yi, ardından Zaman Uyumlu Kaydırma'yı tıklatın.
o Yan yana görünümü kapatmak için Görünüm sekmesinin Pencere grubundakiYan Yanayı Görüntüle seçeneğini tıklatın.
NOTLA

Microsoft Word Mevur
1
Yan Yanayı Görüntüle seçeneğini göremezsiniz, Görünüm sekmesindekiPencere'yi, ardından Yan Yanayı Görüntüle seçeneğini tıklatın.

Microsoft Word Mevur
1
11 ÇALIŞMA GRUBUYLA ÇALIŞMAK
11.1 Değişiklikleri İzle ve Açıklamalar seçeneklerini kullanarak belgeleri düzeltme
ÇalıĢanlar grubuna göndermeden önce gözden geçirmeniz gereken bir belge olduğunu varsayın.
DeğiĢiklik yapmanız gerekiyorsa, yaptığınız düzeltmeleri yöneticinizin de görüp kabul etmesini veya reddetmesini istiyorsunuz. Bazı değiĢiklikler üzerinde tartıĢmak için açıklamalar da girmeniz gerekiyor. ĠĢte bu noktada DeğiĢiklikleri Ġzle ve Açıklamalar devreye giriyor.
Aynı zamanda belgenin son halini dağıtırken belgede düzeltme veya açıklama kalmadığından emin olmak istiyorsunuz. ĠĢte bu noktada da DeğiĢiklikleri Ġzle ve Açıklamalar devreden çıkıyor.
11.1.1 Düzenlerken değişiklikleri izleme
Bir belgeyi tüm kuruluĢa göndermeden önce yöneticiniz için gözden geçiriyorsunuz. Yaptığınız değiĢiklikleri yöneticinizin de görmesini istiyorsunuz. Değişiklikleri İzle'yi açtığınızda Word silme, ekleme ve biçimlendirme değiĢikliklerinin yapıldığı yerlere iĢaretler ekler.
11.1.1.1 Değişiklik izlemeyi Açma
1. Düzeltmek istediğiniz belgeyi açın.2. Gözden Geçir sekmesinin İzleme grubunda Değişiklikleri İzle görüntüsünü tıklatın.

NO
NO
NO
Microsoft Word Mevur
1
Durum çubuğuna değiĢiklikleri izleme göstergesi eklemek için durum çubuğunu sağ tıklatıp Değişiklikleri İzle'yi tıklatın. DeğiĢiklikleri izlemeyi açmak veya kapatmak için durum çubuğundaki Değişiklikleri İzle'yi tıklatın.
3. Metin veya grafikleri ekleyerek, silerek taĢıyarak veya biçimlendirerek istediğiniz değiĢiklikleri yapın. Yorum da ekleyebilirsiniz.
DeğiĢiklik izlemeyi kullandığınızda, belgenizi bir Web sayfası (.htm veya .html) olarak kaydederseniz izlenen değiĢiklikler Web sayfanızda görünecektir.
11.1.1.2 Değişiklik izlemeyi kapatmaGözden Geçir sekmesinin İzleme grubunda Değişiklikleri İzle görüntüsünü tıklatın.
Durum çubuğunu değiĢiklikleri izleme göstergesi eklenmiĢ halde özelleĢtirdiyseniz İzleme
grubundaki Değişiklikleri İzle de durum çubuğundaki göstergeyi kapatacaktır.
DeğiĢiklik izlemeyi kapatmak, belgenizdeki izlenen değiĢiklikleri ortadan kaldırmaz. Belgenizde daha fazla izlenen değiĢiklik olmadığından emin olmak için tüm değiĢiklikler gösterilirken belgedeki değiĢiklikler için tek tek Kabul Etveya Reddet komutlarını kullanın.
11.1.1.3 Biçimlendirmenin görüntülenme şeklini değiştirme
AĢağıdakilerden birini yapın:
Değişiklikleri İzle'in yanındaki oku tıklatarak ve İzleme Seçeneklerini Değiştir'i tıklatarak renk ve Word'ün değiĢtirilmiĢ metin ve grafikleri iĢaretlemek için kullandığı diğer biçimlendirmeleri değiĢtirebilirsiniz.
Gözden geçiren baĢkaları tarafından yapılan değiĢiklikler için belirli renkleri atayamazsınız; her gözden geçiren değiĢikliği belgede farklı renkle görüntülenir; böylece birden çok gözden geçireni izleyebilirsiniz.
Belgenizin kenar boĢluklarında görüntülenen balonların içindekiler yerine, satır içindeki silmeler de dahil tüm değiĢiklikleri görüntüleyebilirsiniz. Satır içindeki değiĢiklikleri göstermek için, İzleme grubunda Balonlar'ın ardından Satır içinde yapılan tüm değişiklikleri göster'i tıklatın.
Satır içinde yapılan tüm değişiklikleri göster seçeneğini tıklattığınızda tüm gözden geçirme ve açıklamalar belgede satır içi görüntülenir.

Kenar boĢluğundaki balonda silinmiĢ metin.
Microsoft Word Mevur
1
Tüm balonların görüntülendiği kenar boĢluğu alanını vurgulamak için Biçimlendirmeyi Görüntüle'nin altındaki Vurgulanan Alanı Biçimlendir seçeneğini tıklatın.
11.2 Düzeltmelere bakma
SilinmiĢ metin balonuyla aynı renkte altı çizilmiĢ eklenen metin.
Sol kenar boĢluğundaki dikey çizgiler, metnin silindiği ya da eklendiği yerdeki satırlarda yapılan değiĢiklikleri gösterir.
DeğiĢiklikleri Ġzle'yi açtıktan sonra, Word'de normal Ģekilde çalıĢın. Metin ekledikçe veya sildikçe ya da metin veya grafikleri taĢıdıkça yaptığınız her değiĢiklik, biçimlendirmeler (düzeltmenin nerede ve ne olduğunu gösteren renk ve çizgi gibi iĢaretler) ile birlikte görüntülenir.
"Sıkı çalıĢma ve net düĢünce ile" metnini siliyorsunuz. Silinen metin belgenin kenar boĢluğunda bir balona yerleĢtirilir. Metnin neden balonda bulunduğunu netleĢtirmek için balonda "Silindi" yazar. Metnin silindiği yerden balona kadar noktalı çizgi gider, böylece herkes metnin silindiği konumu görebilir.
"On iki" yerine "dokuz" yazmak istiyorsunuz. "On iki"yi seçip üzerine "dokuz" yazarsınız (veya "on iki"yi silip yerine "dokuz" yazarsınız). Silinen "on iki", belgenin kenar boĢluğundaki bir balona gider. Yeni eklenen "dokuz" metninin de altı çizilir ve bu, silinen metin balonunun kenarlığıyla aynı renkte gösterilerek aynı gözden geçiren kiĢinin (siz) hem metin silip hem de metin eklediği belirtilir. Dersin ilerleyen bölümlerinde biçimlendirme rengi hakkında daha fazla bilgi edineceksiniz.
Ayrıca, değiĢikliği izlenen her cümlenin yanındaki sol kenar boĢluğunda bir dikey çizgi görüntülenir. Bu, bazı cümlelerde değiĢiklik olduğunu belirten ek bir iĢarettir.

Microsoft Word Mevur
1
İpucu Ġsterseniz, silinen metni belgenin kenar boĢluğundaki bir balona yerleĢtirmek yerine metnin içinde de bırakabilirsiniz. Nasıl olacağını uygulama bölümünde göreceksiniz.
11.3 Açıklama ekleme veya silme11.3.1 Açıklama ekleme
Bazı düzeltmeler yaptınız, ancak ilk cümledeki "on iki"yi neden sildiğinizi de açıklamak istiyorsunuz. Hiç sorun değil: Belgeye ek açıklama niteliğinde bir açıklama ekleyin. Bunu yapmak için, hakkında açıklama yapmak istediğiniz metnin (bu örnekte "dokuz") sonuna imleci yerleĢtirin. Gözden Geçir sekmesinin Açıklamalar grubunda Yeni Açıklama'yı tıklatın.
Belge kenar boĢluklarında görüntülenen balonların içine bir açıklama ekleyebilir ya da açıklamaları gizleyebilirsiniz.
Gözden geçirme sırasında belgenizde açıklamaların görüntülenmesini istemiyorsanız, belgenizdeki tüm açıklamaları silerek kaldırmalısınız. Belgenizde açıklama kalıp kalmadığını görmek için, İzleme grubundaki Görünüm sekmesinden Biçimlendirmeyi Göster seçeneğini tıklatın.
Belgenin kenar boĢluğunda bir açıklama balonu görüntülenir. Hakkında açıklama yaptığınız metin ("dokuz"), gözden geçirme rengiyle vurgulanır. Siz de metni açıklama balonuna girersiniz.
Açıklama balonu ve silinmiĢ metin balonu arasındaki fark Ģudur:
Açıklama balonunun sabit bir arka plan rengi vardır. SilinmiĢ metin balonunun ise yalnızca dıĢ kenarlığı renklidir.

1
NO
Microsoft Word Mevur
Balondaki "Açıklama" etiketi.Gözden geçiren kiĢinin adının baĢ harfleri balonda yer alır ve açıklamayı kimin yaptığını gösterir. BaĢ harflerin yanında yer alan sayı da belgede kaç tane açıklama olduğunu bilmenizi sağlar.
Uygulama bölümünde açıklamanın nasıl düzenleneceğini ve baĢka birisinin açıklamasına nasıl yanıt verileceğini öğreneceksiniz.
Not Açıklama eklemek için DeğiĢiklikleri Ġzle'yi açmanız gerekmez. Ġstediğiniz zaman açıklama ekleyebilirsiniz.
11.3.1.1 Açıklama yazma
1. Açıklama yazmak istediğiniz metni veya öğeyi seçin veya metnin sonunu tıklatın.2. Gözden Geçir sekmesinin Açıklamalar grubunda Yeni Açıklama'yı tıklatın.
3. Açıklama metnini açıklama balonuna veya Gözden Geçirme Bölmesi seçeneğine girin.
Bir açıklamaya yanıt vermek için açıklamanın balonunu tıklatın ve Açıklamalar seçeneğinin altında yer alan Yeni Açıklama özelliğini tıklatın. Yanıtınızı yeni açıklama balonuna yazın.
11.3.1.2 Bir sesli açıklama ekleme
Bilgisayarınız bir Tablet PC ise, sesli açıklamalar kaydedebilirsiniz. Sesli açıklamalar, açıklama balonlarına ses nesneleri olarak eklenir.
Ġlk kez bir sesli açıklama eklemeden önce, Ses Ekle komutunu Hızlı Erişim Araç Çubuğuseçeneğine eklemeniz gerekmektedir.
1. Microsoft Office Düğmesi'ni ve sonra da Word Seçenekleri'ni tıklatın.2. Özelleştir'i tıklatın.3. Komutları seç altında Tüm Komutlar'ı seçin.4. Komutlar listesinde, Ses Ekle ve daha sonra Ekle seçeneklerini tıklatın.
Belgenize bir sesli açıklama eklemek için aĢağıdakileri yapın:
1. Hızlı Erişim Araç Çubuğu seçeneğinde, Ses Ekle komutunu tıklatın.2. Açılan iletiĢim kutusunda baĢlat düğmesini tıklatın ve sesli açıklamayı kaydedin.3. Komutu kaydetme iĢlemini tamamladıktan sonra durdur düğmesine basın ve
iletiĢim kutusunu kapatın.4. Microsoft Office Word, ses nesnesini güncelleĢtirmek isteyip istemediğinizi soran
bir ileti görüntülerse Evet seçeneğini tıklatın.

NO
Microsoft Word Mevur
1
Kaydedilen komutu dinlemek için komut balonunu sağ tıklatın, Ses Kaydedicisi Belge Nesnesi seçeneğinin üzerine gidin ve Çal'ı tıklatın.
Bir ses nesnesinin kaydedilmesi ve düzenlenmesi hakkında ek bilgi almak için ses kartınızın ve mikrofonunuzun belgelerine bakın.
11.3.1.3 Bir el yazısı açıklaması eklemeBilgisayarınız bir Tablet PC ise, belgenizde el yazısı açıklamaları oluĢturabilirsiniz.
Mürekkep, açıklama balonlarına eklenir ve burada görüntülenir.
1. Gözden Geçir sekmesinin Açıklamalar grubunda Yeni Açıklama'yı tıklatın.
2. Açıklama balonuna açıklamayı yazın.
11.3.2 Açıklama değiştirme
Açıklamalar ekranda görüntülenmiyorsa, Görünüm sekmesindeki İzleme grubundanBiçimlendirmeyi Göster'i tıklatın.
1. Düzenlemek istediğiniz açıklama için balonu tıklatın.2. Ġstediğiniz değiĢiklikleri yapın.
Balonlar gizlenmiĢse veya açıklamanın yalnızca bir kısmı görüntüleniyorsa, açıklamayı Gözden Geçirme Bölmesi'nde görüntüleyebilirsiniz. Gözden Geçirme Bölmesi'ni görüntülemek için, İzleme grubunda yer alan Gözden Geçirme Bölmesi sekmesini tıklatın. Gözden geçirme bölmesinin ekranınızın alt yan tarafında değil de tamamen alt tarafı boyunca görüntülenmesini tercih ediyorsanız Gözden Geçirme Bölmesi seçeneğinin yanındaki oku ve daha sonra Gözden Geçirme Bölmesi Yatay özelliğini tıklatın.Bir açıklamaya yanıt vermek için açıklamanın balonunu tıklatın ve Açıklamalar seçeneğinin altında yer alan Yeni Açıklama özelliğini tıklatın. Yanıtınızı yeni açıklama balonuna yazın.
NOTLA

Fare iĢaretçisini belge üzerinde hareket ettirerek açıklamayı kimin yaptığını görün.
Microsoft Word Mevur
1
11.3.3 Açıklamayı silme
Tek bir açıklamayı hızlıca silmek için, açıklamayı sağ tıklatıp Açıklamayı Sil seçeneğini tıklatın.
Bir belgedeki tüm açıklamaları kısa sürede silebilmek için belgedeki açıklamalardan birini tıklatın. Açıklamalar grubundaki Gözden Geçir sekmesinde, Sil seçeneğinin altındaki oku tıklatın ve Belgedeki Tüm Açıklamaları Sil seçeneğini tıklatın.
11.4 Hangi gözden geçiren kişinin ne yaptığını söyleme
Ebru Ersan'ın açıklamaları için bir renk (EE).
Attila Biber'in açıklamaları için farklı bir renk (AB).
Bir belgeyi birden çok kiĢi gözden geçirirse, değiĢikliklerin kim tarafından yapıldığını bilmek isteyebilirsiniz. Kimin hangi değiĢikliği yaptığını söyleyebilmenin bazı yolları Ģunlardır:
ĠĢaretçiyi belgeye eklenen metnin üzerine ya da belgenin kenar boĢluğundaki silinmiĢ metin balonlarının üzerine getirin. Her düzeltme için, gözden geçirenin adını ve "silindi" ya da "eklendi" gibi düzeltme türünü belirten bir Ekran Ġpucu görüntülenir. Ekran Ġpucu da silinen veya eklenen metni görüntüler.
Gözden geçiren kiĢiler renge göre de birbirinden ayrılabilir. Word her gözden geçirene otomatik olarak bir biçimlendirme rengi atar ve ilk düzeltmenizi yaptığınızda ya da ilk açıklamanızı girdiğinizde bu renk görünür. Örneğin sizin renginiz mavi ve baĢka bir gözden geçiren kiĢinin rengi de yeĢil olabilir. Kendi değiĢiklik ve açıklamalarınızı bulmak için belge boyunca mavi biçimlendirmelere bakabilirsiniz.

Microsoft Word Mevur
1
Son bölümde de belirtildiği gibi, her açıklama balonundaki gözden geçiren kiĢinin adının baĢ harflerine bakarak açıklamayı kimin yaptığını anlayabilirsiniz.
11.4.1 Açıklamalarda kullanılan adı ekleme veya değiştirme
1. Gözden Geçir sekmesinin İzleme grubunda, Değişiklikleri İzle'nin yanındaki oku tıklatın ve sonra da Kullanıcı Adını Değiştir'i tıklatın.
2. Kişiselleştir'i tıklatın.3. Office kopyanızı kişiselleştirin seçeneğinin altında kendi açıklamalarınızda
kullanmak istediğiniz adı veya baĢ harfleri değiĢtirin.
Girdiğiniz isim ve baĢ harfler bütün Microsoft Office programlarında kullanılır. Bu ayarlarda yapacağınız herhangi bir değiĢiklik diğer Office programlarını etkiler.Kendi açıklamalarınız için kullanmak istediğiniz ad veya baĢ harfler üzerinde bir değiĢiklik yaptığınızda bundan yalnızca değiĢiklikten sonra yaptığınız açıklamalar etkilenir. Adı veya baĢ harfleri değiĢtirmeden önce belgede olan açıklamalar güncelleĢtirilmez.
11.4.2 Açıklamalarınız için kullanmak istediğiniz adı veya baş harfleri değiştirme
1. Gözden Geçir sekmesinin İzleme grubunda, Değişiklikleri İzle'nin yanındaki oku tıklatın ve sonra da Kullanıcı Adını Değiştir'i tıklatın.
NOTLA

Microsoft Word Mevur
1
2. Sık Kullanılan'ı tıklatın.3. Office kopyanızı kişiselleştirin seçeneğinin altında kendi açıklamalarınızda
kullanmak istediğiniz adı veya baĢ harfleri değiĢtirin.
Girdiğiniz isim ve baĢ harfler bütün Microsoft Office programlarında kullanılır. Bu ayarlarda yapacağınız herhangi bir değiĢiklik diğer Office programlarını etkiler.Kendi açıklamalarınız için kullanmak istediğiniz ad veya baĢ harfler üzerinde bir değiĢiklik yaptığınızda bundan yalnızca değiĢiklikten sonra yaptığınız açıklamalar etkilenir. Adı veya baĢ harfleri değiĢtirmeden önce belgede olan açıklamalar güncelleĢtirilmez.
11.4.3 Gözden geçiren adlarını kaldır
Bir belgeyi, belgeyle iliĢkili gözden geçirenlerin adları veya baĢ harfleri olmadan kaydedebilirsiniz.
1. Adsız olmasını istediğiniz açıklamalarla kaydedilmiĢ bir belgeyi açın.
2. Microsoft Office Düğmesi'ni , Hazırla'nın üzerine gelin ve Belgeyi Denetle'yi tıklatın.
3. İncele'yi tıklatın.4. Belge Özellikleri ve Kişisel Bilgiler'in yanındaki Tümünü Kaldır seçeneğini tıklatın.
ÖNEMLİ Açıklamalar, Düzeltmeler, Sürümler ve Ek Açıklamalar'ın yanındaki Tümünü Kaldır seçeneğini tıklatmayın, çünkü bu bütün açıklamaların belgeden kalıcı olarak silinmesine yol açar.
5. Yeniden İncele'yi tıklatın ve ardından belgeyi kaydedin.
Belgeyi yeniden açtığınızda belgedeki açıklamaların tümü ad veya baĢ harf olmadan görünür.
NOTLA

NO
İPUC
NO
Microsoft Word Mevur
1
11.4.4 Belirli bir gözden geçirenin açıklamalarını silme
1. Gözden Geçir sekmesinin İzleme grubunda, Biçimlendirmeyi Göster'i tıklatın.
2. Tüm gözden geçirenlerin onay kutularını temizlemek için, Gözden Geçirenlerseçeneğinin üstüne gelip Tüm Gözden Geçirenler özelliğini tıklatın.
3. Tekrar Biçimlendirmeyi Göster komutunun yanındaki oku tıklatıp Gözden Geçirenler seçeneğinin üstüne gelin ve açıklamalarını silmek istediğiniz gözden geçirenin adını tıklatın.
4. Açıklamalar grubunda, Sil seçeneğinin aĢağısındaki oku tıklatın ve daha sonraGösterilen Tüm Açıklamaları Sil komutunu tıklatın.
Bu yordam, belgenin tamamında yer alan açıklamalar da dahil olmak üzere, seçtiğiniz gözden geçirenden gelen tüm açıklamaları siler.
Açıklamaları Gözden Geçirme Bölmesi'ni kullanarak da gözden geçirebilir veya silebilirsiniz. Gözden Geçirme Bölmesi'ni görüntülemek veya gizlemek için, İzleme grubundaki Gözden geçirme Bölmesi seçeneğini tıklatın. Gözden Geçirme Bölmesi'ni ekranınızın altına taĢımak için Gözden Geçirme Bölmesi seçeneğinin yanındaki oku tıklatın ve Gözden Geçirme Bölmesi Yatay özelliğini tıklatın.
11.5 İzlenen değişiklikleri veya açıklamaları gizleme veya gösterme
Ġzlenen değiĢiklikler ve açıklamalar içeren belgeleri istemeden dağıtmanızı önlemek için, Word izlenen değiĢiklikleri ve açıklamaları varsayılan olarak görüntüler. Gözden Geçirme için Görüntüle kutusunda Son Gösterme Biçimlendirmesi varsayılan seçenektir.
Bir belgedeki değiĢiklikleri farklı yollarla görüntüleyebilirsiniz. Örneğin, Microsoft Office Word'ün değiĢiklikleri düzenleme giriĢleriyle (ekleme ve silme veya biçimlendirme değiĢiklikleri gibi) görüntülemesini ayarlayabilirsiniz. Ayrıca yalnızca yorumları da görüntüleyebilirsiniz. Satır içi tüm açıklamaları ve değiĢiklikleri görüntülemek için de açıklama ve izlenen değiĢikliklerle ilgili balonları kapatabilirsiniz. Hatta yalnızca yazar veya belirli bir gözden geçiren tarafından yapılmıĢ değiĢiklikleri bile görüntüleyebilirsiniz.
Ġzlenen değiĢiklikleri veya açıklamaları hızla görüntülemek için Gözden Geçir seçmesindeİzleme grubundaki Biçimlendirmeyi Göster'i tıklatın.
Biçimlendirmeyi Göster seçeneğini tıklattığınızda, belgedeki tüm biçimlemeler, seçilen gözden geçirenler için görüntülenir veya gizlenir. Tüm biçimlemeyi

NO
NO
Microsoft Word Mevur
1
görüntülediğinizde, biçimleme türlerinin tamamı Biçimlendirmeyi Göster menüsünde seçili durumda olur.
11.5.1 Satır içinde yapılan tüm değişiklikleri görüntüleme
Varsayılan Word ayarı silme ve yorumları belge kenar boĢluklarında balonlarda görüntülemektir. Ancak görüntüyü, balonların içi yerine yorumları satır içinde ve tüm silmeleri üstü çizili olarak görüntüleyecek Ģekilde değiĢtirebilirsiniz.
1. Gözden Geçir sekmesinin İzleme grubunda Balonlar'ı tıklatın.
2. Silmeleri üstü çizili ve yorumları satır aralarında görüntülemek için Satır içinde yapılan tüm değişiklikleri göster'i tıklatın.
11.5.2 Düzenleme girişi veya bir gözden geçiren tarafından yapılan değişiklikleri görüntüleme
1. Gözden Geçir sekmesinin İzleme grubunda, Biçimlendirmeyi Göster'i tıklatın.
2. AĢağıdakilerden birini yapın:o Görüntülemek istediğiniz değiĢiklik türünü iĢaretleyin.
Biçimlendirmeyi Göster menüsünden silerek bir biçimlendirme türünü gizleseniz bile, belge siz veya bir gözden geçiren tarafından her açıldığında biçimlendirme otomatik olarak görüntülenir.
o Gözden Geçirenler'i iĢaretleyin ve sonra değiĢikliklerini veya açıklamalarını göstermek istediğiniz gözden geçirenlerin adlarının yanındakiler dıĢında tüm onay kutularının iĢaretlerini kaldırmak üzere tıklatın.
Listedeki tüm gözden geçirenler için onay kutularını iĢaretlemek veya iĢaretlerini kaldırmak için Tüm Gözden Geçirenler'i tıklatın.

NO
Microsoft Word Mevur
1
11.5.3 Belirli gözden geçiriciler için değişiklikleri ve yorumları görüntüleme
Bir belgeyi düzenleme iĢleminin çeĢitli aĢamalarında görüntülemek için İzleme grubundaki Gözden Geçirme için Görüntüle listesini kullanabilirsiniz. Listedeki seçeneklerin dördü de belgenin farklı bir görünümünü sunar. Son Gösterme Biçimlendirmesi, bir belge açtığınızda varsayılan olarak kullanılan seçenektir.
Son Gösterme Biçimlendirmesi Bu görünüm belgenin son halini tüm izlenen değiĢiklikler ve yorumları dahil ederek görüntüler. Bu, Word'de açılan tüm belgelerin varsayılan görünümüdür.Son Bu görünüm, tüm değiĢiklikleri belgeye katarak, izlenen değiĢiklikleri göstermeden görüntüler. Ancak kabul edilen, reddedilen veya silinen tüm izlenen değiĢiklik veya yorumlar belgede kalır.Özgün Gösterme Biçimlendirmesi Bu görünüm, izlenen değiĢiklikler ve yorumlarla birlikte özgün metni görüntüler.Orijinal Bu görünüm, izlenen değiĢiklikleri ve yorumları katmadan özgün belgeyi görüntüler. Ancak belgede kabul edilen, reddedilen veya silinen tüm izlenen değiĢiklikler veya yorumlar belgede kalır.
11.5.4 Düzenleyici veya başka bir gözden geçiren için değişiklikleri görüntüleme
Düzenleyici veya gözden geçiren belgeyi genellikle değiĢiklikler katıldıktan sonraki haliyle görüntülemek ister. Bu yordam düzenleyici veya gözden geçirene belgenin değiĢikliklerle birlikte nasıl görüneceğini görebilme fırsatını verir.
Gözden Geçirme sekmesinde İzleme grubundaki Gözden Geçirme için Görüntülemekutusunda Son Gösterme Biçimlendirmesi'ni tıklatın.
Açıklamaları ve izlenen değiĢiklikleri balonlar olarak görmek istiyorsanız, baskı düzeni görünümü veya Web Düzeni görünümü'nde olmanız gerekir.
11.5.5 Yazdırırken izlenen değişiklikleri ve açıklamaları gizleme
DeğiĢiklikleri gizlemek onları belgeden kaldırmaz. Belgenizdekibiçimlendirmeyi kaldırmak için Değişiklikler grubundaki Kabul Et ve
Reddet komutlarını kullanmalısınız.
1. Microsoft Office Düğmesi'ni ve sonra da Yazdır'ı tıklatın.

NO
Microsoft Word Mevur
1
2. Yazdırılacak kutusunda, Belge seçeneğini tıklatın (Biçimlendirme gösteren belgeyerine).
11.6 Farklı belgelere ait açıklamaları ve değişiklikleri tek belge içinde birleştirme
Çok sayıda gözden geçiren kiĢiye gözden geçirmeleri amacıyla bir belge gönderdiğinizde ve bu kiĢiler belgeyi iade ettiklerinde, tüm gözden geçirenlere ait değiĢiklikleri tek bir belgede bir araya getirene dek belgeleri her seferinde iki kez birleĢtirebilirsiniz.
1. Gözden Geçir sekmesinin Karşılaştır grubunda Karşılaştır'ı tıklatın.
2. Birden çok yazarın düzeltmelerini tek bir belgede birleştir'i tıklatın.3. Özgün belge altında, birden çok yazara ait düzeltmeleri birleĢtirmek
istediğiniz belgenin adını tıklatın.
Belgeleri listede göremezseniz, Özgün belgeye gözat'ı tıklatın.
4. Düzeltilmiş belge'nin altında, gözden geçiren kiĢilerin birine ait değiĢiklikleri içeren belgeye göz atın.
5. Diğer'i tıklatın.6. Değişiklikleri göster'in altında belgede karĢılaĢtırmak istediğiniz
seçenekleri iĢaretleyin.
Varsayılan olarak, Microsoft Office Word tam sözcüklerde yapılan değiĢiklikleri gösterir. Örneğin, "kedi" sözcüğünü "kediler" olarak değiĢtirirseniz, belgede değiĢtirilmiĢ olan kısım "ler" değil de "kediler" sözcüğünün tamamı gösterilir.
7. Değişiklikleri göster'in altında Özgün belge'yi tıklatın.8. Tamam'ı tıklatın.
Tamam'ı tıklattığınızda ekranda görünen belgeleri değiĢtirmek için, Karşılaştırgrubunda Kaynak Belgeleri Gizle veya Kaynak Belgeleri Göster'i tıklatın.
9. Ġlk sekiz adımı tekrarlayın. Word, tüm değiĢiklikleri özgün belgede birleĢtirir.
Word bir kerede, yalnızca bir dizi biçimlendirme değiĢikliğini depolayabilir. Bu nedenle, birden çok belgeyi birleĢtirdiğinizde, özgün belgedeki biçimlendirmeyi korumak mı istediğiniz, yoksa düzenlenen belgedeki biçimlendirmeyi kullanmak mı istediğiniz sorulabilir.

NO
ÖNEML
Microsoft Word Mevur
1
Biçimlendirme değiĢikliklerini izlemeniz gerekmiyorsa, Belgeleri Karşılaştır ve BirleştiriletiĢim kutusundaki Biçimlendirme onay kutusunu temizleyebilirsiniz.
11.7 Belgenizi istenmeyen değişikliklerden ve açıklamalardan korumaya yardımcı olun
Gözden geçiren kiĢilerin belgenizde yapabileceği değiĢiklik türlerini kısıtlamak için belge korumasından yararlanabilirsiniz.
11.7.1 Gözden geçiren kişilerin açıklama ve izlenen değişiklik eklemesine izin verme
1. Gözden Geçir sekmesinin Koru grubunda Belgeyi Koru'yu tıklatın ve sonra daBiçimlendirme ve Düzenlemeyi Kısıtla'yı tıklatın.
2. Gözden geçiren kiĢinin uygulayabileceği veya üzerinde değiĢiklik yapabileceği stilleri belirtmek için Belgeyi Koru görev bölmesindeki Biçimlendirme kısıtlamaları altında Biçimlendirmeyi stil seçimiyle sınırla onay kutusunu seçin, ardından Ayarlar'ı tıklatın.
3. Düzenleme kısıtlamaları altında Belgede yalnızca bu tür düzenlemeye izin veronay kutusunu seçin.
4. Düzenleme kısıtlamaları listesinde İzlenen değişiklikler seçeneğini tıklatın. (Bunlar açıklamaları, eklemeleri, silmeleri ve taĢınan metni içerir.)
Farklı bir koruma özellikleri kümesi için Active Directory dizin hizmetini kullanın; Bilgi Hakları Yönetimi'ni kullanmak için İzni Kısıtla'yı tıklatın.
5. Zorlamayı başlat altında Evet, Zorlamayı Korumayı Başlat öğesini tıklatın.6. Korumayı yalnızca parolayı bilen gözden geçirenlerin kaldırabilmesini sağlamak üzere
belgeye bir parola atamak için Yeni parola gir (isteğe bağlı) kutusuna bir parola yazın ve ardından parolayı onaylayın.
Parola kullanmamayı tercih ederseniz, gözden geçirenlerin tümü düzenleme kısıtlamalarınızı değiĢtirebilir.
11.7.2 Gözden geçirenlerin yalnızca açıklama eklemesine izin verme
1. Gözden Geçir sekmesinin Koru grubunda Belgeyi Koru'yu tıklatın ve sonra daBiçimlendirme ve Düzenlemeyi Kısıtla'yı tıklatın.

NO
ÖNEML
NO
Microsoft Word Mevur
1
2. Belgeyi Koru görev bölmesindeki Düzenleme kısıtlamaları altında Belgede sadece bu düzenleme türüne izin ver onay kutusunu seçin.
3. Düzenleme kısıtlamaları listesinde, Açıklamalar öğesini tıklatın.4. Bazı kiĢilere belgenin belirli kısımları üzerinde düzenleme seçenekleri vermek
istiyorsanız, belge üzerinde istediğiniz alanları seçebilir, ardından belgenin seçili alanlarını hangi kullanıcıların (grup veya bireylerin) düzenleyebileceğini seçebilirsiniz. Grup ya da bireyin düzenleyebileceği bir sonraki bölgeyi ya da bütün bölgeleri bulmak veya grup ya da bireyin iznini kaldırmak için grup veya birey adının yanındaki açılan oku tıklatın.
Farklı bir koruma özellikleri kümesi için Active Directory dizin hizmetini kullanın; Bilgi Hakları Yönetimi'ni kullanmak için İzni Kısıtla'yı tıklatın.
5. Zorlamayı başlat altında Evet, Zorlamayı Korumayı Başlat öğesini tıklatın.6. Korumayı yalnızca parolayı bilen gözden geçirenlerin kaldırabilmesini sağlamak
üzere belgeye bir parola atamak için Yeni parola gir (isteğe bağlı) kutusuna bir parola yazın ve ardından parolayı onaylayın.
Parola kullanmamayı tercih ederseniz, gözden geçirenlerin tümü düzenleme kısıtlamalarınızı değiĢtirebilir.
11.7.3 Açıklama ve değişiklik korumasını durdurma
1. Gözden Geçir sekmesinin Koru grubunda Belgeyi Koru'yu tıklatın ve sonra daBiçimlendirme ve Düzenlemeyi Kısıtla'yı tıklatın.
2. Belgeyi Koru görev bölmesinde Korumayı Durdur öğesini tıklatın.
Belgeye koruma eklemek için parola kullandıysanız, korumayı durdurmadan önce parolayı girmeniz gerekir.

Microsoft Word Mevur
1
11.8 İzlenen değişiklikleri ve açıklamaları gözden geçirme
Ġzlenen değiĢiklikler ve açıklamalar içeren belgeleri istemeden dağıtmanızı önlemek için, Word izlenen değiĢiklikleri ve açıklamaları varsayılan olarak görüntüler. Gözden Geçirme için Görüntüle kutusunda Son Gösterme Biçimlendirmesi varsayılan seçenektir.
Microsoft Office Word'de, yaptığınız her eklemeyi, silmeyi, biçim değiĢikliğini veya açıklamayı izleyebilirsiniz, böylece değiĢiklikleri daha sonra gözden geçirebilirsiniz.
Gözden Geçirme Bölmesi, belgenizde Ģu andan görünen tüm değiĢiklikleri, toplam değiĢiklik sayısını ve her türden değiĢikliğin ayrı ayrı sayısını görüntüler.
Ġzlenen değiĢiklikleri ve açıklamaları gözden geçirirken, değiĢiklikleri kabul edebilir veya reddedebilirsiniz. Belgedeki izlenen tüm değiĢiklikleri ve açıklamaları kabul edene veya reddedene kadar, gönderdiğiniz veya görüntülediğiniz belgelerdeki gizli değiĢiklikler birileri tarafından gözden geçirenlerce görünecektir.
11.8.1 İzlenen değişikliklerin özetini gözden geçirme
Gözden Geçirme Bölmesi, belgenizde izlenen tüm değiĢikliklerin kaldırıldığına emin olmanızı sağlayan ve belgenizi görüntüleyebilecek diğer kiĢilere söz konusu değiĢiklikleri göstermeyen kullanıĢlı bir araçtır. Gözden Geçirme Bölmesi'nin üst tarafında bulunan özet bölümü, belgenizde bulunan, izlenen değiĢikliklerin ve açıklamaların tam sayısını görüntüler.
Özeti ekranınızın yanında görüntülemek için, Gözden Geçir sekmesindeki İzleme grubunda Gözden Geçirme Bölmesi 'ni tıklatın. Ekranınızın yan tarafı yerine alt yan tarafında bulunan özeti görüntülemek için Gözden Geçirme Bölmesi'ni, ardından Yatay Gözden Geçirme Bölmesi'ni tıklatın.
Her değiĢiklik türünün sayısını görüntülemek için Ayrıntılı Özeti Göster'i tıklatın.

Microsoft Word Mevur
1
11.8.2 İzlenen değişiklikleri ve açıklamaları sırayla gözden geçirme
1. Gözden Geçir sekmesinin Değişiklikler grubunda Sonraki'ni veya Önceki'ni tıklatın.
2. AĢağıdakilerden birini yapın:o Değişiklikler grubunda Kabul Et'i tıklatın.o Değişiklikler grubunda Reddet'i tıklatın.o Açıklamalar grubunda Sil'i tıklatın.
3. Belgenizde izlenen değiĢiklik veya açıklama kalmayana kadar, değiĢiklikleri kabul veya reddederek açıklamaları silin.
Ġzlenen tüm değiĢikliklerin kabul edildiğinden veya reddedildiğinden ve tüm açıklamaların silindiğinden emin olmak için Gözden geçirme sekmesindeki İzleme grubunda, Gözden Geçirme Bölmesi'ni tıklatın. Gözden Geçirme Bölmesi'nin üst tarafında bulunan özet bölümü, belgenizde bulunan izlenen değiĢikliklerin ve açıklamaların kesin sayısını görüntüler.
11.8.3 Tüm değişiklikleri bir defada kabul etme
1. Gözden Geçir sekmesinin Değişiklikler grubunda Sonraki'ni veya Önceki'ni tıklatın.
2. Kabul Et seçeneğinin yanındaki oku, ardından Belgedeki Tüm Değişiklikleri Kabul Et'i tıklatın.
11.8.4 Tüm değişiklikleri bir defada reddetme
1. Gözden Geçir sekmesinin Değişiklikler grubunda Sonraki'ni veya Önceki'ni tıklatın.
2. Reddet'in altındaki okun ardından Belgedeki Tüm Değişiklikleri Reddet'i tıklatın.

Microsoft Word Mevur
1
11.8.5 Değişiklikleri düzenleme türüne veya kişiye göre gözden geçirme
1. AĢağıdakilerden birini yapın:o Gözden Geçir sekmesinin İzleme grubunda, Biçimlendirmeyi Göster'i
tıklatın.
Gözden geçirmek istediğiniz değiĢiklik türlerinin yanındakiler dıĢındaki tüm onay kutularındaki iĢaretleri kaldırın.
o Gözden Geçir sekmesinin İzleme grubunda, Biçimlendirmeyi Göster'i tıklatın.
Gözden Geçirenler'in üzerine gelin ve ardından değiĢikliklerini göstermek istediğiniz gözden geçirenlerin adlarının yanındakiler dıĢında, tüm onay kutularının iĢaretlerini kaldırın.
Listedeki gözden geçirenler için onay kutularını iĢaretlemek veya iĢaretlerini kaldırmak için Tüm Gözden Geçirenler'i tıklatın.
2. Gözden Geçir sekmesinin Değişiklikler grubunda Sonraki'ni veya Önceki'ni tıklatın.
3. AĢağıdakilerden birini yapın:o Değişiklikler grubunda Kabul Et'i tıklatın.o Değişiklikler grubunda Reddet'i tıklatın.

Microsoft Word Mevur
1
11.9 Değişiklikleri İzle ve Açıklamalar: Temel bilgilerin ötesinde
Birden çok gözden geçiren kiĢi tarafından yapılmıĢ düzeltmeler içeren Word belgesi
Attila, Mete ve Ebru tarafından yapılmıĢ değiĢiklikleri içeren bir metni gözden geçireceğinizi düĢünün.
Ġlk olarak Ebru'nun düzeltmelerini görmek istiyorsunuz. Ebru'nun adını görmek için iĢaretçiyi tüm değiĢiklikler üzerinde hareket ettirerek ya da kendisine ait biçimlendirme rengine bakarak onun düzeltmelerini bulabileceğinizi biliyorsunuz. Ancak Attila ve Mete'nin düzeltmelerinde gezinmek zorunda kalmadan yalnızca Ebru'nun değiĢikliklerini görmek istiyorsunuz. Uzun belgelerle çalıĢırken bu tür bir özellik çok kullanıĢlı olacaktır.
Bunun nasıl olduğunu öğrenmek ve izlenen değiĢikliklerle çalıĢma hakkında daha fazla bilgi edinmek için ilerlemeye devam edin.
11.10 Değişiklikleri geçici olarak gizlemeYalnızca Ebru'nun değiĢikliklerini görmek için, Ģu anda gözden geçirmek istemediğiniz
bilgileri (Attila'nın ve Mete'nin düzeltmeleri) geçici olarak gizleyebilirsiniz.
Gözden Geçir sekmesinin İzleme grubunda Biçimlendirmeyi Göster'in yanındaki oku tıklatın, Gözden Geçirenler'in üzerine gelin ve Tüm Gözden Geçirenler'in yanındaki onay kutusunu temizleyin. Böylece herkesin biçimlendirmesi gizlenir.
Daha sonra Biçimlendirmeyi Göster'in yanındaki oku tekrar tıklatın, Gözden Geçirenler'in üzerine gelin ve Ebru'nun adının yanındaki onay kutusunu tıklatarak Ebru'nun adını seçin. Böylece Ebru'nun düzeltmeleri ve açıklamaları gösterilir. ġimdi okudukça Ebru'nun düzeltmelerini kabul edebilir ya da reddedebilir ve açıklamalarını silebilir veya daha sonra da bunu yapabilirsiniz.

2
Microsoft Word Mevur
ĠĢiniz bittiğinde Biçimlendirmeyi Göster'i tekrar tıklatıp Tüm Gözden Geçirenler'i tıklatarak diğer gözden geçirenlerin değiĢikliklerini gösterin.
Biçimlendirmeyi Göster menüsünün nasıl kullanılacağını görmek için Yürüt'ü tıklatın.
Dikkat notu Biçimlendirmeyi Göster menüsündeki onay kutuları temizlendiğinde biçimlendirme silinmez. Yalnızca geçici olarak gizlenir. Dersin ilerleyen bölümlerinde bunun hakkında daha fazla bilgi edineceksiniz.
11.11 Belgeyi düzeltmelerden önce ve sonra görme
Bir belgenin düzeltmelerden önce ve sonra nasıl göründüğünü görmek için Gözden Geçirme için Görüntüle kutusunu kullanın.
Belgede çok sayıda düzeltme ve açıklama yer aldığında, biçimlendirmeden önce belgenin nasıl göründüğünü veya tüm değiĢiklikleri kabul edip açıklamaları silerseniz belgenin nasıl görüneceğini merak edebilirsiniz.
Ġzlenen değiĢiklikler ve açıklamalar içeren belgeyi yanlıĢlıkla bozmanızı önlemek için Word belgeleri otomatik olarak biçimlendirmeleri gösterecek Ģekilde görüntüler. Gözden Geçir sekmesinin İzleme grubunda yer alan Son Gösterme Biçimlendirmesi seçeneği, Gözden Geçirme için Görüntüle kutusundaki varsayılan seçenektir.
Ġzlenen değiĢiklikler ve açıklamalar eklenmeden önce belgenin nasıl göründüğünü görmek için Gözden Geçirme için Görüntüle kutusundaki oku ve ardından Özgün'ü tıklatın.
Tüm düzeltmeler kabul edilmiĢ ve açıklamalar silinmiĢ durumdayken belgenin nasıl görüneceğini görmek için, Gözden Geçirme için Görüntüle kutusundaki oku ve ardından Son'u tıklatın. Düzeltmelerin ve açıklamaların gizlenmesinin onların silindiği anlamına gelmediğini unutmayın. Belgeyi gözden geçirdikten sonra, izlenen değiĢiklikleri ve açıklamaları tekrar görüntülemek için Son Gösterme Biçimlendirmesi'ni tıklatın.

2
Microsoft Word Mevur
11.12 İzlenen değişikliklerin gizlenmesi
Biçimlendirmeyi Göster menüsündeki tüm öğelerin yanında onay iĢareti bulunduğundan emin olun.
Daha önce de belirtildiği gibi, izlenen değiĢikliklerin (veya açıklamaların) gizlenmesi biçimlendirmenin silindiği anlamına gelmez. Bu Ģekilde yalnızca alt çizgi ve balonlar arasında ilerlemeye gerek kalmadan belgeyi görmeniz sağlanır. Belgeyi gizlenmiĢ biçimlendirmeyle kaydedip kapatırsanız, belge tekrar açıldığında düzeltme ve açıklamalar görünür.
Belgenin gizlenmiĢ izlenen değiĢiklikler veya açıklamalar içerip içermediğini görmenin yollarından bazıları aĢağıdadır. Özellikle de belgeyi dağıtacaksanız bu çok önemlidir.
Gözden Geçir sekmesinin İzleme grubunda Biçimlendirmeyi Göster'i tıklatın. Açıklamalar'ın, Mürekkep'in (Tablet PC'de el yazısıyla yazılmıĢ notlar için), Eklemeler ve silmeler'in ve Biçimlendirme'nin yanında onay iĢareti olduğundan emin olun.
Biçimlendirmeyi Göster menüsünde Gözden Geçirenler'in üzerine gelin ve Tüm Gözden Geçirenler'in yanında onay iĢareti olduğundan emin olun.
Biçimlendirmeyi Göster'de bu öğelerin tümünün yanında onay iĢaretinin olması, belgede tüm biçimlendirmelerin görüntüleneceği anlamına gelir.

Microsoft Word Mevur
2
11.13 Düzeltmeleri ve açıklamaları denetleme
Ġzlenen değiĢiklikleri kabul etmek ya da reddetmek veya açıklamaları silmek içinDeğişiklikler grubundaki düğmeleri kullanın.
Bir belgenin gizlenmiĢ izlenen değiĢiklikler veya açıklamalar içerip içermediğini görmek için Açıklamalar ya da Değişiklikler grubunda herhangi bir düğmeyi tıklatın. Bu iletiyi alırsanız, düzeltme ve açıklamaları görüntülemek için Tümünü Göster'i tıklatın.
Ġzlenen değiĢiklikleri kaldırmanın tek yolu onları kabul etmek veya reddetmektir. Açıklamaları kaldırmanın tek yolu onları silmek veya reddetmektir. Tüm düzeltme ve açıklamaların görüntülendiğinden emin olduktan sonra ve belgeyi dağıtmadan önce tüm profesyonellerin yaptığını otomatik ve sürekli olarak yapın.
Gözden Geçir sekmesinin Değişiklikler grubunda, belgenin bir ucundan diğer ucuna kadar yapılan düzeltme ve açıklamaları görmek için düğmeleri (ya da daha önce de belirtildiği gibi sağ tıklatma yöntemini) kullanın.
DeğiĢiklikleri kabul ederek veya reddederek kaldırın ve açıklamaları silin.
İpucu Belgede gizlenmiĢ izlenen değiĢiklik veya açıklamalar olup olmadığını görmenin baĢka bir yolu da Gözden Geçir sekmesinin Açıklamalar veya Değişiklikler grubundaki herhangi bir düğmeyi tıklatmaktır. "Tüm açıklamalar ve izlenen değiĢiklikler Ģu anda gizli" yazan bir ileti alırsanız, düzeltme ve açıklamaları görüntülemek için Tümünü Göster'i tıklatın.
Son adım olarak, Belge Denetleyicisi'ni kullanabilirsiniz. Bu, izlenen değiĢiklikleri, açıklamaları, gizlenmiĢ metinleri ve diğer kiĢisel bilgileri denetler. Denetleyicinin nasıl kullanılacağıyla ilgili bilgi almak için Hızlı BaĢvuru Kartı'na bakın.

Microsoft Word Mevur
2
11.14 İzleme şeklini seçme
Değişiklikleri İzle Seçenekleri iletiĢim kutusu
Açıklama veya silinen metin balonlarından memnunsunuz ancak geniĢliklerini mi değiĢtirmek istiyorsunuz? Ya da belki metin eklendiğinde, eklenen metnin tek alt çizgi yerine çift alt çizgiyle mi görüntülenmesini istiyorsunuz?
Ġzlenen değiĢiklik ve açıklamaların görüntülenme Ģekline yönelik bazı seçenekleriniz vardır. Gözden Geçir sekmesinin İzleme grubunda Değişiklikleri İzle'nin üzerindeki oku tıklatın. Ardından Değişiklikleri İzle Seçenekleri'ni tıklatın. Arasından tercih yapabileceğiniz çok sayıda seçenek vardır. Ġlerleyen bölümlerdeki uygulama oturumunda bu seçenekler hakkında daha fazla bilgi edineceksiniz.
11.15 Farklı belgelere ait açıklamaları ve değişiklikleri tek belge içinde birleştirme
Çok sayıda gözden geçiren kiĢiye gözden geçirmeleri amacıyla bir belge gönderdiğinizde ve bu kiĢiler belgeyi iade ettiklerinde, tüm gözden geçirenlere ait değiĢiklikleri tek bir belgede bir araya getirene dek belgeleri her seferinde iki kez birleĢtirebilirsiniz.
1. Gözden Geçir sekmesinin Karşılaştır grubunda Karşılaştır'ı tıklatın.
2. Birden çok yazarın düzeltmelerini tek bir belgede birleştir'i tıklatın.

NO
Microsoft Word Mevur
2
3. Özgün belge altında, birden çok yazara ait düzeltmeleri birleĢtirmek istediğiniz belgenin adını tıklatın.
Belgeleri listede göremezseniz, Özgün belgeye gözat'ı tıklatın.
4. Düzeltilmiş belge'nin altında, gözden geçiren kiĢilerin birine ait değiĢiklikleri içeren belgeye göz atın.
5. Diğer'i tıklatın.6. Değişiklikleri göster'in altında belgede karĢılaĢtırmak istediğiniz
seçenekleri iĢaretleyin.
Varsayılan olarak, Microsoft Office Word tam sözcüklerde yapılan değiĢiklikleri gösterir. Örneğin, "kedi" sözcüğünü "kediler" olarak değiĢtirirseniz, belgede değiĢtirilmiĢ olan kısım "ler" değil de "kediler" sözcüğünün tamamı gösterilir.
7. Değişiklikleri göster'in altında Özgün belge'yi tıklatın.8. Tamam'ı tıklatın.
Tamam'ı tıklattığınızda ekranda görünen belgeleri değiĢtirmek için, Karşılaştırgrubunda Kaynak Belgeleri Gizle veya Kaynak Belgeleri Göster'i tıklatın.
9. Ġlk sekiz adımı tekrarlayın. Word, tüm değiĢiklikleri özgün belgede birleĢtirir.
Word bir kerede, yalnızca bir dizi biçimlendirme değiĢikliğini depolayabilir. Bu nedenle, birden çok belgeyi birleĢtirdiğinizde, özgün belgedeki biçimlendirmeyi korumak mı istediğiniz, yoksa düzenlenen belgedeki biçimlendirmeyi kullanmak mı istediğiniz sorulabilir. Biçimlendirme değiĢikliklerini izlemeniz gerekmiyorsa, Belgeleri Karşılaştır ve Birleştir iletiĢim kutusundaki Biçimlendirme onay kutusunu temizleyebilirsiniz.
11.16 Gözden geçirme açıklamaları için yazar adını değiştirme
Açıklama balonlarında (veya balonlar açıklama için kullanılmadığında köĢeli ayraç içinde) gözden geçirenin adı veya baĢ harfleri görünür. Gözden geçiren açıklamaları yaptığınızda görünen adı değiĢtirebilirsiniz.
11.16.1 Açıklamalarınız için kullanmak istediğiniz adı veya baş harfleri değiştirme
1. Gözden Geçir sekmesinin İzleme grubunda, Değişiklikleri İzle'nin yanındaki oku tıklatın ve sonra da Kullanıcı Adını Değiştir'i tıklatın.

Microsoft Word Mevur
2
2. Sık Kullanılan'ı tıklatın.3. Office kopyanızı kişiselleştirin seçeneğinin altında kendi açıklamalarınızda
kullanmak istediğiniz adı veya baĢ harfleri değiĢtirin.
Girdiğiniz isim ve baĢ harfler bütün Microsoft Office programlarında kullanılır. Bu ayarlarda yapacağınız herhangi bir değiĢiklik diğer Office programlarını etkiler.Kendi açıklamalarınız için kullanmak istediğiniz ad veya baĢ harfler üzerinde bir değiĢiklik yaptığınızda bundan yalnızca değiĢiklikten sonra yaptığınız açıklamalar etkilenir. Adı veya baĢ harfleri değiĢtirmeden önce belgede olan açıklamalar güncelleĢtirilmez.
11.16.2 Gözden geçiren adlarını kaldır
Bir belgeyi, belgeyle iliĢkili gözden geçirenlerin adları veya baĢ harfleri olmadan kaydedebilirsiniz.
1. Adsız olmasını istediğiniz açıklamalarla kaydedilmiĢ bir belgeyi açın.
2. Microsoft Office Düğmesi'ni , Hazırla'nın üzerine gelin ve Belgeyi Denetle'yi tıklatın.
3. İncele'yi tıklatın.4. Belge Özellikleri ve Kişisel Bilgiler'in yanındaki Tümünü Kaldır seçeneğini tıklatın.
ÖNEMLİ Açıklamalar, Düzeltmeler, Sürümler ve Ek Açıklamalar'ın yanındaki Tümünü Kaldır seçeneğini tıklatmayın, çünkü bu bütün açıklamaların belgeden kalıcı olarak silinmesine yol açar.
5. Yeniden İncele'yi tıklatın ve ardından belgeyi kaydedin.
Belgeyi yeniden açtığınızda belgedeki açıklamaların tümü ad veya baĢ harf olmadan görünür.
NOTLA

NO
Microsoft Word Mevur
2
11.17 İzlenen değişiklikleri içeren belgeyi yazdırma
Microsoft Office Word, izlenen değiĢiklikler içeren belgeleri yazdırmak için çeĢitli seçenekler sunar. Bunun yanı sıra, yazdırma iĢlemi sırasında, izlenen değiĢiklikleri gizleyebilirsiniz.
11.17.1 İzlenen değişiklikleri ve açıklamaları gösteren belgeyi yazdırma
Belgeyi yazdırmadan önce, Sayfa Düzeni görünümüne geçin ve izlenen değiĢiklikleri ve açıklamaları yazdırılan belgede görüntülenmesini istediğiniz Ģekilde belirleyin. Bununla ilgili çeĢitli seçenekler bulunmaktadır.
Tüm biçimlendirmeyi göstererek yazdırma Gözden Geçir sekmesinde, İzlemegrubunda Biçimlendirmeyi Görüntüle'yi tıklatın.
Biçimlendirmeyi Göster seçeneğini tıklattığınızda, belgedeki tüm biçimlemeler, seçilen gözden geçirenler için görüntülenir veya gizlenir. Tüm biçimlemeyi görüntülediğinizde, biçimleme türlerinin tamamı Biçimlendirmeyi Göster menüsünde seçili durumda olur.
Gösterilen değişiklikleri veya açıklamaları türe veya gözden geçirene göre yazdırma Gözden Geçir sekmesinde, İzleme grubunda Biçimlendirmeyi Göster seçeneğini tıklatın ve görüntülemek istediğiniz değiĢiklik türünü seçin.
Düzenleyici veya başka bir gözden geçiren için değişiklik ve açıklama yazdırma Gözden Geçir sekmesinde, İzleme grubunda, Gözden Geçirme için Görüntüle kutusunda, Son Gösterme Biçimlendirmesi seçeneğini tıklatın.

Microsoft Word Mevur
2
Biçimleme istediğiniz Ģekilde görüntülendiğinde belge yazdırılmaya hazırdır.
1. Microsoft Office Düğmesi'ni ve sonra da Yazdır'ı tıklatın.2. Yazdır iletiĢim kutusunda, Yazdırılacak listesinde, Biçimlendirme gösteren belge
ve daha sonra Tamam seçeneklerini tıklatın.
Varsayılan olarak, Microsoft Word, yazdırılan belgenizde izlenen değiĢiklikleri en iyi biçimde görüntüleyecek yakınlaĢtırma düzeyi ve sayfa yönlendirmesini seçer.Balonlar açıksa, belge yazdırılan sayfada balonlara sığacak Ģekilde küçültülür. Yazdırılan sayfanızı okunabilir kılmak için İzleme grubunda Balonlar'ı ve daha sonra Satır içinde yapılan tüm değişiklikleri göster seçeneklerini tıklatarak balonları kapatabilirsiniz. Balonları ve metni daha okunabilir biçimde yazdırmak için sayfa düzenini yatay olarak ayarlayabilirsiniz. Sayfa Düzeni sekmesinde, Sayfa Yapısı altında Yönlendirme ve daha sonra Yatay seçeneklerini tıklatın.
11.17.2 İzlenen değişiklikleri yazdırmak için düzeni değiştirme
1. Gözden Geçir sekmesinin İzleme grubunda, Değişiklikleri İzle'nin yanındaki oku tıklatın ve sonra da İzleme Seçeneklerini Değiştir'i tıklatın.
2. Baskıda kağıt yönlendirmesi listesindeki Balonlar altında aĢağıdakilerden birini tıklatın:
o Otomatik Bu seçeneği belirlediğinizde, Word belgenize yönelik en uygun düzeni sağlayan yönlendirmeye karar verir.
o Koru Bu seçeneği belirlediğinizde, Word Sayfa Yapısı iletiĢim kutusunda belirtilen yönlendirmeye göre belgeyi yazdırır.
o Yatay Zorla Bu seçeneği belirlediğinizde, yönlendirme yatay olur ve en fazla yer balonlar için ayrılır.
11.17.3 Belgede yapılan değişikliklerin listesini yazdırma
1. Microsoft Office Düğmesi'ni ve sonra da Yazdır'ı tıklatın.2. Yazdırılacak kutusunda, Biçimlendirmeleri listele seçeneğini tıklatın.
11.17.4 Yazdırırken izlenen değişiklikleri ve açıklamaları gizleme
1. Microsoft Office Düğmesi'ni ve sonra da Yazdır'ı tıklatın.2. Yazdırılacak kutusunda, Belge seçeneğini tıklatın (Biçimlendirme gösteren belge
yerine).
NOTLA

Microsoft Word Mevur
2
11.18 Belgeyi açmak veya değiştirmek için parola ayarlama
2007 Microsoft Office sistemi ürününde, baĢkalarının Microsoft Office Word 2007 belgelerini, Microsoft Office Excel 2007 çalıĢma kitaplarını ve Microsoft Office PowerPoint 2007 sunularını açmalarını veya değiĢtirmelerini engellemeye yardımcı olmak için parolalar kullanabilirsiniz.
Büyük harf, küçük harf, rakam ve simgelerden oluĢan sağlam parolalar kullanın. Zayıf parolalarda bu öğeler birlikte kullanılamaz. Sağlam parola: Y6dh!et5. Zayıf parola: House27. Parolalar 8 veya daha çok karakterden oluĢmalıdır. En az 14 karakterin kullanıldığı bir geçiĢ tümcesi daha uygun olur.
Parolanızı anımsamanız önemlidir. Unutursanız, Microsoft parolanızı geri çağıramaz. Not aldığınız parolaları, bunlarla koruduğunuz bilgilerden ayrı, güvenli bir yerde saklayın.
11.18.1 Belgeyi şifreleme ve açmak için parola ayarlama
Dosyanızı Ģifrelemek ve dosyaya açma parolası ayarlamak için aĢağıdakileri yapın:
1. Microsoft Office Düğmesi'ni , Hazırla'nın üzerine gelin ve Belgeyi Şifrele'yi tıklatın.
ÖNEML

Microsoft Word Mevur
2
2. Belgeyi Şifrele iletiĢim kutusundaki Parola kutusuna bir parola yazın ve Tamam'ı tıklatın.
En çok 255 karakter yazabilirsiniz. Varsayılan olarak bu özellik AES 128 bit geliĢmiĢ Ģifreleme kullanır. ġifreleme, dosyanızı daha güvenli hale getirmeye yardımcı olmak için kullanılan standart bir yöntemdir.
3. Parolayı Onayla iletiĢim kutusundaki Parolayı yeniden girin kutusuna parolayı yeniden yazın ve Tamam'ı tıklatın.
4. Parolayı kaydetmek için dosyayı kaydedin.
11.18.2 Belgeyi değiştirmek için parola ayarlama
Ġçeriğinizi yalnızca yetkili gözden geçirenlerin değiĢtirmesine izin vermek için aĢağıdakileri yapın:
1. Microsoft Office Düğmesi'ni tıklatın ve sonra Farklı Kaydet'i tıklatın.2. Araçlar'ı ve ardından Genel Seçenekler'i tıklatın.
3. AĢağıdakilerden birini veya ikisini birden yapın:o Gözden geçirenlerin belgeyi görüntüleyebilmek için parola girmelerini
istiyorsanız, Açma parolası kutusuna bir parola yazın. Bu özellik varsayılan olarak geliĢmiĢ Ģifreleme kullanır, ancak Belgeyi Ģifreleme ve açmak için parola ayarlama altında açıklanan Belgeyi Şifrele komutundan farklı olarak 255 karakter yazmanıza izin vermez; yalnızca 15 karaktere kadar kullanabilirsiniz.
o Gözden geçirenlerin, belgedeki değiĢiklikleri kaydedebilmek için önce parola girmelerini isterseniz Değiştirme parolası kutusuna bir parola yazın. Bu özellikte hiçbir Ģifreleme yöntemi kullanılmaz. Güvendiğiniz içerik gözden geçirenlerle iĢbirliği yapabileceğiniz Ģekilde tasarlanmıĢtır. Tasarımının amacı dosyanızı daha güvenli hale getirmek değildir.

NO
Microsoft Word Mevur
2
Her iki parola Biri dosyaya eriĢmek için, biri de belirli gözden geçirenlere içeriğini değiĢtirme izni vermek için olmak üzere, iki parolayı da atayabilirsiniz. Her parolanın diğerinden farklı olmasına dikkat edin.
4. Ġçeriği gözden geçirenlerin dosyayı yanlıĢlıkla değiĢtirmemelerini isterseniz Salt okunur önerilir onay kutusunu seçin. Gözden geçirenler dosyayı açarken, dosyayı salt okunur açmak isteyip istemedikleri sorulur.
5. Tamam'ı tıklatın.6. Ġstendiğinde parolalarınızı yeniden yazarak onaylayın ve ardından Tamam'ı tıklatın.7. Farklı Kaydet iletiĢim kutusunda Kaydet'i tıklatın.8. Sorulursa, varolan belgeyi değiĢtirmek için Evet'i tıklatın.
11.18.3 Parola değiştirme
1. AĢağıdakilerden birini veya ikisini birden yapın:o Açma parolanızı kullanarak dosyayı okuma/yazma modunda açın.o DeğiĢtirme parolanızı kullanarak dosyayı okuma/yazma modunda açın.
2. Microsoft Office Düğmesi'ni tıklatın ve Yazdır'ı tıklatın.3. Araçlar'ı ve ardından Genel Seçenekler'i tıklatın.
4. Varolan parolayı seçin ve ardından yeni bir parola yazın.5. Tamam'ı tıklatın.6. Ġstendiğinde parolanızı yeniden yazarak onaylayın ve ardından Tamam'ı tıklatın.7. Kaydet'i tıklatın.8. Sorulursa, varolan dosyayı değiĢtirmek için Evet'i tıklatın.
11.18.4 Parolayı kaldırma
1. AĢağıdakilerden birini veya ikisini birden yapın:o Açma parolanızı kullanarak dosyayı okuma/yazma modunda açın.

Microsoft Word Mevur
2
o DeğiĢtirme parolanızı kullanarak dosyayı okuma/yazma modunda açın.
2. Microsoft Office Düğmesi'ni tıklatın ve Yazdır'ı tıklatın.3. Araçlar'ı ve ardından Genel Seçenekler'i tıklatın.
4. Parolayı seçin ve ardından DELETE tuĢuna basın.5. Tamam'ı tıklatın.6. Kaydet'i tıklatın.7. Sorulursa, varolan dosyayı değiĢtirmek için Evet'i tıklatın.
Dosyanın salt okunur olarak açılmasını isteme
Ġçeriği gözden geçirenlerin bir dosyayı yanlıĢlıkla değiĢtirmelerini istemiyorsanız, dosya açılırken, gözden geçirenlerin dosyayı salt okunur olarak açmalarını öneren, ancak bunu gerektirmeyen bir uyarının görüntülenmesini sağlayabilirsiniz. Salt okunur bir dosya okunabilir ve kopyalanabilir. Salt okunur dosyada değiĢiklik yapılırsa, değiĢiklikler ancak dosyaya yeni bir ad verilerek kaydedilebilir.
1. Microsoft Office Düğmesi'ni tıklatın ve sonra Farklı Kaydet'i tıklatın.2. Araçlar'ı ve ardından Genel Seçenekler'i tıklatın.3. Salt okunur önerilir onay kutusunu seçin.4. Tamam'ı tıklatın.5. Kaydet'i tıklatın.6. Ġstenirse, varolan dosyayı yeni salt okunur ayarla güncelleĢtirmek için Evet'i tıklatın.

Microsoft Word Mevur
2
11.19 E- Posta Kullanarak Word Belgelerini Paylaşmak
11.19.1 Belgenin gövdesini e-posta iletisi olarak gönderme
Belgeyi e-posta iletisi olarak göndermek için (e-posta eki olarak değil), Hızlı EriĢim Araç Çubuğuna Posta Alıcısına Gönder komutunu eklemelisiniz.
1. Microsoft Office Düğmesi'ni tıklatın ve sonra Word Seçenekleri'ni tıklatın.2. Özelleştir'i tıklatın ve ardından Komutları seçin listesinde Tüm Komutlar'ı tıklatın.3. Posta Alıcısına Gönder'i tıklatın ve komutu Hızlı EriĢim Araç Çubuğu'na eklemek
için Ekle'yi tıklatın.
Sayfanın BaĢı
11.19.2 Belgeyi ek olarak gönderme
(Microsoft Office Düğmesi'ni tıklatın, Gönder'in üzerine gelin ve E-posta'yı tıklatın.
12.13 Paylaşılan Belgeleri Korumak
Belgenizi istenmeyen değiĢikliklerden ve açıklamalardan korumaya yardımcı olun
Gözden geçiren kiĢilerin belgenizde yapabileceği değiĢiklik türlerini kısıtlamak için belge korumasından yararlanabilirsiniz.

Microsoft Word Mevur
2
12 ADRES MEKTUP BİRLEŞTİRME
Çok sayıda müĢteriye gönderilen mektup formu veya adres etiketleri sayfası gibi belge kümelerini oluĢturmak istediğinizde adres mektup birleĢtirme özelliğini kullanırsınız. Her mektup veya etiket aynı tür bilgiye sahiptir, bununla birlikte içerik benzersizdir. Örneğin, müĢterilerinize gönderdiğiniz mektuplarda, her bir mektup müĢterilerinizin adına yollanacak Ģekilde özelleĢtirilebilir. Her mektup veya etiketteki benzersiz bilgiler, veri kaynağındaki giriĢlerden gelmektedir.
Adres mektup birleĢtirme iĢlemi aĢağıdaki kapsamlı adımları içerir:
1. Ana belgeyi ayarlama. Ana belge, birleĢtirilen belgenin her bir sürümünde aynı olan metin ve grafikleri içerir. Örneğin, mektup formundaki iade adresi veya selamlama.
2. Belgeyi bir veri kaynağına bağlama. Veri kaynağı, bir belgede birleĢtirilecek bilgileri içeren dosyadır. Örneğin, bir mektup alıcısının adı ve adresi.
3. Alıcıların veya öğelerin listesini arıtma. Microsoft Office Word, veri dosyanızdaki her öğe veya kayıt için ana belgenin bir kopyasını oluĢturur. Veri dosyanız bir posta listesi ise, bu öğeler büyük bir olasılıkla posta alıcılarınızdır. Veri dosyanızda bulunan belirli öğelerin kopyasını oluĢturmak istiyorsanız, hangi öğelerin (kayıtların) dahil edileceğini seçebilirsiniz.
4. Belgeye yer tutucular, adres mektup birleĢtirme alanları, ekleme. Adres mektup birleĢtirme iĢlemini gerçekleĢtirdiğinizde adres mektup birleĢtirme alanları veri dosyanızdaki bilgilerle doldurulur.
5. BirleĢtirmeyi önizleme ve tamamlama. Tüm kümeyi yazdırmadan önce belgeye ait kopyaların önizleyebilirsiniz.
Adres mektup birleĢtirmeyi gerçekleĢtirmek için Postalama sekmesindeki komutları kullanın.
İPUCU Adres mektup birleĢtirme iĢlemini, size adım adım yardımcı olacak Adres Mektup Birleştirme görev bölmesini kullanarak da gerçekleĢtirebilirsiniz. Görev bölmesini kullanmak için Postalar sekmesinde Adres Mektup Birleştirmeyi Başlat grubundaki Adres Mektup Birleştirmeyi Başlat öğesinin ardından Adım Adım Adres Mektup Birleştirme Sihirbazı'nı tıklatın.

Microsoft Word Mevur
2
12.1 Ana belgeyi ayarlama1. Word'ü baĢlatın.
Varsayılan olarak, boĢ bir belge açılır. Belgeyi açık bırakın. Kapatırsanız, bir sonraki adıma ait komutlar kullanılamaz.
2. Postalar sekmesinin Adres Mektup Birleştirmeyi Başlat grubunda Adres Mektup Birleştirmeyi Başlat'ı tıklatın.
3. OluĢturmak istediğiniz belge türünü tıklatın.
Örneğin aĢağıdakileri oluĢturabilirsiniz:
Zarf kümesi Ġade adresi tüm zarflarda aynı, ancak hedef adresi her zarf için benzersizdir. Zarflar'ı tıklattıktan sonra Zarf Seçenekleri iletiĢim kutusunun Zarf Seçenekleri sekmesinde zarf boyutu ve metin biçimlendirmesiyle ilgili tercihlerinizi belirtin.Adres etiketleri kümesi Etiketler kiĢinin adını ve adresini gösterir, ancak her etiket üzerindeki ad ve adres benzersizdir. Etiketler'i, ardından Etiket Seçenekleri iletiĢim kutusunda etiket türüyle ilgili tercihlerinizi belirtin.Mektup formu veya e-posta iletileri kümesi Tüm mektup veya iletilerdeki temel içerik aynıdır, ancak bunların her biri ad, adres ve diğer bazı bilgiler gibi alıcılara özgü bilgileri içerir. Bu tür belgeler oluĢturmak için Mektuplar'ı veya E-posta iletileri'ni tıklatın.Katalog veya dizin Her bir öğe için ad ve açıklama gibi aynı tür bilgiler gösterilir, ancak her öğenin adı ve açıklaması benzersizdir. Bu tür belge oluĢturmak için Dizin'i tıklatın.

Microsoft Word Mevur
2
12.1.1 Adres mektup birleştirmeyi devam ettirme
Bir adres mektup birleĢtirme iĢleminde çalıĢırken iĢlemden çıkmak zorunda kaldığınızda, ana belgeyi kaydedebilir ve iĢleme daha sonra devam edebilirsiniz. Microsoft Office Word, veri kaynağını ve alan bilgisini tutar. Adres Mektup Birleştirme görev bölmesini kullanıyorsanız, birleĢtirme iĢlemini devam ettirdiğinizde Word görev bölmesindeki konumunuza döner.
1. ĠĢleme devam etmek için hazır olduğunuzda, belgeyi açın.
Word SQL komutunu çalıĢtıracak olan belgeyi açmak isteyip istemediğinizi onaylamanızı isteyen bir ileti görüntüler.
2. Bu belgenin bir veri kaynağına bağlı olması ve söz konusu verileri almak istemeniz nedeniyle Evet'i tıklatın. Veri kaynağına bağlı olup olmadığını bilmediğiniz bir belgeyi açtığınızda, olası kötü niyetli veri eriĢimini engellemek için Hayır'ı tıklatın.
Belgenin metni, eklediğiniz alanlarla birlikte, görünür.
3. Postalar sekmesini tıklatın ve çalıĢmanızı devam ettirin.
Sayfanın BaĢı
12.2 Belgeyi bir veri kaynağına bağlamaBilgileri ana belgenizde birleĢtirmek için, belgeyi bir veri kaynağına veya veri dosyasına bağlamalısınız. Zaten bir veri dosyanız yoksa, adres mektup birleĢtirme iĢlemi sırasında bir tane oluĢturabilirsiniz.
12.2.1 Veri dosyası seçme
1. Postalar sekmesinin Adres Mektup Birleştirmeyi Başlat grubunda Alıcıları Seç'i tıklatın.
2. AĢağıdakilerden birini yapın:o Outlook'taki KiĢiler listesini kullanmak istiyorsanız, Outlook Kişilerinden
Seç'i tıklatın.
Microsoft Outlook KiĢiler listesiyle çalıĢmayla ilgili ipuçları
Outlook KiĢiler klasörüne bağlanmak genelde yalın bir iĢlemdir, ancak bazen sorunlarla da karĢılaĢabilirsiniz. Sık karĢılaĢılan sorunlara yönelik çözümler Ģunlardır:

Microsoft Word Mevur
2
Bağlanacağım Outlook KiĢiler klasörümü bulamıyorum. Posta istemcileri ve tablolarla ilgili hata iletileri alıyorum. Ortak Klasörlerdeki Outlook KiĢileri klasörüne bağlanamıyorum. Outlook Express adres defterimi KiĢiler klasörü olarak kullanmak
istiyorum ancak adres defterine bağlanamıyorum.
12.2.2 Outlook Kişiler klasörümü bulamıyorum
Outlook'ta Bu klasörü elektronik posta Adres Defteri olarak göster özelliğini etkinleĢtirmeniz veya Outlook kullanıcı profilini değiĢtirmeniz gerekebilir.
12.2.2.1 Bu klasörü elektronik posta Adres Defteri olarak göster özelliğini etkinleştirin
5. Microsoft Office Outlook'ta, Git menüsünde Kişiler'i tıklatın.6. Adres-mektup birleĢtirmede kullanmak istediğiniz bilgileri içeren
Kişiler klasörünü sağ tıklatın ve ardından Özellikler'i
tıklatın.7. Outlook Adres Defteri sekmesinde Bu klasörü elektronik posta
Adres Defteri olarak göster onay kutusunun seçili olduğundan emin olun ve ardından Tamam'ı tıklatın.
Outlook ipuçlarına dön
12.2.2.2 Outlook kullanıcı profilinizi değiştirin
Outlook kullanıcı profili, e-posta hesapları ve adres defterlerinden oluĢan bir gruptur. Genellikle tek bir profile ihtiyacınız olur (ancak bilgisayarınızı diğer kullanıcılarla paylaĢıyorsanız veya farklı amaçlara yönelik olarak değiĢik adres defterleri kullanıyorsanız birden fazla profil ayarlayabilirsiniz). Adres

Microsoft Word Mevur
2
mektup

Microsoft Word Mevur
2
birleĢtirme iĢlemini baĢlattığınızda, kullanmak istediğiniz KiĢiler klasöründe bulunmayan bir profili kullanırsanız bu klasörü kullanamazsınız.
Farklı bir kullanıcı profiline geçmek için Outlook'u yeniden baĢlatın. Sizden bir profil istendiğinde, Adres mektup birleĢtirmede kullanmak istediğiniz KiĢiler klasöründe yer alan profili seçin.
Sizden profil istenmiyorsa ve birden fazla profile sahip olduğunuzu biliyorsanız, Outlook'u profil soracak biçimde ayarlayabilirsiniz. Bunu yapmak için:
8. Outlook'u kapatın.9. Denetim Masası'nda Klasik Görünüm'e geçip Posta'yı tıklatın.10. Profilleri Göster'i tıklatın.11. Outlook'u her baĢlatıĢınızda profil seçiminizin sorulmasını sağlamak
için Kullanılacak profili sor'u ve sonra da Tamam'ı tıklatın.
Outlook ipuçlarına dön
12.2.3 Posta istemcileri ve tablolarla ilgili hata iletileri alıyorum
Word'de adres-mektup birleĢtirme sırasında KiĢiler klasörünüze bağlanmayı denerseniz ve Outlook, Windows Internet Explorer'da varsayılan e-posta programınız olarak ayarlanmamıĢsa, Ģöyle bir hata iletisi alırsınız:
"Varsayılan posta istemcisi yok veya geçerli posta istemcisi iletiyi gönderemiyor. Lütfen Microsoft Office Outlook programını çalıĢtırın ve bunu varsayılan posta istemcisi olarak atayın."
Adres mektup birleĢtirme sırasında bu iletiyi almamak için, aĢağıdakileri yapın:
12. Word'den çıkın.13. Internet Explorer Araçlar menüsünde Internet Seçenekleri'ni,
ardından Yazdır sekmesini tıklatın.14. E-posta'nın altında, Microsoft Office Outlook'u, ardından Tamam'ı
tıklatın.
Word'ü yeniden baĢlatın, adres mektup birleĢtirme belgesini açın ve Outlook KiĢileri klasörüne bağlanın.
Outlook ipuçlarına dön

NO
Microsoft Word Mevur
2
12.2.4 Ortak Klasörlerdeki Outlook Kişileri klasörüne bağlanamıyorum
Word'de adres mektup birleĢtirme baĢlatıp, Ortak Klasörler'deki Outlook KiĢilerine bağlanmaya çalıĢtığınızda Ģöyle bir hata iletisi alırsınız:
"ĠĢlem, iletiĢim kutusu veya veritabanı alt yapısından kaynaklanan bir hata nedeniyle tamamlanamıyor. Daha sonra yeniden deneyin."
Daha sonra yeniden denediğinizde aynı iletiyi alırsınız.
Adres mektup birleĢtirme iĢleminiz için Ortak Klasörleri veri dosyası olarak kullanmak için bu iĢlemi Outlook'tan baĢlatmalısınız.
Outlook ipuçlarına dön
12.2.5 Kişiler klasörüm olarak Outlook Express adres defterimi kullanmak istiyorum
Bir birleĢtirme sırasında bu tür bir adres defterine doğrudan bağlanamazsınız. Bunun yerine, Outlook Express adres defterinizi bir .csv metin dosyası olarak verin ve ardından bu forma bağlayın.
12.2.5.1 Outlook Express adres defterinizi verme:
15. Microsoft Outlook Express'i baĢlatın.16. Dosya menüsünde Ver'in üzerine gelin ve Adres Defteri'ni tıklatın.17. Adres Defteri Verme Aracı iletiĢim kutusunda Metin Dosyası
(Virgülle Ayrılmış Değerler) öğesini ve sonra da Ver'i tıklatın.18. Verilen dosyayı farklı kaydet kutusunda, verilen dosyanız için bir
dosya adı yazın ve Gözat'ı tıklatın.19. Farklı Kaydet iletiĢim kutusunda, Kayıt yeri listesinde dosyayı
kaydetmek istediğiniz yeri seçip ardından Kaydet'i tıklatın. Veri dosyalarınızı Belgelerim klasöründeki Veri Kaynaklarım klasörüne kaydetmek pratik bir yoldur. BirleĢtirme sırasında veri dosyaları aradığınızda Word'ün bu dosyaları arayacağı ilk yer bu klasördür.
20. İleri'yi tıklatın. Vermek istediğiniz alanların yanındaki onay kutularını seçin ve Son'u tıklatın.
Dikkate alınacak bir nokta Hangi bilgi kategorilerinin verileceğine karar verirken, adres-mektup birleĢtirme sırasında oluĢturmayı düĢündüğünüz form mektupları ya da e-posta iletilerini veya etiketleri dikkate alın. Örneğin, birleĢtirilen belgelerinize hiçbir zaman takma adlar veya kiĢisel Web adresleri eklemeyi düĢünmüyorsanız, söz konusu kategorileri vermeyin.
21. Verme yordamının tamamlandığını bildiren iletiyi aldığınızda Tamam'ı tıklatın.

Microsoft Word Mevur
2
22. Adres Defteri Verme Aracı iletiĢim kutusundan çıkmak için Kapat'ı tıklatın ve sonra da Outlook Express'ten çıkın.
Word'e geri dönüp adres-mektup birleĢtirme iĢlemine devam ederken veri dosyasına bağlanma adımına geldiğinizde, Varolan listeyi kullan seçeneğini belirtin ve yeni vermiĢ olduğunuz .csv dosyasını bulmak için göz atın. Dosya açılmadan önce adres listenizdeki sütunları birbirinden ayırmak için hangi ayırıcı karakterin kullanılacağını belirtmeniz istenir. Virgül'ü seçin ve Tamam'ı tıklatın.
Outlook ipuçlarına dön
Microsoft Office Excel çalıĢma sayfası, Microsoft Office Access veritabanı veya baĢka türden bir veri dosyasına sahipseniz Varolan Listeyi Kullan seçeneğini tıklatın ve ardından dosyayı Veri Kaynağını Seç iletiĢim kutusunda bulun.
Excel'de, çalıĢma kitabı içindeki bir çalıĢma sayfasından veya belirtilen bir aralığından veri seçebilirsiniz. Access'te, veritabanı içinde tanımlanan bir tablodan veya sorgudan (sorgu: Bir veri kaynağında depolanmıĢ kayıtlar arasından, belirttiğiniz ölçütler kümesine uyan tüm kayıtları bulmak için bir yol. Sorgular, aramanızı odaklandırmaya yardımcı olmak için iĢleyiciler, tırnak iĢaretleri, joker karakterleri ve ayraçlar içerebilir.)
12.3 Alıcı listesini düzenlemeBelirli bir veri dosyasına bağlandığınızda, bu veri dosyasındaki kayıt bilgilerinin hepsini ana belgeyle birleĢtirmek istemeyebilirsiniz.
Alıcı listesini daraltmak veya veri dosyanızdaki öğelerin alt kümesini kullanmak için aĢağıdakileri yapın:
1. Postalar sekmesinin Adres Mektup Birleştirmeyi Başlat grubunda Alıcı Listesini Düzenle'yi tıklatın.
2. Adres Mektup Birleştirme Alıcıları iletiĢim kutusunda, aĢağıdakilerden birini yapın:o Kayıtları tek tek seçme Bu yöntem listeniz kısaysa çok yararlıdır. Eklemek
istediğiniz alıcıların yanındaki onay kutularını iĢaretleyin ve çıkartmak istediğiniz alıcıların yanındaki onay kutularını temizleyin.

NO
Microsoft Word Mevur
2
BirleĢtirmenize sadece birkaç kaydı eklemek istediğinizi biliyorsanız, üstbilgi satırının yanındaki onay kutusunu temizleyebilir ve ardından sadece eklemek istediğiniz kayıtları seçebilirsiniz. Benzer Ģekilde, listenin büyük çoğunluğunu eklemek istiyorsanız, üstbilgi satırının yanındaki onay kutusunu seçtin ve ardından eklemek istemediğiniz kayıtlarla ilgili onay kutularını temizleyin.
o Kayıtları sırala Sıralama ölçütü olarak kullanmak istediğiniz öğenin sütun baĢlığını tıklatın..Liste alfabetik sırada artarak sıralanır (A - Z). Listenin alfabetik sırada azalarak sıralanması için (Z - A) sütun baĢlığını bir kez daha tıklatın.
Daha karmaĢık bir sıralama istiyorsanız, Alıcı listesini arıt'ın altında Sırala'yı tıklatın ve Filtre Uygula ve Sırala iletiĢim kutusunun Kayıtları Sırala sekmesinden sıralama tercihlerinizi seçin. Örneğin, alıcı adresini her bir posta kodunda soyadlarına göre alfabetik olarak sıralamak ve posta kodlarını sayısal olarak listelemek istediğinizde bu tür bir sıralamayı kullanabilirsiniz.
o Kayıtlara filtre uygula Listede, birleĢtirmede görmek veya birleĢtirmeye eklemek istemediğiniz kayıtlar varsa bu yöntem yararlıdır. Listeye filtre uyguladıktan sonra, kayıtları eklemek veya çıkartmak için onay kutularını kullanabilirsiniz.
Kayıtlara filtre uygulamak için Ģunları yapın:
1. Alıcı listesi arıt'ın altında Filtre Uygula'yı tıklatın.2. Filtre Uygula ve Sırala iletiĢim kutusunun Kayıtlara Filtre Uygula
sekmesinde, filtre uygulamak istediğiniz ölçütü seçin.
Örneğin, yalnızca Avustralya'yı ülke/bölge halinde listeleyen adresler için ana belgenin kopyalarını oluĢturmak üzere, Alan listesinde Ülke veya Bölge'yi, Karşılaştırma listesinde Eşit'i ve Karşılaştırılacak listesinde Avustralya'yı tıklatın.
3. Filtreyi ayrıntılandırmak için Ve veya Veya seçeneğini tıklatın ve ardından daha fazla ölçüt belirtin.
Örneğin, yalnızca Münih'teki iĢletmeler için ana belgenin kopyalarını oluĢturmak üzere, Şehir alanı Münih içeren ve Şirket Adı alanı boĢ olmayan kayıtlara filtre uygularsınız. Bu filtrede Ve yerine Veya kullanırsanız, adres mektup birleĢtirmenize Münih'teki tüm adreslerin yanı sıra, Ģehir adı dikkate alınmaksızın Ģirket adı olan tüm adresler dahil edilir.
Adres doğrulama yazılımını yüklediyseniz, alıcıların adreslerini doğrulamak için Adres Mektup Birleştirme Alıcıları iletiĢim kutusunda Adresleri Doğrula'yı tıklatabilirsiniz.

Microsoft Word Mevur
2
12.4 Belgeleri yan yana getirerek karşılaştırma7. KarĢılaĢtırmak istediğiniz dosyaların her ikisini birden açın.8. Görünüm sekmesinin Pencere grubunda Yan Yana Görüntüle'yi tıklatın.
o Her iki belgeyi aynı anda kaydırmak için Görünüm sekmesindeki Penceregrubunun Zaman Uyumlu Kaydırma seçeneğini tıklatın.
Zaman Uyumlu Kaydırma seçeneğini göremezsiniz, Görünümsekmesindeki Pencere'yi, ardından Zaman Uyumlu Kaydırma'yı tıklatın.
o Yan yana görünümü kapatmak için Görünüm sekmesinin Pencere grubundakiYan Yanayı Görüntüle seçeneğini tıklatın.
Yan Yanayı Görüntüle seçeneğini göremezsiniz, Görünüm sekmesindekiPencere'yi, ardından Yan Yanayı Görüntüle seçeneğini tıklatın.
NOTLA