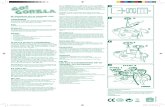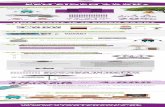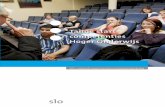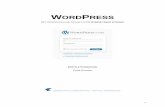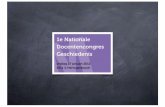Start je site bij Weebly.weebly-uitleg.weebly.com/uploads/1/4/6/0/14605954/start_een_weebly... ·...
Transcript of Start je site bij Weebly.weebly-uitleg.weebly.com/uploads/1/4/6/0/14605954/start_een_weebly... ·...
Start je site bij Weebly.
We gaan helemaal bij het begin beginnen.
Ga naar http://www.weebly.com/?lang=nl en meld je gratis aan.
Meld je aan met je naam en wachtwoord.
En vervolgens inloggen.
En vervolgens kies je voor een site toevoegen.
Kies hier voor de eerste optie (de rest blog en zo doen we later) dus klik op site.
Nu krijg je alle thema’s te zien die je kan gebruiken.
Als je bijvoorbeeld het zwarte uiterlijk mooi vind klik je rechts bovenin op all colors en kies je voor
zwart.
Als je nu een klein beetje naar beneden scroll dan zie je bijvoorbeeld de volgende site.
Als je met de muis over die website beweeg zie je in de rechter onder hoek kies.
Klik daarop en dat is dan de site die je kan gaan gebruiken.
Ik heb de site voor het gemak even de naam gegeven Weebly-uitleg.
Zorg er voor dat je het eerste vakje heb aangevinkt, geef je gewenste naam op en klik vervolgens op
verder gaan.
Nu zie je de door jouw gekozen template/site en die kan je nu helemaal naar jouw smaak in gaan
richten.
We beginnen bij het begin.
Bij de pijl zie je bijvoorbeeld mijn site staan, als je daar met je muis overheen gaat komt er een balkje
met uit/tekst/logo.
Klik op tekst.
Selecteer nu vervolgens de tekst “mijn Site” en overschrijf deze met de naar van jouw website
bijvoorbeeld weebly-uitleg website.
Het blok met de foto kan je gaan gebruiken maar je kan hem ook verwijderen.
Ik ga je laten zien hoe je dat doe.
Klik op het radartje bij de eerste rode pijl.
Nu zie je hier een aantal opties.
Als je alleen een foto wil dan klik je op korte koptekst.
Hierdoor krijg je alleen een foto die je later aan kan passen.
Mocht je geen foto willen maar direct een slideshow dan klik je op geen koptekst en krijg je een hele
zwarte pagina.
Voor deze uitleg heb ik gekozen voor 1 foto die we nu aan gaan passen.
Klik nu op bewerken en vervolgens op afbeelding toevoegen.
Klik nu op foto vanaf uw computer uploaden.
Als je jouw foto heb gevonden dan kan je hem nog iets aanpassen.
Als je tevreden ben over je foto dan klik je op OK.
En vervolgens klik je op opslaan.
Zelf klik ik op save all pages (de onderste optie).
Dan komt het volgende schermpje en zeg je save (let wel op dat home is aangevinkt.
Voor we nu verder gaan naar de tweede stap het allerbelangrijkste.
En dat is publiceren.
In de rechterbovenhoek zie je publiceren staan.
Klik op publiceren en het volgende scherm komt.
Zorg dat het bovenste vakje is aangevinkt en klik op verdergaan.
Je website wordt nu gepubliceerd.
Je zie nu 2 opties.
De eerste is de website die je net heb aangemaakt.
De tweede is een aanbieding voor de betaalde optie (niet doen nergens voor nodig.
Klik nu op de eerste link en je zie jouw website zoals iedereen hem straks kan bewonderen.
Deze kan je natuurlijk weer afsluiten.