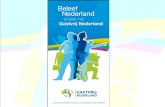Stappenplan ELD OSO - rovict.nl · Stappenplan OSO Overstapdossier, pagina 5 05-10-2015 ©Rovict 6....
Transcript of Stappenplan ELD OSO - rovict.nl · Stappenplan OSO Overstapdossier, pagina 5 05-10-2015 ©Rovict 6....
Stappenplan OSO Overstapdossier, pagina 1 05-10-2015 ©Rovict
Stappenplan OSO Versie 1.3 Datum 22 september 2015
Inhoudsopgave
1. Wat is een Overstapdossier? ............................................................................................................ 1 2. Hoe gaat het proces van aanvragen, overstapdossier samenstellen en overdragen? .................... 2 3. En het proces van zelf een overstapdossier aanvragen en inlezen? ............................................... 2 4. Voorbereiding in ESIS ....................................................................................................................... 2 5. Aanvragen van andere scholen ........................................................................................................ 3 6. Overstapdossiers voorbereiden en klaarzetten. ............................................................................... 5 7. OSO en de overdracht naar een Regionaal initiatief ...................................................................... 13 8. Aanvragen van de eigen vestiging .................................................................................................. 14 9. Overstapdossier inlezen ................................................................................................................. 16 10. Aanwijzingen voor de kwalificatieronde 2015 ............................................................................... 18 Bijlage 1. Aanpassing hulptabel Diagnosesoorten ............................................................................. 20
Inleiding Dit stappenplan biedt u een overzicht van hoe OSO in ESIS is geïmplementeerd. Het project OSO biedt de scholen een infrastructuur om digitaal en veilig gegevens over te dragen aan een andere school. Het is raadzaam dit stappenplan door te lezen voor u start met de OSO functionaliteit. Overstapservice Onderwijs (OSO) is een gezamenlijk project van de PO-Raad en de VO-raad. Doel: gezamen-lijk met PO-, VO en MBO scholen en belanghebbenden (ouders, leerlingen, regionale initiatieven, softwareleve-ranciers) het overstapdossier vaststellen en implementeren, met als basis de OSO-standaard. OSO stimuleert het gebruik van het overstapdossier en ondersteunt scholen bij de invoering daarvan. Het overstapdossier ver-eenvoudigt het proces en draagt bij aan een zorgvuldige overstap van leerlingen van de ene school naar de andere school (intra- en intersectoraal).
Dit stappenplan is gericht op:
Het maken en overdragen van een overstapdossier met ESIS aan een andere school en het kunnen opvra-gen en inlezen van een Overstapdossier in ESIS.
Het berichtenverkeer van en naar Regionale initiatieven (POVO portals zoals Onderwijstransparant, Triple W e.a.) en van en naar het portal van uw Samenwerkingsverband Passend onderwijs.
Om ervoor te zorgen dat de uitwisseling van overstapdossiers tussen instellingen veilig en gecontroleerd ver-loopt, heeft het OSO Project een schakelpunt ingericht. Dit Traffic Center speelt een belangrijke rol in de bevei-liging (waarborgen dat alles veilig is), autorisatie (wie mag wat) en authenticatie (bewijs wie u bent). Het Traffic Center maakt daarbij gebruik van veiligheidscertificaten. Rovict verwijst u voor meer informatie over dit project naar www.oso-od.nl.
1. Wat is een Overstapdossier?
Tijdens de schoolloopbaan van een leerling noteert u gegevens van de leerling in ESIS. U kunt hierbij denken aan: Naam en adres van de leerling en de ouders De schoolloopbaan van de leerling Aanwezigheid van de leerling op school Resultaten van het leerlingvolgsysteem Het VO advies en de resultaten van de Eindtoets Basisonderwijs voor een leerling van groep 8 Gegevens die van belang zijn voor de leerling-zorg, extra zorg, diagnoses, handelingsplannen etc. Een deel van deze gegevens kunt u overdragen aan een andere school of Regionaal initiatief als de leerling overstapt naar die school. Het Overstapdossier is een bundeling van die gegevens die voor de overdracht naar een andere school noodzakelijk zijn. U kunt het Overstapdossier dus opvatten als een digitale versie van het
Stappenplan OSO Overstapdossier, pagina 2 05-10-2015 ©Rovict
onderwijskundig rapport. Met behulp van het berichtenverkeer van OSO kunt u overstapdossiers overdragen en aanvragen. Kenmerken van het overstapdossier dat we in ESIS hebben geïmplementeerd: Bevat gegevens overnemen die u in ESIS heeft ingevoerd tijdens de schoolloopbaan. U kunt documenten toevoegen die u van belang vindt. U kunt inzien wat u overdraagt en dit ook aan de ouders laten zien. U kunt aangeven welke school (of regionaal initiatief) het overstapdossier mag opvragen. De nieuwe school vraagt het overstapdossier op. U kunt het proces volgen van aanvragen en nagaan of het
overstapdossier succesvol is ontvangen. U kunt zelf een overstapdossier opvragen. U kunt een ontvangen overstapdossier inzien en naar keuze inlezen.
2. Hoe gaat het proces van aanvragen, overstapdossier samenstellen en overdragen?
1. Een (VO) school of een regionaal initiatief verzoekt u om een overstapdossier beschikbaar te stellen. Deze school/instelling kan alleen maar een overstapdossier aanvragen als de ouders aan de school het PGN (BSN of Onderwijsnummer) van de leerling hebben gegeven.
2. U beslist of deze aanvraag terecht is en zet het overstapdossier klaar. 3. U geeft aan of de overdracht bedoeld is voor een school of regionaal initiatief 4. U geeft ouders inzage in het overstapdossier. (niet nodig voor de overdracht naar een Regionaal initiatief) 5. U geeft aan welke school het overstapdossier mag ophalen. 6. De aanvragende (nieuwe) school vraagt het overstapdossier op en ESIS verstrekt het op voorwaarde dat u
het overstapdossier gereed hebt gemaakt zoals beschreven in stap 3 en 4.
3. En het proces van zelf een overstapdossier aanvragen en inlezen?
1. U vraagt een overstapdossier aan bij een school of regionaal initiatief. 2. Deze school levert u een overstapdossier aan (al dan niet na een herhaling). 3. U bekijkt de inhoud en beslist om het overstapdossier in te lezen.
4. Voorbereiding in ESIS
1. Het OSO certificaat installeren bij de vestiging. 2. Er voor zorgen dat in ESIS de gebruikers die de taken rondom de Overstapdossiers in ESIS gaan uitvoeren
het recht hiertoe hebben.
Ad 1. Certificaat inlezen a. Het OSO certificaat verkrijgt u via het kwalificatietraject van OSO. Meer informatie kunt u opvragen bij www.oso-od.nl. b. Ga in ESIS naar Beheer > Certificaatbeheer. c. Klik op <Certificaat toevoegen>. d. Klik achter Certificaatbestand op <Bladeren>.
Ga naar de plek op uw PC of netwerk - waar u het OSO certificaat heeft opgeslagen - en selecteer het certi-ficaat.
e. Vul het wachtwoord uit de wachtwoordbrief van OSO in. f. Selecteer achter Certificaattype de optie: OSO Overstapdossier. Het certificaat wordt 1 dag later door OSO geactiveerd. Dit houdt in dat u één dag na het toevoegen van het certificaat een OSO overstapdossier kunt maken en kunt overdragen naar een andere school of bij een andere school zelf een OSO overstapdossier kunt opvragen.
Stappenplan OSO Overstapdossier, pagina 3 05-10-2015 ©Rovict
Ad 2. Toegang tot de OSO Overstapdossier module 1. Bij de uitlevering van de OSO functionaliteit door Rovict wordt het recht op toegang tot het OSO menuon-
derdeel gekoppeld aan de standaardrollen Supervisor, Groepsleerkracht, Interne Begeleider en administra-teur of de afgeleide rollen hiervan.
2.
De gebruiker met deze rechten kan in ESIS bij Modules > OSO Overstapdossier Overstapdossiers voor-bereiden en gereed maken en de aanvragen inzien en beheren.
3. Tot de stap Inlezen bij de module OSO Overstapdossier hebben alleen de standaardrollen Administrateur ,
Directie, Intern Begeleider en de Supervisor of de afgeleide rollen hiervan het recht op toegang. De ESIS beheerder kan bij Beheer > Gebruikers > Rol deze rechten aapassen.
5. Aanvragen van andere scholen
Na het installeren van het certificaat kunt u beginnen met de stappen in het kader van de uitwisseling via OSO. In ESIS gaat u naar Modules > OSO Overstapdossier om te kijken of er aanvragen zijn van andere instellin-gen. Het scherm Aanvragen van andere scholen wordt direct geopend.
U ziet u de berichten van andere scholen (of het regionaal initiatief), die u verzoeken om een Overstapdossier aan te leveren. U ziet ook de reactie van ESIS op die verzoeken in de kolom Melding. Als u begint met OSO zal dit scherm leeg zijn, tenzij u al een aanvraag heeft ontvangen!
Stappenplan OSO Overstapdossier, pagina 4 05-10-2015 ©Rovict
Per aanvraag wordt getoond:
Veld Toelichting
PGN Het persoonsgebonden nummer van de leerling waarvan de school een overstapdos-sier opvraagt. Dit is het BSN of het Onderwijsnummer.
Naam leerling De naam van de leerling. Deze naam kan leeg zijn als die leerling niet bij u is inge-schreven. In de kolom Melding staat dan : Leerling niet bekend.
School Het Brinnummer van de aanvragende school of van uw school als het een aanvraag is van een regionaal initiatief.
Datum De datum en tijd waarop de aanvraag is gedaan.
Melding De reactie die ESIS heeft gegeven aan de aanvragende school.
De keuzelijst Melding bevat een aantal items. Voor u is van belang:
Melding Wat betekent dit ? Wat kunt u doen ?
In behandeling De aanvraag kan niet direct af-gewikkeld worden.
Even wachten. Herhaal de aanvraag na enkele dagen.
Leerling niet bekend
Een instelling vraagt een Over-stapdossier op. Deze leerling is niet op uw school aanwezig.
Even wachten. De aanvragende instelling heeft een bericht ontvangen dat deze leerling niet bij u bekend is. Als de instelling toch blijft vragen dan kunt u deze instel-ling bellen en melden dat deze leerling niet op uw school aanwezig is en dat ze moeten ophouden om het over-stapdossier op te vragen.
Dossier niet aanwezig
Een instelling vraagt een over-stapdossier op. Deze leerling is wel op uw school aanwezig maar u heeft nog geen over-stapdossier klaargezet
U kunt het overstapdossier in orde gaan maken. Klik op de regel en klik op <Overstapdossier> als u het overstapdossier gaat voorbereiden.
Dossier aan-wezig
U heeft een overstapdossier voorbereid maar dit overstap-dossier is nog niet volledig en kan dus nog niet verstrekt wor-den.
U kunt het overstapdossier klaarzetten door het brin-nummer en de ouderinzage in te vullen. Klik op de regel en klik op <Overstapdossier> om dit te doen.
Dossier klaar-gezet
U heeft een overstapdossier klaargezet en ESIS zal dit over-stapdossier verstrekken als de aanvragende instelling weer een aanvraag doet
U bent klaar. Als de aanvragende instelling opnieuw een bericht verstuurt verstrekt ESIS het overstapdossier en verandert de status in “Dossier is verstrekt”.
Dossier is ver-strekt
Een overstapdossier(dat u eer-der heeft klaargezet) is met suc-ces aan de aanvragende instel-ling verstrekt
U bent klaar.
Stappenplan OSO Overstapdossier, pagina 5 05-10-2015 ©Rovict
6. Overstapdossiers voorbereiden en klaarzetten.
Het scherm Overstapdossier onderhouden kunt u op 2 manieren starten: Rechtstreeks door te klikken op het stappenplan links: Overstapdossier onderhouden.
U kunt dus ook een overstapdossier voorbereiden en klaarzetten los van een aanvraag van een instelling. Door in het scherm Aanvragen van andere scholen te klikken op <Overstapdossier> als u een aanvraag
heeft ontvangen en er voor die leerling nog geen overstapdossier aanwezig of gereed is. Dit scherm toont de overstapdossiers, die u heeft voorbereid, klaargezet of die ESIS al verstrekt heeft. Als u begint met OSO is dit scherm leeg!
Van elk overstapdossier (per regel) wordt getoond:
Veld Toelichting
PGN Het persoonsgebonden nummer van de leerling waarvan de instelling een Overstapdossier opvraagt bij u. Of het persoonsgebonden nummer van de leerling waarvoor u een Overstapdossier heeft klaargezet. Dit is het BSN of het Onderwijsnummer.
Naam leerling De naam van de leerling zoals deze in ESIS geregistreerd is
School Het brinnummer van de school, die u heeft opgegeven bij het gereed maken van het Over-stapdossier of het brinnummer van uw school als u gaat aanleveren aan een regionaal initiatief.
Ouderinzage Hier staat Ja of Nee. ESIS verstrekt alleen een Overstapdossier waarvan u heeft aangegeven dat ouders de inhoud hebben ingezien.
Datum De datum en tijd waarop de aanvraag is gedaan.
Dossierstatus De reactie die ESIS heeft gegeven als antwoord op de aanvraag.
In het zoekgedeelte kunt u op Dossierstatus zoeken. Standaard toont ESIS alleen die overstapdossiers waar u nog iets mee moet doen. (Status = Onderhanden). Bijvoorbeeld: Een overstapdossier is wel aanwezig, maar nog niet gereed. Een overstapdossier staat wel gereed, maar is nog niet verstrekt.
Stappenplan OSO Overstapdossier, pagina 6 05-10-2015 ©Rovict
Als u alle overstapdossiers wilt zien, selecteert u bij Dossierstatus in de keuzelijst Alle en klikt u op <Zoek>.
Melding Wat betekent dit? Wat kunt u doen
Aanwezig U heeft een overstapdossier voorbereid maar het is nog niet klaar voor ver-strekking. Een dossier met de status Aanwezig kan nog niet verstrekt worden !
U kunt het overstapdossier afronden en klaarzetten door het brinnummer en de ouderinzage in te vul-len. U selecteert de regel en klikt vervolgens op < Over-stapdossier>.
Gereed U heeft een overstapdossier klaargezet en ESIS zal dit overstapdossier ver-strekken als de aanvragende instelling weer een aanvraag doet.
Afwachten tot de school het overstapdossier heeft opgevraagd.
Verstrekt Een overstapdossier (dat u eerder heeft klaargezet) is met succes aan de aan-vragende instelling verstrekt.
U bent klaar.
Ontvangen U heeft een overstapdossier ontvangen. U kunt het overstapdossier inlezen in ESIS. U gaat daarvoor naar de stap Inlezen dossier. Hier selecteert u de regel met het betreffende overstap-dossier en klikt op <Inlezen>.
Concept Een technische melding Negeren. Een overstapdossier heeft heel kort deze status tijdens de technische verwerking.
Validatie fout Het overstapdossier voldoet niet aan de technische eisen. Dit overstapdossier krijgt de status Aanwezig en is dus nog niet gereed en kan nog niet verstrekt worden.
Raadpleeg de ESIS Help voor aanwijzingen en als u dat niet verder helpt neem contact op met de ESIS helpdesk ([email protected]).
Toelichting op de knoppen
Knop Wat kunt u doen Toelichting
Toevoegen U kunt een nieuw overstapdossier voorbereiden.
Een of meer leerling(en) selecteren en het over-stapdossier voorbereiden. U kunt hier maximaal 40 leerlingen selecteren. Een uitgeschreven leerling kunt u vinden via: Uitge-breid zoeken > Status = uitgeschreven
Wijzigen U kunt een overstapdossier verder aan-vullen.
Ook een overstapdossier dat al is verstrekt kunt u wijzigen en bijvoorbeeld klaarzetten voor een ande-re school
Verwijdere Een overstapdossier verwijderen uit de lijst. Alleen het overstapdossier wordt ver-wijderd.
U kunt een overstapdossier dat u bij wijze van proef hebt gemaakt weer verwijderen. Een reeds verstrekt overstapdossier kunt u ook verwijderen. U verwijdert hiermee niet de gegevens die in ESIS aanwezig zijn!
Inzien ESIS maakt een leesbare versie van de gegevens (PDF) die u zelf kunt inzien om vast te stellen dat de inhoud van het overstapdossier in orde is. Deze leesbare versie kunt u aan ouders laten zien. U kunt ook een afdruk maken van deze leesbare versie.
Deze leesbare versie zelf beoordelen en aan ou-ders laten zien. Het PDF kunt u ook opslaan.
Valideren Hierdoor wordt er een validatie uitgevoerd waarbij gecontroleerd wordt of het overstapdossier voldoet aan de technische eisen en/of alle verplichte velden zijn ingevuld.
XML ESIS toont het XML van het geselec-teerde dossier.
De functie toont de ruwe gegevens in het bestands-formaat xml. De inhoud en de technische structuur van het overstapdossier wordt getoond. Is een hulpmiddel bij de analyse van problemen. (Is dus bedoeld voor de supportafdeling van ESIS).
Stappenplan OSO Overstapdossier, pagina 7 05-10-2015 ©Rovict
Wat als…. 1. U heeft een overstapdossier klaargezet voor school x maar dat moet toch school y zijn.
U selecteert de regel met het betreffende overstapdossier en klikt op <Wijzigen>. Hiermee opent u het overstapdossier (status Gereed). U wijzigt het brinnummer en klikt op <Gereed>. Het dossier staat nu klaar voor instelling y.
2. U heeft een dossier (status Verstrekt) verstrekt aan school x maar nu vraagt school y het ook op. In het scherm Overstapdossier onderhouden selecteert u het betreffende reeds verstrekte dossier (sta-tus Dossier is verstrekt). U klikt op <Wijzigen> en opent hiermee het overstapdossier. U vult het andere brinnummer in en klikt op <Gereed>. Het dossier staat nu klaar voor instelling y.
3. U een dossier wilt klaarzetten voor meer dan één school U maakt een overstapdossier voor school A en geeft ouders inzage U maakt een tweede overstapdossier aan voor dezelfde leerling voor school B ook met ouderinzage = ja. School A en school B kunnen vervolgens het overstapdossier opvragen als de school beschikt over het BSN en uw brinnummer.
4. Het overstapdossier klaar is, maar u het toch nog niet wil vrijgeven. Dit overstapdossier heeft status Gereed. U selecteert het betreffende overstapdossier en klikt op <Wij-zigen>. Het dossier wordt geopend. U verwijdert het brinnummer en klikt op <Gereed>. De status wordt dan Aanwezig en het wordt niet verstrekt als een instelling een aanvraag zou doen. Pas als u het brin-nummer weer invult kan ESIS het overstapdossier verstrekken.
5. U meer dan één leerling heeft gekozen bestemd voor een school Als in u pagina 69.12 op volgende heeft geklikt gaat ESIS terug naar 69.10 en staan alle overstapdos-sier in de lijst met de status Aanwezig. Vervolgens moet bij elk dossier wijzigen en de stappen doorlo-pen om het Gereed te maken.
6. U heeft meer dan één leerling gekozen voor de overdracht naar een regionaal initiatief. Bijvoorbeeld alle leerlingen van groep 8.
U selecteert één keer alle leerlingen van groep 8 en kiest bij Bestemd voor: Regionaal initiatief en vult de naam in van de interne begeleider. Vervolgens zet ESIS de overstapdossier op Gereed voor alle ge-selecteerde leerlingen. Eventueel kunt u nog bijlagen toevoegen bij de leerling voor wie dat nodig is door te klikken op de leerling en de knop Wijzigen.
7. U in mei de eindtoetsgegevens en het herziene advies wilt overdragen. Deze gegevens zet ESIS in het OSO bestand als u die heeft ingevoerd of geïmporteerd. U maakt voor de leerlingen van groep 8 een nieuw OSO overstapdossier en zet dit klaar voor de VO school waar de leerling is aangemeld. De VO school kan het dan opnieuw opvragen.
De knop Toevoegen verder toegelicht Klik op de knop <Toevoegen>. Scherm 69.11 (Overstapdossier onderhouden – Leerling selecteren) wordt getoond. In dit scherm selecteert u de leerling waarvoor u een overstapdossier wilt maken. U kunt ook meer dan één leerling selecteren. Voor elke leerling wordt dan een apart overstapdossier gemaakt, die u per stuk kunt aanvullen en gereed melden door de opvragende instelling in te vullen en de ouderinzage op Ja te zetten.
Stappenplan OSO Overstapdossier, pagina 8 05-10-2015 ©Rovict
Scherm 69.12 Overstapdossier onderhouden
Hier vult u alle velden in die met een * zijn gemarkeerd.
Veld Toelichting
Bestemd voor U selecteert School of Regionaal initiatief
Soort overstap U selecteert hier de juiste overstap: In fase 2 zijn alleen de volgende 2 overstapsoorten actief: POVO indien u een Overstapdossier wilt overdragen aan een VO school. POPO indien u een Overstapdossier wilt overdragen aan een PO school. Advies groep 8. Voor een POVO overstapdossier is het Advies verplicht. Als er nog geen advies bekend is kunt u alleen met soort overstap POPO gegevens overdragen.
Deeldossier U kunt hier bepalen of u alleen de administratieve gegevens van deze leerling in het overstapdossier wilt toevoegen of ook gegevens uit het ESIS leerlingdossier. De standaardkeuze is Compleet (=Administratie plus LVS en Dossier)
Toetsresultaten Aantal schooljaren: voor een POVO overstap staat deze standaard op 3 jaar. Voor een ander soort overstap kunt u het aantal schooljaren wel wijzigen. Bij Be-heer > Instellingen – OSO Overstapdossier kunt u de default instelling wijzigen voor deze overstappen.
Naam contact-persoon en tele-foonnummer
Naam contactpersoon en telefoonnummer worden standaard ingevuld op basis van de gegevens van de gebruiker die ingelogd is. U kunt dit desgewenst in dit scherm wijzigen.
Klik op <Volgende>.
Stappenplan OSO Overstapdossier, pagina 9 05-10-2015 ©Rovict
Bijlagen en documenten toevoegen
Dit kunnen bijlagen zijn die in het ESIS leerlingdossier zijn toegevoegd maar ook documenten die u op uw PC of netwerk heeft staan. U kunt hier alleen bijlagen toevoegen en dus niet de inhoud van de tekstvelden van de registraties.
Veld of Knop Toelichting
Bijlagen, die in het ESIS aan-wezig zijn
<Toevoegen> opent een venster waarin u bijlagen kunt aan vinken die u in het overstapdossier als bijlagen wilt toevoegen.
Andere documenten toevoegen Blader naar een bestand en klik op <Toevoegen>. Indien u een bestand heeft toegevoegd wat u toch niet aan het over-stapdossier wilt toevoegen, kunt u dit verwijderen door op <Wissen> te klikken.
Toegevoegde bijlagen Dit is de lijst van bijlagen, die u heeft toegevoegd. U kunt bijlagen en documenten toevoegen tot een maximum van 30 MB.
<Verwijderen> Hiermee kunt u een document of bijlage weer uit de lijst halen. U verwijdert dan het document alleen uit het te maken overstapdossier.
Klik op <Gereed>. Scherm 69.15 (Modules > OSO > OSO Overstapdossier – Overstapdossier gereedma-ken) wordt getoond.
Stappenplan OSO Overstapdossier, pagina 10 05-10-2015 ©Rovict
Een Overstapdossier gereed maken (69.15)
Velden Toelichting Opmerking
Dit overstapdos-sier is voorlopig
Hier kunt aangeven dat het overstapdos-sier dat u gaat versturen nog niet definitief is. Standaard staat dit op Nee (= wel defi-nitief).
Als u weet dat u pas later dit overstap-dossier aan de in dit scherm opgegeven school gaat versturen, kunt u het over-stapdossier dus als voorlopig kwalifice-ren.
Contact is nodig Als het gewenst of nodig is dat de nieuwe school contact opneemt zet u dit op Ja. Standaard staat dit op Nee.
Indien contact nodig is, worden er extra velden getoond: namelijk Naam contact-persoon en Telefoon contactpersoon.
Naam contact-persoon
Standaard vult ESIS dit met het de naam van de gebruiker die ingelogd is.
U kunt de naam van de contactpersoon aanpassen.
Telefoon contact-persoon
Standaard vult ESIS dit met het telefoon-nummer dat is in gevuld bij de locatiegege-vens van de vestiging.
U kunt het telefoonnummer van de con-tactpersoon aanpassen.
Bestemd voor Hier staat school of regionaal initiatief, afhankelijk van de keuze die u eerder ge-maakt heeft.
Brinnummer Als u heeft gekozen voor Regionaal initia-tief staat hier het brinnummer van uw school.
Brinnummer van de school, die dit overstapdossier mag ophalen
Hier kunt u het brinnummer opvragen van de school die het overstapdossier mag ontvangen
Door op te klikken kunt u de school opzoeken. U kunt zoeken op het brinnummer of de naam van de school. Indien de school niet aanwezig is in deze lijst, kunt u in dit scherm deze toevoegen door <Toevoegen> te gebruiken.
ESIS verstekt alleen een overstapdossier als het hier ingevulde brinnummer klopt met het brinnummer van de aanvragende school. Voor de kwalificatie dient u als testschool het brinnummer 98VO te selecteren.
Ouders hebben inzage gehad
Standaard staat dit op Nee. Zodra u de ouders inzage heeft gegeven in het overstapdossier kunt u dit wijzigen in
ESIS verstrekt alleen een overstapdos-sier als de ouderinzage op Ja staat.
Stappenplan OSO Overstapdossier, pagina 11 05-10-2015 ©Rovict
Ja. Voor een overdracht naar een Regionaal initiatief is inzage niet nodig.
Datum inzage Dit datumveld wordt door ESIS Standaard gezet op de datum van <vandaag> mits de inzage op Ja is gezet.
U kunt de datum desgewenst aanpassen.
Ouders gaan akkoord met de inhoud
Hier kunt u aangeven of ouders akkoord gaan met de inhoud.
Voor een overdracht vanuit het PO is het niet noodzakelijk dat ouders ak-koord gaan met de inhoud. Scholen van PO zijn wettelijk verplicht om gegevens over te dragen als een leerling uw school verlaat en is het dus niet noodzakelijk dat ouders akkoord zijn met de inhoud. De inzage door de ouders is wel ver-plicht!
Reden waarom de ouders niet akkoord gaan
Hier kunt u aangeven waarom de ouders niet akkoord gaan.
Dit is geen verplicht in te vullen veld en mag dus leeg blijven.
In dit scherm staan de volgende knoppen:
Knop Toelichting Opmerking
<Inzien> Met deze knop kunt u een leesbare versie maken, die u zelf kunt raadplegen om vast te stellen dat de inhoud van het overstapdossier in orde is. Deze leesbare versie kunt u ouders laten zien. U kunt ook een afdruk maken van deze leesbare versie.
<Valideren> Deze knop voert een validatie uit en controleert of het overstapdossier voldoet aan de technische eisen en of alle verplichte velden zijn ingevuld.
Voor een POVO overdracht is verplicht: Het VO advies Minstens een toetsresultaat als u een
compleet overstapdossier aanlevert.
<XML> Met deze knop wordt een bestand aangemaakt die de inhoud en technische structuur van het overstapdossier laat zien.
Alleen bruikbaar als hulpmiddel voor het analyseren van problemen.
<Vorige> Met deze knop gaat u terug naar het vorige scherm
<Gereed> Het overstapdossier wordt opgeslagen.
De knop Inzien verder toegelicht
Om de ouders inzage in het overstapdossier te geven kunt u via <Inzien> een leesbare versie opslaan of afdrukken. Als in het overstapdossier bijlagen aanwezig zijn worden deze ook getoond in dit scherm en kunt u de inhoud inzien.
Het overstapdossier van de leerling kunt u inzien als een PDF bestand. Daarnaast kunt u hier ook alle bijlagen of documenten, die u in het overstapdossier heeft bijgevoegd, inzien. Door te klikken op deze bestanden kunt u
Stappenplan OSO Overstapdossier, pagina 12 05-10-2015 ©Rovict
de inhoud inzien en controleren of het overstapdossier in orde is. In bovenstaand voorbeeld is te zien dat bij het overstapdossier geen bijlage is gekoppeld. Het getoonde PDF is het overstapdossier zelf. De knop Gereed verder toegelicht
Indien u op <Gereed> klikt zonder het brin-nummer en/of de ouderinzage in te vullen, geeft ESIS de volgende melding:
Dit Overstapdossier heeft daarna de status Aanwezig en wordt niet door ESIS verstrekt als de school een aan-vraag doet.
Als u het brinnummer hebt ingevuld en de ouderinzage op Ja heeft gezet checkt ESIS of het overstapdossier technisch in orde is (vali-datie). Als de validatie positief is wordt de status Gereed en kan ESIS het overstapdossier verstrekken als de aanvragende school weer een bericht verstuurt.
Verplichte velden en de validatie In het overstapdossier dient u verplicht een aantal gegevens over te dragen. Een groot aantal van deze ver-plichte gegevens zijn in ESIS ook verplicht, dus deze gaan vanzelf mee. Bijvoorbeeld: voornaam, achternaam, geboortedatum, geslacht, adres etc. Voor een overstap POVO zijn de volgende gegevens ook verplicht: VO advies Als u voor een POVO overstap kiest en één van deze gegevens ontbreken, zal de validatie een melding opleve-ren en wordt het overstapdossier niet gereed gemeld en heeft dan de status Aanwezig. Voor een overstap POPO en voor een aanlevering naar een Regionaal initiatief zijn deze gegevens (uiteraard) niet verplicht.
Stappenplan OSO Overstapdossier, pagina 13 05-10-2015 ©Rovict
7. OSO en de overdracht naar een Regionaal initiatief (Onderwijstransparant, Triple W etc)
In 2014 is de OSO programmatuur aangepast voor de overdracht naar een POVO platform zoals On-derwijstransparant of Triple W en de portals waar uw Samenwerkingsverband Passend onderwijs mee werkt. U kunt dus ook OSO bestanden overdragen naar deze portals. Deze overdracht kan per leerling maar ook per groep Voor het overdragen van alle leerlingen van een groep 8 is de werkwijze als volgt: 1. Voorbereiding in ESIS U selecteert Overstapdossiers onderhouden en klikt Toevoegen U selecteert een groep 8 en klikt op Zoek U selecteert alle leerlingen van de groep 8 (klik links van Naam) en klik Volgende U geeft aan dat het bestemd is voor een Regionaal initiatief U geeft de naam van de interne begeleider op En klikt op Gereed 2. BSN’s doorgeven aan het Regionaal initiatief Aan het Regionaal initiatief geeft u vervolgens een lijst van BSN’’s van de leerlingen van de groep 8. Deze lijst kan gemaakt worden met behulp van Vrije Overzichten door de ESIS beheerder op school. 3. Het Regionaal initiatief kan de overstapdossiers bij u ophalen.
Stappenplan OSO Overstapdossier, pagina 14 05-10-2015 ©Rovict
8. Aanvragen van de eigen vestiging
U kunt zelf overstapdossiers opvragen en inlezen van leerlingen die van een andere (basis) school komen. Met behulp van ESIS kunt u een aanvraag doen, deze indien nodig herhalen, het overstapdossier ontvangen en vervolgens de inhoud inlezen. Wat hebt u nodig? Het PGN van de leerling en het brinnummer van de school die een overstapdossier kan leveren. Open het menuonderdeel Aanvragen van de eigen vestiging om de berichten te zien.
Dit scherm laat u de aanvragen zien die u eerder gedaan heeft met het resultaat in de kolom Melding. Als u begint met OSO is dit scherm dus leeg en kunt u alleen een nieuwe aanvraag doen. In dit voorbeeld ziet u: Er is een aanvraag gedaan voor leerling Koblonke en die heeft direct tot gevolg dat een overstapdossier is
verstrekt. Dit overstapdossier kunt u gaan verwerken via de stap Overstapdossier inlezen Er zij twee aanvragen gedaan voor Tichoo. De eerste keer leverde dit op: “dossier niet aanwezig”en de
tweede keer werd direct een overstapdossier verstrekt. De conclusie is dus dat de school die de aanvraag heeft ontvangen snel een overstapdossier heeft klaargezet zodat het de tweede keer opgehaald kon wor-den.
Er is een aanvraag gedaan voor Bente en het overstapdossier is direct verstrekt en kan dus worden ingele-zen.
Veld Toelichting
PGN Het persoonsgebonden nummer van de leerling waarvan de school een Overstapdossier opvraagt.
Naam leerling De naam van de leerling, die u hebt opgegeven bij het doen van een aanvraag
School Het Brinnummer van de school (of uw eigen school bij overdracht naar een regionaal initia-tief) waar u de aanvraag naar toe verstuurd heeft.
Datum De datum en tijd waarop de aanvraag is gedaan.
Melding De reactie die ESIS heeft ontvangen.
De voor u relevante meldingen zijn:
Melding Wat betekent dit? Wat kunt u doen?
Leerling niet bekend
Op de (aanleverpunten van de) school is geen leerling aanwezig
Checken of PGN en Brinnummer kloppen en opnieuw een aanvraag doen met het correcte PGN of Brinnummer
Stappenplan OSO Overstapdossier, pagina 15 05-10-2015 ©Rovict
met het opgegeven PGN
Dossier niet aanwezig
Deze leerling is wel op (een van aanleverpunten van) de school aanwezig maar heeft nog geen Overstapdossier klaargezet.
De aanvraag herhalen. Selecteer de betreffende regel en klik op <Aanvraag her-halen>
Dossier is ver-strekt
Uw aanvraag heeft geresulteerd in een verstrekking van een overstapdossier.
Ga naar de stap Overstapdossier inlezen. Selecteer hier de regel met het verstrekte overstapdos-sier. U kunt het overstapdossier inzien en beslissen om het in te lezen.
Toelichting op de knop Nieuwe aanvraag
BSN/Onderwijsnummer: Burgerservicenummer van de leerling Leerlingnaam: De Naam van de leerling (U kunt hier zelf de naam van de leerling invullen. Dit is niet verplicht) Brinnummer: Brinnummer van de school waar de leerling nu zit.
Getoonde foutberichten
Melding Toelichting
De aanvraag is mislukt: 'Overdracht niet mogelijk: Vestrekker niet bekend in Traffic Center.
De school, die u opgeeft is nog niet geregistreerd in het Traffic Centre van OSO Neem contact op met de school om afspraken te ma-ken hoe u het dossier van de leerling wel kunt over-dragen.
Burgerservicenummer voldoet niet aan de 11-proef. Of OWN voldoet niet aan de 11-proef.
Het BSN is geen geldig BSN. Pas het BSN aan. Of het OWN(onderwijsnummer) is geen geldig OWN. Pas het OWN aan.
Voer een schoolbrinnummer (99ZZ) in. U heeft geen geldig brinnummer ingevuld. Voer een geldig brinnummer in(bijvoorbeeld 12PF en niet 12PF00).
Toelichting op knop Aanvraag herhalen Indien een eerdere aanvraag nog geen status ‘Dossier is verstrekt” of “Leerling niet bekend” heeft opgeleverd, kunt u de aanvraag herhalen. U selecteert de regel van de aanvraag die u wilt herhalen en klikt op <Aanvraag herhalen>. Uw aanvraag wordt direct verwerkt en resulteert in een nieuwe melding (een nieuwe regel in het scherm). U kunt dan zien of uw aanvraag heeft geresulteerd in een ontvangen overstapdossier. Als dit is ont-vangen kunt u doorgaan met de stap Overstapdossier inlezen.
Stappenplan OSO Overstapdossier, pagina 16 05-10-2015 ©Rovict
9. Overstapdossier inlezen
U wilt een overstapdossier dat u heeft ontvangen kunnen inzien en vervolgens beslissen of u het wilt inlezen. Inlezen betekent:
De leerling is daarna in ESIS aanwezig én ingeschreven.
Een groot aantal gegevens is een op een overgenomen, de aanwezige toetsresultaten zijn over-genomen en de bijlagen en het complete overstapdossier zijn als bijlage bij een registratie OSO Overstapdossier in het Leerlingdossier geplaatst.
In dit scherm kunt u alle dossiers zien die u heeft ontvangen en ziet u bij Status of ze al dan niet zijn ingelezen. U kunt bij Dossierstatus ook zoeken op dossiers die u al heeft ingelezen. Toelichting op de velden
Veld Toelichting
PGN Het persoonsgebonden nummer van de leerling waarvan u het overstapdossier heeft ontvangen.
Naam leerling De naam van de leerling.
School Het Brinnummer van de school die het overstapdossier heeft verstrekt
Datum De datum en tijd waarop het overstapdossier is verstrekt
Dossier status De status van het dossier Een overstapdossier dat u heeft Ontvangen heeft de status Ontvangen En na het inlezen wordt de status: Ingelezen
Toelichting op de knoppen
Knoppen Toelichting
<Verwijderen> U kunt het ontvangen overstapdossier verwijderen bijvoorbeeld nadat u de gegevens hebt ingelezen of als u beslist om de gegevens niet in te lezen. Uitsluitend het overstapdossier dat u hebt ontvangen wordt dan verwijderd.
<Inzien> Deze functie maakt een PDF van het overstapdossier en de eventueel aanwezige bijla-gen. Deze kunt u inzien en desgewenst ook opslaan en afdrukken.
<XML> De functie toont de ruwe gegevens in het bestandsformaat xml. De inhoud en de techni-sche structuur van het overstapdossier wordt getoond. Is een hulpmiddel bij de analyse van problemen. (Is dus bedoeld voor de supportafdeling van ESIS).
<Inlezen> U start het inlees proces in ESIS.
Stappenplan OSO Overstapdossier, pagina 17 05-10-2015 ©Rovict
Welke stappen doorloopt u bij het inlezen van het ontvangen overstapdossier? Stap 1 Aanvullende gegevens opgeven voor het maken van een inschrijving in ESIS
Aandachtspunt voor BRON! Als u een leerling inschrijft en in een basisgroep indeelt wordt deze leerling ook voor de BRON uitwis-seling klaargezet. Via dit scherm schrijft u de leerling alleen in. De indeling in een basisgroep wordt gedaan in Modules > Leerlingenadministratie > Leerlingen – Indeling. Stap 2: Beslis hoe gegevens ingelezen moeten worden: huisarts, peuterspeelzaal, relatie tot kind. Als deze gegevens in het overstapdossier aanwezig zijn controleert ESIS eerst of deze ook al aan-wezig zijn in uw ESIS. Zo ja dan gebruikt ESIS het gegeven dat al in ESIS aanwezig is. Als dit gegeven nog niet aanwezig is, kunt u zelf aangeven hoe dit verwerkt moet worden
1. Het nieuwe gegeven inlezen 2. Het nieuwe gegeven koppelen aan een gegeven dat al aanwezig is in ESIS
De Arts Gorremans en de Peuterspeelzaal Psz Wks 2 staan nog niet in uw ESIS gegevens. Als u nu op <Volgende> klikt worden deze gegevens toegevoegd. U kunt via de zoeker (knopje rechts op de regel) in ESIS kijken of er een arts is die hetzelfde is als Gorremans (bv Gorreman) en deze selecteren. In dit geval wordt dan niet Gorremans geïmporteerd maar wordt de leerling gekoppeld aan de door u aangegeven arts Gorreman.
Stappenplan OSO Overstapdossier, pagina 18 05-10-2015 ©Rovict
Stap 3 en vervolgens…
Vervolgens kunt u in de leerlingadministratie de inschrijving afronden (bijvoorbeeld gewicht) en de leerling in een groep indelen. Welke gegevens worden wel of niet ingelezen? ESIS kan niet alle gegevens één op één inlezen. Een beperking is dat in ESIS niet voor alle OSO gegevens een veld beschikbaar is. ESIS leest alle OSO gegevens in waarvoor een veld beschikbaar is behalve de volgende gegevens:
1. Gegevens van de aanleverende school 2. Inschrijfdatum, gewicht en uitschrijfdatum van de vorige school 3. Vroegschoolse gegevens van de vorige school 4. VO advies en uitslag van de Eindtoets van de vorige school
Dit zijn allemaal gegevens die betrekking hebben op de vorige school. Alle OSO gegevens zijn wel beschikbaar in het complete PDF bestand van het overstapdossier. Dit bestand voegt ESIS tijdens het inlezen van de gegevens in ESIS toe aan het leerlingdossier van de betreffende leerling. U kunt deze terugvinden bij Modules > Leerlingdossier – Registratie onder soort “Overstapdossier”. Toetsresultaten worden wel in gelezen en zijn beschikbaar bij de individuele toetsoverzichten en het leerlingdossier maar tellen (uiteraard) niet mee bij de overzichten inspectienormen en Opbrengsten.
10. OSO archief inzien ESIS 2 jaar lang bij van welke leerling u een OSO dossier heeft ontvangen of verstrekt. Met deze functie kunt u dit archief inzien, Dossier is klaargezet Ouderinzage Dossier aanvraag Dossier ontvangen
Bij de Ouderinzage is ook vastgelegd welke medewerker van de school dit geregeld heeft ( knop XNL linksonder)
11. Aanwijzingen voor de kwalificatieronde 2015
Het projectmanagement van OSO zal scholen uitnodigen om zich te kwalificeren voor deelname aan het OSO traject. Onderdeel van deze kwalificatie is dat u een overstapdossier maakt van een leerling en dat dit opge-haald wordt door een testschool. Voor dit onderdeel zijn de volgende aanwijzingen van belang: 1. Voor een overstapdossier POVO is het verplicht om een VO-Advies en minstens één toetsresultaat
(Eindtoets of LVS toetsresultaat) ingevuld te hebben. Wij adviseren u dus om een leerling te selecteren bij wie dit is ingevuld. o Indien uw school een SO school is, is het niet mogelijk om een POVO overstapdossier te maken.
Voor de overstap SO - VSO is het niet gebruikelijk om een VO advies mee te geven vandaar dat het veld VO-Advies voor SO scholen niet in ESIS aanwezig is.
Stappenplan OSO Overstapdossier, pagina 19 05-10-2015 ©Rovict
OSO heeft echter het VO-Advies als een verplicht veld aangetekend bij een OSO Overstapdossier type POVO. Als dit advies niet is ingevuld, kan er geen valide OSO overstapdossier worden ge-maakt. Rovict zal hierover contact opnemen met OSO.
Deze scholen kunnen wel een POPO overdracht uitvoeren. Stem dit met OSO af voordat u start met de kwalificatie.
2. Onderdeel van het klaarzetproces is u dat u aangeeft welke (VO)school het overstapdossier mag ophalen. Voor deze kwalificatieronde wordt Testschool VO gebruikt met brinnummer 98VO. In ESIS is deze school reeds toegevoegd aan de Relatiescholen. U dient bij de stap Gereed maken van het dossier aan te geven dat het dossier mag worden opgehaald door 98VO.
3. Voor deze testuitwisseling is de daadwerkelijke inzage van de ouders niet noodzakelijk, maar u moet wel in
ESIS opgeven dat ouders inzage hebben gehad anders draagt ESIS geen overstapdossier over! Ook dient u het brinnummer van de testschool op te geven als ontvangende school.
Stappenplan OSO Overstapdossier, pagina 20 05-10-2015 ©Rovict
Bijlage 1. Aanpassing hulptabel Diagnosesoorten
Binnen OSO is afgesproken voor diagnoses een landelijk geldende codering te gebruiken. Deze codering is in ESIS opgenomen. U kunt de codes koppelen aan de diagnosesoorten die u heeft ingevoerd in de hulptabel Diagnosesoort. Alleen als u deze hulptabel heeft bijgewerkt kunnen diagnoses in de overstapdossiers door ESIS cor-rect worden verwerkt. Deze hulptabel kan aangepast worden door gebruikers met de standaard rol: interne begeleider, su-pervisor of applicatiebeheerder. Ga naar Beheer > Hulptabellen > Hulptabellen Dossier > Diagnosesoort
U ziet hier de diagnosesoorten die ingevoerd zijn. In het rechter schermdeel staat een nieuw veld: OSO-code. Voor elke diagnosesoort dient u een OSO–code op te geven. In de keuzelijst OSO-code selecteert u een code en klikt u op <Opslaan>.



























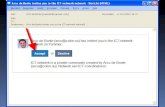


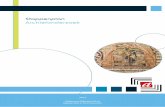
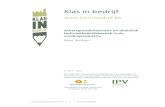
![OSO. Tijdschrift voor Surinaamse taalkunde, letterkunde en … · 2020. 3. 30. · [Nummer1] Afbeeldingenomslag Deafbeeldingopdevoorzijdevandeomslag,hetpresidentieelpaleisteParamaribo,](https://static.fdocuments.nl/doc/165x107/60fac7287809dc3f646f54af/oso-tijdschrift-voor-surinaamse-taalkunde-letterkunde-en-2020-3-30-nummer1.jpg)