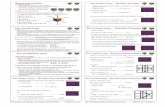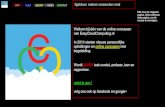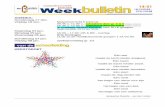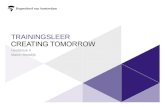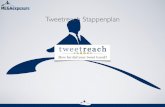Stappenplan digitale sjabloon 1 laag
-
Upload
vrijegrafiek -
Category
Art & Photos
-
view
251 -
download
0
Transcript of Stappenplan digitale sjabloon 1 laag

DIGITALE SJABLOON
Slechts 32 stappen tot een sjabloon met 1 kleur!

1. Open Photoshop

2. Open in Photoshop een foto vanop je computer via Bestand > Openen

3. Kies een bestand bv. vanop het Bureaublad en klik op Openen

4. De door jou gekozen foto is nu geopend in Photoshop..

5. Pas eerst de grooMe en de pixelverhouding aan van de door jou geselecteerde foto. Klik op A1eelding > A1eeldingsgroo5e

6. Pas de grooMe van de foto aan aan het polyesterkalkformaat waarop je wenst te werken. In het atelier kan je werken op A4-‐ of A3-‐formaat. Houd minimum 3 tot 3,5 cm afstand van de randen van je polyesterkalk. Bv. Ik wil mijn foto op een rechtstaande A4 polyesterkalk plaatsen. De breedte van mijn A4 polyesterkalk is 21 cm. Van deze totaalbreedte trek ik de linker-‐ en rechtermarge af van telkens 3 cm. 21 cm -‐ 6cm = 15 cm. 15 cm wordt dus de nieuwe breedte van mijn beeld. Breng deze nieuwe afmeWng in bij Documentgroo5e>Breedte. De hoogte van het beeld wordt automaWsch mee aangepast. Zorg dat Documentgroo5e>Resolu:e steeds op 300 staat en bevesWg door op OK te klikken.

7. Zet nu de foto om naar grijswaarden zodat je gemakkelijker de contrasten kunt zien en aanpassen. Klik hiervoor A1eelding>Modus>Grijswaarden

8. De foto staat nu in grijswaarden. Om gemakkelijker een sjabloon van een foto te kunnen maken is het belangrijk dat er duidelijke contrasten tussen wit en zwart zijn en niet teveel tussenliggende grijstonen. Om de contratsen in de foto te verhogen klik je op A1eelding>Aanpassingen>Niveaus…

9. Pas nu de contrasten aan m.b.v. de 3 pijltjes in het grafiekje dat nu geopend is in een subvenster. Door het wiMe pijltje naar links te verschuiven voeg je meer wit toe aan het beeld. Door het zwart pijltje naar rechts te schuiven voeg je meer zwart toe aan het beeld. Door het grijsje pijltje naar links of rechts te schuiven verhoog of verlaag je de grijstonen. Zorg dat in het subvenster de opWe Voorbeeld alWjd is aangevinkt. Zo kan je zien wat je aan het doen bent. Op de volgende slide zie je wat er gebeurt met de foto wanneer je deze pijltjes verschui^.

10. Wanneer je tevreden bent van de contrastaanpassingen, bevesWg je met OK.

11. Zet nu je contrastrijke foto om naar zwartwit. Met een sjabloon kan je namelijk geen verschillende grijswaarden afdrukken met het gebruik van slechts 1 sjabloon. Ofwel druk je een kleur ofwel druk je niets. Tussentonen zijn niet mogelijk. Klik op Abeelding>Aanpassingen>Drempel

12. Net zoals bij Niveaus krijg je hier een grafiekje te zien, maar deze keer slechts met 1 pijltje. Alle grijstonen in je foto die qua zwartwitverhouding onder meetpunt 128 liggen worden nu automaWsch omgezet naar zwart, al de grijstonen met een zwartwitverhoudng boven het meetpunt worden naar wit omgezet. Door aan dit pijltje te schuiven kan je het meetpunt verhogen (naar rechts) of verlagen (naar links) waardoor je beeld respecWevelijk zwarter of wiMer wordt.

13. Verschuif het meetpunt tot je aan een zwartwitverdeling komt die jou een boeiend beeld gee^ en bevesWg door op OK te klikken.

14. Wanneer je goed kijkt naar de bewerkte foto kan je zien dat er nu verschillende eilanden in het beeld ziMen, nl. de 3 wiMe vlekken in het oor, de wiMe vlek rond de mond, de wiMe vlek van de wang rechts en de wiMe vlek in de hals. Deze eilanden moet je eerst ofwel verwijderen, ofwel verbinden aan andere witdelen m.b.v. brugjes. Dit doe je met het penseel. Met het penseel kan je delen wegschilderen of toevoegen. Klik in het instrumentenbalk, het langwerpige verWkale balkje dat zich links van de foto bevindt, het penseel aan. Bovenaan verschijnt nu een werkbalk met links het penseelsymbool. Met deze werkbalk kan je Wjdens het schilderen snel de eigenschappen van je penseel wisselen. Zorg dat Modus op Normaal staat en Dekking en Stroom op 100%.

15. Adankelijk van waar op het beeld wit moet worden toegevoegd of weggenomen, zal je met het penseel wit of zwart moeten schilderen. De kleur van de verf kan worden gecontroleerd in de Instrumentenbalk. De twee grote vierkanten bijna onderaan de balk geven aan welke kleuren worden gebruikt. Het vierkant dat bovenop het andere vierkant ligt, is de huidige en dominante kleur. In de vorige slide was de dominante kleur zwart maar aangezien nu vooral brugjes moeten worden gemaakt tussen de vaste en loshangende wiMe delen, moet er met wit worden geschilderd. Om de penseelkleur van zwart naar wit te veranderen, kan je klikken op het dubbele pijltje rechtsboven de 2 vierkanten. Door op dit pijltje te drukken wisselen de vierkanten van plaats en wordt wit nu dominant.

16. Adankelijk van de plek waar wit moet worden toegevoegd, moet de penseelstreek dikker of dunner zijn. Dit kan je gemakkelijk aanpassen via de werkbalk van het penseel. Klik op het vakje met punt en cijfer naast Penseel: en pas de Hoofddiameter van je penseel aan aan jouw noden. Ga met je cursor op het beeld staan om te zien hoe groot juist die diameter er uitziet. Ben je tevreden met je keuze klik dan gewoon met je muis op je beeld, het submenu met de hoofddiameter verdwijnt, en je kan beginnen schilderen. In de volgende 8 slides zie je hoe de eilanden op deze foto worden bijgewerkt.

16a. Het oor wordt bijgewerkt met een penseel met wiMe verf en Hoofddiameter 10.

16b. Het oor wordt verder bijgewerkt evenals de neusvleugel en de verbinding tussen de wang rechts en de neus.

16c. De neusvleugel wordt verbonden met de wang rechts.

16d. Het vlekje in de hals is versmald en uitgerokken.

16e. Het mondgedeelte wordt verbonden met de neus. Aan de neusWp en het oog links wordt een zwart lijntje toegevoegd.

16f. Het lijntje in de hals wordt nog verfijnd.

17. De foto is nu bijna klaar. Alleen is het beeld nog te gedetailleerd om met een mesje te kunnen uitsnijden. De omtreklijnen van de zwarte vlakken moeten dus iets worden vereenvoudigd. Klik hiervoor op Filter>Ar:s:ek>Knipsel.

18. Nu is het submenu Knipsel geopend. Rechts zijn er 3 regelaars die kunnen worden gebruikt om het beeld te vereenvoudigen, nl. Aantal niveaus, Eenvoud rand en Precisie rand. In het midden wordt aangegeven welke opWes er allemaal mogelijk zijn binnen de filter Ar:s:ek, de opWe die nu aanstaat is Knipsel. Links is een voorbeeld te zien van hoe het beeld na bewerking er zal uitzien. Zet de regelaar Aantal niveaus alWjd op het laagste (2). Schuif met regelaar Eenvoud rand naar rechts of links om het beeld respecWevelijk meer of minder te vereenvoudigen. De randen worden verstrakt bij vereenvoudiging. Schuif met de regelaar Precisie rand naar rechts of links om details respecWevelijk meer of minder te behouden.

19. BevesWg de knipselkeuze door op OK te klikken. Nu is het beeld uitsnijdensklaar maar is het nog niet voorzien van een registraWesysteem. Sla eerst je beeld op. Klik Bestand> Opslaan als …

20. Geef de bewerkte foto een duidelijke en nieuwe naam bij Bewaar als: . Kies een locaWe op de computer waar het beeld moet worden bewaard via het blauwe vak APPARATEN. Wanneer je nog geen specifieke locaWe hebt, gebruik dan het Bureaublad als locaWe. Kies als Structuur: JPEG of PDF. Klik vervolgens op Opslaan.

21. De verbinding tussen mondgedeelte en neus is nog niet naar behoren. Dus dit wordt nog even aangepast en opnieuw opgeslagen.

22. Zoals reeds eerder vermeld is het beeld al uitsnijdensklaar maar nog niet drukklaar. Daarvoor ontbreekt nog een registraWesysteem. Daarom wordt het beeld best eerst op een blad geplaatst dat dezelfde grooMe hee^ als het vel polyesterkalk dat wordt gebruikt voor de sjabloon. In het begin werd beslist om als sjabloon een rechtstaande A4 polyesterkalk te gebruiken. Het beeld moet dus op een verWkaal geplaatst A4-‐vlak worden geposiWoneerd en voorzien van een registraWesysteem. Klik op A1eelding>Canvasgroo5e…

23. In het subvenster Canvasgroo5e zijn de Huidige groo5e: en de Nieuwe groo5e: nu idenWek. Bij de Nieuwe groo5e: wordt de grooMe van de polyesterkalk (=uiteindelijke grooMe van het sjabloon )ingegeven, nl. Breedte: 21 cm en Hoogte: 29,7 cm. Rela:ef mag niet worden aangevinkt. Bij Plaatsing: moet het donkergrijze vlakje in het midden van de 9 vlakjes staan. Hierdoor wordt het beeld centraal in het nieuwe vlak geplaatst. Zorg dat Kleur canvasuitbreiding op wit staat. Indien je dit niet kan kiezen, zal je achteraf het bijgevoegde vlak zelf moeten inkleuren met de gewenste kleur. BevesWg uiteindelijk met OK.

24. Nu is de bijgewerkte foto geplaatst op een vlak ter grooMe van een A4. Nu ontbreekt alleen nog een registraWesysteem. Dit kan worden toegevoegd met behulp van magneWsche hulplijnen en het penseel. Maak de hulplijnen magneWsch door Weergave>Magne:sch aan te klikken.

25. Voor het maken van een registraWe zijn de volgende lijnen nodig: een kader rond het beeld, een middellijn over de gehele lengte van de sjabloon en een lijn over de breedte van het sjabloon . Deze laatste lijn dient als registraWe maar tegelijk als aanleglijn voor de drager (het papier waarop wordt afgedrukt). Hoe dichter deze laatste lijn tegen het beeld ligt, hoe kleiner de witrand tussen de bovenkant van de drager en het afgedrukte beeld. Om deze lijnen gemakkelijk te kunnen tekenen, kan men eerst deze lijnen met de magneWsche hulplijnen trekken zodat deze straks als richtlijn helpen voor de te trekken lijnen.Een hulplijn trek je door met de cursor op het liniaal bovenaan je beeld te gaan staan en vervolgens de muisknop in te drukken. Wanneer je de muisknop ingedrukt houdt en de cursor nu naar het beeld trekt, trek je een lichtblauwe lijn over je beeld. Deze lichtblauwe lijn is een hulplijn die je enkel Wjdens het werken ziet maar nooit in de afdruk van je beeld.

26. Kies nu het Penseel en kies als Hoofddiameter 7 of 8. Schuif met de cursor tot aan het begin van een lijn, klik met de muis en houd deze ingedrukt terwijl je ook de Shi^-‐toets indrukt. Trek nu met de muis tot op de plek waar je de lijn wenst te trekken. Laat vervolgens alles los. Om een nieuwe lijn te trekken verschuif je de cursor naar het nieuwe beginpunt, druk je de muisknop in, vervolgens de Shi^-‐toets en trek je een nieuwe lijn, enz..

27. Nu is het beeld klaar om te worden afgedrukt. Het beeld kan op 2 manieren worden afgedrukt: via Photoshop of via Voorvertoning. MANIER 1: VIA PHOTOSHOP Klik op Bestand>Afdrukken met afdrukvoorbeeld… In het subvenster Afdrukken controleer je of het beeld met registraWelijnen volledig is te zien op het voorbeeld linksboven. De Geschaalde groo5e moet overeenkomen met de afmeWngen van de polyesterkalk waarop je wil afdrukken. In dit geval is dit een A4-‐formaat (21 cm breed en 29,7 cm hoog). Vervolgens controleer je de Pagina-‐instellingen door rechtsboven in het venster te klikken op Pagina-‐Instelling…

27bis. In het subvenster Pagina-‐instelling controleer je of de volgende velden juist zijn ingevuld: Instellingen: Polyester// Stel in voor: HP Laserjet 5200// Papierformaat: A4// Rich:ng: staand// Vergroot/ verklein: 100% Wanneer alle velden goed zijn ingevuld leg je papier in de open printlade van de printer en druk je eerst een proef af door te klikken op OK. Wanneer deze print goed is, leg je een polyesterkalk in de open printerlade en herhaal je de handeling vanaf stap 27.

28. MANIER 2: VIA VOORVERTONING Na stap 26 sla je je bijgewerkte beeld op als JPEG of PDF (zie stap 19 en 20). Ga naar het bureaublad en open het programma Voorvertoning.

29. Open het zojuist opgeslagen bestand nu in Voorvertoning via Archief>Open

30. Kies je opgeslagen beeld en klik op Open.

31. Het beeld is nu geopend in Voorvertoning. Klik nu Archief>Druk af…

32. Controleer of de volgende vensters in het subvenster Druk af juist zijn ingevuld: Printer: HP Laserjet 5200// Instellingen: Polyester// Formaat: A4// Rich:ng: staand//Roteer automa:sch aangevinkt// OPGELET! Pas als laatste handeling het volgende veld aan: Vergroot/verklein. Selecteer dit veld, geef vervolgens het getal 100 in en druk op de ENTER-‐toets! Door deze enteropdracht begint de computer het beeld af te printen. Maak eerst een proefprint op papier en vervolgens 1 op polyesterkalk (herneem vanaf Stap 31)

EXTRA: Indien je je sjabloon met de pers wenst af te drukken heb je ook een print van je beeld nodig in spiegelbeeld. Deze print moet niet op polyesterkalk maar op gewoon papier. Dit gespiegeld beeld dient als registraWesysteem om onder je dunne PVC-‐onderlegger te leggen. Open in Photoshop opnieuw het beeld dat je bekomen was na stap 26. Kies A1eelding>Canvas roteren>Canvas horizontaal draaien. Druk dit gespiegelde beeld af volgens Stap 27 en 27bis of Stap 28 – 32.