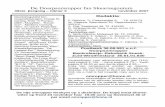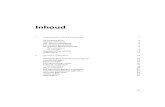08 Sjabloon Powerpoint 2007
-
Upload
guest13783a -
Category
Travel
-
view
2.129 -
download
0
description
Transcript of 08 Sjabloon Powerpoint 2007

Naam van de spreker - Titel van de presentatie 1
Ontwerpsjabloon KaHo Sint-Lieven 2007
Naam van de presentator
KaHo Sint-Lieven – Jaaraanduiding of Datum

Naam van de spreker - Titel van de presentatie 2
Inleiding
KaHo Sint-Lieven – 2007

Naam van de spreker - Titel van de presentatie 3
Overzicht
• Wie maakte dit sjabloon?• Wat is de bedoeling van dit sjabloon?• Welk sjabloon mag ik gebruiken?• Waar vind ik deze sjablonen?• Hoe maak ik een nieuwe presentatie met dit sjabloon?• Hoe krijg ik dit sjabloon op mijn computer?
Inleiding

Naam van de spreker - Titel van de presentatie 4
Wie maakte dit sjabloon?
• Dit sjabloon werd op vraag van de Dienst PR en Communicatie ontworpen door medewerkers van de Dienst Onderwijsverzorging en -ontwikkeling
Inleiding

Naam van de spreker - Titel van de presentatie 5
Wat is de bedoeling van dit sjabloon?
• Dit sjabloon wordt ter beschikking gesteld van alle personeelsleden en studenten van KaHo Sint-Lieven.
• Dit sjabloon is verplicht voor alle gelegenheden waarbij een presentatie wordt getoond aan mensen buiten de KaHo Sint-Lieven.
• Dit sjabloon kan tevens ingezet worden bij vele toepassingen die een presentatie nodig hebben, zoals:– Het geven van lessen– Het aanbieden van presentaties via Toledo– Het maken van presentaties door studenten voor opdrachten,
eindwerken
Inleiding

Naam van de spreker - Titel van de presentatie 6
• Sjabloon_Powerpoint
• Mag nog ingezet worden voor intern gebruik binnen de hogeschool.
• Mag nog gebruikt worden voor bestaand cursusmateriaal voor studenten.
• Sjabloon_Powerpoint_2007
• Moet ingezet worden voor elk gebruik buiten de hogeschool.
• Wordt vanaf nu gebruikt voor al het nieuwe cursusmateriaal.
Welk sjabloon mag ik gebruiken?
Inleiding

Naam van de spreker - Titel van de presentatie 7
Waar vind ik deze sjablonen?
• U vindt deze sjablonen op Docnet:– https://docnet.kahosl.be/cd/pr/instelling/
Inleiding

Naam van de spreker - Titel van de presentatie 8
Hoe maak ik een nieuwe presentatie met dit sjabloon?
• Mogelijkheid 1 (steeds de allerlaatste versie)– Kies in Powerpoint voor Bestand Nieuw– Kies rechts in beeld de optie Sjablonen Op mijn websites– Geef als locatie in: https://docnet.kahosl.be/cd/pr/instelling/– Klik op Nieuw maken– Geef uw gebruikersnaam en wachtwoord in– Dubbelklik op 08_Sjabloon_Powerpoint_2007 (of
07_Sjabloon_Powerpoint)
• Mogelijkheid 2 (eerst volgende slide uitvoeren!)– Kies in Powerpoint voor Bestand Nieuw– Kies rechts in beeld de optie Sjablonen Op mijn computer– Dubbelklik op Sjabloon_Powerpoint_2007
Inleiding

Naam van de spreker - Titel van de presentatie 9
Hoe krijg ik dit sjabloon op mijn computer?
• Surf in Docnet naar volgende locatie:https://docnet.kahosl.be/cd/pr/instelling/
• Klik met de rechtermuisknop op de naam van het gewenste sjabloon
• Kies de optie Doel opslaan als• Bewaar het document ergens op uw computer• Pas na het opslaan kiest u in het dialoogvenster de optie
Openen• Kies nu in Powerpoint voor Bestand Opslaan als en kies
als type (onderaan) Ontwerpsjabloon (.pot)• Verander de voorgestelde locatie niet, klik op de knop
Opslaan.
Inleiding

Naam van de spreker - Titel van de presentatie 10
Het sjabloon volledig uitgelegd…
KaHo Sint-Lieven – 2007

Naam van de spreker - Titel van de presentatie 11
Inleiding
• In dit deel van de presentatie wordt uitgelegd– Hoe u de voettekst onderaan aanpast– Wat u niet mag wijzigen aan de presentatie– Hoe u powerpoint gebruikt zoals het werd bedoeld– Waarvoor de dia-indeling Titeldia kan worden gebruikt– Waarom een inleiding of overzicht bij elk hoofdstuk nuttig is– Hoe u de titel van een hoofdstuk ook opneemt in elke dia– Hoe u een derde niveau van titels kan toevoegen– Waar u een opleiding over het gebruik van deze presentatie kan
aanvragen
Het sjabloon volledig uitgelegd…

Naam van de spreker - Titel van de presentatie 12
Het aanpassen van de voettekst onderaan
• Bij het aanmaken van een nieuwe presentatie moet u volgende stappen steeds doornemen:– Kies Beeld > Kop en Voettekst– Zet een vinkje bij Datum en Tijd– Selecteer de optie Vast– Vul de naam van de spreker of KaHo Sint-Lieven in– Zet een vinkje bij Dianummer– Zet een vinkje bij Voettekst– Geef de titel van de presentatie in in de voettekst– Zet het vinkje niet weergeven op titeldia af

Naam van de spreker - Titel van de presentatie 13
Wat u niet mag wijzigen
• Het lettertype is steeds Arial• De lettergrootte van de onderdelen is vastgelegd op
– Titel van slide = 20– Items op niveau 1 = 24– Items op niveau 2 = 20– Items op niveau 3 = 18
• De logo’s rechts bovenaan en links onderaan mogen niet gewijzigd of overlapt worden

Naam van de spreker - Titel van de presentatie 14
Gebruik powerpoint zoals het werd bedoeld
• Laat de titel staan waar deze staat• Vul een titel in op elke dia• Gebruik de opsommingstekens• Gebruik zo weinig mogelijk witregels tussen de
opsommingstekens• Verplaats de tekstkaders niet,
gebruik gewoon een alternatieve indeling

Naam van de spreker - Titel van de presentatie 15
Gebruik een titeldia tussen deverschillende hoofdstukken van de presentatie
Plaats extra logo’s bij voorkeur enkel op een titelslide links bovenaan

Naam van de spreker - Titel van de presentatie 16
Overzicht
• Onderwerp 1• Onderwerp 2• Onderwerp 3
• Het is een suggestie elk hoofdstuk te laten beginnen met een overzicht van wat er in het hoofdstuk aan bod komt.
• Elk item in het overzicht is een titel van minimaal één volgende slide
• Helemaal bovenaan de slide wordt de titel van het hoofdstuk toegevoegd.
• Een nieuwe slide voor hetzelfde hoofdstuk voegt u snelst toe d.m.v. Invoegen Dia Dupliceren (of Ctrl+D)
Hoofdstuk 1 – Herhaal dit tekstblok op elke slide van het hoofdstuk

Naam van de spreker - Titel van de presentatie 17
Onderwerp 1
• Algemeen onderwerp• Manier 1• Manier 2
• Indien een onderwerp zeer uitgebreid is, kan u overwegen ook hier weer een overzicht te plaatsen
• U heeft dan twee manieren om ook dit overzicht te integreren in de volgende slides (zie Slide 8)
Hoofdstuk 1 – Herhaal dit tekstblok op elke slide van het hoofdstuk

Naam van de spreker - Titel van de presentatie 18
Onderwerp 1
• Elke slide is opgebouwd uit items die in een opsomminglijst weergegeven wordt.
• Probeer het tekstblok op een slide zo weinig mogelijk te onderbreken.
• Wanneer de Autoaanpassing van Powerpoint er voor zorgt dat het lettertype kleiner wordt, moet u overwegen de slide in afzonderlijke slides te verdelen.
• Gebruik de voorgedefinieerde dia-indelingen van Powerpoint om de dia-indeling te wijzigen om bv. plaats te maken voor een figuur, enz…
Hoofdstuk 1 – Herhaal dit tekstblok op elke slide van het hoofdstuk

Naam van de spreker - Titel van de presentatie 19
Onderwerp 1 – Manier 1
• Het subonderwerp is opgenomen in de titel van de slide• Dit heeft als voordelen dat
– Dit subonderwerp ook weergeven wordt wanneer u de titels van de slides bekijkt
– Er geen tekst-ruimte verloren gaat en dus de eigenlijke inhoud op het 1ste niveau kan beginnen
• Dit heeft als nadelen dat– Het onderwerp en het subonderwerp beide een korte titel moeten
hebben
Hoofdstuk 1 – Herhaal dit tekstblok op elke slide van het hoofdstuk

Naam van de spreker - Titel van de presentatie 20
Onderwerp 1
• Manier 2– Het subonderwerp is het enige item van het 1ste niveau op de slide– Dit heeft als voordelen dat
• Het zeer duidelijk is op welke plaats in de presentatie we zitten
• Er voldoende ruimte is om lange titels te gebruiken
– Dit heeft als nadelen dat• Het 1ste niveau verloren is en er dus alle tekst kleiner wordt
• De titel van verschillende slides hetzelfde is in het overzicht in Powerpoint.
Hoofdstuk 1 – Herhaal dit tekstblok op elke slide van het hoofdstuk

Naam van de spreker - Titel van de presentatie 21
Vraag eens een opleiding aan…
• Wil u graag samen met uw collega’s binnen de opleiding eens een opleiding krijgen over het gebruik van dit sjabloon voor al uw presentaties?
• Stuur dan de vraag naar de Dienst Onderwijsverzorging en-Ontwikkeling op [email protected]. Samen met het opleidingshoofd zoeken we dan een gepaste halve dag voor een op-maat-opleiding.
• Geïnteresseerd in andere opleidingen rond Toledo, ICT en multimedia: bezoek eens http://www.ikwilnavorming.be/