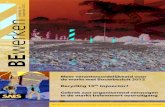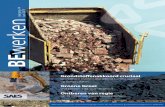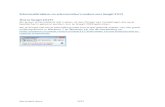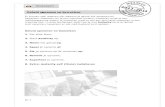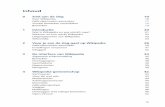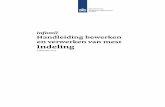Snagit screenshots bewerken
Click here to load reader
-
Upload
woordwaterval -
Category
Documents
-
view
619 -
download
1
description
Transcript of Snagit screenshots bewerken

Werken met Snagit 9
Screenshots bewerken

Screenshots bewerken
• Als je een screenshot hebt gemaakt door met je muis te slepen en je laat de cursor los, kom je in Snagit Editor terecht.
• Je kan je afbeelding aan de zijkanten bijsnijden door met de cursor de zijkanten naar binnen te slepen (de cursor wordt een dubbele pijl als je op een van de witte vierkantjes gaat staan)

Screenshots bewerken• Je kan ook een stuk uit je screenshot knippen, horizontaal of verticaal• Daarvoor selecteer je eerst het gebied dat je uit het screenshot
wil knippen

Screenshots bewerken

Screenshots bewerken• Vervolgens klik je op Cut Out en er het geselecteerde stuk
wordt uit je screenshot geknipt

Screenshots bewerken• Je kan de grootte van je screenshot aanpassen door op
Resize te klikken onder het tabblad Image• Daar kan je kiezen tussen Resize Image of Resize Canvas• Klik op Resize Image• Je kan de hoogte en breedte instellen in percentage
of in pixels

Screenshots bewerken• Je kan stukken weggommen uit je screenshot via
het tabblad Draw

Screenshots bewerken• Je kan bij Image ook een rand selecteren voor je screenshot
Dit kan het verschil tussen cursustekst en afbeeldingen bijvoorbeeldduidelijker maken. De kleur kan je kiezen.

Screenshots bewerken• Je kan ook een speciaal effect als rand selecteren…

Screenshots bewerken• Je kan ook pijlen en lijnen trekken via Draw,
zowel rechte als schuine (je kan de kleur, dikte, enz aanpassen)

Screenshots bewerken

Screenshots bewerken

Screenshots bewerken• Je kan ook delen van je screenshot markeren via Draw

Screenshots bewerken
• Je kan tekstkaders plaatsen in je screenshot via Draw• Je kan de kleur, het lettertype, … bovenaan bewerken
of je kan gebruik maken van de miniwerkbalk die spontaanverschijnt bij het selecteren van je tekst(vak)

Screenshots bewerken

Screenshots bewerken• Je kan ook tekstkaders zonder achtergrond invoegen…

Screenshots bewerken• Je kan symbolen en iconen invoegen in je screenshot via
Draw

Screenshots bewerken• Je kan verschillende soorten cursors invoegen speciaal
voor screenshots en ICT cursusmateriaal door op het naar onder gericht pijltje met liggend streepje te klikken en vervolgens links bovenaan op Cursors te klikken in plaats van Accents.

Screenshots bewerken• Bij veel van de opties om screenshots te bewerken, krijg je
een aantal voorbeelden te zien boven Styles.• Je kan meerdere voorbeelden zichtbaar maken door op
het naar onder gerichte pijltje met liggend streepje te klikken.

Screenshots bewerken• En je kan ook de traditionele handelingen uitvoeren die je
bijvoorbeeld in Paint ook kan uitvoeren• Zoals: selectie uitvergroten, tekenen, inkleuren, etc.

Screenshots bewerken• Via het tabblad Image kan je experimenteren met een
aantal basis bewerkingseffecten• Zoals: kleurfilters, vervagen, etc.

Screenshots bewerken• Via het tabblad View kan je in- of uitzoomen op de pagina

Screenshots bewerken• Je kan je vorige screenshots altijd terughalen om te
bewerken door erop te klikken in de onderste balk
• Je kan er meerdere zichtbaar maken door op het pijltje met vierkantje te klikken rechts bovenaan in de balk

Screenshots bewerken• Wanneer je rechts klikt op een screenshot, kan je dit
kopiëren en in een ander document, bv. een mindmap of tekst plakken. Je kan ook de iconen onder Clipboard gebruiken
• Opslaan kan op verschillende manieren: door op het diskette-icoon te klikken in de linkerbovenhoek of uiterst linksboven op de blauwe bol en vervolgens op Save of Save as…



![Vachtgroep 1: Kort-of gladhaar[bewerken] rassen per... · 2018. 11. 21. · Vachtgroep 1: Kort-of gladhaar[bewerken] • Africanis • Alpha blue blood buldog • American foxhound](https://static.fdocuments.nl/doc/165x107/60299161729cfd5cb46bd5a6/vachtgroep-1-kort-of-gladhaarbewerken-rassen-per-2018-11-21-vachtgroep.jpg)