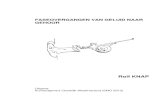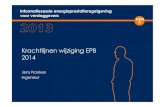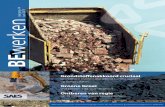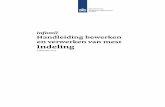studiekaart geluid opnemen en bewerken...In deze studiekaart staat hoe je met Audacity op je pc...
Transcript of studiekaart geluid opnemen en bewerken...In deze studiekaart staat hoe je met Audacity op je pc...

Blz. 1
Studiekaart
Er kunnen veel redenen zijn waarom je geluid wilt opnemen en
bewerken. Misschien wil je een interview houden, misschien moet je een
radioprogramma maken of misschien moet je wel een stuk tekst inspreken in een
vreemde taal. In deze studiekaart staat hoe je met Audacity op je pc geluid
kunt opnemen, bewerken en als mp3-bestand kunt opslaan.
Geluid opnemen en bewerken
1. Zet alles klaar.
2. Start Audacity op.
3. Neem het geluid op.
4. Speel je opname af.
5. Sla je opname op de computer op.
6. Bewerk je opname.
7. Exporteer je opname.
8. Extra: Audacity zelf (thuis) installeren
Geluid opnemen en bewerken

Blz. 2
Studiekaart
1. Zet alles klaar
• Heeft je pc een microfoon? Zo niet, gebruik dan een losse microfoon en sluit
hem aan.
• Heb je vragen of tekst voorbereid? Leg het klaar.
• Zorg voor een rustige omgeving.
2. Start Audacity op
• Start Audacity op. Misschien staat het als icoontje op je desktop. Zo niet,
zoek het dan op via de windows-knop linksonder in je scherm. Kies voor ‘alle bestanden’ en blader tot je Audacity hebt gevonden.
• Als het helpscherm wordt getoond klik op ok.
• Je ziet nu dit scherm.

Blz. 3
Studiekaart
3. Neem het geluid op
• Druk op de rode knop om geluid op te nemen. Er verschijnt een balk in beeld
waarin je ook de sterkte van de opname kunt zien
• Met de gele vierkante knop kun je de opname stoppen.
• Ben je gestopt en wil je daarna verder met opnemen (aansluitend
opnemen)? Gebruik dan Shift-rode knop.
• Tip: Neem altijd eerst een klein stukje geluid op om uit te proberen of alles
goed werkt. Het is vervelend als je er na een lang interview achter komt dat
je opname mislukt is.
4. Speel je opname af
opnemen Stoppen met opnemen
afspelen
Afspelen pauzeren

Blz. 4
Studiekaart
• Druk op het groene pijltje om je opgenomen geluid af te spelen. Zo kun je
zien of de kwaliteit goed genoeg is. D.m.v. een wijzer kun je precies zien
waar je bent in de opname.
• Met de blauwe knop met de twee streepjes kun je het afspelen pauzeren.
• Tip: speel je proefopname eerst af en luister goed of alles in orde is. Werkt
de microfoon goed? Is het geluid hard en duidelijk genoeg? Is alles naar
wens, begin dan pas met de echte opname.
5. Opname opslaan
Sla je opname op als project. Je kunt je opname dan nog bewerken.
• Klik linksboven in het scherm op ‘bestand’.
wijzer
project

Blz. 5
Studiekaart
• Kies voor ‘bestand opslaan als’
• Kies de plaats waar je het bestand wilt opslaan.
• Geef je bestand een naam.
• Klik daarna op opslaan.
6. Geluid bewerken
In Audacity kan je een geluidsopname bewerken. Dit kan heel handig zijn als je
bijvoorbeeld maar een stukje van een opname nodig hebt of als je geluid hebt
opgenomen dat te zacht klinkt.
Audacity kan zowel overweg met geluid dat ook via Audacity is opgenomen als
met een mp3-file dat in Audacity wordt ingelezen.
Knippen van geluidsfragmenten
Als een stukje van je opname slecht is of niet nodig, wil je dat er misschien
uitknippen.
Hoe doe je dat?
• selecteer eerst het gebied dat je wilt weggooien:
• Ga met je cursor in de grijze balk staan
• Houd de linkermuisknop vast
• Sleep nu met de muis. Er wordt een stukje van de balk geselecteerd. Dit
wordt donkergrijs.
• Klik je daarna op knippen dan wordt dat stukje uit de opname geknipt
.
knippen

Blz. 6
Studiekaart
Versterken van je opname
Soms is je opname of een stukje van je opname niet hard genoeg. Je kunt dat (stuk van je) opname dan versterken.
Hoe doe je dat?
• Selecteer het stukje dat versterkt moet worden
• Ga met je cursor in de grijze balk staan
• Houd de linkermuisknop vast
• Sleep nu met de muis. Er wordt een stukje van de balk geselecteerd. Dit
wordt donkergrijs.
• Klik bovenin op effecten en daarna op versterken
• Het versterken-scherm verschijnt
3. Klik op versterken
1.Selecteer
het gebied
2.Klik op effecten

Blz. 7
Studiekaart
• Vul een nieuwe piekamplitude in. Probeer zelf uit welke waarde goed
genoeg versterkt. Via de voorbeeld-knop kun je steeds testen hoe het
klinkt.
• Is de sterkte goed, klik dan oversturing toestaan aan en klik op ok.
• Je ziet nu dat het geluid versterkt is in de grijze balk veel groter worden:
7. Export
Ben je helemaal tevreden over je opname en ben je klaar met bewerken?
Exporteer dan je opname.
• Klik linksboven in het scherm op ‘bestand’.
• Kies in de uitklaplijst voor exporteren.
Export (bijv. mp3)

Blz. 8
Studiekaart
• Je ziet het volgende scherm:
• Kies een type bestand bij opslaan als. Meestal is mp3 een goede keus. Je
kunt mp3-bestanden bijna overal en altijd afspelen.
• Kies de plaats waar je het bestand wilt opslaan.
• Geef je bestand een naam.
• Klik daarna op opslaan.
8. Extra: Audacity zelf (thuis) installeren
Audacity is op veel computers op school geïnstalleerd. Je kunt het ook op
je eigen computer gratis downloaden via
http://audacity.sourceforge.net/download/?lang=nl
Download vanaf dezelfde pagina ook de LAME mp3 encoder
Kies het juiste type bestand
Kies de plaats waar je het
bestand wilt opslaan