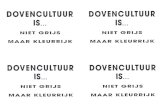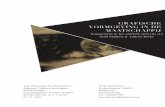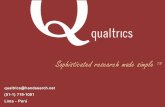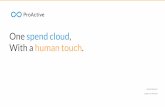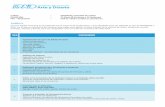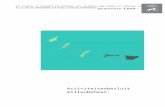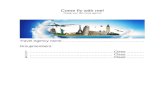pcmenu.infopcmenu.info/wp...en-videos-maken-met-Snagit-2019.docx · Web viewWord, PowerPoint of een...
Transcript of pcmenu.infopcmenu.info/wp...en-videos-maken-met-Snagit-2019.docx · Web viewWord, PowerPoint of een...

Schermafdrukken en schermvideo’s maken met Snagit 2019
Wat is Snagit 2019?Als je een schermafdruk wilt maken, of een filmpje van handelingen die op je beeldscherm getoond worden, kun je Snagit 2019 gebruiken.
Als je Snagit niet tot je beschikking hebt kun je wel gebruik maken van het gratis knipprogramma in Windows 7 en Windows 10. Zie de handleiding op: https://support.microsoft.com/nl-nl/help/13776/windows-10-use-snipping-tool-to-capture-screenshots
document.docx 1/37

Snagit 2019 instellenAls je Snagit 2019 start zie je onderstaand venster:
Je kunt nu kiezen voor drie soorten opnames:
All-in-One: een schermopname maken en direct gebruiken om te plakken in bijv. een document of mail.
Image: een schermopname maken en aanpassen met bijvoorbeeld pijlen, kaders, nummers, blurren, uitsneden en meer.
Video: een scherm video-opname maken. In Snagit 2019 kun je in een video wel stukken knippen, maar je kunt de video niet verder bewerken.
Snagit 2019 opent in de opnamesoort waarin het voor het laatst afgesloten is.
Instellingen voor All-in-One: schermopname maken en direct gebruikenOm schermopnames te maken die je direct wilt gebruiken in een ander programma, stel je onderstaande instellingen in:
(1) Klik op ‘All-in-One’.(2) Zet ‘Preview in Editor’ uit.(3) Zet ‘Copy to clipboard’ aan.(4) Zet ‘Capture Cursor’ naar wens aan of uit.(5) Stel eventueel in dat je steeds 5 seconden vertraging hebt voordat de
schermopname gemaakt wordt.
document.docx 2/37

Instellingen voor Image: schermopname aanpassen en gebruikenOm een schermopname te maken die je wilt bewerken, stel je de volgende instellingen in:
(1) Klik op ‘Image’.(2) Zet ‘Preview in Editor’ aan om een schermopname direct te kunnen
bewerken.(3) Zet ‘Copy to Clipboard’ aan om de schermopname direct in je Klembord te
zetten, zodat je deze met Ctrl+V in bijvoorbeeld een document of mailtje kunt plakken.
(4) Zet ‘Capture Cursor’ aan om ook de cursor in je schermopname op te nemen.(5) Je kunt eventueel een vertraging inbouwen, de schermopname wordt dan pas
gemaakt na een aantal seconden, zodat je eerst de tijd hebt om het gewenste scherm te openen.
(6) Met de keuzelijst ‘Share’ kun je een schermopname direct in bijv. Word, PowerPoint of een mail plakken, of meteen opslaan als bestand (file). Je kunt deze keuzes ook later maken.
(7) Door het venster te verkleinen wordt het Snagit programma verkleind naar een klein blauw balkje direct boven in je beeldscherm.
Zet de muiscursor op dit blauwe balkje om een klein scherm van Snagit 2019 te openen.
document.docx 3/37

Selection In de keuzelijst ‘Selection’ kun je instellen van welk deel van het scherm je een
schermopname wilt maken.
- Region: neem een deel van het scherm op.- Window: neem een schermopname van het actieve Window.- Scrolling Window: maak een schermopname en scroll gelijktijdig door het
document, zodat je het hele document in je schermopname opneemt.- Grab text: maak een schermopname waar tekst in staat en laat Snagit 2019
direct deze tekst uit de afbeelding herkennen, je kunt de gevonden tekst dan waar nodig corrigeren en direct in een ander programma plakken. (Engelse term: Optical Caracter Recognition, OCR.)
- Advanced: maak een schermopname van bijvoorbeeld meerdere delen van je scherm (Mulitple Area), de Menubalk of van een scanner of camera.
Instellingen voor VideoZie verderop in deze tekst.
Schermopname later aanpassen Om een eerder gemaakte schermopname aan te passen, klik je rechtsonder op
‘Open editor’ en zoek je de schermafbeelding op.
document.docx 4/37

Schermopname makenZie voor het opnemen van scherm-video’s verderop in deze tekst.
Klik op de rode knop ‘Capture’ in opnamesoort ‘All-in-one’ om een schermafdruk te maken.
Je ziet nu een geel kruis, met rechts onder een vergootglas van de plek waar je de cursor hebt staan.
Zet het middelpunt van het gele kruis op een van de hoeken van het vlak waarvan je de schermafdruk wilt maken, houdt de linker muisknop ingedrukt en versleep met de muis het gele kruis zodat je het hele vlak van je schermopname in beeld hebt. Laat dan de muisknop los.
Je ziet nu het volgende venster:
Klik op het fototoestel (links) om de schermopname te maken. Als je hebt ingesteld dat de opname direct naar het klembord wordt gekopieerd,
kun je de afbeelding nu in een ander programma plakken met Ctrl+V. Als je hebt ingesteld dat je de opname wilt bewerken, opent nu de Snagit Editor.
Je kunt nu de afbeelding aanpassen met pijlen, kaders, blurren, opvolgende cijfers en meer.
Als de editor niet geopend wordt, klik je rechts onder op ‘Open editor’.
document.docx 5/37

document.docx 6/37

Snagit Editor In de Actiebalk zie je enkele mogelijkheden om je schermafbeelding aan te
passen met bijvoorbeeld pijlen, tekst, tekstballonnen (Callout), vormen, stempels (een grote verzameling van kleine plaatjes zoals vinkjes, pijlen, emoiji’s en meer).
Klik op de tekst ‘More’ om meer mogelijkheden te zien, zoals blurren, croppen, pentekeningen, highligthen en meer.
document.docx 7/37

Vorm kiezen, aanpassen en opslaan als Favorites Elk vorm kun je naar je eigen wensen aanpassen (bijvoorbeeld de kleur, de dikte,
de afwijkende vorm) en dan als ‘Favorite’ bewaren. De vorm met de gekozen aanpassingen is dan zichtbaar bij je favoriete vormen.
Voorbeeld: rode pijl van 4 punten dik zonder schaduw Klik op de pijl in de Actiebalk.
Kies de rode pijl.
Stel in het venster ‘Tool Properties’ de volgende kenmerken van deze pijl in:
(1) Width: 4(2) Eindpijlpunt: dikke pijlpunt(3) Shadow: vink deze uit, zodat je geen schaduw hebt
document.docx 8/37

Meteen na je eerste aanpassing in deze vorm zie je in het venster ‘Quick Styles’ een blauw vakje met je vorm.
Als je vorm naar je eigen wensen hebt aangepast, klik je op de [+] om je vorm op te slaan.
Klik vervolgens op het witte sterretje rechts boven om je vorm als een ‘Favorite’ vorm op te slaan. Je kunt dan deze vorm later snel terugvinden en hergebruiken. Het witte sterretje verandert in een geel sterretje.
Voorbeeld: penMet ‘Pen’ kun je een vrije lijn tekenen.
Klik in de Actiebalk op ‘Pen’.
Kies de kleur van de pen, de dikte en de doorzichtigheid. Kies eventueel een schaduw.
Laat ‘Antialias’ (ruis verkleinen) en ‘Create as vector’ aanstaan. Teken in de afbeelding met de muisknop ingedrukt de gewenste lijn.
document.docx 9/37

Voorbeeld: dun rood, transparant kader Klik in de Actiebalk op ‘Shape’.
Klik op het rode vierkantje.
Stel bij ‘Tool Properties’ de volgende twee instellingen in:
(1) Thickness: 3(2) Shadow: vink dit uit
Bij het venster ‘Quick Styles’ zie je een blauw vakje met je nieuwe vorm.
Als je vorm naar je eigen wensen hebt aangepast, klik je op de [+] om je vorm op te slaan.
Klik vervolgens op het witte sterretje rechts boven om je vorm als een ‘Favorite’ vorm op te slaan. Het witte sterretje verandert in een geel sterretje.
document.docx 10/37

Voorbeeld: rechte of gebogen lijnJe kunt een rechte of gebogen lijn in je afbeelding plaatsen. Bij een gebogen lijn probeert Snagit de lijn zo netjes mogelijk te maken.
Klik in de Actiebalk op ‘Line’.
Rechte lijn Kies de lijn met de gewenste kleur. Pas desgewenst de kleur, de dikte, de
doorzichtigheid, de begin- en eindpunten en wel of geen schaduw aan.
Klik in de afbeelding om het beginpunt te plaatsen en sleep de muis met de
muisknop ingedrukt naar het eindpunt van de gewenste lijn. Tip: als je de Shift-toets ingedrukt houdt krijg je altijd een lijn die horizontaal of
verticaal of in een hoek van 45◦ staat.Gebogen lijn Wil je een gebogen lijn, zet dan ‘Bezier Curve’ aan. Maak eerst de rechte lijn. Klik dan op de plek in de lijn waar je de buiging wilt en sleep met de muisknop
ingedrukt de lijn naar een andere positie. Snagit 2019 maakt dan van de rechte lijn een mooi gebogen lijn. Je ziet twee extra punten die de lijn naar buiten trekken. Je kunt de punten verplaatsen om de vorm van de lijn aan te passen.
document.docx 11/37

Voorbeeld: tekstvenster met pijl Klik in de Actiebalk op ‘Callout’.
Klik op het rode rechthoekje met de A en de kleine pijl.
Kies bij ‘Tool Properties’ bijvoorbeeld voor de volgende instellingen:
(1) Fill: gele vulling(2) Outline: rood kader(3) Shadow: vink deze uit(4) Font color: bijv. groen(5) Font Size: bijv. 12 punts
Ook nu zie je bij ‘Quick Styles’ een blauw vakje met de aangepaste vorm, Klik op de [+] en dan op het witte sterretje om deze vorm als ‘Favorite’ op te slaan.
document.docx 12/37

Voorbeeld: nummering instellen Klik in de Actiebalk op ‘Step’. (Als je deze vorm niet in de Actiebalk ziet, klik dan
eerst op ‘More’.)
Stel bij ‘Tool Properties’ bijvoorbeeld de volgende instellingen in (rood, geen schaduw):
Bewaar de aangepaste vorm en stel deze als ‘Favorite’ in.
Voorbeeld: stempel zettenMet een stempel plaats je een pictogram of een kleine afbeelding in je afbeelding. Snagit 2019 kent vele soorten stempels, die gerubriceerd zijn.
Klik in de Actiebalk op ‘Stamp’.
Kies de categorie en de stempel.
Klik op de gewenste stempel om deze te selecteren en klik dan in de afbeelding om de stempel te plaatsen.
Je kunt de stempel nog groter of kleiner maken, of verplaatsen.
document.docx 13/37

Voorbeeld: een vorm of vlak invullen met de verfpotJe kunt een vorm of vlak met één kleur in een keer inkleuren met een andere kleur.
Klik in de Actiebalk op ‘Fill’.
Kies de gewenste kleur of haal met de ‘Eyedropper’ ergens op de afbeelding de
gewenste kleur op. Kies de doorzichtigheid en de tolerantie op kleurverschil. Bij een hogere
tolerantie kijkt Snagit minder scherp naar de huidige inkleuring van de te vullen vorm en zal de vorm eerder vullen. Je hebt dan wel meer kans dat Snagit de buitenlijnen van de vorm niet herkent en over deze lijnen heen ‘verft’, of vlakken met kleuren oververft die lijken op de kleur van je beginpunt. Probeer deze instelling uit bij je eigen afbeelding.
Klik in de gewenste vorm om de vorm in te kleuren. Snagit neemt de kleur van het punt waar je klikt op als oorspronkelijke kleur en verft alles dat deze kleur heeft met de nieuwe kleur.
Als het inkleuren niet goed gaat, druk je op Ctrl+Z of ‘Undo’ om deze actie ongedaan te maken. Pas de instellingen aan of wijzig de vorm en probeer het opnieuw.
document.docx 14/37

Voorbeeld: blurren instellenMet blurren maak je een deel van de afbeelding onscherp met grijze ‘verf’ of een blokkenpatroon, zodat bijvoorbeeld vertrouwelijke tekst niet meer leesbaar wordt.
Klik in de Actiebalk op ‘Blur’. (Als je deze vorm niet in de Actiebalk ziet, klik dan eerst op More.)
Kies het type voor blurren, bijvoorbeeld grijze verf of een blokkenpatroon. Kies voor de ‘Intensity’ van bijvoorbeeld 50%.
Sla de aangepaste vorm op als ‘Favorite’.
Voorbeeld: highlighter instellen Stel op vergelijkbare wijze je favoriete vorm voor highligting in (bijvoorbeeld
geel, met 65% doorzichtigheid).
Sla deze ‘Highlight’ instellingen desgewenst op bij je ‘Favorites’.
document.docx 15/37

Voorbeeld: deel van de afbeelding knippen (verticaal of horizontaal)Je kunt een verticaal of horizontaal deel van de afbeelding knippen, zodat het bovenste deel en het onderste deel, of het linker- en rechterdeel dichter bij elkaar komen.
Klik in de Actiebalk op ‘Cut Out’.
Kies de eerste afbeelding voor verticaal knippen of de tweede voor horizontaal knippen.
Sleep met de muis de stippellijn over het deel dat je wilt knippen.
Laat de muisknop los, het gearceeerde deel is nu uit de afbeelding verwijderd.
document.docx 16/37

Voorbeeld: scheidingsmarkering instellenJe kunt in een afbeelding een scheidingsmarkering invoegen. Klik in de Actiebalk op ‘Cut Out’.
Kies een van de mogelijke scheidingen met tandjes.
Klik in de afbeelding om deze scheiding in te voegen.
Sleep met de muis de lijn naar boven of beneden om de scheiding te vergroten. De scheidingsmarkering wordt nu in je afbeelding gezet:
Het middengedeelte met het blokkenpatroon is transparant. Ook deze vorm kun je bij je ‘Favorites’ opslaan.
document.docx 17/37

Voorbeeld: simplifyMet Snagit 2019 kun je afbeeldingen vereenvoudigen, waardoor het belangrijkste deel van je afbeelding beter in beeld komt. Een voorbeeld is een afbeelding met meerdere grafieken, waarvan je één grafiek in het ook wilt laten springen. De andere grafieken staan dan als kleurvlakken in je afbeelding, zonder dat de kijker de details ziet.
Open een afbeelding met bijvoorbeeld meerdere grafieken.
Klik in de Actiebalk op ‘Simplify’.
Kies bij ‘Tool Properties’ de gewenste vlakkleuren voor de vergelijkbare objecten.
Zet ‘Auto Simplify’ aan.
Snagit heeft nu op vergelijkbare objecten een kleurvlak van dezelfde kleur gegeven: geel voor de titel, blauw voor alle vier de grafieken en grijs voor de legenda van de grafieken.
Klik op de vlakken waar je de details van wilt tonen en druk op ‘Delete’. In onderstaand voorbeeld toon je (1) de titel van de vier grafieken, (2) de details
document.docx 18/37

van de tweede grafiek en (3) de legenda van de grafieken.
document.docx 19/37

Favorites vormen tonen Je hebt nu een aantal vormen als ‘Favorites’ ingesteld. Klik in de Actiebalk op ‘Favorites’ om deze vormen te zien.
Bij de ‘Quick Styles’ zie je nu de vormen die je als ‘Favorites’ hebt ingesteld.
Je kunt de volgorde van deze vormen wijzigen door een vorm te verslepen naar de gewenste positie.
Je kunt een vorm verwijderen uit je ‘Favorites’ met de rechtermuisknop.
document.docx 20/37

Vormen gebruiken Klik eerst op de gewenste vorm en klik dan in je schermafbeelding om de vorm
te plaatsen. Bij pijlen en andere vormen houdt je de linkermuisknop ingedrukt om de grootte van de vorm te bepalen, laat de linkermuisknop weer los als je vorm de gewenste grootte heeft. Je kunt de grootte van de vorm altijd nog veranderen door een van de hoekpunten van je vorm te verslepen.
Als je vorm niet naar wens is, druk dan op Ctrl+Z of klik op ‘Undo’ om de vorm
weer ongedaan te maken.
Klaar met bewerken? Druk op Ctrl+C om je afbeelding te kopiëren, en plak deze met Ctrl+V in een
ander programma. Of klik op ‘File’ > ‘Save as’ om je afbeelding op te slaan. Kies bij voorkeur het bestandsformaat PNG, dit geeft meestal geen grote
bestanden en weinig of geen verlies van de kwaliteit van je afbeelding. Als je een afbeelding later nog wilt bewerken in de Snagit editor, kies dan voor
het bestandsformaat ‘snag’.
Afbeelding openen uit klembordAls je een afbeelding uit een ander programma gekopieerd hebt, kun je deze in de Snagit editor openen.
Klik in de Menubalk op ‘File’ > ‘New’ > ‘New from Clipboard’.
document.docx 21/37

Canvas vergroten of verkleinenHet Canvas is het achtergrondvlak van de afbeelding. Je kunt het canvas vergroten of passend maken voor de afbeelding.
Om het canvas groter te maken, versleep je een van de acht punten op de rand van het canvas.
Het blokjespatroon in dit canvas staat voor een doorzichtige vlak. De afbeelding heeft de grootte van de hele vorm, maar het onderste deel van deze vorm is doorzichtig.
Om het canvas weer passend te maken aan de afbeelding, klik je in de Menubalk op ’Image’ > ‘Trim’.
document.docx 22/37

Tekst, afbeeldingen of vormen binnen de afbeelding verplaatsenIn Snagit 2019 kun je een blokje met tekst of een ‘los staande’ afbeelding of vorm verplaatsen. Snagit zoekt zelf de blokken op.
Open je afbeelding waarin een of meer blokken met tekst of losse afbeeldingen of vormen staan.
Klik in de Actiebalk op ‘Move’.
Zet het schuifje bij ‘Smart Move’ aan.
Snagit zoekt nu de blokken met tekst, los staande afbeeldingen en vormen op en markeert deze met een dun blauw kader.
Verplaats een of elk van de blokken naar de gewenste plek.
document.docx 23/37

TekstherkenningSnagit kan tekst in een afbeelding herkennen en in je Klembord plaatsen. Je kunt deze tekst dan met Ctrl+Z plakken in bijvoorbeeld een mail of een document of mail.Als je direct tekstherkenning wilt toepassen zonder de afbeelding te bewerken, kies dan ‘Grab text’ vanuit Snagit Capture in het keuzeveld ‘Selection’.
Open de afbeelding met tekst.
Klik op ‘Edit’ > ‘Grab Text...’
Snagit 2019 probeert nu de tekst in je afbeelding te herkennen.
Na een paar seconden toont Snagit 2019 de herkende tekst. Rood onderstreepte
woorden bevatten mogelijk spellingsfouten (Snagit 2019 gebruikt het Engelstalige woordenboek). Controleer de tekst en pas deze zo nodig aan.
Klik op ‘Copy All’ om de tekst naar je klembord te kopiëren. Ga naar je mail, je document of iets anders en druk op Ctrl+V om deze tekst te plakken.
document.docx 24/37

Afbeelding effectenJe kunt diverse effecten toepassen op een afbeelding, bijvoorbeeld een rand, een schaduw, een watermerk of een paginakrul.
Klik in de Menubalk op ‘Image’ > ‘Effects’.
Kies het gewenste effect, bijv. de ‘Page Curl’.
Je kunt ook van een selectie van je afbeelding de scherpte, de kleuren, het contrast ed. aanpassen, of de selectie in spotlights zetten of vergroten. Maak eerst met de muis een selectie van je afbeelding.
document.docx 25/37

Afbeeldingen afdrukken
Afdrukken Klik in de Menubalk op ‘File’ > ‘Print’ om de verschillende afdrukmogelijkheden
te zien.Als je de afdruk eerst wilt aanpassen, klik dan op ‘Page Setup…’
document.docx 26/37

Eerdere schermopnames zien, aanpassen of combineren
Afbeeldingenbalk Onderaan het venster van Snagit 2019 zie je je laatste gemaakte en aangepaste
schermafbeeldingen.
Klik op een van de afbeeldingen om deze te openen of te bewerken.
Library openen Je kunt ook eerder gemaakte schermafbeeldingen opzoeken, klik hiervoor in de
Menubalk op ‘Library’.
Je ziet nu een chronologisch overzicht van alle schermafbeeldingen die je in Snagit gemaakt of bewerkt hebt.
document.docx 27/37

Afbeelding samenvoegen Je kunt vanuit de afbeeldingenbalk een afbeelding naar een ander afbeelding
slepen om deze twee afbeeldingen te combineren. Snagit 2019 maakt automatisch de ruimte om de eerste afbeelding groter, zodat de tweede afbeelding ‘er bij past’.
document.docx 28/37

Meerdere afbeeldingen combinerenIn Snagit 2019 kun je twee of meer afbeeldingen samenvoegen tot één afbeelding, en eventueel nummering, ondertitels en effecten toepassen op de afbeeldingen.
Houd de Ctrl-toets ingedrukt en klik op twee of meer afbeeldingen om deze samen te selecteren.
Druk op Ctrl+Alt+C of rechtermuisknop > ‘Combine Images’ om de afbeeldingen samen te tonen.
Bij elke afbeelding kun je desgewenst een ‘Caption’ (= titel) invoeren. Pas eventueel de grootte van alle afbeeldingen aan.
Geef een ‘Title’ voor de gecombineerde afbeelding, kies het font voor de ‘Captions’, kies de ‘Orientation’ (staand of liggend), kies of je de afbeeldingen wilt nummeren en kies het ‘Canvas’ (= de achtergrond). Je kunt de rangschikking van de afbeeldingen aanpassen door een afbeelding te verslepen naar een andere postitie.
Klik op ‘Combine’ om de nieuwe afbeelding op te slaan.
document.docx 29/37

Batchgewijs exporterenVanuit de ‘Library’ kun je een of meer bestanden exporteren naar bijvoorbeeld een andere netwerkschijf. Je kunt ook direct effecten toepassen op alle te exporteren afbeeldingen, zoals verkleinen of vergroten, een rand of watermerk toevoegen, kleuren veranderen en meer.
Klik in de ‘Library’, met de Ctrl-toets ingedrukt, alle bestanden aan die je wilt exporteren. Deze bestanden krijgen nu een iets donkerder achtergrond.
Klik rechts onder op ‘Export’.
Als je nog bestanden wilt toevoegen die op bijvoorbeeld een netwerkschrijf staan, klik je op Add files… en zoek de bestanden op.
Klik op ‘Volgende >’.
document.docx 30/37

Om effecten toe te voegen, klik je op ‘Choose…’ en kies je de gewenste effecten.
Klik op het gele mapje rechts naast Output directory om de gewenste bestandsmap te zoeken.Snagit 2019 gebruikt voor de naam van de standaard Windows-mappen de Engelstalige naam. Als je de afbeeldingen in de map H:\Mijn afbeeldingen wilt opslaan, zie je dat Snagit 2019 de map herkent als H:\My Pictures.
Kies eventueel het bestandsformaat voor de export (voor de meeste afbeeldingen is het PNG-formaat aan te raden).
Als je de bestandsnaam automatisch wilt laten veranderen in bijvoorbeeld een naam met een volgnummer of actuele datum, klik dan op het rondje bij Automatic file name en kies de gewenste Options..
Klik op Volgende en dan op OK om de bestanden te exporteren.
document.docx 31/37

Scherm video-opnames makenJe kunt met Snagit 2019 ook video’s maken van je beeldschermhandelingen of van een webcam.
Klik in het Capture-venster op ‘Video’.
Stel in welk deel van het venster je wilt opnemen, zoals het hele scherm opnemen of alleen een Region (deel).
Stel in of je wel of niet je cursor en/of geluid wilt opnemen in je scherm video-opname.
Zet eventueel ook de webcam aan, als je deze hebt en wilt gebruiken in je video. Druk op de rode knop ‘Capture’. Selecteer met de muis de ‘Region’ van je scherm dat je wilt opnemen. Zodra je klaar bent voor de opname, klik je op de rode knop links.
Na 3 seconden start de opname van je video. Om de opname te pauzeren, klik je op de knop met de twee streepjes.
Klik op de blauwe knop links om je videoopname te stoppen,
De video wordt nu in de editor getoond. Als de editor niet geopend wordt, klik je rechts onder op Open editor.
document.docx 32/37

Meer instellingen voor het maken van video-opnames Klik in Snagit ‘Capture’ in de Menubalk op ‘File’ > ‘Capture preferences...’
Klik op het tabblad ‘Capture’.
Je kunt bij het deel Video onder meer instellen met welke videokwaliteit je de opnames wilt maken. Een hogere kwaliteit betekent dat het opnamebestand groter wordt.
document.docx 33/37

Video opslaan als GIFKleine video’s (minder dan 30 seconden) kun je ook als ‘animated GIF’ opslaan. Er worden dan minder beelden van je video opgeslagen, waardoor het bestandsformaat veel kleiner wordt.
Klik op ‘Gif’.
Geef in het volgende venster aan wat de kwaliteit van je GIF moet zijn.
Bij het vertonen van je video kan de weergave wat ‘hakkerig’ zijn.
Video opslaan als MP4-bestand Je kunt de video opslaan. In Snagit 2019 is alleen het bestandsformaat MP4
beschikbaar. Klik in de Menubalk op ‘File’ > ‘Save as…’.
Zoek de map waar je de video wilt opslaan, geef de gewenste bestandsnaam en
klik op ‘Opslaan’.
Plaatje uit de video opslaan Om één plaatje (frame) uit de video op te slaan, klik je bij de weergave van de
video bij het gewenste plaatje op ‘PNG’, rechts onder. Het plaatje wordt dan geopend in de Snagit editor.
document.docx 34/37

Videodeel uitsnijden Als je een deel van de video niet wilt bewaren kun je dit deel uitsnijden. Versleep
in de weergave-stand het groene vakje en het rode vakje naar het begin- en eindpunt van het gedeelte dat je wilt uitsnijden en druk op ‘Cut’.
Video verder bewerken: in Camtasia Je kunt de video niet verder bewerken in Snagit 2019. Hiervoor heb je het
programma Camtasia nodig. Als je Camtasia op je pc hebt geïnstalleerd, kun je je video exporteren naar Camtasia: klik in de Menubalk op ‘Share’ > ‘Camtasia’ > ‘Send to Camtasia’.
document.docx 35/37

Voorkeursinstellingen in Snagit 2019In Snagit 2019 kun je zelf Presets (voorkeursinstellingen) instellen voor je favoriete opnameinstellingen, bijvoorbeeld:
- Een schermopname die je niet wilt bewerken- Een schermopname die je direct naar Powerpoint wilt sturen- Een schermopname van een scrollend window- Een scherm videoopname
Een Preset kiezen Open Snagit 2019. Klik links onder op ‘Presets’.
Kies een van de eerder gemaakte ‘Presets’. De instellingen van deze preset worden direct in Snagit 2019 ingesteld.
Een Preset makenHet handigste is om eerst de aangepaste instellingen te maken en dan deze instellingen onder een Preset in te stellen
Open Snagit 2019. Stel de gewenste instellingen in die je onder de ‘Preset’ (sneltoets) wilt
gebruiken.
Klik links onder op de [+] bij ‘Presets’ en kies voor ‘New preset from current settings’.
.
document.docx 36/37

Snagit geeft zelf een passende naam aan deze instellingen. Je kunt deze Preset later weer oproepen.
Sneltoets makenOm een Preset snel te gebruiken, kun je een Hotkey (sneltoets) instellen voor deze
Preset. Klik in Snagit 2019 op ‘Presets’.
Kies de gewenste Preset. Klik rechts naast de Preset in het veld ‘Add hotkey’.
Type nu de gewenste sneltoets, bijvoorbeeld Ctrl+Shift+PrintScreen. Let er op dat de sneltoets niet al voor een ander doeleinde gebruikt wordt in Windows of in een van je favoriete programma’s.
Vanaf nu kun je deze sneltoets gebruiken om Snagit 2019 met deze instellingen te openen.
Of:
Gemaakte voorkeursinstellingen exporteren of importerenAls je tevreden bent met de gemaakte voorkeursinstellingen, dan kun je deze instellingen opslaan op bijv. een netwerkschijf en eventueel aan andere collega’s geven. Je collega kan deze instellingen dan in één handeling importeren.
Klik in de Menubalk op ‘File’ > ‘Export All Presets’.
Sla het bestand op en geef dit aan je collega. Je collega kan met ‘File’ > ‘Import Presets’ jouw voorkeursinstellingen
importeren.
document.docx 37/37