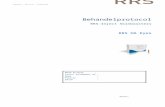maken.wikiwijs.nl · Web viewFoto’s bewerken met Photofiltre In deze studiekaart staat hoe je...
Transcript of maken.wikiwijs.nl · Web viewFoto’s bewerken met Photofiltre In deze studiekaart staat hoe je...
Studiekaart
In deze studiekaart staat hoe je foto’s kunt bewerken met Photofiltre.Er is nog een studiekaart die gaat over foto’s.
Zie ook: ‘Foto’s maken’
Foto’s bewerken met Photofiltre
1. Open Photofiltre.
2. Open de foto die je wilt bewerken.
3. Gebruik effecten.
a. Maak de achtergrond doorzichtigb. Gebruik een maskerc. Verander de kleurend. Pas filters toe
4. Verander de grootte van je foto.
5. Sla je foto op.
6. Extra: Photofiltre zelf thuis installeren
Blz. 1
Foto’s bewerken met Photofiltre
Studiekaart
1. Open Photofiltre.
Je ziet het volgende scherm:
2. Open de foto die je wilt bewerken. Klik links bovenin op ‘file’ Klik op ‘open’ en zoek de foto die je wilt bewerken
Selecteer de foto en klik op ‘open’.
3. Gebruik effecten.
In Photofiltre kun je heel veel effecten gebruiken. Een paar van die effecten zijn hier uitgelegd.
Maak de achtergrond doorzichtig
Klik bovenin het scherm op het icoontje voor ‘transparancy’ Je krijgt nu een melding te zien. Klik op Yes.
Blz. 2
Klik op ‘file’ en dan op ‘open’
Studiekaart
Photofiltre laat nu zien welke kleur doorzichtig gaat worden
Is dat niet de juiste kleur, gebruik dan het ‘pipetje’ aan de rechterkant en klik daarna op de kleur die doorzichtig moet worden
Klik op OK. De achtergrond wordt geblokt. Dat betekent dat hij doorzichtig is geworden.
Is alles goed? Sla je foto dan op. Klik linksboven op file en dan op save as. Zoek de juiste map en geef je foto een naam. (heb je een Nederlandse versie van Photofiltre: klik dan op bestand en ‘opslaan als’. )
Blz. 3
Niet de goede kleur? Gebruik
het pipetje
Studiekaart
Gebruik een masker
Klik bovenin je scherm op ‘photomasque’
Klik op het mapje naast ‘masque’ en kies een mooi masker uit. Klik op ‘open’
Klik daarna op ok.
Verander de kleuren
Je kunt met Photofiltre een bepaalde kleur vervangen door een andere.
Kies bovenin het scherm voor ‘adjust’ Kies in het uitklapmenu voor ‘replace color’
Blz. 4
Hier is bijvoorbeeld het masker ‘flame’ gebruikt
Studiekaart
Je ziet een schermpje waarin je twee kleuren kunt kiezen. Zuig met het pipetje van kleur 1 de kleur op die je wilt vervangen Zuig met het pipetje van kleur 2 de kleur op die het moet worden, of
kies de kleur door op het pijltje ernaast te klikken. Klik daarna op ok
Pas filters toe
Klik bovenin op ‘filter’ Kies een mooi filter uit Klik op ok om het resultaat te zien
Blz. 5
Studiekaart
Andere effecten
Hieronder nog wat andere effecten:
4. Verander de grootte van je foto Klik bovenin op ‘image size’
Er verschijnt een schermpje waar je de breedte en hoogte kunt aanpassen. LET OP: door ‘preserve aspect ratio’ aan te vinken blijft je foto goed in verhouding. Als dit ‘aan’ staat en je verandert de hoogte, verandert de breedte automatisch mee.
Blz. 6
Dit is bijvoorbeeld het resultaat van het filter ‘artistic pencil’
Voeg tekst toe
Maak de foto ‘oud’ (bruin of zwart)
Studiekaart
5. Sla je foto op.
Klik linksboven op file* Kies voor save as. Zoek de juiste map en geef je foto een naam.
(*heb je een Nederlandse versie van Photofiltre: klik dan op bestand en ‘opslaan als’. )
6. Extra: Photofiltre zelf thuis installeren
www. vinowalt.be/PHOTOPHILTREPhotoPhilt reSetupNL6.5.2.exe
Blz. 7












![Zelf getrokken foto’s bewerken met Phrase-it. (Handleiding ... · Sofie De Saeger Pedagogisch ICT-coördinator Scholengemeenschap BaO ‘Ringscholen’ GSM 0474/84.22.19 [Typ hier]](https://static.fdocuments.nl/doc/165x107/6029ff555dc3fc227174e0a3/zelf-getrokken-fotoas-bewerken-met-phrase-it-handleiding-sofie-de-saeger.jpg)