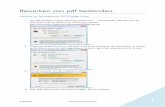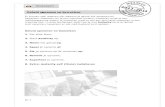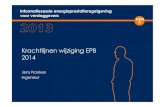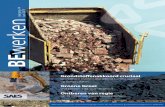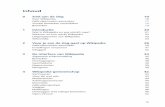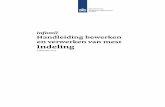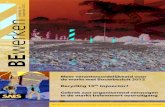Instructie voor het opnemen en bewerken van video’s
description
Transcript of Instructie voor het opnemen en bewerken van video’s
Klik op de stap om de instructie te zien.
1.Videobeelden opnemen2.Formaat kiezen voor het opnemen3.Video in ander formaat zetten4.Opnamen op de computer zetten5.Videobeelden bewerken in Windows Movie
Maker6.Video inbrengen in PowerPoint
Voor het opnemen van een video kun je gebruik maken van verschillende apparatuur.
Videocamera (digitaal)Bij het gebruik van een videocamera, is het belangrijk op te letten of het mogelijk is om de beelden op de computer te zetten.Hiervoor moet er een kabeltje bij de camera zitten. Test dit, voordat je de camera echt gaat gebruiken.
Voor het opnemen van een video kun je gebruik maken van verschillende apparatuur.
Digitale cameraDe meeste digitale camera’s kunnen ook (stukjes) video opnemen. In de handleiding van je camera kun je lezen of en hoe je dit kunt doen. Test ook dit, voordat je de camera echt gaat gebruiken.
Checklist voor het opnemen van de videobeelden.Zoek een geschikte camera voor het opnemen van je
videobeelden. Zorg dat de videobeelden in het goede formaat
worden opgenomen (zie instructie ‘Formaat kiezen voor het opnemen’)
Neem een stukje video op en probeer dit op je computer te zetten. Check ook of het geluid het doet.
Zorg dat de accu/batterijen vol zijn.Zorg dat je voldoende geheugen beschikbaar hebt.Zorg voor een goede ruimte (let op tegenlicht).Leg degene die gaat filmen uit hoe de camera werkt.
Tips voor het opnemen van videobeelden. Let erop, dat de camera niet te veel beweegt. Je
kunt hiervoor gebruik maken van een statief. Bij het opnemen van lange stukken, is het goed
tussendoor te checken of de camera nog opneemt. Gebruik de zoom met mate. Neem extra batterijen/accu mee. Neem een extra geheugenkaart mee. Neem het kabeltje van de camera mee om de
videobeelden eventueel tussendoor direct op de computer te zetten.
Klik hier voor nog wat extra tips bij het maken van videobeelden.
Klik hier om terug te gaan naar de inhoudsopgave
Als een video wordt opgenomen, wordt dit gedaan in een bepaald formaat.
Je kunt zien in welk formaat de video wordt opgeslagen door een videobestand te openen. Achter de naam van de video staat ‘.formaat’. Het formaat van het bestand hiernaast is .wmv.
Om video’s in Windows Movie Maker te kunnen bewerken, moet het één van de volgende formaten hebben:.ASF / .AVI /.DVD-
MS / .M1V/ .MP2 / .MP2V / .MPE / .MPEG / .MPG / .WM / .WMV
Check voor het maken van de videobeelden of Windows Movie Maker het formaat van jouw camera ondersteunt.
Klik hier om terug te gaan naar de inhoudsopgave.
Mocht Windows Movie Maker het bestand niet ondersteunen, kun je kijken of het mogelijk is het bestand (het filmpje) te converteren.
Hier zijn verschillende programmaatjes voor op Internet. Deze kun je zoeken op Google door ‘formaat naar .avi converteren’ in te typen.
Test altijd van te voren, of het ook daadwerkelijk lukt om een filmpje te converteren, zodat je niet achteraf in de problemen komt.
Klik hier om terug te gaan naar de inhoudsopgave.
Je hebt videobeelden gemaakt. Nu is het de tijd om de videobeelden op de computer te zetten.
Stop het kabeltje van je camera op het aansluitpunt in je camera. Bij elke camera kan dit op een andere plaats zitten. Als je het aansluitpunt niet kunt vinden, biedt de handleiding misschien uitkomst.
Nu is het kabeltje aangesloten op je digitale camera en je computer. Zorg dat de computer aanstaat. Nu kun je ook de camera aanzetten.
Als het goed is, verschijnt er nu een venster op het computerscherm.
Klik op ‘Map openen enbestanden weergeven’.
Nu kom je in de map van de camera terecht. Soms moet je doorklikken naar de map van je bestanden. Doe dit tot je je videobestanden terugvindt.
Nu moet je het bestand naar de map van je keuze kopiëren.
Klik met de rechtermuisknop op het bestand, dat je wilt kopiëren en klik op‘kopiëren’.
Ga nu naar de map waar je de video in wilt bewaren.
Klik met je rechtermuis-knop op het witte veld in de map en klik op ‘plakken’.
Nu wordt je video in de map geplakt.
Klik hier om terug te gaannaar de inhoudsopgave.
Open het programma Windows Movie Maker. Als je niet weet waar je dit programma kunt vinden, kun jehet programma zoeken bij Windows Verkenner.
Ga nu naar de map, waarin je je video hebt opgeslagen.
Klik de video aan en klik op ‘importeren’.
Nu komt je video in Windows Movie Maker te staan.
Om meerdere video’s te importeren, kun je ook een andere video toevoegen. Dit doe je op dezelfde wijze.
Nu kun je de video’s gaan monteren. Dit doe je door je video naar de tijdlijn te slepen. Klik op de video en sleep hem naar de tijdlijn.
Nu staat je video in de tijdlijn. Je kunt er stukjes afknippen door aan het begin of aan het eind bij het zwarte driehoekje een stukje van de clip af te knippen.
Ook kun je een titel of tekst aan het begin of op de film laten zien.
Klik op ‘extra’ inde taakbalk.
Klik op ‘titels encredits’.
Als de montage uit meerdere video’s bestaat, kun je een titel tussen deze twee video’s monteren, zodat het duidelijk is, dat er een nieuw stukje video begint.
Kijk uiteindelijk of je tevreden bent met de montage door de video te bekijken.
Als je helemaal tevreden bent, kun je je video publiceren.
Dit doe je door naar ‘bestand’ te gaan in de taakbalk.
Klik op ‘filmbestandpubliceren’.
Klik op de optie van je keuze. In deze uitleg zullen we verder gaan met het ‘publiceren voor afspelen op de computer’.
Geef de video de naam van je keuze en kies een map, waarin je de video wilt opslaan.
Klik op ‘volgende.’
De montage in Windows Movie Maker kun je ook opslaan. Dan kun je altijd nog iets in de montage veranderen. Dit moet altijd wel op de computer gebeuren, waarop de bestanden staan, anders is de kans dat Windows Movie Maker de videobestanden niet meer terug kan vinden. Let hier ook op als je het project tussendoor opslaat!
Klik op ‘bestand’ in de taakbalk.
Klik op ‘project opslaan als’.
Kies de map, waarin jehet project wilt opslaan.
Klik op ‘opslaan’.
Klik hier om terug te gaannaar de inhoudsopgave.
Als je een presentatie moet geven, waarbij je een video wilt opnemen in een Powerpoint presentatie, kun je dit op verschillende manieren doen.
In deze instructie zullen twee manieren worden uitgelicht.
Allereerst kun je dit doen door je video op Internet te uploaden en vervolgens een link in je PowerPoint te plaatsen.
InHolland heeft een site, waar je veilig video’s kunt uploaden, zonder dat anderen daar bij kunnen.
Ga naar www.surfmedia.nl
Klik rechts bovenin op ‘upload media’.
Het bestand staat op je computer. Klik op ‘bladeren’.
Blader naar de map van je video en selecteer deze. Klik op ‘openen’.
Als je wilt, dat je video niet openbaar is, klik dan op ‘nee’. Klik op ‘verder’.
Klik op ‘afschermen’. Als je wilt, dat medestudenten en docenten er
wel bij kunnen vul je bij ‘toegang’ @inholland.nl in. Dan kunnen alleen de mensen met dit account bij je video.
Klik op ‘opslaan’.
Nu wordt je video geüpload. Dit kan enige tijd duren. Zorg er daarom ook voor, dat je je video tijdig op surfmedia upload.
Als hij klaar is, ga je naar ‘mijn media’ om je video te bekijken.
Klik op je video om hem te bekijken.
Kopieer de link van je video.
Ga nu naar PowerPoint. Je kunt de link letterlijk in je presentatie plakken, maar je kunt ook een hyperlink maken. Dan zie je de link niet letterlijk, maar opent hij de website zodra je op een woord of afbeelding klikt.
Selecteer het woord of de afbeelding, waar je de hyperlink aan wilt koppelen.
Klik met je rechtermuisknop op het woord of de afbeelding.
Controleer of de hyperlink werkt door de presentatie te starten (F5) en op het woord of de afbeelding te klikken.
Je kunt de video ook direct in je PowerPoint opnemen.
Ga naar de dia waar je de video wilt invoegen.
Klik op ‘invoegen’ en dan op ‘film’.
Blader naar de map van je video en klik op ‘openen’.
Kies wanneer je de video wilt laten beginnen. Het is het makkelijkst om er op te moeten klikken, dan kun je de video in je praatje ook nog even inleiden.
Je kunt de video zo groot of klein maken, als je zelf wilt.
Als je een video hebt ingevoegd in je PowerPoint, is het belangrijk, dat je de presentatie op een andere manier opslaat. De reden hiervan is, is dat je het videobestand moet meenemen, zodat de presentatie het ook op een andere computer doet.
Kies een naam voor je presentatie en klik op ‘naar map kopiëren’.
Kies een mapnaam en klikop ‘bladeren’ om een locatievoor de map te selecteren.
Klik op ‘selecteren’.
Nu wordt er de vraag gesteld of je gekoppelde bestanden wilt meenemen. Klik op ‘ja’.
Nu is de presentatie in een aparte map opgeslagen. Als je deze wilt meenemen naar de opleiding, moet je de gehele map naar je USB-stick kopiëren. Dan wordt ook de video meegenomen.
Controleer van te voren altijd, of je presentatie het doet.
Heel veel succes!
Klik hier om terug te gaan naar de inhoudsopgave.Als je op ‘ESC’ drukt, wordt de instructie afgesloten.