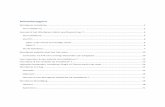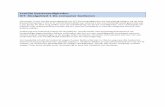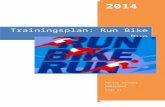Smart Professional Surveillance System Gebruikers Handleiding … › assets › pdf ›...
Transcript of Smart Professional Surveillance System Gebruikers Handleiding … › assets › pdf ›...

1
Smart Professional Surveillance System Gebruikers
Handleiding Nederlands

2
Inhoudsopgave Live view Camera ..................................................................................................................................... 3
Real-time beelden bekijken ............................................................................................................. 3
Record/Opnemen ............................................................................................................................ 6
Snapshot/schermafdruk .................................................................................................................. 6
PTZ functie ....................................................................................................................................... 7
Playback ................................................................................................................................................... 8
Terugspelen van beweging opnames ............................................................................................ 11
Afspelen en terugzoeken van een lokale opname ........................................................................ 12
Opnames Exporteren ............................................................................................................................ 13
beweging opnames exporteren ........................................................................................................ 13
Lokale opnames exporteren .............................................................................................................. 13
Camera’s toevoegen in smartPSS .......................................................................................................... 14
Automatisch zoeken .......................................................................................................................... 14
Handmatig een Camera toevoegen doormiddel van IP .................................................................... 15
Handmatig een camera toevoegen doormiddel van Serienummer .................................................. 16
Live Status hervatten vanaf vorige gebruik. .......................................................................................... 17

3
Live view Camera
Real-time beelden bekijken
Met de Real-time Liveview kan je live beelden bekijken, beelden opnemen, een scherm afdruk maken van de beelden en PTZ camera’s besturen.
Klik in het hoofdscherm/home page onder het basic kopje op LiveView om het Liveview
scherm te openen in een nieuw tabblad. Hieronder staat een complete afbeelding van alle functies en onder de afbeelding wordt er beschreven wat elke optie inhoud.
Letter Onderdeel Functie
A Camera informatie en snelkoppelingen naar het bedieningsmenu.
: Lokaal opnemen inschakelen / Lokaal opnemen uitschakelen.
: Snapshot/Schermafdruk maken.
: Audio inschakelen/uitschakelen.
: Tweerichtings gesprek inschakelen/uitschakelen.
: Direct terugspelen.
: Digitale zoom.
: Cameravenster afsluiten.
B Camera venster Live camerabeeld

4
C Vensters opsplitten
: Dit menu zorgt
ervoor dat je het beeld kan opsplitsen. Dit is mogelijk vanaf 1 scherm tot
en met 64 vensters.
: Klik een venster aan en vervolgens op deze knop om het venster
naar jou keuze aan te passen.
: Pas de schaal van het beeld aan.
: Full screen/ volledig scherm
D Intelligente knoppen : Maak en sla een schermafdruk van de Liveview op. Je kan de
schermafdruk terug kijken onder het het venster ‘’View’’.
: Schakel het PTZ tour plan in.
: Schakel het PTZ tour plan uit.
E PTZ Dit is de PTZ optie, deze optie is specifiek voor PTZ camera’s of fisheye camera’s. Met deze optie kan je de PTZ camera’s besturen, in en uit zoomen en ook de iris functie gebruiken van de geselecteerde camera. Klik op de advanced knop om een pre-set, tour en aux funtie in te stellen.
F Camera/apparaten lijst Dit is de lijst met camera’s en andere apparatuur met de bijbehorende
groep. Hier kan je nieuwe groepen aanmaken en camera’s en andere
apparatuur inslepen om ze te toevoegen. Als je met de rechter muisknop op
een camera drukt kan je doormiddel van het menu naar het main
stream/sub stream gaan tevens kan men snel naar de instellingen van de
camera/apparaat gaan.
Selecteer een Liveview venster, dubbelklik op een camera/apparaat in de lijst
rechts om het camera beeld te openen. Als je op een groep dubbelklikt dan open je
alle camera’s in deze groep. Als je met de rechter muisknop drukt op een Liveview
scherm komt het volgende menu naar voren.

5
Optie Functie
Close video Dit sluit het huidige venster.
Close all video Dit sluit alle vensters.
Start audio Dit schakelt de audio functie in.
Start talk Dit start een tweerichtings gesprek.
Start record Slaat het audio/video van het huidige venster in
een record bestand.
Snapshot Maakt een schermafdruk/snapshot van het
huidige scherm. 1 keer klikken op deze functie is
1 foto.
Triple snapshot Maakt 3 schermafdrukken/snapshots.
Start instant playback Dit activeert instant playback in het huidige
scherm.
Playback Als je hierop drukt wordt je doorgestuurd naar
het playback interface van het huidige scherm.
Fisheye Installation mode Dit is om de fisheye mode aan te passen. Dit
bevat plafonbeugel, muurbeugel, en
grondbeugel.
Fisheye view Hiermee kan je de fisheye view mode aapassen.
Window scale Hiermee kan je de venster schaal mee
aanpassen.
Stream type Hiermee kan je tussen de main en substream
wisselen.
Adjust Met deze optie kan je het helderheid, contrast,
tint en verzadiging van het beeld aanpassen.
Channel setup Klik hierop om naar het kanaal setup toe te
gaan.
Full-screen Klik hierop om in full-screen mode te gaan. Als je
dubbelklikt op het scherm of met de rechter
muisknop en dan exit full screen kiest dan kan je
hier weer uit.

6
Record/Opnemen
Tijdens het Liveview proces kan je de volgende stappen doorlopen om het beeld op te nemen. Druk met de rechter muisknop op het Liveview interface en druk vervolgens op de record optie. Je
kan ook op de knop drukken aan de bovenkant van het beeld menu.
Het icoon wordt als het aan het opnemen is. Je kan met de rechter muisknop op de interface
klikken en vervolgens op Stop record klikken of je drukt nogmaals op de knop in het beeld menu om het opnemen te beëindigen. Het standaard opslag plek waar het opgenomen bestand terecht komt is smartpss/record.
Snapshot/schermafdruk
Tijdens het liveview proces kan je de volgende stappen nemen om een schermafdruk/snapshot te
maken.
1) Druk je met de rechter muisknop op het Liveview scherm en druk vervolgens op snapshot. Nadat
je dit hebt gedaan komt er een venster naar voren. (Tip: Je kan ook op het icoon drukken om een
snapshot te maken).
2) Geef een reden aan waarvoor je een snapshot gemaakt hebt en typ onder Remark de informatie
waarover de snapshot gaat.

7
3) Klik op save, Er komt een pop-up tevoorschijn recht onderin met ‘’successfully saved snapshot’’
Op het liveview scherm kan je met de rechter muisknop het menu openen en hier kiezen voor ‘’Triple
snapshot’’ met deze optie maakt het programma 3 snapshots in 1 keer. De standaard plek waar de
snapshots worden opgeslagen is SmartPSS/Capture.
PTZ functie
Als de camera die u heeft geselecteerd een PTZ dome camera of een
fisheye camera is kunt u doormiddel van het PTZ functie de camera
besturen.
Optie Functie
PTZ menu Klik om naar het PTZ menu te gaan.
Muis simulator Klik op om je muis te gebruiken voor het
bewegen van de camera.
Richting knoppen Met de pijltjes toetsen kan je de camera

8
besturen naar verschillende richtingen.
Zoom Met deze optie kan je handmatig de camera
inzoomen en uitzoomen.
Focus Met deze optie kan je de camera focus
handmatig aanpassen.
Iris Deze optie is er om de helderheid van de camera
aan te passen.
Step Met deze optie kan je de snelheid waarmee de
camera beweegt aanpassen. Het support Value 1
tot en met Value 8
Pre-set Je kan tussen verschillende pre-sets kiezen.
Tour Met deze functie kan je instellen dat het
programma tussen de verschillende aangegeven
pre-sets heen gaat.
Playback
Nadat je een opnamen hebt gemaakt kan je met de playback optie die in het Home Page staat
video’s terug kijken.
Op het Main interface/Home pagina, druk . Nadat je hierop hebt gedrukt wordt je
doorgestuurd naar het playback interface.

9
Letter Optie Functie
A Snelkoppelingen Snelkoppelingen voor:
: Schermafdruk
: Inzoomen op het scherm
: Huidige venster sluiten.
B Terugspeel venster Hier zie je de camera beelden
die je terugspeelt.
C Mode Er zijn 2 modes: doormiddel van
tijd/ en gebeurtenissen
D Terugspeel Toolbar. Deze knoppen zijn er voor om het terugspelen te bedienen.
: Window sync operation knop. Wanneer deze knop is ingeschakeld dan worden alle schermen op dezelfde tijd afgespeeld. Wanneer de knop er
zo uitziet dan is het alleen voor het geselecteerde venster.
: Hiermee kan je het afspelen pauzeren.
: Hiermee kan je het afspelen stoppen.
: Vooruit spoelen.
: Hiermee kan je de terugspeel snelheid mee aanpassen.
: Hiermee kan je het volume aanpassen van de video
: Beweging detectie zone. Als je een opnamen selecteert en daarna hierop drukt en een zone aangeeft met de muis en nogmaals op de knop drukt gaat hij zoeken naar bewegingen in de aangegeven zone. Je ziet de gevonden beelden in paars aangegeven in de tijdsbalk

10
onderaan. E Venster weergaven setup Je kan met deze knoppen de
schermen opsplitsen vanaf 1 tot
en met 36 vensters.
: Klik op een Venster
van een camera, vervolgens druk
je op deze knop om het venster
aan te passen.
: Druk hierop voor volledig
scherm/Fullscreen.
F Tijdsbalk control paneel Hiermee kan je op de tijdsbalk
inzoomen en uitzoomen. Om zo
preciezer de juiste tijd te
selecteren.
G Tijdsbalk Door op deze balk te drukken
kan je naar opnames van
verschillende data en tijden.
H Selecteren van een Clip Hiermee kan je een specifieke
opname mee selecteren in de
tijdsbalk om te exporteren.
I Export proces Nadat je de opname hebt
geselecteerd kan je met deze
knop de opname exporteren.
J Camera/Apparaten lijst Dit is de lijst met camera’s en
andere apparatuur hier kan je de
camera’s openen door erop te
dubbel klikken.

11
Terugspelen van beweging opnames Hier wordt uitgelegd hoe je een detectie opnamen kan terug zoeken en afspelen, Dit is aangeraden voor als u camera’s heeft die opnemen als er beweging is. 1) Selecteer de gewenste camera.
2) Selecteer het type opname, stream en de Start en eind datum + tijd van wanneer je beelden wilt terugkijken. En druk op Search.
3) Uitleg van de verschillende Opnames
Groene kleur in de tijdsbalk staat voor Normale opname.
Gele kleur staat voor een Detectie opname.
Rode kleur staat voor een Alarm opname.
Blauwe kleur staat voor een Kaart nummer opname.

12
4) Nadat je een Opname hebt geladen druk je op de Start opnamen knop.
5) Klik op de knop voor de intelligente motion detectie zoek opdracht. 6) Met de linker muisknop kun je een Zone aangeven om in te zoeken.
7) Klik nogmaals op om het zoeken te starten in de aangegeven zone. De paarse stukken
in de tijdsbalk geven aan waar er beweging is geweest in de zone die u eerder heeft
aangegeven.
8) Zodra je op de Afspelen/Play knop drukt begint hij met het afspelen van de gezochte
opnames.
: Zone aanpassen
: Intelligente detectie Stoppen.
Afspelen en terugzoeken van een lokale opname Dit is voor als je een camera hebt die de gehele dag opneemt en niet alleen als er beweging is. 1) Klik op de Local Knop rechts bovenin. 2) Selecteer een camera.
3) Selecteer een tijd en datum. En druk op Search.
4) Druk op de play/afspelen knop om de opnamen te starten

13
Opnames Exporteren
beweging opnames exporteren
1) Selecteer een stuk opname door erop te klikken in de tijdsbalk.
2) Klik vervolgens op om de opname te exporteren.
3) Selecteer een plek om de opname op te slaan en een type formaat en druk vervolgens op OK.
Lokale opnames exporteren
1) Selecteer een opname in het lokaal record scherm.
2) Druk op om het exporteren te starten.
3) Geef vervolgens aan waar en in wat voor formaat je de opnamen wilt opslaan.

14
Camera’s toevoegen in smartPSS
Automatisch zoeken
1) Open SmartPSS als administrator.
2) Druk op Devices op de home pagina.
3) Je kan het programma laten zoeken op een IP Range
Maar meestal als je het programma opent als administrator komen alle gevonden Camera’s al in de lijst erbij. Zo niet kan je doormiddel van de refresh knop opnieuw laten zoeken.
4) Selecteer een camera uit de lijst en druk vervolgens op Add.
De camera is nu toegevoegd aan SmartPSS.

15
Handmatig een Camera toevoegen doormiddel van IP
Volg deze stappen als je handmatig een camera wilt toevoegen doormiddel van IP address.
1) Druk op Manual Add
2) Voer in het volgende scherm de gegevens van de Camera of apparaat (Recorder).
3) Nadat je het apparaat een naam heb gegeven en het IP adres en Username en Password van het
apparaat hebt ingevoerd druk je op Get info
4) Druk vervolgens op save and continue en vervolgens op Add.
De camera is nu toegevoegd aan SmartPSS.

16
Handmatig een camera toevoegen doormiddel van Serienummer
Door deze stappen te volgen kun je een apparaat/Camera toevoegen doormiddel van het serienummer.
1) Druk op Manual Add.
2) Selecteer in het scherm dat naar voren komt de optie SN
3) Voer de Gebruikersnaam en wachtwoord van het Apparaat/camera in.
4) Druk op Get info en vervolgens op Save and continue en Add
Nu is het apparaat handmatig toegevoegd doormiddel van Serienummer.

17
Live Status hervatten vanaf vorige gebruik.
1) Druk op het hoofd pagina op de knop General onder het kopje Settings.
2) Klik op de basic tab in het general scherm.
3) Klik vervolgens op ‘Resume LiveView Status’
4) Druk vervolgens op Save om het op te slaan.
Nu zal het programma de setup automatisch opslaan vanaf hoe je het de vorige keer hebt afgesloten.