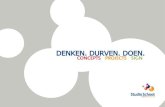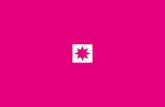silhouettestudioSilhouette Studio® V4 | Chapter 1 – Algemene Informatie 4 1.2 Overzicht van...
Transcript of silhouettestudioSilhouette Studio® V4 | Chapter 1 – Algemene Informatie 4 1.2 Overzicht van...

silhouettestudioV3V4

InhoudsopgaveSoftware gebruiksovereenkomst ...................11 – Algemene Informatie ...............................31.1 Systeemvereisten .......................................31.2 Overzicht van functies ................................41.3 Software bestandsformats .........................51.4 Beschikbare Digitale Content .....................62 - Silhouette Studio® installeren ...................72.1 Downloaden ...............................................73 - Basis software overzicht ...........................83.1 De Software openen ...................................83.2 Software-segmenten ..................................93.3 Snij-/Tekengedeelte ..................................113.4 Documenten openen ................................123.5 Document-tabs .........................................133.6 Formaat van het document ......................143.7 Snijweergave ............................................153.8 Bekijken en inzoomen ..............................173.9 Voorkeuren ...............................................184 – Afbeeldingen tekenen/bewerken ...........214.1 Basis tekenfuncties ...................................214.2 Afbeeldingen bewerken ...........................234.3 Lijnfuncties ...............................................274.4 Opvulfuncties ...........................................295 - Tekst .......................................................335.1 Tekst maken ..............................................335.2 Tekst bewerken .........................................345.3 Tekst naar pad ..........................................376 – Afbeeldingen bewerken .........................38
6.1 Basis ..........................................................386.2 Groeperen/Degroeperen ..........................416.3 samengestelde paden ..............................436.4 Afbeeldingen verplaatsen .........................456.5 Roteren .....................................................466.6 Dimensionering ........................................476.7 Spiegelen ..................................................506.8 Rangschikken ............................................516.9 Uitlijnen ....................................................536.10 Repliceren ...............................................556.11 Nesten (alleen voor de
Designer Editie) .......................................576.12 Samenvoegen/Bewerken ........................586.13 Offset-opties ...........................................616.14 Volg-opties ..............................................627 - Bibliotheek en Silhouette
ontwerpwinkel .....................................637.1 Bibliotheek ...............................................647.2 Silhouette ontwerpwinkel ........................668 - Opslaan ..................................................739 - Snijden/Schetsen ...................................749.1 Verzenden .................................................749.2 Een testsnede uitvoeren ...........................799.3 Snijden/Schetsen ......................................8010 - Printen & Snijden ..................................8110.1 Registratietekens ....................................8110.2 Geprinte afbeeldingen uitsnijden ...........8211 - PixScan .................................................84
11.1 Importeren vanuit Scanner .....................8411.2 Importeren vanuit Camera .....................8511.3 PixScan-afbeeldingen gebruiken ............8712 – Functies van de Curio ...........................8812.1 Embossen ...............................................8812.2 Stippelen ................................................9212.3 Meerdere tools gebruiken met Curio .....9513 - Designer Editie Plus functies .................9613.1 Appliqué-borduurwerk ...........................9613.2 Geavanceerde strass-steentjes ...............9813 - Functies van de Business Editie ...........10213.1 Ondersteuning voor multi-cutters ........10213.2 Ai/EPS/CDR-bestand compatibiliteit ....10313.3 Ontwerp Weergave vs. Media Lay-out
Weergave .............................................10313.4 Tegelen-functie .....................................10413.5 Automatische Preview van Nesten .......10613.6 Matrix Kopie-functie .............................10813.7 Geautomatiseerde Lijnwied-functie .....10914 - Problemen oplossen ..........................11014.1 Algemeen Tips voor
Probleemoplossing ...............................110Afbeeldingen zijn niet uitgelijnd tijdens het
snijden ..................................................11014.2 Kalibratie ..............................................113Silhouette Studio® Shortcuts .....................116

Silhouette Studio® V4 | Software gebruiksovereenkomst 1
Software gebruiksovereenkomstSilhouette America Corporation (“Silhouette America”) verleent de koper en geautoriseerde gebruiker (de “Gebruiker”) hierbij het recht om de software (de “Software”) in overeenstemming met de voorwaarden en bepalingen te gebruiken. Door de aankoop en/of gebruik van de Software accepteert de gebruiker hierbij de bepalingen en voorwaarden die hierin uiteen worden gezet en belooft zich hieraan te houden.
1. AuteursrechtenAlle auteursrechten met betrekking tot de Software en bijbehorend gedrukt materiaal, zoals handleidingen, blijven bij de personen of organisaties die in de Software of het gedrukte materiaal worden genoemd.
2. LicentieDe Gebruiker mag de Software op één computer tegelijk gebruiken.
3. Kopiëren en wijzigingen(1) De Gebruiker mag de Software voor back-updoeleinden kopiëren. (2) De gebruiker mag de Software op geen enkele manier wijzigen, combineren, bewerken of op een andere manier aanpassen, waaronder demontage en decompilatie.
4. Gebruik door derdenDe Gebruiker mag de rechten met betrekking tot de Software of het gebruik ervan niet overdragen, toewijzen of anderszins vervreemden aan derden.
5. Garantie(1) Mocht de Software niet juist werken vanwege fysieke gebreken in de Software installatie-cd, neem dan contact op met Silhouette America. De Software-cd zal worden vervangen in geval van een fysieke fabricagefout of er zal in plaats daarvan, naar goeddunken van Silhouette America, een link worden verstrekt om de software te downloaden.(2) Silhouette America garandeert de cd alleen onder de hierboven beschreven situatie.(3) Silhouette America biedt de Software voor “eigen bate en schade” aan. Noch Silhouette America noch de leverancier garandeert de prestaties of resultaten die met behulp van de Software en de bijbehorende documentatie kunnen worden bereikt. Noch Silhouette America noch de leverancier geeft enige expliciete of impliciete garanties met betrekking tot de inbreuk op de rechten van derden die voortvloeit uit het gebruik van de Software of bijbehorende handleidingen, hun commerciële prestaties of hun geschiktheid voor bepaalde doeleinden. Noch Silhouette America noch de leverancier neemt enige verantwoordelijkheid op zich voor incidentele, secondaire of speciale schade als gevolg van het gebruik van de Software of bijbehorende handleidingen onder welke omstandigheid dan ook, waaronder gevallen waarin de mogelijkheid van die bepaalde schade door de leverancier aan de gebruiker is meegedeeld. Daarnaast neemt noch Silhouette America noch de leverancier enige verantwoordelijkheid op zich voor vorderingen van derden.

2Silhouette Studio® V4 | Software gebruiksovereenkomst
Geregistreerede handelsmerkenDe bedrijfsnamen en productnamen die in deze handleiding worden beschreven, zijn geregistreerde handelsmerken van hun respectievelijke eigenaren.
DisclaimerSommige van de software-afbeeldingen die in deze handleiding zijn gebruikt, zijn die die werden gebruikt toen de software nog in ontwikkeling was, en ze kunnen daarom licht afwijken van de werkelijk weergegeven afbeeldingen. Er is geen verschil met de functies van de lay-outs van de instellingen die hier worden getoond en die van de werkelijke versie.
Over deze handleidingDeze handleiding is bedoeld om een overzicht van het gebruik van de Silhouette Studio® software te bieden. Hoewel andere snij-apparaten compatibel kunnen zijn, gaat deze handleiding uit van het gebruik van Silhouette elektronische snijinstrumenten. U vindt aanwijzingen over het gebruik van het Silhouette snijinstrument in volgende handleidingen met betrekking tot de Silhouette hardware zelf, waaronder aanwijzingen over het instellen van de Silhouette voor snijden of schetsen, het laden van materiaal en het gebruik van de SD-kaartfunctie (alleen voor SD- en CAMEO-modellen) om direct vanaf het Silhouette hardware-apparaat te snijden.
(1) De inhoud van deze handleiding mag niet zonder toestemming geheel of gedeeltelijk worden gekopieerd.(2) De gegevens en productspecificaties in deze handleiding kunnen zonder voorafgaande kennisgeving worden gewijzigd.(3) Wij hebben onze uiterste best gedaan om de duidelijkheid en de nauwkeurigheid van de informatie in deze handleiding te garanderen. Neem contact op met Silhouette America of met uw leverancier als u eventueel vragen hebt.(4) Houd er rekening mee dat Silhouette America geen verantwoordelijkheid op zich neemt voor enige verplichtingen die voortvloeien uit het gebruik van deze handleiding en product.

Silhouette Studio® V4 | Chapter 1 – Algemene Informatie 3
1 – Algemene InformatieSilhouette Studio® is teken/bewerkings/output-software waarmee omtrek en printgegevens kunnen worden gemaakt die bestaan uit objecten en tekst, en die de output van de gemaakte gegevens naar het Silhouette elektronische snijinstrument stuurt voor diverse toepassingen, zoals het snijden en perforeren van mediamateriaal voor 2-dimensionale projecten, het maken van 3-dimensionale vouwmodellen uit uitsnij-sjablonen en voor het schetsen van lijntekeningen. De software is compatibel met alle Silhouette-modellen. De software kan ook gekoppeld worden aan andere Graphtec plottermodellen van de series CC100 – CC300. Functies en snijresultaten kunnen niet worden gegarandeerd voor compatibele plottereenheden of elektronische snijinstrumenten die niet door Silhouette America worden geleverd. Sommige functies, zoals print- & snij-applicaties, zijn mogelijk niet beschikbaar voor andere compatibele snijinstrumenten die niet door Silhouette America worden aangeboden. Silhouette Studio® ondersteunt ook handige functies waarmee beeldgegevens in de software kunnen worden vastgelegd en waarmee registratietekens automatisch kunnen worden aangemaakt voor print- & snij-applicaties. 1.1 SysteemvereistenDe volgende systeemomgeving is vereist voor het gebruik van Silhouette Studio®.Besturingssysteem:
Windows –Vista/7 (32-bit & 64-bit) Mac – OS X 10.6.8 of nieuwer
CPU: Pentium III 800 MHz of hogerGeheugen: 1GB RAM aanbevolenMonitor: 1024 x 768 ware kleuren aanbevolen (compact button-modus beschikbaar voor notebook computers)Muis en/of grafische tabletCD-ROM drive (voor installatie)Ondersteund snijinstrument: Silhouette (origineel), Silhouette SD, Silhouette CAMEO®, Silhouette Portrait®, Craft ROBO en grafische modellen (CC100, CC200, CC300/CC330, CC300L/CC330L)Ondersteunde printers: Windows-compatibele of Mac-compatibele printers (inkjetprinters worden sterk aangeraden voor print- & snijtoepassingen)

4Silhouette Studio® V4 | Chapter 1 – Algemene Informatie
1.2 Overzicht van functiesDe Silhouette Studio® software omvat, maar niet beperkt tot, de volgende softwarefuncties en voordelen:
• Importeren van verschillende bestandsformaten• Print- & snijtechnologie (vereist een printer)• Downloaden van exclusieve digitale content• Organiseren en optimaliseren van de bibliotheek collectie met afbeeldingen• Bestanden voor het snijden van lettertypes zijn al geïnstalleerd op uw computer• Het bewerken van tekst met:
o Woord en brief verpakkeno Verantwoording van uitlijningo Controle op de tussenruimte bij letterso Tekst op tracé
• Teken uw afbeeldingen op print- en snijformats, waarondero Lijneno Cirkels, vierkanten en afgeronde rechthoekeno Polygonen en gebogen lijneno Instrument om mee uit de vrije hand te tekenen
• Het formaat van afbeeldingen aan exacte specificaties aanpassen• Lijnensets degroeperen/groeperen voor bewerking• Tekst- en afbeeldingspunten bewerken en manipuleren• Delen van een afbeelding verwijderen met het vrijehand-gummetje• Afbeeldingen samenvoegen• Mateffecten met schaduw maken• Afbeeldingen met de volgende eigenschappen rangschikken:
o Transformereno Rotereno Uitlijneno Replicereno Bewerken
• Lijntypes voor verschillende snijhandelingen bewerken• Maak uw eigen print- & snij-afbeeldingen door afbeeldingen op te vullen met aangepaste kleuren, verlopen en patroonopvullingen• Onbeperkt aantal keren “ongedaan maken” en “opnieuw uitvoeren”

Silhouette Studio® V4 | Chapter 1 – Algemene Informatie 5
1.3 Software bestandsformatsDe Silhouette Studio® software maakt gebruik van het zelfontwikkelde.STUDIO-bestandsformat, dat bestaat uit vectorkunst voor lijn en kleur/verloop-opvulgegevens die bedoeld zijn voor printen en/of snijden. De Silhouette kan ook de volgende vectorbestandsformats openen* in een klaar-voor-snijden-format:
• GSD/GST (ROBO Master programmabestanden)• DXF• SVG (Alleen de Designer Editie)
De Silhouette Studio® software kan ook een aantal andere vector- en roosterbestandsformats importeren met als doel deze afbeeldingen te kunnen volgen om snijlijnen voor print- en snij-afbeeldingen te kunnen maken. De volgende aanvullende bestandstypes kunnen worden geïmporteerd:
• JPG• BMP• PNG• GIF• WMF• PDF (Alleen de Designer Editie)
Naast bestanden die kunnen worden geopend of geïmporteerd, geeft Silhouette Studio® ook toegang tot lettertypes. Houd er rekening mee dat Silhouette America de kwaliteit of het succes van lettertypes, die niet door ons bedrijf worden aangeboden, niet kan garanderen, omdat niet alle lettertypes voor het snijden of schetsen zijn ontworpen.
Met de software van Silhouette kunt u ook uw eigen afbeeldingen maken om te snijden. Er zijn simpele lijntekenfuncties ingebouwd in de Silhouette software waarmee u dit kunt doen binnen het Silhouette-programma.
*Niet alle functies van deze bestandstypes kunnen mogelijk worden geïmporteerd in de Silhouette Studio® software

6Silhouette Studio® V4 | Chapter 1 – Algemene Informatie
1.4 Beschikbare Digitale ContentDe Silhouette Studio® software wordt vooraf geladen met ontwerpen. Deze komen beschikbaar zodra u uw elektronische snijinstrument aansluit en inschakelt.
SAMPLE
Vooraf geladen vormen zullen afwijken tussen Silhouette elektronische snijinstrumenten.
Extra content is verkrijgbaar via de Silhouette ontwerpwinkel (toegankelijk via de Silhouette Studio® software). In de online winkel heeft u toegang tot extra digitale content voor de software en kunt u deze ook kopen, van zowel Silhouette America artiesten als onafhankelijke artiesten en verschillende bedrijven, zodat er voor een grote verscheidenheid aan vooraf gemaakte, beschikbare look en feel content wordt gezorgd. Meer informatie over de winkel en het downloaden van content vindt u later in deze handleiding.

Silhouette Studio® V4 | Chapter 2 - Silhouette Studio® installeren 7
2 - Silhouette Studio® installeren2.1 Downloaden
Silhouette Studio® is een gratis softwaredownload van silhouetteamerica.com. Volg de aanwijzingen op om de software op uw computer te downloaden. Zorg ervoor dat u het besturingssysteem kiest (pc of MAC) dat overeenkomt met de computer die u gebruikt.
OPMERKING VOOR GEBRUIKERS VAN WINDOWS: Bij het aansluiten van de USB-kabel van het Silhouette elektronische snijinstrument aan uw computer en het inschakelen van de Silhouette-eenheid, wordt u mogelijk gevraagd om een “Nieuwe Hardware Wizard”, om een driver te installeren. U kunt verdergaan door de driver automatisch te zoeken en te installeren zoals aangegeven op de installatie-cd. De driver is niet vereist voor de juiste werking van de Silhouette Studio® software, maar kan geïnstalleerd worden om de automatische “Plug and Play” functie van Windows op te lossen, waarbij elke keer als de Silhouette wordt ingeschakeld om de installatie van een driver wordt gevraagd.

8Silhouette Studio® V4 | Chapter 3 - Basis software overzicht
3 - Basis software overzicht3.1 De Software openenOm de software op de pc te openen, moet u het icoontje op het bureaublad zoeken en hier op dubbelklikken. Als er tijdens de installatie geen icoontje op het bureaublad is aangemaakt, gaat u naar het Windows Start-menu en kiest u voor het uitvoeren van Silhouette Studio®.
Om de software op een Mac te openen, opent u de Applicatie-map en start u Silhouette Studio®.
Het Silhouette Studio® icoontje zal er als volgt uitzien:
Zodra de software geopend is, krijgt u een beschikbaar startdocument en werkruimte te zien, zoals hieronder getoond wordt:

Silhouette Studio® V4 | Chapter 3 - Basis software overzicht 9
3.2 Software-segmentenDe software biedt verschillende gesegmenteerde gebieden. In latere gedeelten worden details besproken over de specifieke functie van elke knop. Maar we geven hier een kort overzicht van alle segmenten zodat u bekend raakt met waar alles zich bevindt.
Algemeen beheer van documenten
Dit segment langs de linkerbovenhoek van het scherm is voor functies voor algemeen beheer van documenten, zoals het openen, opslaan en versturen van documenten naar een printer of uw Silhouette elektronische snijinstrument.
Standaard bewerkingsfuncties
Dit segment langs de linkerbovenhoek van het scherm is voor basishandelingen als kopiëren/plakken/knippen en ongedaan maken/herhalen, die u vaak aantreft in veel programma’s.
Inzoomfuncties
Dit segment langs de linkerbovenhoek van het scherm is voor basis in- en uitzoomfuncties om delen van het document van dichterbij of van een grotere afstand te bekijken.

10Silhouette Studio® V4 | Chapter 3 - Basis software overzicht
Silhouette Studio® functiesDit segment langs de rechterbovenhoek van het scherm biedt een aantal functies voor het opvullen van afbeeldingen, het wijzigen van lijnen, het aanpassen van tekstattributen, het aanpassen en repliceren van afbeeldingen en voor het aanpassen van pagina- en snij-omstandigheden.
TekenfunctiesDit segment langs de linkerbovenhoek van het scherm biedt functies voor het selecteren en tekenen van afbeeldingen en biedt tevens de mogelijkheid om tekst direct naar uw werkruimte te slepen.
TabbladenMet de tabbladen aan de rechterbovenkant van uw scherm kunt u navigeren naar de Ontwerppagina, de Winkel, Bibliotheek en Verzenden.
Werkbalk voor snelle toegangDit segment langs de bovenkant van het scherm biedt een aantal functies voor het groeperen en selecteren van afbeeldingen, het dupliceren en verwijderen van items, het toekennen van prioriteit aan beeldplaatsing (zoals afbeeldingen naar de voorgrond brengen of ze achter andere afbeeldingen plaatsen), samenvoegen en offsetten.

Silhouette Studio® V4 | Chapter 3 - Basis software overzicht 11
3.3 Snij-/TekengedeelteU zult zien dat er twee verschillende gedeelten zijn in uw werkruimte:
• Witte werkruimte• Grijze wachtruimte
De witte werkruimte markeert het actieve documentgedeelte. In dit gebied kunnen afbeeldingen worden geplaatst of gemaakt, of ze kunnen in het grijze wachtgedeelte worden geplaatst of gemaakt. Afbeeldingen in dit grijze gedeelte zijn onzichtbaar voor uw snijinstrument of printer. U kunt afbeeldingen aan de zijkant plaatsen om ze te reserveren als u ze niet wenst op te nemen in het werk dat geprint en/of gesneden gaat worden. U zult een rode grens zien binnen de witte werkruimte. De rode lijn vertegenwoordigt het actieve snijgedeelte. Alleen wat binnen de rode lijn is, is zichtbaar voor het snijinstrument en kan gesneden worden. Alle afbeeldingen die naar de Silhouette worden gestuurd om te worden gesneden, moeten binnen deze rode lijn zijn.

12Silhouette Studio® V4 | Chapter 3 - Basis software overzicht
3.4 Documenten openenHoewel u altijd een nieuw document krijgt als u de software opent, kunt u ook een nieuwe werkruimte selecteren om een nieuw project te beginnen. Om met een nieuw document te beginnen, kunt u ofwel de “Nieuw”-optie gebruiken uit het bestandsmenu of het ”Nieuw”-icoontje selecteren: Om bestaande bestanden te openen, kunt u ofwel de “Openen”-optie gebruiken uit het bestandsmenu of het ”Openen”-icoontje selecteren:
U zult vervolgens gevraagd worden om naar de locatie te navigeren waar uw gewenste bestand zich bevindt. Via de “Openen”-functie heeft de Silhouette Studio® software de mogelijkheid om de volgende snijtype-bestanden te openen:
• STUDIO (Silhouette Studio® bestanden)• GSD/GST (Graphtec “ROBO Master” programmabestanden)• DXF *• SVG (alleen voor Designer Editie)
* Silhouette Studio® ondersteunt alleen de volgende DXF-functies: boog, cirkel, ellips, lijn, DWPolyline, vrijevormcurve en tekst
Met de “Openen”-functie krijgt u ook toegang tot bestandstypes met simpele afbeeldingen die niet in het snijformat zijn, maar die geïmporteerd kunnen worden voor print- of volgdoeleinden. Als u een pc gebruikt, moet u “Alle bestanden” selecteren bij het type bestand als u een ander type bestandsformat wilt openen.
U kunt met het “Bestand”-menu ook toegang krijgen tot een lijst met onlangs gebruikte documenten onder “Recent geopend”.
U kunt ook de “Samenvoegen”-optie uit het “Bestand”-menu gebruiken om een bestand te openen in dezelfde werkruimte die u gebruikt, in plaats van het openen van een nieuwe documentwerkruimte.
Tenslotte krijgt u ook toegang tot compatibele bestandstypes door het opgeslagen bestand direct van uw computer naar uw werkruimte in de software te slepen.

Silhouette Studio® V4 | Chapter 3 - Basis software overzicht 13
3.5 Document-tabsBij elk nieuw document of geopend document krijgt u een nieuwe document-tab links onderaan uw scherm.
De tab zal worden aangeduid als “Zonder titel” totdat u uw bestand met een naam opslaat, of als u een bestand geopend heeft dat al een naam had. In dat geval zal de bestandsnaam worden weergegeven. De witte tab zal altijd het actieve document zijn, terwijl alle andere geopende inactieve documenten grijs zullen zijn. U kunt op eventuele inactieve tabs klikken om ze tot actieve werkruimte te maken en tussen geopende documenten schakelen. Als u op de “X” klikt, sluit u een eventueel geopende werkruimte.

14Silhouette Studio® V4 | Chapter 3 - Basis software overzicht
3.6 Formaat van het documentAls een nieuw document wordt geopend, zal het standaardformaat van het document altijd beginnen met een standaard letterformaat (8,5” x 11”) bij de oorspronkelijke Silhouette, Silhouette SD en Silhouette Portrait® modellen of met een 12” x 12” formaat bij het Silhouette
CAMEO® model.
Om het formaat van uw document anders in te stellen, kunt u ofwel de “Pagina-functies”-optie gebruiken van het “Weergave”-menu, of het “Pagina-functies”-icoontje gebruiken: Met het Paginapaneel kunt u de breedte of lengte van uw document aanpassen. Er zijn vooraf ingestelde gebruikelijke formaten waar u uit kunt kiezen, maar u kunt de afmetingen ook handmatig instellen op een zelfgekozen paginaformaat voor het materiaal dat u wenst te gebruiken.
Bij aangepaste paginaformaten kan de breedte worden aangepast tot maximaal 8,5 inch materiaalbreedte (originele Silhouette, Silhouette SD en Silhouette Portrait®) of een 12 inch breedte (Silhouette CAMEO®), afhankelijk van het gebruikte snijmodel. De minimale aanbevolen breedte bij een aangepast formaat is 3 inch. De hoogte kan worden aangepast tot elke gewenst formaat. De aanbevolen maximale hoogte is echter 40 inch. Hoewel er langere materiaalformaten kunnen worden gekozen, bestaat er bij een lengte van meer dan 40 inch de kans op een foute uitlijning op de rollers van de Silhouette machine als het snijproces na deze maximaal aanbevolen lengte wordt voortgezet. De minimaal aanbevolen hoogte voor een aangepast formaat is 3 inch.
Als u het “Pagina-instellingen”-menu bekijkt en uw materiaal aan de afmeting van de snijmat wordt aangepast, wordt de snijmat weergegeven. U ziet zo hoe uw materiaal op de snijmat moet worden geplaatst om in de Silhouette te worden ingevoerd, als het tijd is om te gaan snijden. Later, als u gaat snijden, zal dit ook worden weergegeven om ervoor te zorgen dat u uw materiaal op de juiste wijze in de Silhouette invoert. Deze weergave van de snijmat kan worden geselecteerd om voortdurend te worden weergegeven in de “Voorkeur”-instellingen (wordt besproken in gedeelte 3.9).
Als de snijmat getoond wordt, kunt u de “Laat snijmat”-optie kiezen in het “Pagina-instellingen”-menu om exact te laten zien waar op uw mat afbeeldingen zullen worden gesneden aan de hand van het rooster dat op de echte snijmat is gedrukt.
Als u de balk naar rechts verschuift of het percentage verhoogt, zal de werkruimte met de witte pagina transparanter worden en de onderliggende snijmat tonen. Als u het instelt op 100% of de balk helemaal naar rechts schuift, zult u de snijmat helemaal zien en zal uw witte werkruimte geheel transparant zijn. Bij deze weergave zal de rode lijn nog steeds uw snijgedeelte weergeven. Afbeeldingen die buiten het rode snijgedeelte vallen, zullen niet worden gesneden. Het donkere gebied op de snijmat vertegenwoordigt het gebied met de printmarges van uw printer en dient slechts als referentie.

Silhouette Studio® V4 | Chapter 3 - Basis software overzicht 15
3.7 SnijweergaveDocumenten kunnen liggend of staand worden bekeken. Afhankelijk van hoe u uw werkruimte wilt bekijken, zullen de afbeeldingen die naar de Silhouette worden gestuurd variëren op basis van uw weergave.
Liggend is de standaard weergave als een nieuw document wordt geopend.
Als een document liggend wordt weergegeven, zal het naar de Silhouette worden gestuurd met de linkerbovenhoek van het scherm samenvallend met de rechterbovenhoek van uw materiaal, zoals u hieronder ziet:

16Silhouette Studio® V4 | Chapter 3 - Basis software overzicht
Staande weergave is een optionele weergave die kan worden ingeschakeld via de “Paginafuncties”. Met behulp van deze weergave krijgt u een scherm dat er als volgt uitziet:
Als een document staand wordt weergegeven, zal het naar de Silhouette worden gestuurd met de rechterbovenhoek van het scherm samenvallend met de rechterbovenhoek van uw materiaal, zoals u hieronder ziet:
De “Paginafuncties” biedt ook de mogelijkheid om de pagina te roteren. Terwijl de “Paginaweergave” bepaalt hoe uw snij-opdracht naar de Silhouette wordt gestuurd om te worden gesneden, zal de “Weergave roteren”-optie uw werkruimte gewoon op het scherm roteren voor een ander perspectief.

Silhouette Studio® V4 | Chapter 3 - Basis software overzicht 17
3.8 Bekijken en inzoomenVaak wilt u, als u uw werkruimte bekijkt, inzoomen om kleine afbeeldingen of delen van een afbeelding waar moeilijk mee te werken valt beter te bekijken.
InzoomenMet deze functie zoomt u in op het midden van uw werkruimte om iets beter te bekijken.
UitzoomenMet deze functie zoomt u uit van uw weergave en krijgt u een breder perspectief.
Selectie inzoomenMet deze functie kunt u inzoomen op specifieke gebieden van uw werkruimte door een kader te tekenen rond het gebied waarop u wilt inzoomen.
Sleep inzoomenNadat u op deze functie hebt geklikt, zal er een icoontje verschijnen zoals het bovenstaande “Sleep inzoom”-icoontje. U kunt vervolgens klikken en de muis ingedrukt houden om handmatig in en uit te zoomen naar elke gewenste schaal.
PanningHiermee kunt u uw gehele werkruimte verplaatsen.
Aanpassen aan paginaAls u op het “Aanpassen aan pagina”-icoontje klikt, zal de volledige gedefinieerde werkruimte aan het midden van uw scherm worden aangepast.

18Silhouette Studio® V4 | Chapter 3 - Basis software overzicht
3.9 VoorkeurenEr zijn een aantal door de gebruiker gecontroleerde voorkeuren die u aantreft in het Bestandsmenu (pc) of Silhouette Studio® menu (Mac) onder Voorkeuren.
AlgemeenMet dit gedeelte kunt u handmatig de programmataal selecteren en bepalen hoe vaak dat u wilt dat het programma automatisch op beschikbare software-updates controleert. Dit gedeelte biedt ook voorkeuren met betrekking tot de meeteenheden die in het programma getoond worden. U kunt het volgende aanpassen:
• Meeteenheid – Pas alle weergegeven maten aan de gewenste eenheid aan.
• Afmetingen – Schakel de eigenschappen van afmetingen aan of uit als afbeeldingen worden geselecteerd.
StandaardinstellingenIn dit gedeelte kunt u de standaardinstellingen aanpassen als Silhouette Studio® software is geopend. U kunt de volgende instellingen aanpassen:
• Standaard opvulstijl – Biedt de mogelijkheid om te kiezen hoe nieuwe, door de gebruiker getekende, afbeeldingen worden gemaakt. Ze kunnen alleen als een omtrek worden weergegeven (als afbeeldingen met een rode of grijze lijn) of als volledig opgevulde afbeeldingen (waaraan de voorkeur kan worden gegeven bij het maken van print & snij-afbeeldingen die door de gebruiker worden gemaakt).
• Voorkeur bij registratietekens – Past het programma aan om standaard registratietekens aan of uit te schakelen.
• Paginaweergave – Geeft aan of een liggende of staande weergave gewenst is als een nieuw document wordt gestart.
• Bladtype – Bepaalt welk snijblad wordt gebruikt bij de Silhouette.
• Paginagrens – Geeft de mogelijkheid om de rand van uw pagina af te snijden.

Silhouette Studio® V4 | Chapter 3 - Basis software overzicht 19
WeergaveDit gedeelte biedt weergave-opties, zoals:
• Antivouwvervorming – Helpt gekartelde lijnen gladder maken als ze worden gemaakt en bekeken. Hogere bemonsteringssnelheden zullen de lijnen gladder maken. De “uit”-instelling zal ruwere randen opleveren, maar de tekensnelheid wel vergroten.
• Knopdimensionering – Hiermee kunt u grotere of kleinere knoppen weergeven.
• Animatie – Controleert de snelheid van animaties, zoals het verplaatsen van afbeeldingen, ongedaan maken of het herhalen van handelingen of tijdens het in- of uitzoomen. Kan worden aangepast aan “Direct” om animaties uit te schakelen.
• Voorkeur voor achtergrondkleur – Hiermee kunt u de kleur van de niet-actieve werkruimte instellen.
• Kwaliteit van de curve – Verbetert het uiterlijk van de lijnen op het scherm. Heeft geen invloed op de werkelijke snijkwaliteit.
BewerkenDit gedeelte biedt voorkeuren voor hoe u bézier bedieningshendels wilt bekijken en hoe afbeeldingen zich moeten gedragen als bepaalde wijzigingen worden toegepast.
Opties importerenHiermee kunt u het gedrag van bepaalde bestandstypes bepalen als deze worden geopend.
SelectieDit gedeelte biedt voorkeuren voor het aanpassen van hoe het programma afbeeldingen selecteert of hoe verschillende tekenfuncties ofwel blijven tekenen of afsluiten na voltooiing van het gebruik van tekenfuncties.
Silhouette-apparatenBepaalt hoe Silhouette-modellen worden gedetecteerd als deze worden aangesloten op de computer.

20Silhouette Studio® V4 | Chapter 3 - Basis software overzicht
GeavanceerdDit gedeelte biedt aanvullende, geavanceerde opties. In dit gedeelte kunt u het volgende aanpassen:
• fabrieksinstellingen herstellen – Reset alle voorkeuren.
• Mijn bibliotheek opnieuw indexeren –Als u deze handeling uitvoert, zal de bibliotheek opnieuw worden geïndexeerd om ervoor te zorgen dat beschadigingen of fouten worden opgelost als u problemen ondervindt bij het laden van uw bibliotheek of om ervoor te zorgen dat u de zoekfunctie van de bibliotheek correct kunt gebruiken.
• Machtigingen van de bibliotheek instellen – Hiermee stelt u in dat de bibliotheek slechts toegankelijk is op basis van de machtigingen voor het computeraccount.
• Vooraf geladen ontwerpen herstellen –Herstelt vooraf geladen ontwerpen op basis van het gedetecteerde Silhouette-model.
• Bibliotheek resetten – Met deze handeling verwijdert u alle afbeeldingen en mappen uit uw bibliotheek en reset u de bibliotheek naar de oorspronkelijke instellingen van de software-installatie.
• OpenGL instellingen – Zorgt voor selectie van weergaveproblemen.
• HTTP aansluitingen – Afhankelijk van de snelheid van uw internetverbinding kan deze optie worden aangepast aan een groter aantal aansluitingen om de downloadsnelheid te vergroten als u afbeeldingen koopt in de online winkel.
• IME instelling – Hiermee kunt u niet-Westerse tekens typen.
• Proxy instellingen – Wordt gebruikt voor het instellen van een proxy-verbinding.
• Packet-formaat – Tempo waarmee informatie naar de Silhouette wordt gestuurd.
Een andere programma-optie die niet in het Voorkeuren-menu staat, is de “Software kleurthema”-knop rechts onderaan het softwarescherm.
Als u op de knop klikt, gaat u door een vooraf geselecteerde lijst van kleurenthema’s voor het totale uiterlijk van de software, mocht u een andere kleur wensen dan de standaard donkergrijze interface.

Silhouette Studio® V4 | Chapter 4 – Afbeeldingen tekenen/bewerken 21
4 – Afbeeldingen tekenen/bewerken4.1 Basis tekenfunctiesMet Silhouette Studio® kunnen gebruikers heel snel afbeeldingen tekenen en maken met een aantal basis tekenfuncties. Alle tekenfuncties vindt u aan de linkerkant van het softwarescherm.
Lijnfunctie Met de Lijnfunctie kunt u enkele, rechte lijnen maken. Als u de Shift-toets op uw toetsenbord ingedrukt houdt tijdens het tekenen, maakt u vanuit het beginpunt een rechte, verticale, horizontale of een met 45-graden oplopende lijn.
PolygoonfunctieMet de Polygoonfunctie kunt u meerdere rechte lijnen maken. Er zal bij elke muisklik een punt worden gemaakt. Er zullen lijnen worden getekend totdat de afbeelding wordt gesloten door het eindpunt met het beginpunt gelijk te trekken, of door dubbel te klikken met de muis om het tekenen te beëindigen. Als u de Shift-toets op uw toetsenbord ingedrukt houdt tijdens het tekenen, maakt u vanuit het beginpunt een rechte, verticale, horizontale of een met 45-graden oplopende lijn vanuit het beginpunt of de laatste neergezette punt.
Gebogen vormenfunctieMet de Gebogen Vormenfunctie kunt u meerdere gebogen lijnen maken. Er zal bij elke muisklik een punt worden gemaakt. Er zullen lijnen worden getekend totdat de afbeelding wordt gesloten door het eindpunt met het beginpunt gelijk te trekken, of door dubbel te klikken met de muis om het tekenen te beëindigen.
Ferramenta de ArcoA ferramenta de Arco permite que você desenhe qualquer tamanho de arco em sua página.

22Silhouette Studio® V4 | Chapter 4 – Afbeeldingen tekenen/bewerken
Rechthoekfunctie Met de Rechthoekfunctie kunt u een vierkant of rechthoek maken. Als u de Shift-toets op uw toetsenbord ingedrukt houdt tijdens het tekenen, maakt u een vierkant. Terwijl als u de Alt-toets op uw toetsenbord ingedrukt houdt, u de cursorpunt waar u met uw afbeelding begonnen bent tot het exacte midden van uw object maakt.
Afgeronde RechthoekfunctieMet de Afgeronde Rechthoekfunctie kunt u een vierkant of rechthoek met afgeronde hoeken maken. Als u de Shift-toets op uw toetsenbord ingedrukt houdt tijdens het tekenen, maakt u een afgerond vierkant. Terwijl als u de Alt-toets op uw toetsenbord ingedrukt houdt, u de cursorpunt waar u met uw afbeelding begonnen bent tot het exacte midden van uw object maakt.Als een afgeronde rechthoek wordt geselecteerd, zult u twee rode controlepunten zien links bovenaan in de rechthoek. Deze kunnen worden versleept om de hoeken van de boven-, onder- en zijkant van de rechthoek aan te passen. U kunt ze ook beide gelijktijdig selecteren door de Shift-toets op uw toetsenbord ingedrukt te houden en één van de controlepunten te verslepen.
EllipsMet de Cirkelfunctie kunt u een ovaal of een cirkel maken. . Als u de Shift-toets op uw toetsenbord ingedrukt houdt tijdens het tekenen, maakt u een cirkel. Terwijl als u de Alt-toets op uw toetsenbord ingedrukt houdt, u de cursorpunt waar u met uw afbeelding begonnen bent tot het exacte midden van uw object maakt.
Gelijkmatige veelhoekMet de Veelhoektool kunt u vormen met een verschillend aantal zijdes maken. Het standaard aantal zijdes is vijf, maar met de schuifbalk in het midden kunt u het aantal verhogen of verlagen om andere vormen te maken, zoals een driehoek.
Vrijehandfunctie Met de Vrijehandfunctie kunt u een doorlopende vrijevormlijn maken. Het tekenen van lijnen met deze functie gaat door totdat de muisknop wordt losgelaten, of totdat de afbeelding wordt gesloten door het eindpunt met het beginpunt gelijk te trekken.
Soepele Vrijehandfunctie Met de soepele Vrijehandfunctie kunt u een soepele, doorlopende vrijevormlijn maken. Lijnen die met deze functie zijn getekend zullen soepele overgangen hebben en geen scherpe hoeken. Het tekenen van lijnen met deze functie gaat door totdat de muisknop wordt losgelaten, of totdat de afbeelding wordt gesloten door het eindpunt met het beginpunt gelijk te trekken.

Silhouette Studio® V4 | Chapter 4 – Afbeeldingen tekenen/bewerken 23
4.2 Afbeeldingen bewerkenAlle lijnpunten kunnen worden bewerkt, als u een bestaande afbeelding wilt aanpassen.
SelecteerfunctieMet de Selecteerfunctie bepaalt u welke afbeelding tot actieve afbeelding wordt gekozen en hiermee kunt u de afbeeldingen over het scherm verplaatsen. Dit is uw standaard instrument om mee op afbeeldingen te klikken om te tonen dat ze geselecteerd zijn.
Punten bewerken Om in de “Punten bewerken”-modus te komen, kunt u ofwel dubbelklikken op een geselecteerde afbeelding of de “punten bewerken”-functie gebruiken. Met deze functie kunt u elk punt van uw afbeelding bewerken door ze te verplaatsen of te verwijderen. Alleen enkele, niet-gegroepeerde lijngedeeltes kunnen worden bewerkt. In latere gedeeltes komt degroeperen aan de orde.
Om de “Punten bewerken”-modus af te sluiten, kunt u opnieuw dubbelklikken op uw afbeelding of terugkeren naar de gewone selecteermodus door op de Selecteerfunctie te klikken.
“Punten bewerken”-modusAls u de “Punten bewerken”-modus opent, zullen niet langer de bedieningshendels voor formaataanpassing en roteren rond de afbeelding worden weergegeven, maar de punten of knopen van de afbeelding. Er komen punten op lijnen te staan als de lijn een nieuwe richting neemt of in plaats van vlak (of recht) gebogen wordt.
Gewone Selectiemodus Punten bewerken-modus
In de “Punten bewerken”-modus zal de geselecteerde punt wit worden weergegeven, terwijl alle andere punten donkergrijs zullen zijn. De geselecteerde lijn die verbonden is met het geselecteerde punt zal gemarkeerd worden als een dikke rode lijn. Aanvullende lijnen die blauwe punten hebben, zijn hendels om gebogen lijnen mee aan te passen.
In de “Punten bewerken”-modus zal ook de “Punten bewerken”-taakbalk getoond worden aan de rechterkant van uw scherm. U kunt de volgende handelingen verrichten in de “Punten bewerken”-modus:

24Silhouette Studio® V4 | Chapter 4 – Afbeeldingen tekenen/bewerken
Punten verplaatsen/bewerkenU kunt een punt op een lijn verplaatsen door er met de muis over te gaan. Zodra u over een punt gaat dat kan worden bewerkt, zal de cursor zich aanpassen om u te tonen dat u op dit punt kunt klikken om het naar de gewenste locatie te verplaatsen. Bij gebogen lijnen kunt u de blauwe punten op dezelfde manier pakken en ze rond het scherm verslepen om de curve aan te passen van het desbetreffende lijnsegment.
Punten toevoegenU kunt een punt toevoegen door met de muis over de lijn te gaan en een punt te plaatsen op een plek waar nog geen punten zijn, en waar u uw afbeelding wilt bewerken. Zodra u boven een lijn bent waar een punt kan worden geplaatst, zal de cursor zich aanpassen om u te tonen dat u op dit punt kunt klikken om een punt op de gewenste locatie te plaatsen.
Naast de functies die u in de “Punten bewerken”-modus aantreft, zijn er nog twee extra bewerkingsfuncties die u aan de linkerkant van het scherm vindt.
Punt verwijderenU kunt elk punt verwijderen door de “Punt verwijderen”-functie te gebruiken, of met een rechtermuisklik op het geselecteerde punt en de “Punt verwijderen”-optie te kiezen. Als u een punt verwijdert, zullen de twee dichtstbijzijnde punten aan weerszijden van de verwijderde punt zich samenvoegen en een nieuwe verbindende lijn vormen. Houd er rekening mee dat deze functie verschilt van het verwijderen van een afbeelding en alleen bedoeld is voor het verwijderen van individuele punten. Hij is alleen binnen de “Punten bewerken”-modus beschikbaar.
Pad onderbreken U kunt het pad van elk lijnpunt onderbreken door de “Pad onderbreken”-functie te gebruiken of met een rechtermuisklik op het geselecteerde punt en de “Pad onderbreken”-optie te kiezen. Met “Pad onderbreken” maakt u twee nieuwe punten vanaf het oorspronkelijk geselecteerde punt waar het pad werd onderbroken.
U zult merken dat een onderbroken pad, of twee niet-verbonden eindpunten aan tegengestelde uiteinden van dezelfde lijn, verbonden kunnen worden door één uiteinde naar het tegengestelde eindpunt van de afbeelding te slepen.

Silhouette Studio® V4 | Chapter 4 – Afbeeldingen tekenen/bewerken 25
HoekMet de “hoek”-functie kunt u een punt kiezen en deze als hendel gebruiken om het gekozen snijpunt zo aan te passen dat een scherpe hoek ontstaat.
SoepelMet de “Soepel”-functie kunt u een punt kiezen en deze zo aanpassen dat een soepel overgangspunt ontstaat op het gekozen snijpunt.
Vlak maken De “Vlak maken”-optie zal van de geselecteerde lijn (de rood gemarkeerde lijn die verbonden is met het op dat moment geselecteerde punt) een vlakke, rechte lijn maken.
Curve maken De “Curve maken”-optie zal van de geselecteerde lijn (de rood gemarkeerde lijn die verbonden is met het op dat moment geselecteerde punt) een gebogen lijn maken.
Vereenvoudigen Sommige afbeeldingen uit de bibliotheek of andere geïmporteerde afbeeldingen uit andere bronnen kunnen een groot aantal punten bevatten. Met de “Vereenvoudigen”-functie past u de punten van de afbeelding automatisch aan en vereenvoudigt u de afbeelding tot de simpelst mogelijke puntenvorm, terwijl de originele totale lijnenvorm van de afbeelding behouden blijft.

26Silhouette Studio® V4 | Chapter 4 – Afbeeldingen tekenen/bewerken
Naast de functies die u in de “Punten bewerken”-modus aantreft, zijn er twee extra bewerkingsfuncties die zich aan de linkerkant van het scherm bevinden.
“Gummetje”-functie U kunt elk deel van de afbeelding weggummen met behulp van het gummetje en eenvoudig en direct de binnenste delen of randen van de lijnafdeling te verwijderen. De Designer Editie van de software telt verschillende opties voor vormen van gummetjes en laat u kiezen tussen het aanmaken van een open of gesloten pad van het gummetje.
Oorspronkelijke afbeelding Nieuwe afbeelding met behulp van Gummetje “Mes”-functie U kunt afbeeldingen in segmenten verdelen met de “mes”-functie. Met deze functie kunt u afbeeldingen opdelen in rechte stukken om een nieuwe, afzonderlijke, onafhankelijke vorm te maken. De Designer Editie van de software telt verschillende opties voor vormen van het pad van het mes en gummetjes en laat u kiezen tussen het aanmaken van een open of gesloten pad van het mes.
Oorspronkelijke afbeelding Nieuwe afbeelding met behulp van Gummetje

Silhouette Studio® V4 | Chapter 4 – Afbeeldingen tekenen/bewerken 27
4.3 LijnfunctiesLijnen in het programma, waaronder tekst, afbeeldingen die met behulp van de tekenfuncties zijn gemaakt en afbeeldingen uit de bibliotheek, kunnen worden gewijzigd om andere eigenschappen te krijgen.
Lijnkleur-opties Hoewel lijnen standaard rood worden weergegeven, kunt u lijnen elke gewenste kleur geven. Het wijzigen van de lijnkleuren heeft geen invloed op hun eigenschappen bij het snijden. Het wijzigen van de lijnkleuren kan nuttig zijn om eenvoudiger verschillende afbeeldingen of delen van afbeeldingen te zien, om lijnen in verschillende kleuren te zien of om delen van afbeeldingen aan te passen, specifiek met het oog op printen voor print & snij-acties waarbij het belangrijk kan zijn dat alleen geselecteerde lijnkleuren worden geprint.
Om de lijnkleuren aan te passen, selecteert u uw afbeelding en opent u het “Lijnkleuren”-menu door op het icoontje te klikken dat hierboven getoond wordt. U kunt vervolgens één van de Basis Menu kleuropties kiezen. De lijnkeuze met het hekje vertegenwoordigt steeds “helder”. Met de kleurenplukker-functie kunt u een kleur van een ander object in het tekengebied kiezen om de gewenste kleur te dupliceren.
Helder KleurenplukkerMet het “Geavanceerde Opties”-menu kunt u lijnen in elke gewenste kleur op maat maken. U kunt ofwel het doel naar het kleurenspectrum slepen om visueel overeen te komen met de kleur die u zoekt of de RGB (Red Green Blue) of de HSL (Hue Saturation Lightness) waarde intypen van de door u gewenste kleur. U heeft ook de mogelijkheid om de transparantie van de lijn te wijzigen.

28Silhouette Studio® V4 | Chapter 4 – Afbeeldingen tekenen/bewerken
Lijnstijl-opties Binnen het Lijnstijl-menu kunt u de stijl van uw lijn aanpassen naar vast (standaard) of naar een gestippelde stijllijn. Lijnen zullen dienovereenkomstig de gekozen stijl worden gesneden of geprint.
Lijnen worden afhankelijk van hun breedte in puntformaten bekeken. Het puntformaat kan aan elke gewenste specificatie worden aangepast. Hoewel de breedte van de lijn kan worden aangepast, zal de lijn altijd in een vaste breedte worden gesneden of geschetst, afhankelijk van de dikte van het mes of de pen die u gebruikt.
De lijndikte kan ofwel handmatig worden aangepast door de “Dikte”-optiebalk te verschuiven of door de gewenste puntdikte in te typen.
Met de “Hoekstijl”-optie kunt u het uiterlijk van één van de hoekpunten van de afbeelding aanpassen. “Hoek” zorgt voor een scherpe rand en “Afgerond” voor een soepeler rand.
De “Eindkapstijl”-optie zal alleen lijnen met een open einde aanpassen. “Vlak” of “Vierkant” leveren vlakke, scherpere randen op, terwijl “Afgerond” een soepeler, afgeronde rand oplevert aan het eind van de lijn.
Met de “Positie”- optie past u een lijn aan die zich vóór of achter een opgevulde afbeelding bevindt.
Als u uw document naar een printer wilt sturen om deze af te laten drukken, kunt u er met Print Lijnen van de “Geselecteerde Vormen”-optie voor zorgen dat alle lijnen van de gekozen afbeeldingen zo worden geprint als ze op het scherm verschijnen.

Silhouette Studio® V4 | Chapter 4 – Afbeeldingen tekenen/bewerken 29
4.4 OpvulfunctiesGesloten afbeeldingen (waarbij het beginpunt van de lijn verbonden is met het eindpunt van de lijn), waaronder tekst, afbeeldingen die gemaakt zijn met behulp van tekenfuncties en afbeeldingen uit de bibliotheek, kunnen worden aangepast om andere opvuleigenschappen te krijgen. Alleen gesloten afbeeldingen kunnen opgevulde attributen hebben. Als het pad van een gesloten afbeelding onderbroken wordt, zullen eventuele gevulde attributen onmiddellijk verdwijnen.
Vulkleur-opties Hoewel gesloten afbeeldingen standaard leeg worden weergegeven, kunt u gesloten afbeeldingen met elke gewenste kleur vullen. Het kan nuttig zijn om vulkleuren aan te passen, omdat u dan eenvoudiger afbeeldingen of delen hiervan kunt zien, vormen en tekst in elke gewenste kleur kunt bekijken of om afbeeldingen met het oog op printen aan te passen voor print & snij-acties.
Om de vulkleuren toe te passen, selecteert u uw gesloten lijnafbeelding en opent u het “Vulkleuren”-menu door op het icoontje te klikken dat hierboven getoond wordt. U kunt vervolgens één van de Basis Menu kleuropties kiezen. De lijnkeuze met het hekje vertegenwoordigt steeds “helder”. Met de kleurenplukker-functie kunt u een kleur van een ander object in het tekengebied kiezen om de gewenste kleur te dupliceren.
Helder Kleurenplukker
Met het “Geavanceerde Opties”-menu kunt u vulkleuren in elke gewenste kleur op maat maken. U kunt ofwel het doel naar het kleurenspectrum slepen om visueel overeen te komen met de kleur die u zoekt of de RGB (Red Green Blue) of de HSL (Hue Saturation Lightness) waarde intypen van de door u gewenste kleur. U heeft ook de mogelijkheid om de transparantie van de vulkleur te wijzigen door handmatig de “Transparantie”-optiebalk te verschuiven of door het gewenste percentage in te typen van hoe transparant u wilt dat de vulkleur wordt. 0% is vast en 100% geheel helder.

30Silhouette Studio® V4 | Chapter 4 – Afbeeldingen tekenen/bewerken
Opvullen met kleurverloop-opties Net als bij het opvullen van afbeeldingen met vaste kleuren, kunt u er ook voor kiezen om gesloten afbeeldingen met een kleurverloop op te vullen.
Om opvullen met kleurverloop toe te passen, selecteert u uw gesloten lijnafbeelding en opent u het “Opvullen met kleurverloop”-menu door op het icoontje te klikken dat hierboven getoond wordt. U kunt vervolgens één van de vooraf aangemaakte verloopopties uit het Basismenu kiezen. De keuze met het hekje vertegenwoordigt altijd “helder”.
Helder
U kunt de basisrichting van het verloop ook wijzigen door op één van de Richting-opties onderaan het paneel met Basisopties te klikken.
Met het geavanceerde Opties-menu kunt u uw eigen opvulling met kleurverloop maken op basis van de laatst geselecteerde opvulling met kleurverloop. Opvullingen met kleurverloop zullen altijd minimaal twee (2) kleuren hebben, met één kleur bovenaan en één kleur onderaan. Het verloop zal vervolgens tussen de twee gekozen kleuren plaatsvinden.
U kunt de kleuren in het verloop aanpassen door op de kleurpijltjesbalken te klikken aan de linkerkant van de functie voor het kleurverloop. Zodra de kleur gekozen is, moet u een nieuwe kleur kiezen uit de “Kleur selecteren”-functie hier direct onder. U kunt ook nieuwe balken met een interval toevoegen tussen de bovenste en onderste kleuren of kleurenbalken tussen de bovenste en onderste kleurverloopbalken schuiven om nieuwe verloopeffecten te maken.
In de “Geavanceerde Opties” bestaat ook de mogelijkheid om de hoek van het verloopeffect te roteren met een zelfgekozen gradatie, door ofwel handmatig de Hoekfunctie te verslepen of door de gewenste gradatie in te typen. U heeft ook de mogelijkheid om de transparantie van de lijn aan te passen door handmatig de “Transparantie”-optiebalk te verschuiven of door het gewenste percentage in te typen, van hoe transparant u wilt dat de de opvulling met kleurverloop wordt. 0% is vast en 100% geheel helder.

Silhouette Studio® V4 | Chapter 4 – Afbeeldingen tekenen/bewerken 31
Patroonopvul-optiesDe laatste opvul-optie wordt gebruikt om gesloten lijnafbeeldingen te vullen met een patroon. Om patroonopvullingen toe te passen, selecteert u uw gesloten lijnafbeelding en opent u het “patroonopvulling”-menu door op het icoontje te klikken dat hierboven getoond wordt. U kunt vervolgens één van de patroonopties kiezen.
Zodra u uw gewenste patroonopvulling heeft gekozen, kunt u met het “Geavanceerde opties”-menu de richting van het patroon horizontaal of verticaal aanpassen, of deze aanpassen aan een Vaste of Gerekte verhouding. Dit menu biedt ook mogelijkheden om het patroon te roteren met ofwel vooraf ingestelde graden of met een eigen gradatie door de “hoek”-functie handmatig te verslepen of door een specifieke gradatie in te typen.
Daarnaast heeft u de mogelijkheid om het formaat van het patroon te bewerken, zodat deze de gekozen vorm vult. U kunt dit doen door ofwel handmatig de “Patroon schalen”-balk te verslepen of door een nieuwe percentagewaarde in te vullen waarbij u aangeeft hoeveel groter of kleiner het opgevulde patroon moet worden.
U heeft ook de mogelijkheid om de transparantie van de lijn te wijzigen door handmatig de “Transparantie”-optiebalk te verschuiven of door het gewenste percentage in te typen van hoe transparant u wilt dat de lijn. 0% is vast en 100% geheel helder.
U kunt extra patronen downloaden in de Silhouette ontwerpwinkel.
U kunt patronen van uw eigen afbeeldingen maken door te gaan naar Bestand > Importeren > Opties importeren. Ga naar de afbeelding die u wilt gebruiken en selecteer deze. Er zal een nieuw dialoogvenster verschijnen waarin u informatie aan de afbeelding kunt toevoegen. Druk op OK om de afbeelding aan de Gebruikersontwerpmap in uw bibliotheek toe te voegen. Van daaruit kunt u uw afbeelding naar elke op te vullen vorm op uw werkruimte slepen.

32Silhouette Studio® V4 | Chapter 4 – Afbeeldingen tekenen/bewerken
Schaduw-opties (alleen voor de Designer Editie)U kunt een schaduw toevoegen en bewerken door op het Schaduw-icoontje in de werkbalk boven de werkruimte te klikken. In het Schaduw-menu kunt u schaduw-offset, -kleur en –transparantie aanpassen.
Schets-opties (alleen voor de Designer Editie)Maak een schetsontwerp door op het Schets-icoontje in de werkbalk boven de werkruimte te klikken. In het Schets-menu kunt u de rand van de schets, het opvultype en het opvuleffect aanpassen.
Strass-opties (alleen voor de Designer Editie)Maak een strass-ontwerp door op het strass-icoontje icoontje in de werkbalk boven de werkruimte te klikken.In het Strass-menu kunt u een strass-effect kiezen, het formaat en de tussenruimte en ook opties voor de plaatsing.

Silhouette Studio® V4 | Chapter 5 - Tekst 33
5 - TekstSilhouette Studio® biedt de mogelijkheid om elk lettertype dat op uw computer geïnstalleerd is toe te passen. U hoeft deze lettertypen niet in het programma te installeren. Silhouette Studio® zal eenvoudigweg alle geïnstalleerde bestanden met lettertypen openen en deze aan u tonen als u uw gewenste tekst begint te maken.
5.1 Tekst maken
Om uw lettertypen te gebruiken, klikt u op de tekstfunctie die u aan de linkerkant van het softwarescherm vindt.
Als u hierop klikt, kunt u de tekstcursor op uw werkruimte plaatsen en direct op het scherm beginnen te typen.
De rode, knipperende lijn is uw cursor en toont u waar u typt. U kunt terug gaan of vooruit door met uw muis te klikken of de pijltjes naar rechts en links op uw computer te gebruiken.
Het omringende groene vak is uw tekstvak. Dit vak kan worden aangepast door op de zwarte balk aan de rechterkant van het tekstvak te klikken en deze ingedrukt te houden. Als u deze balk naar links sleept, rolt u uw tekst op. Als u de balk naar rechts sleept, wordt de tekst weer één rechte lijn.
U kunt ook dubbelklikken of buiten de tekst klikken om de “tekstbewerking”-modus te verlaten. U kunt op elk gewenst moment terugkeren om woorden of letters aan te passen. Dit doet u door opnieuw te dubbelklikken op de tekst die u hebt gemaakt.

34Silhouette Studio® V4 | Chapter 5 - Tekst
5.2 Tekst bewerkenTijdens het maken van uw tekst zal het “tekststijl”-menu zijn geopend aan de rechterkant van uw scherm. Dit menu biedt verschillende aanpassingsmogelijkheden.
Beschikbare lettertypenHet eerste gedeelte van dit menu toont het momenteel geselecteerde lettertype met extra lettertype-opties die op uw computer zijn geïnstalleerd en waar u door kunt scrollen. U kunt het bovenste gedeelte van deze sectie gebruiken om naar een specifiek lettertype te zoeken door de naam van een lettertype in te typen, als u deze weet.
U kunt de lettertypes wijzigen in de “tekstbewerking”-modus en een nieuw lettertype gebruiken in hetzelfde tekstvak met andere lettertypes. Ook op bestaande tekst of letters kan verschillende lettertypes worden toegepast gedurende “tekstbewerking”-modus door de gewenste reeks te markeren en het nieuwe, gewenste lettertype te selecteren. Als u niet in “tekstbewerking”-modus bent, kunnen nieuwe lettertypes nog steeds worden toegepast op de geselecteerde tekst, maar zullen dergelijke wijzigingen het lettertype van het gehele geselecteerde tekstveld veranderen.
Kenmerken van lettertypen Sommige lettertypen zijn geprogrammeerd om het gebruik van bepaalde stijlkenmerken mogelijk te maken. Zo kunt u tekst
of letters bijvoorbeeld vet maken, cursief weergeven of laten onderstrepen. Deze kenmerken zullen alleen als beschikbaar voor selectie worden gemarkeerd als het desbetreffende lettertype met dat kenmerk is geprogrammeerd en dergelijke kenmerken kunnen worden toegepast. Om één van deze kenmerken toe te kunnen passen, moet u de beoogde tekst of letters markeren en vervolgens op het beschikbare kenmerk klikken.
Als de opties voor vet, cursief en onderstrepen worden weergegeven, zal er een schuifbalk aan de rechterkant van dit optieveld verschijnen als er extra beschikbare opties zijn geprogrammeerd, en kunt u naar onderen scrollen en zien welke andere opties er zijn geprogrammeerd.

Silhouette Studio® V4 | Chapter 5 - Tekst 35
Tekstuitlijning
Hoewel tekst automatisch naar links wordt uitgelijnd, kunt u zelf de tekstuitlijning instellen als uw tekst over meerdere regels verdeeld is.
TekstformaatHet tekstformaat is standaard altijd 72 puntgrootte. Dit verwijst naar de gedrukte lettergrootte van het lettertype. Hoewel lettertypes verschillen als ze worden geprogrammeerd door een groot aantal bronnen, zal dit meestal gelijk zijn aan ongeveer één (1) inch hoogte (of 25 mm). De meest gebruikelijke puntgroottes voor printformaat lettertypes zijn opgenomen in de beschikbare keuzelijst, hoewel u ook handmatig een getal voor het formaat van uw voorkeur kunt invoeren.
Andere, veel voorkomende equivalente afmetingen in de lijst zijn:
18 pt = 0,25 inch (6 mm)24 pt = 0,3 inch (8 mm)36 pt = 0,5 inch (13 mm)48 pt = 0,66 inch (17 mm)144 pt = 2 inch (50 mm)288 pt = 4 inch (100 mm)
Opnieuw, deze afmetingen zijn schattingen en zullen per lettertype verschillen. Als u dus een specifieke afmeting zoekt, zult u het formaat van uw tekst later moeten aanpassen.

36Silhouette Studio® V4 | Chapter 5 - Tekst
TekenafstandLetters kunnen van hun gewone, geprogrammeerde afstand ofwel worden dichter op elkaar worden geplaatst of verder uit elkaar met de “tekenafstand”-optie.
Het instellen van de afstand begint altijd op 100% en dit betekent dat de ruimte tussen de tekens een normale afstand heeft. Als het getal verlaagd wordt of als de balk naar links wordt geschoven, zullen de letters dichter bij elkaar komen. Als het getal verhoogd wordt of als de balk naar rechts wordt geschoven, zullen de letters verder uit elkaar komen te staan.
RegelafstandAls de door u gemaakte tekst zich op meerdere regels bevindt, kunt u op dezelfde manier de “Regelafstand’-optie gebruiken om de afstand tussen regels tekst aan te passen.
Het instellen van de afstand begint altijd op 100% en dit betekent dat de ruimte tussen de regels een normale afstand heeft. Als het getal verlaagd wordt of als de balk naar links wordt geschoven, zullen de regels met tekst dichter bij elkaar komen. Als het getal verhoogd wordt of als de balk naar rechts wordt geschoven, zullen de regels met tekst verder uit elkaar komen te staan.

Silhouette Studio® V4 | Chapter 5 - Tekst 37
5.3 Tekst naar padAls u een tekst maakt of als u in “Tekstbewerking”-modus bent, zult u links van de tekst die wordt gemaakt een controlepunt zien:
Dit controlepunt kan direct naar een regel binnen uw werkruimte worden versleept. U kunt bijvoorbeeld een ovaal aanmaken met de Cirkelfunctie en vervolgens uw tekst op deze regel slepen om een gebogen effect te bereiken:
Als op deze manier een tekst aan een pad wordt toegevoegd, zult u links van de tekst een verticale balk zien. Dit is een nieuwe controlebalk die u kunt gebruiken om de plaatsing van uw tekst ten opzichte van de regel waarop de tekst is aangebracht aan te passen, zodat deze op, boven, uitgelijnd met of onder het pad kan worden geplaatst.
Let op: het object gebruikt een pad dat grijs wordt. Dit geeft aan dat deze afbeelding nu is uitgeschakeld voor snijdoeleinden. Als u het pad weer wilt inschakelen zodat het als pad om te snijden kan worden gebruikt, kunt u naar de “Snijstijl”-opties gaan die eerder besproken zijn en “Snijstijl inschakelen” kiezen als het grijze pad als object is geselecteerd.

38Silhouette Studio® V4 | Chapter 6 – Afbeeldingen bewerken
6 – Afbeeldingen bewerkenEr zijn binnen Silhouette Studio® veel functies waarmee u een basis- of geavanceerde bewerking van afbeeldingen en tekst kunt uitvoeren. Het volgende gedeelte biedt een overzicht van alle opgenomen functies en hoe deze gebruikt kunnen worden.
6.1 BasisZoals de meeste softwareprogramma’s heeft Silhouette Studio® een aantal gebruikelijke basisbewerkingsfuncties. Dit zijn de volgende:
SelecterenAfbeeldingen kunnen natuurlijk geselecteerd worden door erop te klikken. U kunt meerdere afbeeldingen selecteren door de Shift-toets op uw toetsenbord ingedrukt te houden en op een volgende afbeelding te klikken. U kunt op deze manier zo veel afbeeldingen selecteren als u wilt. Als u de Shift-toets ingedrukt houdt en op een afbeelding klikt die al geselecteerd is, dan heft u de selectie van deze afbeelding op.
U kunt ook meerdere afbeeldingen selecteren door boven een afbeelding te klikken en uw muis langs alle gewenste vormen te slepen zodat deze in één keer geselecteerd worden. Als u uw muis ingedrukt houdt en deze versleept, zult u een stippellijn zien waarmee een keuzeveld gemaakt wordt dat aangeeft wat u selecteert. Als u de muis loslaat zullen alle afbeeldingen in dit veld samen in een selectiekader worden opgenomen.
Als u alle beschikbare afbeeldingen op het scherm in één keer wilt selecteren, dan kunt u klikken op de ‘Alles Selecteren’ knop. U vindt deze in de werkbalk voor snelle toegang.
Als u alleen de afbeeldingen met dezelfde kleur wilt selecteren, dan kunt u klikken op de ‘Selecteren op Kleur’ knop. U vindt deze in de werkbalk voor snelle toegang.
Als u alle huidige geselecteerde afbeeldingen wilt deselecteren, dan kunt u klikken op de ‘Alles Deselecteren’ knop. U vindt deze in de werkbalk voor snelle toegang.

Silhouette Studio® V4 | Chapter 6 – Afbeeldingen bewerken 39
Functies voor Kopiëren/Plakken/Snijden Deze functies voeren de basishandelingen uit, waarbij geselecteerde afbeeldingen worden gekopieerd, ze worden geplakt of uit een weergave worden gesneden. Afbeeldingen die worden gekopieerd of gesneden zullen in het geheugen van uw computer op een virtueel klembord worden bewaard. U kunt slechts één object per keer op dit klembord hebben. Dit betekent dat als u een afbeelding kopieert en vervolgens een andere, alleen de meest recente afbeelding op het klembord bewaard wordt om te worden geplakt. U krijgt toegang tot deze functies via de bovenste taakbalk, en het “Bewerken”-menu of met een rechtermuisklik op een afbeelding. Maar u kunt ook standaard snelkoppelingen gebruiken voor deze handelingen.
Als u gekopieerde afbeeldingen plakt, zullen deze direct rechts van uw oorspronkelijke afbeelding worden geplaatst, zodat u uw kopie gemakkelijk kunt zien en vinden. Er is ook een extra “Plakken vóór”-optie waarbij u een kopie van een afbeelding direct bovenop de oorspronkelijke afbeelding plakt. U vindt deze optie in het “Bewerken”-menu of met een rechtermuisklik op een afbeelding. Maar u kunt ook standaard snelkoppelingen gebruiken voor deze handelingen.
DuplicerenMet de “Dupliceren”-optie voert u dezelfde handeling uit als bij het kopiëren en plakken van een geselecteerde afbeelding, maar het verschil is dat hier het klembord niet gebruikt wordt en dat dit een één-kliks-handeling is. Deze knop op de werkbalk vindt u onderaan het softwarescherm, maar ook in het “Bewerken”-menu of met een rechtermuisklik op de geselecteerde afbeelding.
VerwijderenU kunt geselecteerde afbeeldingen uit uw werkruimte verwijderen door op de “Verwijderen”-knop te klikken. Deze knop vindt u onderaan het softwarescherm, maar ook door in het “Bewerken”-menu “Verwijderen” te kiezen, met een rechtermuisklik op de geselecteerde afbeelding en de “verwijderen”-optie kiezen, of door simpelweg op de “Delete”-knop van het toetsenbord van uw computer te drukken.
Ongedaan maken/Herhalen Elke ondernomen handeling, waaronder het simpelweg verplaatsen van een afbeelding, kan ongedaan worden gemaakt. Om een eerdere
handeling ongedaan te maken, klikt u op de “Ongedaan maken”-knop. U kunt met deze knop een onbeperkt aantal handelingen ongedaan maken, zo kunt u zelfs helemaal terug gaan naar het moment waarop u uw nieuwe werkruimte voor het eerst opende.
U kunt op dezelfde manier met de “Herhalen”-knop elke handeling die u ongedaan heeft gemaakt opnieuw uitvoeren. U kunt deze knop net zo vaak gebruiken totdat u op de laatst uitgevoerde handeling bent aangekomen.

40Silhouette Studio® V4 | Chapter 6 – Afbeeldingen bewerken
Eigenschappen overdragen (alleen voor de Designer Editie)Eigenschappen, zoals de kleur van de regel en de snijstijl, kunnen van de ene vorm op een andere worden overgedragen door de vorm waaraan u de eigenschappen wilt overdragen te selecteren, door het icoontje met de pipet in de taakbalk onder uw werkruimte te
selecteren en vervolgens op de vorm te klikken die u wilt imiteren.
Lagen (alleen voor de Designer Editie)Als u een project importeert met lagen die in een ander programma zijn gemaakt, dan kunt u deze lagen openen in het “lagen”-panel. U kunt ook de +/- toetsen gebruiken om lagen in Studio toe te voegen of te verwijderen.

Silhouette Studio® V4 | Chapter 6 – Afbeeldingen bewerken 41
6.2 Groeperen/DegroeperenDeze twee functies worden vaak gebruikt en zijn van onschatbare waarde voor het helpen bewerken en aanpassen van afbeeldingen. Om deze concepten te kunnen begrijpen, moeten we eerst weten wat gegroepeerde en gedegroepeerde afbeeldingen zijn.
Wat volgt is een voorbeeld van een enkele lijn:
Hoewel een afbeelding veel delen kan hebben, is het toch slechts een enkele lijn met een begin- en een eindpunt.
Wat volgt is een voorbeeld met meerdere lijnen:
Deze afbeelding heeft twee sets lijnen, waarbij de body van het blad en de steel één deel vormen en de binnenste delen van het blad een andere. Deze afbeelding is gegroepeerd, zodat u de afbeelding over het scherm kunt verplaatsen, zonder dat u eerst de buitenste lijn van het blad en vervolgens de binnenste lijn onafhankelijk van elkaar hoeft te verplaatsen en vervolgens moet proberen deze weer uit te lijnen.
Hoewel het niet noodzakelijkerwijs belangrijk is om te weten uit hoeveel lijnen een afbeelding bestaat, is het wel belangrijk om te begrijpen dat afbeeldingen met een enkele lijn niet gegroepeerd zijn met iets, terwijl alles met meerdere lijnen gegroepeerd is en gedegroepeerd kan worden.

42Silhouette Studio® V4 | Chapter 6 – Afbeeldingen bewerken
GroeperenElke set van twee lijnen kan worden gegroepeerd, zodat hun relatieve posities vast staan, zelfs als ze worden verplaatst, door de “Groepeer”-optie te gebruiken.
Om de Groepoptie te gebruiken, selecteert u tegelijkertijd twee of meer afbeeldingen en klikt u op het Groep-icoontje. U vindt deze in de werkbalk voor snelle toegang. U vindt deze optie ook in het “Object”-menu of met een rechtermuisklik op de meerdere, geselecteerde afbeeldingen en vervolgens een keuze voor “Groeperen”.
DegroeperenElke afbeelding die uit meer dan één set lijnen bestaat kan worden gedegroepeerd, zodat delen van de afbeelding onafhankelijk gebruikt kunnen worden en kunnen worden verwijderd, geroteerd, het formaat kan worden aangepast of anderszins kunnen worden behandeld zonder dat u de afbeelding als geheel hoeft aan te passen.
U zou bijvoorbeeld deze afbeelding van een taart willen uitsnijden, waarbij u de afbeelding degroepeert om een aantal decoraties van het binnenste deel te verwijderen:
Zodra de afbeelding gedegroepeerd is, zal de afbeelding worden weergegeven met individuele keuzevelden rond elk nieuw gedegroepeerd deel van de afbeelding dat nu kan worden aangepast: Om de individuele gedegroepeerde delen te openen, moet u uw afbeelding deselecteren.

Silhouette Studio® V4 | Chapter 6 – Afbeeldingen bewerken 43
6.3 samengestelde padenHet concept van samengestelde paden is belangrijk om te kunnen begrijpen waarom bepaalde attributen soms anders worden toegepast op schijnbaar identieke situaties. Samengestelde paden zijn een verzameling van twee of meer sets lijnen waarbij de binnenste lijnen in de afbeelding zijn opgenomen. Een samengesteld pad kan hetzelfde uiterlijk hebben als een gegroepeerde set lijnen, maar is toch heel verschillend door de wijze waarop het reageert als het gevuld wordt met kleur. Een voorbeeld.
Samengestelde paden zijn alleen van belang als u print & snij-afbeeldingen maakt.
Afbeelding zonder samengesteld pad Afbeelding met samengesteld pad
Niet-samengestelde afbeelding Afbeelding met een samengesteld pad
In de vorige voorbeelden ziet u de bovenste twee afbeeldingen van voren, en deze lijken identiek. Maar als u naar de onderste afbeeldingen kijkt, worden de verschillen duidelijk. Bij de afbeelding links kijken we naar een grijze vlinder met witte stippen erop. Deze afbeelding is geen samengesteld pad. Bij de afbeelding rechts zien we een grijze vlinder waarbij de witte stippen in de afbeelding zijn opgenomen.
Als we beide afbeeldingen met de Silhouette gaan snijden of schetsen, worden ze natuurlijk op dezelfde manier uitgesneden, maar het is belangrijk om te begrijpen dat er een verschil bestaat tussen deze afbeeldingen als u bepaalde effecten wilt bereiken door de afbeeldingen op te vullen voor print & snijtoepassingen.

44Silhouette Studio® V4 | Chapter 6 – Afbeeldingen bewerken
Een voorbeeld: TDit is dezelfde afbeelding niet-opgevuld. Alle delen zijn gegroepeerd.
Als deze afbeelding geen samengestelde paden heeft en wordt gevuld met een kleur, zal dit het resultaat zijn:Hoewel ze gegroepeerd zijn, zijn alle lijnensets nog steeds slechts individuele lijnen die bovenop elkaar liggen, en ze worden dus allemaal gevuld met het gekozen opvuleffect.
Als deze afbeelding een samengestelde pad heeft en wordt gevuld met een kleur, zal dit het resultaat zijn:
De niet-gevulde delen van de afbeelding kunnen niet worden gevuld met afbeeldingen met een samengesteld pad, omdat deze in de afbeelding opgenomen delen negatieve ruimte zijn.
Samengestelde paden kunnen nog steeds worden gedegroepeerd om delen van de afbeelding te verplaatsen, maar het degroeperen zal het samengestelde pad onmiddellijk opheffen en er een afbeelding zonder samengesteld pad van maken
Om van een serie van meerdere, geselecteerde afbeeldingen een samengesteld pad te maken, klikt u met uw rechtermuis totdat alle delen geselecteerd zijn en kiest u vervolgens voor “Samengesteld pad maken”. U kunt op dezelfde manier met uw rechtermuis op een samengestelde afbeelding klikken en kiezen voor “samengesteld pad opheffen” om de tegenovergestelde handeling uit te voeren. U vindt deze opties ook in het “Object”-menu.

Silhouette Studio® V4 | Chapter 6 – Afbeeldingen bewerken 45
6.4 Afbeeldingen verplaatsenU kunt afbeeldingen natuurlijk verplaatsen door ze te selecteren en ze met uw muis over het scherm te verslepen naar een gewenste plaats. U kunt een geselecteerde afbeelding ook verplaatsen met behulp van de pijltjestoetsen op het toetsenbord van uw computer.
U kunt afbeeldingen ook verplaatsen via het “Verplaatsen”-menu. U kunt geselecteerde afbeeldingen verplaatsen met behulp van één van de “Verplaatsen”-opties. Met de richting-pijltjes op dit scherm verplaatst u afbeeldingen heel voorzichtig in de richting die u kiest. U kunt deze handeling herhalen totdat uw afbeelding op de plek op de werkruimte staat die u wenst.
De “Verplaatsen met”-optie zal geselecteerde afbeeldingen van de huidige locatie verplaatsen met het door u ingevoerde getal, terwijl u met de “Verplaatsen naar”-optie afbeeldingen naar een specifieke geplotte koers op uw werkruimte zult verplaatsen, ongeacht hun huidige locatie. Hierbij vertegenwoordigt een waarde van 0, 0 (nul, nul) de linkerbovenhoek van uw werkruimte en wordt er vanuit dat punt naar rechts of naar beneden bewogen als de waarde toeneemt.

46Silhouette Studio® V4 | Chapter 6 – Afbeeldingen bewerken
6.5 Roteren
U kunt objecten met elke gewenste hoek laten roteren. Geselecteerde afbeeldingen worden altijd met een groene rotatiehendel getoond, die handmatig kan worden gepakt en met behulp van uw muis kan worden geroteerd.
De opties in het “Rotatie”-menu bieden ook extra rotatie-opties voor meer exacte of specifieke rotatie-opties. Binnen het “Rotatie”-menu kunt u één van de volgende opties kiezen.
Roteren metMet deze optie roteert u de gekozen afbeelding met de gekozen hoek vanuit de huidige hoek van de afbeelding.
Roteren naarMet deze optie roteert u de gekozen afbeelding naar de gekozen hoek op basis van het oorspronkelijke, vaste 0° punt van de afbeelding.
Aangepast roteren metBij deze optie kunt u ofwel een gradenbalk handmatig verschuiven of een specifieke graad invoeren om de gekozen afbeelding vanuit de huidige hoek te laten roteren.
Aangepast roteren naarBij deze optie kunt u ofwel een gradenbalk handmatig verschuiven of een specifieke graad invoeren om de gekozen afbeelding op basis van het oorspronkelijke, vaste 0° punt van de afbeelding te laten roteren.
Midden van Rotatie (alleen voor de Designer Editie)Om het punt aan te passen waar uw vorm rond roteert, kunt u het midden van de rotatie aanpassen. Om dit te doen, selecteert u de vorm die u wilt laten roteren, drukt u op de letter ‘O’ op uw toetsenbord om een klein icoontje van een vizier in het midden van uw vorm weer te geven. U kunt vervolgens het icoontje met het vizier naar het gewenste nieuwe punt van rotatie verplaatsen.

Silhouette Studio® V4 | Chapter 6 – Afbeeldingen bewerken 47
6.6 DimensioneringObjecten kunnen naar elk gewenste afmeting worden gedimensioneerd. Hierbij moet echter wel worden opgemerkt dat, hoewel u afbeeldingen naar elk gewenst formaat kunt aanpassen, de kwaliteit van het snijwerk kan verschillen, vooral als u dikker materiaal snijdt, zoals karton. Een voorbeeld van een geval waarbij de snijkwaliteit kan lijden, is het verkleinen van de afmeting van een afbeelding met complexe delen en deze vervolgens snijden in een dikker materiaal.
Bij het tekenen of selecteren van afbeeldingen zult u de afmeting naast uw afbeelding zien.
Er zijn ook controlepunten op het keuzevenster om afbeelding handmatig te kunnen dimensioneren. Om handmatig te kunnen dimensioneren, klikt u gewoon op één van de velden en sleept u uw muis in de gewenste richting om uw vorm langer of kleiner te maken. De hoekcontrolepunten zullen de afbeelding proportioneel dimensioneren en de relatieve hoogte en breedte zullen behouden blijven. Met de controlepunten aan de zijkant kunt u uw afbeelding uitrekken in de richting waarheen u uw muis sleept.
De opties in het “Schaal”-menu bieden ook extra dimensioneringsopties voor meer exacte of specifieke rotatie- en dimensioneringsopties.

48Silhouette Studio® V4 | Chapter 6 – Afbeeldingen bewerken
Binnen het “Schaal”-menu kunt u uit één van de volgende mogelijkheden kiezen.
SchaalMet deze opties dimensioneert u gekozen afbeeldingen met een percentage van de huidige afmeting. Elk getal minder dan 100% zal uw afbeelding kleiner maken en elk getal groter dan 100% zal uw afbeelding groter maken. Als u bijvoorbeeld kiest om uw afbeelding tot 50% te dimensioneren, wordt uw afbeelding half zo groot, terwijl als u kiest voor 200% uw afbeelding een keer zo groot zal worden. U kunt hier elk gewenst percentage invoeren.
Afmetingen opgevenMet deze optie kunt u een geselecteerde afbeelding naar elke specifieke afmeting dimensioneren. Als de “Aspect Ratio Vergrendelen”-optie is aangevinkt, zal deze ervoor zorgen dat uw afbeelding proportioneel wordt gedimensioneerd, waarbij slechts één afmeting wordt gewijzigd maar de proporties van de afbeelding behouden moeten blijven. Als we bijvoorbeeld ons oorspronkelijk blad nemen, dat een hoogte van 1 inch had en een breedte van 2 inch, en deze breedte aanpassen naar 1 inch, dan zien we het volgende resultaat:
Met Aspect Ratio Vergrendeling Zonder Aspect Ratio Vergrendeling
Afschuiven (alleen in Designer Editie)Gebruik “Afschuiven” om uw ontwerp verticaal of horizontaal schuiner te maken. U kunt uit de volgende vooraf ingestelde aantallen kiezen of voor een aangepaste schuinte kiezen.

Silhouette Studio® V4 | Chapter 6 – Afbeeldingen bewerken 49
Rooster Als hulp bij het bekijken van afmetingen kunt u kiezen voor het inschakelen van het rooster door ofwel een rechtermuisklik op een gedeelte van uw werkruimte waar u geen afbeeldingen hebt geselecteerd en door vervolgens op “Toon rooster” te klikken, of door naar het “Rooster”-menu te gaan.
In het “Rooster”-menu kunt u het rooster in- en uitschakelen, de ruimte tussen de roosters aan elke gewenste afmeting aanpassen en het aantal verdelingen van het rooster bepalen.
Enkele verdeling Meerdere onderverdelingen
Met de optie “Aan rooster klemmen” dwingt u de afbeelding om aan de afmeting en verdeling van het rooster te voldoen. Dit kan vooral nuttig zijn als u afbeeldingen tekent waarvan u wilt dat deze aan specifieke gewenste afmetingen voldoen.
U kunt bij “Roosterstijl” ofwel kiezen voor een traditioneel vierkant rooster of een isometrisch rooster. De verschillende stijlen kunnen opnieuw nuttig zijn als u binnen de software afbeeldingen tekent als referentie van de afmeting tijdens het tekenen.
Vierkant rooster Isometrisch
De kleur van het rooster kan ook worden aangepast en deze biedt een vooraf geselecteerde set kleursuggesties, die uw rooster een niet-opdringerige uitstraling kan geven, hoewel u natuurlijk ook elke gewenste kleur kunt kiezen.
In de Designer Editie heeft u ook de mogelijkheid om linialen en vizieren te activeren om u bij de lay-out te helpen.

50Silhouette Studio® V4 | Chapter 6 – Afbeeldingen bewerken
6.7 SpiegelenSommige materialen of situaties vereisen dat afbeeldingen gespiegeld worden gesneden, of u wilt gewoon objecten omkeren om het door u gewenste uiterlijk te krijgen.
Om een afbeelding te spiegelen kunt u met uw rechtermuis op een geselecteerde afbeelding klikken en de “Horizontaal spiegelen” of “Verticaal spiegelen”-optie kiezen.
Geen spiegeleffect Horizontaal gespiegeld
Verticaal gespiegeld Horizontaal en verticaal gespiegeld
In het “Object”-menu vindt u meer spiegelopties, in het submenu “Transformeren” als “Spiegel”-opties.In dit menu kunt u uw afbeeldingen omkeren (zoals hierboven getoond wordt) onder de vermelde “Omkeer”-menu opties.U kunt daarnaast ook gespiegelde kopieën van geselecteerde afbeeldingen maken met de “Spiegel”-menu opties, waarbij u een gespiegelde kopie naar links, naar rechts, naar boven of naar onderen kunt maken. Om een afbeelding te spiegelen kunt u met uw rechtermuis op een geselecteerde afbeelding klikken en de “Horizontaal spiegelen” of “Verticaal spiegelen”-optie kiezen.
OoOoOorspronkelijkafbeeldinge Spiegel kopie naar boven Spiegelkopie naar onderen
Spiegelkopie links Spiegelkopie rechts

Silhouette Studio® V4 | Chapter 6 – Afbeeldingen bewerken 51
6.8 RangschikkenMeerdere afbeeldingen kunnen elkaar overlappen. De volgorde van de afbeeldingen kan worden gerangschikt, zodat u kunt bepalen welke afbeelding vóór en welke achter komt te liggen. Dit wordt meestal gebruikt bij opgevulde afbeeldingen voor print & snij-applicaties zodat u kunt bepalen welke afbeelding vóór de anderen komt te liggen.
Naar voren brengenMet deze optie verplaatst u uw geselecteerde afbeelding vóór alle andere overlappende afbeeldingen.
Oorspronkelijke afbeeldingsvolgorde Cirkel geselecteerd en naar voren gebracht
Naar achteren verplaatsenMet deze optie verplaatst u uw geselecteerde afbeelding achter alle andere overlappende afbeeldingen.
Oorspronkelijke Driehoek geselecteerd en naar achteren verplaatst

52Silhouette Studio® V4 | Chapter 6 – Afbeeldingen bewerken
Naast deze opties kunt u ook een rechtermuisklik geven op een afbeelding en kiezen voor “Naar achteren verplaatsen” om de geselecteerde afbeelding één niveau terug te plaatsen, in plaats van helemaal terug te plaatsen.
Oorspronkelijk afbeeldingsvolgorde Driehoek geselecteerd en naar achteren verplaatst
Op dezelfde manier kunt u met een rechtermuisklik op een afbeelding en de keuze “Naar voren verplaatsen” de geselecteerde afbeelding ook een niveau naar voren plaatsen, in plaats van helemaal naar voren.
Oorspronkelijke afbeeldingsvolgorde Cirkel geselecteerd en naar voren verplaatst

Silhouette Studio® V4 | Chapter 6 – Afbeeldingen bewerken 53
6.9 Uitlijnen
Meerdere afbeeldingen kunnen in verhouding tot elkaar worden uitgelijnd. De volgende “Uitlijn”-opties zijn beschikbaar:
Centraliseren (centreren in het midden)
Met deze optie centreert u twee of meer geselecteerde objecten zodat ze met elkaar worden uitgelijnd in het midden.
Links uitlijnen Met deze optie lijnt u twee of meer geselecteerde objecten uit zodat ze samen aan de linkerrand van het gedeelde begrenzingskader worden uitgelijnd. Hun respectievelijke afstand met betrekking tot hoever ze boven of onder elkaar staan blijft behouden.
Middelpunt uitlijnen Met deze optie lijnt u twee of meer geselecteerde objecten uit, zodat hun middelpunten met elkaar zijn uitgelijnd. Hun respectievelijke afstand met betrekking tot hoever ze boven of onder elkaar staan blijft behouden.
Rechts uitlijnen Met deze optie lijnt u twee of meer geselecteerde objecten uit zodat ze samen aan de rechterrand van het gedeelde begrenzingskader worden uitgelijnd. Hun respectievelijke afstand met betrekking tot hoever ze boven of onder elkaar staan blijft behouden.

54Silhouette Studio® V4 | Chapter 6 – Afbeeldingen bewerken
Bovenaan uitlijnenMet deze optie lijnt u twee of meer geselecteerde objecten uit zodat ze samen aan de bovenkant van het gedeelde begrenzingskader worden uitgelijnd. Hun respectievelijke afstand met betrekking tot hoever ze boven of onder elkaar staan blijft behouden.
Uitlijnen in het midden Met deze optie lijnt u twee of meer geselecteerde objecten uit zodat hun middelpunten samen worden uitgelijnd. Hun respectievelijke afstand met betrekking tot hoever ze boven of onder elkaar staan blijft behouden.
Onderaan uitlijnenMet deze optie lijnt u twee of meer geselecteerde objecten uit zodat ze samen aan de onderkant van het gedeelde begrenzingskader worden uitgelijnd. Hun respectievelijke afstand met betrekking tot hoever ze boven of onder elkaar staan blijft behouden.
Horizontale ruimte aanbrengenAls u minimaal drie objecten selecteert, kunt u met deze optie alle afbeeldingen horizontaal op gelijke afstand van elkaar plaatsen.
Verticale ruimte aanbrengenAls u minimaal drie objecten selecteert, kunt u met deze optie alle afbeeldingen verticaal op gelijke afstand van elkaar plaatsen.

Silhouette Studio® V4 | Chapter 6 – Afbeeldingen bewerken 55
6.10 ReplicerenRepliceren lijkt op het kopiëren en plakken van een afbeelding of op het dupliceren ervan. Het verschil is dat u hier een onbeperkt aantal kopieën kunt maken en ze in één keer kunt plaatsen, zonder dat u de afbeeldingen meerdere keren moet kopiëren en plakken, om ze vervolgens handmatig op de gewenste positie te moeten plaatsen. Met deze opties kunt u ook kopieën zo dicht mogelijk naast elkaar plaatsen, zodat u uw snijgebied maximaal gebruikt.
In het basismenu “Repliceren” treft u de volgende opties aan:
Links duplicerenMet deze optie dupliceert u het gekozen object en plaatst u een kopie direct links ervan, met een zo gering mogelijke afstand tussen de objecten.
Rechts duplicerenMet deze optie dupliceert u het gekozen object en plaatst u een kopie direct rechts ervan, met een zo gering mogelijke afstand tussen de objecten.
Boven duplicerenMet deze optie dupliceert u het gekozen object en plaatst u een kopie direct erboven, met een zo gering mogelijke afstand tussen de objecten.
Onder duplicerenMet deze optie dupliceert u het gekozen object en plaatst u een kopie direct eronder, met een zo gering mogelijke afstand tussen de objecten.

56Silhouette Studio® V4 | Chapter 6 – Afbeeldingen bewerken
Rij van drie/Rij van vierMet deze opties kopieert u het geselecteerde object en repliceert u twee of drie extra kopieën naast elkaar in een rij, horizontaal naast elkaar gestapeld, met een zo gering mogelijke afstand tussen de objecten.
Kolom van drie/Kolom van vierMet deze opties kopieert u het geselecteerde object en repliceert u twee of drie extra kopieën naast elkaar in een kolom, verticaal op elkaar gestapeld, met een zo gering mogelijke afstand tussen de objecten.
Eén kopie/Twee kopieën/Drie kopieën/Vijf kopieën roterenMet deze opties kopieert u het geselecteerde object en repliceert u één tot vijf geroteerde kopieën bovenop de oorspronkelijke afbeelding.
Pagina opvullenMet deze optie kopieert en repliceert u het geselecteerde object en vult u het snijgebied met zoveel mogelijk kopieën op.
In het menu “Repliceren” heeft u ook toegang tot het menu “Geavanceerde opties”. Hier heeft u de mogelijkheid om elk gewenst aantal kopieën van uw gekozen afbeelding te selecteren en om de afstand tussen deze gerepliceerde afbeeldingen in te stellen, inclusief de mogelijkheid om zelf de richting te bepalen. Zodra het gewenste aantal kopieën en de richting zijn geselecteerd, kunt u op de knop “Repliceren” klikken om de geselecteerde attributen toe te passen. U vindt deze knop onderaan het “Geavanceerde opties”-menu.
Object naar PadMet deze optie kunt u een object pakken en deze op het pad van een ander object plaatsen. Zodra deze op het pad is, kunt u kopieën maken en het object dupliceren door gewoon aan de bedieningshendels te trekken.

Silhouette Studio® V4 | Chapter 6 – Afbeeldingen bewerken 57
6.11 Nesten (alleen voor de Designer Editie)Om de vereiste ruimte om een bepaald ontwerp te snijden te minimaliseren, kunt u de “Nesten”-functie gebruiken. U kunt ervoor kiezen om uw gehele media-oppervlak te gebruiken om uw vormen te nesten, maar u kunt ook een specifiek gebied aanmaken om ze in te nesten.
Snijgebied GebruikenAls u Snijgebied Gebruiken kiest, kunt u het gehele media-oppervlak gebruiken om vormen te stapelen.
Selectie gebruikenAls u uw vormen binnen een bepaald gebied wilt nesten, moet u dat gebied eerst op uw werkruimte tekenen. Vervolgens klikt u op “Selectie gebruiken” in het menu “Nesten”. Het nesten zal in dit gedefinieerde gebied plaatsvinden.
Selecteer alle vormen die u wilt nesten. In het “Nesten”-menu kunt u de rotaties en de opvulling van de te nesten vormen aanpassen. Het vergroten van het aantal rotaties en/of het verlagen van de opvulling zal een strakkere nesting opleveren.
Als u klaar bent met het aanbrengen van de nodige aanpassingen, klikt u op “Nesten” en zullen de vormen samen worden genest om de ruimte maximaal te gebruiken. Als u meer vormen heeft geselecteerd dan op het gebied voor nesten passen, zal de software bepalen welke vormen het best in het gedefinieerde gebied passen.

58Silhouette Studio® V4 | Chapter 6 – Afbeeldingen bewerken
6.12 Samenvoegen/BewerkenOverlappende afbeeldingen kunnen op verschillende manieren worden bewerkt. De opties in het menu “Bewerken” bieden de mogelijkheid om overlappende afbeeldingen samen te voegen en andere geavanceerde opties om afbeeldingen mee te bewerken.
Binnen het menu “Bewerken” kunt u één van de volgende mogelijkheden selecteren.
SamenvoegenU vindt de optie “Samenvoegen” in het menu “Bewerken”, maar er is ook een knop voor snelle toegang. Deze bevindt zich in het toolpanel onderaan het softwarescherm. Met “Samenvoegen” neemt u twee of meer geselecteerde, overlappende afbeeldingen en voegt u deze samen tot één doorlopende afbeelding.
Niet-samengevoegde afbeelding metoverlapping lines Samengevoegde afbeelding met overlappende delen verwijderd
Samenvoegen kan vooral nuttig zijn bij het snijden, zodat de snijlijnen elkaar niet overlappen tijdens het snijproces.
Alles aftrekkenMet deze optie verwijdert u elk deel van een afbeelding dat achter een andere afbeelding ligt.
Oorspronkeljke afbeelding Met alles aftrekken ingeschakeld

Silhouette Studio® V4 | Chapter 6 – Afbeeldingen bewerken 59
VerdelenMet deze optie maakt u individuele afbeeldingen van de snijpunten van maximaal acht geselecteerde afbeeldingen.
Oorspronkeljke afbeelding Met verdelen ingeschakeld
AftrekkenDeze optie zal alle overlappende delen van afbeeldingen verwijderen die vóór andere afbeeldingen zijn, zodat alleen de achterliggende afbeelding overblijft als de overlappende delen zijn verwijderd.
Oorspronkeljke afbeelding Met aftrekken ingeschakeld
DoorkruisenMet deze optie laat u alleen het overlappende deel, of doorkruisende deel, over van de geselecteerde afbeeldingen tijdens de toepassing.
Oorspronkeljke afbeelding Met doorkruisen ingeschakeld

60Silhouette Studio® V4 | Chapter 6 – Afbeeldingen bewerken
BijsnijdenDeze optie zal alle gebieden verwijderen die niet door minstens twee vormen gedeeld worden bij het overlappen.
Oorspronkeljke afbeelding Met bijsnijden ingeschakeld
Lijnen ontkoppelenAls afbeeldingen opgevuld zijn of dikke lijnen hebben, kunt u deze optie gebruiken om de omtrek te ontkoppelen en te verplaatsen om twee aparte afbeeldingen te maken; één met alleen de lijnen en één met alleen de achtergebleven opvuleffecten.
Samengestelde paden (Maken/Ontkoppelen)Deze opties zijn dezelfde opties die eerder in sectie 6.3 met betrekking tot samengestelde paden zijn besproken. Met deze functie neemt u opgenomen, overlappende afbeeldingen en maakt u ze ofwel tot een samengesteld pad of ontkoppelt u een samengesteld pad.

Silhouette Studio® V4 | Chapter 6 – Afbeeldingen bewerken 61
6.13 Offset-optiesDe Offset-optie kan worden gebruikt om afbeeldingen met een snijlijn te schetsen, waardoor de afbeelding een beschaduwd mat-effect eronder krijgt. Het kan ook worden gebruikt om een contour aan te brengen rond de binnenste lijnen van een afbeelding.
Om de offset-opties toe te kunnen passen, moet u eerst een afbeelding selecteren.
Oorspronkeljke startafbeelding
Binnen het “Offset”-menu kunt u de offset-actie kiezen. U kunt ervoor kiezen om uw offset-afbeelding scherpere hoeken te geven of een zachter, ronder uiterlijk.
Door op de ”Offset”-knop te klikken krijgt u een startpunt, maar u kunt het offset-effect tot elke specifieke offset-afstand finetunen met de schuifbalk of door een specifiek getal in te voeren.
U kunt op elk gewenst moment het bereikte effect gaan toepassen. U doet dit door de instellingen van de nieuw gemaakte afbeelding in te stellen door op de knop “Toepassen” te klikken.
Offset afbeelding
U kunt omgekeerd ook een interne offset-voorwaarde maken. Deze functie is over het algemeen meer geschikt voor het maken van interne lijnen die u gebruikt met schetspennen.
Interne Offset afbeelding

62Silhouette Studio® V4 | Chapter 6 – Afbeeldingen bewerken
6.14 Volg-optiesVolg-opties kunnen worden gebruikt om automatisch geïmporteerde externe afbeeldingen te volgen met als doel snijlijnen te maken. Silhouette America kan de kwaliteit van afbeeldingen die niet door ons bedrijf zijn gemaakt niet garanderen. Het ondersteunt ook geen afbeeldingen van derden die niet via de Silhouette ontwerpwinkel worden aangeboden. Silhouette Studio® mag niet worden gebruikt om gelicenseerde of auteursrechtelijk beschermde afbeeldingen te volgen waarvan u niet specifiek de eigenaar bent.
Zodra u een externe afbeelding die u bezit opent (zoals besproken in sectie 3.4), kunt u de “Volg”-opties openen en vervolgens op “Volggebied selecteren” klikken. Hier kunt u een veld tekenen rond het bedoelde gebied van de geïmporteerde afbeelding dat u wilt volgen. Dit geselecteerde gebied kan vervolgens net als elk ander object in het programma worden aangepast of verplaatst, als u het te volgen gebied wilt uitbreiden of verfijnen. Het geselecteerde volggebied zal een preview van de oorspronkelijke afbeelding bieden met een gele bedekking op de plaats waar het volggebied wordt toegepast volgens de “Volginstellingen”-filters. Deze filters maken een meer verfijnde of vrijere toepassing van het bedoelde volgeffect mogelijk, afhankelijk van de gekozen instellingen.
Zodra de gewenste volgeffect-preview bereikt is, kunt u het volgeffect gaan toepassen door één van de volgende functies te kiezen:
VolgenDeze optie biedt een contour van een volglijn rond alle delen van het weergegeven gele preview-gebied.
Buitenste rand volgenDeze optie zal alleen een volglijn maken rond de buitenste rand van het weergegeven gele preview-gebied en de binnenste delen negeren die anders mogelijk in geel worden weergegeven met een mogelijk volgpad.
Volgen en ontkoppelenDeze optie zal de buitenste rand van het gele preview-gebieden van de afbeelding volgen en ze van de rest van de achtergrond van de roosterafbeelding ontkoppelen.
Op Kleur Traceren (Designer Editie)Hiermee traceert u een enkel gebied dat met een effen kleur is gevuld. Vink ‘Alle gebieden met dezelfde kleur traceren’ aan om alle gevallen waar die kleur verschijnt te traceren.
Magneet Traceren (Designer Editie)Hiermee krijgt u een magneettool die zich aan een afbeelding hecht, terwijl deze wordt getraceerd. Elke muisklik heeft tot gevolg dat een magneettraceerpunt aan de afbeelding wordt toegevoegd. Zodra de afbeelding is getraceerd, zal de resterende achtergrond worden uitgesneden.

Silhouette Studio® V4 | Chapter 7 - Bibliotheek en Silhouette ontwerpwinkel 63
7 - Bibliotheek en Silhouette ontwerpwinkelSilhouette Studio® biedt een bibliotheek-functie waarin u alle gedownloade en zelfgemaakte afbeeldingen kunt opslaan en indelen, en er zo gemakkelijk toegang tot hebt. Ook is er een online winkel waar gebruikers nieuwe content kunnen downloaden.
De bibliotheek- en winkelweergaves vindt u in de bovenste tabbladen van het softwarescherm en laten zien welk paneel van Ontwerp, Winkel, Bibliotheek of Verzenden het huidige geselecteerde actieve tabblad is.

64Silhouette Studio® V4 | Chapter 7 - Bibliotheek en Silhouette ontwerpwinkel
7.1 Bibliotheek
De bibliotheek is de plaats waar al uw vooraf geladen en gekochte content bewaard wordt en ingedeeld, gesorteerd en geopend kan worden.
BekijkenU kunt de afbeeldingen als icoontjes bekijken door op de “Icoon-weergave”-optie te klikken:
U kunt daarnaast de afbeeldingen in uw bibliotheek ook in een lijst bekijken door op de “Lijstweergave”-optie te klikken. Hierdoor ziet u meer details:
In de “Lijstweergave”-modus kunt u uw afbeeldingen op naam, categorie, artiest, datum van download of afmeting sorteren door op deze kolomkoptitels te klikken.
Library in List View modeLibrary in Icon View mode

Silhouette Studio® V4 | Chapter 7 - Bibliotheek en Silhouette ontwerpwinkel 65
Content in uw bibliotheek openen
Om afbeeldingen in uw bibliotheek te openen, kunt u:
• Dubbelklikken op uw afbeelding om deze in uw werkruimte te openen
• Afbeeldingen van uw bibliotheek naar uw werkruimte verslepen (alleen als uw werkruimte wordt weergegeven)
Indelen en BibliotheekbeheerAls uw bibliotheek steeds voller wordt met content kunt u het handig vinden om uw bibliotheek aan te passen met nieuwe mappen en om uw afbeeldingen naar wens te sorteren.
Door na een rechtermuisklik te kiezen voor “Nieuwe Map” kunt u nieuwe aangepaste mappen toevoegen. Als er nieuwe mappen zonder naam worden aangemaakt, wilt u mogelijk onmiddellijk een naam geven aan uw map. Zodra u nieuwe map is gemaakt, kunt u afbeeldingen verslepen naar uw map. Met een rechtermuisklik op een map kunt u een nieuwe sub-map aanmaken voor de geselecteerde map, de map verwijderen (met alle content die deze bevat) of de map een andere naam geven.
U kunt niet alleen de mappen aanpassen maar ook elke afbeelding die zich in de bibliotheek bevindt. Met een rechtermuisklik op een afbeelding kunt u een afbeelding verwijderen, deze een nieuwe naam geven, de afbeeldingen in de huidige map sorteren of de eigenschappen van de afbeeldingen tonen/verbergen. De eigenschappen van een afbeelding geeft u een omschrijving van een afbeelding (zoals gedownload van de online winkel) en ook met de afbeelding verbonden trefwoorden worden getoond.
Als u afbeeldingen of mappen verwijdert, worden ze naar de prullenbak van de bibliotheek verplaatst. U kunt deze afbeeldingen of mappen nog steeds herstellen door ze terug te slepen naar uw bibliotheek. Als u echter uw prullenbak leegmaakt, zal deze content permanent van uw computer worden verwijderd.

66Silhouette Studio® V4 | Chapter 7 - Bibliotheek en Silhouette ontwerpwinkel
7.2 Silhouette ontwerpwinkel De Silhouette ontwerpwinkel biedt extra content die gedownload kan worden. Dit materiaal komt niet alleen van Silhouette America, maar ook van verschillende onafhankelijke artiesten en bedrijven die bijdragen. De Silhouette ontwerpwinkel kan alleen binnen de Silhouette Studio® software geopend worden en vereist een internetverbinding.
Het “Online aankopen” winkelgedeelte van Silhouette is altijd beschikbaar, 24 uur per dag, 7 dagen per week.
U kunt niet alleen afbeeldingen per stuk kopen en uw bibliotheek zelf opbouwen, maar ook een abonnement nemen tegen een maandelijkse vergoeding. Meer informatie over abonnementen vindt u in de Silhouette ontwerpwinkel.
Alle afbeeldingen worden met de volgende voordelen geleverd:
• U kunt afbeeldingen downloaden met behulp van alle belangrijke creditcards, via download-kaarten of door abonnements-credits te gebruiken
• Onbeperkt gebruik (u hoeft niet met het internet verbonden te zijn om ze te openen, zodra ze zijn gekocht)
• Herstelbaar (in geval van een computercrash of vervanging)
• Aanpasbaar en schaalbaar aan uw specificaties (met behulp van de Silhouette Studio® functies die in eerdere secties zijn besproken)
Download-kaartenSilhouette America biedt download-kaarten aan met hierop download-credits die gebruikt kunnen worden om content uit de winkel te downloaden die u wilt kopen om aan uw bibliotheek toe te voegen. U vindt twee codes op de achterkant van elke kaart. Rechts onderaan staat het identificatienummer van de kaart. Achter de zilveren beveiligingsstrip bevindt zich de echte downloadcode. Dit is een code van 16 getallen.

Silhouette Studio® V4 | Chapter 7 - Bibliotheek en Silhouette ontwerpwinkel 67
Inloggen op de winkelU kunt de Silhouette Ontwerpwinkel openen door op het Winkeltabblad te klikken. U komt zo op de startpagina van de winkel.
U kunt inloggen, of uzelf aanmelden voor een account als u deze nog niet heeft aangemaakt, door op de link te klikken in de rechterbovenhoek waarop staat: “U bent niet ingelogd”.
Om een account aan te maken, moet u uw naam opgeven, uw e-mailadres (deze zal uw inlognaam zijn) en een wachtwoord.

68Silhouette Studio® V4 | Chapter 7 - Bibliotheek en Silhouette ontwerpwinkel
Opties voor Mijn AccountZodra u hebt ingelogd op uw account, zult u in de rechterbovenhoek een link zien die Mijn Account heet en die u functies aanbiedt waarmee u uw account kunt beheren. U heeft hier de volgende opties:
Mijn Account Informatie Wijzigen – Hiermee kunt u uw e-mailadres en wachtwoord wijzigen
Mijn Download Geschiedenis – Hiermee krijgt u een kopie te zien van al uw bestellingen. Als u specifieke bestellingen bekijkt, kunt u er ook voor kiezen om een specifieke bestelling te herstellen als zich tijdens het downloadproces een storing heeft voorgedaan in de verbinding.
Alle Gedownloade Ontwerpen Herstellen – Hiermee kunt u alle eerdere gedownloade content herstellen als u de software op een nieuwe computer wilt laden, als bijvoorbeeld uw computer gecrasht is of als u gewoon uw computer wilt vervangen.
Voeg een Download-kaart toe aan Mijn saldo – Hier kunt u de codes van een download-kaart invoeren om het beschikbare saldo op uw account toe te passen.
Mijn Creditcards Beheren – Hiermee kunt u de creditcard-informatie beheren die u gebruikt om abonnementen of individuele aankopen mee te betalen.

Silhouette Studio® V4 | Chapter 7 - Bibliotheek en Silhouette ontwerpwinkel 69
WinkelenU kunt vrij door alle beschikbare Silhouette-afbeeldingen bladeren zonder dat u iets hoeft te kopen. Aan de linkerkant van uw winkelvenster vindt u een navigatiehulp. Als u categorieën selecteert of naar afbeeldingen zoekt, krijgt u ook gerelateerde suggesties te zien.
Als u zoekt naar specifieke afbeeldingen kunt u in de rechterbovenhoek de specifieke naam van de afbeelding of een zoekterm invoeren:
Als u door de verschillende thema’s en introducties bladert of specifiek zoekt, kunt u, zodra u een afbeelding aantreft die u wilt downloaden, deze ofwel aan uw mandje toevoegen door op de “aan winkelmandje”-optie te klikken:
Onder het ontwerp worden soortgelijke of gerelateerde vormen vermeld waarin u mogelijk ook geïnteresseerd bent.
Houd er rekening mee dat afbeeldingen die al zijn gekocht niet aan uw mandje kunnen worden toegevoegd. U krijgt een melding dat u deze afbeelding al bezit.

70Silhouette Studio® V4 | Chapter 7 - Bibliotheek en Silhouette ontwerpwinkel
DownloadenU kunt blijven bladeren en aanvullende afbeeldingen blijven toevoegen totdat u klaar bent om af te rekenen. Zodra u klaar bent, kunt u ofwel op de “Mijn winkelmandje’-link klikken in de mini-preview met uw winkelmandje, of op het icoontje van het winkelmandje klikken in de rechterbovenhoek van uw winkelvenster.
Als u klaar bent om te downloaden, klikt u gewoon op de “Afrekenen”-knop. Als u saldo op uw account hebt staan van een download-kaart of abonnements-credit, dan zullen de totale kosten automatisch van uw saldo worden afgetrokken. Als u geen saldo hebt of als het saldo van uw account niet voldoet voor de afbeeldingen die u wilt kopen, dan zult u gevraagd worden om ofwel informatie over uw creditcard op te geven of de code van een download-kaart aan uw account toe te voegen.
Zodra u klaar bent, zult u gevraagd worden om uw wachtwoord om uw aankoop te autoriseren. Als u uw wachtwoord invoert om de aankoop te bevestigen, zal de bibliotheek in een panel boven de winkel verschijnen en zult u uw afbeeldingen kunnen zien zoals ze in uw bibliotheek worden gedownload.
U kunt nu verder rondkijken in de online winkel of deze sluiten. Zodra alle afbeeldingen zijn gedownload, kunt u ze uit het recente download-gedeelte verslepen en ze in één van uw mappen in de bibliotheek plaatsen. Gedownloade afbeeldingen blijven in deze “Recente Downloads”- map totdat ze worden gesorteerd.
U zult merken dat terwijl alle gekochte afbeeldingen in uw bibliotheek worden opgeslagen, gekochte lettertypes in de bibliotheek nar het speciale “Mijn lettertypes”-gedeelte worden verwezen. U krijgt toegang tot deze gekochte lettertypes via de online winkel door ofwel op ze te dubbelklikken in de bibliotheek, waardoor u naar uw werkruimte gaat met een tekstcursor die klaar is om te gaan typen, of door uw lettertypes te openen, zoals we eerder in sectie 5 hebben besproken.

Silhouette Studio® V4 | Chapter 7 - Bibliotheek en Silhouette ontwerpwinkel 71
Afbeeldingen herstellenSilhouette America houdt een database bij van alle Silhouette-gebruikers en hun downloadgeschiedenis. In het geval van een computercrash of het vervangen van een computer, kunt u, nadat u de software opnieuw op uw computer hebt geladen, inloggen op uw Silhouette-gebruikersaccount met uw e-mailadres en wachtwoord. Zodra u bent ingelogd op uw account, kunt u naar de opties van Mijn Account gaan en “Alle Download Ontwerpen Herstellen” selecteren.
Als u meerdere computers bezit (zoals een desktop en een laptop) en gewoon uw recent gekochte afbeeldingen op een tweede computer wilt herstellen, dan kunt u, in plaats van de “Alles Herstellen”-optie, “Mijn Downloadgeschiedenis” bezoeken in uw account-opties. Hier krijgt u toegang tot een lijst met uw eerdere aankopen. In deze sectie kunt u op elk eerder bestelnummer klikken en uw bestelling opnieuw binnenhalen. Ook hier kunt u alleen individuele bestellingen binnenhalen voor een beperkt aantal computers waarvan u uitdrukkelijk de eigenaar bent.
Met de herstelfuncties kunt u uiteraard geen eigengemaakte ontwerpen herstellen. Slechts gedownloade afbeeldingen die in het winkelgedeelte zijn gekocht, kunnen worden hersteld. U kunt een back-up maken van uw zelfgemaakte ontwerpen door deze bestanden gewoon op te zoeken en ze op te slaan op een schijf of een andere vorm van opslag.
Silhouette America reguleert het aantal unieke computers waarop u inlogt en behoudt zich het recht voor om accounts van geregistreerde gebruikers van Silhouette te schorsen of te verwijderen wiens accountactiviteit verdacht kan zijn of als er aanwijzingen zijn voor het openbaar delen van bestanden.

72Silhouette Studio® V4 | Chapter 7 - Bibliotheek en Silhouette ontwerpwinkel
Silhouette CloudSilhouette Cloud werkt hand in hand met Silhouette Studio® Mobile om al uw ontwerpen op meerdere toestellen gesynchroniseerd te houden. U kunt tot vijf toestellen synchroniseren met uw Cloud account. Als u geen meerdere toestellen gebruikt, is Silhouette Cloud handig als een back-up voor uw ontwerpen en om de noodzaak van herstel te voorkomen.
In Silhouette Cloud is onbeperkte opslag beschikbaar voor Silhouette Design Store downloads. Er is 1GB beschikbaar voor aangepaste inhoud. Club Silhouette-leden krijgen 5GB opslag voor aangepaste inhoud.
Om uw bestanden te synchroniseren, sleept u ze naar het cloud-icoontje in uw bibliotheekmap. De software zal u vragen om in te loggen op de Cloud met uw Silhouette account. Zodra u bent ingelogd, zal uw Cloud beginnen met het synchroniseren van uw ontwerpen.
Uw Cloud Bibliotheek blijft in zijn eigen map in uw Bibliotheek. U hebt de mogelijkheid om dingen op te slaan in uw map Lokale Gebruiker of in uw Cloud Bibliotheek, die als naam uw e-mailadres van uw Silhouette Account heeft. Bestanden die in uw map Lokale Gebruiker zijn opgeslagen, zullen alleen vanaf dat toestel beschikbaar zijn.
Om uw clouddiensten te beheren, gaat u naar uw Accountopties in de Silhouette Design winkel.

Silhouette Studio® V4 | Chapter 8 - Opslaan 73
8 - OpslaanNadat u een afbeelding of een lay-out van een document hebt gemaakt, heeft u verschillende mogelijkheden om uw afbeeldingen op te slaan.
OpslaanDe “Opslaan”-functie is de basis opslagfunctie om een STUDIO-bestand mee aan te maken en dit bestand op een locatie op uw computer op te slaan. U kunt een back-up maken van deze bestanden op elk uitneembaar geheugenapparaat.
Opslaan alsDeze optie vindt u in het “Bestand”-menu en u kunt met deze functie uw afbeelding een naam geven bij het opslaan. Het kan op elke specifieke locatie op uw computer worden opgeslagen en u kunt als u dat wilt een back-up maken op een uitneembaar of extern geheugenapparaat.
Selectie opslaanDeze optie vindt u in het “Bestand”-menu en u kunt hiermee een STUDIO-bestand met alleen de actief geselecteerde afbeeldingen van uw document opslaan. . Het kan op elke specifieke locatie op uw computer worden opgeslagen en u kunt als u dat wilt een back-up maken op een uitneembaar of extern geheugenapparaat.
Opslaan in BibliotheekDeze optie vindt u in het “Bestand”-menu en u kunt hiermee uw bestand in de bibliotheek van Silhouette Studio® opslaan. Als uw afbeeldingen worden opgeslagen in uw bibliotheek zullen ze aan een sectie met de naam “Mijn eigen ontwerpen” worden toegevoegd in de bibliotheek. U kunt niet naar deze bestanden gaan op uw computer om er handmatig een back-up van te maken en we raden u daarom sterk aan om ook regelmatig een kopie van afbeeldingen te maken door de “opslaan”-knop regelmatig te gebruiken.

74Silhouette Studio® V4 | Chapter 9 - Snijden/Schetsen
9 - Snijden/Schetsen 9.1 Verzenden
Zodra u alle gewenste afbeeldingen en/of tekst op uw werkruimte klaar hebt om te snijden of te schetsen, kunt u het tabblad Verzenden selecteren.
MateriaaltypeIn het “Materiaaltype”-menu krijgt u een lijst van gangbare materialen die met de Silhouette kunnen worden gesneden, naast alle speciale materialen die door Silhouette America worden aangeboden. Klik op een materiaal uit de lijst om deze te selecteren.
U kunt door de “gebruiker gedefinieerde” mediatypes aan deze lijst toevoegen door op het “plus’-teken in de medialijst te klikken en u kunt op dezelfde manier ongewenste materiaaltypes verwijderen door op het “min”-teken te klikken.
Als u een materiaaltype uit de lijst selecteert (of zelf een type maakt), zullen de aanbevolen snij-instellingen verschijnen. Als u deze instellingen moet aanpassen voor uw specifieke materiaal, dan kan dit. Uw wijzigingen zullen worden opgeslagen voor toekomstige projecten en we raden u daarom in het algemeen aan om eigen instellingen aan te maken in plaats van bestaande instellingen te wijzigen.

Silhouette Studio® V4 | Chapter 9 - Snijden/Schetsen 75
Actie per: SimpelIn de Simpele Snijmodus worden alle lijnen tegelijkertijd gesneden. Snijlijnen kunnen individueel worden aan- of uitgezet, maar kunnen niet worden gesorteerd om in een specifieke volgorde te worden gesneden.
In de “Standaard Snijmodus” kunt u de “Snijstijl” van de individuele lijnen in uw project aanpassen. Als u op deze optie klikt, zal uw werkruimte onmiddellijk alle lijnen en hun geselecteerde attributen benadrukken, zodat u deze gemakkelijk kunt vinden. Om de snijstijl van een lijn te wijzigen, klikt u gewoon op de gewenste afbeelding en kiest u vervolgens de nieuwe gewenste lijnstijl uit de lijst. U kunt kiezen uit de volgende lijnstijlen:
Geen snede – deze optie zorgt ervoor dat de lijn niet naar de Silhouette wordt gestuurd. U zult de lijn weliswaar nog steeds op uw scherm zien, maar het snijden is onderdrukt.
Snijden – deze optie zorgt ervoor dat de geselecteerde lijn zal worden gesneden, ongeacht waar deze geplaatst is, of hij overlapt of zich binnen een grotere afbeelding bevindt. Lijnen met dit attribuut zullen zelfs worden gesneden als ze zich binnen andere lijnen bevinden die gedefinieerd zijn als “Snijrand” of “Geperforeerde rand” lijntypes.
Snijrand – met deze optie snijdt u de buitenste rand van eventuele overlappende lijnen en onderdrukt u lijnen met dezelfde attributen als deze zich binnen een grotere afbeelding bevinden. Deze optie raden we u aan voor het maken van print & snij-afbeeldingen.

76Silhouette Studio® V4 | Chapter 9 - Snijden/Schetsen
Actie per: Lijnkleur, Vulkleur of LaagIn de “Geavanceerde Snijmodus” heeft u de mogelijkheid om uw project in meerdere trappen op te delen. Dit is vooral handig als uw project ontworpen is om in meerdere kleuren te worden gesneden of bij projecten die eerst moeten worden geschetst en dan worden uitgesneden. U kunt het snijden plannen per lijnkleur, opvulkleur of per laag (alleen voor de Designer Editie).
Per Lijnkleur – alle lijnkleuren die in uw project aanwezig zijn, zullen zichtbaar zijn in het snij-menu. Op basis van de lijnkleur kunt u snijlijnen in- of uitschakelen, automatisch samenvoegen activeren of deactiveren en een snijvolgorde instellen.
Per Opvulkleur - alle vulkleuren die in uw project aanwezig zijn, zullen zichtbaar zijn in het snij-menu. Op basis van de opvulkleur kunt u snijlijnen in- of uitschakelen, automatisch samenvoegen activeren of deactiveren en een snijvolgorde instellen.
Per Laag (alleen voor de Designer Editie) - alle lagen die in uw project aanwezig zijn, zullen zichtbaar zijn in het snij-menu. Op basis van de lagen die u hebt gemaakt, kunt u snijlijnen in- of uitschakelen, het automatisch samenvoegen activeren of deactiveren en een snijvolgorde instellen.
Snijlijnen in- of uitschakelen – u kunt snijlijnen in- of uitschakelen door het vakje naast de snijlijn of laag aan te vinken (of door het vinkje te verwijderen).
Automatisch samenvoegen in- of uitschakelen – u kunt automatisch samenvoegen in- of uitschakelen door te klikken op het vakje voor automatisch samenvoegen naast de snijlijn of laag.Als automatisch samenvoegen is ingeschakeld, zullen overlappende vormen met dezelfde kleur of laag worden samengevoegd.
Snijvolgorde instellen – om de volgorde waarin verschillende kleuren of lagen worden gesneden in te stellen, klikt u gewoon op de gewenste kleur of laag en sleept u deze naar een hogere of lagere positie in de snijvolgorde.
Pauzes toevoegen – pauzes zijn vooral nuttig bij schetsprojecten waarbij het noodzakelijk is om pennen of messen te verwisselen tussen kleuren. Om een pauze te plannen nadat een kleur of laag klaar is, geeft u een rechtermuisklik (control-klik op een Mac) op de kleur of laag en selecteert u “pauze toevoegen”.

Silhouette Studio® V4 | Chapter 9 - Snijden/Schetsen 77
Aanbevelingen voor het instellen van het mes – Hoewel de software en de huidige Silhouette-eenheid niet weten welk niveau mes u momenteel gebruikt, zal de aanbeveling u een zichtbare aanwijzing geven welke instelling van het mes gebruikt moet worden voor de bedoelde media op basis van het type mes voor uw model snijinstrument. De selectie van de schets-pen verwijst naar de Silhouette-schets-pennen die direct in de Silhouette-eenheid passen waar het mes meestal wordt geladen en is bedoeld om bij het schetsen te worden gebruikt, in plaats van bij het snijden.
Snelheid – De snelheid wordt gemeten in centimeters per seconde x 10. Anders gezegd kan de Silhouette van 10 centimeter per seconde tot 100 centimeter per seconde snijden. Voor het beste resultaat adviseren we u een lagere snelheid voor dikker materiaal of voor meer complexe ontwerpen.
Dikte – De dikte wordt gemeten in ongeveer 7 gram kracht per instelling en heeft 33 niveaus. Anders gezegd kan de Silhouette van 7 gram tot 230 gram kracht snijden. Dikker materiaal vereist meestal een hoger dikteniveau.
Dubbele Doorgang – Dit selectievakje laat de Silhouette twee keer door alle aanwezige lijnen in uw snijgebied snijden. Dit kan nodig zijn bij het snijden van dikker materiaal om een mooiere snede te krijgen.
Snijmatje – Dit selectievakje meldt het programma of u wel of niet het snijmatje van Silhouette gebruikt (plakkend snijmatje). Deze optie kan alleen gekozen worden voor materiaalformaten die niet groter zijn dan materiaal dat op het snijmatje kan worden geplaatst. Veel speciale materiaaltypes die worden aangeboden door Silhouette America hebben hun eigen achterkant en hier hoeft u dus geen snijmatje te gebruiken. Maar als uw materiaal te nauw is om door de rollers te worden gepakt of zelf geen plakkende achterkant heeft, dan moet u deze optie aanvinken.
Spoor verbeteren – Dit selectievakje meldt het programma dat u de “Spoor verbeteren”-functie wilt inschakelen. Hiermee rolt u uw materiaal verschillende keren in en uit de Silhouette voordat deze gesneden wordt om een spoor te maken op het punt waar de rollers het materiaal pakken om ervoor te zorgen dat het materiaal tijdens het snijproces in het spoor blijft. Deze optie mag alleen gebruikt worden als dit al is voorgeselecteerd voor uw materiaaltype of als u problemen hebt dat een specifiek materiaaltype tijdens het snijden slipt waardoor het snijwerk slecht wordt uitgelijnd.

78Silhouette Studio® V4 | Chapter 9 - Snijden/Schetsen
Lijnsegment OversnijdingZodra een materiaaltype geselecteerd is, zult u een ”Lijnsegment Oversnijding”-optie aantreffen die kan worden in- en uitgeschakeld door op de gewenste optie te klikken:
Als u de “Uit”-optie selecteert, zullen alle lijnen normaal worden gesneden. Als u de “Aan”-optie selecteert, zullen alle rechte hoeken met een lichte oversnijding worden gesneden. Deze optie is nuttig omdat het in de volgende gevallen mooiere snijresultaten oplevert:
• Snijden van dikkere/dichtere materiaalsoorten (zoals spaanplaat)
• Snijden van kleinere bloklettertypes of afbeeldingen met scherpe randen op verschillende types materiaal
De optie zal geen effect hebben op afgeronde hoeken. Het is alleen nuttig voor afbeeldingen met scherpe randen om de beste snijresultaten te behalen onder de hierboven vermelde omstandigheden.
Geavanceerde SnijinstellingHet Geavanceerd Verzenden menu biedt verschillende opties voor gespecialiseerd snijden met uw Silhouette.
Feedopties – De “Naar oorsprong terugkeren”-optie zal het materiaal simpelweg terugbrengen naar het oorspronkelijke beginpunt als het snijwerk klaar is. Met de “Invoeren”-optie blijft er materiaal ingevoerd worden tot na het oorspronkelijke beginpunt.
Sorteren op laag – Met de “Niet sorteren”-optie blijven uw afbeeldingen zo als ze oorspronkelijk zijn geplaatst, terwijl bij de “Groepslagen op Voorwaarde” uw afbeeldingen gesorteerd worden volgens eventuele lagen die in het document aanwezig zijn.
Snijvolgorde Sorteren – Deze serie opties biedt u de mogelijkheid om de snijvolgorde van uw opdracht te controleren. Bij de “Niet sorteren’-optie wordt er niet in een speciale volgorde gesneden en worden uw afbeeldingen gewoon volgens hun lay-out gesneden. Bij de “Maximale snelheid”-optie wordt de snijvolgorde
zo ingesteld dat de opdracht zo snel mogelijk gesneden wordt. Bij de “Minimale Rollerbeweging”-optie wordt de opdracht zo gesneden dat de rollers zo min mogelijk heen en weer worden bewogen, zodat meer delicaat materiaal beter gesneden wordt. Verminderde beweging van de rollers kan dan handig zijn. Met het selectievakje voor “Binnenste Contouren Eerst Sorteren” kunt u controleren of het binnenste gedeelte van afbeeldingen eerst zullen worden gesneden (aangevinkt) of dat het binnenste gedeelte gewoon samen met alle andere delen van de afbeelding worden gesneden tijdens het snijproces (niet-aangevinkt).

Silhouette Studio® V4 | Chapter 9 - Snijden/Schetsen 79
9.2 Een testsnede uitvoerenAls u een nieuw materiaaltype gaat snijden dat u nog niet eerder hebt gesneden, of dit nu een vooraf bepaalde instelling van een mediatype betreft of een nieuw, door de gebruiker gedefinieerd mediatype waar u de juiste instellingen voor probeert te vinden, dan adviseren we u om een testsnede uit te voeren om ervoor te zorgen dat uw instellingen correct zijn en dat u een snede met een goede kwaliteit krijgt voor uw opdracht. U kunt de “Testsnede’-opties openen in het “Snijinstellingen”-menu.
Om een testsnede uit te voeren, klikt u op de pijltjes voor de positie van het mes om uw mes te verplaatsen zodat boven uw geladen materiaal komt te staan in de Silhouette-eenheid.
Zodra uw mes in de positie is waar u een kleine snede wilt maken, kunt u op de “Testsnede”-knop klikken. De Silhouette zal dan een vierkantje snijden met een ingebouwde driehoek, zodat u uw resultaten kunt beoordelen en kunt bepalen of de instellingen eventueel moeten worden aangepast. U kunt verdere testsnedes uitvoeren totdat u tevreden bent met de resultaten.

80Silhouette Studio® V4 | Chapter 9 - Snijden/Schetsen
9.3 Snijden/SchetsenZodra u de juiste instellingen hebt gekozen en klaar bent om de actieve werkruimte naar de Silhouette te sturen, wilt u er vermoedelijk voor zorgen dat uw materiaal correct geladen is en dat u de juiste mes-kap of instelling voor het snijden hebt gekozen of dat u een pen hebt geladen voor het geval u gaat schetsen.
We verwijzen u naar de “Silhouette beknopte handleiding” die u hebt ontvangen bij uw Silhouette voor meer instructies over de juiste voorbereiding van uw mes en snijmatje bij uw Silhouette elektronische snijinstrument.
Als u uw CAMEO-model gebruikt wilt u er vermoedelijk ook zeker van zijn dat u de rollers op de juiste afstand hebt ingesteld voor als u een snijmatje gebruikt of aan de hand van het formaat media dat u gebruikt. Als u gaat snijden, geeft de “Naar Silhouette Versturen”-pagina u meer informatie over welke instelling van de rollers u moet gebruiken als u twijfelt. Opnieuw verwijzen we u naar de “Silhouette beknopte handleiding” voor meer informatie over hoe u, indien nodig, de CAMEO-rollers kunt aanpassen.
Het snijden uitvoerenAls uw materiaal in de Silhouette geladen is en de juiste snijinstellingen gekozen zijn, bent u klaar om uw project naar de Silhouette te sturen. Druk gewoon op het “Naar Silhouette Versturen”-icoontje of –knop om te beginnen.
Als u klaar bent, kunt u uw snijmatje en/of materiaal verwijderen door handmatig de invoerknop te laten rollen (oorspronkelijke Silhouette-model) of door op de Enter-knop te drukken op de Silhouette (Silhouette SD- en CAMEO-modellen) of op de “Lossen’-knop op de Portrait.

Silhouette Studio® V4 | Chapter 10 - Printen & Snijden 81
10 - Printen & SnijdenSilhouette elektronische snijinstrumenten hebben de speciale eigenschap dat ze geprint werk, dat door de Silhouette Studio® wordt gestuurd, kunnen lezen om de contourlijnen die in uw werkruimte zijn gedefinieerd te snijden als ze printinformatie schetsen. Anders gezegd, u kunt een afbeelding die is gevuld met kleuren of effecten op uw gewone thuisprinter afdrukken en dit geprinte vel vervolgens in de Silhouette invoeren om de geprinte afbeelding uit te snijden.
10.1 RegistratietekensDe oorspronkelijke Silhouette-, Silhouette SD-, CAMEO- en Portrait en Curio-modellen hebben een optische scanner voor het lezen van tekens die met de Silhouette Studio® kunnen worden geprint. Deze tekens worden Registratietekens genoemd. Deze tekens zullen rond de begrenzing van uw werkruimte worden geprint en zullen door de optische scanner van de Silhouette worden gelezen vóór het snijden, zodat de Silhouette een driehoeksmeting kan verrichten om de locatie van deze tekens te bepalen zodat exact bepaald kan worden waar de snijlijnen rond geprinte afbeeldingen zijn gedefinieerd. Registratietekens worden alleen gebruikt bij het printen van afbeeldingen bij print & snij-klussen.
Klik op het Registratiemarkeringen-icoontje in het Paginapaneel om deze markeringen te openen.
U kunt de registratiemarkeringen inschakelen door Type 1 of Type 2 te kiezen onder het Registratiemarkering-icoontje. Als de klus die wordt uitgevoerd dit vereist, kunnen deze tekens worden aangepast. Houd er rekening mee dat als u de tekens kleiner maakt, de Silhouette de plek van deze tekens mogelijk niet meer kan vaststellen en u vervolgens het formaat van het registratieteken moet aanpassen om ervoor te zorgen dat de optische scanner deze tekens kan lokaliseren.
U zult merken dat rond de tekens een hekje zal staan.
Dit hekje geeft aan dat zich in dit gebied geen printinformatie mag bevinden zodat de optische scanner juist kan functioneren.

82Silhouette Studio® V4 | Chapter 10 - Printen & Snijden
10.2 Geprinte afbeeldingen uitsnijdenAls de registratietekens worden weergegeven, bent u klaar om print & snij-klussen uit te voeren. Opnieuw: dit betekent niet dat de Silhouette rond alle printinformatie zal scannen en snijden. De Silhouette gebruikt de registratietekens eerder om te bepalen waar uw snijlijnen rond uw geprinte afbeelding zijn gedefinieerd. Uw afbeelding moet lijnen hebben rond uw geprinte afbeelding die gedefinieerd zijn om te worden gesneden (zie het “Lijnstijlen”-gedeelte op pagina 28).
Het volgende is een voorbeeld van een print & snij-klus.In dit geval zal uw printer het volgende zien om uit te printen:
Daarentegen ziet de Silhouette het volgende om te snijden:

Silhouette Studio® V4 | Chapter 10 - Printen & Snijden 83
Als uw klus klaar is, kunt u deze printen door de “Print”-optie te openen.
Zodra het geprint is, is het belangrijk om niet te vergeten om geen verdere aanpassingen aan te brengen aan het document zoals het te zien is op het scherm. Als er objecten verplaatst worden en de locatie van geprinte of gesneden informatie wordt gewijzigd, zult u uw document opnieuw moeten printen.
Om de “Automatische Registratieteken Lees”-functie van Silhouette te kunnen gebruiken, moet u uw klus instellen zoals in het voorgaande gedeelte werd beschreven. Als u op het ontwerpscherm registratiemarkeringen op uw pagina hebt, zal uw machine deze weten te herkennen als u uw opdracht gaat laten snijden. De optische scanner van de Silhouette zal vervolgens de tekens voor u lokaliseren. Zodra alle tekens met succes zijn gedetecteerd, kunt u kiezen om te gaan snijden, en zal de Silhouette de gedefinieerde lijnen rond uw geprinte afbeelding gaan uitsnijden.
Zoals we eerder al opmerkten, kunt u met Silhouette Studio® elke afbeelding opvullen met opvulkleuren, kleurverloop en patronen. Hoewel Silhouette America kant-en-klare speciale print & snij-afbeeldingen aanbiedt die ontworpen zijn om alleen printinformatie binnen en een snijrand rond de buitenkant van de afbeelding te hebben, kunt u van letterlijk elke afbeelding een print & snij-afbeelding maken met behulp van de instrumenten die Silhouette Studio® u biedt.

84Silhouette Studio® V4 | Chapter 11 - PixScan
11 - PixScan
Voor de “PixScan”-functie heeft u een PixScan-mat nodig (PixScan-mat afzonderlijk verkrijgbaar).
U kunt met deze functie afbeeldingen gebruiken die al geprint zijn en die niet afkomstig zijn van de Silhouette Studio software. Met de PixScan-mat kunt u afbeeldingen op ware grootte uitsnijden, of het nu gaat om een contoursnede rond de afbeelding, of om afbeeldingen precies binnen vreemd gevormd materiaal te nesten of om een patroon in zijn oorspronkelijk formaat te repliceren.
11.1 Importeren vanuit ScannerAls u direct vanuit een scanner importeert, moet u de volgende stappen uitvoeren:
1. Plaats de geprinte afbeelding op de PixScan-mat die u wilt uitsnijden.
BELANGRIJK: zorg ervoor dat de afbeelding zich binnen het snijgedeelte van de mat bevindt. Dit gedeelte wordt aangegeven door de zwarte begrenzing op de mat.
2. Klik op het “PixScan”-icoontje in de Silhouette Studio software.3. Selecteer “Importeren” in het “Scanner”-gedeelte.4. Plaats de afbeelding op de PixScan-mat met de beeldzijde naar beneden op de scanner.5. Selecteer uw scanner uit de keuzelijst van de bron en klik op de “PixScan Afbeelding van Scanner Importeren”-optie.
BELANGRIJK: Als de PixScan-mat groter is dan de scanner, kunt u in twee stappen scannen. U moet ervoor zorgen dat alle markeringen op de mat met de werkelijke afbeelding worden vastgelegd. Als u in meerdere stappen scant, hoeft u zich geen zorgen te maken als de gescande afbeeldingen elkaar overlappen. De software zal de afbeeldingen netjes samenvoegen.

Silhouette Studio® V4 | Chapter 11 - PixScan 85
11.2 Importeren vanuit CameraAls u een afbeelding importeert vanuit een camera of de camera van een telefoon, dan kunt u de volgende stappen uitvoeren:1. Plaats de afbeelding die u wilt importeren op de PixScan-mat die wilt gaan uitsnijden.2. Maak met uw camera een foto van de afbeelding op de mat.
LET OP: voor een optimaal resultaat bij het fotograferen van de PixScan-mat moet u ervoor zorgen dat: · U niet inzoomt · De belichting gelijkmatig is · De gehele mat duidelijk zichtbaar is op de afbeelding · de PixScan-mat vlak ligt · De te snijden media zich binnen de zwarte begrenzing bevindt
3. Verplaats de afbeelding naar uw computer.4. Klik op het “PixScan”-icoontje in de Silhouette Studio software.5. Selecteer de “Importeren van bestand’-sectie.
6. Er zal een venster verschijnen waar u naartoe kunt navigeren om uw afbeelding te selecteren.7. Klik op “Openen” zodra uw afbeelding is geselecteerd.
LET OP: als uw model camera niet beschikt over een kalibratieprofiel, moet u de PixScan/functie kalibreren. U hoeft een PixScan kalibratie slechts één keer per camera uit te voeren.

86Silhouette Studio® V4 | Chapter 11 - PixScan 86Silhouette Studio V3 | Chapter 11 - PixScan
Uw camera kalibrerenU kunt de volgende stappen uitvoeren om een PixScan Camera Kalibratie-profiel aan te maken:
1 Klik op het “PixScan”-icoontje2. Selecteer het “Camera Kalibratie”-gedeelte
3. Klik op de “Toon Kalibratie Testkaart”-optie 4. Ga naar Bestand > Printen en print de pagina
LET OP: het is in orde als niet de gehele pagina wordt weergegeven of als sommige stippen worden afgesneden
5. Maak van bovenaf een foto van de geprinte kalibratiepagina en zorg ervoor dat de kalibratiestippen de gehele afbeelding vullen
LET OP: voor een optimaal resultaat bij het fotograferen van de kalibratie-afbeelding moet u ervoor zorgen dat:
· U niet inzoomt · De belichting gelijkmatig is · De foto duidelijk en helder is· De kalibratie-afbeelding rust op een vlak oppervlak · De camera is parallel en in lijn met de kalibratie-afbeelding · Alleen de kalibratiestippels op de foto te zien zijn
6. Zodra u uw afbeelding hebt opgeslagen op uw computer klikt u op het plus (+) icoontje in het “Camera Kalibratie”-gedeelte van het PixScan-panel7. Er zal een venster verschijnen waar u naartoe kunt navigeren om uw kalibratie-afbeelding te selecteren.8. Klik op “Openen” zodra uw afbeelding is geselecteerd
Uw PixScan kalibratie is nu ingesteld voor de camera die u gebruikt. Opnieuw; dit proces hoeft alleen te worden uitgevoerd voor als u een nieuwe camera gebruikt. U kunt steeds een “PixScan Camera Kalibratie”-profiel kiezen voor elke eerder gekalibreerde camera, afhankelijk van welke camera wordt gebruikt om de afbeelding mee vast te leggen.

Silhouette Studio® V4 | Chapter 11 - PixScan 87
11.3 PixScan-afbeeldingen gebruikenZodra u uw PixScan-afbeelding hebt geladen, bent u klaar om uw snijlijnen te maken of te plaatsen.
ContoursnijdenZie “Volg-opties” (sectie 6.14) voor meer informatie over het maken van snijlijnen rond uw afbeelding. We adviseren u om een kleine Interne Offset (bv. 0,2mm) toe te voegen na het traceren om witte randen op getraceerde PixScan-afbeeldingen te voorkomen.
Nesten van materiaalAls u uniek gevormd materiaal gebruikt dat is gescand of gefotografeerd op de PixScan-mat, dan kunt u de “Volg-opties”-functie gebruiken (sectie 6.14) om de omtrek van het materiaal te vinden. U kunt vervolgens de “Nesten”-functie gebruiken (sectie 6.11) om “Geselecteerde Vorm als Grens” in te stellen en om afbeeldingen binnen de begrenzing van het materiaal te nesten. Zo kunt u de afbeeldingen die u wilt uitsnijden heel precies in het uniek gevormde materiaal plaatsen.

88Silhouette Studio® V4 | Chapter 12 – Functies van de Curio
12 – Functies van de CurioEen aantal functies die u in de Silhouette Studio aantreft, kunnen alleen gebruikt worden als de Curio is aangesloten. De Curio biedt keuzemogelijkheden die niet door andere Silhouette-functies kunnen worden uitgevoerd.
12.1 EmbossenDe Silhouette Curio™ kan embossen als u de embossing-mat van de Curio gebruikt. Zodra de embossing-mat klaar is voor gebruik, kunt u naar het “Embossen”-icoontje gaan.
Bovenaan het “Embossen”-menu vindt u de mogelijkheid om te kiezen voor ofwel “Debossen” of “Embossen”. Deze optie is van toepassing op het gehele document en is niet object-specifiek.
Als u kiest voor “Debossen””zal uw klus worden verwerkt zoals u deze op het scherm ziet. Als de ciseleerpen op uw materiaal drukt, zal dit een verzonken reliëf opleveren van de afbeelding, dit wordt ook wel “ Debossen” genoemd.
Als u kiest voor “Embossen, zal, terwijl u uw klus op het scherm blijft zien zoals het werd ontworpen, uw werk horizontaal gekeerd worden als het wordt verwerkt zodat de gehele pagina gespiegeld wordt. De actie waarbij de ciseleerpen op een gespiegelde afbeelding drukt, zorgt ervoor dat als het materiaal wordt omgedraaid als de taak voltooid is u een verhoogde afbeelding ziet, dit wordt ook wel “Embossen” genoemd.
BELANGRIJK: als u “Embossen” selecteert moet u ervoor zorgen dat u uw materiaal met de beeldzijde naar beneden op de embossing-mat plaatst.
Selecteer één van de volgende embossing-opties in de software om uw afbeelding in te stellen om, indien gewenst, te worden gedebossed of geëmbossed.

Silhouette Studio® V4 | Chapter 12 – Functies van de Curio 89
Embossen/DebossenEmbossen/debossen is mogelijk als u de Silhouette Curio™ embossing-mat gebruikt met een ciseleerpen. Als er geen speciale effecten van dit panel worden toegepast, zal de Silhouette Curio™ gewoon de omtrek van uw afbeelding embossen/debossen. De effecten en opties die u aantreft in de “Embossen/Debossen”-sectie bieden extra mogelijkheden die gewenst kunnen zijn als u een ciseleerpen gebruikt.
U kunt een effect kiezen om een afbeelding met een embossing-patroon op te vullen. Om een embossing-effect toe te passen, selecteert u uw afbeelding en klikt u vervolgens op het gewenste effect.
Met “Spacing” bepaalt u hoe compact of verspreid het toegepaste effect zal zijn.
Met de “Hoek”-optie bepaalt u de toegepaste hoek van het gekozen effect.
De “Spacing”- en “Hoek”-opties zijn dynamisch en zullen automatisch worden aangepast als afbeeldingen worden aangepast of verkleind of vergroot worden. Als u deze opties echter als statisch wilt instellen nadat u ze naar wens hebt gemaakt, dan kunt u op de “Embossen Loskoppelen”-optie klikken.

90Silhouette Studio® V4 | Chapter 12 – Functies van de Curio
Kerven & EmbossenDe “Kerven & Embossen”-optie is een speciale handeling waarbij eerst rond de randen van de afbeelding wordt gekerfd (met een mes), en vervolgens binnen de gekerfde lijn wordt gedrukt (met een ciseleerpen). Het resultaat is een spectaculairder “deboss”-reliëf of verhoogd “emboss”-effect.
BELANGRIJK: deze functie is bedoeld voor gebruik met “Kerf & Emboss”-papier van Silhouette. Silhouette kan geen effectief resultaat garanderen als u andere materiaaltypes gebruikt. Alle verdere instructies gaan uit van het gebruik van “Kerf & Emboss”-papier van Silhouette.
Als u gaat “Kerven & Embossen” in een afbeelding, moet u beginnen door eerst het type punt voor embossen te kiezen.
Kies voor de fijne ciseleerpen als u een meer uitgesproken emboss-/deboss-effect wilt hebben en de emboss-lijn dichter bij de gekerfde lijn moet komen. Als u kiest voor een brede ciseleerpen krijgt u een zachter emboss-/deboss-effect en komt de emboss-lijn verder van de gekerfde lijn te liggen.
BELANGRIJK: zorg ervoor dat de punt voor het embossen, die u in de software selecteert, overeenkomt met de werkelijke ciseleerpen die in de Silhouette Curio™ geplaatst is.
U kunt, indien gewenst, extra instellingen aanpassen die u vindt onder de “Kerven & Embossen”-optie. Met deze opties kunt u bepalen hoe veel “embossen”-acties er worden uitgevoerd nadat de afbeelding gekerfd is.
Standaard zal dit één keer worden uitgevoerd, dicht bij de gekerfde lijn.
Als u het aantal passages verhoogt, kunt u meerdere keren binnen de gekerfde lijn drukken.
Met “Vullen” kunt u de gekozen afbeelding geheel opvullen met een aantal “emboss”-lijnen.
Zodra u tevreden bent met uw instellingen, kunt u de afbeelding selecteren en klikken op “Kerf & Emboss-lijnen Toepassen”.
Als u klaar bent, kunt u, indien gewenst, uw instellingen aanpassen door op de “Pas Snij-instellingen aan”-knop te klikken. Met de actie “Kerf & Emboss-lijnen Toepassen” heeft u uw taak automatisch ingesteld voor kerven en vervolgens embossen volgens de door u gekozen opties.
BELANGRIJK: zorg ervoor dat uw mes in de linker hulpstukhouder geplaatst is van de Curio (gemarkeerd door de rode cirkel) met een instelling voor het mes van “1”, en dat uw gewenste ciseleerpen in de rechter hulpstukhouder is geplaatst (gemarkeerd door de blauwe cirkel).

Silhouette Studio® V4 | Chapter 12 – Functies van de Curio 91
Printen & EmbossenDe “Printen & Embossen”-optie lijkt sterk op de “Printen & Snijden”- optie, die gebruikt maakt van registratietekens om voor de juiste uitlijning rond een geprinte afbeelding te zorgen. Met “Printen & Embossen”-taken kunt u een afbeelding op het oppervlak van materiaal printen, om dit vervolgens met een ciseleerpen op de tegenoverliggende zijde van het geprinte oppervlak te drukken. Dit levert een geprinte afbeelding op die is “geëmbossed”. Het “emboss”-effect kan langs de rand zijn , maar de afbeelding kan er ook mee worden opgevuld volgens de eerder gekozen “Embossen-/Debossen”-optie.
Begin door uw printontwerp op het scherm te plaatsen en door de gewenste lijnen voor het embossen rond of binnen de geprinte afbeelding te maken.
TIP: als u een ‘print & snij”-afbeelding gebruikt die al een snijlijn rond de afbeelding heeft en die ook een wit vlak heeft, kunt u de afbeelding selecteren en naar de “Aanpassen”-opties gaan om “Doorkruisen” te kiezen. Hiermee wordt alle witte ruimte buiten de omtrek van de snijlijn weggesneden. Als u een opvultype voor het embossen wilt toewijzen, kunt u vervolgens met een rechtermuisklik kiezen voor “Kopiëren” en opnieuw met een rechtermuisklik kiezen voor “Plakken in Lettertype”. U kunt nu elk opvultype voor het embossen toepassen op het ontwerp met de “Print & Embossen”-functie.
U kunt vervolgens naar het “Printen & Embossen”-gedeelte gaan in het “Embossen”-toolpanel en klikken op de “Print”-button onder Stap 1. Hiermee stuurt u uw afbeelding naar uw printer met geprinte registratietekens.
BELANGRIJK: wacht tot de inkt droog is, voordat u uw afbeelding op het “embossing”-matje plaatst. Als de inkt niet volledig droog is, kan er een afdruk van de afbeelding op het oppervlak van het “embossing”-matje achterblijven. Hoewel dit niet schadelijk is voor het matje, kan het toch ongewenst zijn.
Verwijder de geprinte afbeelding met de uitgesneden registratietekens van uw Curio-snijmatje. Keer de geprinte afbeelding om (niet-geprinte zijde) en plaats het met de beeldzijde naar beneden op uw “embossing”-matje. U kunt nu de drie kleine, zwarte vierkantjes, die u met uw Curio hebt ontvangen, on der de uitgesneden registratietekens schuiven, zodat de tekens zwart lijken.
BELANGRIJK: we adviseren u om te wachten totdat de inkt droog is voordat u de afbeelding met de beeldzijde naar beneden op het “embossing”-matje plaatst. Er kan wat inkt op het “embossing”-matje worden overgedragen. Dit is normaal en heeft geen negatief effect op het verdere gebruik van het “embossing”-matje.
Vervang het mes met een ciseleerpen in de linker hulpstukhouder van de Curio (gemarkeerd met een rode cirkel) en klik op de “Embossen”-knop onder Stap 3. De achterkant van de pagina zal nu worden ingedrukt langs de lijnen voor het “embossen” zodat er een verhoogd “emboss”-effect te zien zal zijn als de pagina van voren wordt bekeken.

92Silhouette Studio® V4 | Chapter 12 – Functies van de Curio
12.2 StippelenStippelen is het proces waarbij het oppervlak van het materiaal met een groot aantal stippen worden gemarkeerd om een patroon te vormen. De Silhouette Curio™ biedt de mogelijkheid om stippen te maken door ofwel lijnen om te vormen tot stippen, of door van geïmporteerde afbeeldingen stippelpatronen te maken.
De “Stippel”-optie gaat ervan uit dat u een stippel-tool gebruikt (artikel is apart verkrijgbaar) of een pen met een vilten punt.
StippelenIn het “Stippelen”-gedeelte kunt u lijnen omzetten in stippelpatronen of afbeeldingen opvullen met verschillende stippelpatronen.
Om lijnen om te zetten in stippels, vinkt u het vinkje aan voor “Stippelrand” onder het “Stippel”-menu. Hierna kunt u de afstand tussen de stippen aanpassen met behulp van de “Spacing”-optie.
Als u één van de “Stippel-opvultypes” kiest (Patronen of Vormen) zal de gekozen lijnafbeelding worden opgevuld met uw gewenste patroon of vorm. U kunt per keer slechts voor één Patroon- of Vorm-optie kiezen. De volgende instellingen kunnen worden aangepast, al naar gelang het Patroon of de Vorm die u hebt gekozen:
Rooster Spacing: zoomt in of uit op de gestippelde Vorm
Stippel Spacing: zorgt ervoor dat de stippen dichter bij elkaar komen staan of verder uit elkaar
Hoek: bepaalt de hoek van de opvulling met stippen
Offset: bepaalt hoe dicht of hoe ver van de rand van de gevulde vorm de “Opvulling met stippen” zal komen
Met de “Stippel-formaat-optie past u het formaat van de weergave aan van de stippen op uw scherm. Dit heeft geen invloed op de uiteindelijke, werkelijke afmeting van de stip. Dit is alleen voor weergavedoeleinden.
Als de “Print Stippel”-optie is aangevinkt, kan uw afbeelding naar een printer worden gezonden om een afbeelding te printen van de gekozen stippel-instellingen.

Silhouette Studio® V4 | Chapter 12 – Functies van de Curio 93
StippelspoorIn het “Stippelspoor”-gedeelte kunt u geïmporteerde rasterafbeeldingen (zoals JPG, PNG en andere ondersteunde bitmaps) omvormen tot stippelpatronen.
Zodra u een externe afbeelding hebt geopend die u bezit (zoals besproken in Sectie 3.4), kunt u klikken op de “Stippelgebied Selecteren”-knop. Nu kunt u een veld rond het bedoelde gebied van uw geïmporteerde afbeelding tekenen om een stippelpatroon te maken. Dit geselecteerde gebied kan na het tekenen worden aangepast of verplaatst, net als elk ander object in de software, als u het “Stippelspoor”-gebied mogelijk moet uitbreiden of verfijnen. De selectie van het “Stippelspoor”-gebied geeft u een preview van de oorspronkelijke afbeelding met een afbeelding met zwarte stippen die laat zien hoe de stippen zullen worden aangebracht.
Nadat u alle gewenste “Stippel”-opties hebt gekozen (zoals hieronder vermeld wordt) en u tevreden bent met uw stippelpatroon, kunt u op de “Maak Stippen”-knop klikken om het patroon te maken.
Stippelstijl: verschillende stippelstijlen en instellingen kunnen worden aangepast als u een ander stippeleffect wilt hebben.
Omkeren: met het keuzevakje “Omkeren” wordt de contra-positieve afbeelding gevolgd.
Dichtheid: over het algemeen zullen er minder stippen komen op lichtere delen van de tekening en meer stippen op donkere gebieden. Het donkere van een gebied wordt versterkt door de “Dichtheid”-instelling. Hiermee bepaalt u het aantal of de dichtheid van de stippen die in dat gebied worden geplaatst.
Verfijning: de stippen worden geplaatst op punten van een klein, onzichtbaar, vierkant rooster. De ruimte tussen de stippen wordt ingesteld met “Rooster Spacing”. Met sommige “Stippelstijl”-opties kunt u dit aanpassen, zodat de stippen op halve, derde, of kwart vierkanten verschijnen. Hogere waarden zorgen zo voor een meer willekeurige weergave van de stippen. Dit geeft een meer natuurlijk en minder ‘blokkerig” uiterlijk.
Rooster Spacing: bepaalt de afstand tussen rijen en kolommen van het rooster waarop de stippen zijn geplaatst. Lagere waarden zorgen voor een fijner rooster waarop de stippen worden geplaatst.

94Silhouette Studio® V4 | Chapter 12 – Functies van de Curio
De “Stippel”-tool selecterenAls u voor stippelen kiest, kunt u ofwel een pen met een viltpunt gebruiken of een “Stippel & Embossen”-tool van Silhouette. Als u een stippeltaak wilt uitvoeren, kiest u de “Stippel”-tool voor uw type materiaal in het “Snij-instellingen”-panel.
Om de “Stippel”-tool te selecteren, kiest u uw type materiaal in het “Snij-instellingen”-panel en klikt u vervolgens op het type tool in het keuzemenu.
U kunt nu naar onderen scrollen om de “Stippel”-tool te selecteren. Zodra u deze selecteert, heeft u twee nieuwe opties voor tool-instellingen beschikbaar.
Terwijl het stippelen over het algemeen een op- en neergaande actie is, kunt u met de “Stipformaat”-optie een grotere stip maken door de tool te laten zakken om met een rondgaande beweging een stip te maken, waardoor deze groter wordt. Met de standaard instelling van 0,00 mm maakt u gewoon een punt met de werkelijke diameter van de punt van de tool.
Als u de “Stippel”-tool gebruikt om op een metalen oppervlak te stippelen, zoals de “Metalen Stippelplaten” van Silhouette, dan kunt u het keuzevakje “Vergrote Stippelkracht” aanvinken om een meer krachtige stip te plaatsen.

Silhouette Studio® V4 | Chapter 12 – Functies van de Curio 95
12.3 Meerdere tools gebruiken met CurioDe Silhouette Curio™ en Silhouette CAMEO® 3 hebben twee toolhouders, zodat meerdere tools tegelijkertijd kunnen worden gebruikt. Dit betekent dat u twee verschillende handelingen op dezelfde taak kunt uitvoeren, zoals snijden, embossen, etsen, stippelen en schetsen.
Als de Silhouette Curio gedetecteerd is, zal de Silhouette Studio een optie bieden in het “Snij-instellingen”-panel waarmee u verschillende lijnsets kunt toewijzen aan de verschillende hulpstukhouders.
Als u in de “Standaard Snij-modus“ bent, kunt u uw gewenste object op uw werkruimte selecteren en vervolgens klikken op de bijbehorende hulpstukhouder-optie die u wilt gebruiken.
Dit zorgt ervoor dat de geselecteerde lijn zal worden uitgevoerd door de gewenste tool die u in de verbonden hulpstukhouder van uw Curio hebt geplaatst.
Als u in de “Geavanceerde Snij-modus” bent, kunt u uw lijnen laten uitvoeren door de gewenste hulpstukhouder door op de verbonden cirkel te klikken die u onder de “Tool”-kolom vindt. Dit kan met de Lijnkleur of de opvulkleur worden uitgevoerd, of, als u de Designer Editie-versie gebruikt, kunt u uw taak ook per laag door verschillende tools laten uitvoeren.
Als u op de rode cirkel aan de linkerkant klikt, zal de gekozen lijn door de linker tool van de Curio worden uitgevoerd, terwijl als u op de blauwe cirkel aan de rechterkant klikt, de gekozen lijn door de rechter tool van de Curio worden uitgevoerd.
Als u meer dan twee tooltypes binnen dezelfde taak wilt gebruiken, kunt u een rechtermuisklik geven om een pauze toe te voegen, zodat de Curio tussen acties zal stoppen en u, indien gewenst, uw tool kunt verwisselen.

96Silhouette Studio® V4 | Chapter 13 - Designer Editie Plus functies
13 - Designer Editie Plus functiesSilhouette Studio® Designer Editie Plus heeft twee extra functies: appliqué-borduurwerk en geavanceerde strass-steentjes.
13.1 Appliqué-borduurwerkMet Silhouette Studio® Designer Editie Plus kunt u appliqué-borduurbestanden importeren. Als uw borduurbestand een stiklaag voor plaatsing heeft, dan kunt u deze gebruiken om de appliqué-vormen uit te snijden met behulp van uw Silhouette snijmachine.
Hiervoor upload u uw borduurbestand naar Silhouette Studio®. U kunt de volgende borduurformaten importeren met Designer Editie Plus:PES (Brother, Babylock, Deco, Singer)DST (Tajima, Barudan, Toyota)EXP (Stellar, Melco)JEF (Janome)XXX (Singer)
Open uw bestand in het ontwerpscherm. Verwijder de extra borduurvormen, zodat alleen de stiklijn voor de plaatsing overblijft.
Stuur uw vorm naar uw Silhouette en snij de vorm uit de stof. U hebt nu een perfect gesneden appliqué.

Silhouette Studio® V4 | Chapter 13 - Designer Editie Plus functies 97
Schetsen met borduurbestanden U kunt borduurontwerpen converteren naar schetskunstwerk met behulp van Silhouette schetspennen.
Upload uw bestand naar Silhouette Studio®. Wijs aan elke laag een kleur toe. Stuur de afbeelding naar uw Silhouette met voor elke kleurlaag een bijbehorende kleurschetspen.

98Silhouette Studio® V4 | Chapter 13 - Designer Editie Plus functies
13.2 Geavanceerde strass-steentjesDe geavanceerde strass-tools in Silhouette Studio® Designer Editie Plus bieden aanvullende aanpassingsopties en stellen u in staat om uw ontwerpen in een fotorealistische weergave te bekijken.
Aangepaste strass-steentjes U kunt uw eigen aangepaste strass-vormen in Silhouette Studio® tekenen, of u kunt afbeeldingen van uw aangepaste strass-steentjes importeren met behulp van een PixScan™ mat (zie het PixScan™ gedeelte voor meer informatie).
Zodra u uw vorm hebt getekend of de afbeelding van uw aangepaste strass-steentje op de pagina hebt geplaatst, selecteert u de afbeelding. Vervolgens klikt u op de ‘Geselecteerde vorm aan strass-bibliotheek toevoegen’ knop. Hiermee voegt u uw vorm toe aan een gedeelte dat ‘Gebruiker strass-steentjes’ heet en dat zich onder het vooraf geladen bestand strass-steentjes bevindt. De strass-vorm blijft in uw bibliotheek, zodat u deze bij latere projecten opnieuw kunt gebruiken.
De grootte van strass-steentjes aanpassen aan niet-standaardformatenDe grootte van de cirkelvormige strass-steentjes kan in ‘ss’ worden weergegeven of in de dimensionele eenheden (‘mm’ of ‘inches’) die in uw voorkeursinstellingen zijn ingesteld. De breedte/hoogte van niet-cirkelvormige strass-steentjes wordt weergegeven in de dimensionele eenheden (‘mm’ of ‘inches’) die in uw voorkeursinstellingen zijn ingesteld. U kunt het formaat van uw aangepaste strass-steentjes wijzigen door op de schuifbalkjes te klikken onder uw strass-bibliotheek.
Individuele strass-steentjes plaatsenOm individuele strass-steentjes in uw ontwerp te plaatsen, kunt u uw gewenste strass-steentje selecteren en naar zijn plaats slepen. Of u selecteert ‘Enkele Klik’ in het geavanceerde strass-menu. Daarnaast zijn er nog twee mogelijkheden om strass-steentjes in uw ontwerp te plaatsen: enkele en meerdere.
De Enkele Klik-modus biedt een strass-cursor in het tekengedeelte die het huidige geselecteerde strass-steentje uit de strass-bibliotheek op de pagina plaatst, zodat u snel een herhalend strass-steentje kunt plaatsen.
Als u in de ‘Meerdere Strass-steentjes’ modus bent, dan roteert de Strass-cursor door de opeenvolgende strass-steentjes die in uw ‘Gebruiker Strass-steentjes’ lijst zijn vastgelegd, zodat opeenvolgende types strass-steentjes snel vervangen kunnen worden.
Als u met de Strass-cursor boven een strass-steentje klikt die al in het tekengedeelte is geplaatst, dan wordt dit strass-steentje vervangen door de nieuwe en wordt het nieuwe strass-steentje in hetzelfde midden geplaatst.

Silhouette Studio® V4 | Chapter 13 - Designer Editie Plus functies 99
Strass-steentjes als contouren of als opvulling plaatsenU kunt contouren of opvullingen maken met behulp van ofwel een enkele stijl strass-steentje of met een patroon van meerdere strass-steentjes. Om een enkele stijl strass-steentje te gebruiken, kunt u een enkel strass-steentje selecteren en hiermee een contour geven aan uw ontwerp of deze hiermee opvullen. Selecteer allereerst uw afbeelding. Selecteer vervolgens onder ‘Strass-modus’ ‘Enkele’. Selecteer hierna welk strass-steentje u voor uw ontwerp wilt gebruiken.
Er zijn drie verschillende aanpassingsmogelijkheden: Hoek, Tussenruimte en Hoekverschuiving.
De volgende opties zijn beschikbaar in het uitklapmenu ‘Hoek’.
Standaard: de strass-steentjes wijzen allemaal in dezelfde richting.
Midden: de strass-steentjes zijn op het midden van de grensvorm gericht.
Loodrecht: de strass-steentjes zijn loodrecht gericht op de omtrek waarop ze geplaatst zijn.

100Silhouette Studio® V4 | Chapter 13 - Designer Editie Plus functies
’Tussenruimte’ past de ruimte tussen elk individuele strass-steentje aan. .
Met ‘Hoekverschuiving’ kunt u de hoek waaronder de strass-steentjes zijn geplaatst aanpassen.
Harten zonder hoekverschuiving en harten met 45 hoekverschuiving.
Nadat u uw Hoek, Tussenruimte en Hoekverschuiving hebt geselecteerd, klikt u op ‘Toepassen op rand’.
OpvuloptiesEr zijn twee opties om uw ontwerp op te vullen.
‘Vul binnenste radiale’ posities strass-steentjes aan rand van het pad en op concentrische contouren in het binnenste.
‘Vul binnenste lineaire’ posities strass-steentjes in een rasterachtige formatie in het binnenste.

Silhouette Studio® V4 | Chapter 13 - Designer Editie Plus functies 101
Meerdere strass-steentjesDe ‘Meerdere Strass-steentjes’ modus werkt op dezelfde manier als de ‘Enkele Strass-steentje’ modus, behalve dan dat hier bij het maken van een contour of bij het opvullen van een patroon van meerdere strass-steentjes gebruik wordt gemaakt.
In de ‘Meerdere Strass-steentjes’ modus kunt u voor uw ontwerp een patroon van strass-steentjes maken. Om een patroon te maken, klikt u op het strass-steentje dat u wilt en sleept u deze naar ‘Gebruiker Strass-steentjes’. Ga terug naar uw strass-bibliotheek en klik op het volgende strass-steentje dat u wilt en sleep deze naast de eerste. U kunt zoveel strass-steentjes slepen als u wilt om uw patroon te maken. Elk strass-steentje zal automatisch aan het einde van het patroon worden geplaatst, maar door te klikken en te slepen kunt u ze anders rangschikken om uw gewenste look te creëren.
Totaal (alle vormen)
Onderaan het Geavanceerde Strass-menu is een telling van het totale aantal strass-steentjes. Hier wordt bijgehouden hoeveel strass-steentjes van elk formaat u in uw ontwerp gebruikt.

102Silhouette Studio® V4 | Chapter 13 - Functies van de Business Editie
13 - Functies van de Business EditieSilhouette Studio® Business Editie heeft een paar nuttige tools om u te helpen bij de productie van grote, complexe of gegroepeerde projecten.
13.1 Ondersteuning voor multi-cuttersDe Silhouette Studio® Business Editie biedt ondersteuning voor multi-cutters. Dit betekent dat als u de Business Editie gebruikt, u de mogelijkheid hebt om snijtaken tegelijkertijd naar meerdere Silhouette snij-eenheden te sturen, als deze met uw computer verbonden zijn.
Als u de mogelijkheid wilt gebruiken om taken naar meerdere Silhouette-eenheden te sturen die met dezelfde computer verbonden zijn, gaat u gewoon naar het “Naar Silhouette Sturen”-panel en selecteert u naar welke Silhouette-eenheid u de taak wilt sturen en drukt u vervolgens op de “Start”-knop.
U kunt deze functie gebruiken om dezelfde taak of verschillende taken te snijden met de document-tab die u kiest en die actief wordt weergegeven als u de taak start.
De optie om meerdere Silhouette-eenheden te gebruiken, biedt ook de mogelijkheid in de Business Editie om uw Silhouette-eenheden in het programma een naam te geven. Zo kunt u vaststellen welke taak naar welke eenheid wordt gestuurd. Om een verbonden Silhouette een naam te geven, klikt u gewoon op de naam van het Silhouette-model (wordt hieronder in het grijs getoond) in het “Naar Silhouette Sturen”-scherm:
Zodra u op de naam van het model klikt, kunt u elke gewenste naam voor de specifieke Silhouette-eenheid intypen. De naam blijft behouden als u de computer gebruikt waarmee u de naam hebt aangemaakt, zelfs als de eenheid is losgekoppeld en later weer wordt aangesloten. Maar houd er wel rekening mee dat de naam specifiek voor de desbetreffende computer geldt.

Silhouette Studio® V4 | Chapter 13 - Functies van de Business Editie 103
13.2 Ai/EPS/CDR-bestand compatibiliteit De Silhouette Studio® Business Editie biedt de mogelijkheid om Ai-, EPS- en CDR-bestanden direct te openen. Deze bestanden worden gemaakt met andere belangrijke softwareprogramma’s om vectorafbeeldingen mee te maken (zoals Adobe Illustrator® of CorelDraw®).
Om deze functie in de Business Editie te openen, gaat u naar het ”Bestands”-menu en kiest u “Openen”. Als u op een pc werkt, moet u het bestandstype kiezen dat u wilt openen en selecteert u de Ai-, EPS- of CDR-optie.U kunt ervoor kiezen om te snijden per laag en vervolgens simpelweg de gewenste lagen inschakelen, of ervoor kiezen om per lijnkleur te snijden en ofwel de “geen kleur” lijn in te schakelen om te worden gesneden of, indien gewenst, uw lijnen te herkleuren met behulp van de “Lijnkleur”-functie.
U kunt ook kiezen voor het gebruik van het Silhouette Connect™ programma om deze bestanden vanuit hun oorspronkelijke softwareprogramma’s te snijden.
13.3 Ontwerp Weergave vs. Media Lay-out Weergave Silhouette Studio® Business Editie biedt verschillende weergave-opties om gebruikers de mogelijkheid te bieden zowel de oorspronkelijke “Ontwerp Weergave” te bekijken van hoe afbeeldingen vanuit het ontwerp worden geplaatst, als een “Media Lay-out Weergave’ van hoe
lijnen worden verwerkt en er uiteindelijk werkelijk in de snijtaak uit zullen komen te zien. Terwijl de traditionele “je ziet wat je krijgt” “Ontwerp Weergave” gebruikt kan worden en taken op deze manier verwerkt kunnen worden in de Business Editie, is er een extra optie om over te schakelen naar de “Media Lay-out Weergave” om ontwerpen zo efficiënt mogelijk te gebruiken bij het snijden van het speciale materiaal dat meestal gebruikt wordt bij business-instellingen.
De weergave naast elkaar biedt ook toegang tot andere functies van de Business Editie, zoals “Matrix Kopie”-opties, “Media Lay-out Nesting” en “Tegelen”.
Als u werkt met de Business Editie-versie treft u twee “Lay-out”-modi aan die in de rechterbovenhoek van het scherm worden getoond:
Ontwerp WeergaveAls u deze optie kiest, wordt de software traditioneel op één enkel scherm weergegeven en worden de objecten uitgesneden zoals ze in het oorspronkelijke ontwerp zijn geplaatst.
Media Lay-out WeergaveAls u deze optie kiest, wordt uw oorspronkelijke lay-out (“Ontwerpweergave” aan de linkerkant van het scherm) naast een weergave van de manier waarop uw taak wordt verwerkt om uw media te snijden of het materiaal dat wordt gesneden (“Media Lay-out Weergave” aan de rechterkant van het scherm) weergegeven.

104Silhouette Studio® V4 | Chapter 13 - Functies van de Business Editie
13.4 Tegelen-functieDe Silhouette Studio® Business Editie biedt een geautomatiseerde “Tegelen”-functie.
De “Tegelen”-functie biedt een methode om een grotere taak als een aantal kleinere tegels te laten snijden, die vervolgens, nadat het snijproces voltooid is, weer worden samengevoegd, zodat de grote klus weer ontstaat.
De gebruiker kan met de “Tegelen”-functie bijvoorbeeld een grote afbeelding met een hoogte van 24 inch en een breedte van 24 inch in verschillende stappen laten snijden. Hoewel een dergelijk formaat niet in één keer kan worden gesneden, omdat de Silhouette een maximale breedte van 12 inch kan snijden, zal de “Tegelen”-functie de taak automatisch in een serie kleinere taken verdelen die wel kunnen worden gesneden om uiteindelijk een project van 24 x 24 inch te bereiken.
De “Tegelen”-functie is alleen beschikbaar als u werkt met de Business Editie-versie in de “Media Lay-out”-modus.
Terwijl het oorspronkelijke ontwerp behouden kan blijven in de oorspronkelijke lay-out van het ontwerp, biedt de “tegelen”-optie een methode om het ontwerp zo te rangschikken dat het in een serie van meerdere panels gesneden wordt. Een doelproject dat groter is dan de gebruikte media, kan zo met succes uit een serie kleinere taken worden gemaakt.De volgende opties zijn beschikbaar in het “Tegelen”-panel:
Tegelen ActiefMet deze optie schakelt u, indien gewenst, de functie aan of uit. De optie kan met andere functies van de Business Editie worden gecombineerd, zoals “Media Lay-out Nesting” en “Matrix Kopie”. (LET OP: het verwerkte ontwerp dat in de “Media Lay-out Weergave” wordt getoond, zal alleen naar meerdere panels worden gewijzigd als de afbeelding het beschikbare snijgebied overschrijdt.)
Als “Tegelen” actief is, zal de “Ontwerp Weergave’ een serie genummerde tegels tonen om te laten zien hoe het project in de resulterende snijtaken zal worden verdeeld.
Deze tegels kunnen worden bediend door de volgende, extra beschikbare tools die u in het “tegelen”-panel aantreft:

Silhouette Studio® V4 | Chapter 13 - Functies van de Business Editie 105
Positie en Afmeting Configureren – met de opties die u in dit gedeelte aantreft, kunt u de afmeting van tegels aanpassen en de positionering waarin de tegels de resulterende snijtaak zullen verwerken.
Aspect behouden – met deze optie behoudt u de aspect ratio van de “meester”-tegel.
Automatisch – met deze optie past u het formaat van de tegels aan de afmeting van het project dat wordt gesneden aan. De verdeellijnen van de tegels worden automatisch volgens het gedefinieerde formaat van de media gepositioneerd.
Aangepast – met deze optie kunt u de tegels bewerken door de verdeellijnen en –knopen te verslepen.
Regelmatig rooster – met deze optie behouden de tegels hun dimensies voor breedte en hoogte als het formaat gewijzigd wordt, in plaats dat ze specifiek aan het formaat van de media worden aangepast.
Marge – met deze optie maakt u een overlap van de resulterende snede. Dit kan nuttig zijn als er in de uiteindelijke, resulterende taak overlap nodig is.
Toon dimensies – met deze optie schakelt u de afmetingen van tegels aan en uit.
Alle tegels – met deze optie selecteert u alle tegels om te worden gesneden.
Alleen geselecteerde tegels – met deze optie worden alleen geselecteerde tegels gesneden. U kunt echter ook in de “Ontwerp Weergave” op de tegels klikken om ze aan of uit te schakelen.
Scheiding- met deze optie schakelt u de afmetingen van tegels aan en uit.

106Silhouette Studio® V4 | Chapter 13 - Functies van de Business Editie
13.5 Automatische Preview van NestenDe Silhouette Studio® Business Editie biedt een “Geautomatiseerde Nesting”-previewmodus waarbij vormen automatisch binnen de “Media Lay-out Weergave” worden genest om het materiaal waaruit wordt gesneden efficiënt te gebruiken, terwijl de oorspronkelijke positie in de “Design weergave” behouden blijft. De gebruiker kan het ontwerp zo blijven bewerken en verfijnen.
De “Media Lay-out Nesting”-optie is alleen beschikbaar als u de Business Editie versie in de “Media Lay-out”-modus gebruikt.
Terwijl het oorspronkelijke ontwerp de oorspronkelijke ontwerp lay-out kan behouden, zal de “Media Lay-out Nesting”-optie een methode bieden om de objecten die worden gesneden zo te rangschikken dat er optimaal gebruik kan worden gemaakt van uw media.
De volgende opties zijn beschikbaar in het “Media Lay-out Nesting”-panel:
Nesting Actief – met deze functie schakelt u de functie in of uit. De optie kan worden gecombineerd met andere functies van de Business Editie, zoals “Tegelen” en “Matrix Kopie”.
In elkaar grijpende vormen – met deze optie kunt u holle vormen efficiënter nesten en ze in elkaar laten grijpen, zodat u ruimte op uw media bespaart.

Silhouette Studio® V4 | Chapter 13 - Functies van de Business Editie 107
Korrels behouden – als dit wordt ingeschakeld, wordt de nesting-functie beperkt zodat afbeeldingen niet kunnen worden geroteerd of kunnen ze slechts 180 graden worden geroteerd. Dit kan nuttig zijn als u speciale media gebruikt die een korrel bevat, om ervoor te zorgen dat de korrel in de gewenste richting loopt voor de resulterende uitgesneden afbeeldingen.
Uitlijnen – als deze functie wordt ingeschakeld en als afbeeldingen in de “Ontwerp Weergave” naar een onregelmatige hoek worden geroteerd, zal de “Uitlijnen”-functie ervoor zorgen dat de afbeelding rechtop komt te staan om te compenseren voor het bepalen van de beste hoek waarin de vorm kan worden genest.
Hele woorden – met deze optie houdt u letters van woorden, die met de “tekst”-functie zijn gemaakt, samen, in plaats dat elke letter afzonderlijk wordt genest.
Groepen behouden – met deze optie houdt u gegroepeerde afbeeldingen in hun oorspronkelijke groep, in plaats dat elk object afzonderlijk wordt genest.
Rotaties – met de “Rotaties”-optie kunt u het niveau van de hoeken waarmee afbeeldingen kunnen worden geroteerd toestaan of beperken. Een rotatie-instelling van “0” zal afbeeldingen bijvoorbeeld exact in hun oorspronkelijke hoek van rotatie houden, terwijl u met een rotatie-instelling van “2” rotaties van 0º en 180º toestaat voor de afbeeldingen. Met een rotatie-instelling van “4” kunnen afbeeldingen met hoeken van 0º, 90º, 180º en 270º worden geroteerd. Als de rotatie-instelling verhoogd wordt, neemt het aantal mogelijke rotatiehoeken van elke afbeelding toe. De instelling is aanwezig omdat u met de hoogste instelling mogelijk wilt proberen de ruimte zo effectief mogelijk te gebruiken, maar er gevallen kunnen zijn waarbij de hoek van de afbeeldingen belangrijk is en het gewenst kan zijn om de afbeeldingen in een bepaalde hoek te houden.
Opvulling – met deze optie bepaalt u de minimale afstand tussen twee aangrenzende vormen, nadat ze zijn genest.

108Silhouette Studio® V4 | Chapter 13 - Functies van de Business Editie
13.6 Matrix Kopie-functieDe Silhouette Studio® Business Editie biedt een “Matrix Kopie”-functie. Met deze functie heeft u de mogelijkheid om een matrix te maken van meerdere kopieën van hetzelfde project, die worden gerepliceerd tijdens het verwerken van de snijtaak, maar die uw oorspronkelijke ontwerp niet wijzigen en hier ook geen effect op hebben.
De “Kopie”-functie is alleen beschikbaar als de Business Editie-versie in de Media Lay-out-modus werkt.
Terwijl het oorspronkelijke ontwerp zijn lay-out behoudt, bieden de opties van het “Kopiëren”-panel een methode om het ontwerp te repliceren om, indien gewenst, meerdere kopieën te maken.
De volgende opties zijn beschikbaar in het “Kopiëren”-panel:
Rijen – in deze optie kunt u het aantal rijen van de taak opgeven.
Kolommen - in deze optie kunt u het aantal kolommen van de taak opgeven.
Beperking aan Media – als u op deze knop drukt, worden rijen en kolommen verwijderd, die de toegestane omvang van uw mediaformaat hebben overschreden.
Scheiding – met de Horizontale optie bepaalt u de horizontale ruimte tussen kopieën, terwijl u met de Verticale optie de verticale ruimte tussen kopieën instelt.

Silhouette Studio® V4 | Chapter 13 - Functies van de Business Editie 109
13.7 Geautomatiseerde Lijnwied-functieDe Silhouette Studio® Business Editie biedt een toets voor “Wied-instellingen”. Met deze functie kunt u wiedlijnen maken binnen open lijnpaden voor het sneller wieden van materiaal zoals vinyl en warmteoverdracht. Opties zijn onder andere een omringende wiedlijn begrenzing en interne wiedlijnen binnen de open ruimte van het ontwerp (zoals binnen letters) om gemakkelijk overtollig materiaal te kunnen verwijderen als het snijden voltooid is.
U vindt het “Wiedinstellingen”- panel rechts bovenaan het scherm als u de Business Editie uitvoert.
De volgende opties zijn beschikbaar in het “Wiedinstellingen”-panel:
Toon Wied Begrenzing – deze optie zorgt ervoor dat er automatisch een wiedbegrenzing wordt aangemaakt rond de gehele te snijden taak.
Opvullen – met deze optie past u de afmeting van de opvulling aan en brengt u ruimte aan of verwijdert u deze tussen de begrenzing en de opgenomen wiedbegrenzing.
Wiedlijnen – de “Wiedlijnen”-optie biedt de mogelijkheid om interne wiedlijnen op te nemen, als dit mogelijk is bij de afbeelding.
Alle wiedbegrenzingen en interne wiedlijnen worden automatisch aangemaakt en veranderen mee met aanpassingen aan de plaatsing of het formaat van de objecten die op uw werkruimte worden geplaatst.
Alle wiedbegrenzingen en lijnen worden blauw weergegeven:

110Silhouette Studio® V4 | Chapter 14 - Problemen oplossen
14 - Problemen oplossen Als u problemen ondervindt, treft u hieronder een lijst met handige tips voor probleemoplossing aan en informatie voor verdere ondersteuning.
14.1 Algemeen Tips voor ProbleemoplossingMes snijdt niet door het materiaalAls u de originele Silhouette gebruikt, moet u ervoor zorgen dat de inkeping op het mes (de zwarte “vin” op de basis van uw mes) naar rechts is gekeerd, in de richting van het blauwe lampje op “3 uur”. Als de inkeping in deze richting wijst en vergrendeld is, zal het mes een beetje omlaag komen en dus met meer kracht kunnen snijden. Opnieuw: dit geldt alleen voor de originele Silhouette.
De positie van het mes kan nog steeds problemen opleveren als deze onlangs verwijderd is, ongeacht het model Silhouette dat u hebt. Dit kan bijvoorbeeld het geval zijn als u de kap vervangen hebt of als u het niveau van het mes hebt aangepast (afhankelijk van het type mes dat gebruikt wordt). Het is mogelijk dat het mes zich dan niet volledig in de houder bevindt. Dit levert bij het snijden geen mooie resultaten op. Om dit te controleren, ontgrendelt u het mes en, terwijl u de sluithendel op zijn plaats houdt, draait u het mes en drukt u deze naar beneden om ervoor te zorgen dat deze helemaal in de houder wordt geplaatst.
U kunt ook de `Snij-instellingen` van de Silhouette controleren. Als u met een te geringe diepte snijdt, moet u uw snij-instellingen of de instelling van de mes-kap mogelijk aanpassen aan het type papier of het medium dat u probeert te snijden. Gebruik de “Testsnede”-knop om ervoor te zorgen dat uw instellingen juist zijn ingesteld voor het type medium dat u gebruikt voordat u aan het gehele snijproces begint. Als de testsnede niet werkt, moet u de instellingen waarschijnlijk aanpassen. Als de testsnede werkt, moet de werkelijke taak ook lukken.
Als u, om welke reden dan ook, ontdekt dat delen niet mooi gesneden zijn, kunt u kiezen voor de “Dubbele Snede”-optie in de “Snij-instellingen” van de Silhouette om ervoor te zorgen dat probleemgebieden een extra keer gesneden worden tijdens het verwerken van de taak.
Afbeeldingen zijn niet uitgelijnd tijdens het snijdenAls u snijdt in gewoon papier of karton zonder een klevende rug, moet u ervoor zorgen dat u uw papier op uw snijmatje hebt geladen. Dit probleem kan zich voordoen als u het snijmatje niet juist gebruikt of als u deze niet gebruikt met materiaal dat het gebruik van een snijmatje vereist.
Als u het snijmatje niet gebruikt, moet u ervoor zorgen dat de folie van het matje verwijderd is, zodat het klevende oppervlak bloot komt te liggen. Hierdoor wordt uw materiaal stevig op zijn plek gehouden tijdens het snijproces. Als het matje, om welke reden dan ook, niet langer plakt en het papier niet langer stevig op zijn plek houdt, kan dit ervoor zorgen dat uw papier verschuift tijdens het snijden.Als u het snijmatje gebruikt en als uw papier op de juiste manier op het snijmatje wordt geladen en stevig op zijn plaats wordt gehouden, kunt u met dit probleem te maken krijgen als u uw snijmatje of materiaal tijdens het laden in de Silhouette met de uiterste linkerkant van het apparaat hebt uitgelijnd, in plaats van het snijmatje of het materiaal uit te lijnen met de verhoogde geleider. Als het snijmatje of het materiaal dat wordt gesneden niet juist is uitgelijnd met deze geleider en bij het begin niet gepakt wordt tussen de twee witte rollers, zult u merken dat uw snijmatje of materiaal tijdens het snijden gaat schuiven en dat uw afbeelding niet juist wordt uitgelijnd.

Silhouette Studio® V4 | Chapter 14 - Problemen oplossen 111
Wizard voor Nieuwe Hardware wordt elke keer als de Silhouette wordt aangezet getoondAls uw computer u vraagt om de software te installeren (hoewel deze al geïnstalleerd is), doet zich dit vermoedelijk voor als u de Silhouette inschakelt of als u de USB ontkoppeld hebt en deze weer aansluit. Uw computer denkt gewoon dat er een nieuw hardware-apparaat is dat nog niet wordt herkend. U kunt veilig door de automatisch aanbevolen installatie gaan, omdat deze simpelweg naar de driver verwijst. De driver bevindt zich op uw installatie-cd, of, in het geval dat de software gedownload is, kunt u deze ophalen van het “Ondersteuning”-gedeelte op www.silhouetteamerica.com. De driver is niet nodig voor het juiste gebruik van de software, maar kan gebruikt worden om de “Windows Plug & Play”-functie tot zwijgen te brengen, die hardware-drivers probeert te vinden als nieuwe apparaten worden aangesloten. Nadat u de driver opnieuw hebt geïnstalleerd, zult u de oproep om te installeren niet meer krijgen.
LET OP: U krijgt tijdens de installatie van de driver mogelijk een dreigende melding van Microsoft te zien die meldt dat de driver een mogelijk risico is of een test van Windows logo niet doorstaan heeft. U moet weten dat de driver uitgebreid getest is en veilig zal werken met Windows XP, Windows Vista en Windows 7. Klik op de “Toch doorgaan”-knop en zet het installatieproces van de driver voort.
“Media Leegmaken” wordt direct na het laden getoond (alleen bij SD- en CAMEO-modellen)Dit is geen fout. Zodra u een van de laad-opties hebt gekozen, of u nu wel of niet iets in het apparaat hebt geladen, denkt de Silhouette dat er materiaal is geladen en wacht op verdere actie om ofwel via uw computer of via een SD-kaart te gaan snijden. Tijdens het wachten om te gaan snijden, zal de eerste optie die wordt weergegeven “Media Leegmaken” zijn. Dit wordt weergegeven voor het geval u uw materiaal onjuist geladen hebt of als het niet recht in het apparaat is geladen. Nadat het snijproces is beëindigd, krijgt u deze optie om uw materiaal te verwijderen ook te zien.
Als er nog geen materiaal is geladen en er per ongeluk op de “Enter”-toets is gedrukt, kunt u gewoon op de “Media Leegmaken”-knop drukken en opnieuw scrollen om de laadopties opnieuw te zoeken op het Lcd-scherm van de Silhouette SD om uw materiaal op de juiste manier te laden voor het snijden.
Snijmatje blijft steken in de Silhouette (alleen voor het SD-model)Schakel de Silhouette SD in en druk op de pijltjestoetsen op het Lcd-scherm van uw Silhouette totdat de “media Leegmaken”-optie wordt weergegeven. Zodra u dit ziet, drukt u op de “Enter”-toets. Als het matje niet volledig wordt uitgeworpen, moet u deze handelingen herhalen totdat dit wel het geval is. U kunt ook de Silhouette SD uitschakelen en het matje handmatig uit het apparaat trekken.

112Silhouette Studio® V4 | Chapter 14 - Problemen oplossen
Silhouette maakt lawaai tijdens het gebruikTil het deksel van de Silhouette op om ervoor te zorgen dat de tape die de motor met de zijkant van het apparaat verbindt, verwijderd is. Als deze tape eerder niet verwijderd is, kan dit de oorzaak van het lawaai zijn als uw apparaat wordt ingeschakeld. Als de tape nog aanwezig is, zal er geen schade zijn aangericht, maar zult u wel vreemde geluiden horen. Verwijder de tape en schakel de Silhouette-eenheid weer in.
Houd er verder rekening mee dat de Silhouette helaas geen fluisterstille eenheid is. De geluiden die u hoort zijn waarschijnlijk normaal.
FOUT: De Silhouette kon niet verbonden wordenAls deze boodschap wordt weergegeven, als u in het “Naar Silhouette Sturen”-scherm uw taak naar de Silhouette stuurt, moet u uw USB-verbinding controleren om ervoor te zorgen dat deze stevig verbonden is van de computer met de Silhouette. U kunt de Silhouette uitschakelen en vervolgens beide einden van de USB-kabel ontkoppelen. U kunt nu de Silhouette weer inschakelen en uw USB-kabel weer met uw computer en de Silhouette verbinden. Als het probleem aanhoudt, moet u Silhouette Studio® afsluiten en uw computer opnieuw opstarten.
FOUT: Registratietekens worden niet gedetecteerdAls deze boodschap wordt weergegeven tijdens het gebruik van registratietekens bij print & snij-taken, moet u uw snijmatje of media uit de Silhouette verwijderen en deze opnieuw laden. Deze fout doet zich meestal voor als de media of het snijmatje bij het laden niet juist worden uitgelijnd met de richtingmarkeringen voor het laden, of als de foute laadmethode gekozen werd (“Laad Media” versus “Laad w/Carrier”).
Downloaden stopt of downloadtijd loopt steeds verder opAls tijdens het downloadproces de voortgang stopt en/of de geschatte tijdsduur steeds verder oploopt, terwijl het aantal resterende te downloaden afbeeldingen hetzelfde blijft, kunt u naar het “Voorkeuren”-scherm gaan en “Geavanceerd” selecteren. Op dit scherm verhoogt u het aantal “http-aansluitingen” totdat het resterende aantal downloads begint af te nemen en u weer voortgang ziet.

Silhouette Studio® V4 | Chapter 14 - Problemen oplossen 113
14.2 KalibratieKalibratie van het instrument is alleen vereist voor aanpassing van de snij-uitlijning in verband met print & snij-taken en voor de uitlijning van sneden in verband met geprinte informatie. U moet dit alleen uitvoeren als u specifiek problemen ondervindt doordat uw snijlijnen niet zijn uitgelijnd met de omtrek van geprinte afbeeldingen tijdens print & snij-taken die gebruik maken van Registratietekens. U vindt deze opties door een rechtermuisklik te geven op het “Naar Silhouette Sturen”-menu en vervolgens te kiezen voor ”Kalibratie”.
Voor deze handeling raden we u het gebruik van een schetspen aan, zodat de resultaten beter zichtbaar zijn en u aan de hand hiervan aanpassingen kunt aanbrengen.
Om te beginnen moet u de “Print de Kalibratie”-testpagina kiezen om een testpagina op uw thuisprinter te printen. Breng geen wijzigingen aan op uw computerscherm in de “Kalibratie Testpagina”. Zodra de pagina geprint is, moet u deze op uw snijmatje plaatsen, zoals op het scherm te zien is. U moet de “Laden w/ Carrier”-optie kiezen als u het Silhouette SD-model gebruikt of de “Snijmat Laden”- optie als u gebruik maakt van het CAMEO- of Portrait-model.
Zodra de pagina geladen is, gebruikt u de pijltjesknoppen op het scherm om uw mes uit te lijnen zodat deze naar het eerste kruisje in het gebied wijst dat groen wordt weergegeven op uw computerscherm, anders gezegd, de linkerbovenhoek van de eerste markering.
Zodra het mes in positie is, klikt u op de “Kalibreren”-optie. De Silhouette zal nu proberen de markering te lezen en dienovereenkomstig langs de lijnen van het kruis te schetsen/snijden.
Als één van de lijnen niet klopt, zult u aanpassingen moeten aanbrengen aan de hand van een meting hoe ver boven of onder/links of rechts de resulterende schets of snijlijn werd aangebracht. Om dit te doen, meet u de afstand tussen de oorspronkelijk geprinte markering en de werkelijk aangebrachte markering.

114Silhouette Studio® V4 | Chapter 14 - Problemen oplossen
Als de uitgevoerde horizontale markering boven of onder de geprinte markering mocht zijn, moet u de verticale schuifbalk op het scherm aanpassen aan de hand van de precieze meting die u waarneemt tussen de geprinte en de werkelijke markeringen. Als de uitgevoerde verticale markering boven of onder de geprinte markering mocht zijn, moet u de horizontale schuifbalk op het scherm aanpassen aan de hand van de precieze meting die u waarneemt tussen de geprinte en de werkelijke markeringen. U kunt deze actie, indien nodig, herhalen door de pijltjesknoppen op uw scherm opnieuw te gebruiken om het groene gebied op het scherm uit te lijnen met het volgende kruisje. Klik op de “Kalibreren”-knop, bekijk de resultaten en breng, indien nodig, correcties aan totdat de werkelijke markeringen uitgelijnd zijn met de geprinte markeringen.
U vindt een “Afstand aanpassing”- tool door een rechtermuisklik te geven in het “Naar Silhouette Versturen”-menu en vervolgens te kiezen voor “Afstand aanpassing”. U moet dit alleen gebruiken als u merkt dat de meting van uw afbeelding op het scherm afwijkt van de werkelijke, exact gemeten afmeting. Noodzakelijke aanpassingen zouden alleen in zeer zeldzame gevallen voor mogen komen.
Om deze tool te gebruiken, kiest u “Print de Kalibratie”-testpagina naar uw thuisprinter en plaatst u het geprinte vel op uw snijmatje, zoals op het scherm te zien is. U moet de “Laden w/ Carrier”-optie kiezen als u het Silhouette SD-model gebruikt of de “Snijmat Laden”- optie als u gebruik maakt van het CAMEO-model. Zodra de pagina geladen is, klikt u op de optie “Snij de Afstand-aanpassingstestlijnen”.
Er zullen twee lijnen gesneden worden op posities 1 en 2, zoals ze op uw pagina genoemd worden. U zult vervolgens de exacte afstand moeten meten tussen de twee lijnen en de horizontale schuifbalk in het “Afstand aanpassen”-gedeelte moeten aanpassen om deze overeen te laten komen met de exacte verrichte meting. Zodra de meting is aangepast, zal de correctie van de afstand worden toegepast. U kunt nu het “Kalibratie”-scherm sluiten en doorgaan met snijden. Extra testresultaten zijn niet nodig omdat extra testsneden hetzelfde resultaat zullen opleveren op de testpagina en overeen zullen komen met het nieuw aangepaste getal. U moet deze test maar één keer uitvoeren.

Silhouette Studio® V4 | Chapter 14 - Problemen oplossen 115
14.3 Meer informatie over contact met de klantenserviceU vindt meer informatie over de klantenservice in de volgende bronnen:
Internet: www.silhouetteamerica.comE-mail: [email protected]: 800.859.8243 (gratis, alleen in de V.S. & Canada)
Silhouette America, Inc. is gevestigd in Lehi, Utah en is van ma – vr geopend 08:00 tot 17:00 (MTZ).
De specificaties etc., in deze handleiding kunnen zonder voorafgaande kennisgeving worden gewijzigd.________________________________________
July 2017, 11th editionSilhouette America, Inc.

Silhouette Studio® Shortcuts
Paste in Front ctrl + f cmd + f
Duplicate ctrl + d cmd + d
Select All ctrl + a cmd + a
Deselect All ctrl + shift + a cmd + shift + a
Spelling F7 fn + F7
Preferences ctrl + k cmd + k
Save as ctrl + shift + s cmd + shift + s
Save to Library ctrl + alt + r ctrl + cmd + r
Close Document ctrl + w cmd + w
Quit ctrl + q cmd + q
Group ctrl + g cmd + g
Ungroup ctrl + shift + g cmd + shift + g
Make Compound Path ctrl + e cmd + e
Release Compound Path ctrl + shift + e cmd + shift + e
Tools PC MAC
Select v v
Edit Points a a
Line \ \
Rectangle r r
Rounded Rectangle shift + r shift + r
Ellipse e e
Polygon p p
Curve c c
Freehand f f
Smooth Freehand shift + f shift + f
Arc shift + a shift + a
Regular Polygon shift + p shift + p
Text t t
Eraser shift + e shift + e
Knife k k
Eyedropper i i
Eyedropper ctrl + click cmd + click
New Document ctrl + n cmd + n
Open Document ctrl + o cmd + o
Save Document ctrl + s cmd + s
Print ctrl + p cmd + p
Copy ctrl + c cmd + c
Paste ctrl + v cmd + v
Cut ctrl + x cmd + x
Undo ctrl + z cmd + z
Redo ctrl + shift + z cmd + shift + z
Pan Tool spacebar spacebar
Drag-zoom Tool z z
Fit to window ctrl + 1 cmd + 1
Duplicate Left ctrl + ! cmd + !
Duplicate Right ctrl + " cmd + "
Duplicate Above ctrl + # cmd + #
Duplicate Below ctrl + $ cmd + $
Mirror Left alt + shift + ! alt + shift + !
Mirror Right alt + shift + " alt + shift + "
Mirror Above alt + shift + # alt + shift + #
Mirror Below alt + shift + $ alt + shift + $
Rotate 1 Copy ctrl + shift + F1 cmd + shift + fn + F1
Rotate 2 Copies ctrl + shift + F2 cmd + shift + fn + F2
Rotate 3 Copies ctrl + shift + F3 cmd + shift + fn + F3
Rotate 5 Copies ctrl + shift + F5 cmd + shift + fn + F5
Row of 3 ctrl + shift + " cmd + shift + "
Row of 4 ctrl + alt + " cmd + alt + "
Column of 3 ctrl + shift + $ cmd + shift + $
Column of 4 ctrl + alt + $ cmd + alt + $
Fill Page ctrl + shift + f cmd + shift + f
View PC MAC
Show Design Page ctrl + shift + d cmd
+ shift + d
Show Store ctrl + alt + s cmd + alt + s
Show Library ctrl + alt + l cmd + alt + l
Show Send Page ctrl + F2 cmd + fn + F2
Show Grid g g
Grid Panel ctrl + F4 cmd + fn + F4
Page Panel ctrl + F1 cmd + fn + F1
Print Border ctrl + shift + p cmd + shift + p
Cut Border ctrl + shift + l cmd + shift + l
Center of Rotation o o
Registration Marks Window ctrl + F3 cmd + fn + F3
Media Layout View ctrl + shift + v cmd + shift + v
Other PC MAC
Registration Marks m m
Cut Style = Cut ctrl + t cmd + t
Cut Style = No Cut ctrl + shift + t cmd + shift + t
Ruler ctrl + r cmd + r
Crosshairs ctrl + h cmd + h
Edit Object Double Click Double Click
Scroll Left/Right ctrl + scroll wheel
cmd + scroll wheel
Zoom In/Out alt + scroll wheel
alt + scroll wheel
Bring to Front ctrl + shift + ] cmd + shift + ]
Send to Back ctrl + shift + [ cmd + shift + [
Bring Forward ctrl + ] cmd + ]
Send Backward ctrl + [ cmd + [
Weld ctrl + shift + w cmd + shift + w