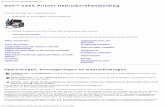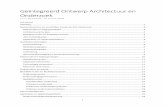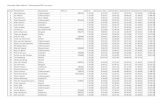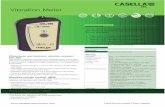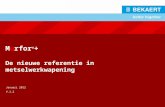Sharpdesk Mobile V1.1 Gebruikershandleiding Voor de iPad...De applicatie gebruikt Bonjour, FTP en...
Transcript of Sharpdesk Mobile V1.1 Gebruikershandleiding Voor de iPad...De applicatie gebruikt Bonjour, FTP en...
-
Sharpdesk Mobile V1.1 Gebruikershandleiding voor iPad
1 Copyright © 2012 SHARP CORPORATION Alle rechten voorbehouden.
Sharpdesk Mobile V1.1 Gebruikershandleiding
Voor de iPad
SHARP CORPORATION
27 April, 2012
-
Sharpdesk Mobile V1.1 Gebruikershandleiding voor iPad
2 Copyright © 2012 SHARP CORPORATION Alle rechten voorbehouden.
Inhoudsopgave 1 Overzicht .......................................................................................................................................................... 3
2 Ondersteunde besturingssystemen ............................................................................................................. 4
3 Installatie en starten van de applicatie......................................................................................................... 5
4 Instellen Printer/Scanner................................................................................................................................ 7
5 Instellen gebruikersinformatie ..................................................................................................................... 11
6 Scannen ......................................................................................................................................................... 13
7 Printen ............................................................................................................................................................ 16
7.1 Print een gescand document .............................................................................................................. 16
7.2 Print een foto ......................................................................................................................................... 17
8 Bijlage toevoegen aan E-mail ..................................................................................................................... 19
9 Versturen naar applicatie ............................................................................................................................. 20
10 Organiseer ..................................................................................................................................................... 21
11 Printen vanuit een externe applicatie......................................................................................................... 22
App Store is een service merk van Apple Inc.
Apple, het Apple logo, iPhone en Bonjour zijn handelsmerken van Apple Inc., geregistreerd
in de VS en andere landen. iPad is een handelsmerk van Apple Inc.
iOS is een handelsmerk of geregistreerd handelsmerk van Cisco in de VS en andere landen
en wordt onder licentie gebruikt door Apple Inc.
Sharpdesk is een handelsmerk of geregistreerd handelsmerk van Sharp Corporation in de
VS en andere landen.
Alle overige bedrijfsnamen, producten, diensten en logo’s welke worden gebruikt in deze
handleiding zijn handelsmerken of geregistreerde handelsmerken van de respectievelijke
eigenaren.
-
Sharpdesk Mobile V1.1 Gebruikershandleiding voor iPad
3 Copyright © 2012 SHARP CORPORATION Alle rechten voorbehouden.
1 Overzicht
Dit product is een applicatie welke het mogelijk maakt om:
Gescande documenten te ontvangen, een voorbeeldweergave te tonen en deze documenten op te
slaan vanaf uw Sharp MFP/ scanner op uw mobiele apparaat (hierna genoemd als apparaat)
Documenten en foto’s, welke opgeslagen staan op uw apparaat, direct te printen op een Sharp
MFP/ printer.
Gescande documenten, welke opgeslagen staan op uw apparaat, als bijlage toe te voegen aan een
e-mail of deze door te sturen en te gebruiken in andere applicaties op uw apparaat.
-
Sharpdesk Mobile V1.1 Gebruikershandleiding voor iPad
4 Copyright © 2012 SHARP CORPORATION Alle rechten voorbehouden.
2 Ondersteunde besturingssystemen/ apparaten
Deze applicatie kan geïnstalleerd en gebruikt worden op de volgende apparaten/
besturingssystemen(*1): iPhone 4, iPhone 4S, iPad, iPad 2 en de nieuwe iPad (voor het gebruik op de
iPhone 4 en iPhone 4S, zie de gebruikershandleiding voor de iPhone).
iOS versie: 4.3, 5.0 en 5.1
De volgende Sharp MFP's kunnen worden gebruikt om documenten te scannen naar / documenten te
printen vanaf uw mobiele apparaat (*2)(*3):
MX-1810U, MX-2310U (*4), MX-3111U (*4)
MX-2610N, MX-3110N, MX-3610N,
MX-4112NA, MX-4112N, MX-5112NA & MX-5112N
In deze applicatie worden de volgende bestandsformaten ondersteund (*5):
JPEG, TIFF & PDF
De applicatie gebruikt Bonjour, FTP en HTTP voor het zoeken naar MFP’s op het netwerk, of om
gescande informatie te ontvangen vanaf MFP’s en om deze te kunnen printen op MFP’s.
(*1) Uw apparaat dient verbonden te zijn met een draadloos WiFi netwerk.
(*2) Het is noodzakelijk dat uw MFP’s verbonden zijn met uw netwerk. Tevens is de PS3 Postscript
module vereist om zodoende PDF bestanden direct te kunnen printen vanuit deze applicatie.
(*3) Deze applicatie is niet in staat om af te drukken indien de gebruikersauthenticatie is geactiveerd op
uw MFP.
(*4) Zowel voor de Sharp MX-1810U, MX-2310U en MX-3111U, is het vereist om de print-/ netwerkkaart
optie geïnstalleerd te hebben in de MFP om te kunnen printen vanuit deze applicatie. Tevens is de PS3
postscriptmodule vereist om zodoende PDF bestanden direct te kunnen printen vanuit deze applicatie.
(*5) De maximale lengte van bestandsnamen waarmee deze applicatie kan omgaan, hangt af van de
specificaties van het iOS (besturingssysteem).
-
Sharpdesk Mobile V1.1 Gebruikershandleiding voor iPad
5 Copyright © 2012 SHARP CORPORATION Alle rechten voorbehouden.
3 Installatie en starten van de applicatie
(Opmerking) Dit document legt de werking van de applicatie uit wanneer het apparaat in de liggende
positie wordt gehouden.
I. Download de applicatie vanuit de App Store en
installeer deze op uw apparaat.
Deze applicatie is terug te vinden in de
categorie “Utility.” De gebruiker kan zoeken naar
deze applicatie in de App Store door “Sharpdesk
Mobile” in te voeren.
II. Tik op het “Sharpdesk Mobile” icoon om de
applicatie te starten.
III. Het startscherm wordt weergegeven.
Daarna wordt de eindgebruikers
licentieovereenkomst weergeven. Indien u
akkoord gaat, tik op “Akkoord”.
(Opmerking) Indien u niet akkoord gaat, dan is het
niet toegestaan deze applicatie te gebruiken. Zelfs
niet als het gaat om een proefperiode.
(Opmerking) Eenmaal akkoord, dan zal de
eindgebruikers licentieovereenkomst niet langer
worden weergegeven.
IV. Nadat het beginscherm is verdwenen, wordt het
“Hoofdmenu” scherm weergegeven.
(Opmerking) Indien er geen scanners zijn
geregistreerd, wanneer de applicatie wordt gestart,
dan verschijnt er popup venster met de melding
“Er is geen scanner beschikbaar ”.
-
Sharpdesk Mobile V1.1 Gebruikershandleiding voor iPad
6 Copyright © 2012 SHARP CORPORATION Alle rechten voorbehouden.
-
Sharpdesk Mobile V1.1 Gebruikershandleiding voor iPad
7 Copyright © 2012 SHARP CORPORATION Alle rechten voorbehouden.
4 Instellen van Printer/Scanner
Na het starten van de “Sharpdesk Mobile” applicatie, stelt u de printers in waarop u wilt printen vanaf uw
apparaat en stelt u de scanners in vanwaar uw apparaat de gescande data ontvangt.
I. Tik op “Instellingen” in het Hoofdmenu scherm.
II. Tik op “Instellen printer/scanner.”
III. Tik op “Zoek printers/scanners.”
Printers en scanners verbonden met het
netwerk worden gezocht en automatisch in
een lijst weergegeven.
(Opmerking) Voor “Zoek printers/scanners,”
moeten de printers/scanners op hetzelfde
gedeelte van het netwerk geïnstalleerd staan als
waarmee uw apparaat verbinding heeft. Indien u
scanners/printers gebruikt op een ander gedeelte
van het netwerk, zie stap IX of dit hoofdstuk
(pagina 9) om ze handmatig toe te voegen.
-
Sharpdesk Mobile V1.1 Gebruikershandleiding voor iPad
8 Copyright © 2012 SHARP CORPORATION Alle rechten voorbehouden.
IV. Printers en scanners die automatisch gezocht
worden op het netwerk, worden in een lijst
weergegeven.
V. Tik op de specifieke scanner/printer indien u
meer informatie wenst te zien.
VI. De informatie van de geselecteerde
printer/scanner wordt weergegeven.
Tik op “Poortnummer” om dit te veranderen.
Indien “Selecteer Printer/Scanner” op “I (AAN)
is gezet,” wordt de betreffende MFP/ printer
gebruikt als de standaard printer/scanner in de
applicatie wanneer u de functie “Print” (zie
hoofdstuk 7) of “Scan” (zie hoofdstuk 6)
gebruikt.
(Opmerking) “Selecteer deze Printer/Scanner”
kan niet worden geconfigureerd indien de functie
“Auto selectie van printer/scanner” op “I(AAN)”
wordt gezet in “Instellingen” in
gebruikersinformatie (zie stap III of Hoofdstuk 5
pagina 12).
-
Sharpdesk Mobile V1.1 Gebruikershandleiding voor iPad
9 Copyright © 2012 SHARP CORPORATION Alle rechten voorbehouden.
VII. Tik op de “Wijzig” knop welke het voor de
gebruiker mogelijk maakt om een printer/
scanner te verwijderen of de volgorde in de lijst
te wijzigen.
VIII. Tik eerst op , en daarna op de knop
“Verwijder” zodat u de geselecteerde printer/
scanner kunt verwijderen uit de lijst.
Wanneer u het symbool aanraakt en u
beweegt uw vinger omhoog of omlaag, dan kunt
u de volgorde van de printers/ scanners
aanpassen.
(Opmerking) Verwijderde printers/scanners kunnen
opnieuw worden toegevoegd door te tikken op
“Zoek Printer/Scanner” (zie stap III of pagina 7) of
“Voeg handmatig toe” (zie stap IX of deze pagina).
IX. Tik op de knop “Voeg handmatig toe”, indien u
wenst om een printer/scanner toe te voegen en
welke niet kon worden gevonden met de functie
“Zoek Printers/Scanners”.
(Opmerking) Controleer a.u.b. of het toegestaan is
om HTTP en FTP te gebruiken tussen de
netwerksegmenten waarmee uw apparaat en uw
printer(s)/ scanner(s) verbonden zijn.
-
Sharpdesk Mobile V1.1 Gebruikershandleiding voor iPad
10 Copyright © 2012 SHARP CORPORATION Alle rechten voorbehouden.
X. Voer naam, IP adres en poortnummer in om een
printer/scanner toe te voegen.
Indien er geen naam wordt ingevoerd, dan zal
het IP adres gebruikt worden als naam.
(Opmerking) Het IP adres dat al handmatig is
toegevoegd kan niet worden ingevoerd.
(Opmerking) Poortnummers zijn noodzakelijk
voor het printen vanuit deze applicatie. Voer
hetzelfde poortnummer in, zoals geconfigureerd
op de printer. Indien er een afwijkend
poortnummer is ingevoerd, kan de applicatie niet
printen op de printer.
Om het poortnummer te controleren van de
printer, zie [Toepassingsinstellingen]-[Instelling
voor het printen vanaf de PC] op de webpagina
van de printer. Het standaard poortnummer voor
zowel de printer als deze applicatie is 21.
Tevens dient FTP print ingeschakeld te zijn op
de printer.
-
Sharpdesk Mobile V1.1 Gebruikershandleiding voor iPad
11 Copyright © 2012 SHARP CORPORATION Alle rechten voorbehouden.
5 Instellen gebruikersinformatie
Stel de juiste gebruikersinformatie in, zodat de scanner de juiste scanbestemming weergeeft op het
bedieningspaneel van de MFP/ scanner wanneer de “Sharpdesk Mobile” applicatie gescande data
ontvangt van de scanner.
I. Tik op “Instellingen” in het Hoofdmenu scherm.
II. Tik op “Instellen gebruikersinformatie”.
-
Sharpdesk Mobile V1.1 Gebruikershandleiding voor iPad
12 Copyright © 2012 SHARP CORPORATION Alle rechten voorbehouden.
III. Het instellen van de “Weergave naam” is
bedoeld voor de weergave op het display van
de scanner als scanbestemming, wanneer het
apparaat gescande data ontvangt van de
scanner. De standaard weergave is hetzelfde
als de waarde “Naam” welke is ingevoerd in de
instelling “Gebruikersinformatie” op het
apparaat.
“Teken zoeken” wordt gebruikt voor het
sorteren van de “Weergave naam” in het
adresboek op het scherm van de scanner.
Wanneer u “Profiel automatisch verwijderen”
instelt op “I (AAN)”, wordt uw profiel voor de
scanbestemming automatisch verwijderd,
nadat de scan is voltooid.
Zet de instelling “Profiel gedwongen
overschrijven” op “I (AAN)” en deze
overschrijft de bestemming welke
geregistreerd stond na de laatste scan zonder
bevestiging.
Zet de instelling “Bewaar bestand ontvangen
vanuit een andere applicatie” op “I (AAN)”
indien u deze wilt opslaan in de applicatie om
deze later te kunnen printen vanuit de
“Sharpdesk Mobile” applicatie.
Zet de instelling “Automatische selectie van
Printer/Scanner” op “I (AAN)” en automatisch
wordt de standaard printer/scanner
geselecteerd welke is verbonden met een
Wi-Fi netwerk (SSID) zodra het apparaat
verbinding maakt.
Zet de instelling “Print met hoge kwaliteit” op “I
(AAN)” indien u wenst af te drukken met een
hogere kwaliteit.
-
Sharpdesk Mobile V1.1 Gebruikershandleiding voor iPad
13 Copyright © 2012 SHARP CORPORATION Alle rechten voorbehouden.
6 Scan
Deze functie ontvangt de documenten welke gescand zijn door de geselecteerde scanner en slaat deze
op in deze applicatie.
(Opmerking) Resolutie, bestandsformaat en andere scaninstellingen moeten gedaan worden op het
bedieningspaneel van de MFP/ scanner wanneer er wordt gescand. (zie stap V of pagina 14)
I. Tik op “Scan” in het Hoofdmenu scherm.
II. Tik op de knop rechts onder “Scanner” om een
scanner te selecteren waar vandaan een
document gescand wordt.
De MFP/ scanner welke wordt weergegeven
met het symbool in de printer/scanner
lijst (zie stap IV of hoofdstuk 4 of pagina 8) is
geselecteerd als de standaard scanner.
III. Tik op “Scan.”
(Opmerking) Zorg er a.u.b. voor dat het
adresboek niet wordt weergegeven op het
bedieningspaneel van de scanner. Indien het
adresboek wordt weergegeven op het
bedieningspaneel, dan zal het apparaat niet in de
wachtstand komen te staan. (Zie de volgende
stap.)
-
Sharpdesk Mobile V1.1 Gebruikershandleiding voor iPad
14 Copyright © 2012 SHARP CORPORATION Alle rechten voorbehouden.
IV. Tik op “OK” wanneer de melding “Wilt u
scannen?” wordt weergegeven. Daarna wordt
de volgende melding (zie de afbeelding links)
weergegeven en wordt het apparaat in de
wachtstand gezet.
V. Leg het document op de MFP/ scanner en stel
de resolutie, het bestandsformaat, kleurmodus
of andere instellingen in.
Selecteer de bestemming in het “Adresboek”
“Fax/Beeld verzenden” zodat de bestemming
hetzelfde is als “Weergave naam”
geconfigureerd in hoofdstuk 5 of pagina 11,
“Instellen gebruikersinformatie”.
Druk op de Start knop op de MFP/ scanner om
de scanopdracht te starten.
VI. Gescande data wordt verstuurd naar het
apparaat en wordt opgeslagen in het
geheugen van het apparaat.
Indien er meerdere documenten worden
ontvangen, wordt er een lijst met gescande
documenten weergegeven. Tik op “Opslaan”
rechtsboven op de werkbalk “Scan” om deze
documenten op te slaan in de applicatie.
(Opmerking) Tik op een willekeurig document in
de lijst voor een voorbeeldweergave. Echter, de
weergave kan alleen worden opgeslagen met de
rest van het document. (Zie opm. VII)
-
Sharpdesk Mobile V1.1 Gebruikershandleiding voor iPad
15 Copyright © 2012 SHARP CORPORATION Alle rechten voorbehouden.
VII. Indien er één pagina is ontvangen, wordt deze
als voorbeeldweergave getoond.
Tik op de “Bestand opslaan” knop rechts
onderaan het scherm om het document op te
slaan in de applicatie.
(Opmerking) Een voorbeeldweergave wordt niet
weergegeven indien het beschikbare geheugen
in het apparaat onvoldoende is.
-
Sharpdesk Mobile V1.1 Gebruikershandleiding voor iPad
16 Copyright © 2012 SHARP CORPORATION Alle rechten voorbehouden.
7 Print Gescande documenten en foto’s welke opgeslagen zijn in deze applicatie kunnen worden geprint. De ondersteunde bestandsformaten zijn JPEG, TIFF en PDF. (Opmerking) Documenten of afbeeldingen kunnen niet geprint worden indien de gebruikersauthenticatie op de MFP geactiveerd is.
7.1 Print een gescand document
I. Tik op “Print” in het “Hoofdmenu” scherm.
II. Gescande documenten opgeslagen via de “Scan” functie (zie hoofdstuk 6 of pagina 13) en documenten welke verstuurd zijn vanuit een andere applicatie (zie hoofdstuk 11 of pagina 22) worden in een lijst weergegeven in jaar/maand en het tijdstip van scanning. Tik op een document voor een voorbeeld.
(Opmerking) Een voorbeeldweergave kan niet worden weergegeven indien het beschikbare geheugen in het apparaat onvoldoende is.
III. Tik op “Printer” om een printer te selecteren. De printer welke wordt aangeduid met in de lijst printer/scanner (zie stap IV of hoofdstuk 4 of pagina 8) is de standaard printer. Tik op “Aantal” om het aantal prints te kiezen. Het aantal kan gekozen worden van 1 tot 99 sets. Tik op “Instelling dubbelzijdig” om enkel- of dubbelzijdig te printen. Dubbelzijdig is mogelijk in boek of schrijfblok stand.
(Opmerking) andere instellingen dan aantal en enkel- of dubbelzijdig zijn niet mogelijk.
-
Sharpdesk Mobile V1.1 Gebruikershandleiding voor iPad
17 Copyright © 2012 SHARP CORPORATION Alle rechten voorbehouden.
IV. Tik op de knop “Print” rechts onderaan het
scherm, de melding “Wilt u printen?” wordt
weergegeven. Tik op “OK” om te printen.
7.2 Print een foto
I. Tik op “Print” in het Hoofdmenu scherm.
II. Tik op “Foto” of “Foto album.”
-
Sharpdesk Mobile V1.1 Gebruikershandleiding voor iPad
18 Copyright © 2012 SHARP CORPORATION Alle rechten voorbehouden.
III. De foto’s welke opgeslagen zijn in Foto of Foto
album worden in een lijst weergegeven.
IV. Tik op een miniatuurweergave om een
voorbeeldweergave van de afbeelding te
bekijken.
(Opmerking) Alleen JPEG en TIFF bestanden
kunnen geprint worden.
(Opmerking) Een voorbeeldweergave wordt niet
weergegeven indien het beschikbare geheugen
onvoldoende is.
V. Tik op de “Printer” knop om een printer te
selecteren.
De printer welke wordt aangeduid met in
de lijst van printers/scanners (zie stap IV of
hoofdstuk 4 of pagina 8) is geselecteerd als de
standaard printer.
Tik op “Aantal” om de hoeveelheid prints te
selecteren. Het aantal dat kan worden
ingesteld is van 1 tot 99 sets.
Tik op “Instellen dubbelzijdig” om enkel- of
dubbelzijdig aft e drukken. Dubbelzijdig is
mogelijk in boek of schrijfblok stand.
(Opmerking) andere instellingen dan aantal en
dubbelzijdig kunnen niet ingesteld worden.
Tik op “Print,” dan wordt de melding “Wilt u
printen?” weergegeven. Tik op “OK” om de
afbeelding te printen.
-
Sharpdesk Mobile V1.1 Gebruikershandleiding voor iPad
19 Copyright © 2012 SHARP CORPORATION Alle rechten voorbehouden.
8 Bijlage toevoegen aan E-mail
Een gescand document opgeslagen in deze applicatie kan als bijlage worden toegevoegd aan een
E-mail
I. Tik op “Voeg bijlage toe” in het Hoofdmenu
scherm.
II. De gescande documenten opgeslagen in
het apparaat via de scanfunctie (zie
hoofdstuk 6 of pagina 13) en documenten
welke verstuurd zijn vanuit een andere
applicatie (zie hoofdstuk 11 of pagina 22)
worden in een lijst weergegeven op
jaar/maand en tijdstip van scannen.
Tik op een willekeurig document voor een
voorbeeldweergave.
(Opmerking) Een voorbeeldweergave wordt
niet weergegeven indien het beschikbare
geheugen onvoldoende is.
III. De voorbeeldweergave van het
geselecteerde bestand wordt weergegeven.
Tik op “Voeg bijlage toe” rechts onderaan
het scherm.
De E-mail applicatie wordt gestart en de
e-mail waaraan het document is toegevoegd
wordt weergegeven.
Verstuur de e-mail na het opmaken of
wijzigen.(Opmerking) De E-mail applicatie
dient vooraf geconfigureerd te zijn.
-
Sharpdesk Mobile V1.1 Gebruikershandleiding voor iPad
20 Copyright © 2012 SHARP CORPORATION Alle rechten voorbehouden.
9 Versturen naar een applicatie
De gescande documenten welke opgeslagen zijn in deze applicatie, kunnen doorgestuurd worden naar
andere applicaties.
I. Tik op “Verstuur naar applicatie” in het
Hoofdmenu scherm.
II. De gescande documenten welke opgeslagen
zijn in het apparaat via de scanfunctie (zie
hoofdstuk 6 of pagina 13) en documenten
welke verstuurd zijn vanuit andere applicaties
(zie hoofdstuk 11 of pagina 22) worden in een
lijst weergegeven op jaar/maand op het tijdstip
van scannen. Tik op een willekeurig document
voor een voorbeeld.
(Opmerking) Een voorbeeld wordt niet
weergegeven indien het beschikbare geheugen
onvoldoende is.
III. De voorbeeldweergave van het geselecteerde
document wordt weergegeven.
Tik op “Verstuur” rechts onderaan het scherm.
IV. De applicaties waar de documenten naartoe
worden gestuurd worden in een lijst
weergegeven.
Tik op een applicatie om het document naartoe
te sturen en de applicatie wordt direct gestart.
-
Sharpdesk Mobile V1.1 Gebruikershandleiding voor iPad
21 Copyright © 2012 SHARP CORPORATION Alle rechten voorbehouden.
10 Organiseer
De gescande documenten/ afbeeldingen opgeslagen in deze applicatie kunnen georganiseerd worden.
I. Tik op de “Organiseer” knop in het Hoofdmenu
scherm.
II. De gescande documenten opgeslagen via de
“Scan” functie (zie hoofdstuk 6 of pagina 13)
en documenten die verstuurd zijn vanuit
andere applicaties (zie hoofdstuk 11 of pagina
22) worden in een lijst weergegeven op
jaar/maand en het tijdstip van scannen.
Tik op een willekeurig document/ afbeelding
voor een voorbeeldweergave.
(Opmerking) Een voorbeeldweergave is niet
mogelijk indien het beschikbare geheugen
onvoldoende is.
III. Tik op “Verwijder dit bestand” rechts onderaan
het scherm om het document/ de afbeelding te
verwijderen.
IV. Schuif met uw vinger naar rechts aan de
rechterkant van het gekozen document in de
lijst. Deze handeling stelt u ook in staat om het
document verwijderen.
schuif
-
Sharpdesk Mobile V1.1 Gebruikershandleiding voor iPad
22 Copyright © 2012 SHARP CORPORATION Alle rechten voorbehouden.
11 Printen vanuit een externe/ andere applicatie
De documenten welke verstuurd zijn vanuit een andere applicatie op het apparaat kunnen geprint
worden vanuit deze applicatie.
I. Open het bestand dat u wilt printen (Let op!
Alleen JPEG, TIFF of PDF) in een andere
applicatie.
II. Tik op om het bestand naar een andere applicatie te versturen. Het menu wordt
weergegeven, en tik vervolgens op “Openen
in...”
III. “Sharpdesk M” wordt weergegeven in de lijst
als één van de applicaties die het bestand kan
ontvangen.
Kies dan de applicatie ”Sharpdesk M”.
IV. De rest van de handelingen is gelijk aan stap
IV en na het gedeelte “Print een gescand
document” in hoofdstuk 7 of pagina 16.