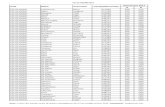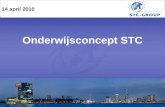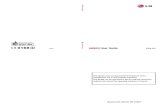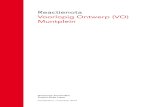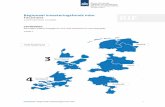ShadowControl ImageManager Kullanım...
Transcript of ShadowControl ImageManager Kullanım...
-
Page 1
ShadowControl ImageManagerKullanım Kılavuzu
-
Page 2
1. ShadowControl ImageManager Kullanım Kılavuzu . . . . . . . . . . . . . . . . . . . . . . . . . . . . . . . . . . . . . . . . . . . . . . . . . . . . . . . . . . . . . . . . . . 31.1 ImageManager Tanıtımı . . . . . . . . . . . . . . . . . . . . . . . . . . . . . . . . . . . . . . . . . . . . . . . . . . . . . . . . . . . . . . . . . . . . . . . . . . . . . . . . . . . 4
1.1.1 ImageManager Özellikler . . . . . . . . . . . . . . . . . . . . . . . . . . . . . . . . . . . . . . . . . . . . . . . . . . . . . . . . . . . . . . . . . . . . . . . . . . . . . 51.1.2 Yenilikler . . . . . . . . . . . . . . . . . . . . . . . . . . . . . . . . . . . . . . . . . . . . . . . . . . . . . . . . . . . . . . . . . . . . . . . . . . . . . . . . . . . . . . . . . . 61.1.3 HeadStart Restore Senaryoları . . . . . . . . . . . . . . . . . . . . . . . . . . . . . . . . . . . . . . . . . . . . . . . . . . . . . . . . . . . . . . . . . . . . . . . . 71.1.4 ImageManager Kurulumu . . . . . . . . . . . . . . . . . . . . . . . . . . . . . . . . . . . . . . . . . . . . . . . . . . . . . . . . . . . . . . . . . . . . . . . . . . . . . 8
1.2 ImageManager Arayüzünün Tanıtımı . . . . . . . . . . . . . . . . . . . . . . . . . . . . . . . . . . . . . . . . . . . . . . . . . . . . . . . . . . . . . . . . . . . . . . . . 101.2.1 Gezinim Görünümü . . . . . . . . . . . . . . . . . . . . . . . . . . . . . . . . . . . . . . . . . . . . . . . . . . . . . . . . . . . . . . . . . . . . . . . . . . . . . . . . . 111.2.2 Servisler . . . . . . . . . . . . . . . . . . . . . . . . . . . . . . . . . . . . . . . . . . . . . . . . . . . . . . . . . . . . . . . . . . . . . . . . . . . . . . . . . . . . . . . . . . 131.2.3 Yönetilen Klasör Görünümü . . . . . . . . . . . . . . . . . . . . . . . . . . . . . . . . . . . . . . . . . . . . . . . . . . . . . . . . . . . . . . . . . . . . . . . . . . . 15
1.3 ImageManager Yapılandıması . . . . . . . . . . . . . . . . . . . . . . . . . . . . . . . . . . . . . . . . . . . . . . . . . . . . . . . . . . . . . . . . . . . . . . . . . . . . . . 161.3.1 ImageManager Ajanına Bağlanmak . . . . . . . . . . . . . . . . . . . . . . . . . . . . . . . . . . . . . . . . . . . . . . . . . . . . . . . . . . . . . . . . . . . . . 17
1.3.1.1 Ajan Parolasının Sıfırlanması . . . . . . . . . . . . . . . . . . . . . . . . . . . . . . . . . . . . . . . . . . . . . . . . . . . . . . . . . . . . . . . . . . . . . 181.3.1.2 Kimlik Doğrulama Kısıtları . . . . . . . . . . . . . . . . . . . . . . . . . . . . . . . . . . . . . . . . . . . . . . . . . . . . . . . . . . . . . . . . . . . . . . . 19
1.3.2 ImageManager Ajan Yapılandırması . . . . . . . . . . . . . . . . . . . . . . . . . . . . . . . . . . . . . . . . . . . . . . . . . . . . . . . . . . . . . . . . . . . . 201.3.2.1 Ajan Ayarları . . . . . . . . . . . . . . . . . . . . . . . . . . . . . . . . . . . . . . . . . . . . . . . . . . . . . . . . . . . . . . . . . . . . . . . . . . . . . . . . . . 21
1.3.2.1.1 Genel . . . . . . . . . . . . . . . . . . . . . . . . . . . . . . . . . . . . . . . . . . . . . . . . . . . . . . . . . . . . . . . . . . . . . . . . . . . . . . . . . . 221.3.2.1.2 Konumlar . . . . . . . . . . . . . . . . . . . . . . . . . . . . . . . . . . . . . . . . . . . . . . . . . . . . . . . . . . . . . . . . . . . . . . . . . . . . . . . 231.3.2.1.3 Performans . . . . . . . . . . . . . . . . . . . . . . . . . . . . . . . . . . . . . . . . . . . . . . . . . . . . . . . . . . . . . . . . . . . . . . . . . . . . . . 261.3.2.1.4 Hakkında . . . . . . . . . . . . . . . . . . . . . . . . . . . . . . . . . . . . . . . . . . . . . . . . . . . . . . . . . . . . . . . . . . . . . . . . . . . . . . . 27
1.3.2.2 Lisans . . . . . . . . . . . . . . . . . . . . . . . . . . . . . . . . . . . . . . . . . . . . . . . . . . . . . . . . . . . . . . . . . . . . . . . . . . . . . . . . . . . . . . . 281.3.2.2.1 ImageManager Lisans Senaryoları . . . . . . . . . . . . . . . . . . . . . . . . . . . . . . . . . . . . . . . . . . . . . . . . . . . . . . . . . . . . 30
1.3.3 Bir Yönetilen Klasör Yaratma . . . . . . . . . . . . . . . . . . . . . . . . . . . . . . . . . . . . . . . . . . . . . . . . . . . . . . . . . . . . . . . . . . . . . . . . . . 311.3.4 ImageManager Uyarılarının Ayarlanması . . . . . . . . . . . . . . . . . . . . . . . . . . . . . . . . . . . . . . . . . . . . . . . . . . . . . . . . . . . . . . . . 32
1.4 Yedek İmaj Dosyalarını Doğrulamak . . . . . . . . . . . . . . . . . . . . . . . . . . . . . . . . . . . . . . . . . . . . . . . . . . . . . . . . . . . . . . . . . . . . . . . . . 331.5 Yedek İmaj Dosyaları Konsalide Etmek . . . . . . . . . . . . . . . . . . . . . . . . . . . . . . . . . . . . . . . . . . . . . . . . . . . . . . . . . . . . . . . . . . . . . . . 341.6 Yedek İmaj Dosyalarının Çoğaltımı . . . . . . . . . . . . . . . . . . . . . . . . . . . . . . . . . . . . . . . . . . . . . . . . . . . . . . . . . . . . . . . . . . . . . . . . . . 361.7 ShadowStream Kullanımı . . . . . . . . . . . . . . . . . . . . . . . . . . . . . . . . . . . . . . . . . . . . . . . . . . . . . . . . . . . . . . . . . . . . . . . . . . . . . . . . . 38
1.7.1 ShadowStream Yapılandırması . . . . . . . . . . . . . . . . . . . . . . . . . . . . . . . . . . . . . . . . . . . . . . . . . . . . . . . . . . . . . . . . . . . . . . . . 401.7.1.1 Yönetici Parolasını Değiştirmek . . . . . . . . . . . . . . . . . . . . . . . . . . . . . . . . . . . . . . . . . . . . . . . . . . . . . . . . . . . . . . . . . . . 411.7.1.2 Yeni Kullanıcı Eklemek . . . . . . . . . . . . . . . . . . . . . . . . . . . . . . . . . . . . . . . . . . . . . . . . . . . . . . . . . . . . . . . . . . . . . . . . . . 421.7.1.3 Ayarların Yapılandırılması . . . . . . . . . . . . . . . . . . . . . . . . . . . . . . . . . . . . . . . . . . . . . . . . . . . . . . . . . . . . . . . . . . . . . . . 431.7.1.4 ShadowStream Paylaşımı Yaratın . . . . . . . . . . . . . . . . . . . . . . . . . . . . . . . . . . . . . . . . . . . . . . . . . . . . . . . . . . . . . . . . . 44
1.7.2 Kullanıcılar ve ShadowStream . . . . . . . . . . . . . . . . . . . . . . . . . . . . . . . . . . . . . . . . . . . . . . . . . . . . . . . . . . . . . . . . . . . . . . . . . 461.8 HeadStart Restore Kullanımı . . . . . . . . . . . . . . . . . . . . . . . . . . . . . . . . . . . . . . . . . . . . . . . . . . . . . . . . . . . . . . . . . . . . . . . . . . . . . . . 48
1.8.1 Bir HeadStart Görevi Yaratmak . . . . . . . . . . . . . . . . . . . . . . . . . . . . . . . . . . . . . . . . . . . . . . . . . . . . . . . . . . . . . . . . . . . . . . . . 491.8.1.1 ESX Sunucu İzinleri . . . . . . . . . . . . . . . . . . . . . . . . . . . . . . . . . . . . . . . . . . . . . . . . . . . . . . . . . . . . . . . . . . . . . . . . . . . . 51
1.8.2 HeadStart Görevini Sonlandırmak . . . . . . . . . . . . . . . . . . . . . . . . . . . . . . . . . . . . . . . . . . . . . . . . . . . . . . . . . . . . . . . . . . . . . . 521.9 Yedek İmaj Dosyalarına Gözatmak . . . . . . . . . . . . . . . . . . . . . . . . . . . . . . . . . . . . . . . . . . . . . . . . . . . . . . . . . . . . . . . . . . . . . . . . . . 531.10 Ürün Desteği . . . . . . . . . . . . . . . . . . . . . . . . . . . . . . . . . . . . . . . . . . . . . . . . . . . . . . . . . . . . . . . . . . . . . . . . . . . . . . . . . . . . . . . . . . 541.11 Terimler Sözlüğü . . . . . . . . . . . . . . . . . . . . . . . . . . . . . . . . . . . . . . . . . . . . . . . . . . . . . . . . . . . . . . . . . . . . . . . . . . . . . . . . . . . . . . . 55
-
StorageCraft - ImageManager User Guide
Page 3
ShadowControl ImageManager Kullanım KılavuzuStorageCraft ShadowControl™ ImageManager Kullanım Kılavuzuna hoşgeldiniz. Bu kılavuz ImageManager’ın amacını, ImageManagerteknolojisini ve yedek imaj dosya zincirlerinizi yönetirken nasıl kullanmanız gerektiği hakkında bilgi vermektir.
Bu Kılavuz aşağıdaki ana başlıklardan oluşmaktadır:
ImageManager TanıtımıImageManager Arayüzünün TanıtımıImageManager YapılandırmasıYedek Dosyalarının DoğrulanmasıYedek Dosyalarının KonsolidasyonuYedek Dosyalarının ÇoğaltımıHeadStart Restore KullanımıYedek Dosyalarına Göz Atılması
Bu Kılavuz ek olarak aşağıdaki genel bilgilendirme kısımlarını da kapsar:
Ürün DesteğiTerimler Sözlüğü
Ek Bilgi
Sorun çıkması durumunda ve diğer kaynaklar için, aşağıdakilere bakılabilir:ImageManager ürün dosyaları içinde yer alan readme.txt dosyası.StorageCraft teknik Web sitesi .www.storagecraft.com/support.html
ShadowProtect kullanımı hakkında daha fazla bilgi edinmek için, StorageCraft Kullanım Kılavuzunu inceleyebilirsiniz.ShadowProtect
Doküman Konvansiyonu
Not veya metnini temsil eden bu sembol, ImageManager'ın ayarlanması ve/veya kullanımı hakkında kritik bilgi olduğunaUyarıişaret eder.
http://www.storagecraft.com/support.html
-
StorageCraft - ImageManager User Guide
Page 4
ImageManager TanıtımıShadowProtect ImageManager Artan yedek imajlarını ve yedek imaj dosyalarınız tarafından harcanan depolama alanını yönetmenizi sağlar.Yarattığınız bir kuralı temel alarak, ImageManager Artan yedek imaj dosyalarını günlük, haftalık ve aylık Artan imajlarını otomatik olarak konsalideeder. Ek olarak, ImageManager yedek imajlarınızı kapsayan dosyalarınız için sürekli doğrulam ve çoğaltım yapan servisler sağlar.
ImageManager aşağıdaki bileşenlerden oluşur:
ImageManager Servis: Kuralla tanımlanan şekilde, yedek dosya yönetimini sağlayan bir Windows servisidir.
ImageManager İstemci: ShadowProtect, ortamınız için gerekli olan kuralları yaratmanızı ve yönetmenizi sağlayacak arayüzü sağlar.
Bu başlık aşağıdaki konuları kapsar:
ImageManager ÖzellikleriHeadStart Restore SenaryolarıImageManager Kurulumu
Not: ShadowProtect, ImageManager kurallarını sadece Sürekli Artan yedek programı kullanıldığı zaman uygular. StandartHaftalık ve Aylık yedekleme programları ImageManager’ı kullanmazlar. Daha fazla bilgi için, ShadowProtect Kullanım Kılavuzu
“Yedek İmaj Dosyalarının Yaratılması” başlığına bakabilirsiniz.içindeki
-
StorageCraft - ImageManager User Guide
Page 5
ImageManager ÖzelliklerImageManager aşağıdaki ana özellikleri sağlamaktadır:
Konsalidasyon: Tanımladığınız bir kural baz alınarak, ImageManager Artan yedek imaj dosyalarınızı otomatik olarak konsalide eder. Buşekilde, büyük yedek imaj dosya zincirlerinin, tek bir hatalı dosyanın tüm yedek imajını bozması riski limitlendirilmiş olur.
Doğrulama: Tanımladığınız bir frekans baz alınarak, ImageManager yedek imaj dosyalarının sağlamlığını otomatik olarak doğrular veyeniden doğrular. Doğrulama işlemi ShadowProtect içinde bulunan Verify Wizard(Doğrulama Sihirbazı)’ın elle çalıştırılmasına benzerşekildedir.
Çoğaltım (Yerel): Tanımladığınız bir profil baz alınarak, ImageManager yedek imaj dosyalarının birden fazla kopyasını yerele-bağlıdonanım sürücüleri üzerinde otomatik olarak yaratır. Akıllı çoğaltım teknolojisi, gereksiz ve kulanılmayan yedek imaj dosyalarınızıaktarmanızı engelleyen konsalide kurallarını göz önünde bulundurur.
Bu ana özelliklerin ötesinde, ImageManager ekstra bir ücret ödenmesi koşuluyla elde edeceğiniz ShadowProtect ImageManager Enterprise ileaşağıdaki ek özellikleri de sunmaktadır:
Çoğaltım (Ağ): Tanımladığınız bir profil baz alınarak, ImageManager otomatik olarak yedek imaj dosyalarının birden fazla kopyasını bir ağpaylaşımı üzerinde oluşturur. Akıllı çoğaltım teknolojisi, konsalide kurallarını göz önünde bulundurarak ve yalnızca gerekli olan konsalideedilmiş imaj dosyalarını transfer ederek, kullanılan bant genişliğini azaltır.
Çoğaltım (Dışarı): Tanımladığınız bir profil baz alınarak, ImageManager otomatik olarak yedek imaj dosyalarının birden fazla kopyasınıbir FTP sunucusu üzerinde oluşturur. Akıllı çoğaltım teknolojisi, konsalide kurallarını göz önünde bulundurarak ve yalnızca gerekli olankonsalide edilmiş imaj dosyalarını transfer ederek, kullanılan bant genişliğini azaltır.
HeadStart Restore: HeadStart Restore (HSR), ShadowProtect’in Artan yedek imajlarını aynı yedek imaj zincirine eklemeye devam etmesiesnasında, bir yedek imajını kurtarma yeteneğidir. Terabyte’larca verinin yedeklendiği bir dünyada, HSR işleminizi kısa yoldankurtarmanızı sağlar ve bir yazılım veya donanım hatasının yol açacağı kesintileri büyük oranda aza indirger. HeadStart Restore kullanımıhakkında daha fazla bilgi için, bölümünü inceleyin.HeadStart Restore Senaryoları
ImageManager Enterprise özelliklerinin lisanslandırılması hakkında daha fazla bilgi için başlığını inceleyin.Lisanslama
-
StorageCraft - ImageManager User Guide
Page 6
YeniliklerImageManager 5.0 şu yeni özellikleri sunar:
ShadowStream sayesinde uzak lokasyona çoğaltım hızında artış.Kullanım kolaylığı sağlayan iyileştirilmiş ara yüz.Lisansları atamak ve takip etmek üzere basitleştirilmiş lisans ayarları.İyileştirilmiş FTP performansı.Çoğaltım veya HeadStart Restore hedefi olarak VMware ESX cluster desteği.
(Ürün güncelleştirme ve iyileştirmelerinin tam listesi için klasöründeki Readme.rtf, dosyasını inceleyin.\StorageCraft\ImageManager
-
StorageCraft - ImageManager User Guide
Page 7
HeadStart Restore SenaryolarıHeadStart Restore (HSR) konsepti, özellikle Terabyte’ların söz konusu olduğu sunucuların yaygınlaştığı bugünkü iş dünyası için çok güçlüdür.HSR, aşağıdaki kullanım senaryolarında da açıklandığı gibi daha önceleri yapılması imkânsız olan şeyleri, ShadowProtect yedek imajyöntemlerinin avantajlarını size sunar.
Sanal Sunucu Taşınma
Sorun: 20TB veri içeren bir veritabanı sunucunuzu yeni bir Sanal Makine ortamına taşımaya ihtiyaç duyuyorsunuz fakat verinin taşınması içingerekli olan üç gün boyunca sunucunuzu kapalı tutmak sizin tolere edemeyeceğiniz bir durum.
ImageManager Çözüm: Eski sunucunuzu çalışır durumda tutun ve artan yedeklerini almaya devam etsin. Bu esnada, aynı yedek imaj zinciri içinSanal bir Makine dosyası içine (VMDK, ESX Sunucu, VHD) HeadStart Restore başlatın. Zaman geçtikçe, HSR veritabanı sunucusu üzerinden engüncel artımları yakalar ve bu noktada bir kaç saat içinde eski sunucunuzu kapatabilirsiniz. Son artım yedeklerini yeni sunucuya aktarırsınız veyeni sistemi kullanıma geçirirsiniz.
Donanım Hatası
Sorun: Bir veritabanı sunucunuz var ve 20TB’lık disk diziniz çöktü. Sistemi yeniden ayağa kaldırmanız ve disk altsistemini yerine koymanızgerekiyor.
ImageManager Çözüm: ShadowProtect'un VirtualBoot özelliğini kullanarak veritabanı sunucunuzun en son imajını önyükleyin ve Sanal Makineyi,Artan yedekleri sizin orjinal yedek imaj zincirinize ekleyerek devam edecek şekilde ayarlayın. Kullanıcılar daha sonrasında Sanal Makinesunucusunu kendi orjinal sunucuları hala çalışıyormuş gibi kullanmaya devam edebilirler.
Sanal Makine çalışmaya başladığı anda, veritabanı sunucunuzun yeni disk altsistemine bir HSR başlatın. HSR en güncel artımları yakaladığıanda, yeni disk altsistemi üzerindeki HSR kurulumunu sonlandırabilirsiniz, Sanal Makineyi kapatırsınız ve orjinal veritabanı sunucunuzu yenidenkullanıma alırsınız. ImageManager’ı VirtualBoot ile birlikte kullanarak, kesintileri birkaç günden sadece dakikalara indirebilirsiniz.
Sanal Yedek Sunucu
Sorun: Basit sunucu hatalarının üstesinden gelecek bir yedek sunucuya sahip olmak istiyorsunuz ancak yüksek fiyatlı sunucu ikizlemeteknolojilerini satın almaya gücünüz yetmiyor.
ImageManager Çözüm: Ürün sunucunuz sürekli artım yedekleri üretir. Bir HSR çözümünü, Artım yedek imajlarını Sanal Makine dosyalarına(VMDK, ESX Sunucu, veya VHD) otomatik olarak geri yükleyecek şekilde ayarlayınız. Eğer ürün sunucunuz herhangi bir sebepten arızalanırsa,HSR’ı sonlandırın ve kalan Artım imajlarını Kurtarma Ortamını(Recovery Environment) kullanarak Sanal Makineye (bir kaç dakika içinde)uygulayın ve arızalanan ürün sunucunuzun yerine onu kullanıma sokunuz.
-
StorageCraft - ImageManager User Guide
Page 8
1. 2.
3.
4. 5.
a. b.
ImageManager KurulumuShadowProtect ImageManager yazılımını içerir, ancak önseçili olarak yüklemez. ImageManager’ı yüklemeden önce, sisteminizin aşağıdakigereksinimleri karşıladığından emin olunuz:
ImageManager Microsoft .NET sürüm 2 ye ihtiyaç duyar. 32-bit ImageManager kurulumu .NET’in kurulu olmadığı durumda otomatikolarak yükler. Ancak 64-bit kurulum bu kurulumu yapmaz ve ImageManager kurmadan once, .NET’i elle kurmanız beklenir.ShadowStream uzak çoğaltım aracını kurmak için her iki sunucuda da çift çekirdekli işlemciye ihtiyacınız olacaktır.ImageManager otomatik etkinleştirme servisi internet bağlantısına ihtiyaç duyar. (Internet bağlantınız yoksa StorageCraft Web sitesindenel ile etkinleştirebilirsiniz.)
ImageManager kurmak için:
1. ImageManager kurulumunu başlatınız (ImageManagerSetup.exe).
ImageManager kurulumunu aşağıdaki yerlerden bulabilirsiniz:
ShadowProtect Recovery CD: \Installers\ImageManagerSetup.exeOnline: StorageCraft Trial Downloads web adresi ( ).http://www.storagecraft.com/backup-support.php
2. Kurulum dilini seçin ve a tıklayınız.Tamam
3. ImageManager Sihirbazı Hoşgeldiniz sayfasında, ye tıklayınız.İleri
4. ImageManager yazılımını yüklemek için Kurulum Sihirbazındaki adımları izleyiniz.
5. Kurulum tamamlandığında a tıklayınız.Son
Windows’ta ImageManager başlatmak için > > > seçiniz.Başlangıç Programlar ShadowProtect ShadowProtect ImageManager
Not: ImageManager ajanı, ImageManager yüklendiğinde otomatik olarak yüklenir. Yüklendikten sonra, ajan parametreleriniayarlamak için (ImageManager.exe.config) ayar dosyasını kullanır. İstenirse bu ayar dosyası kullanılarak ImageManager ajanınkullandığı port değiştirilebilir.
ImageManager'ı Etkinleştirmek
ImageManager'ı kurduktan sonra görevleri yapılandırmadan önce etkinleştirmelisiniz. Otomatik etkinleştirme sırasında StorageCraft sunucuları ileiletişim kurabilmek için internet bağlantısına ihtiyaç duyarsınız. Internet bağlantınız yoksa StorageCraft Web sitesinden el ile etkinleştirebilirsiniz.
ImageManager'ı Etkinleştirmek İçin:
ImageManager yapılandırma menüsünden 'a tıklayın.LisansLisans penceresinde 'e tıklayın:Etkinleştir
Etkinleştirme penceresinde istenilen bilgileri girin:
(İsteğe Bağlı) Ürünü satın alan firma ya da kişi adını girin.• Müşteri Adı: Satın alma sırasında size iletilen ürün anahtarını girin.• Seri Numarası:
Etkinleştir'e tıklayın. ImageManager StorageCraft lisans sunucusu ile iletişim kuracak.Etkinleştirme başarılı olursa *TAMAM'*a tıklayın.Etkinleştirme başarılı olmazsa size iletilen hata mesajını inceleyin. Sorunu gidermek için:
Girdiğiniz bilgileri kontrol edin ve gerekirse düzeltin 'i tekrar tıklayın.EtkinleştirBilgisayarınız internete ya da etkinleştirme sunucularına bağlanamıyorsa bağlantı sağlandıktan sonra tekrar deneyin. Sorungiderilmez ise birimi ile iletişime geçin.StorageCraft Destek
ImageManager'ı etkinleştirdikten sonra yedek klasörlerini yönetmeye başlayabilirsiniz.
http://www.storagecraft.com/backup-support.phphttp://doc.storagecraft.com/wiki/download/attachments/7832006/Licensing New.png
-
StorageCraft - ImageManager User Guide
Page 9
-
StorageCraft - ImageManager User Guide
Page 10
ImageManager Arayüzünün Tanıtımı
ImageManager Arayüzü şu birimlerden oluşur:
Gezinim GörünümüYönetilen Klasör GörünümüServisler Görünümü
http://doc.storagecraft.com/wiki/download/attachments/7832007/IM 5.0 Main UI.png
-
StorageCraft - ImageManager User Guide
Page 11
Gezinim GörünümüSol taraftaki Ayarlar görünümü, o anda bağlı olunan ImageManager ajanları listesini gösterir. ImageManager bilgisini görüntülemek için,ImageManager Arayüzü içinden bir ajan seçilir.
Gezinim görünümü aynı zamanda aşağıdaki ImageManager özellik ve işlevlerine bağlantı sağlar:
Yönetilen Klasör Görevleri
Bağlantı Tanım
KlasörYönetmeye Başla
Yönetilen Klasör Ayarları diyalog kutucuğunu açar. Burada ImageManager’in yönetmesini istediğiniz yedek imajdosyalarının saklanacağı yeri belirlersiniz. (bakınız ). Yönetilen Klasör Yaratma
KlasörYönetmeyi Durdur
O an seçili olan yönetilen klasörü siler (Yönetilen Klasör Penceresi içindeki).
DoğrulamaAyarları
Otomatik doğrulama servisini ayarlayabileceğiniz Doğrulama Ayarları diyalog kutucuğunu açar (bakınız Yedek İmaj).Dosyalarını Doğrulamak
KonsolidasyonAyarları
Otomatik doğrulama servisini ayarlayabileceğiniz Konsalidasyon Ayarları diyalog kutucuğunu açar (bakınız Yedek İmaj).Dosyalarının Konsolidasyonu
SaklamaAyarları
ImageManager'ın neyi ne kadar süre saklayacağını belirleyebileceğiniz Saklama AYarları diyalog kutusunu açar (bakınız ).Yedek İmaj Dosyalarının Konsolidasyonu
Klasör Ayarları
O an seçili olan yinetilen klasörün ayarlarını güncelleyebileceğiniz Yönetilen Klasör Ayarları diyalog kutucuğunuaçar (bakınız ).Yönetilen Klasör Yaratmak
Ajan Görevleri
Bağlantı Tanım
AjanaBağlan
Bir sistemin ImageManager ajanına bağlanabileceğiniz bağlantı penceresini açar. (bakınız ImageManager Ajanına).Bağlanmak
Ajan ileBağlantıyı Kes
ImageManager Konsolunun o an bağlı bulunduğu ImageManager ajanıyla olan bağlantısını kopartır.
Yenile ImageManager ajanına sistemi yeniden sorgulama komutu verir ve ImageManager Konsolunda gösterilen veriyi günceller.
http://doc.storagecraft.com/wiki/download/attachments/7832008/IM5.0 Config Pane.png
-
StorageCraft - ImageManager User Guide
Page 12
İşleme Başla ImageManager ajanı doğrulama ve konsalide programını değerlendirir ve o anda yapılması planlanan tüm işlemleri başlatır.
BildirimAyarları
ImageManager işlemleri için gerekli olan e-posta uyarı parametrelerini ayarlayabileceğiniz Bildirim Ayarları diyalogkutucuğunu açar (bakınız ).ImageManager Bildirimlerini Yapılandırmak
Lisans ImageManager lisanslarını girebileceğiniz Görev Lisansları penceresini açar (bakınız ).ImageManager Lisanlaması
Ajan Ayarları ImageManager ajan davranışları ve lisanslanmasını ayarlayabileceğiniz Ajan Ayarları diyalog kutucuğunu açar (bakınız ).ImageManager Ajanını Yapılandırmak
Yardım
Yardım İçeriğini Görüntüle ImageManager yardım sistemini açar.
-
StorageCraft - ImageManager User Guide
Page 13
ServislerImageManager servisleri, ImageManager Arayüzü üzerinde en alt-orta kısımda gösterilir.
Her servis gerektiğinde genişletip daraltılabilecek şekilde kendi penceresinde gösterilir. Her pencere içinde, seçilen servis hakkındaki bilgilerigörebilir ve ilgili servisle alakalı işlemleri gerçekleştirebilirsiniz.
Arayüz(UI) Bileşenleri
Tanım
Hatalar veUyarılar
ImageManager'ın yedek imaj dosyaları için otomatik Doğrulama ve Konsalide servisleri hakkındaki hata bilgilerini görüntüler.
Not: Bu görünümü yalnızca ImageManager doğrulama veya konsalide hataları verdiğinde görüntülenir.
ÇoğaltımHedefleri
ImageManager'ın otomatik yedek imaj çoğaltım servisi hakkındaki bilgileri görüntüler (bakınız Yedek İmaj Dosyalarının). Çoğaltımı
Çoğaltım penceresi üzerinden aşağıdaki işlemleri yapabilirsiniz: Çoğaltım servisiyle birlikte kullanılan bir hedef yeri ayarlayabileceğiniz Çoğaltım Hedef diyalogYeni Çoğaltım Hedefi Ekle:
kutucuğunu açar. Çoğaltım hedef isminin üzerine tıklanarak varolan bir çoğaltım hedefinin ayarları değiştirilir. Bir Çoğaltım Hedefini Düzenle:
Bir çoğaltım hedefini siler. Çoğaltım Hedefini Sil:
İlgili hedefin çoğaltımını durdurur. Çoğaltım Hedefini Durdur:
Daha once duraklatılmış bir Çoğaltım hedefini sürdürür. Çoğaltım Hedefini Etkinleştir:
Çoğaltım Hedefi ikon listesi hedefin türü hakkında bilgi verir:
Yerel sürücü
akıllıFTP-bağlı sürücü
ShadowStream-bağlı sürücü
http://doc.storagecraft.com/wiki/download/attachments/7832010/IM Services Pane.png
-
StorageCraft - ImageManager User Guide
Page 14
HeadStartRestoreGörevleri
ImageManager'ın HeadStart Restore (HSR) servisi hakkındaki bilgileri görüntüler (bakınız ). HeadStart Restore Kullanımı
Head Start Restore penceresi üzerinden aşağıdaki işlemleri yapabilirsiniz: Yeni bir HSR görevini ayarlayabileceğiniz HeadStart Görev diyalog kutucuğu açılır. Yeni HeadStart İşi Ekle:
HeadStart görevi isminin üzerine tıklanarak varolan bir HeadStart görevinin ayarları değiştirilir. Bir HeadStart İşini Düzenle: Bir HeadStart görevini siler. HeadStart İşini Sil:
Bir HeadStart görevini iptal eder. HeadStart İşini İptal Et:
Daha once duraklatılmış bir HeadStart görevini sürdürür. HeadStart İşini Etkinleştir:
Yapılandırma işlemi tamamlandığında, seçili olan HSR hedefini yeniden kullanmak içinHeadStart İşini Sonlandır:hazırlayabileceğiniz Sonlandır diyalog kutucuğunu açar. (bakınız ). HeadStart Görevini Sonlandırmak
HeadStart Restore ikon listesi hedef sürücünün türü hakkında bilgi verir:
Microsoft VHD sanal disk sürücüsü
VMware VMDK sanal disk sürücüsü
Yedek İmajDosyaları
Seçili olan yönetilen klasör içindeki yedek imaj dosyaları hakkındaki bilgileri görüntüler. Herhangi bir güne göz atılarak, o günyaratılmış olan yedek imaj dosyaları görülebilir. (bakınız ).Yedek İmaj Dosyalarına Gözatmak
-
StorageCraft - ImageManager User Guide
Page 15
Yönetilen Klasör GörünümüOrta-yukarıda yer alan Yönetilen Klasör penceresi, o an bağlı bulunulan ImageManager ajanı ile ilişkili olarak yönetilen klasörler hakkındakibilgileri görüntüler. Klasör kullanımının grafik olarak temsilini görmek için listeden bir yönetilen klasör seçin. Yönetilen bir klasör seçilmesi ilebirlikte Gezinim ve Servisler pencerelerinde yapılacak işlemler için de listeden seçilen klasör kullanılır.
Yönetilen Klasör penceresi yönetilen her klasör için aşağıdaki bilgileri sağlar:
Bağlantı Tanım
KaynakBilgisayar
Yedek imaj dosyalarının yönetilen klasör içinde yaratıldığı sistemin bilgisayar ismidir.
YönetilenKlasör
Yönetilen klasörün bulunduğu yoldur.
KlasörBoyutu
Yönetilen klasörün boyutudur.
Boş Alan Yönetilen klasörün yer aldığı depolama aygıtı üzerindeki boş alan miktarıdır.Yönetilen Klasör penceresi aynı zamanda, yönetilenklasör içindeki birimin depolama alanının grafik bir temsilini görüntüler.
İmajDosyaları
Yönetilen klasör içinde yer alan yedek imaj dosyalarının sayısıdır.
http://doc.storagecraft.com/wiki/download/attachments/7832009/managed_folder_pane.png
-
StorageCraft - ImageManager User Guide
Page 16
ImageManager YapılandımasıImageManager servislerinden herhangi birini kullanmadan once, ImageManager konsol üzerinden yönetmek istediğiniz sisteme erişebilmek içinbazı ana ayarlar yapmanız gerekmektedir. Bu ayar işlemleri mantıksal bir sırada aşağıdaki şekildedir:
Bir ImageManager Ajanına BağlanImageManager Ajanı AyarlarıYönetilen Klasör YaratmakImageManager Bildirimleri
-
StorageCraft - ImageManager User Guide
Page 17
1.
2.
1. 2. 3.
ImageManager Ajanına BağlanmakYedek imaj dosyalarını yönetebilmek için, ImageManager konsolu bir veya birden fazla ImageManager ajanına bağlamalısınız.
Bir ImageManager ajana bağlanmak için:
ImageManager konsolu başlatınız. Başlamasıyla birlikte, ImageManager bir bağlantı diyalog kutucuğu açar.Bağlantı diyalog kutucuğu içinde, gerekli bilgi elde edilir ve sonra a tıklanır:Bağlan
Sunucu ImageManager ajanın üzerinde çalıştığı sistemin ismi veya IP adresidir. ImageManager konsol ile aynı sistem üzerinde çalışan birImageManager ajana bağlanmak için localhost anahtar sözcüğünü kullanabilirsiniz.
Bul Bilgisayar İsmi üzerinden bağlanmak istediğiniz bir sistem için tıklanarak ağa gözatılır..Bul
Port ImageManager ajanla haberleşebilmek için kullanılan TCP porttur. Varsayılan ImageManager portu 56765 şeklindedir.ImageManager ajan tarafından kullanılan portu değiştirmek için ImageManager\ImageManager.exe.config dosyasını kullanabilirsiniz.
Not: ImageManager ajan portuna erişebilmek için firewall ayarlarınızı değiştirmeniz gerekebilir.
Parola ImageManager ajan parolasıdır.Bir ImageManager ajana ilk kez bağlanıldığında varsayılan parola “password" olacak şekildedir. İlk bağlantıyla birlikte, ImageManagerparolanızı değiştirmeye yönlendirir.Eğer ImageManager ajan parolasını unutursanız, sıfırlamak için gerekli olan adımları öğrenmekiçin *parolamı bilmiyorum'*a tıklayın (bakınız ). Ajan Parolasını Sıfırlamak
3. *Bağlan'*a tıklayarak ImageManager'ın belirlenen ajana bağlanmasını sağlayabilirsiniz.
Birden Fazla Ajana Bağlanmak
Sıryla birden fazla ajana bağlanabilirsiniz:
Yapılandırma bölümünde 'ı tıklayın. ImageManager Bağlantı penceresini açar.Ajana BağlanBağlanmak istediğiniz ImageManager ajanına ait bilgileri girin.Bağlan'a tıklayın. ImageManager belirlenen ajana bağlanır.
http://doc.storagecraft.com/wiki/download/attachments/7832012/connect_to_agent.bmp
-
StorageCraft - ImageManager User Guide
Page 18
Ajan Parolasının Sıfırlanması
İlk kurulum yapıldığında, her ImageManager ajanın varsayılan parolası "password" olacak şekildedir. ImageManager Ajana ilk bağlanırken buparola kullanılır. İlk bağlantı gerçekleştikten sonra, Ajan parolası değiştirilmelidir. Parola değiştirildikten sonra eğer unutursanız, StorageCraft’ınsağladığı bir parola sıfırlama aracı ile sıfırlayabilirsiniz.
Ajan parolasını sıfırlamak için:
1. Parola Sıfırlama aracını şu web adresinden: yerelinizdehttp://www.storagecraft.com/downloads/ImageManager.ResetPassword.exeistediğiniz bir yere indiriniz.2. Bir Windows komut satırı penceresi açınız (cmd.exe).Windows Vista / 7 / 2008 / 2008R2 sistemleri üzerinde, Parola Sıfırlama aracını bir admin komut satırından çalıştırınız. (Komut İstemi kısayoluüzerine gelerek sağ tıklayınız ve ı seçiniz).Yönetici olarak Çalıştır3. Parola sıfırlama aracını indirdiğiniz dizine gözatın ve daha sonra ImageManager.ResetPassword.exe’yi çalıştırınız.Parola sıfırlma aracını çalıştırdıktan sonra Komut İstemini kapatabilirsiniz.4. ImageManager’ı başlatın, daha sonra varsayılan parola olan “password” ü kullanarak ImageManager Ajana bağlanınız. 5. Giriş yaptıktan sonra, seçtiğiniz bir değerle ajanın parolasını değiştiriniz.
http://www.storagecraft.com/downloads/ImageManager.ResetPassword.exe
-
StorageCraft - ImageManager User Guide
Page 19
Kimlik Doğrulama Kısıtları
ImageManager Konsol ve ImageManager Ajan güvenli bir TCP bağlantısı üzerinden haberleştiği için, Konsol Ajanın Kimlik Doğrulamasınıyapabiliyor olmalıdır. Konsol ve Ajanı aynı bilgisayar veya aynı Windows etki alanı içindeki bilgisayarlar üzerine kurulursa, bu arka plandaotomatik olarak gerçekleşir.
Ancak Konsol ve Ajanı farklı etki alanları üzerinde bulunan veya bir Windows çalışma grubunda yer alan bilgisayarlar üzerine kurarsanız, Ajanınçalıştığı bilgisayar üzerinde Konsolu kullanmak için bir kullanıcı hesabı açmanız gereklidir. Bu hesap, Konsolu başlatmak için hesap oturumunu daaçarken kullanılan aynı hesap (kullanıcı adı ve parola) bilgilerine sahip olmalıdır. Örneğin:
Konsol BilgisayarıMSHOME çalışma grubu içindeJDoe olarak oturumu açıldıImageManager Konsol çalışıyor
Ajan BilgisayarıMSHOME çalışma grubu içindeOturum açılmadıImageManager Ajan çalışıyor (LocalSystem bağlamı altında)
*Not: *ImageManager Konsolun ImageManager Ajan kimliğini başarılı bir şekilde doğrulaması için, Ajan bilgisayar Konsolbilgisayar üzerinde "JDoe" kullanıcı adı ve aynı şekilde "JDoe" şifresinden oluşan bir kullanıcı hesabına sahip olmalıdır.
-
StorageCraft - ImageManager User Guide
Page 20
ImageManager Ajan YapılandırmasıYapılandırma bölmesinde ImageManager Ajan ayarları için iki bölüm bulunuyor:
Ajan AyarlarıLisans
-
StorageCraft - ImageManager User Guide
Page 21
Ajan Ayarları
Ayarlar penceresi içinde, seçilerek ImageManager ajan ayarları değiştirilir. Ajan Ayarları sayfası aşağıdaki sekmeleri içerir:Ajan Ayarları
GenelPerformansKonumlarHakkında
-
StorageCraft - ImageManager User Guide
Page 22
1. 2. 3.
Genel
Genel sekmesi üzerindeki ayarlar, ImageManager ajan özelliklerini ayarlamanıza imkân sağlar.
ImageManager ajan özelliklerini değiştirmek için:
ImageManager konsolu içinde, ayarlamak istediğiniz ImageManager ajanını seçiniz.Ayarlar penceresi içinde, na tıklayınız.Ajan AyarlarıAjan Ayarları diyalog kutucuğunun sekmesi içinde gerekli bilgiyi sağlayınız, daha sonra e tıklayınız.Genel Kaydet
Kontrol (Varsayılan: öğlen 12:00 de etkinleşir) ImageManager ajan günlük doğrulama ve konsalide işlemlerini gerçekeştirdiğizaman, günün belli bir zamanını tanımlama imkanı sunar. Bu ayarları etkisizleştirerek ImageManager ajanın otomatikyeniden doğrulama ve konsolide servislerini askıya alabilirsiniz. Ancak ImageManager ajan işlemlerini Ayarlarpenceresindeki İşlemi Başlat a tıklayarak elle başlatabilirsiniz (bakınız ).Gezinim Görünümü
VarsayılanKlasörBilgileri
Yönletilen klasörlere erişmek için ImageManager ajanı tarafından kullanılan varsayılan kimlik doğrulama bilgileridir. Bubilgileri özel bir yönetilen klasör için gerekli olduğunda güncelleyebilirsiniz (Bir Yönetilen Klasör Yaratma başlığınabakınız).
Erişim Ajan Parolasını Değiştir e tıklayarak ImageManager ajana erişmek için kullanılan parolayı güncelleyiniz.
Not: ImageManager ajan port ayarlarını değiştirmek için, ImageManager ayar dosyasını düzenleyiniz:ImageManager\ImageManager.exe.config.
http://doc.storagecraft.com/wiki/download/attachments/7832019/General Tab.PNG
-
StorageCraft - ImageManager User Guide
Page 23
Konumlar
Konumlar
*Konumlar *tabındaki ayarlar ImageManager tarafından ağ hedeflerine ya da sunuculara erişimi yapılandırmanızı sağlar. Tab'a tıkladığınızaImageManager mevcut yapılandırılmış konumları gösterir. (henüz oluşturmadıysanız liste boştur):
Listede her bir kaynak , ve göre görüntülenir.Türüne Adına YolunaBu tab ImageManager görevleri için kullanacağınız hedefleri yönetebilmenizi sağlar. Konumlar bölümünde belirleyeceğiniz kaynak hedefleri ajangörevleri tanımlarken kullanırsınız. Bu kaynaklara erişmek için kullanacağınız belirli tür, yol ya da kimlik doğrulama bilgilerini bir defada genelolarak tanımlayabilirsiniz.
Yeni Konum Ekle
ImageManager görevinde kullanılmak üzere yeni bir konum eklemek için pencerenin sol üst tarafındaki ikonunu kullanabilirsiniz.ImageManager penceresini görüntüler:Konum Ayarları
Bu bölümden yeni konum için gerekli ayarları yapabilirsiniz:
-
StorageCraft - ImageManager User Guide
Page 24
Tür---Kaynağın bulunduğu yere göre birçok tür seçebilirsiniz:Yerel Konum (yerel olarak bağlı aygıtlar)Ağ Sürücüsü (sunucu, NAS, BRD aygıtı, ya da diğer ağ kaynakları)akıllıFTP (uzak çoğaltım için)ShadowStream (uzak çoğaltım için)VMware ESX/ESXi Suncu (ağ çoğaltımları için VMware sunucu)
Ad (İsteğe bağlı)---Bu konum için ayırt edici bir ad girin.
ImageManager seçmiş olduğunuz türe göre geçerli ayarları görüntüleyecektir.:
Yerel Konum Ayarları
ImageManager, yerel konum için yalnızca yolu soracaktır. Gözat butonuna tıklayın ve yolu seçin. (Yalnızca yerel bağlı aygıtları listeler) Örnek biryerel yol şu şekildedir: E:\Cogalt.
Ağ Sürücüsü Ayarları
ImageManager bir ağ sürücüsü için şu bilgileri ister:
Sunucu-- UNC, IP adresi ya da sunucu adı kullanabilirsiniz.Paylaşım---Kullanmak istediğiniz Windows paylaşımını belirtin.Kimlik Doğrulama (Varsayılan: Devre dışı)---Sununu ya da ağ paylaşımına erişim hakkı olan kullanıcı bilgilerini belirtin.(Domain/Computer/NAS adı, Kullanıcı adı ve Parola).
akıllıFTP Ayarları
ImageManger akıllıFTP ile uzak çoğaltım için şu bilgileri ister:
Yol---akıllıFTP koşan sunucunun yolunu girin.Güvenlik--ImageManager FTP bağlantısını SSL ya da SSH ile şifreleyebilir. , ya da seçebilirsiniz.Hiçbiri SSL SSHBlok Boyutu (Varsayılan: 65536 byte)---Boyut aralığı 1-131072 byte.Mod---Hedef'in firewall konfigürasyonuna göre ya da seçebilirsiniz. (Aktif mod ile gerçekleştirilen bir bağlantı hedef güvenlikAktif Pasifduvarına gönderenin içerideki istemcilerden birine direk erişim sağlamaya çalıştığı izlenimini verebilir. Firewall genellikle bu bağlantıyıengelleyecektir. Pasif mod bir bağlantı ile sorundan kaçınabilirsiniz.)Kimlik Doğrulama (Varsayılan: Devre dışı)---Sunucu ya da ağ kaynağına erişim için kullanılacak bilgileri girin. (Domain/Computer/NASadı, Kullanıcı adı ve Parola).
StorageCraft ShadowStream Sunucu Ayarları
ShadowStream, Yönetim Konsolu tarafından belirlenen kullanıcı adı, parola ve paylaşımları içeren kendi listesini tutar. Bunlar WindowsNot:kullanıcıları ve paylaşımlarından bağımsızdır ve karıştırılmamalıdırlar.
ImageManager StorageCraft ShadowStream ile uzak çoğaltım için şu bilgileri ister:
Sunucu---ShadowStream koşan sunucu için UNC, IP adresi, ya da sunucu adı belirtebilirsiniz.Port (Varsayılan: 4365)---Görevin kullanacağı port numarasını belirtin. (ShadowStream yönetim konsolunda tanımlanan port numarasınıbelirtin.)Paylaşım---Hedef sunucuda hangi ShadowStream Paylaşımını kullanmak istediğinizi belirtin.Kimlik Doğrulama (Varsayılan: Devre dışı)-- Sunucu ya da ağ kaynağına erişim için kullanılacak bilgileri girin. (Domain/Computer/NASadı, Kullanıcı adı ve Parola).
VMware ESX/ESXi Sunucu Ayarları
ImageManager VMware hedefine uzak çoğaltım için şu bilgileri ister:
Sunucu-- VMware sunucu için UNC, IP adresi, ya da sunucu adı belirtebilirsiniz.
Sunucu alanının yanındaki ikonuna tıklayarak hedef sunucu ile bağlantınızı doğrulayabilirsiniz.Not: ESX sunucu bağlantısını kontrol et
-
StorageCraft - ImageManager User Guide
Page 25
1.
2.
1.
2. 3.
• (Varsayılan: Devre dışı)-- Sunucu ya da ağ kaynağına erişim için kullanılacak bilgileri girin.Kimlik Doğrulama(Domain/Computer/NAS adı, Kullanıcı adı ve Parola).
'e tıklayarak Konumu genel hedef listesine ekleyebilirsiniz.Kaydet
Konumu Sil
ImageManager bir ya da daha fazla görev tarafından kullanılan konumları silmez. Öncelikle görevleri silmeniz gerekir.Not:
Görevi sildikten sonra konumu da silmek için:
Silmek istediğiniz konumun üzerine tıklayın.
Pencerenin sol üst köşesindeki ikonuna tıklayın.ImageManager konumu kaldıracaktır.
Konumu Değiştir
Belirlenen konumları değiştirmek için:
Değiştirmek istediğiniz konuma tıklayın.
Sol üst köşedeki ikonuna tıklayın.ImageManager dizin ayarları penceresini görüntüler. Buradan istediğiniz değişiklikleri yapabilirsiniz.Değişikliklerinizi .Kaydedin
Tüm ajan görevleri bu yeni konum ayarlarını kullanacaktır.
-
StorageCraft - ImageManager User Guide
Page 26
Performans
Performans tabındaki ayarlar ImageManager'ın sistem kaynaklarını kullanımını düzenler:
Performans tabının iki ayarı vardır:
Ajan KısıtlamasıUzak Replikasyon Kısıtlaması
Ajan Kısıtlaması
Ajan kısıtlamasını kullanarak ImageManager görevleri sırasında kullanılan CPU miktarını ayarlayabilirsiniz. Bu ayarlama sayesindeImageManager ya da diğer CPU kullanan uygulamalar arasında öncelik belirleyebilirsiniz. Varsayılan ayar ImageManager’ın işlemcinin en fazlayarısını kullanabileceği %50 dir.
Ayarı değiştirmek için çubuğu sürükleyin, ok ilerledikçe yüzde değeri değişecektir.
Uzak Replikasyon Kısıtlaması
İsteğe bağlı bu seçenek ile ImageManager’ın uzak bir yere ne kadar hızlı transfer yapabileceğini belirleyebilirsiniz. Varsayılan ayar 1 Mbps olarakbelirlenmiştir. 1Mbps ile 999Gbps arasında değiştirebilirsiniz. Bu ayar yalnızca akıllıFTP ya da ShadowStream satın aldıysanız geçerlidir.
Replikasyon kısıtlaması seçeneği ImageManager ajanına tanımlanan tüm görevler için geçerli olur. Bir göreve özel transferhızını görevi tanımlarken belirleyebilirsiniz.
http://doc.storagecraft.com/wiki/download/attachments/7832021/Performance tab.PNG
-
StorageCraft - ImageManager User Guide
Page 27
Hakkında
Hakkında tabı ImageManager Ajanının sürüm numarasını görüntüler:
'e tıklayarak pencereyi kapatabilirsiniz. Kaydet *ya da *İptal
http://doc.storagecraft.com/wiki/download/attachments/7832020/IM 5.0 About.PNG
-
StorageCraft - ImageManager User Guide
Page 28
1. 2.
3.
4. 5.
a. b.
Lisans
Lisans sekmesi, ImageManager Enterprise (IME) özelliklerini etkinleştirmek için gerekli olan bir seri numara belirlemenize imkan sunar:
HeadStart RestoreakıllıFTPShadowStream
StorageCraft her bir görev başına IME lisanslar. Her “görev” lisansı her birinde şu IME işlemlerini destekler:
Her bir akıllıFTP lisansı bir adet ağ ya da dışarıya çoğaltım görevini destekler.Her bir ShadowStream lisansı ShadowStream kullanarak Uzak Çoğaltım görevini destekler.Her bir HeadStart Restore lisansı bir makinenin otomatik olarak kurtarılmasını sağlar.
Her bir görev hakkında daha fazla bilgi için başlığına bakınız.ImageManager Özellikler
Not: Gerektikçe çok sayıda IME görev lisansının satın alınması durumunda, her lisans tek bir ImageManager konsol içinkullanılabilir. Tek bir IME görev lisansı alarak, onun sahip olduğu işleri birden fazla ImageManager konsola bölüştüremezsiniz.ImageManager lisanslama hakkında daha fazla bilgi için, başlığına bakınız..ImageManager Lisans Senaryoları
ImageManager Enterprise özelliklerini etkinleştirmek için:
Yapılandırma penceresinde 'a tıklayın.LisansLisans penceresinde 'e tıklayın. Etkinleştirme penceresi açılır:Etkinleştir
ShadowProtect ImageManager etkinleştirme penceresinde gerekli bilgileri girin:
(İsteğe bağlı) Ürünü satın alan kişi ya da kurumun adını girin.• Müşteri Adı: Ürünü satın aldıktan sonra size verilen ürün anahtarınızı girin. • Seri Numarası:
Etkinleştir'e tıklayın.Etkinleştirme başarılı olursa 'a tıklayın.TAMAMEtkinleştirme başarılı olmazsa size iletilen hata mesajını inceleyin. Sorunu gidermek için:
Girdiğiniz bilgileri kontrol edin ve gerekirse düzeltin 'i tekrar tıklayın.EtkinleştirBilgisayarınız internete ya da etkinleştirme sunucularına bağlanamıyorsa bağlantı sağlandıktan sonra tekrar deneyin. Sorungiderilmez ise birimi ile iletişime geçin.StorageCraft Destek
Lisansların Eklenmesi
Lisans tabı aynı zamanda premium özelliklerin eklenmesini sağlar. Bu özellikler:
Network ReplicationintelligentFTP ReplicationShadowStream ReplicationHeadStart Restore
Bu eklentilerin her biri görev başına lisanslanır:
http://doc.storagecraft.com/wiki/download/attachments/7832016/Licensing New.png
-
StorageCraft - ImageManager User Guide
Page 29
Her görev lisansı kullanımını da gösterir:
Alan Tanım
Mevcut Satın alınan toplam lisans sayısını gösterir. Tüm ImageManager ajanları için geçerlidir.
Eklendi Seçili ajana eklenmiş olan görev lisansını gösterir.
Not: Network Replication ve intelligentFTP Replication aynı lisansları temsil eder. Network ya daintelligentFTP lisansı eklemek ikisini de değiştirecektir.
Ajan tarafındankullanılıyor
ImageManager tarafından kullanılmakta olan lisansları gösterir.
Görev lisansı eklendi kolonunu lisans eklemek ve değiştirmek amacı ile kullanabilirsiniz.
Not: Ajan tarafından hali hazırda kullanılmakta olan görevlerin lisans sayılarını azaltamazsınız, öncelikle görevi silmeniz gerekir.
http://doc.storagecraft.com/wiki/download/attachments/7832016/IM 5.0 Job Licensing.PNG
-
StorageCraft - ImageManager User Guide
Page 30
ImageManager Lisans Senaryoları
Aşağıdaki lisans senaryoları ImageManager Enterprise lisanslarının kullanımını açıklamaktadır. Ek sorularınız olursa, lütfen StorageCraft SatışDanışmanı ile iletişim kurunuz.
Örnek 1
Ortam: 5 farklı sunucudan Yedek İmaj Setine sahipsiniz ve tek bir ImageManager Enterprise konsolu üzerinden bu sunucuları yönetmekistiyorsunuz. Herbir sunucuyu local olarak ve dışarıya çoğaltmak istiyorunuz ve HeadStart Restore u da aynı zamanda kullanmak istiyorsunuz.
Lisans Çözümü: 5 görev içeren bir ImageManager Enterprise lisansı satın alınız.
Örnek 2
Ortam: 3 adet sunucunuz var, iki tanesi aynı fiziksel yere ve bir tanesi de ayrı bir fiziksel yere yedekleniyor. Herbir sunucuyu local olarak vedışarıya çoğaltmak istiyorsunuz ve HeadStart Restore u da aynı zamanda kullanmak istiyorsunuz.
Lisans Çözümü: 2 IME lisansı satın alınız (her bir fiziksel yer için birer tane). İlk fiziksel yer için iki adet görev satın alınız ve ikinci fiziksel yer içinbaşka bir görev satın alınız.
Örnek 3
Ortam: Tek bir ImageManager kurulumu tarafından yönetilen 4 adet sunucunuz var (A, B, C ve D). A ve B sunucularının yedeklerini dışarıya, Csunucusunun yedeklerini yerele, ve D sunucusunu HeadStart Restore için kullanıyorsunuz.
Lisans Çözümü: 2 görev içeren bir ImageManager Enterprise lisansı satın alınız. A ve B sunucuları Çoğaltım (Dışarı) işlemlerini kullanır, Csunucusu Yerel Çoğaltım işlemini kullanır ve D sunucusu HeadStart Restore işlemini kullanır. Aynı zamanda bir Yerel Çoğaltım işlemi ve birHeadStart Restore işlemi gelecekte kullanılmak üzere kalmaktadır.
Örnek4
Ortam: Bir yerde 3 sunucum, uzak bir yerde ise ImageManager ile yönetmek istediğim başka bir sunucum var. 3 sunucumun imajlarını akıllıFTPile uzak lokasyona çoğaltmak ve bu sunucuda konsolidasyon yapmak istiyorum. Ayrıca hepsini her iki lokasyonda da HeadStart Restore ilekorumak istiyorum.
Lisans Çözümü: ImageManager'ı yerel ve uzak makinelere kurun. Uzak çoğaltım için 3 akıllıFTP lisansı satın alın ve yerel ImageManager'atanıtın. 7 HeadStart restore lisansı satın alın ve üçünü yerel makineye üçünü uzaktaki makineye ve birini de uzaktaki uzak sunucuya ekleyin.
-
StorageCraft - ImageManager User Guide
Page 31
1. 2. 3.
Bir Yönetilen Klasör YaratmaYedek imaj dosyalarını yönetmek için bir veya birden fazla ImageManager ajanına ImageManager konsol üzerinden bağlanmalısınız.
Yeni bir yönetilen klasör yaratmak için:
ImageManager konsolu içinde, ayarlamak istediğiniz ImageManager ajanını seçiniz.Ayarlar Görünümü içinde, ya tıklayınız.Dosyayı Yönetmeye BaşlaYönetilen Klasör Ayarları diyalog kutucuğu içinde, gerekli bilgileri elde ediniz ve 'e tıklayınız.Kaydet
Klasör Yolu Yeni yönetilen klasörün yoludur. İstenilen klasöre yazarak veya göz atarak erişebilirsiniz.
Tanım (İsteğe bağlı) Yönetilen klasörün bir tanımıdır.
KimlikDoğrılama
(Şarta bağlı) Yönetilen klasöre erişmek için kimlik doğrulama bilgilerine ihtiyaç vardır. ImageManager ajan ayarları içintanımlanan varsayılan kimlik bilgilerini kullanabilir ( başlığına bakınız) veya buImageManager Ajan Yapılandırmasıyönetilen klasör için kimlik doğrulama bilgileri tanımlayabilirsiniz.
SınıflandırmaÖnceliğiAtama
(Varsayılan: Devre dışı) Etkinleştirildiğinde, ImageManager Yönetilen Klasör görünümü içindeki yönetilen klasörleritanımlı sınıflandırma değerlerine göre(0 - 255) sınıflandırır. ImageManager yönetilen klasörlerini artan sıradasınıflandırır.
http://doc.storagecraft.com/wiki/download/attachments/7832023/managed_folder_settings.bmp
-
StorageCraft - ImageManager User Guide
Page 32
ImageManager Uyarılarının AyarlanmasıImageManager bazı özel olaylar gerçekleştiğinde otomatik olarak Email gönderebilir.
Uyarı ayarlarını değiştirmek için:
1. ImageManager konsolu içinde, ayarlamak istediğiniz ImageManager ajannını seçiniz.2. Ayarlar gösterimi içinde, na tıklayınız.Uyarı Ayarları3. Uyarı Ayarları diyalog kutucuğu içinde, Koşullar sekmesini seçiniz ve daha sonra Email uyarıları üretilmesini istediğiniz olayları seçiniz.
Hatalar Bir ImageManager işlemi hata ile sonlandığında Email gönderir.
Etkisizlik ImageManager ajanın tanımlanan gün sayısı kadar aktif olmaması durumunda Email gönderir.
Az Boş Alan Yönetilen klasör için tanımlı kullanılabilir alan, tanımlanan üst değerin altına düştüğünde Email gönderir.
Tüm Günlük Aktivite (Özet) ImageManager işlemlerinin bir özeti olan günlük Email gönderir.
4. Uyarı Ayarları diyalog kutucuğu içinde, Email Kur sekmesi seçilerek Email uyarılarını almak istediğiniz Email hesabını ayarlayabilirsiniz.
SMTPSunucu
ImageManager ın Email uyarısı göndermek için kullandığı SMTP sunucu ismi ve portudur. Eğer gerekliyse, SMTP sunucusu içingeçerli kimlik doğrulama bilgileri sağlar. Güvenli bağlantı üzerinden Email göndermek için SSL yi seçiniz.
EmailTaslağı
Email ayarıdır. Uyarı emailleri için, Email alıcıları ve istenirse bir Gönderici ismi ve Konu satırı sağlar..
TestEmaili
ImageManager uyarı ayarları her değiştiğinde Email gönderir.
5. 'i tıklayın.Kaydet
-
StorageCraft - ImageManager User Guide
Page 33
1.
2. 3.
Yedek İmaj Dosyalarını DoğrulamakImageManager doğrulama servisi periyodik olarak yedek imaj dosyalarınızın doğruluğunu test eder. Bu dosya doğruluğunu sınama işlemi,ShadowProtect içindeki Doğrulama Sihirbazı tarafından sunulan elle işlem yapmaya benzemektedir (ShadowProtect Kullanım Kılavuzu içindeki
başlığına bakınız).Yedek İmaj Dosyalarını Doğrulamak
Doğrulama servisini ayarlamak için:
ImageManager konsolu içinde, ImageManager ajan ve yönetilen klasörü seçiniz.
Ayarlar görünümü içinde, nı seçiniz. .Doğrulama AyarlarıDoğrulama Ayarları diyalog kutucuğu içinde, gerekli bilgiyi elde ediniz, daha sonra e tıklayınız.Kaydet
Yeni yaratılan imajdosyalarının hemendoğrulanması
((Varsayılan: Etkin) ImageManager ın her yedek imaj dosyanın yaratılmasının hemen ardındandoğrulanmasını sağlar.
Varolan imaj dosyalarınınperiyodik olarak yenidendoğrulanması
(Varsayılan: Her 7 günde bir doğrula) ImageManager ın yönetilen klasör içindeki yedek imajdosyalarının düzenli bir şekilde, belirli aralıklarda yeniden doğrulanmasını sağlar. Yedek imajdosyalarını Gün alanını kullanarak her 1-30 gün arayla doğrulayabilirsiniz.
Imaj doğrulamanın sebepolduğu varsayılanperformans etkisinideğiştirme
(Varsayılan: Devre dışı) ImageManager ajanın doğrulama işlemi boyunca kullandığı işlem kaynaklarınınayarlanmasını sağlar. Daha fazla işlem kaynağı daha hızlı doğrulama işlemi anlamına gelir ancak budurum sisteminizdeki digger işlemlerin hızını etkiler. Bu özellik devre dışı bırakıldığında, ajan Ajan Ayarları içindeki kısma ayarını kullanarak ImageManagertarafından kullanılan I/O ayarlanabilir (Ajan Ayarları sekmesi içindeki başlığına bakınız).Genel
http://doc.storagecraft.com/wiki/pages/viewpage.action?pageId=7078174
-
StorageCraft - ImageManager User Guide
Page 34
1. 2. 3.
4.
5.
1. 2.
Yedek İmaj Dosyaları Konsalide EtmekImageManager konsalide servisi periyodik olarak, Artan yedek dosyalarınızı konsalide dosyalarıyla birleştirmenizi sağlar. Bu şekilde bir sistemigeri yüklemek için gerekli olan dosya zincirinin büyüklüğü azaltılmış olur. Daha az dosya daha az hata yapmak anlamına gelir.
ImageManager aşağıdaki konsalide dosya tiplerini sunar:
Günlük Konsalide Edilen Dosyalar: Her günün sonunda, ImageManager gün içinde yaratılan tüm Artan yedek dosyalarını tek bir anlıkArtan imaj dosyasında toplar. Bu dosya sistemde gün boyunca yapılan güncellemeleri içerir. Günlük konsalide dosyaları dosya ismi içinde-cd sözcüğü içerir. Örneğin: .D_VOL-b001-i005-cd.spiHaftalık Konsalide Edilen Dosyalar: Her haftanın sonunda, ImageManager hafta içinde yaratılan tüm Günlük Konsalide dosyalarını tek biranlık Artan imaj dosyasında toplar. Bu dosya sistemde hafta boyunca yapılan güncellemeleri içerir. Haftalık konsalide dosyaları dosyaismi içinde -cw sözcüğü içerir. Örneğin: .D_VOL-b001-i026-cw.spiAylık Konsalide Edilen Dosyalar: Her ayın sonunda, ImageManager hafta içinde yaratılan tüm Haftalık Konsalide dosyalarını tek bir anlıkArtan imaj dosyasında toplar. Bu dosya sistemde ay boyunca yapılan güncellemeleri içerir. Aylık konsalide dosyaları dosya ismi içinde-cm sözcüğü içerir. Örneğin: .D_VOL-b001-i097-cm.spi
ImageManager Aylık Konsolide dosyaları zincirin bir parçası olarak sürekli saklar.
Konsolidasyon Ayarları
ImageManager saklama ilkeleri ShadowProtect üzerindeki ilkelerden farklıdır. ShadowProtect ile belirlenen ilkeler yalnızcahaftalık ve aylık yedekler için geçerlidir. Devamlı artımlı yedekleri etkilemezler. ImageManager ile devamlı artımlı dosyalar içinsaklama ilkeleri belirleyebilirsiniz.
Konsolide servisini ayarlamak için:
ImageManager konsol içinde, ImageManager ajan ve yönetilen klasör seçilir.Ayarlar görünümü içinde, seçilir.Konsalide AyarlarıBu yer için imaj dosyası konsalide etmeyi etkinleştir i seçiniz. Bu özellik varsayılan olarak seçili gelmektedir ve ImageManager konsalide servisini o anda seçili olan yönetilen klasör için etkinleştirir.Sonra, konsolidasyon zamanını belirleyin:
HaftalıkKonsolidasyon
(Varsayılan: Cumartesi) Bir Haftalık Konsalide yedek imaj dosyası yaratmak için haftanın etkin son gününü tanımlar.
AylıkKonsalidasyon
((Varsayılan: Ayın 31.günü) Bir Aylık Konsalide yedek imaj dosyası yaratmak için ayın etkin son gününü tanımlar.Özel bir tarihi veya ayın içindeki bir haftanın belirli bir gününü tanımlayabilirsiniz (örneğin, son Cuma veya dördüncüPazartesi).
Kaydet i tıklayın.
ImageManager konsolidasyon ayarlarınızı kaydeder. Şimdi saklama ilkelerini belirleyebilirsiniz.
Saklama Seçeneklerini Ayarlayın
Saklama ilkesi ayarlamak için:
Yapılandırma bölümünden tıklayınSaklama SeçenekleriniBu klasör için saklama ilkelerini belirleyin:
Günlük İmaj DosyalarınıSakla
(Varsayılan: 7 gün) ImageManager'ın Günlük Konsolide dosyalara dönüştürdüğü Günlük Artımlıdosyaların saklanacağı gün sayısı.
Günlük Konsolide İmajDosyalarını Sakla (-cd)
(Varsayılan: 15 gün) ImageManager'ın Haftalık Konsolide dosyalara dönüştürdüğü Günlük konsolidedosyaların saklanacağı gün sayısı.
-
StorageCraft - ImageManager User Guide
Page 35
2.
Haftalık Konsolide İmajDosyalarını Sakla (-cw)
(Varsayılan: 90 days) ImageManager'ın Aylık Konsolide dosyalara dönüştürdüğü Haftalık Konsolidedosyaların saklanacağı gün sayısı.
Konsolide imaj dosyalarınıalt klasöre taşı
(Varsayılan: Devre dışı) Konsolidasyon sonrasında ImageManager ilk temel (konsolide öncesi) yedekimaj dosyalarını silmek yerine "incrementals" adında bir alt klasöre taşıyabilir.
Uyarı: "incrementals" klasöründe saklanan artımlı dosyalar tam yedek imajları ile aynı yerde saklanmadıkları için artıkzincirin bir parçası değillerdir. Bu dosyaları geri yüklemeye çalışmayın.
-
StorageCraft - ImageManager User Guide
Page 36
1. 2. 3. 4.
5. 6.
Yedek İmaj Dosyalarının ÇoğaltımıImageManager Çoğaltım servisi yedek imaj dosyalarınızın otomatik olarak ikinci bir yere kopyalamanızı sağlar. ImageManager ÇoğaltımGörünümü üzerinden çoğaltım servisinizi ayarlayabilirsiniz:
Çoğaltım işleminin bir parçası olarak, ImageManager çoğaltımı saklama ilkenizi ve diğer ShadowProtect ayarlarını göz önünde bulundurarak,yalnızca tam bir felaketten geri yükleme sağlayabilmek için gerekli olan yedek imaj dosyalarını çoğaltır.
Çoğaltım hedefini ayarlama:
ImageManager konsolu içinden, ImageManager ajan ve çoğaltım hedefi tanımlamak istediğiniz bir yönetilen klasör seçiniz.Çoğaltım Hedefleri görünümü içinden, yi seçiniz.Yeni çoğaltım hedefi ekleÇoğaltım Hedefi Ayarları diyalog kutucuğu içinden, *Genel *sekmesini seçiniz.Gerekli ayarları tanımlayınız:
Ad (İsteğe bağlı) Çoğaltım hedefi için bir ad yazın.
Tip (Varsayılan: Yerel Sürücü) Çoğaltım hedefinin tipini tanımlar. Desteklenen seçenekler şunlardır: Çoğaltım hedefi yerel bir sisteme bağlıdır (örneğin, harici bir sürücü). Yerel Sürücü:
: Çoğaltım hedefine yerel ağ üzerinden erişilebilir (LAN). Ağ Sürücüsü: Çoğaltım hedefine FTP ile erişilebilir. akıllıFTP
: Çoğaltım hedefine ShadowStream ile erişilebilir. StorageCraft ShadowStream Server
Note: Ağ ve FTP çoğaltım hedefleri akıllıFTP'nin ShadowStream yüksek hızlı çoğaltım iseShadowStream'in kurulu olmasını gerektirir. Bu ürünlerin her ikisi de ayrıca satın alınmalıdır.ImageManager çoğaltım görevini kaydettiğinizde ShadowStream bağlantısını test eder, bağlantıyıdoğrulayamazsa görevi kaydetmez.
Konum Görevin çoğaltım için yeni bir hedef ya da genel ayarlarda önceden tanımlanan hedefi kullanması gerektiği belirlenir.(Bakınız Ajan Ayarları altında ) Konumlar
Performans& Güvenlik
(İsteğe bağlı): Yalnızca tip = intelligentFTP ya da ShadowStream Server ise görünür.Genel daraltım ayarlarını yoksayUzak lokasyona gönderebileceğiniz maksimum bitrate'i belirlemenizi sağlar. Aralık 1 ila 999 Kbps, Mbps, ya da Gbps.
: Uzaktan çoğaltım için etkinleştirilir) ImageManager ı çoğaltım işleminin bir parçası olarakTemel İmaj Dosyasını ÇoğaltAna (Tam) yedek imaj dosyasını çoğaltmamaya yönlendirir.
(Varsayılan = dev dışı): Yalnızca tip = ShadowStream Server ise görünür. ShadowStream ile iletilenVeri akışını sıkıştırverinin sıkıştırılmasını sağlar. İmaj dosyaları ShadowProtect tarafından zaten sıkıştırılmış ise ShadowStream ile tekrarsıkıştırılmasına gerek yoktur.
(Varsayılan = devre dışı): Yalnızca tip = ShadowStream Server ise görünür. ShadowStream ile iletilenVeri akışını şifreleverinin şifrelenmesini sağlar. İmaj dosyaları ShadowProtect tarafından zaten şifrelenmiş ise ShadowStream ile tekrarsıkıştırılmasına gerek yoktur.
Çoğaltım Biçimi sekmesine geçin.Bu bölümdeki seçenekleri şu sorunun yanıtına göre düzenleyin: "ImageManager tarafından konsolide edilen bir hedefe miçoğaltıyorsunuz?" Yedek imaj dosyalarını konsalide etme eforunuzu bir yönetilen klasörden farklı bir sistemdeki yönetilen klasöre çoğaltarakpaylaştırabilirsiniz. Bunu yaparak, biri günlük konsalide işlemini yapan, diğeri ise haftalık veya aylık konsalide işlemi yapan sistemlerinizolur. Çoğaltım Modu sekmesi ImageManager konsalide servisinizin kullanımını desteklemek için çoğaltım servisini ayarlamanızı sağlar.
http://doc.storagecraft.com/wiki/download/attachments/7832027/Targets pane.png
-
StorageCraft - ImageManager User Guide
Page 37
6.
7.
Hayır. Tüm konsalide edilendosyaları çoğalt
(Varsayılan: Etkin) Bu seçeneği ImageManager tarafından yönetilmeyen bir klasör içine çoğaltımyaparken seçiniz. Bu şekilde çoğaltım yaparken aşağıdaki seçenekleri tercih edebilirsiniz:
(Varsayılan: Devre dışı) Aynı zamandaKonsolide edilmemiş orijinal yedek imajlarını da çoğaltorjinal Artan yedek imaj dosyalarını da çoğalt. Daha fazla bant genişliği tüketir.
. (Varsayılan: Etkin)ImageManager tarafından silinmiş ya da taşınmış dosyalar hedeften de silinsinImageManager bir yedek imaj dosyasını sildiğinde, aynı zamanda dosyayı çoğaltım hedefinden dekaldırır.
Evet--Yalnızca konsolide günlükimaj dosyalarını çoğalt
(Varsayılan: Devre dışı) Çoğaltım hedefi aynı zamanda bir ImageManager ile yönetilen ve haftalık,aylık konsolidasyon yapılan bir klasörüdür.
Evet--Yalnızca orijinal konsolideedilmemiş günlük imaj dosyalarınıçoğalt
(Varsayılan: Devre dışı) Tüm konsolidasyon işlemlerini kaynak yerine hedefteki yönetilen klasördegerçekleştirecekseniz bu seçeneği etkinleştirin.
Kaydet'i tıklayın.
-
StorageCraft - ImageManager User Guide
Page 38
1. 2. 3.
4. 5.
ShadowStream KullanımıYüksek performanslı transfer aracı StorageCraft ShadowStream yedek imajlarınızı hedef sistemlere geleneksel FTP bağlantılarından çok dahahızlı gönderebilmenizi sağlar. Bu araç kirli ve yüksek gecikme zamanına (>150-200ms) sahip ağlarda çoğaltılan veriyi (tam bir yedek imaj dosyasıolsa bile) gönderme zamanınızı oldukça düşürür. Ayrıca kurulumu ve ayarları FTP'den daha basittir.
ShadowStream sunucu üzerinde iki parça olarak çalışır: ShadowStream hizmeti ve yönetim ara yüzü. Hizmet çalıştığında ImageManager'ıçoğaltım görevlerini ShadowStream ile yapmak üzere ayarlayabilirsiniz. (Detaylar için bakınız, Ajan Ayarları altında .) ShadowStreamKonumlarhizmetine birden fazla ImageManager ajanı erişim sağlayabilir.
Portlar
ShadowStream varsayılan olarak aşağıdaki portları kullanır:
Port 4363 veri bağlantısı kontrol portuPort 4364 yönetici bağlantı portuPort 4365 veri transferi portuPort 54363 ile 55263 arası paralel bağlantılar için kullanılır
Bu portların güvenlik duvarınızda açık olduğundan ve ShadowStream tarafından kullanılabilir olduğundan emin olun.
ShadowStream Kurulumu
ShadowStream hizmeti ve yönetim konsolu sistem gereksinimleri:
İşletim Sistemi
Windows 2000 Server ve ProfessionalWindows Server 2003Windows Server 2008Windows Server 2008 R2Windows XP SP3Windows Vista SP1Windows 7
Donanım
ShadowStream'i çalıştırabilmek için en az çift çekirdekli bir işlemci gerekir.
ShadowStream Kurulumu:
ShadowStream Kur Sihirbazını çalıştırın.Sihirbaz tamamlandığında 'u tıklayın.SonBaşlat/ / 'na tıklayın.StorageCraft ShadowStream Yönetim KonsoluShadowStream yönetim konsolu görüntülenir:
Sol üst bölümden 'nı tıklayın.Yönetici BağlantısıTAMAM'a tıklayarak varsayılan hesap ve parola ile oturum açın.
http://doc.storagecraft.com/wiki/download/attachments/7832035/ShadowStream Initial.PNG
-
StorageCraft - ImageManager User Guide
Page 39
Artık ShadowStream'i ImageManager ile kullanmak üzere yapılandırabilirsiniz.
-
StorageCraft - ImageManager User Guide
Page 40
1. 2.
3.
ShadowStream YapılandırmasıShadowStream kurulumu sonrasında mutlaka yapılandırılması gerekenler:
Yeni bir yönetici parolasıÇoğaltım görevlerini çalıştırabilecek en azından bir kullanıcıHedef dosya klasörü olarak bir paylaşımAynı anda gerçekleşebilecek en fazla transfer sayısı
Varsayılan port ayarları yalnızca gerektiğinde değiştirilmelidir.
ShadowStream Yapılandırması:
ShadowStream Yönetici Panelini açın.Yönetici Bağlantısı'na tıklayarak varsayılan yönetici ve parolası ile giriş yapın:
Ayarlar sekmesi görüntülenir:
4. Sistem varsayılan ayarları:
Sunucu ile aynı lokasyonda ''DefaultShare'' adında bir paylaşım oluşturulur. Tüm paylaşım izinleri verilmiştir.'' '' adında bir yönetici kullanıcısı oluşturulur, parolası: '' ''admin shadowstreamPort 4363 veri bağlantı kontrol portudurPort 4364 yönetici bağlantı portudurPort 4365 veri transfer portudur
http://doc.storagecraft.com/wiki/download/attachments/7832036/ShadowStream Connect.PNGhttp://doc.storagecraft.com/wiki/download/attachments/7832036/ShadowStream Settings Win.PNG
-
StorageCraft - ImageManager User Guide
Page 41
1. 2. 3. 4. 5.
Yönetici Parolasını Değiştirmek
ShadowStream sunucusu için varsayılan yönetici parolasını değiştirmeniz gerekir.
Değiştirmediyseniz, ShadowStream yönetici paneline giriş yapın.Kullanıcılar sekmesini tıklayın.Sağ alt köşedeki 'e tıklayın.Parolayı DeğiştirYönetici için yeni bir parola girin.TAMAM'ı tıklayın.
Yönetici kullanıcısının ShadowStream hizmetini yönetme yetkisi bulunur, ImageManager'ın çoğaltım görevlerini gerçekleştirebilmesi için yeni bir.kullanıcı eklemelisiniz
-
StorageCraft - ImageManager User Guide
Page 42
1. 2.
3. 4.
Yeni Kullanıcı Eklemek
ShadowStream'e yeni bir kullanıcı eklemek için:
Kullanıcılar sekmesini tıklayın.Sağ alt köşeden 'ye tıklayın. ShadowStream Yeni Kullanıcı penceresini görüntüler:Yeni
Kullanıcı için bir ad ve parola girin.TAMAM'ı tıklayarak kullanıcıyı kaydedin. ShadowStream bu yeni kullanıcıyı sekmesinde görüntüler:Kullanıcılar
Kullanıcıları Yapılandırmak
Yeni ve var olan kullanıcılar için ayarları değiştirebilirsiniz:
Ayarlar Tanım
Etkin Varsayılan Etkin. Bu kullanıcıyı devre dışı bırakmak için kutunun işaretini kaldırın.
Kullanıcı Varsayılan. Bir kullanıcı ShadowStream kullanıcısı ya da ShadowStream yöneticisi ya da her ikisi de olabilir.
Yönetici Kullanıcının ShadowStream yöneticisi olması için kutuyu işaretleyin.
BantSınırı
Bu kullanıcıya izin verilen bant genişliğini sınırlamak için kutuyu işaretleyin.
BPSİçeri
Bu kullanıcıya indirme işlemi için tanımlanan en fazla bitrate (Mbps) oranını belirtir. Aralık 1 ila 1000 Mbps veya sınırsızdır.(ShadowStream indirme hızlarını 15Mbps ile sınırlar.)
BPSDışarı
Bu kullanıcıya yüklemeişlemi için tanımlanan en fazla bitrate (Mbps) oranını belirtir. Aralık 1 ila 1000 Mbps veya sınırsızdır.
ShadowStream değişiklik yaptığınızda Kullanıcılar sekmesini otomatik günceller.
http://doc.storagecraft.com/wiki/download/attachments/7832037/New User dialog.PNGhttp://doc.storagecraft.com/wiki/download/attachments/7832037/ShadowStream Users Win.PNG
-
StorageCraft - ImageManager User Guide
Page 43
Ayarların Yapılandırılması
ShadowStream Ayarlar sekmesi şunları yapılandırır:
Dosya TransferiYönetim
Yalnızca eşzamanlı kurulabilen dosya transfer bağlantı sayısı tanımlanması zorunludur.
Dosya Transferi
Aşağıdakileri ayarlayabilirsiniz:
Ayar Değer
Kontrol Portu Varsayılan 4363. Firewall ilkeleriniz aksini zorunlu kılmıyorsa bu portu değiştirmeyin.
Transfer Portu Varsayılan 4365. Firewall ilkeleriniz aksini zorunlu kılmıyorsa bu portu değiştirmeyin.
Maksimum Eşzamanlı Bağlantı Varsayılan 1. ShadowStream sunucusuna yapılan bağlantıları (kullanıcı, yönetici, ImageManager) sınırlandırır.
Not: Maksimum eşzamanlı bağlantı sayınızı ShadowStream sunucuda tanımlı kullanıcı ve yönetici sayınızın en az 2 katıbelirlemeniz önerilir. ImageManager'ın çoğaltım görevlerini gerçekleştirebilmesi için boş bağlantı bulabilmesi önemlidir.Kullanıcılar paylaşımlara göz atarlarken bağlantı kullanırlar. Bu bağlantılar kullanıcı konsolu kapatana kadar etkin kalır. Bunedenle ImageManager çoğaltım görevine başladığında boşta bağlantı bulamayabilir. Tüm bağlantılar kullanımda iseImageManager üç defa dener ve görevi durdurarak hata verir. Bağlantı sayısını yüksek tutmak bu sorunu engeller.
Yönetim
Yöneticilerin ShadowStream konsoluna bağlanmalarına izin vermek için 'i işaretleyin. Güvenlik nedeni ile varsayılan olarakUzak Yönetime İzin Verişaretli gelmez.
Uzak yönetimi etkinleştirirseniz:
Ayar Değer
Yönetim Portu Varsayılan 4364. ShadowStream sunucusunun yönetim amaçlı bağlantıda kullanacağı port.
Maksimum EşzamanlıBağlantı
Varsayılan 1. Buradan sunucuya yapılacak yönetici bağlantıları kısıtlanabilir. Uzak yönetime izin verirseniz güvenliknedeni ile varsayılan değeri değiştirmeyiniz.
Ayarları değiştirdikten sonra 'ya tıklayın.Uygula
-
StorageCraft - ImageManager User Guide
Page 44
1. 2. 3.
4. 5. 6. 7. 8.
1.
ShadowStream Paylaşımı Yaratın
ShadowStream hedef sunucunun StorageCraft/ShadowStream klasörü altında tüm izinleri ile bir paylaşım klasörü oluşturur. ImageManagerÇoğaltım görevlerinde hedef olarak bu klasörü kullanabilirsiniz. Yine de bir ya da daha fazla paylaşım eklemek isteyebilirsiniz:
ShadowProtect'in içeriği ve görevlerini daha iyi yönetebilmek için.Kullanıcılara DefaultShare klasörünün tamamı yerine daha özel paylaşım izinleri belirleyebilmek için.
Paylaşım eklemek için:
Hedef ShadowStream sunucuda bir klasör oluşturun.ShadowStream konsolunda sekmesini tıklayın.PaylaşımYeni'yi tıklayın. ShadowStream Paylaşım penceresini görüntüler:
Ayırt edici bir isim girin.Gözat'ı tıklayın ve hedef klasörü gösterin.Klasörü tıklayın ve seçin.Klasörü Seç'i tıklayın.TAMAM'ı tıklayın.
ShadowStream yeni paylaşımı listeye ekler:
Paylaşım Ayarları
Yarattığınız bu paylaşımın ayarlarını değiştirebilirsiniz:
Ayar Tanım
Ad Adı değiştirmek için çift tıklayın. ImageManager'ın değiştirmek istediğini adı kullanıyor olma ihtimalini unutmayın. Adı değiştirmekIME görevinin hata vermesine neden olur.
Tanım Paylaşım hakkında bilgi girmek için Tanım'a çift tıklayın.
Konum Paylaşım için seçilen yolu gösterir. Paylaşım hedefini değiştirebilirsiniz. Değiştirirseniz önceki hedef klasörün içeriğini de taşımayıunutmayın, bu şekilde ImageManager görevleri etkilenmez ve çalışmaya devam ederler. (İçeriği taşımazsanız, ImageManager tümiçeriği tekrar gönderecektir.)
Etkin (Varsayılan Etkin) Buradan bir paylaşımı geçici olarak devre dışı bırakabilirsiniz. (Paylaşımı kalıcı olarak kaldırmak istiyorsanız Silbutonunu kullanın.)
SaltOkunur
Paylaşımı Salt Okunur olarak ayarlayabilirsiniz.
Güvenlik Bu paylaşım için izinleri görüntüler. İzinler; İsimsiz, Paylaşım ve kullanıcı şeklindedir.
Paylaşım İzinlerini Yapılandırmak
Seçili paylaşım için izinleri yapılandırabilirsiniz:
İzinler butonunu tıklayın. ShadowStream Paylaşım İzinleri penceresini açar:
http://doc.storagecraft.com/wiki/download/attachments/7832040/ShadowStream New Share.PNGhttp://doc.storagecraft.com/wiki/download/attachments/7832040/ShadowStream Shares.PNG
-
StorageCraft - ImageManager User Guide
Page 45
1.
2.
3.
Aşağıdakileri izinleri seçebilirsiniz:
İzin Tanım
İsimsiz ShadowStream kullanıcıları dışında da herhangi bir kullanıcıya tüm izinleri verir. Güvenlik nedeni ile İsimsiz'i seçmemeniziöneririz.
Paylaşım Varsayılan seçim. ShadowStream kullanıcılarına tüm izinleri verir. (Klasör izinlerini değiştirme yetkisini içermez. Klasörizinlerini yalnızca yöneticiler değiştirebilir.)
Kullanıcı ShadowStream kullanıcısına özel paylaşım izinleri vermek istediğiniz seçin. Verilebilecek izinler Kullanıcıkullanıcıyıalanının altında listelenmiştir.
TAMAM'ı tıklayarak izin ayarlarını kapatın.
ShadowStream Paylaşımlar sekmesini otomatik olarak günceller.
http://doc.storagecraft.com/wiki/download/attachments/7832040/ShadowStream Share Permissions.PNG
-
StorageCraft - ImageManager User Guide
Page 46
1. 2.
3.
4.
Kullanıcılar ve ShadowStreamShadowStream öncelikle ImageManager'ın çoğaltım görevleri için kullanılır. Fakat kullanıcılar ShadowStream yönetim paneline erişerek aşağıdakiişlemleri de yapabilirler:
Yedek imaj dosyalarının uzak sunucuya çoğaltıldığını doğrulayabilirler.İmaj dosyalarını uzak sunucudan kendi bilgisayarlarına indirebilirler.Parolayı değiştirebilirler.
Konsola erişmek için:
Başlat/ / tıklayın.StorageCraft ShadowStream Admin ConsolePaylaşıma kullanıcı olarak gözat'a tıklayın. ShadowStream Kullanıcı Oturum Açma ekranını görüntüler:
Hedef Sunucu adını, ShadowStream Paylaşımını ve kullanıcı adı parolanızı girin.
Not: ShadowStream kullanıcı ve paylaşımları kendi veri tabanında saklar. Bu kullanıcı ve paylaşımlar ShadowStream'eözeldir ve Windows kullanıcı ve paylaşımları ile ilgileri yoktur. (Var olan Windows paylaşımları da olabilir.)
'ı tıklayın. ShadowStream seçili ShadowStream paylaşımı için dizin listesini görüntüler:TAMAM
Klasör ve Dosya Eylemleri
Yönetici tarafından belirlenen yetkileriniz doğrultusunda dosya ve klasörler üzerinde çeşitli eylemler gerçekleştirebilirsiniz.
Not: Tüm ShadowStream kullanıcıları varsayılan olarak ShadowStream paylaşımları üzerinde tam yetkilidir. Ancak değiştirmeyetkileri bulunmaz.
Eylem Sonuç
Klasörü çift tıklayın Klasörü açar ve içindekilerin listesini görüntüler.
Sil Seçili dosya ve klasörleri siler.
Yükle Seçili dosyaları yükleyeceğiniz yeri belirlemeniz için yerel bir dizin açar.
Yenile Değişiklikleri görebilmeniz için ekranı yeniler.
http://doc.storagecraft.com/wiki/download/attachments/7832041/User Login.PNGhttp://doc.storagecraft.com/wiki/download/attachments/7832041/ShadowStream Short User Directory List.png
-
StorageCraft - ImageManager User Guide
Page 47
1. 2.
Parolanızı Değiştirin
ShadowStream konsoluna erişmek için parolanızı değiştirin:
Kullanıcı Parolasını Değiştir'i tıklayın.Aşağıdaki bilgileri girin:
Alan Yorum
Sunucu ShadowStream sunucusunun adını girin.
Kontrol Portu Varsayılan 4363. Değiştirmeniz zorunlu değilse olduğu gibi bırakın.
Kullanıcı adı ShadowStream kullanıcı adınızı girin.
Parola Mevcut parolanızı girin.
Yeni Parola Yeni parolanızı girin.
Yeni parolayı doğrula Yeni parolanızı tekrar yazın.
3. 'ı tıklayın.TAMAM
ShadowStream bir sonraki oturum açmanızda yeni parolanızı girmenizi ister.
-
StorageCraft - ImageManager User Guide
Page 48
HeadStart Restore KullanımıImageManager HeadStart Restore (HSR) servisi ShadowProtect Artan yedek imaj dosyaları imaj zincirine eklemeye devam ederken bir yenidenyükleme operasyonu başlatmanızı sağlar. Bu bazı başarısız işlemlerle alakalı kesintiyi büyük oranda azaltır, özellikle de çok büyük depolamasistemleri bulunan (Terabyte larca veri) sistemler için. HSR kullanım durumları hakkında bilgilenmek için naHeadStart Restore Senaryolarıbakınız.
HeadStart Restore servisine ImageManager içindeki HeadStart Restore görünümünden erişebilirsiniz.
Bir HSR işlemi aşağıdaki görevleri kapsar:
Bir HeadStart Görevi YaratmakHeadStart Görevini Sonlandırmak
http://doc.storagecraft.com/wiki/download/attachments/7832028/IM Head Start Pane.png
-
StorageCraft - ImageManager User Guide
Page 49
1. 2. 3.
Bir HeadStart Görevi YaratmakHeadStart Restore panelinden seçeneği ile görev oluşturabilirsiniz.Yeni bir HeadStart görevi ekle...
VMware Dikkate Alınması Gerekenler
HeadStart Restore görevlerinde VMware hedeflerin kullanımı:
ImageManager ile ESX sunucuya bağlanmadan önce VMware ya da Vsphere istemcilerinin kapalı olduğundan emin olun.ESX tipi bir HSR görevi oluştururken domain ya da paylaşım alanları gereksizdir bu nedenle ESX/ESXi hedef tipini seçtiğinizdegörünmezler. Bakınız .ESX Sunucu İzinleriLimitli özellikleri nedeni ile ImageManager ESXi ücretsiz sürümünü desteklemez.VCenter Cluster kurtarırken datacenter’ın kök VM klasörü için gerekli izinlerin sağlandığından emin olun.
Yeni bir HeadStart Restore Görevi Yaratmak
Yeni bir HeadStart Restore görevi yaratmak için:
ImageManager konsolunda ImageManager ajanını ve HeadStart görevinde kullanmak istediğiniz yönetilen klasörü seçin.HeadStart Restore Görevi panelinde, ’ne tıklayın. HeadStart Görev penceresi görüntülenir.Yeni HeadStart GöreviGenel sekmesinde uygun ayarları belirleyin:
Ad (İsteğe bağlı) HeadStart görevi için bir ad girin.
Tür HeadStart Restore tarafından yaratılmasını istediğiniz Sanal Makine türünü seçin. Desteklenen türler: VMWare ortamlar ile uyumlu Virtual Machine Disk (VMDK) dosyası yaratır. • VMware VMDK:
Microsoft Hyper-V ile uyumlu Virtual Hard Disk (VHD) dosyası yaratır. . • Microsoft VHD:
Hedef Belirleyebileceğiniz HSR hedefleri: • Tür • Konum • Altdizin
TürAşağıdakileri seçebilirsiniz:
Yerel Sürücü (yerel olarak bağlı aygıt)Ağ SürücüsüVMware ESX/ESXi Sunucu (Yalnızca VMDK hedefler için)
KonumAçılır listeden önceden tanımlı konumlarınızı seçebilirsiniz. Önceden bir konum tanımlamadıysanız ’yeKonum ekletıklayarak yeni bir tane ekleyebilirsiniz: Tür--ImageManager önceki seçiminizi otomatik olarak getirir.Ad (İsteğe bağlı)---Bir ad girin.Sunucu\UNC (VHD hedefler için), IP adresi, ya da sunucu adı.
Not: VHDK hedefler için ikonuna tıklayarak bağlantıyıESX sunucu bağlantısını kontrol etdoğrulayabilirsiniz.
Paylaşım\Hangi Windows paylaşımını kullanmak istediğinizi belirtin.Kimlik Doğrulama (Varsayılan: Devre dışı)-- Sunucu ya da ağ kaynağına erişim için kullanılacak bilgileri girin.(Domain/Computer/NAS adı, Kullanıcı adı ve Parola).
AltdizinImageManager HeadSTart Restore dosyalarını saklamak için varsayılan bir altdizin adı verir. Daha sonra değiştirebilirsiniz.
-
StorageCraft - ImageManager User Guide
Page 50
1. 2. 3.
4. 5. 6.
7.
GecikmeZamanı
HeadStart Restore için kullanılacak gecikme zamanı. Gecikme zamanını (1-23 saat) ya da (1-30 gün) olarak belirleyebilirsiniz. HeadStart Restore (R) en son imaj dosyasını anında kurtarmaz. İmaj dosyaları belli bir gecikme zamanı sonrasında tercihen bir yada daha fazla gün sonra kurtarılır. Gecikme zamanı son imajda oluşmuş olabilecek sistem hatalarını tespit ederek tekrarlanmasınıengellemek amacı ile uygulanır. (virüs bulaşması, veri bozulması, veri kaybı vb.)
HeadStart Birimleri Ekleme
Şimdi bu görev için bir ya da daha fazla birim oluşturmanız gerekiyor. ImageManager birimleri önceki yedek zincirlerinizden otomatik olarak alır.Birimleri oluşturmak için:
HeadStart Birimleri sekmesine tıklayın.Yeni HeadStart birimi ekle’ye tıklayın.Temel Yedek İmajları penceresinde HSR görevinde kullanmak istediğiniz birimleri seçin. (ImageManager varsayılan olarak tüm .spfdosyalarını seçer.)TAMAM’ı tıklayın.Dosyayı şifrelediyseniz açmak için gerekli şifreyi yazın.(Duruma bağlı) VMware ESX/ESXi türünde HSR görevi oluşturmak istiyorsanız:a. ’ı tıklayın ve VMDK dosyasını gösterin.. Birime Gözatb. Geçerli VMDK’yı seçin.c. ’i tıklayın. ImageManager ESX Inventory penceresini. Buradan:Seç
Var olan bir VMDK için ESX sunucuya göz atabilirsiniz. ImageManager dışında (örn. Vsphere client ile) bir hedef VMDK dosyasıyaratırken en kötü sektör hizalamasını göz önünde bulundurarak minimum boyuta 18 MB ekleyin. ImageManager VMDKoluştururken bu işlemi otomatik yapar.Var olan bir VM’de yeni bir VMDK oluşturabilirsiniz. Var olan VM’ye sağ tıklayın ve ’a tıklayın.Yeni Sanal Disk OluşturVar olan kaynak havuzunda yeni bir VM oluşturabilirsiniz. Kaynak havuzuna sağ tıklayın ve ’a tıklayın.Yeni Sanal Makine OluşturOluşturma işleminden sonra yeni disk ekleyin.
Kaydet’e tıklayın ve HeadStart görevini oluşturun.
Not: Görev kaydedildikten sonra yalnızca imaj dosyası parolası değiştirilebilir. Başka bir değişiklik yapmak isterseniz bugörevi silerek yeni bir görev oluşturmanız gerekir.
ImageManager HeadStart Restore görevini etkinleştirir ve görev listesinde görüntüler.
-
StorageCraft - ImageManager User Guide
Page 51
ESX Sunucu İzinleri
HeadStart Restore sanal disk oluşturmayı planladığınız ESX kaynak havuzunda aşağıdaki izinlere gereksinim duyar. Kaynak havuzukullanmıyorsanız izinleri host datacenter ya da cluster üzerinden de ayarlayabilirsiniz. StorageCraft bu izinlere sahip bir ESX sunucu üzerindeHSR rolü oluşturmanızı ve daha sonra HSR görevi tarafından kullanılan kullanıcı hesaplarını bu roller ile ilişkilendirmenizi tavsiye eder.
Kategori İzinler
Datastore Alan ayır Datastore'a gözat Düşük-seviye dosya işlemleri
Küresel Kapasite planlaması Özel niteliklerin yönetimi Script eylemleri
Ağ Ağ atanması
Kaynak Sanal makinelerin kaynak havuzuna atanması
> Sanal Makine Yapılandırma Yeni bir disk ekle Aygıt ekle kaldır
> Sanal Makine Envanter Yeni oluştur
> Sanal Makine Kaynak ayırma Disk erişimine izin ver
vCenter cluster kurtarıyorsanız HeadStart Restore ayrıca cluster kök dizininde şu izinlere de ihtiyaç duyar;
Kategori İzinler
Küresel Lisanslar
-
StorageCraft - ImageManager User Guide
Page 52
1. 2. 3.
4.
HeadStart Görevini SonlandırmakBir HSR görevi oluşturulduktan sonra birimi yedek imajlarından sanal diske kurtarmaya başlar. Fakat kurtarılan birim kurtarma işlemisonlandırılana kadar kullanılamaz durumdadır. (Bu şekilde kullanıcının birime tamamlanmadan erişmesi engellenir.)
HeadStart görevini sonlandırmak:
ImageManager konsolunda, ImageManager ajanını ve HSR görevini sonlandırmak istediğiniz yönetilen klasörü seçin.HeadStart Kurtarma Görevleri panelinde sonlandırmak istediğiniz HSR görevinin yanındaki 'ı tıklayın.SonlandırSonlandırma penceresinde gerekli bilgileri verin:
HeadStartBirimler
Sonlandırmak için bir ya da daha fazla HeadStart birim seçin.
Sonlandır Sonlandırmak istediğiniz her birim için, kurtarılmasını istediğiniz noktayı seçin. Kurtarılan birim sonlandırma işlemindensonra belirttiğiniz zamanda açılacaktır.
Sonlandır'ı tıklayın.
Sonlandırma işlemi sonrasında HSR birimi VM üzerinde kullanabilmek için:
Sanal diski bir sanal makineye ekleyin. (Bu aşamanın adımları sanallaştırma yazılımınıza göre değişebilir.)
Not: ESX/ESXi için bir HSR görevini sonlandırıyorsanız bu işlem otomatik olarak yapılır.
Önyüklenebilir bir birim ise:
Kategori İzinler
Fiziksel birMakineden HSR
1. Sanal Makine ayarlarını düzenleyin ve uygun konuk işletim sistemini belirleyin. 2. StorageCraft Kurtarma Ortamı ile başlatın. 3. Sanal disk dosyasında Donanım Bağımsız Kurtarma (HIR) özelliğini çalıştırarak sanal makinenin donanımınauygun duruma getirin. (Donanım Bağımsız Kurtarma ve HIR hakkında detaylı bilgi için bakınız StorageCraft
.) Kurtarma Ortamı Kullanım Kılavuzu
Not: Kurtarma ortamını ESX sunucuda çalıştırmak için Kurtarma Ortamı ISO dosyasını ESXhost'un datastore'una yükleyin. SM'nin CD-ROM ayarlarını Kurtarma Ortamı ISO dosyası ileaçılacak şekilde ayarlayın. SM'yi başlatırken BIOS ayarlarında açılış aygıtının CD-ROMolduğundan emin olun.
4. SM'yi yeniden başlatın ve işletim sisteminin VMDK'dan açılmasını bekleyin.
Sanal birMakineden HSR
1. Sanal Makine ayarlarını konuk işletim sistemine göre düzenleyin. 2. SM'yi başlatın ve işletim sisteminin VMDK'dan açılmasını bekleyin.
Kurtarma Sonrası
Bir sistemde HeadStart Restore gerçekleştirdiyseniz, bu sisteme ait var olan HSR görevini saklayabilirsiniz. Ayrıca bu görevi iptal ederek yeni birsistem için yeni bir HSR görevi ayarlayabilir ve HSR lisansınızı bu yeni görev için kullanabilirsiniz.
-
StorageCraft - ImageManager User Guide
Page 53
Yedek İmaj Dosyalarına GözatmakImageManager yedek imajlar servisi yedek imaj dosyanızın yaratılması ile ilgli geçmiş bir kaydı görüntülemenizi sağlar. ImageManager Yedekİmajlar görünümü içinden