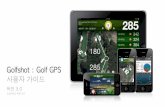7 UserGuide Dutch
-
Upload
berenaldo-silav -
Category
Documents
-
view
9 -
download
0
description
Transcript of 7 UserGuide Dutch
-
Bedankt dat u voor ONYX hebt gekozen.Lees deze handleiding zodat u weet hoe u deze software dient te installeren en configureren. Bewaar de handleiding op een veilige plaats zodat u er later indien nodig op kunt teruggrijpen.
U kunt de software up-to-date houden door AutoUpdate dusdanig te configureren dat updates automatisch worden gedownload.
Dit document en de hierin beschreven software zijn beschermd door de gebruiksrecht-overeenkomst. Het copyright berust bij ONYX Graphics, Inc. Alle rechten voorbehouden. De informatie in dit document en in alle andere documenten of Help-systemen die op deze software betrekking hebben, kan zonder voorafgaande kennisgeving worden gewijzigd. Geen enkel deel van deze publicatie of de software mag in enige vorm, voor enig doel of op enige wijze (elektronisch, mechanisch, via fotokopiren, opname of anderszins) worden ver-veelvoudigd, openbaar gemaakt, getranscribeerd, opgeslagen in een gegevensopzoeksysteem of vertaald zonder voorafgaande schriftelijke toestemming van ONYX Graphics, Inc.
Mogelijk heeft ONYX Graphics, Inc. octrooien, octrooiaanvragen, copyrights, handels-merken of andere intellectuele-eigendomsrechten die betrekking hebben op de inhoud van dit document of van andere documenten. Tenzij uitdrukkelijk bepaald in een schriftelijke licentieovereenkomst van ONYX Graphics, Inc., geeft het verstrekken van dit document of van andere documenten u geen licentie voor deze octrooien, copyrights, handelsmerken of andere intellectuele eigendom.
Mogelijk komen PANTONE-kleuren die in de softwaretoepassing of in de gebruikers-documentatie worden weergegeven niet overeen met de door PANTONE vastgelegde standaarden. Raadpleeg de huidige PANTONE-kleurpublicaties voor nauwkeurige kleuren. PANTONE en andere handelsmerken van Pantone, Inc. zijn eigendom van Pantone, Inc. Pantone, Inc., 2006.
Pantone, Inc. bezit het copyright van kleurgegevens en/of software waarvoor aan ONYX Graphics, Inc. een licentie is verleend om deze uitsluitend voor gebruik in combinatie met RIPCenter, PosterShop of ProductionHouse te distribueren. PANTONE-kleurgegevens en/of software mogen niet op een andere schijf of in het geheugen worden gekopieerd, tenzij in het kader van de uitvoering van RIPCenter, PosterShop of ProductionHouse.
Cos.jar gebruiksrechtovereenkomst
Op de broncode, objectcode en documentatie in het com.oreilly.servlet-pakket is een licentie verleend door Hunter Digital Ventures, LLC.
19942006 ONYX Graphics, Inc. Alle rechten voorbehouden.
Het ONYX-logo en ONYX-symbool zijn gedeponeerde handelsmerken van ONYX Graphics, Inc.
De namen van bestaande bedrijven en producten die in dit document, in andere documen-ten of in de software zelf worden vermeld of weergegeven, zijn mogelijk gedeponeerde handelsmerken of dienstmerken van hun respectieve eigenaren.
i
-
TaalinstellingenU kunt uw taal instellen door te klikken op Bestand > Algemene instellingen... en vervolgens de taal te wijzigen in de optie Taal.
Informatie over ondersteuningZie de online Help-bestanden van het programma voor meer informatie of voor tips over het oplossen van problemen.
Voor technische ondersteuning kunt u contact opnemen met uw lokale vertegenwoordiger of met.
SysteemvereistenBesturingssysteem
Windows XP Pro met het recentste service pack Windows Vista Enterprise/Business met het recentste service pack
Processor Intel Pentium IV/Xeon 3Ghz+,
Athlon 64/Opteron 2 GHz+, of
dubbele processor voor meerdere RIPs
Opslag / Geheugen Twee vaste schijven van 80 GB
1 GB RAM per processor
Video 1280 x 768 16-bits kleuren
Hardware USB-poort voor beveiligingssleutel (exclusief gereserveerd)
Dvd-rom-station
ii
Zorg ervoor dat u zich voor uw computer bevindt en dat de software beschikbaar is om de meest efficinte ondersteuning te ontvangen. Wanneer u via e-mail contact opneemt, vermeld dan uw contactgegevens en sleutelnummer en geef een korte beschrijving van het probleem.
Inleiding
-
iii
Hoe deze handleiding gebruikenDeze handleiding helpt u om inzicht te verwerven in het gebruik van de verschillende functies van de software. Wegens de complexiteit van het product worden in deze handleiding niet alle mogelijke functies van de software beschreven.
Als u een bepaald onderwerp niet in deze handleiding kunt terugvinden, raadpleeg dan de website of de Help-bestanden van het programma.
Het is mogelijk dat sommige functies die in deze handleiding zijn beschreven niet beschikbaar zijn in uw softwarepakket. Controleer de machtigingen van uw hardwaresleutel om na te gaan welke toepassingen en functies u kunt gebruiken.
De machtigingen van uw hardwaresleutel controleren:1. Start de software.2. Selecteer Weergeven > Hardwaresleutel in het menu Bestand
om het dialoogvenster Hardwaresleutel weer te geven (zie figuur i).
Als u niet precies weet welke functies en toepassingen deel uitmaken van uw softwarepakket, neemt u contact op met uw leverancier.
Pictogrammen in de handleidingIn deze handleiding worden pictogrammen gebruikt die u helpen om belangrijke informatie snel terug te vinden. Deze pictogrammen worden aan de linkerkant weergegeven met een beschrijving van hun doel.
Het pijlpictogram (boven) geeft stappen of instructies aan.
Snelle tips1. Bed ICC-profielen in wanneer u een afbeelding opslaat in uw grafische toepassing. Dit helpt betere kleuren te garanderen.
2. Kopieer uw bestanden naar uw lokale systeem, zodat ze sneller worden verwerkt.
3. Wanneer u een .eps-bestand opslaat, zorg er dan voor dat de printer- en schermlettertypen in het bestand opgenomen zijn.
4. Houd uw printer in goede staat door deze dagelijks te onderhouden. Druk een opwarmtaak af om te controleren of er geen gebieden met te veel of te weinig inkt zijn.
5. Herkalibreer uw medium om up-to-date informatie over de prestaties van de printer te verschaffen.
Dit pictogram leidt u naar andere informatiebronnen of Help.
Dit pictogram toont belangrijke suggesties, tips of ideen.
Dit pictogram toont waarschuwingen en zeer belangrijke informatie.
Figuur iMachtigingen van de hardwaresleutel
-
Inhoud
GebruikershandleidingNavigatie in RIP-wachtrij 1
Hoofdstuk 1: Installatie en afdrukkenDoelstellingen 2
De software installeren 2
Uw printers installeren 2
Uw software registreren 3
Uw printers configureren 3
Uw medium instellen 4
Een afbeelding openen 5
Een afbeelding afdrukken 6Virtuele printers6
Status van de afdruktaak7
Quick Sets gebruiken 7Een nieuwe Quick Set maken8
Geavanceerde Quick Set-opties9
Quick Sets beheren12
Hot Folders gebruiken 14Problemen met Hot Folders oplossen15
Hoofdstuk 2: PreflightDoelstellingen 16
Wat is Preflight? 16
Afbeeldingen openen in Preflight 16
Basisopties voor taken wijzigen 17
Tabblad Printer enmedium 18
iv Inhoud
-
Tabblad Voorbeeld en grootte 18Een afbeelding uitsnijden18
Uitsnijden met behulp van de waarden Bron en Grootte19
Een afbeelding roteren19
Tabblad Tiling-instellingen 19Tiles inschakelen20
Afdrukken met tiles20
Tiles aanpassen20
Overlappende tiles21
Overlapping samensmelten instellen21
Tabblad Kleurcorrectie 21Primaire kleurniveaus22
Kleur-/Grijsniveaus23
Wit-/Zwartwaardelimieten24
Kleurvervanging25Filters25
Tabblad Afdrukken 26Afdrukinstellingen26
Workflowopties instellen26
Markeringsopties27
Uitvoeropties29
Printers beheren 30
Hoofdstuk 3: Virtuele printers en andere systemen
Doelstellingen 32
De virtuele printer gebruiken 32
Afdrukken vanuit andere Windows-systemen 32
Afdrukken vanuit Mac OSX (10.2.8 of een vroegere versie) 33
Afdrukken vanuit Mac OSX (10.3.x of een hogere versie) met Afdrukken via Windows 33
Afdrukken vanuit Mac OSX (10.3.x of een hogere versie) met Afdrukservices voor UNIX 34
Afdrukservices voor UNIX installeren 34
Het webportaal gebruiken (HTTP-toegang) 35Een taak verzenden via het webportaal36
v
-
1Gebruikershandleiding voor workflowproducten (versie 7)Navigatie in RIP-wachtrijHet hoofdvenster van RIP-wachtrij is opgedeeld in vijf hoofdgebieden:
Gebied Printer (zie 1)
Gebied Afdrukklare afdruktaken (zie 2)
Gebied Gebufferde afdruktaken (zie 3)
Gebied Informatie (zie 4)
Console (zie 5)
Elk gebied bevat informatie over de status van uw printers, taken of software. U kunt heel wat instellingen wijzigen door met de rechtermuisknop in elk gebied te klikken.
1
1
2
3
4
5
-
Installatie en afdrukkenDoelstellingenDit hoofdstuk bevat basisinformatie over het installeren van de software en het afdrukken van afbeeldingen. Aan het eind van dit hoofdstuk kunt u:
De software en printers installeren
De software registreren
Uw printer instellen
Een afbeelding afdrukken
Een Quick Set gebruiken
Hot Folders gebruiken
De software installerenDe software installeren:
1. Meld u als beheerder aan bij uw computer.2. Sluit uw hardwaresleutel aan op de computer.3. Plaats de schijf met de installatiebestanden van het programma in
het dvd-station. Wanneer het venster Installeren wordt geopend, controleert u de installatiemap en klikt u op Volgende.
4. Lees de gebruiksrechtovereenkomst, geef aan dat u ermee akkoord gaat en klik op Installeren. Vervolgens wordt de installatieprocedure gestart (zie figuur 1).
5. Wanneer de installatie voltooid is, klikt u op Voltooien om de installatie af te sluiten.
Uw printers installerenUw hardwaresleutel bepaalt welke printers voor u beschikbaar zijn. Als de gewenste printer niet beschikbaar is, neemt u contact op met uw leverancier voor een sleutelupdate. Hoewel u de software slechts n keer installeert, kunt u op elk moment extra printers en media installeren. U kunt de wizard Printer toevoegen openen door aan het eind van de installatie te klikken op Opties weergeven. Als u later printers wilt installeren, plaatst u de schijf met de installatiebestanden van het programma in het dvd-station. De wizard wordt automatisch geopend.
2 Installatie en afdrukkenGebruikershandleiding
1Deze doelstellingen komen mogelijk uitvoe-riger aan bod in andere hoofdstukken en in de Help-bestanden van het programma.
Als de installatie van de software niet automatisch begint, bladert u naar het dvd-station en dubbelklikt u erop.
Figuur 1Installatievenster
-
Printers installeren: 1. Wanneer de wizard Printer toevoegen wordt geopend, selecteert
u de printers en media die u wilt installeren.2. Klik op Installeren.3. Wanneer het programma is genstalleerd, klikt u op Voltooien.
De wizard wordt automatisch geopend. Wij raden u aan onmiddellijk uw software te registreren en uw printers te configureren.
Uw printers configurerenTelkens wanneer u een printer installeert of toevoegt, verschijnt het dialoogvenster Printer configureren. In dit dialoogvenster worden alleen geldige configuratieopties voor uw printer weergegeven. Als u niet weet welk type poort uw printer gebruikt, neemt u contact op met de fabrikant van de printer of met uw netwerkbeheerder. Als u een printer opnieuw wilt configureren, klikt u op de hoofdwerkbalk op Printer configureren om het dialoogvenster Printer configureren te openen.
Er zijn vele soorten poorten beschikbaar, maar de meest gebruikte zijn TCP/IP, USB en Firewire.
Een TCP/IP-printer configureren:1. Klik in het dialoogvenster Printer configureren op het tabblad
Apparaat. Selecteer de printer die u wilt configureren en klik op Poort configureren. Het dialoogvenster Printerpoort configureren wordt geopend.
2. Selecteer TCP/IP en klik op Configureren (zie figuur 3).3. Voer het IP-adres in en wijzig het gegevenstype in .
Port9100 is de poort die het meest wordt gebruikt. Zie de Help-bestanden van het programma voor informatie over andere poorttypen.
4. Klik op Test om te controleren of het IP-adres geldig is. Klik op OK om de procedure te voltooien.
Een USB-printer configureren:1. Klik in het dialoogvenster Printer configureren op het tabblad
Apparaat. Selecteer de printer die u wilt configureren en klik op Poort configureren. Het dialoogvenster Printerpoort configureren wordt geopend.
2. Selecteer USB-printer en klik op Configureren.3. Selecteer uw USB-apparaat in de lijst met beschikbare opties
en klik op OK (zie figuur 4).
Een Firewire-printer configureren:1. Klik in het dialoogvenster Printer configureren op het tabblad
Apparaat. Selecteer de printer die u wilt configureren en klik op Poort configureren. Het dialoogvenster Printerpoort configureren wordt geopend.
3
Zie de Help-bestanden van het programma voor informatie over printerpoorten die niet in deze handleiding worden besproken.
Op de webpagina http://www.onyxgfx.com/ download.pl kunt u nieuwe mediaprofielen downloaden.
Figuur 3De printerpoort configureren: TCP/IP
Figuur 4De printerpoort configureren: USB of Firewire
-
Figuur 6Een afbeelding openen
2. Selecteer Firewire-printer en klik op Configureren.3. Selecteer uw Firewire-apparaat in de lijst met beschikbare opties
en klik op OK.
Uw medium instellenNadat u uw printer hebt geconfigureerd, controleert u of de mediumin-stellingen in het programma overeenstemmen met het medium dat zich in de printer bevindt.
Medium instellen:1. Als u dit nog niet hebt gedaan, plaatst u het medium in de printer
volgens de instructies die bij de printer werden geleverd.2. Markeer in het programma de printer in het vak Printer (linkerbo-
venhoek). Het medium en de instellingen worden rechts van de printer weergegeven.
3. Indien de gegevens in het programma overeenstemmen met uw medium, bent u klaar om af te drukken. Als dit niet het geval is, klikt u op Wijzigen aan de rechterkant van het hoofdvenster. Vervolgens wordt het dialoogvenster Medium en afdrukstrategie wijzigen geopend (zie figuur 5).
4. Selecteer in de vervolgkeuzelijsten de opties die overeenstemmen met het medium en het paginaformaat dat u wilt gebruiken. Klik op Instellen om de afdrukstrategieopties te configureren.
5. Klik op OK om de instelling te voltooien.
Een afbeelding openenU kunt een afbeelding op verschillende manieren openen.
Een afbeelding openen via RIP-wachtrij:1. Klik op Openen op de werkbalk of klik op Bestand > Openen.
Vervolgens wordt het dialoogvenster Openen weergegeven.2. Selecteer in de vervolgkeuzelijst aan de linkerkant van het
dialoogvenster (zie figuur 6) de printer die u wilt gebruiken. Als u al Quick Sets hebt gemaakt, selecteert u uw Quick Set. In het andere geval behoudt u de standaardinstelling.
3. Als u een voorbeeld van uw afbeelding wilt weergeven, schakelt u het selectievakje Openen in Preflight in.
4. Blader aan de rechterkant van het dialoogvenster (zie figuur 7) naar uw afbeelding, markeer ze en klik op Openen. De afbeelding wordt geopend en wordt verplaatst naar het vak Afdrukklare afdruktaken van het programmavenster.
Een afbeelding openen via Preflight:1. Klik op Openen op de werkbalk of klik op Bestand > Openen.
Vervolgens wordt het dialoogvenster Openen weergegeven.
4 Installatie en afdrukkenGebruikershandleiding
Figuur 5Medium en afdrukstrategie wijzigen
-
2. Selecteer in de vervolgkeuzelijst aan de linkerkant van het dialoogvenster (zie figuur 6) de printer die u wilt gebruiken. Als u al Quick Sets hebt gemaakt, selecteert u uw Quick Set. In het andere geval behoudt u de standaardinstelling.
3. Als u de instellingen die u voor de recentste taak hebt gebruikt wilt toepassen, schakelt u het selectievakje Instellingen toepassen in.
4. Blader aan de rechterkant van het dialoogvenster (zie figuur 7) naar uw afbeelding, markeer ze en klik op Openen. De afbeelding wordt geopend in Preflight. Van hieruit kunt u de afbeelding wijzigen en bewerken.
Wanneer u klaar bent met het wijzigen van de afbeelding in Preflight, kunt u de afbeelding naar RIP-wachtrij verzenden door te klikken op Bestand > Indienen.
Een afbeelding afdrukkenWanneer u een afbeelding in RIP-wachtrij hebt geopend en u uw printers en media hebt ingesteld, bent u klaar om af te drukken.
Afdrukken is eenvoudigKlik op de afbeelding die u wilt afdrukken en sleep ze naar het vak Afdrukklare afdruktaken van het venster.
De taak zal echter niet worden afgedrukt als de mediuminstellingen voor de taak niet overeenstemmen met de mediuminstellingen voor de prin-ter. Als de media niet overeenstemmen, blijft de taak in de status Wacht op medium tot u het type medium voor de printer of de taak wijzigt zodat de media overeenstemmen.
Het medium voor een taak wijzigen:1. Markeer de taak in het vak Afdrukklare afdruktaken. Er wordt
dan informatie over de taak weergegeven in het vak Informatie over de afdruktaak aan de rechterkant.
2. Klik op Wijzigen. Vervolgens wordt het dialoogvenster Eigenschappen van de afdruktaak geopend (zie figuur 8).
3. Wijzig de naam van de mediumconfiguratie, het medium of het paginaformaat zodat deze overeenstemmen met het medium dat zich in de printer bevindt. Zorg ervoor dat dit medium overeenstemt met de mediuminstellingen voor uw taak.
4. Klik op OK.
Zodra de media voor de taak en de printer overeenstemmen, kan de afbeelding worden afgedrukt. Als de taak niet automatisch wordt afgedrukt, controleert u nogmaals of de media overeenstemmen. Als dit het geval is, dient u mogelijk uw printer te selecteren en op de knop Nu afdrukken te klikken aan de rechterkant van het venster.
5
Figuur 7Een afbeelding openen
Preflight biedt u de mogelijkheid om uw afbeelding te bewerken en te wijzigen. Zie het hoofdstuk Preflight voor meer informatie.
Om de efficintie van de workflow te verhogen, drukt RIP-wachtrij taken automatisch af nadat ze zijn verwerkt.
Figuur 8Taakeigenschappen
Als u wijzigingen aanbrengt, moet u de taak opnieuw verwerken voordat u ze afdrukt.
-
Virtuele printersU kunt ook afdrukken naar RIP-wachtrij via virtuele printers. Een virtu-ele printer is een RIP-wachtrijprinter die als een Windows-printer wordt gebruikt. Wanneer u een printer installeert, creert RIP-wachtrij automa-tisch een virtuele printer die vanuit elke toepassing kan worden gebruikt. Zo kunt u vanuit programmas voor grafisch ontwerp, tekstverwerkers, internetbrowsers of een willekeurige andere toepassing afdrukken naar RIP-wachtrij. Om de virtuele printer te gebruiken, klikt u op Bestand > Afdrukken in uw toepassing en selecteert u de virtuele RIP-wachtrijprinter (zie figuur 9).
Status van de afdruktaakDe pictogrammen in het vak Printerinformatie van het venster geven de status van de afdruk aan. Er zijn drie verschillende statussen: Online, Offline en In wachtstand.
Onlinewordt aangegeven met een groen bolletje (zie figuur 10). Als u op de paarse knop klikt, gaat de printer offline.
Offlinewordt aangegeven met een rood bolletje (zie figuur 11). Als u op de paarse knop klikt, gaat de printer offline.
In wachtstandwordt aangegeven met een handje (zie figuur 12). De wachtstatus geeft aan dat er iets is waardoor de taak niet verder wordt afgedrukt. Vaak is dit een verkeerde mediuminstelling of een opdracht om te wachten op een teken van de operator. Als de printer wacht op een medium, wijzigt u de mediuminstellingen. In het andere geval klikt u op de knop Nu afdrukken.
Quick Sets gebruikenEen Quick Set is een tool die automatisch bepaalde instellingen op uw afdruktaken toepast. Het gebruik van Quick Sets is vergelijkbaar met het gebruik van een koekjesvorm. Met een koekjesvorm maakt u op een efficinte manier koekjes die alle dezelfde vorm hebben. Net zoals het zeer lang zou duren om met een tafelmes voor elk koekje perfecte sterpatronen uit te snijden, zou het ook zeer lang duren om voor elke afbeelding al uw taakinstellingen of opties in te stellen. Wat belangrijker is, is dat u verschillende Quick Sets kunt gebruiken om verschillende instellingen of opties op verschillende taken toe te passen, ongeveer zoals u verschillende koekjesvormen zou gebruiken om koekjes met verschillende vormen te maken (zie figuur 13).
6 Installatie en afdrukkenGebruikershandleiding
Figuur 10Online
Figuur 11Offline
Figuur 12In wachtstand
6
Figuur 13Koekjesvormen en Quick Sets
6
Als u het medium voor uw printer wij-zigt, zorg er dan steeds voor dat u ook de mediuminstellingen in RIP-wachtrij wijzigt. Dit voorkomt problemen met het afdrukken op verkeerde media.
Figuur 9Virtuele printer
-
Nadat u Quick Sets hebt gemaakt en op uw taken hebt toegepast, zal elke taak meteen de juiste instellingen hebben. Wanneer u een afbeelding opent, selecteert u de Quick Set die u wilt toepassen. Als u een bepaal-de instelling wilt wijzigen, kunt u dit doen in RIP-wachtrij of Preflight. Als u geen instellingen wilt wijzigen, kunt u gewoon doorgaan en de taak afdrukken. Als u uw Quick Sets goed ontwerpt, kunt u uw productiviteit aanzienlijk verhogen.
Een nieuwe Quick Set makenEen nieuwe Quick Set maken:
1. Markeer de printer in het programma en klik op Printer configureren. Vervolgens wordt het dialoogvenster Printerconfiguratie geopend.
2. Klik op het tabblad Quick Sets en klik vervolgens op Nieuw (zie figuur 14). Vervolgens wordt het dialoogvenster Quick Set bewerken geopend.
3. Stel de opties in die u voor deze Quick Set wilt gebruiken. Klik op Geavanceerd... als u geavanceerde opties wilt instellen.
4. Klik op OK.
Quick Set-opties bewerken
In het dialoogvenster Quick Set bewerken kunt u uw Quick Sets zo instellen dat ze zijn afgestemd op uw workflowbehoeften (zie figuur 15). In dit dialoogvenster kunt u de volgende opties instellen:
Naam van Quick Sethier kunt u een naam voor de Quick Set invoeren. Gebruik een naam die de instellingen nauwkeurig weerspiegelt.
Medium en paginagroottedeze optie wijst het huidige medium en paginaformaat voor uw printer automatisch toe aan uw afdruktaken. Als u deze optie niet gebruikt, kunt u uw eigen instellingen opgeven in het dialoogvenster Quick Set bewerken. Zorg ervoor dat de instellingen overeenstemmen met de printerinstellingen.
Modushet vak Modus bevat twee vervolgkeuzelijsten: Resolutie en Kleurbeheer. De resolutie specificeert het aantal dots per inch dat voor uw taken wordt gebruikt. Hogere resoluties leveren doorgaans een betere afdrukkwaliteit op maar vertragen de verwerking en afdruk. Met de vervolgkeuzelijst Kleurbeheer kunt u de profielen instellen die voor uw taken zullen worden gebruikt. U kunt een profiel selecteren in
7
Wanneer u het programma installeert, wordt een algemene Quick Set voor uw printer gecreerd. Deze standaard Quick Set is vergelijkbaar met het gebruik van slechts n koekjesvorm. Deze standaard Quick Set kan nuttig zijn, maar waarschijnlijk wilt u uw eigen Quick Set creren voor speciale workflows.
Figuur 14Nieuwe Quick Sets
Wanneer u een Quick Set maakt, wordt een bijbehorende Hot Folder met dezelfde Quick Set-eigenschappen gemaakt. Zie de Help-bestanden van het programma voor meer informatie.
Figuur 15Quick Set bewerken
-
de vervolgkeuzelijst of u kunt op Profielen wijzigen klikken om uw eigen profiel in te stellen.
Formaatregeldeze optie bepaalt het formaat van de afgedrukte afbeelding. U kunt kiezen uit BronAfbeelding, Breedte, Hoogte, Op basis van pixels of Vergroting.Bronafbeelding behoudt het formaat (of de factor van het formaat) dat het afbeeldingsbestand specificeert. Breedte stelt voor elke taak een standaardbreedte in. Hoogte stelt voor elke taak een standaardhoogte in. Op basis van pixels stelt het formaat van de afbeelding in op basis van pixels. Vergroting neemt een van de vorige instellingen en vergroot (of verkleint) de afbeelding met die factor. Als uw afbeelding groter is dan het paginaformaat, wordt de afbeelding automatisch verkleind.
Geavanceerde Quick Set-optiesMet de geavanceerde Quick Set-opties kunt u de instellingen bepalen die doorgaans alleen worden gewijzigd in ongebruikelijke situaties of voor niet-standaard workflows. Om toegang te krijgen tot deze opties, klikt u op Geavanceerd in het dialoogvenster Quick Set bewerken.
UitvoerOp het tabblad Uitvoer van de geavanceerde Quick Set-opties kunt u bepalen hoe RIP-wachtrij taken verwerkt (zie figuur 16). U kunt de volgende opties instellen:
Uitvoermet deze optie bepaalt u het type afbeeldingsuitvoer dat zal worden verwerkt. U kunt kiezen uit Kleur, Grijsschaal en Scheidingen.
Roterenmet deze opties kunt u uw afbeelding roteren in stappen van 90.
Puntenpatroonmet deze optie stelt u het puntenpatroon in dat uw printer tijdens het afdrukken gebruikt. Tenzij u aangepaste profielen voor een ander puntenpatroon hebt gemaakt, gebruikt u het beste het puntenpatroon Stochastisch of FDRP-diffusie.
Afbeeldingmet deze optie kunt u instellen hoeveel exemplaren u wilt afdrukken en kunt u reflecties (een spiegelbeeld van het oorspronkelijke bestand) afdrukken.
Verwerkingdeze optie bepaalt de verwerkingsinstellingen. U kunt het programma instellen op Afbeelding verwerken tijdens het afdrukken, Verwerking met interpolatie en Inktverbruik berekenen. Deze opties verbeteren uw workflow en verhogen de efficintie.
8 Installatie en afdrukkenGebruikershandleiding
De formaatregel kan worden beperkt tot het formaat van de pagina. Als de afbeelding niet op de pagina past, wordt de afbeelding verkleind tot het paginafor-maat, tenzij Tiling is ingeschakeld. Zie de Help-bestanden van het programma voor meer informatie.
Zie de Help-bestanden van het programma voor meer informatie over de geavanceerde Quick Set-opties.
Figuur 16Uitvoeropties
Verwerking heeft alleen invloed op rasterafbeeldingen (op pixels gebaseerde afbeeldingen).
Zie de Help-bestanden van het programma voor meer informatie over profielen.
-
TilingOp het tabblad Tiling kunt u een taak scheiden in twee of meer delen (zie figuur 17). Deze optie wordt doorgaans gebruikt voor displaydoel-einden of om afbeeldingen af te drukken die groter zijn dan uw medium. Gebruik deze optie alleen als u wilt dat uw Quick Set elke afbeelding op dezelfde manier tilet. Zie de Help-bestanden van het programma voor meer informatie.
MarkeringenMarkeringen zijn speciale lijnen die worden afgedrukt om het knippen, meten of samenvoegen van afgedrukte afbeeldingen te vergemakkelijken (zie figuur 18). Op het tabblad Markeringen kunt u verschillende soorten markeringen instellen evenals het afdruklabel. Zie de Help-bestanden van het programma voor meer informatie.
Uitsnijden
Met de optie Uitsnijden kunt u een vooraf gedefinieerd gebied van elke afbeelding instellen dat niet zal worden afgedrukt (zie figuur 19). Gebruik deze optie alleen als u wilt dat uw Quick Set elke afbeelding op dezelfde manier tilet.
Postscript-halftoon
Met de opties op het tabblad Postscript-halftoon kunt u bepalen hoe halftoonrasters worden verwerkt (zie figuur 20). Deze opties zijn alleen van toepassing op PostScript-afbeeldingen die het puntenpatroon Halftoon gebruiken. Zie de Help-bestanden van het programma voor meer informatie.
PostScript-bestand
Op het tabblad PostScript-bestand kunt u de bestandsnaam- en schei-dingsopties instellen die betrekking hebben op PostScript-bestanden (zie figuur 21). Als u geen PostScript-bestanden gebruikt, worden deze opties niet gebruikt.
Selectie van bestandsnaammet deze optie bepaalt u of u de bestandsnaam van de afbeelding of de ingebedde titel van het bestand gebruikt als naam van de afbeelding in RIP-wachtrij.
Voorvoegsel snijderpad gebruikenmet deze optie kunt u het voorvoegsel opgeven van de naam van het steunkleurkanaal van een PostScript-bestand dat is voorbereid voor contoursnijden. Zie de
9
Figuur 18Markeringsopties
Figuur 17Tiling-opties
Figuur 19Uitsnijopties
Figuur 20PostScript-halftoonopties
Figuur 21PostScript-bestandsopties
-
Help-bestanden van het programma voor meer informatie.
Scheidingenmet deze optie kunt u bepalen hoe RIP-wachtrij scheidingen verwerkt en afdrukt. Deze opties moeten juist worden geconfigureerd opdat de afbeelding juist zou worden verwerkt. Gebruik deze optie alleen als uw Quick Set telkens gescheiden PostScript-bestanden met dezelfde opties gebruikt.
Automatische detectiedeze optie detecteert automatisch de configuratie van een gescheiden PostScript-bestand.
PostScript
Op het tabblad PostScript kunt u de taakopties instellen die betrekking hebben op PostScript-bestanden (zie figuur 22). Als u geen PostScript-bestanden gebruikt, worden deze opties niet gebruikt.
PaginagroottePostScript-bestanden gebruiken een element dat een bounding box wordt genoemd. Dit is een specifiek rechthoekig gebied van een afbeelding. De bounding box heeft gewoonlijk dezelfde grootte als de afbeelding. Sommige afbeeldingen gebruiken echter een grotere bounding box voor marges of een kleinere bounding box voor uitsnijden. Als u het door debounding box gedefinieerde gebied wilt afdrukken, schakelt u het selectievakje Enkel de bounding box gebruiken in.
Waarschuwingsniveaugebruik deze optie als u wilt dat het programma de taak afbreekt indien een lettertype ontbreekt. Als u deze optie uitschakelt, wordt de taak verwerkt met een alternatief lettertype.
Verwerking op twee niveausdeze optie converteert uw PostScript-bestand naar een rasterafbeelding. U kunt de rasteraf-beelding daarna verder wijzigen. De optie Pixelduplicatie verwerkt de afbeelding met een lagere resolutie en kopieert vervolgens de pixels om de juiste uitvoerresolutie te verkrijgen.
Kartels vervagendeze optie maakt gekartelde delen van een afbeelding vloeiend. Dit kan het uiterlijk van afbeeldingen met een lage resolutie verbeteren (zie figuur 23).
10 Installatie en afdrukkenGebruikershandleiding
Een dupliceerfactor van 2 of meer kan de verwerkingstijd aanzienlijk reduceren, maar kan de kwaliteit van de afbeelding doen afnemen.
Figuur 23Kartels vervagen (linkskartels vervagen toegepast)
Figuur 22PostScript-opties
-
Vervanging van steunkleurenmet deze optie kunt u de steunkleurspecificaties toepassen die in de kleurafstemmingstabel zijn gedefinieerd. De tabel biedt u de mogelijkheid om kleuren die u in uw grafisch programma hebt gecreerd te delen met uw printer.
Workflow
Op het tabblad Workflow kunt u bepalen hoe afbeeldingen en taken worden afgehandeld (zie figuur 24). Zie de Help-bestanden van het programma voor meer informatie.
Weergave
Op het tabblad Weergave kunt u de kleurweergave-instellingen voor een taak instellen (zie figuur 25). Gebruik deze opties om te wijzigen hoe het programma kleurinformatie weergeeft.
Kleurweergavemet deze opties kunt u de weergave instellen die u wilt gebruiken voor testpuntwaarden. Ze hebben geen invloed op de weergave voor kleurcorrectietools.
Weergave van kleurcorrectietoolsmet deze optie kunt u bepalen of CMYK-waarden (0-255) of percentages (0-100) worden gebruikt. Dit wordt de standaardinstelling voor de dialoogvensters Primaire kleurencurves en Kleurvervanging in Preflight.
Kleurcorrectie
Op het tabblad Kleurcorrectie kunt u aan alle taken een kleurcorrectiefilter toewijzen met behulp van een bepaalde Quick Set (zie figuur 26). Klik op Importeren om een filter toe te voegen. Zie de Help-bestanden van het programma voor meer informatie.
Sleutelwoorden
Op het tabblad Sleutelwoorden kunt u specifieke woorden instellen die aan uw afbeelding zullen worden gekoppeld (zie figuur 27). Dit helpt u om projecten te volgen en specifieke taken terug te vinden.
11
Figuur 24Workflowopties
Figuur 25Weergaveopties
Figuur 26Kleurcorrectieopties
Figuur 27Sleutelwoordopties
-
Quick Sets beherenAls u Quick Sets beheert, wordt de printerinstelling gewijzigd. Om die reden kan het programma geen taken verwerken of afdrukken terwijl u de Quick Sets wijzigt. Controleer of er geen taak wordt verwerkt of afgedrukt voordat u Quick Sets gaat beheren.
Een Quick Set bewerken:1. Markeer in het printergebied van het hoofdvenster de printer die
de te wijzigen Quick Set gebruikt.2. Klik op Quick Sets bewerken op de werkbalk. Vervolgens wordt
het dialoogvenster Quick Set bewerken geopend.3. Markeer de Quick Set die u wilt wijzigen en klik op Bewerken.4. Wijzig de Quick Set-opties.
De naam van een Quick Set wijzigen:1. Markeer in het printergebied van het hoofdvenster de printer die de
te wijzigen Quick Set gebruikt waarvan u de naam wilt wijzigen.2. Klik op Printer configureren op de werkbalk. Vervolgens wordt
het dialoogvenster Eigenschappen van de afdruktaak geopend (zie figuur 28).
3. Markeer op het tabblad Quick Sets de Quick Set waarvan u de naam wilt wijzigen en klik op Bewerken.
4. Wijzig de naam van de Quick Set. De naam van de standaard Quick Set kan niet worden gewijzigd.
Een Quick Set kopiren:1. Markeer in het printergebied van het hoofdvenster de printer die
de te kopiren Quick Set gebruikt.2. Klik op Printer configureren op de werkbalk. Vervolgens wordt
het dialoogvenster Eigenschappen van de afdruktaak geopend (zie figuur 28).
3. Markeer op het tabblad Quick Sets de Quick Set die u wilt kopi-ren en klik op Kopiren. Er verschijnt een nieuwe Quick Set met dezelfde naam plus een nummer in de lijst met Quick Sets. Om de naam te wijzigen, klikt u op Bewerken.
Een Quick Set verwijderen:1. Markeer in het printergebied van het hoofdvenster de printer die
de te verwijderen Quick Set gebruikt.2. Klik op Printer configureren op de werkbalk. Vervolgens wordt
het dialoogvenster Eigenschappen van de afdruktaak geopend
12 Installatie en afdrukkenGebruikershandleiding12
Figuur 28Dialoogvenster Printer configureren
Als u een Quick Set op deze manier bewerkt, worden de verwerking en afdruk niet onderbroken.
-
(zie figuur 28).
3. Markeer op het tabblad Quick Sets de Quick Set die u wilt verwijderen en klik op Verwijderen. De standaard Quick Set kan niet worden verwijderd.
Een Quick Set exporteren:1. Markeer in het printergebied van het hoofdvenster de printer die
de te exporteren Quick Set gebruikt.2. Klik op Printer configureren op de werkbalk. Vervolgens wordt
het dialoogvenster Eigenschappen van de afdruktaak geopend (zie figuur 28).
3. Markeer op het tabblad Quick Sets de Quick Set die u wilt expor-teren en klik op Exporteren.
4. Blader naar de locatie waar u de Quick Set wilt opslaan, geef een naam op voor de Quick Set en klik op Opslaan.
Een Quick Set importeren:1. Markeer in het printergebied van het hoofdvenster de printer die
de te importeren Quick Set zal gebruiken.2. Klik op Printer configureren op de werkbalk. Vervolgens wordt
het dialoogvenster Eigenschappen van de afdruktaak geopend (zie figuur 28).
3. Klik op het tabblad Quick Sets op Importeren.4. Blader naar de Quick Set die u wilt importeren en klik op Openen.
Hot Folders gebruikenEen Hot Folder is een speciale map die automatisch Quick Set-opties aan een taak toewijst. Elke Quick Set die u maakt, heeft een overeenkomstige Hot Folder die automatisch wordt gemaakt. Wanneer het programma actief is, controleert RIP-wachtrij constant al uw Hot Folders op afbeeldingsbestanden. Wanneer een afbeelding in een Hot Folder wordt geplaatst, verplaatst het programma de afbeelding vanuit de Hot Folder in de wachtrij waar de afbeelding wordt verwerkt en afgedrukt op basis van de Quick Set-opties die aan die Hot Folder gekoppeld zijn.
13
-
14 Titel van hoofdstukGebruikershandleiding
Hot Folders bevinden zich in de map Invoer van de programmabestanden. Omdat RIP-wachtrij de map Invoer automatisch deelt, kunt u afbeel-dingsbestanden naar een Hot Folder kopiren vanuit elk netwerksysteem (Windows, Mac, Linux, etc.). Vervolgens zal RIP-wachtrij elke afbeelding verwerken en afdrukken op basis van de Quick Set-eigenschappen van die Hot Folder.
Afbeeldingen neerzetten in een Hot Folder:1. Open de map waarin uw afbeeldingen zich bevinden.2. Kopieer de afbeeldingen door er met de rechtermuisknop op te
klikken en Kopiren te selecteren.3. Blader in de programmabestanden naar de map Invoer en
selecteer de printer die u wilt gebruiken. Vervolgens worden de Hot Folders geopend die aan die printer gekoppeld zijn (zie figuur 29).
4. Plak uw afbeeldingsbestanden direct in de Hot Folder die u wilt gebruiken. De afbeeldingen worden weergegeven in RIP-wachtrij en worden verwerkt volgens de eigenschappen van de Quick Set die aan die Hot Folder gekoppeld is.
De map Info is geen Hot Folder. Het is een speciale RIP-wachtrijmap die printerconfiguratie-instellingen bevat.
Problemen met Hot Folders oplossenAls RIP-wachtrij afbeeldingen die in een Hot Folder zijn neergezet niet automatisch verwerkt, controleer dan het volgende:
Zijn Hot Folders ingeschakeld voor uw hardwaresleutel? Controleer de hardwaresleutel in het dialoogvenster Hardwaresleutel (Bestand > Weergeven > Hardwaresleutel) en controleer in de boomstructuur of Hot Folders is ingeschakeld. Als dit niet het geval is, neemt u contact op met uw leverancier voor een update.
Zijn de afbeeldingen geldige (ondersteunde) afbeeldingsbestanden? Probeer ze te openen in RIP-wachtrij via Bestand > Openen. Is RIP-wachtrij actief? De Hot Folders zijn alleen actief wanneer de toepassing RIP-wachtrij actief is.
Zijn de afbeeldingsbestanden alleen-lezen-bestanden? RIP-wachtrij kan geen afbeeldingsbestanden verwerken die alleen-lezen- bestanden zijn.
Installatie en afdrukkenGebruikershandleiding
Het kopiren van bestanden naar de map Info of het wijzigen van de bestanden die zich al in de map Info bevinden, kan fouten in RIP-wachtrij veroorzaken.
Figuur 29Hot Folders
-
15
Alleen-lezen-beperkingen van een bestand verwijderen:1. Markeer de afbeeldingsbestanden in Windows Verkenner.2. Klik met de rechtermuisknop op de bestanden.3. Selecteer Eigenschappen.4. Schakel het selectievakje Alleen-lezen uit.
-
2Als u niet beschikt over Preflight, neem dan contact op met uw leverancier voor een sleutelupdate.
16 PreflightGebruikershandleiding
Preflight
16
DoelstellingenDit hoofdstuk bevat basisinformatie over het gebruik van Preflight. Aan het eind van dit hoofdstuk kunt u:
Afbeeldingen openen in Preflight
Basisopties voor taken wijzigen
Kleuren aanpassen via Kleurcorrectie De instellingen van een afbeelding wijzigen
Printerbeheer gebruiken
Wat is Preflight?Met Preflight kunt u taken weergeven en wijzigen voordat ze worden afgedrukt in RIP-wachtrij. Preflight is geen vereiste stap om een taak te verwerken en af te drukken, maar is een nuttige tool wanneer taken moeten worden gewijzigd. U kunt Preflight ook gebruiken om afbeeldingen direct van een scanner of digitale camera te importeren en om voorbeelden van kleurcorrecties en ICC-profielen weer te geven.
Afbeeldingen openen in PreflightU kunt een afbeelding op de volgende wijzen openen in Preflight:
Bestand > Openen in Preflight
Bestand > Open vanuit RIP-wachtrij
Importeren in Preflight
Knop Preflight in RIP-wachtrij
Een afbeelding openen via Bestand > Openen in Preflight1. Selecteer Openen in het menu Bestand. Vervolgens wordt het
dialoogvenster Openen weergegeven.2. Blader naar de afbeelding en markeer ze.3. Kies een printer in de vervolgkeuzelijst Printer.4. Selecteer een Quick Set in de vervolgkeuzelijst Quick Set.5. Klik op Openen.
-
1717
Een afbeelding openen via Bestand > Openen in RIP-wachtrij1. Klik op Bestand > Openen in het menu Bestand. Vervolgens wordt
het dialoogvenster Openen weergegeven.2. Blader naar de afbeelding en markeer ze.3. Kies een printer in de vervolgkeuzelijst Printer.4. Selecteer een Quick Set in de vervolgkeuzelijst Quick Set.5. Klik op de optie Openen in Preflight linksonder in het dialoogvenster.6. Klik op Openen.
De taak wordt geopend in Preflight en wordt in het gebied Afdrukklare afdruktaken van het venster RIP-wachtrij weergegeven met de status Bezet. Nadat u de taak vanuit Preflight hebt verzonden, wordt ze door RIP-wachtrij verwerkt en afgedrukt.
Een afbeelding openen door ze te importeren in Preflight1. Klik op Bestand > Twain32 > Bron selecteren in het menu
Bestand. Vervolgens wordt het dialoogvenster Bron selecteren geopend.
2. Markeer het apparaat dat u wilt gebruiken en klik op Selecteren. Dit wordt uw standaardbron. U kunt deze wijzigen door een ander apparaat te selecteren
3. Klik op Bestand > Twain32 > Ophalen om het dialoogvenster Twain-afbeelding ophalen weer te geven.
4. Blader naar de afbeelding en markeer ze.5. Kies een printer in de vervolgkeuzelijst Printer.6. Selecteer een Quick Set in de vervolgkeuzelijst Quick Set.
7. Klik op Openen.
Een afbeelding openen via de knop Preflight in RIP-wachtrij1. Markeer de taak in RIP-wachtrij.2. Klik op Preflight aan de rechterkant van het programmavenster.
RIP-wachtrij verzendt de taak naar Preflight samen met de taakinstellingen. De taak wordt in het gebied Afdrukklare afdruktaken weergegeven met de status Bezet. Nadat u de taak vanuit Preflight hebt verzonden, wordt ze door RIP-wachtrij verwerkt en afgedrukt.
Basisopties voor taken wijzigenMet Preflight kunt u heel wat kenmerken van een taak wijzigen via de tabbladen bovenaan in het venster Preflight. Deze tabbladen zijn Prin-ter en medium, Voorbeeld en grootte, Tiling-instellingen, Kleurcorrectie en Afdrukken. Nadat u uw taak hebt gewijzigd, klikt u op het tabblad Afdrukken en Indienen om de taak terug naar RIP-wachtrij te verzenden, waar ze zal worden afgedrukt.
Als uw apparaat niet in de lijst staat, installeer dan opnieuw de Twain-stuur-programmas voor uw apparaat. Zie de gebruikershandleiding van uw apparaat voor meer informatie.
-
Tabblad Printer enmediumOp het tabblad Printer en medium kunt u het medium en de modus instellen (zie figuur 1). Op dit tabblad ziet u ook welke printer u gebruikt en worden een aantal basisgegevens over uw taak weergegeven.
Het medium voor een taak wijzigen:1. Klik op het tabblad Printer en medium.2. Wijzig de mediumconfiguratie en mediumnaam in de
vervolgkeuzelijsten.
De modus instellen:1. Klik op het tabblad Printer en medium.2. Stel de resolutie, het puntenpatroon en het kleurbeheer in
met behulp van de desbetreffende vervolgkeuzelijsten.
Met de kleurbeheerinstellingen van een taak kunt u bepalen of het programma al dan niet ICC-profielen op de taak toepast. Voorts kunt u via deze instellingen selecteren welk ICC-profiel, in voorkomend geval, het programma op elke kleurruimte toepast. Zie de Help-bestanden van het programma voor meer informatie.
Een kleurbeheeroptie instellen:1. Klik op het tabblad Printer en medium.2. Selecteer in het vak Modus de kleurbeheeroptie die het beste bij
uw workflow past.3. Als u het profiel wilt aanpassen, klikt u op de knop Profielen wijzigen.
Vervolgens wordt het dialoogvenster ICC-profielinstelling geopend (zie figuur 2). Selecteer de invoerprofielen, uitvoerprofielen en weergavemethoden die u wilt gebruiken en klik op OK.
Tabblad Voorbeeld en grootteVia het tabblad Voorbeeld en grootte kunt u taken uitsnijden, roteren en het formaat ervan wijzigen.
Een afbeelding uitsnijdenHet uitsnijden van een afbeelding houdt in dat een rechthoekig gebied van de afbeelding wordt geselecteerd om te worden afgedrukt. Het ge-deelte dat zich niet binnen het rechthoekig gebied bevindt, wordt niet afgedrukt. U kunt een afbeelding uitsnijden met behulp van de muis of door waarden op te geven voor de parameters Bron en Grootte.
Een afbeelding uitsnijden met behulp van de muis:1. Plaats op het tabblad Voorbeeld en grootte de muisaanwijzer op
de rand van de afbeelding. De muisaanwijzer verandert in een lijn met twee pijlen die in tegenovergestelde richting wijzen.
Figuur 2ICC-profielen instellen
18 PreflightGebruikershandleiding
Figuur 1Tabblad Printer en medium
-
19
2. Sleep de stippellijn rond het gebied dat u wilt afdrukken. U kunt het afdrukgebied verplaatsen door in het vak te klikken en het naar een andere plaats te slepen.
3. Klik op Toepassen.
Uitsnijden met behulp van de waarden Bron en GrootteAls u de waarden Bron en Grootte gebruikt om een afbeelding uit te snijden, kunt u een precieze breedte, hoogte of vergroting voor uw afbeelding opgeven (zie figuur 3). Elk van deze waarden kan worden vergrendeld op een specifieke grootte. Om een waarde te vergrendelen, klikt u op het vergrendelingsvakje naast de desbetreffende waarde. U kunt de waarden voor de grootte ook gebruiken om een afbeelding te vergroten of te verkleinen.
Een afbeelding uitsnijden met behulp van de waarden Bron en Grootte:
1. Vergrendel op het tabblad Voorbeeld en grootte de waarden die u wilt vastleggen.
2. Typ de waarden die u wilt wijzigen in de desbetreffende invoervakjes.
De grootte van een taak wijzigen:1. Selecteer het tabblad Voorbeeld en grootte.2. Kies het maximale afdrukgebied door op de pijl-omlaag te klikken
en de gewenste grootte te selecteren. Dit is doorgaans het formaat van het medium dat u in de printer hebt geplaatst.
3. Klik op OK.4. Wijzig de breedte, hoogte of vergroting van de afbeelding. Wanneer u
n waarde wijzigt, worden de andere waarden aangepast zodat de verhoudingen van de afbeelding behouden blijven. Als u een waarde wilt vergrendelen, klikt u op het vergrendelingsvakje naast de waarde.
Een afbeelding roterenU kunt een afbeelding roteren in stappen van 90 via het vak Instellingen van de afbeelding op het tabblad Voorbeeld en grootte. Om een afbeelding te roteren, selecteert u de gewenste rotatie, waarna u op Toepassen klikt. U kunt een afbeelding ook omkeren door het selectievakje Afbeelding omkeren in te schakelen (zie figuur 4).
Tabblad Tiling-instellingenOp het tabblad Tiling-instellingen in Preflight kunt u tiling-opties instellen. Tiling splitst een taak op in twee of meer delen. Op die manier kunt u een afbeelding groter afdrukken dan het paginaformaat of kunt u een afbeelding opdelen in specifieke formaten voor displaydoeleinden.
Als u een afbeelding wilt maken die groter is dan het paginaformaat, schakelt u de optie Tiling op het tabblad Tiling in. Zie het deel Tiling van dit hoofdstuk voor meer informatie.
Figuur 4Een afbeelding roteren of omkeren
Figuur 3Uitsnijden met behulp van de waarden Bron en Grootte
Experimenteer met het vergrendelen en ontgrendelen van de selectievakjes voor de waarde om te zien welke verschillende effecten u kunt creren. U kunt meer dan n vakje tegelijk vergrendelen.
Het roteren en omkeren van afbeeldingen kan enkele minuten duren afhankelijk van de grootte van het bestand.
-
Tiles inschakelenAls u tiles wilt inschakelen, selecteert u het tabblad Tiling-instellingen en schakelt u het selectievakje Tiling inschakelen in. Als u deze optie activeert, kunt u een breedte voor uw afbeelding kiezen. Als u tiling uitschakelt, beperkt Preflight de afbeelding tot een enkele tile, waarbij de maximumbreedte gelijk is aan het maximale afdrukgebied dat u voor de taak hebt geselecteerd. In het vak Standaard-tile kunt u de tile-breedte en -hoogte instellen door waarden in te voeren in de velden Breedte en Hoogte of door waarden te selecteren met behulp van de pijlknoppen.
Afdrukken met tilesAls tiling ingeschakeld is en de afdruk groter is dan de maximale afdruk-breedte of -hoogte van uw printer, zal het programma de afbeelding automatisch opsplitsen in tiles. Aangezien elke tile wordt beschouwd als een afzonderlijk deel, kunt u elke gewenste tile afdrukken of opnieuw afdrukken. U kunt tiles zelfs individueel verwerken door het selectievakje Tiles individueel rippen in te schakelen.
Specifieke tiles afdrukken:
1. Nadat u tiling hebt ingeschakeld en u uw tiles hebt ingesteld, klikt u op Tile-instellingen op het tabblad Afdrukken. Vervolgens wordt het dialoogvenster Tiles geopend.
2. Selecteer de tiles die u wilt afdrukken en klik op OK (zie figuur 5). Standaard worden alle tiles geselecteerd om te worden afgedrukt.
Tiles aanpassenAls u een afdrukformaat kiest dat groter is dan het maximale pagina-formaat voor uw printer, worden op het voorbeeld van de afbeelding onderbroken tile-lijnen weergegeven binnen de afbeelding. U kunt deze lijnen aanpassen om tiles van verschillende grootte te creren. Als u aanpassingen aanbrengt aan een enkele tile, heeft dit invloed op alle tiles in dezelfde rij of kolom.
Aangepaste tiles maken:1. Schakel tiles in op het tabblad Tiling-instellingen en klik op de tile
die u wilt aanpassen.2. Voer in het vak Aangepaste tile (zie figuur 6) de nieuwe waarden
voor de breedte en hoogte van de tile in. U kunt ook op de tile-lijn in de afbeelding klikken en deze naar een andere plaats slepen.
Als u aanpassingen wilt annuleren, klikt u op Alle tiles opnieuw instellen onderaan op het tabblad Tile-instellingen. Alle tiles worden dan opnieuw ingesteld op de standaardwaarden voor de standaard-tile.
20 PreflightGebruikershandleiding
Figuur 5Dialoogvenster Tile
Figuur 6Aangepaste tile
-
21
Overlappende tilesU kunt instellen dat tiles die naast elkaar liggen elkaar overlappen. Er wordt dan een herhaald deel van de afbeelding tussen de tiles toegevoegd, wat het gemakkelijker maakt om de afgedrukte tiles juist te plaatsen.
Overlap heeft de volgende kenmerken:
Is van toepassing op elke tile
Werkt zowel verticaal als horizontaal op dezelfde wijze
Wordt toegepast wanneer de afbeelding wordt afgedrukt
Is alleen beschikbaar als de afbeelding meer dan 1 tile bevat
Heeft geen invloed op de grootte van de tile; tiles worden gemeten vanaf het midden van de overlap tot het midden van de volgende overlap.
Een overlap instellen:1. Selecteer op het tabblad Tiling-instellingen de optie Overlap
(zie figuur 7).
2. Typ een waarde in het invoervak Overlap of stel de een waarde in met behulp van de pijlknoppen.
De overlap wordt gelijk verdeeld aan weerszijden van de tile. Als u de overlap instelt op 1 inch, wordt elke binnenkant van de tile een halve inch van de aangrenzende tile afgedrukt. De buitenranden zullen geen overlap hebben.
Overlapping samensmelten instellenSamensmelten is het proces waarbij tiles worden samengevoegd. Dit kan moeilijk zijn als er inkt zit op het deel van het medium dat u wilt samensmelten, omdat de inkt voorkomt dat het kleefmiddel perfect hecht. De optie Overlapping samensmelten laat een klein gedeelte van het overlappingsgebied blanco, wat betekent dat er op dit gedeelte geen inkt wordt gedrukt. Hierdoor blijft het oppervlak waarop het kleefmiddel zal worden aangebracht schoon, zodat het kleefmiddel goed kan hechten.
U kunt Overlapping samensmelten activeren door het selectievakje Overlapping samensmelten in te schakelen op het tabbladTiling.
Tabblad KleurcorrectieOp het tabblad Kleurcorrectie kunt u de kleuren in uw afbeelding aanpassen met behulp van verschillende tools: Primaire kleurniveaus, Kleur-/Grijsniveaus, Wit-/Zwartwaardelimieten, Kleurvervanging en Steunkleurlaag. Op dit tabblad kunt u ook kleurcorrectiefilters toepassen en verschillende kleurcorrectieopties bekijken.
Figuur 7Overlap
Overlapping samensmelten is alleen beschikbaar als de overlap op minstens een halve inch is ingesteld.
Als u een tilelijn wijzigt, heeft dit invloed op alle tiles in die rij of kolom.
-
Primaire kleurniveausMet de tool Primaire kleurniveaus kunt u de intensiteit van elk primair kleurkanaal wijzigen. Om deze tool te openen, klikt u op Tools op het tabblad Kleurcorrectie en selecteert u Primaire kleurniveaus.
Intensiteit aanpassen
U kunt de intensiteit van elk primair kleurkanaal aanpassen door de schuifregelaars voor de intensiteit naar links of naar rechts te sle-pen (zie figuur 8). Deze tool wijzigt de waarden in het middelste bereik meer dan deze in de uiterste bereiken. Hierdoor wordt een zachte curve gecreerd die afbuigt van de normale waarden. Naarmate u elke intensiteitswaarde wijzigt, zal de voorbeeldafbeelding veranderen om de wijzigingen weer te geven.
Primaire kleurencurves
Met de tool Primaire kleurencurves kunt u de hoeveelheid inkt wijzigen die op een specifiek niveau wordt afgedrukt. Deze tool verschilt van de tool Kleurniveaus in die zin dat u met de tool Kleurencurves specifieke gebieden van kleuren, zoals heldere delen en schaduwen, kunt wijzigen. De tool Kleurniveaus daarentegen benvloedt het volledige bereik van kleuren op gelijke wijze. Klik op Primaire kleurencurves op het tabblad Kleurcorrectie om deze tool te openen (zie figuur 9). Deze tool geeft een curve voor elke primaire kleur weer.
De twee assen voor CMYK-kleurcorrectiecurves vertegenwoordigen invoer- en uitvoerkleurdensiteiten. D x-as vertegenwoordigt de invoerden-siteit, terwijl de y-as de uitvoerdensiteit vertegenwoordigt. Deze waarden, die gebaseerd zijn op de locatie van de muisaanwijzer, worden boven het curvevenster weergegeven als de waarde Voor respectievelijk Na.
Een primaire kleurcurve wijzigen:1. Markeer in het venster Kanaal bewerken elke kleur die u wilt
wijzigen. U kunt meerdere kleuren tegelijk wijzigen, of u kunt individuele kleuren wijzigen (zie figuur 9).
2. Klik en sleep in het curvevenster om uw curve te creren. Afhankelijk van uw instellingen, kunt u verschillende soorten curves creren. Zie de Help-bestanden van het programma voor meer informatie over primaire kleurcurves.
22 PreflightGebruikershandleiding
Gebruik de tool Primaire kleurencurves niet om kleuren te vervangen.
Figuur 8Intensiteit
Figuur 9Primaire kleurencurves
-
23
Kleur-/GrijsniveausMet de tool Kleur-/Grijsniveaus kunt u de kleursamenstelling van een afbeelding aanpassen door het contrast, de helderheid en de intensiteit van de kleuren en de heldere delen, middentonen en schaduwen van de grijswaarden te wijzigen. Klik op Tools op het tabblad Kleurcorrectie en selecteer Kleur-/Grijsniveaus om deze tool te openen (zie figuur 10).
Kleurniveaus
Met Kleurniveaus kunt u de kenmerken van alle kleuren in een afbeel-ding wijzigen. Deze instellingen zijn te vergelijken met die van een tv. Ze wijzigen niet de eigenlijke kleur, maar ze kunnen wel de kleur aanpassen van licht naar donker en omgekeerd. Er zijn drie waarden die u kunt instellen: Contrast, Helderheid en Intensiteit.
Contrastmet deze instelling kunt u het contrast van een afbeelding wijzigen, waarbij donkere delen donkerder en lichte delen lichter worden gemaakt. Al u het contrast verhoogt, neemt het verschil tussen donkere en lichte waarden toe. Als u het contrast verlaagt, neemt dit verschil af.
Helderheidmet deze instelling kunt u de helderheid van een afbeelding aanpassen door de hoeveelheid K in alle kleuren van de afbeelding te wijzigen. Als u de helderheid verhoogt, neemt de hoeveelheid K af. Als u de helderheid verlaagt, neemt de hoeveelheid K toe.
Intensiteitmet deze instelling kunt u de hoeveelheid kleur in een afbeelding aanpassen. Als u de intensiteit verhoogt, krijgt de afbeelding meer kleur. Als u de intensiteit verlaagt, neemt de hoeveelheid kleur af. Deze tool heeft geen invloed op de hoeveelheid K in een afbeelding.
Kleurniveaus wijzigen:1. Klik op Tools > Kleur-/Grijsniveaus op het tabblad Kleurcorrectie.
Vervolgens wordt de tool Kleur-/Grijsniveaus geopend (zie figuur 10).2. Stel in het vak Kleurniveaus elke instelling in op de gewenste
waarde met behulp van de schuifregelaars, of typ de gewenste waarden in de desbetreffende invoervakjes.
Figuur 10Kleur-/Grijsniveaus
Kleur-/Grijsniveaus wijzigen alleen de K-waarde van een kleurvoorbeeld. Als er geen K aanwezig is, zal deze tool geen effect hebben.
-
Grijsniveaus
In het vak Grijsniveaus kunt u het K-niveau van een afbeelding in drie verschillende bereiken (Heldere delen, Middentonen en Schaduwen) wijzigen door de hoeveelheid K in een afbeelding aan te passen.
Als u de waarde verhoogt, neemt de hoeveelheid zwart toe. Als u de waarde verlaagt, neemt de hoeveelheid zwart af.
Heldere delenmet deze instelling kunt u de hoeveelheid zwart in de lichtere tonen van een afbeelding aanpassen.
Middentonenmet deze instelling kunt u de hoeveelheid zwart in de middentonen van een afbeelding aanpassen.
Schaduwenmet deze instelling kunt u de hoeveelheid zwart in de donkere tonen van een afbeelding aanpassen.
Wit-/ZwartwaardelimietenMet de tool Wit-/Zwartwaardelimieten kun u een afbeelding opschonen zonder contrast te introduceren. Deze tool werd voornamelijk ontwikkeld om gescande afbeeldingen op te schonen. Wanneer een afbeelding wordt gescand, verschijnen de wit- en zwartwaarden niet als echt wit en zwart. U kunt dit probleem oplossen en de andere kleuren in balans brengen door wit-/zwartwaardelimieten in te stellen. Omdat de tool Wit-/ Zwartwaardelimieten de lichtheid van de kleurwaardegemiddelden regelt in plaats van de inkt te regelen, gebruikt deze tool RGB-waarden in plaats van CMYK.
Kleurlimiet
De tool Kleurlimiet stelt de wit- en zwartwaardelimieten automatisch in op basis van een geselecteerd kleurbereik (zie figuur 11). Klik op Tools op het tabblad Kleurcorrectie en klik vervolgens op Wit-/Zwartwaar-delimieten om deze tool te openen. Selecteer de optie Kleurlimiet en klik op de knop A. Hierdoor wordt de kleurlimiet automatisch ingesteld. U kunt de kleurlimiet ook aanpassen door waarden in te voeren in de cijfervakjes of door op de pijlknoppen te klikken.
Als u op de knop A klikt, wordt het gemiddelde van alle RGB-waarden in de afbeelding genomen en worden de witte en zwarte punten in 5% van de totale pixels in de afbeelding verplaatst. Dit betekent dat de lichtste 5% van alle pixels worden ingesteld op wit en dat de donkerste 5% van alle pixels worden ingesteld op zwart, waardoor het gammabereik effectief met 10% wordt gereduceerd.
24 PreflightGebruikershandleiding
De tools Kleurlimiet, Zwartwaardeli-miet en Witwaardelimiet zijn tools die op elkaar inwerken. Als u deze tools samen gebruikt, kan uw afbeelding veel donkerder of lichter worden dan wat u voor ogen had.
Figuur 11Kleurlimiet
-
25
Witwaardelimiet
Met de optie Witwaardelimiet kunt u de witte punten van een afbeelding handmatig instellen door in de afbeelding de pixels te selecteren die het beste de kleur wit vertegenwoordigen (zie figuur 12). Klik op Tools op het tabblad Kleurcorrectie en klik vervolgens op Wit-/Zwartwaardeli-mieten om deze tool te openen. Selecteer de optie Witwaardelimiet en klik op de knop Voorbeeld. Klik op het lichtste punt van de afbeelding of op een kleur waarvan u het lichtste punt wilt maken. Hiermee veran-dert u alle kleuren die gelijk zijn aan of lichter zijn dan de kleur die u hebt geselecteerd als de kleur wit. U kunt de witwaardelimiet ook wijzigen door waarden in te voeren in de vakjes R, G en B of door waarden te selecteren met behulp van de pijlknoppen.
Zwartwaardelimiet
Met de optie Witwaardelimiet kunt u de witte punten van een afbeelding handmatig instellen door in de afbeelding de pixels te selecteren die het beste de kleur wit vertegenwoordigen (zie figuur 13). Klik op Tools op het tabblad Kleurcorrectie en klik vervolgens op Wit-/Zwartwaardeli-mieten om deze tool te openen. Selecteer de optie Zwartwaardelimiet en klik op de knop Voorbeeld. Klik op het lichtste punt van de afbeel-ding of op een kleur waarvan u het lichtste punt wilt maken. Hiermee verandert u alle kleuren die gelijk zijn aan of lichter zijn dan de kleur die u hebt geselecteerd als de kleur wit. U kunt de witwaardelimiet ook wijzigen door waarden in te voeren in de vakjes R, G en B of door waarden te selecteren met behulp van de pijlknoppen.
KleurvervangingMet de tool Kleurvervanging kunt u de kleuren van een taak wijzigen door een bepaalde kleur te vervangen door een andere kleur (zich figuur 14). Klik op Tools op het tabblad Kleurcorrectie en klik vervolgens op Kleurvervanging om deze tool te openen. Zie de Help-bestanden van het programma voor meer informatie.
FiltersEen kleurcorrectiefilter is een bestand dat de kleur van een taak wijzigt. U moet zich een filter voorstellen als een stuk gekleurd glasals u het op een afbeelding legt, verandert de kleur van de afbeelding.
Er kan slechts n kleurcorrectiefilter op een taak worden toegepast, maar die filter kan wel meerdere filters bevatten. Elke filter kan een of meer kleurcorrectietools hebben. Als een filter geen kleurcorrectietools heeft, is deze een lege filter.
Figuur 14Kleurvervanging
Figuur 12Witwaardelimiet
Figuur 13Zwartwaardelimiet
-
Een filter maken:
1. Klik op Bestand > Filterbeheer (zie figuur 15).2. Klik op Nieuw.3. Voer een naam voor de filter in.
4. Klik op Sluiten.
Tabblad AfdrukkenAfdrukinstellingenAfdrukinstellingen biedt u de mogelijkheid om workflow-, markerings- en uitvoeropties in te stellen. Deze opties bepalen hoe het programma uw taken zal verwerken en afdrukken. Om toegang te krijgen tot deze opties, selecteert u het tabblad Afdrukken en klikt u op Afdrukinstellingen.
Workflowopties instellenWorkflowopties bieden u de mogelijkheid om de volgende workflowopties in te stellen (zie figuur 16):
Na verwerking
Bronafbeelding verwijderendeze optie verwijdert de bronafbeelding nadat ze is verwerkt. De taak zelf wordt echter niet verwijderd. U kunt de taak nog steeds opnieuw afdrukken. De taak kan echter niet opnieuw worden verwerkt.
Na het afdrukken
Printjob archiveren naargelang de vrije ruimtedeze optie verplaatst afgedrukte taken naar het gebied Gerecyclede taken. Deze taken zullen worden verwijderd indien dit nodig is om ruimte op de vaste schijf vrij te maken voor de verwerking van binnenkomende taken.
Printjobs voor onbepaalde tijd archiverendeze optie verplaatst taken naar het gebied Gerecyclede taken. Gearchiveerde taken worden niet verwijderd, zelfs niet als extra ruimte op de vaste schijf nodig is.
Printjobs verwijderendeze optie verwijdert taken automatisch nadat ze zijn afgedrukt. Verwijderde taken kunnen niet worden opgehaald, hersteld of opnieuw worden afgedrukt.
26 PreflightGebruikershandleiding
Figuur 16Workflowopties
Figuur 15Filterbeheer
Er wordt automatisch een lege filter gemaakt wanneer een taak voor het eerst wordt geopend in Preflight.
-
27
Creatie van een printjob
Preview bekijken alvorens te verwerkendeze optie creert automatisch een voorbeeld van uw taken voordat ze worden afgedrukt.
Een kopie maken van de afbeeldingdeze optie kopieert het bronbestand naar de werkmap in plaats van te verwijzen naar de locatie van de afbeelding. Als u met zeer grote bestanden werkt, kan het aangewezen zijn om deze optie uit te schakelen.
Automatisch proefdruk makendeze optie verzendt automatisch een kopie van de taak naar een andere printer als proefdruk. Als u deze functie wilt gebruiken, moet u de workflowfunctie Proefdruk op uw hardwaresleutel hebben en moet u een printer voor het afdrukken van proefdrukken configureren. Neem contact op met uw leverancier als u deze functie niet hebt.
Verwerkings-/afdrukopties
Opnieuw verwerkendeze optie verwerkt de taak opnieuw telkens wanneer ze wordt afgedrukt.
Afdrukkendeze optie drukt de taak af zonder ze opnieuw te verwerken.
Operator
Wachten op operatordeze optie stopt de afdruk van een taak tot een operator kiest om de taak af te drukken. Elke taak wordt in het vak Afdrukklare afdruktaken van het programma weergegeven met de wachtstatus. U kunt de taak afdrukken door ze te markeren en op het pictogram Wachten te klikken. Naam van de standaardoperatormet deze optie kunt u voor elke taak gebruikersnamen instellen. RIP-wachtrij geeft de gebruikersnaam weer in de kolom Gebruiker van de wachtrij. Als meerdere gebruikers taken vanuit verschillende systemen verzenden, helpt dit om te bepalen waar elke taak vandaan komt.
MarkeringsoptiesMarkeringen zijn speciale lijnen die bij de afbeelding worden afgedrukt om het knippen of meten van de uiteindelijke afdruk te vergemakkelijken. Met de optie Markeringen kunt u ook afdruklabelopties instellen (zie figuur 17).
Figuur 17Markeringsopties
Zie de Help-bestanden van het programma voor meer informatie.
-
RegistratiemarkeringenRegistratiemarkeringen drukken op elke hoek van de afbeelding een dradenkruis af. Dit helpt om te verzekeren dat de afbeelding aan elke kant recht is wanneer ze wordt geknipt.
Puntenoverlap van tileDeze markeringen worden gebruikt bij het tilen van een afbeelding met een overlap. Deze markeringen geven aan waar de overlap begint en eindigt, zodat u de tiles gemakkelijk kunt samenvoegen. Wanneer u de tiles samenvoegt, komt de puntenoverlapmarkering van de ene tile over de overeenkomstige markering op de aangrenzende tile te liggen.
Nullijn tilemarkeringenDeze markeringen drukken een zwart dradenkruis met een witte kern af in het midden van het tile-overlapgebied (zie figuur 18).
UitsnijmarkeringenUitsnijmarkeringen zijn markeringen van 0,25 inch met een rechte hoek die op de randen van elke hoek van de afbeelding worden geplaatst. Omdat hetzelfde gebied wordt gebruikt voor registratiemarkeringen, hebben uitsnijmarkeringen geen effect als u al registratiemarkeringen gebruikt (zie figuur 19).
UitsnijcontourlijnUitsnijcontourlijnen zijn volle lijnen (1 pixel breed) die op de rand van een volledige afbeelding worden afgedrukt. Omdat uitsnijcontourlijnen worden afgedrukt in hetzelfde gebied als uitsnijmarkeringen, hebben uitsnijmarkeringen geen effect wanneer uitsnijcontourlijnen worden gebruikt (zie figuur 20).
AfdruklabelMet de optie Adruklabel kunt u taakinformatie afdrukken onder de afge-drukte afbeelding. Het afdruklabel kan informatie bevatten zoals het tijdstip waarop de taak werd verwerkt en afgedrukt, het type inkt, het medium, de mediumconfiguratie, de resolutie en de naam van het bestand. Schakel de optie Grote tekst gebruiken in om het label af te drukken in tekengrootte 22,5 pt. in plaats van 7,5 pt., wat de standaardinstelling is.
Omtrek snijpadenSchakel het selectievakje Omtrek snijpaden voor tile genereren in om rond de rand van een afbeelding te snijden. De optie Overlap trimmen snijdt op de nullijn tilemarkering als u op de afbeelding tiling met een overlap hebt toegepast. Deze functies zijn alleen van toepassing als u een contoursnijapparaat gebruikt.
28 PreflightGebruikershandleiding
Figuur 18Nullijn tilemarkeringen
Figuur 19Uitsnijmarkeringen
Figuur 20Uitsnijcontourlijnen
Zie de Help-bestanden van het programma voor meer informatie over de functies Label afdrukken en Contour snijden.
-
29
UitvoeroptiesOp het tabblad Uitvoer kunt u bepalen hoe RIP-wachtrij taken verwerkt. Dit tabblad is ingedeeld in drie vakken: Uitvoer, Afbeelding en Verwerking (zie figuur 21).
Uitvoer
In het vak Uitvoer kunt u het type afbeeldingsuitvoer bepalen dat RIP-wachtrij verwerkt. U kunt een van de volgende opties kiezen:
Kleurals dit keuzerondje is geselecteerd (dit is de standaardinstelling), worden afbeeldingen afgedrukt in kleuren.
Grijstintenals dit keuzerondje is geselecteerd, worden afbeeldingen in zwart en wit afgedrukt, waarbij alleen het zwarte kanaal van de printer wordt gebruikt.
Scheidingenals dit keuzerondje is geselecteerd, wordt van elk kleurkanaal een zwart-witrepresentatie gecreerd. Als de primaire kleurinstelling CMYK is en het keuzerondje Scheidingen is geselecteerd, worden vier afbeeldingen afgedrukt. Als u uw medium configureert voor CMYKOG en de optie Scheidingen ingeschakeld is, worden zes afbeeldingen afgedrukt.
Afbeelding
In het vak Afbeelding kunt u aangeven dat de taak moet worden afgedrukt als een spiegelbeeld van het oorspronkelijke bestand. Deze optie wordt doorgaans gebruikt bij het afdrukken op backlit of transparante media.
Verwerking
In het vak Verwerking kunt u aangeven hoe de afbeelding moet worden verwerkt.
Afbeeldingverwerken tijdens het afdrukkenals dit selec-tievakje is ingeschakeld, wordt de afbeelding verwerkt terwijl de gegevens naar de printer worden verzonden. Als dit selectievakje is uitgeschakeld, wordt de afbeelding eerst verwerkt en pas daarna naar de printer verzonden. Gebruik de afdrukstrategie Afdruktaken individueel afdrukken wanneer deze functie is ingeschakeld.
Verwerking met interpolatieals dit selectievakje is ingeschakeld, worden gekartelde randen van afbeeldingen met een lage resolutie vloeiend gemaakt. Deze optie heeft geen negatieve invloed op afbeeldingen met een hoge resolutie, maar vertraagt wel de verwerking.
Als u afdrukt in grijstinten, is het mogelijk dat uw afbeelding spikkels gaat vertonen. Om dit probleem op te lossen, converteert u de afbeelding naar grijstin-ten met behulp van een afbeeldingseditor, waarna u de afbeelding afdrukt met de optie Kleuruitvoer.
Verwerkingsopties zijn alleen beschik-baar als u een rasterafbeelding wijzigt.
Figuur 21Uitvoeropties
-
30 Titel van hoofdstukGebruikershandleidingPreflightGebruikershandleiding
Printers beherenOmdat Preflight niet rechtstreeks naar een printer afdrukt, gebruikt u Printerbeheer om RIP-wachtrijprinters toe te voegen of te verwijderen voor gebruik door Preflight. Klik op Bestand > Printerbeheer om Printerbeheer te openen (zie figuur 22).
Wanneer u printers installeert, voegt RIP-wachtrij de printers automatisch toe aan Preflight. Gebruik Printerbeheer om RIP-wachtrijprinters van een extern systeem toe te voegen of om printers die voorheen werden verwijderd opnieuw toe te voegen.
Een printer toevoegen:1. Klik in Printerbeheer op Verbinden. Vervolgens wordt het
dialoogvenster Zoeken naar printers geopend.2. Blader naar de map Invoer voor de printer die u wilt toevoegen,
markeer de naam van de printer en klik op Toevoegen (zie figuur 23).
Een printer verwijderen:1. Klik in Printerbeheer op Verbinden. Hierdoor wordt de printer
verwijderd.2. Klik op Sluiten.
Als u een printer uit Preflight verwijdert, wordt deze printer niet verwijderd uit RIP-wachtrij. Als u echter een printer verwijdert uit RIP-wachtrij, wordt de printer ook verwijderd uit Preflight.
Figuur 23Zoeken naar printers
Het toevoegen van een printer is niet hetzelfde als het installeren van een printer. Zie hoofdstuk 1 voor informa-tie over het installeren van een printer.
Figuur 22Printerbeheer
-
31
-
Virtuele printers en andere systemenDoelstellingenDit hoofdstuk behandelt virtuele printers, het gebruik van andere besturingssystemen en afdrukken via het web. Aan het eind van dit hoofdstuk kunt u:
Virtuele printers gebruiken
Andere besturingssystemen dan Windows instellen
Afdrukken via de webportaal
De virtuele printer gebruikenEen virtuele printer is een RIP-wachtrijprinter die als een Windows-printer wordt gebruikt. Wanneer u een RIP-wachtrijprinter installeert, zal RIP-wachtrij deze automatisch maken en delen als een Windows-printer. Dit betekent dat u een taak vanuit een willekeurige toepassing of computer naar RIP-wachtrij kunt sturen door in de toepassing Bestand > Afdrukken te kiezen.
Afdrukken vanuit andere Windows-systemenDe virtuele printer toevoegen aan uw Windows-systeem:
1. Klik in het menu Start van Windows op Instellingen > Printers > Printer toevoegen.
2. Kies om een netwerkprinter toe te voegen en blader naar het RIP-wachtrijsysteem.
3. Installeer de printer.
U kunt de opties instellen in het dialoogvenster Afdrukken. Sommige functies in het dialoogvenster Geavanceerde opties zijn mogelijk niet van toepassing wanneer u naar een virtuele printer afdrukt.
32 Virtuele printers en andere systemenGebruikershandleiding
3U kunt pas virtueel afdrukken als Hot Folders op uw hardwaresleutel is ingeschakeld.
-
Afdrukken vanuit Mac OSX (10.2.8 of een vroegere versie)Afdrukken vanuit Mac OSX:
1. Controleer of u beschikt over Windows/Macintosh- aansluitmogelijkheden.
2. Als uw Mac geen toegang kan krijgen tot de map \PPD\Mac van RIP-wachtrij (ONYX Graphics\Production House\server\PPD\Mac), kopieert u de PPDs vanuit de map \PPD\Mac van RIP-Queue naar de vaste schijf van de Mac.
3. Open Print Center op de Mac (zie figuur 1).4. Klik in het dialoogvenster Printer List op Add.5. Selecteer in de vervolgkeuzelijst het protocol dat uw Mac-connec-
tiviteitspakket gebruikt om de printer te delen.6. Selecteer de gewenste printer (zie figuur 2).
7. Selecteer ONYX Graphics in de vervolgkeuzelijst Printer Model en kies vervolgens de modelnaam die overeenstemt met de printer die u wilt installeren. Indien noch ONYX Graphics, noch de gewenste modelnaam in de lijst staat, selecteert u Other in de vervolgkeuzelijst Printer Model. Vervolgens bladert u naar de PPDs vanuit de map \PPD van RIP-wachtrij (of vanuit de vaste schijf van de Mac als u ze daar hebt gekopieerd) en selecteert u de PPD voor uw printer (zie figuur 3).
8. Klik op Add.
Afdrukken vanuit Mac OSX (10.3.x of een hogere versie) met Afdrukken via WindowsHet netwerk configurerenU moet het netwerk dusdanig configureren dat uw computers over het netwerk kunnen communiceren.
Het netwerk configureren:
1. Zoek de IP-adressen voor beide computers.2. Open een opdrachtprompt (Start > Programmas > Bureau-ac-
cessoires > Opdrachtprompt).3. Voer een Ping-opdracht uit vanuit de PC om na te gaan of de
computers met elkaar kunnen communiceren. Hiervoor typt u: ping op de opdrachtprompt, waarnaar u op Enter drukt.
33
Figuur 1Printerlijst
Figuur 2Een printer selecteren
Figuur 3Een PPD selecteren
Het hulpprogramma Ping is een tool waarmee systeembeheerders kunnen nagaan of een computer werkt en of de netwerkverbindingen intact zijn. Als er geen communicatie is tussen de PC en de Mac OSX-computer, gaat u te rade bij uw netwerkbeheerder.
-
De naam van de virtuele-printer-share vastleggenMet een share-naam kunt u de virtuele printer herkennen vanuit uw Mac.
De share-naam vastleggen: 1. Klik in het menu Start op Instellingen > Printers en faxapparaten.2. Klik met de rechtermuisknop op de virtuele ONYX-printer en
selecteer Delen.3. Wijzig in het dialoogvenster Eigenschappen voor virtuele printer
de share-naam in een naam van minder dan 12 tekens. 4. Klik op OK.
De printer toevoegen aan Mac OSXEen printer toevoegen aan Mac OSX:
1. Kopieer op uw PC de PPD die zich bevindt in de map ONYX Graphics\Production House\Server\PPD\Mac.
2. Plak de PPD ergens op uw Mac. 3. Open op de Mac Printer Utility (Go > Utilities >
Printer Setup Utility) en voeg een nieuwe printer toe.4. Selecteer Windows Printing in de eerste vervolgkeuzelijst
en Network Neighborhood in de tweede vervolgkeuzelijst.5. Selecteer het domein of de werkgroep waarvan het
RIP-apparaat deel uitmaakt (zie figuur 4).6. Selecteer de naam van de PC waarop RIP-wachtrij zich bevindt.7. Selecteer de printer die u wilt gebruiken en klik op Choose.8. Selecteer Other in de vervolgkeuzelijst Printer Model en ga naar
de map waarin u de PPD hebt geplaatst.9. Klik op Add (zie figuur 5).
Afdrukken vanuit Mac OSX (10.3.x of een hogere versie) met Afdrukservices voor UNIXHet netwerk configurerenU moet het netwerk dusdanig configureren dat uw computers over het netwerk kunnen communiceren. Om het netwerk te configureren, volgt u de instructies voor Afdrukken via Windows.
Afdrukservices voor UNIX installeren
Afdrukservices voor UNIX installeren:1. Klik in het menu Start op Instellingen > Configuratiescherm >
Software. 2. Klik op Windows-onderdelen toevoegen of verwijderen.
34 Virtuele printers en andere systemenGebruikershandleiding
Figuur 5Toevoegen
Figuur 4Afdrukken via Windows
-
3. Schakel het selectievakje Andere netwerkservices voor bestanden en printers in. Klik op het aangekoppelde selectievakje. Klik vervolgens op de knop Details.
4. Schakel het selectievakje Afdrukservices voor UNIX in en klik op OK.
5. Klik in het dialoogvenster Windows-onderdelen op de knop Volgende om de wijziging te configureren.
6. Klik in het menu Start op Instellingen > Configuratiescherm > Systeembeheer > Services (zie figuur 6).
7. Dubbelklik op TCP/IP Print Server (zie figuur 7).8. Kies Automatisch in de vervolgkeuzelijst Opstarttype en klik
vervolgens op de knop Starten.
De naam van de virtuele-printer-share vastleggenMet een share-naam kunt u de virtuele printer herkennen vanuit uw Mac. Om een share-naam vast te leggen, volgt u de instructies voor Afdrukken via Windows.
De printer toevoegen aan Mac OSXEen printer toevoegen aan Mac OSX:
1. Kopieer op uw PC de PPD die zich bevindt in de map ONYX Graphics\Production House\Server\PPD\Mac.
2. Plak de PPD ergens op uw Mac. 3. Open op de Mac Printer Utility (Go > Utilities >
Printer Setup Utility).4. Voeg een nieuwe printer toe.5. Selecteer Other in de vervolgkeuzelijst Printer Model en
ga naar de map waarin u de PPD hebt geplaatst.6. Selecteer LPR als de printerpoort.7. Kies voor de wachtrij de share-naam van uw virtuele printer.
Het webportaal gebruiken (HTTP-toegang)Met het webportaal kunt u vanuit een willekeurige computer op uw netwerk taken verzenden naar RIP-wachtrij via uw webbrowser (zie figuur 8). U kunt zelfs taken verzenden vanuit een Mac.
Het webportaal starten:1. Open RIP-wachtrij en uw internetbrowser.2. Typ in de adresbalk van de browser http:// gevolgd door de naam
van het apparaat waarop RIP-wachtrij wordt uitgevoerd. 3. Druk op Enter.
35
Figuur 6Dialoogvenster Services
Figuur 7Eigenschappen voor TCP/IP-afdrukserver
Figuur 8Webportaal
Als u niet beschikt over Preflight, neem dan contact op met uw leverancier voor een sleutelupdate.
-
36 Titel van hoofdstukGebruikershandleiding
Een taak verzenden via het webportaalEen taak verzenden via het webportaal:
1. Klik in het webportaal op Bladeren in het gebied Nieuwe taak verzenden.
2. Blader naar uw afbeelding en klik op Openen.3. Selecteer in het webportaal de printer en Quick Set die u wilt
gebruiken.4. Klik op Nieuwe taak verzenden.5. Klik op Home in het webportaal om de pagina te vernieuwen.
Nadat u een taak naar het webportaal hebt verzonden, klikt u op de instellingen voor het bewerken van de naam van de taak. Wanneer u op Vernieuwen klikt, wordt de laatst uitgevoerde bewerking herhaald.
Virtuele printers en andere systemenGebruikershandleiding
092407-7.1



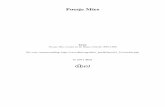

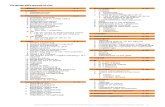

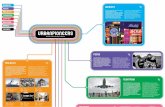
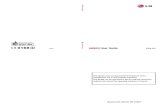

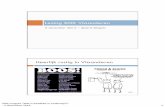
![Industrial Photography [ Dutch ]](https://static.fdocuments.nl/doc/165x107/568c38bc1a28ab02359fea68/industrial-photography-dutch-.jpg)