SESIÓN 4: PAQUETE OFIMÁTICO OFFICE. MICROSOFT ACCESS (II...
Transcript of SESIÓN 4: PAQUETE OFIMÁTICO OFFICE. MICROSOFT ACCESS (II...

Fundamentos de Informática – Grado en Ingeniería Química Curso 2010 - 2011 Profesorado: Jesús Alcalá, David Pelta, Jesús Campaña
1
SESIÓN 4: PAQUETE OFIMÁTICO OFFICE. MICROSOFT ACCESS (II). Índice de contenidos:
3.- MICROSOFT ACCESS (CONTINUACIÓN). 2
3.5.- CONSULTAS EN ACCESS. 2 3.5.1. ¿QUÉ PUEDE HACER UNA CONSULTA? 2 3.5.2. ¿CÓMO CREAR UNA CONSULTA? 2 3.5.3. ESTABLECER CRITERIOS DE CONSULTA 7 3.5.4. CRITERIOS CON AGRUPACIONES. 8 3.5.5. CONSULTAS CON PARÁMETROS. 9 3.5.6. GUARDAR LAS CONSULTAS. 10 3.5.7. CONSULTAS CON TABLAS RELACIONADAS. 10 3.6.- INFORMES. 13

Fundamentos de Informática – Grado en Ingeniería Química Curso 2010 - 2011 Profesorado: Jesús Alcalá, David Pelta, Jesús Campaña
2
3.- Microsoft Access (Continuación). 3.5.- Consultas en Access. La consulta es una solicitud de información a la base de datos. Los datos mostrados pueden proceder de una sola tabla o de un conjunto de tablas. El resultado de la consulta es la "Hoja de respuestas dinámica"; en esta hoja se encuentra la información extraída de las tablas. Pero la información no se guarda en la hoja de respuestas, sino que sigue estando almacenada en las tablas.
En el presente guión de prácticas nos centraremos en las consultas de selección. Las consultas de selección son aquellas en las que se seleccionan registros de una o varias tablas en función de una serie de criterios especificados por el usuario. Por ejemplo: mostrar los Nombres y Apellidos de los Ingenieros Químicos que han participado en el desarrollo de algún producto de una Planta Química de ‘Barcelona’, mostrar un listado de Plantas Químicas para una ciudad determinada, indicar los procesos de producción gestionados por “Jesús Soto”, mostrar el listado de Productos manufacturados en una Planta Química, etc.
3.5.1. ¿Qué puede hacer una consulta? Elegir tablas: las consultas se pueden realizar sobre una o más tablas de la base de datos. Extraer información relacionada de distintas tablas será muy útil en bases de datos complejas. El primer paso en el diseño de toda consulta será determinar en qué tablas de la base de datos está la información que necesitamos para la consulta. Elegir uno o varios campos: al crear una consulta es posible especificar qué campos de las distintas tablas van a participar en la consulta. Seleccionar registros: en muchas consultas nos interesarán sólo unos pocos registros de las tablas, aquellos que satisfagan una serie de criterios que tendremos que especificar al definir la consulta. Realizar cálculos: se pueden realizar cálculos con los campos mostrados en la consulta. Por ejemplo contar el número de registros seleccionados o acumular totales. Se crearán campos nuevos: campos calculados que contendrán el resultado del cálculo. 3.5.2. ¿Cómo crear una consulta?
Para crear una consulta hay que seleccionar el botón del menú izquierdo en la ventana principal de la base de datos:

Fundamentos de Informática – Grado en Ingeniería Química Curso 2010 - 2011 Profesorado: Jesús Alcalá, David Pelta, Jesús Campaña
3
En la ventana de la derecha nos aparecen las dos opciones disponibles para crear una consulta: en Vista Diseño (permite definir manualmente la consulta) y utilizando el asistente (un asistente nos guía en la creación de la consulta). En nuestro caso seleccionaremos la opción Vista Diseño. Automáticamente se abrirá la ventana de la consulta e inmediatamente otra ventana donde se debe elegir en qué tabla/s se va a realizar la consulta.
En este ejemplo se va a elegir la tabla Planta Química. Tras seleccionar la tabla se pulsa Agregar. Se pueden seleccionar más tablas, e incluso consultas. Una vez se hayan elegido los elementos sobre los que se quiera realizar la consulta se pulsa Cerrar.
Si tras cerrar se quiere volver a abrir la ventana de agregar Tablas se pulsa el botón o se selecciona el menú ConsultaMostrar Tabla. El aspecto de la ventana de una consulta es el siguiente:

Fundamentos de Informática – Grado en Ingeniería Química Curso 2010 - 2011 Profesorado: Jesús Alcalá, David Pelta, Jesús Campaña
4
La ventana de consulta se divide en dos secciones: La superior: muestra los elementos sobre los que se va a realizar la consulta. La inferior: muestra los criterios que se van a aplicar en la consulta. Veamos con más detalle para qué sirve cada uno de los campos en el proceso de creación de una consulta: Campo En esta casilla se pueden seleccionar los campos de las tablas que van a intervenir en la consulta. Para seleccionar un campo de una tabla para la consulta, podemos: 1. Arrastrar el nombre del campo desde la sección superior, ó: 2. Hacer doble clic en el nombre del campo en la tabla de la sección superior. El (*) representa todos los campos de la tabla. Si necesitáramos pues seleccionar todos los campos de una tabla, podemos hacerlo en un solo paso con *. Tabla En esta casilla figura la tabla de la que procede el campo seleccionado en esa columna. Esta opción es muy importante cuando se trabaja con campos de varias tablas. Orden Ascendente, descendente o sin orden. Este orden se aplicará a los registros que se obtengan en la consulta según la columna en la que se esté indicando el orden. El criterio se establece en un campo y se ordenan los resultados en función del campo que se quiera. Para seleccionar el tipo de orden que se quiere se hace clic sobre la casilla Orden, aparecerá una flecha en la zona derecha de la casilla. Al pinchar sobre la flecha aparece un menú con los tipos de orden aplicables a la consulta. Mostrar Esta casilla tiene un pequeño cuadrado, al hacer clic dentro de este cuadrado se está indicando al programa que se muestre ese campo. Esto tiene sentido cuando se quiere indicar un criterio para restringir la búsqueda, pero no se quiere mostrar ese campo en el resultado de la búsqueda. Si la casilla esta activada este criterio aparecerá. Si no está activada este criterio será tenido en cuenta, pero no se mostrará en la hoja dinámica de resultados. Criterios En esta casilla se introduce la condición/es que debe cumplir un campo para que el registro aparezca en la respuesta a la consulta. Por ejemplo, vamos a formular una primera consulta en la que queremos seleccionar todas aquellas plantas químicas en la localidad de Barcelona. En este ejemplo sólo se establece un criterio en un campo: "Localidad", y el criterio "Barcelona". De todas las plantas químicas situadas en Barcelona se pide que se muestren: CÓDIGO, Nombre, Dirección y Localidad. Se pide además que los registros se ordenen alfabéticamente por Nombre de la planta:

Fundamentos de Informática – Grado en Ingeniería Química Curso 2010 - 2011 Profesorado: Jesús Alcalá, David Pelta, Jesús Campaña
5
Para ejecutar la consulta se pulsa el botón o se selecciona el menú ConsultaEjecutar. Entonces Access devolverá los registros que cumplan el criterio especificado, si es que los hay. En nuestro caso la salida será:
Podemos cambiar la definición de una consulta pulsando el botón Vista Diseño de la
barra de herramientas: . Si quisiéramos cambiar la consulta para que muestre toda la información de las plantas químicas situadas en Barcelona, habría que hacerlo de la siguiente forma:
Se ha establecido el criterio Barcelona en el campo Localidad. Y puesto que queremos mostrar toda la información de las plantas de Barcelona, a continuación, en lugar de colocar uno por uno todos los campos de la tabla Planta Química en la consulta, utilizaremos el * para indicar que se desean mostrar todos los campos de la tabla. Como ya estamos mostrando todos los campos de Planta Química, podemos ocultar el campo Localidad con el cual establecimos el criterio. Si ejecutamos esta consulta obtenemos como resultado:

Fundamentos de Informática – Grado en Ingeniería Química Curso 2010 - 2011 Profesorado: Jesús Alcalá, David Pelta, Jesús Campaña
6
EJERCICIO: Mostrar todos los datos personales del Ingeniero Químico cuyo DNI es 75234422.

Fundamentos de Informática – Grado en Ingeniería Química Curso 2010 - 2011 Profesorado: Jesús Alcalá, David Pelta, Jesús Campaña
7
3.5.3. Establecer criterios de consulta Dentro de la casilla Criterios se puede indicar una expresión de texto o numérica. Si no se incluye ningún operador con la expresión, el programa actúa como si el operador fuera "=", y sólo habrá resultado en la búsqueda si existe un registro idéntico a la expresión del criterio. Esto es lo que ha ocurrido en los ejemplos anteriores, cuando establecimos como criterio para Localidad: “Barcelona”, realmente estábamos estableciendo como criterio: =”Barcelona”. Gracias a los operadores, además de palabras, se pueden imponer otro tipo de condiciones a las búsquedas dentro de los registros. Vamos a ver los operadores más importantes: Rangos de valores Para buscar un rango de valores dentro de un campo se utilizan estos operadores:
• Entre...Y: por ejemplo para seleccionar las plantas químicas que se han abierto en la década de los 90 escribimos:
(en este caso estamos mostrando el CÓDIGO, Nombre, Localidad y Fecha Apertura para cada planta química que cumpla el criterio establecido).
• <,>,>=,<=,<>: operadores de comparación. Por ejemplo, para seleccionar las plantas abiertas a partir de 1/10/1990, escribimos:
Operadores Lógicos También pueden utilizarse los operadores lógicos Y, O para establecer criterios compuestos, por ejemplo, para seleccionar las plantas químicas que se han abierto en la década de los 90 también podemos escribir como criterio en el campo “Fecha Apertura”: >= 01/01/1990 Y <= 31/12/1999. Comodines Pueden utilizarse comodines para buscar datos genéricos: * representa cualquier carácter o serie de caracteres. # representa cualquier dígito o serie de dígitos.

Fundamentos de Informática – Grado en Ingeniería Química Curso 2010 - 2011 Profesorado: Jesús Alcalá, David Pelta, Jesús Campaña
8
3.5.4. Criterios con Agrupaciones. En las consultas es posible realizar agrupaciones o totales. Ejemplos de consultas con agrupaciones o totales son: mostrar el número total de productos desarrollados en una planta química o mostrar el número total de ingenieros químicos trabajando para una planta química. Para ello se elige el comando Totales en el menú Ver o en el menú contextual que aparece en el campo al pulsar el botón derecho del ratón y que se muestra en la Figura de la derecha. Una vez activada esta opción, podremos comprobar que ha aparecido una nueva fila en nuestra consulta que se denomina Totales. Esta fila se puede volver a ocultar con el mismo comando. En aquellos campos que se quieren agrupar si tienen el mismo valor, se deja la opción por defecto Group by. En el resto de los campos que se quiera mostrar será necesario elegir una de las opciones disponibles: Suma Suma de los valores de la agrupación Promedio Media de los valores de la agrupación Min El mínimo de los valores de la agrupación Max El máximo de los valores de la agrupación Cuenta Número de registros de la agrupación DesvEst Desviación estándar de los valores de la agrupación Var Varianza de los valores de la agrupación Primero Primer valor del campo de la agrupación Último Último valor del campo de la agrupación Expresión Una expresión introducida por el usuario Donde El valor del registro que cumpla la condición Por ejemplo, para resolver la consulta siguiente: mostrar el DNI y el número de proyectos supervisados por cada Ingeniero Químico, tendríamos que configurar la consulta de este modo:
Ejecutando la consulta obtendríamos el siguiente resultado:
EJERCICIO: Efectúa las siguiente consulta:
• Mostrar el CÓDIGO de planta y el número de productos desarrollados en ella. Añade un campo adicional ‘Unidades de Producto’ de tipo numérico a la tabla Producto y rellénalo con valores. Efectúa la siguiente consulta:

Fundamentos de Informática – Grado en Ingeniería Química Curso 2010 - 2011 Profesorado: Jesús Alcalá, David Pelta, Jesús Campaña
9
• Mostrar el número total de Unidades de Producto producidas en cada planta química.
3.5.5. Consultas con parámetros. Las consultas con parámetros permiten pedir un dato al usuario antes de ejecutar la consulta, y devolver la información asociada a ese dato. Imaginemos que queremos crear una consulta para mostrar los datos personales de un ingeniero químico, dado su DNI. Hasta ahora, hemos visto cómo podría hacerse si conocemos de antemano el DNI del ingeniero. Para que el usuario pueda indicar el DNI en el momento de ejecutar la consulta, necesitamos una consulta con parámetros. El proceso es muy parecido al de una consulta normal. Se selecciona la tabla, se seleccionan los campos y los criterios. En este caso se va a utilizar la tabla Ingeniero Químico. Después de crear una consulta normal se selecciona el menú ConsultaParámetros. Se abrirá esta ventana, en la que pueden crearse los parámetros que necesitemos, en este caso crearemos un parámetro de nombre DNI del ingeniero:
Se crean los parámetros deseados, cada parámetro tiene un nombre y un tipo de datos. El nombre no puede ser igual al nombre de un campo de la tabla y el tipo de datos debe corresponder con el tipo de datos del campo por el que se va a buscar. En el campo por el que se va a buscar hay que añadir el criterio. En este caso el criterio es el nombre del parámetro entre corchetes, en nuestro caso: [DNI del ingeniero]
Cuando se ejecute la consulta aparecerá una ventana que pide el valor del parámetro.

Fundamentos de Informática – Grado en Ingeniería Química Curso 2010 - 2011 Profesorado: Jesús Alcalá, David Pelta, Jesús Campaña
10
Dentro del recuadro en blanco se escribe el DNI del ingeniero para el que se desean obtener sus datos personales. Después se pulsa Aceptar. Si introducimos el DNI 65678655, obtendremos este resultado:
3.5.6. Guardar las consultas. Siempre es recomendable que se prueben varias veces las consultas para asegurarse que el resultado es el esperado. Una vez se comprueba que el resultado es el que se esperaba, hay que pensar en guardar o no la consulta. Todo depende de la frecuencia con la que se vaya a usar esa consulta. Si se va a usar más veces es conveniente guardarla para no tener que rediseñarla la próxima vez. La consulta se puede guardar desde la vista Diseño o la vista Hoja de datos. Se
selecciona el botón guardar o el menú ArchivoGuardar. 3.5.7. Consultas con tablas relacionadas. Hasta ahora sólo hemos realizado consultas que tomaban los datos de una única tabla. Sin embargo, y dado que en nuestra base de datos hemos definido relaciones entre tres tablas, podemos realizar consultas más complejas, que extraigan información de varias tablas simultáneamente. Por ejemplo, si nos pidieran los DNI, Nombre y Apellidos de ingenieros supervisando productos realizados en alguna de las plantas de Barcelona, necesitaríamos información de las tres tablas de nuestra base de datos: • la tabla Ingeniero Químico porque nos indican el DNI, Nombre y Apellidos del
ingeniero, y esta información sólo está disponible en esta tabla • la tabla Productos para consultar qué productos supervisa el ingeniero y la planta
química donde se está desarrollando el proceso de producción, y • la tabla Planta Química para extraer la localidad en las que están situadas las plantas
químicas, ya que Localidad sólo está disponible en esta tabla. El proceso es el mismo que hemos venido efectuando hasta ahora, simplemente en la ventana “Mostrar tablas” indicaremos que la consulta requiere más de una tabla, en este caso las tres tablas de nuestra base de datos. Entonces agregamos la tabla Productos, la tabla Ingeniero Químico y la tabla Planta Química para diseñar la consulta. Seleccionando los campos adecuados de cada una de las tablas, y los criterios relativos a la consulta que queremos realizar, nos quedará lo siguiente:

Fundamentos de Informática – Grado en Ingeniería Química Curso 2010 - 2011 Profesorado: Jesús Alcalá, David Pelta, Jesús Campaña
11
La ejecución de la consulta nos devolverá:
Como podemos ver, aparece dos veces el mismo ingeniero, porque trabaja para dos plantas químicas diferentes en Barcelona. Aunque el resultado de la consulta es correcto, en ocasiones no queremos que nos aparezcan registros duplicados. Para evitar la aparición de registros duplicados pulsamos con el botón derecho sobre la zona gris tras las tablas y seleccionamos Propiedades. Obtenemos la siguiente ventana de propiedades:
Seleccionamos la propiedad “Registros únicos” y cambiamos su valor a “Si”, esto hará que cuando volvamos a ejecutar la consulta no aparezcan duplicados. EJERCICIOS: Diseña y ejecuta las siguientes consultas: • Mostrar el CÓDIGO y Nombre de todas las plantas químicas, junto con los
Nombres y Descripciones de los productos desarrollados en ellas.

Fundamentos de Informática – Grado en Ingeniería Química Curso 2010 - 2011 Profesorado: Jesús Alcalá, David Pelta, Jesús Campaña
12
• Mostrar el Nombre y Apellidos de todos los ingenieros que han trabajado en la planta química “Sensient Tech”.
• Mostrar para el ingeniero “Jesús Soto Contreras” su historial laboral completo, esto es: Nombre y descripción de los productos supervisados. Código, nombre, localidad y país de las plantas en las que se realizó el trabajo. • Modifica la consulta anterior para que en lugar de mostrar la historia laboral del
ingeniero “Jesús Soto Contreras”, muestre la historia laboral completa de un ingeniero, dado su DNI.

Fundamentos de Informática – Grado en Ingeniería Química Curso 2010 - 2011 Profesorado: Jesús Alcalá, David Pelta, Jesús Campaña
13
3.6.- Informes. Un informe es un objeto de Access que permite visualizar los datos almacenados en las tablas o los resultados de consultas de forma más sofisticada que la Hoja de Datos Dinámica que venimos empleando hasta ahora. Los informes no guardan información, sólo son una presentación gráfica de los datos contenidos en tablas o los hallados en consultas. Habitualmente emplearemos los informes para presentar el resultado de una consulta, así que antes de diseñar el informe tendremos de crear y guardar la consulta asociada.
Dentro de la ventana de la base de datos se selecciona la pestaña de
Informes . Para crear un informe nuevo tenemos dos opciones: 1. Vista Diseño: permite crear manualmente un informe sin ayuda de los asistentes. 2. Asistente para informes: el asistente guía al usuario para la creación de varios modelos de informes.
Nosotros utilizaremos el Asistente para informes. Con este asistente se pueden crear informes genéricos con diseños variados.
Por ejemplo, si hemos realizado los ejercicios indicados en el apartado anterior, tendremos una consulta que nos devolverá el historial laboral completo del ingeniero “Jesús Soto Contreras”. Si hemos guardado esta consulta, ahora podemos seleccionarla para hacer un informe con los resultados de la misma:

Fundamentos de Informática – Grado en Ingeniería Química Curso 2010 - 2011 Profesorado: Jesús Alcalá, David Pelta, Jesús Campaña
14
Seleccionamos de entre los campos disponibles cuáles queremos que se vean en el informe, en nuestro caso, seleccionamos todos los campos con el botón “>>” y pulsamos en Siguiente. En la siguiente ventana podemos especificar algún nivel de agrupamiento, en nuestro caso vamos a agrupar los trabajos de un ingeniero por la planta química en los que los ha desarrollado, lo indicamos aquí.
Seleccionamos “por Planta Química” y pulsamos Siguiente. En la siguiente ventana podemos ordenar los registros resultantes de la consulta por orden Ascendente/Descendente de hasta 4 campos. En nuestro caso, deseamos ordenar los registros, por ejemplo, por Nombre de Producto
:
En las dos ventanas siguientes elegimos el aspecto y el estilo del informe:

Fundamentos de Informática – Grado en Ingeniería Química Curso 2010 - 2011 Profesorado: Jesús Alcalá, David Pelta, Jesús Campaña
15
Y finalmente le damos un nombre a nuestro informe, por ejemplo “Informe Laboral de Jesús Soto Contreras”, y obtendremos:
Utilizando la Vista Diseño podremos modificar los títulos y la posición de los distintos campos a nuestro gusto.
EJERCICIO:
Crea informes para algunas de las consultas que se han diseñado en este guión.

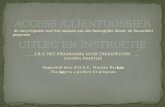
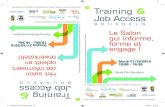
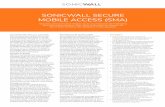






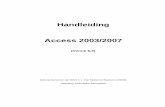

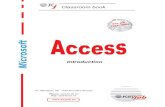

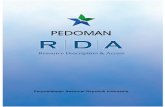

![Een nieuwe database maken - Frank Van Oost - Eigen... · [Microsoft Access 2007 – Een eigen database maken] 20 februari 2010 3 Frank Van Oost We bekijken even de verschillende velden](https://static.fdocuments.nl/doc/165x107/5b06416d7f8b9abf568cc1cf/een-nieuwe-database-maken-frank-van-eigenmicrosoft-access-2007-een-eigen.jpg)


