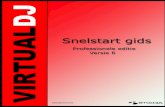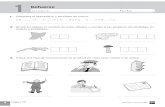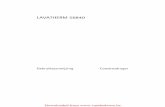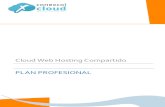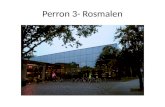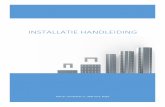ScanSnap Installatie & Instellingen - Standaard Hosting Pagina
Transcript of ScanSnap Installatie & Instellingen - Standaard Hosting Pagina
ScanSnap
Hoofdstuk 1 - Inleiding
Hoofdstuk 2 - Aan de slag
2.1 Verpakking verwijderen .......................................................................... 22.2 De software installeren ........................................................................... 4
2.2.1 Systeemvereisten .......................................................................................... 42.3 Installatie................................................................................................ 52.4 De ScanSnap verbinden met de PC....................................................... 10
Hoofdstuk 3 - De ScanSnap Manager instellen
3.1 Installatie van de meegeleverde software ............................................. 123.2 Instellingen van de ScanSnap manager ................................................ 12
3.2.1 Een nieuw profiel aanmaken........................................................................ 133.2.2 Het tabblad Application................................................................................ 143.2.3 Het tabblad Save ......................................................................................... 173.2.4 Het tabblad Scanning .................................................................................. 183.2.5 Het tabblad File option................................................................................. 193.2.6 Het tabblad Paper ........................................................................................ 203.2.7 Het tabblad compression ............................................................................. 203.2.8 Aanpassingen opslaan................................................................................. 21
ScanSnap 1
Hoofdstuk 1 - Inleiding
De ScanSnap S1500 is een zeer krachtige scanner die tot 50 bladzijden recto-verso in één keer kan inscannen en waarbij de tekstherkenning automatisch uitgevoerd wordt. Het inscannen van een document kan vergeleken worden met het maken van een foto van een document. Een document dat ingescand wordt zonder dat er tekstherkenning op toegepast wordt, bevat geen tekst en kan dus niet gelezen worden door Sprint.
De ScanSnap wordt geproduceerd door Fujitsu. Voor het eerste gebruik dient u de veiligheidsmaatregelen te lezen die bij de ScanSnap geleverd worden. Deze handleiding dient enkel voor gebruikers die de ScanSnap in combinatie met Sprint zullen gebruiken.
Er bestaan verschillende OCR (Optichal Character Recognition) programma’s die tekst in een ingescand document kunnen herkennen.
Na de tekstherkenning kunnen die documenten wel door Sprint PDF gelezen worden. De ScanSnap is een zeer krachtige scanner die tot 50 bladzijden recto-verso in één enkele keer kan inscannen.
Indien u de meegeleverde software installeert en goed instelt, zal de tekstherkenning automatisch uitgevoerd worden nadat het document is ingescand.
ScanSnap 2
Hoofdstuk 2 - Aan de slag
Dit gedeelte van de handleiding beschrijft de voorbereidende stappen voor het eerste gebruik. Volg de stappen die beschreven staan in deze handleiding. Vooraleer u met de ScanSnap aan de slag kunt moet u
• alle beschermende verpakkingen verwijderen • de software installeren • de ScanSnap met de computer verbinden
Zorg ervoor dat u voor het eerste gebruik de veiligheidsmaatregelen doorneemt. De veiligheidsmaatregelen kunt u terugvinden in doos van de ScanSnap.
Voor verdere details over de functies en de werking van de ScanSnap, de basishandelingen, het onderhoud, vervangstukken en probleemoplossingen raadpleeg de Gebruikershandleiding (PDF). De Gebruikershandleiding kunt u terugvinden op de Setup DVD-ROM.
Sluit de ScanSnap niet aan vooraleer u de software hebt geïnstalleerd!
2.1 Verpakking verwijderen
De ScanSnap wordt geleverd met een aantal beschermende verpakkingen.
Volg onderstaande procedure om de verpakking te verwijderen vooraleer u de ScanSnap gaat gerbuiken.
1. Verwijder de tapes aan de achterkant van de ScanSnap..
2. Open de klep voor de ADF papiertoevoer (1), en haal de kleefband weg om het beschermende schuimrubber te verwijderen (2) van de papieruitvoer. Klap de papieruitvoer open(3) en trek de tape weg om het beschermingsblad te kunnen weghalen(4).
tape
222
1
3
4
ADF papiertoevoer
ADF bovenkant
papieruitvoer
ScanSnap 3
3. Trek de ADF vergrendelknop naar u toe om de ADF bovenkant te openen, en trek de film weg om de beschermende kaart te verwijderen. .
De magnetische delen van magnetische kaarten die in contact komen met de magneten aan de bovenkant van de papieruitvoer kunnen beschadigd worden.
ADF bovenkant
ADF vergrendelknop
bescher-mende kaart
Magneten
ScanSnap 4
2.2 De software installeren
In wat hierop volgt wordt beschreven hoe de meegeleverde software van de Setup DVD/CD-ROM geïnstalleerd moet worden.
Een DVD/CD-ROM drive is vereist voor de installatie.
Dit zijn de onderdelen van de installatie CD:
• Software • ScanSnap Manager (Scanner driver) • ScanSnap Organizer (File management software) • CardMinder (Business card management software) • ABBYY FineReader for ScanSnap (OCR software) • Scan to Microsoft SharePoint (SharePoint Server associated software)
2.2.1 Systeemvereisten
De systeemvereisten voor de S1500 zijn de volgende.
*1: Service Pack 2 of later is aangeraden*2: Service Pack 4 of later is aangeraden
Indien de CPU of het geheugen niet beantwoorden aan de vereisten, zal het scannen trager verlopen.
Afhankelijk van uw Windows system schijfmanagment, kan de huidige verhoging van gebruikte schijfruimte verschillen van de vereiste schijfruimte.
Besturingssysteem Microsoft® Windows Vista® (32-bit/64-bit)
Microsoft® Windows® XP (32-bit) (*1)
Microsoft® Windows® 2000 Professional (*2)
CPU Intel® Core™ 2 Duo 2.2 GHz of hoger is aangeraden.
(Minimum van Intel® Pentium® 4 1.8 GHz)
Geheugen 1 GB of meer is aangeraden
(Minimum van 512 MB)
Harde schijf ruimte 2.86 GB of meer ongebruikt geheugen op de harde schijf
is aangeraden.
(3.17 GB of meer is aangeraden voor S1500 met Rack2-
Filer)
ScanSnap 5
2.3 Installatie
1. Controleer of de computer NIET verbonden is met de ScanSnap.
2. Schakel de computer aan en log in als gebruiker met “Administrator” rechten.
3. Voer de Setup DVD-ROM in de DVD-ROM drive.
Het dialoogvenster ScanSnap Setup verschijnt..
Indien het dialoogvenster ScanSnap Setup niet verschijnt, dubbelklik dan Setup.exe die u terug kunt vinden op de DVD-ROM via ‘Verkenner’ of "Deze Computer".
4. Klik op Install products.
Het dialoogvenster Welcome to the InstallShield Wizard for ScanSnap verschijnt.
4. Klik op de knop Next.
ScanSnap 6
Het dialoogvenster Select Features verschijnt.
In dit dialoogvenster ziet u een paar onderdelen die u kunt aan- of afvinken.
5. Vink ScanSnap manager, ScanSnap Organizer en ABBYY FineReader for ScanSnap aan. ABBY FineReader is de OCR software. Het is dus zeer belangrijk dat u deze software installeert.
6. Bevestig dat alle vereiste software geselecteerd zijn en klik op Next.
Het dialoogvenster Choose Destination Location verschijnt.
7. Kies een andere doelmap indien u de software op een andere plaats wenst te installeren dan de voorgestelde plaats.
8. Klik op Next.
Het dialoogvenster ScanSnap License verschijnt.
ScanSnap 7
9. Lees de volledige tekst van de ScanSnap License Agreement. Indien u de voorwaarden van deze licentie aanvaardt, selecteer I accept the terms of the license agreement en klik op Next.
Het dialoogvenster ABBY FineReader for ScanSnap License verschijnt op het scherm.
10. Lees de volledige tekst van de Abby FineReader for ScanSnap License Agreement. Indien u de voorwaarden van deze licentie aanvaardt, selecteer I accept the terms of the license agreement en klik op Next.
ScanSnap 8
Het dialoogvenster Start Copying Files verschijnt.
11. Controleer de instellingen en klik op Next.
De installatie begint. Eenmaal de installatie voltooid is, verschijnt het dialoogvenster InstallShield Wizard Complete.
12. Klik op Finish.
ScanSnap 9
Het dialoogvenster ScanSnap Setup verschijnt opnieuw.
13. Klik op Exit om de ScanSnap Setup te verlaten.
14. Verwijder de DVD-ROM van de DVD-ROM drive.
De sofware is nu geïnstalleerd.
ScanSnap 10
2.4 De ScanSnap verbinden met de PC
Na het installeren van de software kunt u de ScanSnap verdinden met de computer.
Gebruik geen andere AC adaptor voor de verbinding dan de meegeleverde adaptor.
Een andere adaptor zou schade kunnen berokkenen aan de ScanSnap.Fabrikant: SANKEN ELECTRIC Co,.LTD Modelnummer: SED80N2-24.0
U kunt maar een ScanSnap per computer verbinden.
1. Verbind de AC kabel met de AC adaptor (samen de “stroomkabel” genoemd).
2. Voer de stroomkabel in de stroomconnector aan de achterkant van de ScanSnap, en stop de andere kant in een stopcontact.
3. Verwijder de film op de USB connector van de ScanSnap.
4. Verbind de USB kabel met de ScanSnap .
Gebruik enkel de meegeleverde kabel. De handelingen met een andere USB kabel kunnen mogelijks niet werken.
Indien u met een USB hub werkt, zorg er dan voor dat de ScanSnap verbonden is met de hub die het dichtst bij de computer is. Sluit de ScanSnap direct aan op de PC indien mogelijk.
Indien de ScaSnap verbonden wordt met een USB 2.0, zorg er dan voor dat de USB poort en de USB hub compatibel zijn met USB 2.0. De scansnelheid zal vertragen indien de scanner verbonden is met een USB 1.1. Gebruik bij voorkeur een USB 2.0 poort.
AC adaptor
AC kabel
StroomconnectorStroomkabel
stopcontact
USB kabel
ScanSnap 11
5. Open het deksel van de papiertoevoer van de ScanSnap..
De ScanSnap wordt aangeschakeld en de knop Scan licht blauw op.
De ScanSnap zou automatisch gevonden moeten worden door uw
computer.
6. Check het icoon van de ScanSnap Manager.
Het icoon van de ScanSnap Manager verschijnt in de taakbalk.
Het kan even duren voor de ScanSnap gebruiksklaar is. Wanneer de ScanSnap gebruiksklaar is, verandert het icoon in
op de taakbalk.
[Scan] knop
ADF papierinvoer (deksel)
ScanSnap 12
Hoofdstuk 3 - De ScanSnap Manager instellen
3.1 Installatie van de meegeleverde software
Voordat u de ScanSnap gaat gebruiken, moet u eerst de meegeleverde CD-ROM installeren.
3.2 Instellingen van de ScanSnap manager
Nadat de CD-ROM geïnstalleerd is, moet u de instellingen van de ScanSnap manager aanpassen. Dit is zeer belangrijk voor de tekstherkenning. Indien u de ScanSnap manager niet goed instelt, zal de scanner documenten inscannen zonder teksteherkenning en zullen de documenten niet gelezen kunnen worden in Sprint.
Om na te gaan of er al dan niet tekst aanwezig is in een document kunt u in Sprint PDF de functietoetsen F7 of F8 indrukken. Indien er gekleurde lijnen en kaders verschijnen rond alle karakters en zinnen is er wel degelijk tekst aanwezig in het document. Indien dit niet zo is, dan bevat het document geen tekst en moet het bewerkt worden met tekstherkenningssoftware.
Om de ScanSnap manager te openen:
1. Na de installatie van de CD-ROM verschijnt er op het scherm een blauw icoon in de systemtray (rechts onderaan, naast de klok). Open het menu door het icoon met een rechter muisklik te selecteren.
Het menu van de ScanSnap verschijnt op het scherm.
2. Klik op Detail.
Het volledig venster van de ScanSnap Manager verschijnt op uw scherm.
ScanSnap 13
Opdat de documenten correct zouden ingescand worden, moeten de verschillende tabbladen correct ingevuld worden.
3.2.1 Een nieuw profiel aanmaken
U kunt een nieuw profiel aanmaken indien u de documenten graag onmiddellijk in Sprint PDF wilt laten openen na het inscannen .
Om een nieuw profiel aan te maken:
1. Klik op Profile.
Het uitrolvenster Profile verschijnt op het scherm.
2. Selecteer Add profile.
ScanSnap 14
Het dialoogvenster Add New profile verschijnt op het scherm.
3. Typ een naam voor het nieuwe profiel in. Bijvoorbeeld: Sprint PDF.
4. Stel in de verschillende tabbladen de details van het profiel in (zie verder). Wanneer u alle tabbladen ingevuld hebt, klikt u op Apply.
Er verschijnt een venster dat vraagt om de aanpassingen aan het nieuwe profiel te bevestigen.
Klik op Ja om te bevestigen, klik op Nee om de aanpassingen aan het nieuwe profiel ongedaan te maken.
Hoe de tabbladen het best ingevuld kunnen worden om een goed scanresultaat te verkrijgen wordt in de volgende punten uitgelegd.
3.2.2 Het tabblad Application
Hier kunt u een programma kiezen waarin het ingescand document onmiddellijk geopend zal worden. Het kan handig zijn om de ingescande documenten onmiddellijk in Sprint PDF te openen.
Om ingescande documenten onmiddellijk in Sprint PDF te openen:
1. Klik op Add or Remove.
ScanSnap 15
Het venster Add or remove application verschijnt op het scherm.
2. klik op Add.
Het venster Application settings verschijnt op het scherm.
3. Klik op Browse.
Het venster Select Application verschijnt.
4. Dubbelklik Sprint Nederlands in de map programma’s.
Het venster Select Application verschijnt.
ScanSnap 16
5. Selecteer Sprint PDF en klik op Openen.
Het venster Application settings verschijnt opnieuw.
6. Typ de naam in van de toegevoegde applicatie onder Application Name, in dit geval Sprint PDF.
7. Wanneer u nu in het tabblad Application het uitrolvenster onder Application opent, kunt u Sprint PDF in de lijst van de mogelijke applicaties selecteren.
Kies voor Sprint PDF als u het ingescand document onmiddellijk wilt laten openen in Sprint PDF.
ScanSnap 17
3.2.3 Het tabblad Save
Documenten opslaan:
Het is gemakkelijker om de documenten op een duidelijk plaats te bewaren en om ze onder een duidelijke naam op te slaan.
Wanneer u in het tabblad Application voor ScanSnap Oganiser als applicatie kiest, zullen de documenten automatisch opgeslagen worden op de volgende locatie: C:\Mijn Documenten\My ScanSnap. U kunt de map waarin de documenten opgeslagen zullen worden niet wijzigen.
Indien u een andere applicatie kiest, bijvoorbeeld Sprint PDF, dan zullen de ingescande documenten opgeslagen worden op de standaard locatie C:\Mijn Documenten\Mijn afbeeldingen. U kunt de doelmap hier wel wijzigen, door bijvoorbeeld zelf een map aan te maken voor de ingescande documenten.
Na het inscannen zal de ScanSnap zelf een naam toekennen aan het ingescande document. Het document zal dan onder deze naam opgeslagen worden. Indien u dit niet doet, zal de ScanSnap de bestandsnaam zelf kiezen. De namen die de ScanSnap geeft komen overeen met de datum en het tijdstip van het inscannen.
Om de documenten zelf te hernoemen na het inscannen:
1. Vink Rename file after scanning aan in het tabblad Save.
2. Na het inscannen zal er gevraagd worden om een nieuwe naam in te typen.
ScanSnap 18
3.2.4 Het tabblad Scanning
1. Selecteer in het uitrolvenster onder Image quality de kwaliteit van beeld. Hoe beter de kwaliteit, hoe trager het scannen.
De kwaliteit van het beeld is eigenlijk vooral afhankelijk van het docu-ment. Voor een zeer eenvoudig document kunt u bijvoorbeeld voor Normal opteren. Voor een ingewikkeld document met een complex lettertype kunt u voor Excellent opteren.
2. Selecteer onder Color mode de kleurmode. U kunt kiezen voor zwart-wit (B&W), kleur (Color) of voor automatische kleurdetectie (=Auto Color Detection).
3. Selecteer onder Scanning Side Duplex Scan (Double-sided) indien u een recto-verso scan wilt of Simplex Scan (Single-sided) indien u enkel een eenzijdige scan wilt.
4. Vink Continue scanning after current scan is finished indien u in meerdere keren een document moet inscannen. Wanneer u bijvoorbeeld een boek
van 70 bladzijden wilt inscannen, dan moet u dit in twee keer inscannen, aangezien de ScanSnap maar 50 bladzijden in een keer kan inscannen. Het tweede deel van het boek zal dan toegevoegd worden aan het eerste en opgeslagen worden als één bestand.
ScanSnap 19
3.2.5 Het tabblad File option
In het tabblad File Option kunt u kiezen voor het al dan niet laten uitvoeren van OCR tekstherkenning op de ingescande documenten/
Om OCR automatisch te laten uitvoeren op ingescande documenten:
1. Vink Searchable PDF(OCRs during scan) aan.
2. Er verschijnt melding dat het inscannen wat trager zal verlopen indien er OCR toegepast wordt op de documenten. Klik op OK.
3. Selecteer Engels als taal in het uitrolvenster naast Languages.
4. Selecteer All pages om de tekstherkenning op alle ingescande pagina’s toe te passen. Indien u First page selecteert, zal de tekstherkenning enkel op de eerste ingescande bladzijde toegepast worden.
ScanSnap 20
3.2.6 Het tabblad Paper
Hier kunt u het formaat van de in te scannen documenten ingeven. Kies voor Automatic detection, dan zal de ScanSnap het formaat zelf aangeven.
3.2.7 Het tabblad compression
Een document comprimeren betekent dat het kleiner gemaakt wordt. Zo kunt u bijvoorbeeld grote bestanden die te zwaar zijn om per mail door te sturen, comprimeren.
Een document dat veel foto’s bevat kan al snel 1MB groot zijn. Dan kunt u het document comprimeren, wat betekent dat de beelden van een minder goede kwaliteit zullen zijn en dat het document kleiner zal zijn. Dit heeft echter geen invloed op de kwaliteit van de tekstherkenning.
Stel op de schuifbalk de compressie van het document in. Kies voor 3.
Hoe hoger de compressie, hoe kleiner het document, hoe slechter de kwaliteit van de beelden. Hoe kleiner de compressie, hoe zwaarder het document, en hoe beter de kwaliteit van de beelden.
ScanSnap 21
3.2.8 Aanpassingen opslaan
1. Klik op Apply onderaan het venster van de ScanSnap Manager om de gewijzigde instellingen op te slaan.
2. Er verschijnt een venster dat vraagt of de wijzigingen aan het profiel moeten bewaard worden. Klik op JA.
ScanSnap 22
AAanpassingen opslaan 21ABBYY FineReader for ScanSnap 4, 6AC adaptor 10AC kabel 10Add or remove application 15ADF bovenkant 3ADF papiertoevoer 2ADF vergrendelknop 3Application 14Application Name 16Automatic detection 20
CColor mode 18compression 20Continue scanning after current scan is finished 18
DDetail 12documenten hernoemen 17Documenten opslaan 17DVD-ROM drive 4
FFile option 19
IInstall products 5Installatie van de meegeleverde software 12
Instellingen van de ScanSnap manager 12
LLanguages 19
Mmagneten 3
OOCR 1, 6, 19
PPaper 20profiel 13
nieuw profiel 13
SSave 17Scan 11Scanning 18Scanning Side 18ScanSnap License 6ScanSnap Manager 11, 12ScanSnap manager 6ScanSnap Organizer 6ScanSnap verbinden met de PC 10Searchable PDF(OCRs during scan) 19Select Features 6Setup DVD-ROM 4software installeren 4