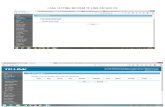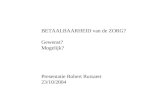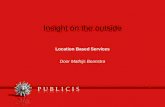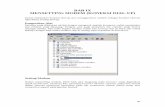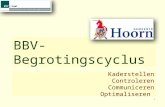Installatie handleiding - deltaglasvezel.nl · Voordat je begint.. 4 Instellingen WiFi-modem...
-
Upload
vuongkhanh -
Category
Documents
-
view
227 -
download
0
Transcript of Installatie handleiding - deltaglasvezel.nl · Voordat je begint.. 4 Instellingen WiFi-modem...

1
Installatiehandleiding
TP-LINK AC1200 Gigabit Access point
www.DELTA.nl

2

3
InleidingMet deze installatiehandleiding helpen we je stap voor stap om je WiFi-modem en je TP-LINK AC1200 Gigabit Access Point zo optimaal mogelijk in te stellen. Het is belangrijk dat je de stappen nauwkeurig volgt om een goed WiFi- roamingnetwerk te krijgen. “Roaming” is een technische benaming voor het automatisch laten schakelen van je WiFi-apparaten (zoals laptop, smartphone, tablet etc.) naar het sterkste WiFi-signaal. In dit geval met je WiFi-modem of met de TP-LINK Access point. Om dit voor elkaar te krijgen is het van belang dat je exact alle instellingen in deze installatiehandleiding overneemt.
Voorbeeld van “roaming”Het WiFi-modem staat in de woonkamer of meterkast en in de studeerkamer op de eerste verdieping heb je slecht WiFi-bereik. Je plaatst hier een TP-LINK AC1200 Gigabit Access point en stelt deze in zoals beschreven volgens deze installatiehandleiding. Je WiFi-apparaat (bijvoorbeeld een tablet) zal in de woonkamer een WiFi-verbinding maken met het WiFi-modem, want daar ontvangt je tablet het sterkste WiFi-signaal van. Als je nu naar de eerste verdieping naar de studeerkamer gaat zal de tablet zien dat het signaal van het WiFi-modem zwakker wordt en het signaal van de TP-LINK Access point sterker wordt. De tablet schakelt dan automatisch omschakelen van het WiFi-modem naar de TP-LINK Access point, zonder dat je hier iets voor hoeft te doen. Je hoeft dus niet handmatig over te schakelen of een ander WiFi-netwerk te selecteren!
Voordat je begint..

4
Instellingen WiFi-modem controleren
Allereerst controleer je de instellingen op je WiFi-modem en indien nodig pas je deze aan. Noteer deze instellingen nauwkeurig. Deze heb je later namelijk weer nodig om de TP-LINK Access point in te stellen. Zorg dat je middels een netwerkkabel of via WiFi verbonden bent met je WiFi-modem.
Start je internetbrowser op en type in de adresbalk het volgende in: http://192.168.11.1 Druk vervolgens op de “Enter” toets. Vervolgens krijg je het inlogscherm van het WiFi-modem te zien: Standaard is de “User Name”: “beheer” en het “Password”: “zeelandnet” Indien je het Password aangepast hebt vult je hier uiteraard het aangepaste Password in. Vervolgens druk je op de knop “Log In”. Controleer nu je WiFi-instellingen. Druk bovenaan in de menubalk op het tabblad “Wireless”.
Vervolgens druk je in de menubalk er onder op het tabblad “Radio Settings”.
1.
2.
Stap 1

5
Onder het tabblad “Radio Settings” vind je alle belangrijke instellingen van de WiFi-verbinding van je WiFi-modem. Een aantal van deze instellingen heb je straks ook nodig om de TP-LINK Powerline goed in te kunnen stellen.
Afhankelijk van welk WiFi-modem je hebt zie je enkel de 2.4 GHz, of je ziet zoals onderstaande afbeelding zowel de 2.4 GHz alsook de 5 GHz frequentie.
Controleer en pas indien nodig de volgende instellingen aan:
Bekijk een voorbeeld van de instellingen van familie de Vries op devolgende pagina.
3.
• Wireless Interface: Deze dient op “Enable” te staan, zowel bij 2.4 GHz als de 5 GHz.• Network Mode: Selecteer “B/G/N Mixed” bij 2.4 GHz en “A/N/AC Mixed” bij de 5 GHz.• Channel Width: “20MHz Only” bij 2.4 GHz en “Auto (20, 40 or 80MHz)” bij de 5 GHz.• Channel: Selecteer hier “Auto” zowel bij 2.4 GHz als de 5 GHz.• Network Name (SSID): Dit is de naam van je WiFi-signaal, deze mag jezelf verzinnen. We adviseren de naam te eindigen met 2.4 GHz bij de 2.4 GHz en 5 GHz bij de 5 GHz frequentie. Zo weet je straks met welk “Network” je verbonden bent.• SSID Broadcast: Deze optie dient bij de 2.4 GHz als de 5 GHz aangevinkt te zijn.

6
Voorbeeld:
Als alle instellingen gecontroleerd en (indien nodig) aangepast zijn, dien je de wijzigingen op te slaan. Om de wijzigingen op te slaan druk je op de knop “Save Settings”.

7
De instellingen zijn nu opgeslagen in het WiFi-modem. Het is belangrijk om de “Network Name (SSID)” van het WiFi-modem exact over te nemen zodra je de TP-LINK Access point gaat installeren. Voor het gemak kun je hieronder eventueel de namen noteren:
Als laatste controleer je de beveiligingsinstellingen en indien nodig pas je deze aan. Om de beveiligingsinstellingen te controleren druk je in het menu op het tabblad “Wireless Security”.
Controleer en pas indien nodig de volgende instellingen aan:
Bekijk het voorbeeld op de volgende pagina.
4.
Network Name (SSID) 2.4 GHz:Network Name (SSID) 5 GHz:
• Security Mode: Selecteer “WPA or WPA2-Personal” zowel bij 2.4 GHz als de 5 GHz.• Encryption: Selecteer “TKIP + AES” zowel bij 2.4 GHz als de 5 GHz.• Passphrase: Dit is het wachtwoord voor je WiFi-verbinding. Mocht je het wachtwoord niet meer weten vink dan “Show Passphrase” aan. Indien gewenst kan je het wachtwoord hier ook aanpassen voor zowel de 2.4 GHz als de 5 GHz frequentie.• Key Renewall: Deze dient op “3600” seconds te staan voor zowel 2.4 GHz als 5 GHz.

8
Voorbeeld:
Als alle beveiligingsinstellingen gecontroleerd en (indien nodig) aangepast zijn, dien je de wijzigingen op te slaan. Om de wijzigingen op te slaan druk je op de knop “Save Settings”.
De instellingen zijn nu opgeslagen in het WiFi-modem. Het is belangrijk dat je de “Passphrase” oftewel het wachtwoord weet die nodig hebt bij het installeren van de TP-LINK Access Point. Mocht je het wachtwoord niet kunnen onthouden, noteer deze dan eventueel hier:
Alle belangrijke instellingen van het WiFi-modem heb je gecontroleerd en indien nodig aangepast en opgeslagen. De volgende stappen is het instellen van de TP-LINK Access point.
Passphrase 2.4 GHz:Passphrase 5 GHz:

9
Aansluiten & instellen TP-LINK Access Point
Sluit de TP-LINK AC1200 Access point met de bijgeleverde netwerkkabel aan op het WiFi-modem. De netwerkkabel dien je van het Access point aan te sluiten in één van de vier (gele) netwerkpoorten van het WiFi-modem, welke genummerd zijn van één tot en met vier. Sluit de stroomadapter aan en druk hierna aan de achterkant op het “On/Off” knopje.
Nadat je het On/Off knopje ingedrukt hebt zal de TP-LINK Access point opstarten. Zodra het Access point volledig is opgestart branden de volgende lampjes:
De volgende stap is verbinding maken met het WiFi-signaal dat het Access point standaard uitzend. Onderaan het Access point vind je een sticker waar de naam van het WiFi-signaal (SSID) op vermeld staat. Ook vind je hier het wachtwoord (Wireless Password) wat je nodig hebt om verbinding te kunnen maken.
1.
2.
Stap 2

10
Zodra je een WiFi-verbinding hebt gemaakt met het SSID van het Access point open je een browser en type je het volgende in: “http://tplinkap.net”.
Je krijgt nu een loginscherm voor je welke om een “Username” en “Password” vraagt. Standaard zijn beide “admin”. Druk na het invullen van de username en password op “Login”.
Zodra je ingelogd bent heb je de mogelijkheid om de standaard Username en Password aan te passen. Indien gewenst vul je hier een nieuwe “User name” en “Password” in en druk je hierna op “Confirm”. Indien je het niet wenst aan te passen druk je rechtsboven op het kruisje.
3.

11
De volgende stap is de “Quick Setup”. Selecteer hier de optie “Access point” en druk op “Next”.
Onderstaand scherm krijg je vervolgens voor je. Verander bij Wireless Network Name “SSID” en “Password” de gegevens zoals je deze ook op in het modem hebt ingesteld voor zowel de 2.4 GHz als de 5 GHz. Indien je deze genoteerd hebt staan deze op bladzijde 7 en 8. Druk vervolgens op “Next”.
Bekijk het voorbeeld op de volgende pagina.
4.

12
Je krijgt nu een scherm voor je met alle instellingen, controleer of deze exact overkomen zoals deze ook in het modem zijn ingesteld. Zie je een foutje dan kan je op het scherm dan druk je op de “Back” knop om het te corrigeren. Indien alle instelling goed zijn ingevoerd druk je op “Next”.

13
Na deze laatste stap zal je WiFi-verbinding met het Access point niet meer werken. Het openstaande scherm kun je sluiten. Je kunt nu gewoon verbinding maken met je eigen net ingestelde WiFi-netwerk. Verbindt zoveel mogelijk op de 5 GHz frequentie voor een optimale en snelle verbinding.
Meer informatie vind je op: www.DELTA.nl/wifi

14
Kijk voor meer informatie op www.DELTA.nl/wifiOf bel 0113 - 37 77 70ma - vr 08.00 - 21.00 uurza 09.00 - 13.00 uur
ContactHeb je vragen, opmerkingen of suggesties over het installeren van je WiFi, dan horen wij dit graag! Onze klantenservice is bereikbaar van maandag t/m vrijdag van 08.00 tot 21.00 uur en zaterdag van 09.00 tot 13.00 uur. Heb je de servicevideo’s op onze website wel eens bekeken? Wellicht kunnen deze je verder helpen. Kijk voor de video’s op www.DELTA.nl/klantenservice/instructievideos