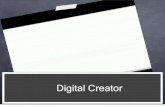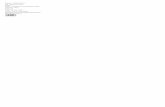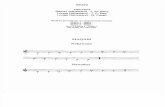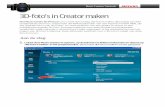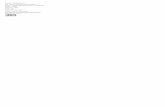Music Creator Aan de slag8 Installatie, registratie en basis instellingen Installatie Music Creator...
Transcript of Music Creator Aan de slag8 Installatie, registratie en basis instellingen Installatie Music Creator...

Music CreatorAan de slag

Informatie in dit document kan zonder voorafgaande mededeling veranderd worden, en vertegen-woordigt geen verbintenissen met Cakewalk, Inc. De in dit document beschreven software wordtverstrekt onder een licentie overeenkomst of een niet openbaarmakingsovereenkomst. De softwaremag alleen overeenkomstig de voorwaarden van de overeenkomst gebruikt of gekopieerd worden.Het is verboden om deze software op media van welke aard ook te kopiëren, behalve die in deovereenkomst specifiek worden toegestaan. Geen enkel deel van dit document mag in enige vorm ofop enige wijze worden gereproduceerd of overgedragen, hetzij elektronisch of mechanisch,inclusief fotokopiëren en opnemen, voor welke doeleinden dan ook, zonder de uitdrukkelijkeschriftelijke toestemming van Cakewalk, Inc.
Copyright © 2009 Cakewalk, Inc. A voorbehouden.
Program Copyright © 2009 Cakewalk, Inc. Alle rechten voorbehouden.
ACID is een handelsmerk van Sony Creative Software, Inc.
Cakewalk is een geregistreerd handelsmerk van Cakewalk, Inc. En het Cakewalk logo is een han-delsmerk van Cakewalk, Inc. Overige bedrijfs en productnamen zijn handelsmerken van hun respec-tievelijke eigenaars.
Bezoek Cakewalk op het internet: www.cakewalk.com

Inhoud
Voorwoord . . . . . . . . . . . . . . . . . . . . . . . . . . . . . . . . . . . . . . . . . . . . . . . . . . . . . . . . 5Over deze handleiding . . . . . . . . . . . . . . . . . . . . . . . . . . . . . . . . . . . . . . .5Drukafspraken die in deze handleiding worden gebruikt . . . . . . . . . . . . .6
Installatie, registratie en basis instellingen . . . . . . . . . . . . . . . . . . . . . . . . . . . . . 7Installatie . . . . . . . . . . . . . . . . . . . . . . . . . . . . . . . . . . . . . . . . . . . . . . . . .7Music Creator voor de eerste keer gebruiken . . . . . . . . . . . . . . . . . . . . .9Basis instellingen voor geluid . . . . . . . . . . . . . . . . . . . . . . . . . . . . . . . . .11De apparatuur aansluiten . . . . . . . . . . . . . . . . . . . . . . . . . . . . . . . . . . . .13Een demo project openen . . . . . . . . . . . . . . . . . . . . . . . . . . . . . . . . . . .18Ik kan het demo project niet horen . . . . . . . . . . . . . . . . . . . . . . . . . . . . .20Music Creator registreren . . . . . . . . . . . . . . . . . . . . . . . . . . . . . . . . . . . .21Volgende stappen . . . . . . . . . . . . . . . . . . . . . . . . . . . . . . . . . . . . . . . . .21
Music Creator basisbeginselen . . . . . . . . . . . . . . . . . . . . . . . . . . . . . . . . . . . . . . 23Uw weg vinden . . . . . . . . . . . . . . . . . . . . . . . . . . . . . . . . . . . . . . . . . . . .23De Control balk . . . . . . . . . . . . . . . . . . . . . . . . . . . . . . . . . . . . . . . . . . .24Het Track View . . . . . . . . . . . . . . . . . . . . . . . . . . . . . . . . . . . . . . . . . . . .24Het Console View . . . . . . . . . . . . . . . . . . . . . . . . . . . . . . . . . . . . . . . . . .26Het Loop Explorer View . . . . . . . . . . . . . . . . . . . . . . . . . . . . . . . . . . . . .27
Projecten creëren, spelen en opslaan . . . . . . . . . . . . . . . . . . . . . . . . . . . . . . . . 29Een nieuw project creëren . . . . . . . . . . . . . . . . . . . . . . . . . . . . . . . . . . .29Project bestanden openen . . . . . . . . . . . . . . . . . . . . . . . . . . . . . . . . . . .32

4
Projectbestanden spelen . . . . . . . . . . . . . . . . . . . . . . . . . . . . . . . . . . . 33De track uitgangen instellen . . . . . . . . . . . . . . . . . . . . . . . . . . . . . . 34Het project afspelen . . . . . . . . . . . . . . . . . . . . . . . . . . . . . . . . . . . . 36
Projectbestanden opslaan . . . . . . . . . . . . . . . . . . . . . . . . . . . . . . . . . . 37
Geluid in een project opnemen . . . . . . . . . . . . . . . . . . . . . . . . . . . . . . . . . . . . . . 39
Probleemoplossing . . . . . . . . . . . . . . . . . . . . . . . . . . . . . . . . . . . . . . . . . . . . . . . . 43Hulp zoeken . . . . . . . . . . . . . . . . . . . . . . . . . . . . . . . . . . . . . . . . . . . . . 46
Tutorial 1 – De Loop Explorer gebruiken . . . . . . . . . . . . . . . . . . . . . . . . . . . . . . . 47Geluidsloops zoeken en vooraf bekijken . . . . . . . . . . . . . . . . . . . . . . . 50
MIDI groove clips van te voren bekijken . . . . . . . . . . . . . . . . . . . . . 51Loops aan het project toevoegen . . . . . . . . . . . . . . . . . . . . . . . . . . 52
Tutorial 2 – Software instrumenten spelen en opnemen . . . . . . . . . . . . . . . . . . 53Een instrument track aan het project toevoegen . . . . . . . . . . . . . . . 54MIDI opnemen . . . . . . . . . . . . . . . . . . . . . . . . . . . . . . . . . . . . . . . . 56MIDI noten handmatig invoeren . . . . . . . . . . . . . . . . . . . . . . . . . . . 57
Tutorial 3 – Mixen en effecten toevoegen . . . . . . . . . . . . . . . . . . . . . . . . . . . . . . 61Volume en pan . . . . . . . . . . . . . . . . . . . . . . . . . . . . . . . . . . . . . . . 62Effecten toevoegen (FX) . . . . . . . . . . . . . . . . . . . . . . . . . . . . . . . . . 63
Verklarende woordenlijst . . . . . . . . . . . . . . . . . . . . . . . . . . . . . . . . . . . . . . . . . . . 67
Index . . . . . . . . . . . . . . . . . . . . . . . . . . . . . . . . . . . . . . . . . . . . . . . . . . . . . . . . . . . . 75
Inhoud

Voorwoord
In deze handleiding wordt uitgelegd, hoe Music Creator werkt en hoe u het kunt gebruiken om te creëren, bewerken, produceren, en spelen. De Music Creator Aan de slag handleiding is taak georiënteerd, met vele verwijzingen, zodat u de benodigde informatie zult kunnen vinden. Het Aan de slag boek bevat tevens een uitgebreide index, die u kunt gebruiken om informatie over specifieke onderwerpen op te zoeken.
Over deze handleidingDeze handleiding biedt basis informatie over het installeren en opstellen van Music Creator, het maken van begin instellingen en systeem instelling. Ook vindt u hier zelfstudies en een woordenlijst van termen die in deze handleiding worden gebruikt.
Music Creator Aan de slag is als volgt samengesteld:
Hoofdstuk 1, Installatie, Registratie en Basis instellingen bieden instructies voor het installeren en registreren, en standaard instellingsopties voor apparatuur.
Hoofdstuk 2, Music Creator Basisbeginselen beschrijft de basis gebruikersinterface in Music Creator.
Hoofdstuk 3, Projecten creëren, spelen en opslaan legt uit, hoe een nieuw project wordt gecreëerd, hoe projecten worden afgespeeld en hoe veranderingen in projecten worden opgeslagen.
Hoofdstuk 4, Geluid in een project opnemen legt uit, hoe digitaal geluid op een track wordt opgenomen.
Hoofdstuk 5, Probleemoplossing noemt een aantal algemene problemen, en hoe deze opgelost kunnen worden.
Zelfstudie 1, Loop Explorer gebruiken legt uit, hoe er met audio loops en MIDI groove clips gewerkt wordt.
Zelfstudie 2, Software instrumenten spelen en opnemen legt uit, hoe een software instrument in een project wordt gebruikt.
Zelfstudie 3, Mixen en effecten toevoegen legt uit, hoe de muziek die met Music Creator wordt gecreëerd optimaal zal klinken.
Woordenlijst. Deze sectie bevat definities van de termen die in deze handleiding worden gebruikt.

6
De online Help gebruikenMusic Creator bevat tevens een complete documentatie in een op HTML gebaseerd online Help systeem. De online Help van Music Creator biedt gedetailleerde informatie van alle eigenschappen van het programma, waaronder menu commando’s, vensters, dialoogvensters, toetsenbord snelkoppelingen en algemene procedures. U kunt de context-gevoelige Help op elk moment raadplegen door de F1 toets in te drukken.
Meer informatie nodig?Naast de Aan de slag gids en de online Help kunt u op de volgende locaties meer hulp vinden:
• Het ReadMe bestand bevat informatie die op het moment dat deze gids werd gedrukt niet beschikbaar was. In het Help menu van Music Creator klikt u op View
README.RTF.
• Bekijk video’s op de Music Creator Owner pagina ophttp://www.cakewalk.com/Owners/MusicCreator5.
• Bezoek de peer-to-peer Cakewalk forums op http://forum.cakewalk.com/default.asp.
• Bezoek de Music Creator ondersteuning pagina ophttp://www.cakewalk.com/Support/MusicCreator/DEFAULT.ASP.
Drukafspraken die in deze handleiding worden gebruiktIn de volgende tabel vindt u de tekst gebruiken in deze handleiding:
Gebruik Betekenis
Vet Vetgedrukte tekst is een commando in Music Creator.
Bijvoorbeeld: Klik op OK.
pijltje rechts
(File > Open)
Een pijltje rechts is een menu onderdeel scheiding en
vertegenwoordigt een niveau in de menu hiërarchie.
Bijvoorbeeld: File > Open betekent het File menu aanklikken en het
Open commando selecteren.
Niet
proportioneel
lettertype
Een niet proportioneel lettertype wordt voor bestandsnamen,
directory paden en code voorbeelden gebruikt.
Bijvoorbeeld: bepaal de plaats van het project genaamd
Music_Creator_Demo.cwp.
Plus teken (+) Een plus teken (+) wordt gebruikt tussen de toetsen, die binnen een
toetsen combinatie ingedrukt moeten worden.
Voorbeeld: CTRL+A betekent dat de CTRL toets ingedrukt wordt
gehouden, en de A toets wordt ingedrukt.
Voorwoord

Installatie, registratie en basis instellingenIn dit hoofdstuk leert u hoe Music Creator geïnstalleerd en geregistreerd wordt, en ook hoe de geluid en MIDI apparatuur wordt aangesloten en geconfigureerd.
InstallatieNeem notitie van het volgende, voordat u gaat installeren:
• Om Music Creator te installeren, moet u inloggen als een gebruiker met administratieve privileges. Eenmaal geïnstalleerd, kan het programma ook door gebruikers die geen administratieve privileges hebben worden gebruikt.
• Als er systeem toezicht software, zoals antivirus programma’s op de computer zijn geïnstalleerd, moeten deze afgesloten worden totdat de installatie van Music Creator voltooid is.Ook moet u onthouden om toepassingen die niet in de Windows taakbalk worden getoond af te sluiten.
• Voordat u de DVD-ROM opent, dient u de Licentie overeenkomst aan het eind van dit document te lezen. Als u de DVD-ROM opent, betekent dit dat u instemt met de voorwaarden van de licentie overeenkomt en deze accepteert.
Het installeren van Music Creator is zeer eenvoudig. Voordat u begint, zijn er drie dingen die u moet weten:
• Waar in de computer het programma geïnstalleerd moet worden. Als u dit niet zeker weet, kunt u eenvoudigweg het standaard pad, dat door de installer wordt aangegeven, accepteren.
• Waar in de computer de Cakewalk Sound Center Instrument inhoud en sample project bestanden opgeslagen worden.
• Het serienummer van Music Creator. Het serienummer bevindt zich op het etiket op het hoesje van de DVD-ROM. Als u een kopie als download heeft aangeschaft, is het serienummer via uw Cakewalk.com store account beschikbaar, door in te loggen en op de ‘My Registrations’ link te klikken of het is u via e-mail opgestuurd.
Opmerking: als u ervoor kiest de Sample bestanden of Cakewalk Sound Center Instrument niet te installeren, heeft u mogelijk niet alle inhoud die nodig is voor gebruik van de zelfstudies in deze gids.

8
Music Creator installeren1. Start de computer op.
2. Sluit alle programma’s die op dat moment open staan of actief zijn.
3. Voer één van de volgende opties uit:
• Als u vanaf de DVD installeert: plaats de Music Creator installatie disk in de disk drive. Als AutoRun is ingeschakeld, zal het Music Creator menu automatisch openen, en een dialoogvenster met verscheidene opties weergeven. Als AutoRun niet is ingeschakeld, kunt u de Music Creator installer starten door My Computer (Windows XP) of Computer (Windows Vista) te openen, en de DVD_ROM drive van de computer te lokaliseren (dit is normaalgesproken de ‘D’ drive) en twee keer (dubbel) op AutoRun.exe. te klikken.
• Als u van een digitale download installeert: zoek het bestand MusicCreator5Setup.exe (of MusicCreator5LESetup.exe als u Music Creator LE installeert) dat op de harde schijf van de computer is opgeslagen, en klik hier twee keer op (dubbel) om de installatie te starten.
4. Klik op de Install knop.
Opmerking: als u Setup verlaat zonder dat de installatie is voltooid, herhaalt u stap 3 om het installatie proces opnieuw op te starten.
5. Volg de installatie instructies in het scherm.
Opmerking: Als Music Creator geïnstalleerd is, zullen aanvullende Music Creator componenten ook geïnstalleerd worden.
Music Creator verwijderenOp het moment dat Music Creator werd geïnstalleerd, heeft het setup programma een Uninstall icoon in het start menu geplaatst.
Om Music Creator te verwijderen, klikt u op de Start knop en kiest u Programs >
Cakewalk> Music Creator 5 > Uninstall Music Creator 5 (Music Creator 5 LE als u Music Creator LE installeerde).
Installatie, registratie en basis instellingenInstallatie

Music Creator voor de eerste keer gebruikenEr zijn twee manieren om Music Creator te starten:
• Dubbelklik op het Music Creator icoon op de bureaublad.
• Klik op de Start knop, en kies Programs > Cakewalk > Music Creator 5 > Music
Creator 5 (Music Creator 5 LE als u Music Creator LE installeerde).
De Wave ProfilerDe eerste keer dat u met Music Creator begint, wordt het Wave Profiler hulpprogramma automatisch gestart. Wave Profiler bepaalt de geschikte MIDI en geluidsinstellingen voor het geluidsapparaat. De Wave Profiler verandert de instellingen van de geluidskaart niet. Wave Profiler detecteert het merk en model van het geluidsapparaat voor het vaststellen van de geluid en MIDI instellingen van dit apparaat.
Wanneer de Wave Profiler heeft bepaald welke kaart u heeft, dient u de standaard instellingen te accepteren. U kunt de Wave Profiler opnieuw laten werken als u een nieuw geluidsapparaat of een driver installeert, door Options > Audio in Music Creator te kiezen en op de Launch Audio Profiler knop te klikken.
MIDI apparaten in Music Creator instellenNadat het Wave Profiler hulpprogramma zijn taak heeft voltooid, zal Music Creator de computer automatisch scannen op MIDI invoer en uitvoer apparaten die geïnstalleerd zijn. Soms moet u Music Creator laten weten welke programma’s u gebruikt moeten worden of misschien wilt u de MIDI uitvoeren en gebruikte apparaten die u gebruikt veranderen. Kies Options > MIDI Devices in Music Creator om het MIDI Devices dialoogvenster te openen.
9Music Creator voor de eerste keer gebruikenInstallatie, registratie en basis instellingen

1
Figuur 1. Het MIDI Devices dialoogvenster
Boven in het venster ziet u de MIDI ingangen. Zorg, dat alle apparaten in dit venster zijn geselecteerd. Als een apparaat niet is geselecteerd, klikt u in het vierkante vakje ernaast.
Onder in hetzelfde venster ziet u de MIDI uitgangen. Het apparaat boven aan de lijst is Output 1, het apparaat daar onder is Output 2, enzovoort. Selecteer één apparaat per keer in het Outputs venster. Als u op Move Selected Devices to Top klikt, kunt u de volgorde van de MIDI apparaten veranderen. Selecteer dan alle apparaten die in het venster verschijnen om deze voor uitvoer te selecteren.
Door MIDI uitvoer apparaten in te schakelen, kunt u de MIDI tracks via een extern toetsenbord, geluidsmodule of het MIDI apparaat van de geluidskaart spelen. Meer informatie over het instellen van MIDI apparaten met gebruik van het MIDI Devices dialoogvenster vindt u in het online Help onderwerp ‘Setting up the MIDI In and MIDI Out devices’.
0 Installatie, registratie en basis instellingenMusic Creator voor de eerste keer gebruiken

Basis instellingen voor geluidOm geluid te horen, wanneer een project in Music Creator wordt afgespeeld, is het van het grootste belang dat het geluidsapparaat op juiste wijze is geconfigureerd.
1. Voer één van de volgende opties uit om Music Creator te openen:
• Dubbel klik op de Music Creator snelkoppeling op de desktop (indien u er tijdens de installatie voor heeft gekozen om deze te creëren).
• Selecteer Start > All Programs > Cakewalk > Music Creator.
2. Wanneer Music Creator opent (en in het bijzonder als dit de eerste keer is dat dit geopend wordt), zullen diverse dialoogvensters verschijnen. Voor dit moment gaan we alle dialoogvensters sluiten.
3. Klik op het Options menu en selecteer Audio om het Audio Options dialoogvenster te openen, en klik dan op de General tab.
Figuur 2. Het Audio Options dialoogvenster.
4. Selecteer het gewenste Playback Device (afspeel apparaat). Afhankelijk van de configuratie van de computer, kunnen er meerdere opties beschikbaar zijn.
Het Playback Device is normaalgesproken de geluidskaart van de computer of audio interfaces uitvoer. U kunt dit instellen op datgene waar de koptelefoon en luidsprekers op aangesloten zijn.
5. Selecteer het gewenste Recording Device (opname apparaat).
11Basis instellingen voor geluidInstallatie, registratie en basis instellingen

1
Het Recording Device is normaalgesproken de geluidskaart van de computer of audio interface invoer. U stelt dit in op het apparaat waarop de microfoon, gitaar, het toetsenbord of ander invoer apparaat wordt aangesloten.
Als u niet zeker weet welke optie de beste is, gebruikt u de volgende tabel als leidraad:
Voor meer informatie en de aanbevolen instellingen voor specifieke modellen geluidskaarten, bezoekt u de Music Creator support site ophttp://www.cakewalk.com/support/MusicCreator.
Ik gebruik Aanbevolen configuratie
Een laptop met ingebouwde geluidskaart.
Stel zowel de Playback als Record apparaten op <naam van
de geluidskaart> (MME 32-bit) in.
Opmerking: als de geluidskaart meerdere uitgangen heeft, stelt u het Playback Device op de uitgang ‘Speakers’ of ‘Headphones’ in.
Een USB microfoon. Stel het Playback Device op<naam van de geluidskaart> (WDM / KS) in. Stel het Record Device op de USB microfoon in.
Windows Vista gebruikers: goede prestaties kunnen verkregen worden met gebruik van WASAPI.
Een audio interface die bij een muziekwinkel is gekocht.
Zorg dat drivers voor nieuwe geluidsapparaten zijn geïnstalleerd, vanaf de disk of via de website van de fabrikant. Stel zowel het Playback als Record apparaat op
<naam van de geluidskaart> ASIO in.
Een high-end geluidskaart die in een computerzaak is gekocht (Sound Blaster, enz.).
Sommige kaarten bieden verschillende driver opties. Begin met het instellen van zowel het Playback als Record apparaat op<naam van de geluidskaart> (WDM / KS).
2 Installatie, registratie en basis instellingenBasis instellingen voor geluid

De apparatuur aansluitenEr zijn verschillende types audio interfaces (geluidskaarten). CardBus (PCI), USB/USB2 en FireWire 400 en 800 zijn de meest voorkomende. Laptops kunnen een audio PCMCIA kaart (PC kaart) gebruiken. Vele audio interfaces hebben ook MIDI ingangen en sommigen hebben ook ingebouwde MIDI synthesizers. In deze sectie vindt u de verscheidene opties voor aansluitingen.
Analoge en digitale geluidsingangenEr zijn twee types geluidsingangen:
• Analoog. Met analoge ingangen kunt u een gitaar, microfoon of ander instrument rechtsreeks op de computer (als de computer analoge ingangen heeft) of via een audio interface aansluiten. De audio interface neemt het signaal van de microfoon of gitaar en converteert de analoge invoer naar digitaal. Analoge ingangen komen veel voor, en zijn standaard in praktisch alle consumenten geluidskaarten, die bij de meeste PC desktop en laptop computers worden geleverd.
• Digitaal. Met digitale ingangen kunnen andere digitale apparaten, zoals de optische uitvoer van een CD speler of MP3 speler rechtsreeks op de computer (als de computer digitale geluidsingangen heeft) of op een audio interface worden aangesloten. Algemene digitale ingangen bevatten externe analoog naar digitaal omzetters, populaire gitaar processors, zoals de Line 6 POD en andere digitale bronnen.
13De apparatuur aansluitenInstallatie, registratie en basis instellingen

1
In de volgende tabel worden de verscheidene analoge en digitale verbindingen die u kunt tegenkomen beschreven:
Lees de hardware documentatie zorgvuldig om te bepalen welke aansluitingen er op de audio interface beschikbaar zijn.
Het volgende diagram toont basis verbindingen met de meest voorkomende configuraties.
Raadpleeg de bij de computer en geluidskaart behorende documentatie voor meer details over uw specifieke opstelling.
Kabel Type Description
1/4 inch TRS
(Stereo Jack)
Gebalanceerde analoge verbinding
XLR Gebalanceerde analoge verbinding
Microfoons, professionele geluidsapparatuur.
1/4 inch TS
(Jack)
Ongebalanceerde analoge verbinding
Gitaar kabel, ‘Hi-Z’.
1/8 inch “Mini” Plug Gebalanceerde analoge verbinding
Koptelefoon, desktop computer luidsprekers
RCA - Phono
(tulpstekker)
Phono analoge verbinding
Draaitafels, analoge cassette recorders
SPDIF Stereo digitale verbinding
Optisch (Lightpipe) Stereo digitale verbinding
MIDI MIDI verbinding
4 Installatie, registratie en basis instellingenDe apparatuur aansluiten

De apparatuur aansluiten
Gitaar Computer geluidskaart(of externe audio interface)
Koptelefoon of luidsprekers
Gitaar Computer geluidskaart (of externe audio interface)
Koptelefoon of luidsprekersDI box
15De apparatuur aansluitenInstallatie, registratie en basis instellingen

1
Een microfoon op een computer aansluiten
Een MIDI interface of controller op een computer aansluiten
Microfoon Computer geluidskaart (of externe audio interface)
Koptelefoon of luidsprekers
USB microfoon Computer geluidskaart(of externe audio interface)
Koptelefoon of luidsprekers
Microfoon
Computer geluidskaart (of externe audio interface)
Koptelefoon of luidsprekers
USB MIDI toetsenbord
6 Installatie, registratie en basis instellingenDe apparatuur aansluiten

MIDI (Musical Instrument Digital Interface) is de manier waarop computers met toetsenborden en andere elektronische instrumenten communiceert. De term ‘MIDI’ verwijst naar zowel de kabel types, aansluitingen, instrumenten en controllers, als ook de ‘taal’ die als deze componenten gebruiken om met elkaar te ‘praten’.
Er zijn twee manieren om een MIDI toetsenbord of instrument op een computer aan te sluiten:
• USB kabel. Veel MIDI toetsenborden en controllers hebben een USB aansluiting. Om de computer met gebruik van USB te verbinden, steekt u simpelweg de ene kant van de USB kabel in de USB jack op het MIDI toetsenbord of op zichzelf staande MIDI interface en het andere eind steekt u in de computer. Zorg dat software drivers, behorend bij het MIDI toetsenbord of de interface, geïnstalleerd zijn.
• Standaard MIDI kabel. MIDI toetsenborden en interfaces hebben gewoonlijk deze jacks, zelfs als deze een USB aansluiting hebben. Eerst controleert u het geluidsapparaat om te zien of dit MIDI In en uit aansluitingen heeft. Als deze niet aanwezig zijn, moet u waarschijnlijk een op zichzelf staande MIDI interface toevoegen, om het MIDI toetsenbord met de computer te verbinden. Als het MIDI toetsenbord of de controller een USB aansluiting heeft, is het gemakkelijker om de USB verbinding te gebruiken. Voor aanvullende informatie over het aansluiten van MIDI apparaten bezoekt u onze online hardware gids op:http://www.cakewalk.com/tips/ahg/.
17De apparatuur aansluitenInstallatie, registratie en basis instellingen

1
Een demo project openenNu het geluidsapparaat is geconfigureerd, gaan we het demo project, behorend bij Music Creator openen en beluisteren.
1. Klik op File en selecteer dan Open. Nu verschijnt het Open dialoogvenster, dat gebruikt wordt om Cakewalk projecten, die op de computer zijn opgeslagen, te openen. Het Open dialoogvenster functioneert net als andere dialoogvensters in Microsoft Windows.
• Met de verticale navigatie knoppen kunt u naar populaire locaties op de computer’s harddisk springen.
• Het openingsvenster toont alle project bestanden en mappen die in de geselecteerde map beschikbaar zijn.
• Met de Go to Folder drop-down lijst kunt u snel naar veelgebruikte mappen voor Project bestanden in Music Creator gaan. Typerend kunt u de projecten bereiken door Project Files te selecteren.
• Voor meer gedetailleerde informatie over alle opties en functies in dit dialoogvenster, klikt u op Help.
Figuur 3. Het Open dialoogvenster.
8 Installatie, registratie en basis instellingenEen demo project openen

2. Om deze demo te verkrijgen, selecteert u Template Files in de Go to Folder lijst. Deze optie verschijnt als u op het kleine pijltje rechts van het drop-down menu klikt.
3. Dit vernieuwt het openingsvenster, zodat alle bestanden in de Template Files directory worden getoond. Zoek het project genaamd Music_Creator_Demo.cwp.
4. Selecteer het bestand, door er op te klikken, zodat het geaccentueerd wordt, en klik dan op de Open knop om het demo project te openen.
5. Als het project opent, verschijnt het File Information venster. Dit venster kan gebruikt worden voor het opslaan van notities, opmerkingen, titels en andere behulpzame informatie over een project. Voor dit moment sluit u het File Information venster door op de Close knop boven in hoek rechtsboven in het venster te klikken.
6. Lokaliseer en klik op de Play knop in de Control balk van Music Creator. Deze bevindt zich langs de bovenkant van de Music Creator’s interface.
7. Geniet van de muziek!
Inmiddels hebben we de basis instellingen uiteengezet en gezorgd dat u bestanden kunt afspelen, maar er is nog veel meer dat u met Music Creator kunt doen. Voor meer informatie kijkt u bij ‘Volgende stappen’ op pagina 21.
19Een demo project openenInstallatie, registratie en basis instellingen

2
Ik kan het demo project niet horenAls u het demo project niet kon beluisteren, ligt dit waarschijnlijk aan één van de volgende drie dingen. Bekijk de volgende stappen om dit op te lossen.
Ik zie geen meters bewegen in Music Creator en hoor geen geluidDe meest voorkomende oorzaak hiervan is dat het afspeel apparaat niet correct is ingesteld, en dit is de meest gebruikte manier om dit op te lossen:
1. In het Options menu klikt u op Audio om het Audio Options dialoogvenster te openen.
2. Verander het Playback Device in een andere optie in de drop-down lijst.
Tip: Probeer eerst de optie waarbij ‘MME 32-bit’ of ‘WDM/KS’ in de naam voorkomt.
Ik zie de meters in Music Creator bewegen, maar hoor niets• De meest plausibele oorzaak hiervan is dat het volume van het geluidsapparaat
eenvoudigweg te laag is ingesteld. U kunt het volume van de meeste apparaten rechtsreeks in Windows controleren, door twee keer (dubbel) op het luidspreker icoon te klikken, dat in het systeemvak rechts onder in de hoek van het scherm, in de buurt van de klok wordt getoond.
• Sommige geluidsapparaten hebben een hardware knop of schuifregelaar, waarmee de uitvoer of het ‘volume’ van het apparaat wordt geregeld.
Geluid wordt gespeeld, maar ik ontvang een DROPOUT of AUDIO STOPPED bericht in een dialoogvenster of onder in het schermEen drop-out is een symptoom van geluidshardware die ontstaat wanneer deze niet in staat is om geluidsdata snel genoeg over te brengen. Er zijn een aantal dingen die dit kunnen oplossen:
• Verhoog de buffer grootte of latentie. Dit doet u door op Options > Audio te klikken, en de Mixing Latency schuifregelaar in de richting van de Fast instelling te verplaatsen. Als u een geluidsapparaat dat ASIO ondersteunt gebruikt, kan dit aangepast worden door het ASIO Panel knop aan te klikken en de instructies van de fabrikant van het apparaat op te volgen.
• Het Playback Device veranderen. Veel apparaten ondersteunen meerdere driver modes.Controleer de drop-down lijst in het Audio Options dialoogvenster (Options >
Audio) om te zien of er een andere optie voor de geluidskaart of het apparaat beschikbaar is, zoals <naam van de geluidskaart> (MME 32-bit) versus <naam
van de geluidskaart> (WDM.KS).
0 Installatie, registratie en basis instellingenIk kan het demo project niet horen

• Controleer of er niets anders is dat het geluidsapparaat op hetzelfde
moment probeert te gebruiken. Music Creator werkt het beste als er geen andere software toepassingen proberen het geluidsapparaat te gebruiken, bijvoorbeeld web browsers, videospelers, instant messaging cliënten en andere geluidstoepassingen.
Music Creator registrerenOp dit punt raden wij u aan uw kopie van Music Creator te registreren. Registratie is verplicht voor technische ondersteuning en voor alle Music Creator updates.
U kunt op elk gewenst moment registreren door in te loggen op http://www.cakewalk.com/register
U kunt de distributeurs pagina bezoeken, op http://www.cakewalk.com/Dealers/International.asp, voor contact informatie van een lokale distributeur. Zorg, dat u het serienummer van het product (op de hoes van de DVD) en een geldig email adres bij de hand heeft als u registreert.
Volgende stappen• Lees ‘Music Creator basisbeginselen’ op pagina 23.
• Neem de tijd om de zelfstudies in deze gids, alsmede die in de Help documenten van Music Creator te bekijken. Deze vindt u door Help Topics in het Help menu te kiezen.
• Bekijk de Music Creator 5 video’s op onze website ophttp://www.cakewalk.com/Owners/MusicCreator5.
• Bekijk de Music Creator archiefartikelen op onze website opwww.cakewalk.com/Support/MusicCreator.
21Music Creator registrerenInstallatie, registratie en basis instellingen

2
2 Installatie, registratie en basis instellingenVolgende stappen
Music Creator basisbeginselen
In dit hoofdstuk gaan we de basisbeginselen van Music Creator verkennen, zodat u aan de slag kunt. Zorg dat u alle instructies in het ‘Installatie, registratie en basis instellingen’ hoofdstuk heeft voltooid.
Uw weg vindenHet project is het middelpunt van uw werk in Music Creator. Een project kan een aantal verschillende elementen bevatten, waaronder geluid, MIDI, video, enz. Al deze elementen worden in tracks, clips en events binnen een project ondergebracht.
Tracks worden gebruikt voor het opslaan van het geluid of de muziek die door elk instrument of elke stem in een project wordt gemaakt. Bijvoorbeeld, een song die voor vier instrumenten en één vocalist is samengesteld, kan vijf tracks hebben (één track per instrument en één track voor de vocalen). Elk project kan maximaal uit 32 geluidstracks en 128 MIDI tracks bestaan. Elke track kan uit één of meerdere clips bestaan.
Clips zijn de stukjes geluid en muziek waaruit de tracks zijn opgebouwd. Een clip kan een blaasinstrument solo, een drum break, een bas of gitaar riff, een voice-over of geluidseffect, zoals de claxon van een auto of telefoongerinkel bevatten. Een track kan één of meerdere clips bevatten.
De term Events wordt gebruikt voor het beschrijven van MIDI data dat zich in MIDI tracks of Automation data bevindt.
Elk project heeft een huidige tijd, die bekend staat als de Now Time, die bijhoudt waar u zich in het project bevindt. De Now Time wordt als een verticale lijn in het Track View getoond, en wordt zowel in de Time Ruler als Time Display weergegeven

2
De Control balkIn de Control balk vindt u de meest gebruikte regelaars en gereedschappen. De Control balk is altijd zichtbaar. U kunt tracks toevoegen, opnemen en afspelen met gebruik van de transport regelaars, aanzichten en vele andere algemene regelingen veranderen. Voor meer gedetailleerde informatie over de Control balk bekijkt u het online Help onderwerp ‘Using the Control Bar’.
U kunt het opnemen en afspelen regelen met gebruik van de transport regelaars in de Control balk, welke veelal hetzelfde werken als die op een CD speler.
Figuur 4. De Control balk.
A. Track invoegen B. Importeren C. Exporteren D. Schermen E. Transport regelaars F. Master Fader en Meter G. Rude Mute, Rude Solo, Arm All tracks H. Dashboard regelaars I. Metronoom aan/uit, Loop Playback en Punch Record J. Exclusive Solo en ACT regelaars K. Help
Het Track ViewHet Track View is het hoofdvenster dat u gebruikt voor het creëren en werken met een project. Als u een project bestand opent, toont Music Creator het Track View van het project. Als u het Track view van een project sluit, wordt het project door Music Creator afgesloten.
Figuur 5. Het Track View
A. Control balk B. Toolbox C. Track paneel D. Time Ruler E. Video thumbnails (mini-beeldjes) F. Clips paneel G. Bus paneel H. Toon/verberg Bus paneel
A B C F G I J KD E H
DA
B
C
F
G
E
H
4 Music Creator basisbeginselenDe Control balk

Het Track View is verdeeld in verschillende secties: de Toolbox, het Video
Thumbnails paneel, het Track paneel, het Clips paneel en het Bus paneel.
Het Track View bevat een set werktuigen die zich boven het Track venster bevindt, genaamd de Toolbox. Hier vindt u alle algemene benodigdheden voor bewerking en selectie, waaronder het Zoom Tool en het select Tool. Voor meer details over de werktuigen en hoe deze gebruikt worden, raadpleegt u het online Help onderwerp ‘Track View Toolbox’.
Boven aan het Track View bevindt zich het Video Thumbnails paneel, dat individuele frames van een geïmporteerde video clip toont. Het tijdsinterval tussen weergegeven frames wordt bepaald door het zoom niveau dat u heeft gekozen. Als u ver genoeg inzoomed, kunt u elk individueel frame van de video bekijken.
Het Clips paneel toont de clips in het project op een horizontale tijdslijn, genaamd de Time Ruler, welke behulpzaam is bij het visualiseren van de manier, waarop het project is georganiseerd. Clips bevatten markeringen die hun inhoud aangeven. In het Clips paneel kunt u clips selecteren, verplaatsen, afsnijden en van de ene plaats naar de andere kopiëren om het arrangement van muziek en geluid in het project te veranderen.
Het Bus paneel toont de bussen in het project. Met de Show/Hide Bus paneel knop kunt u het Bus paneel onder in het Track view tonen of verbergen.
Om naar het Track view over te schakelen klikt u op de knop in de VIEW sectie van de Control balk of drukt u op ALT + 0.
25Het Track ViewMusic Creator basisbeginselen

2
Het Console ViewHet Console View is de plaats waar de geluiden op al de verschillende tracks gecombineerd kunnen worden om de uiteindelijke mix van uw songs of project te creëren. Gebruik het Console View om de geluidsniveaus van de verschillende tracks in het project aan te passen om de stereo panning te veranderen, en om realtime effecten op een individuele track, combinaties van tracks of de eindmix toe te passen.
Om naar het Console View over te schakelen, klikt u op de knop in de VIEW sectie van de Control balk of druk op ALT+3.
Figuur 6. Het Console View
6 Music Creator basisbeginselenHet Console View

Het Loop Explorer ViewIn het Loop Explorer View kunt u verschillende soorten geluid en MIDI bestanden bekijken voordat u deze aan een project toevoegt.
Om de Loop Explorer View te tonen of te verbergen, klikt u op de knop in de VIEW sectie van de Control balk of druk op ALT+1.
Figuur 7. Het Loop Explorer View
27Het Loop Explorer ViewMusic Creator basisbeginselen

2
8 Music Creator basisbeginselenHet Loop Explorer View
Projecten creëren, spelen en opslaan
Een nieuw project creërenEr zijn verscheidene manieren om in Music Creator met een project aan de slag te gaan. Wanneer Music Creator wordt geopend, wordt u met het Quick start dialoogvenster begroet. Laten we eens kijken naar de opties, die in dit dialoogvenster beschikbaar zijn.
Figuur 8. Het Quick Start dialoogvenster

3
Open a Project. Opent een standaard File Open dialoogvenster, waarin het project dat u wilt openen gekozen kan worden.
Open a Recent Project. Het drop-down toont de meest recente projecten die in Music Creator zijn geopend. Selecteer het gewenste project uit de lijst, en klik op de knop links van de lijst om het project te openen.
Create a New Project. Klik op deze knop om het New Project File dialoogvenster te openen, waarmee een nieuw project, gebaseerd op elke beschikbare Template (sjabloon), gecreëerd kan worden.
Online Videos and more. Klik op deze link om onze begeleidende video’s online te bekijken. Een werkende internetverbinding is nodig om dit te kunnen bekijken.
Getting Started. Klik op deze knop om de Music Creator online help te openen.
Show this at Startup. Maak dit vakje leeg als u niet wilt dat het Quick Start dialoogvenster, de volgende keer dat Music Creator wordt opgestart, wordt getoond.
Close. Gebruik deze knop om het Quick start dialoogvenster te sluiten.
In dit voorbeeld gaan we een nieuw project creëren.
• Klik op de Create a New Project knop .
Tip: Dezelfde handeling kan ook uitgevoerd worden door in het hoofdmenu boven aan het Music Creator’s scherm op File > New te klikken.
Het New Project File dialoogvenster verschijnt. Elke keer dat u een nieuw project creëert, zal dit dialoogvenster worden weergegeven.
Laten we wat dingen die in dit venster gedaan kunnen worden bekijken.
Figuur 9. Het New Project File dialoogvenster
0 Projecten creëren, spelen en opslaanEen nieuw project creëren

Name. Type de naam van het project in het Name vak. Voor deze oefening noemen we het project Tutorial 1.
Location. Gebruik het Location vak om te specificeren, waar het project
opgeslagen moet worden. Klik op om naar een specifieke locatie te navigeren.
Audio Path. Gebruik het Audio Path veld om aan te geven waar geluidsopnames
van het project opgeslagen zullen worden. Klik op om naar een specifieke locatie te navigeren.
Store Project Audio in its own Folder. Selecteer dit vakje als u de geluidsbestanden van het project in een aparte map wilt opslaan. Het wordt aanbevolen om deze optie te selecteren.
Template. Deze lijst toont beschikbare, van te voren gemaakte sjablonen, behorend bij Music Creator. De lijst bevat tevens de door u gecreëerde sjablonen. De Template lijst kan verschillen van het voorgaande figuur. Voor deze oefening selecteert u de Template (sjabloon) genaamd Normal.
OK. Klik op OK om een nieuw project te creëren, gebaseerd op de gespecificeerde instellingen.
Cancel. Klik op Cancel om het New Project File dialoogvenster te sluiten.
Help. Klik op Help om het online Help onderwerp voor het New Project File dialoogvenster te openen.
Klik nu op OK om met deze oefening verder te gaan.
Gefeliciteerd, u heeft zojuist een nieuw project in Music Creator gecreëerd!
31Een nieuw project creërenProjecten creëren, spelen en opslaan

3
Project bestanden openenVervolgens gaan we het hebben over het openen van bestaande project bestanden. In Music Creator zijn er twee manieren om dit te doen:
• Klik op de Open a Project knop in het Quick Start dialoogvenster, dat verschijnt wanneer Music Creator start.
• Selecteer File > Open uit de menu balk boven aan het Music Creator scherm.
Nu gaan we één van de bovenstaande methodes proberen. Bij beide opties wordt het Open dialoogvenster gepresenteerd, zoals in het volgende figuur wordt getoond. Het Open dialoogvenster functioneert net als elk ander bestandsnavigatie dialoogvenster in Microsoft Windows.
Figuur 10. Het Open dialoogvenster
Voor deze oefening willen we één van de sample projecten van Music Creator openen. Om dit te doen, selecteert u Template Files in de Go to Folder lijst. Deze optie verschijnt als u op het kleine pijltje rechts van de drop-down lijst klikt.
2 Projecten creëren, spelen en opslaanProject bestanden openen

Dit vernieuwt het navigatiepaneel, zodat alle bestanden in de Template Files directory worden getoond. Zoek het project genaamd Music_Creator_Demo.cwp.
Projectbestanden kunnen op twee manieren in Music Creator worden geladen:
• Klik op een bestandsnaam zodat deze geselecteerd wordt, en klik dan op Open.
• Klik twee keer (dubbel) op het bestand vanuit het navigatiepaneel.
Nu gaan we één van deze methodes gebruiken om het projectbestand Music_Creator_Demo.cwp. te openen. Als het project wordt geopend, verschijnt het File Information venster. Dit venster kan gebruikt worden voor het opslaan van notities, opmerkingen, vermeldingen en andere handige informatie over een project. Sluit het File Information venster nu, door op de Close knop rechts boven in de hoek van het scherm te klikken.
Projectbestanden spelenIn de volgende sectie gaan we werken met hetzelfde project als we eerder in dit hoofdstuk hebben geopend. Als u het project nog niet geopend heeft, met behulp van de stappen van de Opening a File sectie, doet u dat nu.
De geluidsapparaat instellingen controlerenEerst moeten we controleren of Music Creator communiceert met de geluidskaart van de computer of de audio interface. Hiervoor klikt u op het Options menu in Music Creator, en kiest u Audio. Het volgende dialoogvenster met twee tabs, General en Advanced, zal verschijnen.
Figuur 11. Het Audio Options dialoogvenster
33Projectbestanden spelenProjecten creëren, spelen en opslaan

3
Voordat het project wordt afgespeeld, moeten we eerst controleren of de geluidsapparaten zijn geselecteerd. In het volgende voorbeeld wordt een Edirol audio interface gebruikt. De opties in uw Audio Options dialoogvenster kunnen echter verschillen.
Toen u Music Creator voor de eerste keer gebruikte, heeft de Wave Profiler de juiste MIDI en Audio instellingen voor uw geluidsapparaat (audio interface) bepaald. Als u de standaard instellingen heeft geaccepteerd, hoeft u in dit dialoogvenster geen veranderingen aan te brengen. Als u geluidsapparaten heeft veranderd of de Wave Profiler opnieuw wilt laten controleren, klikt u simpelweg op de Launch Audio
Profiler knop. Nogmaals, u hoeft geen veranderingen in dit dialoogvenster aan te brengen als u de standaard instellingen heeft geaccepteerd.
Als het u nog niet lukt om de stappen in deze laatste sectie uit te voeren, hebben we een behulpzame set-up gids op onze website gecreëerd, waarin u stap voor stap instructies voor het configureren van de geluidshardware kunt volgen. Deze vindt u hier:http://www.cakewalk.com/Support/hardwaresetup/.
De track uitgangen instellenDe volgende belangrijke stap is om Music Creator te laten weten welke uitgang op uw geluidsapparaat voor het afspelen van de geluidstracks wordt gebruikt. In sommige gevallen is het wenselijk om tracks via verschillende uitgangen af te spelen (bijvoorbeeld als u externe hardware processing voor effecten gebruikt). In dit scenario stellen we alle geluidstracks op dezelfde uitgang in.
Laten we met de bas track beginnen. Zoek de track genaamd Upright Bass in het project.Nu gaan we de track regelaars nader bekijken.
4 Projecten creëren, spelen en opslaanProjectbestanden spelen

Klik op de Show/Hide Controls knop om meer track parameters weer te geven. De track zou nu met het volgende figuur overeen moeten komen.
U ziet dat er nu vier aanvullende Show/Hide pijl knoppen voor verschillende track parameters zijn. Klik op de INPUT/OUTPUT pijl. Dit geeft alle opties voor de ingangen en uitgangen weer, en voorziet u van twee drop-down lijsten en twee knoppen. Voor dit moment negeren we de knoppen.
Regeling Omschrijving
Dit is de Mute knop. Deze wordt gebruikt om een track tijdens afspelen te dempen (tijdelijk stil te maken). Tracks die op Mute zijn ingesteld, zijn niet hoorbaar.
Dit is de Solo knop. Deze wordt gebruikt om alle tracks, behalve degene die op Solo wordt ingesteld, te dempen. Dit kan handig zijn voor het isoleren van een bepaalde uitvoering of opname voor afluistering doeleinden. Met Music Creator kunnen meerdere tracks gelijktijdig op solo worden ingesteld.
Dit is de Arm of Record Enable knop, die op elke track waarop u wilt opnemen ingeschakeld moet worden. Voor meer details kijkt u bij ‘Geluid in een project opnemen’ op pagina 53.
Dit is de Input Echo of Input Monitor knop. Als deze is aangeklikt, kan de invoer van de track rechtstreeks via een uitgang worden beluisterd. Voor meer details kijkt u bij ‘Geluid in een project opnemen’ op pagina 53.
Dit is de Write Automation knop. Als deze is ingeschakeld, worden veranderingen die tijdens afspelen in aanpasbare track parameters zijn aangebracht opgenomen. Voor meer details kijkt u bij ‘Tutorial 3 – Mixen en effecten toevoegen’ op pagina 89.
Dit is de Show/Hide Controls knop. Klik hierop om aanvullende regelaars van een track weer te geven.
35Projectbestanden spelenProjecten creëren, spelen en opslaan

3
De bovenste lijst wordt gebruikt voor het selecteren van de track invoer. De onderste lijst wordt gebruikt voor het selecteren van de track uitvoer. Klik op de kleine pijl in de Output lijst om alle beschikbare uitvoeren weer te geven.
Opmerking: De opties zullen verschillen van de voorgaande afbeelding. Selecteer de uitvoer die met de geluidskaart of audio interface correspondeert.
Nu kunt u het bovenstaande proces voor alle tracks in het project herhalen.
Tip: Als u meerdere uitvoeren gelijktijdig moet veranderen, kunt u dit ook doen door op Edit > Select > All te klikken, en dan Tracks > Property > Outputs. Er verschijnt een dialoogvenster, waarin de Audio en MIDI uitvoeren van alle geselecteerde tracks veranderd kunnen worden.
Het project afspelenNu alle track uitvoeren op het juiste apparaat zijn ingesteld, is de volgende stap het afspelen van het project, om te controleren of het hoorbaar is en correct klinkt.
Ga naar de Transport werkbalk boven aan het Music Creator scherm.
De transport bevat veel bruikbare functies met betrekking tot projecten in Music
Creator. Klik simpelweg op de Play knop om het project te beluisteren.
Experimenteer met de Mute en Solo knoppen op elke track. Als u meerdere tracks op solo instelt, zult u alle op solo ingestelde tracks horen. Als u tracks dempt (mute), zullen deze niet hoorbaar zijn.
Tip: U kunt ook de SPATIEBALK van het toetsenbord gebruiken om het afspelen in Music Creator te starten en stoppen.
Nadat u het project heeft beluisterd, klikt u op de Stop knop .
6 Projecten creëren, spelen en opslaanProjectbestanden spelen

Projectbestanden opslaanMusic Creator biedt u vele opties voor het opslaan van uw werk. Om deze opties nader te bekijken, klikt u op het File menu en kies Save As. Het Save As dialoogvenster wordt geopend.Voordat u iets in dit venster doet, moet u eerst Project Files in de Go to Folder lijst selecteren. Zelfs als Project Files al wordt weergegeven, klikt u het toch aan.
Figuur 12. Het Save As dialoogvenster
U zult bemerken dat dit venster op het Open dialoogvenster lijkt, dat we eerder in dit hoofdstuk hebben bekeken. Het Save as dialoogvenster navigeert bestanden ongeveer op dezelfde manier als Windows.
Als u de kleine lettertjes en diepgaande informatie over gebruik van dit venster wilt
lezen, klikt u op de Help knop .
37Projectbestanden opslaanProjecten creëren, spelen en opslaan

3
In de meeste gevallen is Normal de beste keus voor het opslaan van bestanden. Om dit project op te slaan doet u het volgende:
1. In de Go to Folder lijst selecteert u Project Files. Zelfs als Project Files al geselecteerd is, selecteert u het voor deze oefening opnieuw.
2. In de Save as type lijst selecteert u Normal.
3. Type een naam in het File Name vak.
4. Klik op Save om het project op te slaan.
8 Projecten creëren, spelen en opslaanProjectbestanden opslaan

Geluid in een project opnemen
Eén van de meest belangrijke aspecten van het creëren van muziek in Music Creator is digitale geluidsopname. Dit is het proces waarbij het geluid van een microfoon of een instrument op een geluidstrack wordt opgenomen. Nadat deze stap is voltooid, kunt u de song bewerken en mixen, om deze voor te bereiden op vertoning aan de wereld.
Met deze oefening loopt u door de hierbij betrokken stappen, en geeft u inzicht in het verkrijgen van de best mogelijke geluidsopnames.
Een geluidstrack toevoegenIn Tutorial 1 heeft u geleerd over het openen van project sjablonen. Voor deze oefening gaan we een leeg project openen.
1. In het File menu klikt u op New.
2. Selecteer het Blank (geen tracks if buses) sjabloon en klik op OK.
Een nieuw leeg project is gecreëerd.
Terwijl het lege project geopend is, kunt u nieuwe tracks invoegen. Voor het opnemen van digitaal geluid heeft u een nieuwe geluidstrack nodig. Volg deze stappen om een track in te voegen:
3. Klik op de New Track knop aan de linker bovenkant van de Control balk, en klik op Audio Track.
Een nieuwe geluidstrack wordt aan het project toegevoegd.
4. In de nieuwe geluidstrack klikt u op de pijl knop in de rechter bovenhoek om de track uit te breiden.
De regelaars van de track worden getoond.
5. Klik op de pijl rechts van de woorden Input/Output.
De Input/Output regelaars worden weergegeven. De Input regeling bevindt zich aan de bovenkant, en de Output regeling aan de onderkant.
6. Selecteer een jack waarop uw instrument is aangesloten. Als u bijvoorbeeld weet dat de gitaar op invoer 1 is aangesloten, klikt u op de Input regeling en selecteert

4
u de eerste optie. Sommige audio interfaces verwijzen naar hun stereo ingangen als paren, zoals 1/2, 3/4 of 5/6. Meestal worden de linker kanalen met oneven nummers weergegeven, en rechter kanalen worden met even nummers aangegeven.
Opmerking: de meeste microfoons en gitaren zijn mono, dus zult u het rechter of linker kanaal dienovereenkomstig selecteren.
7. Selecteer de uitgang, via welke de geluidstrack wil laten afspelen. Op deze manier wordt het geluid tenslotte naar de luidsprekers gestuurd. Normaalgesproken zult u 1 en 2 kiezen, aangezien dit de meest gebruikte uitgangen zijn, waarop luidsprekers of geluidsmonitors zijn aangesloten.
8. Klik op de Record Enable knop knop van de track.
Opmerking: Met Music Creator kunnen alleen tracks, waarvoor opname is ingeschakeld, worden opgenomen. Dit is nodig omdat multi-track recording in Music Creator mogelijk is. Dit bepaalt in Music Creator op welke track het nieuwe materiaal opgenomen zal worden. Anders zou elke track tijdens elke opnamegang worden opgenomen.
9. Klik op de Input Echo knop als u de invoer tijdens de opname wilt horen. Veel geluidskaarten en audio interfaces hebben een optie om dit op het hardware niveau automatisch te doen. Als u het ingangssignaal al kunt horen, gaat u simpelweg verder naar de volgende sectie.
Gereedmaken voor opnameOp dit punt moeten we de ingangsniveaus controleren, om te zorgen dat deze toereikend zijn en niet vervormen.
Speel zoals u tijdens een opname zou spelen, en kijk naar de meter op de track om te zien hoe deze reageert op de muziek.
Als de meter bijna nooit het maximum bereikt, verhoogt u het ingangsniveau. Als de meter teveel naar het maximum het maximum uitslaat, verlaagt u het ingangsniveau.
Ingangsniveaus worden normaalgesproken met een knop naast de ingangsjack op de geluidskaart aangepast, maar opties als deze kunnen per apparaat verschillen. Als u nog nooit een instrument of microfoon met de geluidskaart heeft opgenomen, kunt u in de handleiding van het apparaat lezen hoe dit in zijn werk gaat.
Figuur 13. De opname meter toont het ingangsniveaul
Invoer kan te laag zijn Invoer is te sterk
0 Geluid in een project opnemen

Een uitvoering opnemenNu alles is ingesteld, gaan we iets opnemen!
1. In het Options menu selecteert u Project. Klik dan op de Metronome tab.
2. Stel de metronoom op een aftelling van 2 maten in.
• Klik op Use Audio Metronome, selecteer het Recording selectievakje en stel Record Count-In op 2 maten in. Voor details over de metronoom opties klikt u op Help.
3. Zorg, dat de track gereed is voor opname door op de Record Enable knop van de track te klikken. De Record Enable knop op de track moet rood verlicht zijn, zoals dit: . Nogmaals, als u een track niet voor opname gereed maakt, weet Music Creator niet waar het geluid naar toe moet, en wordt de Record knop uitgeschakeld .
4. Op de Transport klikt u op Record of druk op de R op het computer toetsenbord.
5. U hoort een door de metronoom gespeelde aftelling van twee maten, en dan begint de opname. Begin te spelen op het begin van de derde tel.
6. Als u klaar bent met opnemen, klikt u op de Stop knop of drukt u op de SPATIEBALK.
Een nieuwe geluidsclip verschijnt.
Druk op Play om het project af te spelen. Als u de Take opnieuw wilt opnemen, gaat u naar Edit > Undo om de voorgaande opname ongedaan te maken. Herhaal dan stappen 3, 4, en 5 totdat u een perfecte take hebt.
Nu de eerste track is opgenomen, kunt u een ander part ‘overdubben’. Hiervoor schakelt u het opnemen op track 1 uit, en herhaalt u de stappen in deze oefening. Nadat de stappen zijn herhaald, heeft u op track 2 opgenomen. De twee opgenomen tracks worden tijdens het afspelen allebei gespeeld. Elke track heeft ook zijn eigen exclusieve volume en pan regeling, FX keten, en kan op mute of solo worden ingesteld. In latere oefeningen zult u hier meer over te weten komen.
41Geluid in een project opnemen

4
2 Geluid in een project opnemen
Probleemoplossing
Als u een probleem ervaart met Music Creator, raak dan niet in paniek. In dit hoofdstuk worden veel voorkomende problemen genoemd en manieren om deze op te lossen.
Als u hier geen antwoord vindt, zijn er twee andere belangrijke locaties waar u hulp kunt vinden:
• Kijk in het ReadMe bestand behorend bij de software. Dit bevat aanvullende informatie die niet beschikbaar was op het moment dat deze gebruikersgids werd gedrukt. Om het ReadMe bestand te lezen, selecteert u Help > View
README.RTF.
• Bezoek onze website op www.cakewalk.com, waar u antwoorden op veelvoorkomende vragen, programma patches, Updates en meer kunt vinden.
Er wordt slechts één kant van de gitaar/microfoon opgenomenHet kan zijn dat u een mono signaal via een stereo ingang opneemt. Gitaren en microfoons produceren mono signalen. Klik met de rechter muisknop op de track en selecteer Track Properties uit het popup menu. Het Track Properties dialoogvenster wordt geopend, waar de gewenste invoer poort geselecteerd kan worden. Selecteer de passende kant van het stereo paar, links of rechts in tegenstelling tot stereo.
Zorg ook, dat er geen mono adapter in de Line-in gaat, en dat u de linkerkant van de geluidskaart (mono) heeft gekozen voor invoer in Music Creator.
Eerder opgenomen tracks worden in de nieuwe opnames gemixedDit kan gebeuren als de geluidskaart ingesteld is op het opnemen van alles dat uit de computer luidsprekers komt.
1. Klik op de Windows Start knop en ga naar All Programs > Accessories >
Entertainment > Volume Control.
Het Volume Control venster verschijnt.
2. In het Options menu klikt u op Properties.
Het Properties dialoogvenster verschijnt.
3. In de Adjust Volume For sectie klikt u op Recording.

4
4. Klik op OK om het Properties dialoogvenster te sluiten.
De Record Mixer verschijnt.
5. Zorg, dat What You Hear of Stereo Mix (de exacte naam kan per fabrikant van de geluidskaart verschillen) niet geselecteerd is. Als deze optie is ingeschakeld, klikt u op het Select vakje onder de gewenste invoer (normaalgesproken Line In of Mic).
Dit probleem kan ook optreden als u een analoog mengpaneel gebruikt.
Volg alle signaalpaden nauwkeurig, om te controleren of de geluidsuitvoer van de geluidskaart niet naar zichzelf wordt teruggestuurd.
U moet ook controleren of de microfoon misschien signalen van luidsprekers of een koptelefoon oppikt.
Er wordt alleen een vlakke lijn/stilte opgenomenIn Windows XP klikt u op de Start knop en gaat u naar Programs > Accessories >
Entertainment > Volume Control om de Windows Mixer te openen.
De Windows Mixer regelt de volumeniveaus van de geluidskaart ingangen en kan ook een invoer of uitvoer apparaat dempen.
De Windows Mixer ziet er zo uit:
Figuur 14. De Windows Mixer
Als u de Windows Mixer opent, kan Play Control of recording worden weergegeven. We willen de opname regelingen zien.
Om de opname regelingen in Windows XP te bekijken:
1. In het Options menu klikt u op Properties.
Het Properties dialoogvenster verschijnt.
2. In de Adjust Volume For sectie klikt u op Recording.
4 Probleemoplossing

3. In de Show the Following Volume Controls sectie klikt u op Line-in en Microphone.
4. Klik op OK om het Properties dialoogvenster te sluiten.
De opname regelingen verschijnen in de Windows Mixer.
5. Klik op het Select vakje onder de gekozen ingang (normaalgesproken Line In of Mic).
Om de opname regelingen in Windows Vista te bekijken:
1. Ga naar het Windows Start menu en type het woord SOUND in het Start Search vak.
De zoekresultaten verschijnen.
2. Klik op Sound om het Windows Sound Control paneel te openen.
3. Klik op de Recording tab.
Alle beschikbare invoer apparaten worden samen met een meter voor elk apparaat getoond.
4. Speel op een instrument of spreek in de microfoon.
Meter activiteit is op één van de invoer apparaten zichtbaar.
5. Klik met de rechter muisknop op het invoer apparaat dat meter activiteit heeft, en selecteer Set As Default uit het popup menu.
45Probleemoplossing

4
Hulp zoeken
Naast Music Creator Aan de slag, bevat Music Creator ook hulp documentatie, waarin u snelle referentie informatie kunt vinden wanneer u dit nodig heeft. Druk simpelweg op F1 of klik op de help knop in elk dialoogvenster om de benodigde informatie te verkrijgen. Als u niet bekend bent met het opnemen en bewerken van muziek op de PC, leest u het online Help onderwerp ‘Beginner’s Guide to Cakewalk software’, waar een introductie wordt gegeven.
Als u meer informatie nodig heeft die niet in Music Creator Aan de slag of de inbegrepen Help documentatie is te vinden, geven we u hier een aantal goede locaties om te beginnen.
• Neem een kijkje op de Music Creator Support pagina ophttp://www.cakewalk.com/support/MusicCreator voor bijgewerkte technische informatie, antwoorden op veelgestelde vragen, tips en bruikbare video’s.
• Zoek aansluiting met andere Music Creator gebruikers in de Cakewalk forums. Iemand anders kan wellicht het antwoord op een probleem al hebben gevonden of dit eerder hebben ervaren.U vindt het Music Creator forum ophttp://forum.cakewalk.com.
• Cakewalk technische ondersteuning is beschikbaar voor alle geregistreerde Music Creator klanten via email. Als u het antwoord op uw vraag niet kunt vinden in de bijbehorende documentatie of op onze website, gaat u naarhttp://www.cakewalk.com/support/email en legt u uw vraag aan één van onze Music Creator experts voor.
6 ProbleemoplossingHulp zoeken

Tutorial 1 – De Loop Explorer gebruiken
Het verbeterde Loop Explorer View is nieuw in Music Creator. Dit is ontworpen om de werkstroom te verbeteren en het werken met geluidsloops en MIDI groove clips eenvoudiger te maken. Als u een project in Music Creator opent, wordt de Loop Explorer onder het track view geopend. In de onderstaande afbeelding is dit omlijnd.
Om de Loop Explorer te tonen of te verbergen, klikt u op de Loop Explorer View knop
, links van de Transport regelaars boven aan het Music Creator scherm of druk op ALT+1.

4
Nu we weten hoe het Loop Explorer View getoond en verborgen wordt, gaan we een aantal onderdelen dichter onder de loep nemen, beginnend met de werkbalk die zich langs de bovenkant van het Loop Explorer View bevindt. Zoek de sectie in het computerscherm dat er als de volgende afbeelding uitziet:
Eerst gaan we de regelaars aan de linkerkant van de werkbalk bekijken.
Met het hieronder getoonde Audio Preview Bus drop-down vak kunt u het uitvoer apparaat selecteren, dat gebruikt wordt voor het beluisteren van loops en bestanden van het Loop Explorer View.
Regelaar Omschrijving
Dit is de Move Up knop. Hiermee wordt de map die zich één niveau boven de actieve map bevindt geopend.
De Refresh knop wordt gebruikt om de actieve map te vernieuwen. Dit is bruikbaar als u nieuwe loops in de map plaatst, en wilt dat Music Creator deze kan zien/gebruiken.
Dit is de Windows Explorer knop. Klik hierop om Windows Explorer te openen in dezelfde Directory als die in het Loop Explorer view te zien is.
Stop wordt gebruikt om het afspelen van de geselecteerde loop te stoppen.
Play wordt gebruikt om de op dat moment geselecteerde loop te beluisteren.
Wanneer ingeschakeld, toont de Auto Preview knop automatisch loops en bestanden als u deze in het Loop Explorer View aanklikt.
Als de Views knop wordt aangeklikt, kunt u kiezen hoe bestanden in de Lijst weergave worden getoond. Meer details hierover vindt u in het online Help onderwerp ‘The Loop Explorer View’.
8 Tutorial 1 – De Loop Explorer gebruiken

De volgende drie regelaars worden voor software synths gebruikt.
Onder de werkbalk wordt de Loop Explorer in twee of drie panelen opgesplitst. Van links naar rechts zijn dit de Preview Synth lijst, het Folders paneel en het Explorer paneel.
Opmerking: De mappen lijst kan met gebruik van de Views knop worden verborgen.
Regelaar Omschrijving
Met de Insert Soft Synth knop kunt u een instrument track aan het project toevoegen, zodat u de MIDI groove clips rechtsreeks vanuit de Loop Explorer van te voren kunt bekijken.
Dit is de Delete Soft Synth knop, die gebruikt wordt om de geselecteerde synth uit de Preview Synth lijst van het project te verwijderen.
Klik op de Properties knop om de eigenschappen pagina van de geselecteerde synth te openen.
49Tutorial 1 – De Loop Explorer gebruiken

5
Geluidsloops zoeken en vooraf bekijkenNu we een algemeen idee hebben van de manier, waarop de Loop Explorer in elkaar zit, gaan we nu de iets van de inhoud, inbegrepen in Music Creator, opzoeken en beluisteren.
1. Zorg, dat het Loop Explorer View open en zichtbaar is. Als dit niet zichtbaar is, klikt u op de Loop Explorer View knop.
2. Klik op de Views knop en zorg dat de optie voor Folders is geselecteerd en dat de stip op Details is ingesteld.
3. In de Folders lijst gaat u naar de [_My Documents] directory. Klik op de kleine driehoek links van My Documents om alle mappen daarbinnen weer te geven.
4. Met gebruik van hetzelfde proces navigeert u naar de volgende directory:My Documents/Cakewalk/Music Creator/Sample Content/X-Mix/X-Mix Vol. 1/BPM 120-129/. U kunt de mappen selecteren door er twee keer (dubbel) op te klikken.
De mappen lijst zou eruit moeten zien als in onderstaande afbeelding.
U zult bemerken dat als u op de BPM 120-129 map klikt, de inhoud van die map in het Explorer paneel aan de rechterkant wordt getoond.
5. Klik op de bestandsnaam 128 Latin Carnival.
6. Klik op de Play knop in de Loop Explorer werkbalk.
Het geselecteerde bestand kan bekeken worden.
Als u niets hoort, gaat u opnieuw naar de instellingen van de Audio Preview Bus, zoals hierboven besproken, en controleer of dit is ingesteld op het geluidsapparaat, waarop de koptelefoon of luidsprekers zijn aangesloten.
Als u veel loops snel van te voren moet bekijken, schakelt u de Auto-Preview functie
in. Wanneer deze is ingeschakeld, zal een geluidsloop worden afgespeeld op het moment dat deze geselecteerd wordt.
0 Tutorial 1 – De Loop Explorer gebruikenGeluidsloops zoeken en vooraf bekijken

MIDI groove clips van te voren bekijkenNaast de geluidsloops kunnen MIDI groove clips ook in het Loop Explorer View van te voren worden bekeken. Laten we dit nu proberen met één van de clips, inbegrepen in Music Creator. In tegenstelling tot geluidsloops is een Soft Synth of instrument track vereist om MIDI groove clips af te spelen.
1. Klik op de Insert Soft Synth knop , wijs naar Soft Synths en selecteer Cakewalk TTS-1.
Het Insert Soft Synth Options dialoogvenster verschijnt.
2. Maak alle selectievakjes leeg, behalve die van Single Track instrument, Recall
Assignable Controls en Ask This Every Time.
3. Klik op OK.
Cakewalk TTS-1 wordt aan het project toegevoegd.
Nu we een synth in het project hebben, waarmee we MIDI groove clips kunnen bekijken, gaan we er een aantal opzoeken en beluisteren.
1. Met gebruik van hetzelfde proces dat we gebruikten om geluidsloops op te zoeken, gebruikt u de Folders en Explorer panelen om te zoeken op My Documents\Cakewalk\Music Creator\Sample Content\Smart Loops..
2. Zoek naar de MIDI groove clip genaamd Bangin 10.mid.
Voordat we een MIDI groove clip kunnen beluisteren, moeten we Music Creator vertellen welk instrument of welke synth we willen gebruiken om het te beluisteren.
3. In het Preview Synth paneel selecteert u Cakewalk TTS-1.
4. Nu Music Creator weet met welke synth MIDI groove clips afgespeeld zullen worden, selecteert u de groove clip genaamd Bangin 10.mid, net als u hiervoor met de geluidsloop heeft gedaan.
5. Klik op de Play knop in de Loop Explorer werkbalk.
51Geluidsloops zoeken en vooraf bekijkenTutorial 1 – De Loop Explorer gebruiken

5
Net als met geluidsloops kunnen MIDI groove clips op Auto-preview worden ingesteld,
door op de Auto-Preview knop te klikken.
Behalve voor het van te voren beluisteren van MIDI groove clips hebben Soft Synths ook vele andere bruikbare en krachtige eigenschappen. Voor meer details en instructies over het gebruik hiervan kijkt u bij ‘Tutorial 2 – Software instrumenten spelen en opnemen’ op pagina 53.
Loops aan het project toevoegenNadat u een geluidsloop of MIDI groove clip heeft gevonden die u in het project wilt gebruiken, is de volgende belangrijke stap om deze aan het project toe te voegen. Het toevoegen van loops is gemakkelijk met Music Creator’s intuïtieve drag and drop (slepen en neerzetten) interface.
Om een loop aan het project toe te voegen, doet u het volgende:
1. Zoek de loop die u wilt gebruiken in het Browser paneel van de Loop Explorer View.
2. Sleep de loop naar een track. Als u een geluidsloop selecteert, moet u deze naar een geluidstrack slepen. Als u een MIDI groove clip wilt gebruiken, moet deze naar een MIDI track worden gesleept.
Het zal u ook opvallen dat de muisaanwijzer tijdens het slepen in een pijl met een
plus teken verandert.
Als u een loop of groove clip in een project sleept, zal deze slechts één herhaling tonen.
3. U kunt de lengte van een loop uitbreiden door de muisaanwijzer op de rechter hoek van de clip te plaatsen, en de clip hoek dan naar de gewenste tijdsduur te slepen. Als u de muisaanwijzer op de rechter rand van de clip plaatst, verschijnt een blauwe verticale lijn en ziet de muisaanwijzer er zo uit .
Hiermee is deze oefening voltooid. U bent nu in staat om loops in de projecten te slepen en deze te ‘loopen’.
2 Tutorial 1 – De Loop Explorer gebruikenGeluidsloops zoeken en vooraf bekijken

Tutorial 2 – Software instrumenten spelen en opnemen
Software instrumenten, ook wel Soft Synths genoemd, maken een groot deel van computermuziek uit. Ons doel in deze oefening is om een software instrument aan een project toe te voegen.
We zullen een aantal verschillende manieren waarop deze met Music Creator gebruikt kunnen worden exploreren en naar wat opties kijken om de Soft Synths optimaal te gebruiken.
Een korte geschiedenis
Opmerking: Het staat u vrij de volgende sectie over te slaan, als u Soft Synths direct wilt gebruiken.
Voor onze doeleinden heeft een synth twee basis functies:
• Een digitaal bericht ontvangen
• Een geluid maken, gebaseerd op de informatie in dat bericht
Begin jaren tachtig zijn alle grote fabrikanten van toetsenborden en drum machines bij elkaar gekomen om een manier te vinden waarop hun producten samen zouden kunnen werken. Aangezien deze allemaal onder een versie van de twee hierboven genoemde functies werkten, was het een eenvoudig doel.
De berichten die gebruikt werden voor het representeren van bepaalde expressies moesten uniform worden. Bijvoorbeeld: als het een drummachine was, zou iedereen de C noot voor de basdrum moeten gebruiken, de D noot voor de snaredrum, enzovoort. Op die manier kunnen berichten van één drummachine naar een andere, van een andere fabrikant, worden gestuurd. Deze zal dezelfde maatsoort spelen, maar de drumgeluiden van de andere module gebruiken.
De standaard die werd ontwikkeld staat nu bekend als MIDI (wordt uitgesproken als [mie-die]. Op het moment dat computers op het toneel verschenen, was het duidelijk dat er een manier kon (en zou moeten) zijn om daar een synthesizer op aan te sluiten, en daar MIDI berichten vanaf een software synthesizer naar toe te sturen.
Op deze manier is Cakewalk ontstaan. Onze eerste toepassing was een DOS programma waarmee een gebruiker de MIDI data gedetailleerd kon bewerken, en deze op een aangesloten synthesizer kon spelen. De Events van een uitvoering konden ook in de computer worden opgenomen.
Sindsdien hebben er grote ontwikkelingen plaatsgevonden. De computers zijn krachtiger geworden, en de capaciteiten van Cakewalk zijn uitgebreid. Computers zijn nu zo snel, dat software bedrijven synths en drummachines kunnen maken die geheel op software zijn gebaseerd. Deze zijn in wezen het hart van een toetsenbord in een computerprogramma.

5
Een instrument track aan het project toevoegenHet toevoegen van instrument tracks met gebruik van de Insert Track Assistant is de gemakkelijkste methode voor het invoegen van synths. Zodoende is dit een goede manier om dit in praktijk te brengen. Voor deze oefening beginnen we met een leeg project.
1. In het File menu klikt u op New.
2. Selecteer het Blank (no tracks or buses) sjabloon en klik op OK.
Een nieuw project wordt geopend.
3. Klik op de New Track knop links boven de Control balk.
Een menu geeft de beschikbare opties weer.
4. Wijs naar Instrument Track.
In een menu lijst worden alle beschikbare software synths die op de computer zijn geïnstalleerd weergegeven.
5. Klik op Cakewalk Sound Center. Dit is één van de bij Music Creator behorende synths.
Een nieuwe track wordt in het project gevoegd. Dit type track is een combinatie van de geluidsuitvoer track van het MIDI en software instrument. Deze bevat MIDI data en accepteert een MIDI invoer, maar stuurt het geluid van de synth uit, zoals een geluidstrack dat zou doen. Het Cakewalk Sound Center venster kan ook openen. Als dit niet gebeurt, kunt u dit handmatig openen door twee keer (dubbel) op het track icoon te klikken.
Opmerking: Het venster van een inbegrepen software instrument kan altijd geopend worden door twee keer (dubbel) op zijn track icoon te klikken.
4 Tutorial 2 – Software instrumenten spelen en opnemen

Laten we het Cakewalk Sound Center bekijken.
Eén van de eerste dingen die u moet doen, is een geluid kiezen. In Cakewalk Sound Center en de meeste andere Cakewalk synths, wordt naar een geluid preset verwezen als een programma. Programma’s in Cakewalk Sound Center zijn zo georganiseerd, dat deze gemakkelijk op het type geluid dat gemodelleerd wordt te vinden zijn. Laten we het geluid organisatie schema van Cakewalk Sound Center eens van links naar rechts bekijken:
• Type. Met de kolom uiterst links, genaamd Type, kunt u bepalen welk type of welke instrumentgeluid familie u wilt gebruiken, zoals Brass, Bass of Synth.
• Subtype. Met de volgende kolom, genaamd Subtype, kunt u een specifiek instrument van het geselecteerde type kiezen.
• Program. Met deze kolom kunt u een specifiek programma of geluid uit het subtype kiezen.
Bijvoorbeeld, als u het geluid van een akoestische drumkit wilt gebruiken:
1. Onder Type selecteert u Drums.
2. Onder Subtype selecteert u Acoustic Drums.
3. Onder Program selecteert u één van de drumgeluiden.
55Tutorial 2 – Software instrumenten spelen en opnemen

5
Voor deze oefening kiezen we een bas geluid.
1. In het Program venster van Cakewalk Sound Center selecteert u Bass in de Type sectie.
2. In de Subtype sectie klikt u op Synth Bass.
3. U kunt een programma selecteren door twee keer (dubbel) op zijn naam te klikken. Voor deze oefening zullen we het Bit Bass programma gebruiken.
Cakewalk Sound Center laadt het programma en toont de programma naam, het instrument, de fabriek en bibliotheek waar het vandaan komt.
4. Om het geluid te beluisteren, kunt u één van de volgende dingen doen:
• Klik op de geaccentueerde toetsen in het Cakewalk Sound Center toetsenbord, dwars langs de onderkant van de interface.
• Klik op de MIDI Pattern View knop .
Opmerking: Elke Soft Synth gebruikt een andere methode voor het kiezen en beluisteren van geluiden. Dit wordt meestal in de documentatie van de synth uitgelegd. U kunt op de F1 toets drukken om de online Help van een synth te openen.
Nu we een instrument hebben ingevoegd en één van zijn geluiden hebben geselecteerd, kunnen we deze geluiden in ons project gebruiken. Dit is het punt waarop u uw creativiteit in praktijk kunt brengen. U heeft de keus om een uitvoering die u op een MIDI toetsenbord (wordt ook wel controller genoemd) speelt op te nemen of noten en events handmatig in te voeren om via de software synth gespeeld te worden. In de volgende secties wordt elke methode bekeken.
MIDI opnemenEerst gaan we opnemen. Dit werkt alleen als u een MIDI controller heeft. Als u geen MIDI controller heeft, gaat u verder naar de volgende sectie van deze oefening.
Om op te nemen, hoeft het venster van Cakewalk Sound Center niet geopend te zijn. U kunt een instrument sluiten door op in de rechter bovenhoek te klikken. Hierdoor stopt de synth niet met werken, maar werkt op de achtergrond verder.
Opmerking: Als u het Cakewalk Sound Center venster opnieuw wilt zien, klikt u eenvoudigweg twee keer (dubbel) op het track icoon.
In het Track View kunnen we de invoer poort toewijzen. Als u slechts één MIDI toetsenbord heeft, zou dit al ingesteld moeten zijn. Speel wat noten en kijk of het werkt. Zoniet, ga dan naar Options > MIDI Devices en zorg dat het toetsenbord in de Input Port is ingeschakeld.
6 Tutorial 2 – Software instrumenten spelen en opnemen

De volgende stap is het voor opname gereedmaken van de track. Klik op de Record
Enable knop van de track. Dit zorgt dat er op de track opgenomen kan worden.
Klik nu op de Record knop in de Control balk. De Now Time cursor begint te
lopen. Speel wat noten en klik op de Stop knop als u klaar bent.
U heeft zojuist de eerste MIDI uitvoering via een software instrument opgenomen.
Druk op de Play knop om de uitvoering te beluisteren.
MIDI noten handmatig invoerenMet gebruik van deze methode kunt u handmatig noten in een raamwerk, het Piano Roll View genaamd (afgekort PRV), plaatsen. Dit is de te verkiezen methode als u niet echt een toetsenist bent of geen MIDI controller heeft. Hiermee kan elk detail van een uitvoering bewerkt worden.
Om naar het PRV te gaan, moet u eerst de track selecteren die u daarin wilt bekijken. Klik simpelweg één keer op het track icoon, zodat het van kleur verandert. Vervolgens gaat u naar Views > Piano Roll om het PRV te openen.
De liniaal aan de bovenkant van deze weergave vertegenwoordigt muzikale maten en tellen. Het toetsenbord afbeelding aan de linkerkant laat zien, welke noten er gespeeld worden.
57Tutorial 2 – Software instrumenten spelen en opnemen

5
Klik op het Draw gereedschap . Dit gereedschap kan ook ingeschakeld worden door de D toets op het computer toetsenbord in te drukken. Met het Draw gereedschap kunt u in het raamwerk klikken om een noot te creëren.
Om een noot te creëren, klikt u op maat 1 in het raamwerk.
Als u op verschillende secties van een noot klikt, voert het Draw gereedschap een andere functie uit:
• Linker rand. Past de start tijd aan.
• Rechter rand. Past de eind tijd of tijdsduur aan.
• Bovenkant. Past de velocity van de noot aan, welke bepaalt hoe hard de noot wordt gespeeld.
• Onderkant. Hiermee kan de noot naar een andere locatie op het PRV raamwerk worden verplaatst.
Probeer een melodie te creëren met gebruik van deze techniek. U kunt instellen dat u
alleen 16e noten of langer kunt creëren. Als u 32ste triolen wilt gebruiken, klikt u op de
Snap To Grid knop .
Het Snap To Grid dialoogvenster wordt geopend, waar de resolutie op 32ste noten ingesteld kan worden.
Klik op OK. Nu kunt u noten dichter bij elkaar plaatsen.
8 Tutorial 2 – Software instrumenten spelen en opnemen

Hoe zit het als ik al een project dat MIDI tracks bevat heb?Als u al een MIDI track heeft dat u via een software instrument wilt spelen, zijn de stappen een beetje anders.
We beginnen met het openen van een sample project.
1. In het File menu klikt u op Open.
2. In de Go To Folder lijst selecteert u Sample Content.
3. Klik op de bestandsnaam genaamd Latin en klik op OK.
Als u op Play drukt, zult u waarschijnlijk niets horen. Dat komt doordat dit project geen software synth bevat, waarmee MIDI tracks afgespeeld kunnen worden. Aangezien er in dit project 11 tracks zijn, is het het beste om één synth track te gebruiken, en deze allemaal naar hetzelfde instrument te sturen. Sommige instrumenten, zoals de Cakewalk TTS-1, kunnen meer dan één geluidstype uitsturen. Deze instrumenten worden multi-timbrale synths genoemd. Deze weten welke noten er door elk geluid worden gespeeld, gebaseerd op het MIDI kanaal waarover deze worden verzonden. Als u het Track Properties dialoogvenster van elke track in dit project onderzoekt, zult u merken dat deze allemaal op hun eigen kanaal zijn ingesteld. Er zijn geen tracks die hetzelfde kanaal delen.
Laten we de Cakewalk TTS-1 invoegen:
1. Ga naar Insert > Soft Synths > Cakewalk TTS-1.
Het Insert Synth Options dialoogvenster verschijnt.
2. In het Create These Tracks gebied, klikt u op First Synth Audio Output.
3. In het Open These Windows gebied, klikt u op Synth Property Page.
Opmerking: Als u een gedetailleerde uitleg van elke optie wilt bekijken, klikt u op Help.
4. Klik op OK.
Een nieuwe synth track wordt in het project gevoegd.
Op sommige computers kunnen de tracks op dit punt via de TTS-1 worden afgespeeld.
Echter, op computers met beschikbare hardware MIDI uitgangen is het mogelijk, dat u eerst de TTS-1 als de uitvoer voor elke track moet specificeren. Op deze manier kunt u dat snel doen:
1. Houd de CTRL toets ingedrukt, en klik op elke track om deze te selecteren.
De tracks worden geaccentueerd om aan te geven dat deze geselecteerd zijn.
2. Ga naar Tracks > Property > Output.
Het Track Outputs dialoogvenster verschijnt.
3. In de MIDI Outputs lijst selecteert u Cakewalk TTS-1.
59Tutorial 2 – Software instrumenten spelen en opnemen

6
Druk op Play om het project af te spelen. Als u uw eigen track wilt toevoegen om via de TTS-1 te worden gespeeld, kunt u nogmaals op de New Track knop drukken. Deze keer selecteert u MIDI Track.Op de nieuwe MIDI track stelt u de uitvoer op TTS-1 in. Onthoud dat deze op zijn eigen discrete MIDI kanaal moet staan. In dit project zijn MIDI kanalen 1-11 al in gebruik, daarom wijzen we deze track aan kanaal 12 toe. U kunt het geluid ook selecteren via de Patch Control van de track. Gebruik dan één van de hierboven beschreven methodes om MIDI data te creëren. U kunt ook MIDI data aan de nieuwe track toevoegen vanuit de Loop Explorer. Kijk in Tutorial 2 voor details over de Loop Explorer. Een andere optie is de Staff View gebruiken, als alternatief voor het Piano Roll View. Hierover meer in de volgende oefening: Tutorial 5 – Werken met muziek notatie.
0 Tutorial 2 – Software instrumenten spelen en opnemen

Tutorial 3 – Mixen en effecten toevoegen
Mixen is een belangrijk onderdeel van opnemen, en kan ertoe bijdragen dat de muziek die u in Music Creator creëert optimaal klinkt. Tijdens mixen worden verschillende instrumenten en geluiden in lagen van het frequentie spectrum geplaatst, niveaus aangepast zodat tracks mooi mengen, terwijl deze over het stereoveld worden verspreid en effecten worden op passende wijze toegepast.
Er zijn veel belangrijke beslissingen te nemen tijdens het mixen. Zaken die soms niet in overweging zijn genomen tijdens het schrijven van een song. De keuzes die u maakt kunnen een groot effect hebben op de mate van luistergenot voor het publiek.
In deze oefening bespreken we een aantal algemene richtlijnen. Het is echter belangrijk te onthouden dat er geen regels zijn. Dit is een volgende artistieke fase van een song creatie.
Om met de mix oefening te beginnen, bezoekt u de Music Creator gebruikers pagina op http://www.cakewalk.com/Owners/MusicCreator5 en download u het bestand genaamd Mixing Tutorial.zip. Sla het bestand in uw lokale Documents/Cakewalk/Music Creator 5/Sample Content map op. Om het bestand uit te pakken (unzip), klikt u met de rechter muisknop op het bestand, en kiest u Extract All in het pop-up menu.
Als u klaar bent, sluit u alle vensters en volgt u de instructies in de oefening (Tutorial) om het project te openen.
We beginnen met het openen van het MixingTutorial project:
1. Ga naar File > Open en selecteer het bestand genaamd MixingTutorial.cwp.
Opmerking: Tutorial bestanden bevinden zich in de My Documents/Cakewalk/Music Creator/Sample Content/ map.
2. Ga naar File > Save As en sla het met een nieuwe naam op. Op deze manier kunt u uw werk opslaan zonder het origineel te overschrijven, in het geval dat u opnieuw wilt beginnen.
In dezelfde map bevindt zich een bestand genaamd MixingTutorial-Complete.cwp, dat een kopie van hetzelfde project is, maar nadat de oefening is voltooid. U kunt dit project gebruiken als referentie om instellingen en niveaus te vergelijken.

6
Volume en panWanneer u gaat mixen, is het altijd goed om te beginnen met het aanpassen van volume en pan. Eén van de grootste voordelen van Music Creator’s Console View is dat de volume en pan regelingen voor veel tracks gelijktijdig bekeken kunnen worden, naast grote meters. Sommige mensen vinden het werken in het Console View ook prettig omdat het geen grafische weergave biedt van de manier waarop de muziek ‘eruit ziet’. Omdat het eind resultaat een geluidsbestand is, wordt de luisteraar niet afgeleid door de virtuele aanwijzingen die in het Track View van het project worden getoond. U kunt bemerken dat u zich beter op het daadwerkelijke geluid kunt concentreren als u de clips niet ziet.
Klik op de Console View knop in de Control balk.
Hier gaan we het fundament van de song vormen. Als u het project beluistert, zoals het op dit moment is, zal het u opvallen dat het redelijk ‘modderig’ en bleek klinkt. Dit gebeurt gewoonlijk doordat alle instrumenten vechten om hun plaats binnen het frequentie spectrum en stereoveld. Ze proberen allemaal hoorbaar te zijn op hetzelfde niveau op dezelfde locatie.
Normaalgesproken is het tijdens het opnemen van een track gewoon om een relatief luid signaal te verkrijgen.
Dit wordt gedaan om de beste signaal/ruis verhouding te bereiken, er van uitgaand dat u de niveaus tijdens de mix fase nog zult bijstellen.
Sommige mensen vinden het prettig dit proces te beginnen met het uitzetten van elke track, en dan de tracks één voor één geleidelijk te verhogen, te beginnen met de ritmesectie. Begin met het verhogen van het volume van de basdrum tot het gewenste niveau. Ga verder met de snare, de rest van de drums, en uiteindelijk de basgitaar, en zo verder met de instrumenten die het belangrijkst zijn. Als er een solo stem in de song is, zou deze het laatst aan de beurt komen, zodat deze bovenop de instrumentale fundering die u heeft vastgelegd wordt geplaatst.
Andere mensen benaderen het mixen vanaf de andere kant, en zetten de dingen één voor één wat lager. Als één methode voor u meer aantrekkelijk lijkt dan de andere, probeert u beide, om te bepalen welke methode het meest comfortabel werkt.
Belangrijk: Let goed op de hoofdmeter tijdens het mixen. De meter mag nooit de bovenkant bereiken, hetgeen in ongewenste hoorbare ruis resulteert. Dit wordt clipping genoemd.
Het volgende dat we gaan proberen is panning (panorama spreiding). Net als met mixen in het algemeen, zijn er geen regels met betrekking tot panning. Wees creatief, en probeer verschillende ideeën uit om te bepalen hoe ze klinken. Een belangrijk punt
2 Tutorial 3 – Mixen en effecten toevoegen

om in overweging te nemen is, dat als u twee tracks die dezelfde frequentiereeks delen van elkaar spreidt, deze helderder zullen worden. Dit geldt in het bijzonder voor dubbel track instrumenten. Probeer het met de twee tracks genaamd Cymbals Left en Cymbals Right.U zult merken dat u meer definitie en detail in de twee tracks hoort als deze uit elkaar worden gepanned. Bij het pannen van dubbel track instrumenten moet u vermijden deze uiterst links of rechts te pannen. Hierdoor kunnen de tracks te ‘gescheiden’ klinken, wat de volheid van het geluid niet ten goede komt.
Effecten toevoegen (FX)Op dit punt zou u een basis mix moeten hebben. Alles bevindt zich zo ongeveer waar u het wilt, en het is tijd om een aantal geluidseffecten te gebruiken om alles tot in perfectie te kneden. Effecten die rechtstreeks op een geluidstrack worden geplaatst, worden Inserts genoemd.
Kies een geluidstrack om mee te oefenen:
1. Klik op de plus knop in de FX sectie van de geluidstrack.
2. In het popup menu plaatst u de aanwijzer op Cakewalk, en kiest u één van de beschikbare effecten.
3. Experimenteer met de regelingen op de Plug-in terwijl de muziek wordt afgespeeld. U zult duidelijke veranderingen in het geluid horen.
4. Klik op in de FX sectie om het effect te verwijderen.
Elke gegeven effect Plug-in is ontworpen op het op specifieke wijze veranderen van het geluid. Hier is een snelle lijst met een aantal van de inbegrepen Plug-ins, en waar deze kenmerkend voor gebruikt worden:
Compressor/Gate. Dit Plug-in effect is op de luidheid van het geluid van invloed. Het kan de mate van luidheid van een geluid limiteren. Het kan ook de mate van zachtheid van een geluid limiteren, voordat het geheel wordt uitgeschakeld.
EQ. EQ kan een bepaalde frequentiereeks in een geluid accentueren of uitzetten. Als er bijvoorbeeld een ongewenste hoge brom op één van de tracks te horen is, kan een EQ in staat zijn die hoge frequentie uit te schakelen, zonder dat het geluid van het instrument daardoor wordt beïnvloed.
Reverb. Reverb creëert een kunstmatige ruimte. Het produceert galm, gelijkend op de natuurlijke echo’s die optreden wanneer een geluid van de muren in een ruimte kaatst.
63Tutorial 3 – Mixen en effecten toevoegen

6
Delay. Delay Plug-ins hebben de capaciteit om een echo te creëren. Deze is echter meer onderscheidend dan die van een Reverb. Het maakt dat een geluid wordt herhaald, vaak op een ritmische, muzikale wijze.
Dit zijn de effecten, waarop we ons in deze oefening zullen richten. Er zijn echter andere effecten beschikbaar, en u kunt met elk effect experimenteren om te ontdekken hoe deze in uw mixen gebruikt kunnen worden. Om online Help voor een bepaalde Plug-in te verkrijgen, klikt u simpelweg op één van zijn regelingen en drukt u op de F1 toets op het computer toetsenbord.
Compressie en EQTijdens het aanpassen van track niveaus in een song, kunt u bemerken dat sommige tracks te dynamisch zijn. Soms zijn ze te luid, soms te zacht. In de meeste moderne muziek zijn de belangrijke elementen in een mix gericht op een specifieke volumereeks. Dit wordt met een compressor gedaan.
Het doel van een compressor is om de dynamische reeks van muziek of geluid te beperken.
Compressie maakt de luide gedeeltes van het signaal zachter, hetgeen in een min of meer gelijkmatig niveau resulteert. Dit gelijkmatige niveau kan dan verhoogd worden, zodat het meer specifiek in de mix past.
Veel compressors hebben een optie waarmee luide pieken gedurende een bepaalde tijd niet aangetast worden, hetgeen dynamiek toevoegt.
Laten we dit op de basdrum proberen:
1. Voeg de Compressor/Gate Plug-in op de track genaamd Kick in.
2. Pas de Threshold aan. De Threshold (drempel) waarde vertegenwoordigt het dB niveau waarop compressie in werking zal treden.
3. Pas Attack aan. De Attack waarde vertegenwoordigt de tijd waarbinnen de compressor op een toename in het niveau van het ingangsgeluid reageert op het moment dat het drempelniveau is bereikt.
4. Stel het Level (niveau) op het gewenste uitgangsvolume in.
Deze benadering kan op elke track worden toegepast. Het is zeer bruikbaar om de vocalen in de mix goed uit te laten komen.
Nu kunnen we wat EQ toepassen. Eén van de basis mogelijkheden van EQ is om te voorkomen dat verschillende instrumenten op elkaar stappen in het frequentie spectrum. Eén instrument kan voor een bepaalde frequentiereeks zijn bedoeld, maar loopt in de frequentiereeks van een ander instrument over. Als u de overlappende frequentiereeks van één van de instrumenten uitschakelt, komt het andere instrument in de mix beter uit.
Laten we het eens proberen:
1. Stel de tracks genaamd Tension Climbing en Chirppy Synth op Solo in.
4 Tutorial 3 – Mixen en effecten toevoegen

2. Voeg de Sonitus:fx Equalizer Plug-in aan de Tension Climbing track toe.
De Sonitus:fx Equalizer interface verschijnt.
3. Grijp één van de genummerde knopen en sleep deze in het rond. Duw de geselecteerde band omhoog, totdat u de frequentiereeks die storing in Chirppy
Synth veroorzaakt heeft gevonden. Als u deze heeft gevonden, draait u de geselecteerde band laag door de knop naar beneden te trekken.
Tip: Probeer de band in de buurt van 1 kHz af te kappen.
Experimenteer voor de beste resultaten met de andere regelingen op de EQ. Net als met de Compressor Plug-in, kan deze benadering op elke gewenste track worden toegepast.
Reverb en DelayNu gaan we wat ruimte aan de song toevoegen. Dit wordt gedaan met op tijd gebaseerde effecten.
Het eerste dat we gaan doen, is een Delay effect toevoegen. Een Delay effect kan een instrument echt verbeteren. In ons oefeningsproject gaan we het Tempo Delay effect aan de track genaamd Chirppy Synth toevoegen, welke erg droog en levenloos klinkt. We kunnen deze wat meer diepte geven door een Delay effect toe te passen.
1. Voeg de Tempo Delay Plug-in aan Chirppy Synth toe.
2. Configureer de regelaars als volgt:
• Delay Mode = Stereo
• Tempo Sync = 1/2 D
• EQ Mode = Off
Dit is een goed startpunt. Soms is in het diepe springen en zien waar je uitkomt de beste manier om een nieuw effect te leren kennen.
Hiermee is deze oefening voltooid. U hoeft hier echter niet te stoppen. Ga verder met experimenteren door andere effecten toe te voegen, loops via het Loop Explorer View toe te voegen, enz.
Wees creatief en luister goed naar de mix details in uw favoriete songs en albums. Dit zal u zeker inspiratie voor eigen projecten opleveren. Er zijn bovendien veel boeken over dit onderwerp verkrijgbaar, en duizenden toevoegbare Plug-ins die uw FX arsenaal drastisch zullen uitbreiden. Voor meer informatie bezoekt u www.cakewalk.com:
FX: http://www.cakewalk.com/Products/Books/instruments.asp
Boeken/Video’s: http://www.cakewalk.com/Products/Books/Mixing.asp
65Tutorial 3 – Mixen en effecten toevoegen

6
6 Tutorial 3 – Mixen en effecten toevoegen
Verklarende woordenlijst
AIFF
Afkorting van Audio Interchange File Format, het geluidsbestand formaat op de Apple-Macintosh. Bestanden in dit formaat hebben de extensie aif of .aiff.
Archive
Stilte en onderdrukking van de verwerking van een track. Gearchiveerde tracks worden niet in RAM geladen, dus kunnen niet in realtime gedempt worden. Gebruik het Archive commando om de belasting van de CPU te reduceren. Zie ‘Mute’ op pagina 71.
Arm
Een track voor opname gereedmaken.
Zie het online Help onderwerp Choosing an Input.
Audio clip
Een visuele referentie naar een portie van of een volledig opgenomen geluidsbestand. Dit wordt grafisch weergegeven als een golfvorm, die op verscheidene manieren bewerkt en gemanipuleerd kan worden.
Audio track
Een geluidstrack is een referentiepunt voor het spelen en opnemen van een individueel digitaal geluidsbestand dat op de harddisk van de computer is opgeslagen. De ingangen van de geluidstrack zijn waarvandaan u een signaal wilt opnemen, en de uitvoeren zijn waar u het signaal naar toe wilt sturen om te beluisteren.
Audition
Beluister geluidseffecten voordat deze op een track worden toegepast.
Zie het online Help onderwerp Basic Audio Processing.
Bank
Een manier voor het categoriseren van banken. In een ‘bank’ kunnen 128 ‘patches’ worden opgeslagen.

6
Bit diepte
De hoeveelheid data die toegewezen is voor het reproduceren van een geluidsgolf van een digitaal geluidsbestand. Dit is nauw verwant aan het dynamisch bereik van het geluidsbestand. 1-bit vertegenwoordigt 6 dB aan dynamisch bereik, wanneer een analoog signaal naar een digitaal signaal wordt geconverteerd. Daarom, hoe groter de bit diepte, hoe groter het dynamisch bereik.
Broadcast wave
Een wave bestand met de volgende ingesloten informatie: omschrijving, verzender, datum van verzending, tijd van verzending en SMPTE tijd referentie.
Bundle file
Een individueel bestand waarin alle project informatie en geluidsdata is opgenomen. Bundle bestanden zijn nuttig voor het creëren van reservekopieën van uw werk of voor het verplaatsen van projecten van de ene naar de andere computer.
Channel
Pad met MIDI informatie. MIDI apparaten verzenden data via 1 van 16 kanalen of via alle kanalen tegelijk (Omni).
Clip
Een verwijzing naar een portie of volledig geluids- of MIDI bestand dat op de computer is opgeslagen. Clips kunnen bewerkt, verplaatst, verbonden, gekopieerd worden, als een middel voor het creëren van een project.
Controls
Schuifregelaars, knoppen en drukknoppen op de console of een online equivalent van Controllers.
Kijk bij het online Help onderwerp Mixing.
Crescendo
Een muziekpassage waarbinnen het volume geleidelijk toeneemt.
Crossfade
Een clip die langzaam invloeit terwijl een andere langzaam uitvloeit. U kunt destructieve of niet destructieve crossfades creëren. Voor meer informatie raadpleegt u het online Help onderwerp Fades en Crossfades.
Decibel
Een logaritmische eenheid, die gebruikt wordt voor het meten van luidheid. Afgekort: dB.
8 Verklarende woordenlijst

Decrescendo
Wordt ook wel een diminuendo genoemd. Een muziek passage waarbinnen het volume geleidelijk afneemt.
Digital audio
Digitaal opgenomen muziek of geluid, zoals op een compact disk, in tegenstelling tot een analoog signaal dat op band is opgenomen.
Echo
Hiermee kunnen de ingangen van de geassocieerde track via de uitgangen van het geluidsapparaat in realtime worden afgeluisterd.
Effects (audio effects)
Systematische veranderingen die op gedeeltes of op de gehele muziek aangebracht kunnen worden, zoals Reverb, Chorus en Delay.
Zie het online Help onderwerp Audio Effects (Audio Plug-ins) en Using Real-Time Effects.
Event
Noot, MIDI actie of geluidsclip.
Expression marks
Dynamische markeringen en andere muzikale instructies (zoals decrescendo, con amore, enz.) in het Staff View.
Zie het online Help onderwerp Adding Expression Marks.
Fade
Geleidelijke toename of afname in volume.
Zie de online Help onderwerpen Fades and Crossfades en Automation.
Fade-in
Een geleidelijke toename in volume, vanuit absolute stilte.
Zie de online Help onderwerpen Fades and Crossfades en Automation.
Fade-out
Een geleidelijke afname in volume, in de richting van absolute stilte.
Zie de online Help onderwerpen Fades and Crossfades en Automation.
Groove clip
Geluidsclip, die toonhoogte en tempo informatie bevat, waarmee Music Creator de toonhoogte en het tempo van de clip automatisch kan aanpassen aan dat van het project, waarin het wordt gevoegd.
69Verklarende woordenlijst

7
Group
Een eenheid bestaande uit meerdere regelaars of knoppen, die de verhoudingen tussen hen specificeert.
Input
De selectie van het kanaal van een apparaat via welk u signaal wilt ontvangen.
Zie het online Help onderwerp Choosing an Input.
Input Monitoring
Het beluisteren van het realtime afspelen van de invoer van een track zoals deze naar de Music Creator wordt gezonden of door de Music Creator wordt opgenomen. U kunt Input Monitoring inschakelen met de Input Echo knop van een track.
Key Signature
Toonsoort van het muziekstuk, hoeveel kruizen of mollen het heeft, en hoe de muziek in de verscheidene aanzichten wordt weergegeven.
Looping
Herhaling van een gedeelte van of het gehele muziekstuk.
Loops
Korte stukjes geluidsdata, geschikt om opeenvolgend herhaald te worden, zoals een individueel drumritme of een maat.
Lyrics
Woorden die bij de muziek horen.
Zie het online Help onderwerp Working with Lyrics.
Marker
Vlag die een specifieke tijd in de muziek markeert.
MBT
Afkorting van Measure, Beat en Tick nummer. Het tijdsformaat dat voor tellen wordt gebruikt.
9:04:0060 is de 60ste tik van de vierde maat van de negende maat.
Meter
De meter of maatsoort, verdeelt tijd in ritmische pulsen. Specificeert het aantal tellen per maat en de nootwaarde van elke tel.
Zie het online Help onderwerp Setting the Meter and Key Signatures.
Metronome
Een optie die een regelmatig terugkerende hoorbare maatsoort speelt, waardoor uitvoeringen meer accuraat gespeeld kunnen worden. Dit kan tijdens afspelen of
0 Verklarende woordenlijst

opnemen worden gebruikt. De snelheid wordt ingesteld door het tempo van het project.
Zie ‘Tempo’ op pagina 73.
MIDI
Musical Instrument Digital Interface. De middelen, waarmee computers met de meeste geluidskaarten, toetsenborden, en andere elektronische instrumenten communiceren.
Opmerking: MIDI data bevat geen geluidsdata.
Mixdown
Combinatie van twee of meer geluidstracks in een stereo submix. Zie het online Help onderwerp Routing and Mixing Digital Audio.
MME
Multi Media Extensions – de naam van Windows ingebouwde geluid en multimedia software die oorspronkelijk voor Windows 3.0 werd ontworpen, en nog steeds door vele geluidskaart drivers wordt gebruikt. WDM driver bieden aanzienlijk betere prestaties.
Mute
Dempt een track, zodat deze tijdens afspelen of opnemen niet hoorbaar is.
Normal template
Een standaard project sjabloon dat een vooraf bepaalde hoeveelheid tracks en/of bussen bevat.
Now time
De huidige tijd in een project of waar u bent in de muziek. Dit wordt vertegenwoordigd door een verticale lijn die door de tijdslijn loopt.
Zie het online Help onderwerp The Now Time and How to Use It.
Overload
Verlies van geluidsinformatie, veroorzaakt door het geluidsniveau dat 0 dB overschrijdt.
Pan
Mate waarin een geluid of muziekstuk via de linker of rechter luidspreker wordt uitgestuurd. Deze regeling wordt over het algemeen gebruikt om het niveau van een signaal in verschillende kanalen aan te passen. In een stereo mix wordt het niveau tussen de linker en rechter luidsprekers aangepast.
71Verklarende woordenlijst

7
Patch
Bepaalt geluid in een elektronisch apparaat. Patches worden banken opgeslagen, in groepen van 128.
Phase
Frequentie afhankelijke tijdsvertraging. Alle frequenties ondervinden fase, maar als geheel is dit niet hoorbaar omdat deze gelijkmatig worden beïnvloed. Als frequenties echter uit fase vallen, veroorzaken ze constructief of destructief storing met elkaar. Dit kan gemeten worden door de periode lengte, alsmede de amplitude en magnitude waardes van een opgenomen golfvorm te berekenen. Als twee frequenties 180 graden uit fase vallen, zullen deze interferentie veroorzaken, en elkaar dus compleet opheffen.
Port
Computer aansluiting voor het verzenden of ontvangen van data.
Project pitch
Ook bekend als de standaard project toonhoogte. De project toonhoogte is de toonhoogte die alle groove clips en ACIDized loops in het project volgen, als er geen toonhoogte markeringen in het project zijn. De project toonhoogte kan in de Markers werkbalk worden ingesteld.
Quantize
Het corrigeren van menselijke imperfecties in de start en tijdsduur van geselecteerde noten, zodat deze met een gespecificeerd tijdsrooster gelijk worden getrokken.
Record
Het vastleggen van geluid in een digitaal geluidsbestand of opslaan van binnenkomende MIDI data in een MIDI track.
RIFF wave
Het standaard formaat voor digitaal geluid, gebruikt onder Windows en voor Cd’s met een bestandsextensie .wav.
Ruler
Een balk die de gelijkmatig gespatieerde maat intervallen toont. Deze verschijnt in de Track, Staff en Piano Roll Views.
Sampling rate
Het aantal samples per seconde waarop een digitaal geluidsbestand wordt opgenomen. Met een hogere samplesnelheid neemt de weergave getrouwheid van opnames toe, aangezien het faseverschuiving en aliassen afwijkingen helpt voorkomen. Een hogere samplesnelheid zal grotere geluidsbestanden voortbrengen en meer ruimte op de harde schijf in beslag nemen.
2 Verklarende woordenlijst

Scrub
Een gereedschap voor het vooraf beluisteren van geluid. Met het Scrub gereedschap kunt u geluid sneller of langzamer afspelen, om dit op een handige manier te beluisteren.
Solo
Dempt alle tracks, behalve die tijdens afspelen en opnemen op solo zijn ingesteld. Meerdere tracks kunnen tegelijkertijd op solo worden ingesteld.
Staff
Een serie horizontale lijnen, ontwikkeld voor muziek notatie.
Take
Een individuele opnamegang van een part of song. Meerdere ‘takes’ worden vaak in de studio gebruikt, zodat de beste take voor de uiteindelijke productie gebruikt kan worden.
Template
Een bestand waarin specifieke project schema’s, zoals aantal tracks en/of Plug-in toewijzingen zijn opgeslagen, maar waarin geen geluid of MIDI data wordt opgeslagen. Bruikbaar voor het creëren van nieuwe projecten, die een soortgelijk schema vereisen.
Zie het online Help onderwerp Templates and Key Bindings.
Tempo
De snelheid waarop het project of de muziek selectie wordt gespeeld. Wordt gemeten in ritmische tellen per minuut.
Zie ‘Metronoom’ op pagina 70.
Ticks
Subdivisies van kwartnoten. MIDI projecten gebruiken vaak een resolutie van 480 parts per kwartnoot (PPQ). Elk part wordt ook een Tick genoemd.
Time
In Cakewalk: Now Time, From Time of Thru Time. Wanneer een event in de muziek plaatsvindt.
Time Ruler
Balk die de gelijk gespatieerde intervallen toont. Deze verschijnt in de Track, Staff en Piano Roll Views. U kunt de Time Ruler gebruiken om de Now Time te veranderen, een tijd selectie te maken en markeringen in te voegen. Voor meer informatie over de Time Ruler kijkt u naar het online Help onderwerp Time Ruler.
73Verklarende woordenlijst

7
Track
Cakewalk’s representatie van één of meerdere lijnen muziek met gedeelde eigenschappen, bijvoorbeeld muziek die door één instrument wordt gespeeld.
Velocity
Een meting die gedaa wordt als MIDI noot events worden opgenomen, om vast te stellen hoe snel een toets wordt aangeslagen. MIDI noten velocity geeft aan hoe luid de noot tijdens het afspelen zal klinken.
Volume
Luidheid van een geluid of muziekstuk.
WASAPI
WASAPI (afkorting van Windows Audio Session Application Programming Interface) is een nieuw driver model beschikbaar in Music Creator, waarmee met de nieuwe eigenschappen in Windows vista gecommuniceerd kan worden.
WDM
Windows Driver Model – lage latentie geluidsdriver die de geluid voortbrengende software van het besturingssysteem omleidt, zodat de driver rechtsreeks met de geluidskaart en de geluidstoepassing kan communiceren.
4 Verklarende woordenlijst

Index
AAfspelen Besturen met gebruik van transport werk-
balk 24Apparatuur aansluiten 13
BBus paneel 25
CClips 23Clips paneel 25Console 26Control balk 24
DDemo project Openen 18 Probleemoplossing 20
EElektrische gitaar aansluiten 15Events 23
GGeluid
Invoer types 13Geluid in een project opnemen 39Geluidsopstelling 11
IInstallatie 7
LLoop Explorer View 27
MMicrofoon aansluiten 16MIDI controller aansluiten 16MIDI apparaten Instellen 9MIDI interface Aansluiten 16Music Creator Voor de eerste keer gebruiken 9
NNow Time 23
OOpnemen Besturen met gebruik van Transport werk-
balk 24

7
PPatches Downloaden 43Project 23Projecten creëren, spelen en opslaan 29
RRegistratie 21
TTijd weergave 23Time Ruler (tijd meetlat) 23Toolbox 25Track paneel 25Track View 24Tracks 23Tutorial (hulpprogramma) 1 De Loop Explorer gebruiken 47Tutorial (hulpprogramma) 2 Software instrumenten spelen en opnemen
53Tutorial Mixen en effecten toevoegen 61
UUpdates 43Uw weg vinden 23
VVideo thumbnails 25Volgende stappen 21
WWave Profiler 9
6 Index

CAKEWALK, INC.
LICENSE AGREEMENTYOU SHOULD CAREFULLY READ ALL OF THE FOLLOWING TERMS AND CONDITIONS BEFORE USING THIS PRODUCT. INSTALL-ING AND USING THE PRODUCT INDICATES YOUR ACCEPTANCE OF THESE TERMS AND CONDITIONS. IF YOU DO NOT AGREEWITH THEM, YOU SHOULD PROMPTLY RETURN THE PRODUCT UNUSED AND YOUR MONEY WILL BE REFUNDED.
1. GRANT OF LICENSE. In consideration of payment of the license fee, Cakewalk, Inc. ("Cakewalk" or the "Licensor") grants to you, the Licensee, anonexclusive license to have one person use the enclosed Cakewalk software product (the "Product") on one personal computer at a time. If you wantto use the Product on more than one personal computer at a time, or if you want to network the Product, you must obtain separate licenses from Cake-walk by calling (617)423-9004. This license does not grant you any right to any enhancement or update to the Product. Enhancements and updates, ifavailable, may be obtained by you at Cakewalk's then current standard pricing, terms and conditions.
2. OWNERSHIP OF THE PRODUCT. Portions of the Product incorporate certain material proprietary to third parties. Cak ewalk and licensors ofCakewalk own and will retain all title, copyright, trademark and other proprietary rights in and to the Product. This License is NOT a sale of the Prod-uct or any copy of it. You, the Licensee, obtain only such rights as are provided in this Agreement. You understand and agree as follows:
2.1. You may NOT make any copies of all or any part of the Product except for archival copies of the computer software components of the Product aspermitted by law,
2.2. You may NOT reverse compile, reverse assemble, reverse engineer, modify, incorporate in whole or in part in any other product or create deriva-tive works based on all or any part of the Product.
2.3. You may NOT remove any copyright, trademark, proprietary rights, disclaimer or warning notice included on or embedded in any part of the Prod-uct.
2.4. You may NOT transfer the Product. If transferred, in whole or in part, the original and subsequent owners forfeit all rights to use the software.
2.5 You may not use the documentation for any purpose other than to support your use of the SOFTWARE PRODUCT.
2.6 You may not perform engineering analyses of the SOFTWARE PRODUCT, including performance analyses, or benchmark analyses, without thewritten permission of Cakewalk.
3. INSTRUMENT CONTENT
3.1 The audio samples, recorded sounds, programs, MIDI patterns used by any instrument (“instrument content”) included with the Product remain theproperty of Licensor and are licensed, not sold, to you for use on your computer.
3.2 The Licensee may modify the instrument content. LICENSEE MAY USE THE INSTRUMENT CONTENT FOR COMMERCIAL PURPOSESWITHIN MUSICAL COMPOSITIONS.
3.3. This license expressly forbids resale, re licensing or other distribution of the instrument content, either as they exist on these discs, or any modifi-cation thereof. You cannot sell, loan, rent, lease, assign or transfer all or any of the enclosed sounds to another user, or for use in any competitive prod-uct.
4. DEMO or THIRD PARTY DEMO CONTENT RESTRICTIONS. Unless specified elsewhere in your product package, the following restrictionsapply to all digitally recorded sounds, MIDI or Cakewalk-format song files or rhythm patterns, and printed or digitally reproduced sheet music con-tained in the product package (the "demo content"): All demo content is protected by copyright and owned by Cakewalk or other parties that havelicensed these works to Cakewalk. Any duplication, adaptation, or arrangement of the demo content without written consent of the o wner is aninfringement of U.S. or foreign copyright law and subject to the penalties and liabilities provided therein. You may not synchronize the demo contentwith any videotape or film, or print the demo content in the form of standard music notation, without the e xpress written permission of the copyrightowner. The demo content may not be used for broadcast or transmission of any kind. You may not resell or redistribute the demo content "as is" (i.e.,stand alone) in any way, including for use in sampling or sample playback units, or in any sound library product, or in any radio or television broadcast,soundtrack, film or other commercial product in any media, whether the works remain in their original form or are reformatted, mixed, filtered, re-syn-thesized or otherwise edited.
5. LICENSEE'S RESPONSIBILITIES FOR SELECTION AND USE OF THE PRODUCT. Cakewalk hopes the Product will be useful to your busi-ness or personal endeavors. HOWEVER, CAKEWALK DOES NOT WARRANT THE OPERATION OF THE PRODUCT OR THE ACCURACYOR COMPLETENESS OF ANY INFORMATION CONTAINED IN THE PRODUCT. You, and not Cakewalk, are responsible for all uses of theProduct.
6. WARRANTY.
6.1. Limited Warranty. Subject to the other provisions in Articles 4 and 5 of this Agreement, Cakewalk warrants to you, the original licensee, that themedia on which the Product is recorded will be free of defects in material and w orkmanship under normal use for a period of thirty (30) days from pur-chase, and that the Product will perform substantially in accordance with the user guide for a period of thirty (30) days from purchase. Cak ewalk's soleresponsibility under this warranty will be, at its option, (1) to use reasonable efforts to correct any defects that are reported to it within the foregoingwarranty period or (2) to refund the full purchase price. Cakewalk does not warrant that the Product will be error free, nor that all program errors willbe corrected. In addition, Cakewalk makes no warranties if the failure of the Product results from accident, abuse or misapplication. Outside the UnitedStates, these remedies are not available without proof of purchase from an authorized international source. All requests for warranty assistance shall bedirected to Cakewalk at the following address:
Cakewalk, 268 Summer Street, Boston, MA 02210 U.S.A. 617/423-9004

6.2. Limitations on Warranties. THE EXPRESS WARRANTY SET FORTH IN THIS ARTICLE 4 IS THE ONLY WARRANTY GIVEN BY CAKE-WALK WITH RESPECT TO THE ENTIRE PRODUCT; CAKEWALK MAKES NO OTHER WARRANTIES, EXPRESS, IMPLIED OR ARISINGBY CUSTOM OR TRADE USAGE, AND SPECIFICALLY DISCLAIMS THE IMPLIED WARRANTIES OF NON-INFRINGEMENT, MER-CHANTABILITY OR FITNESS FOR ANY PARTICULAR PURPOSE. CAKEWALK SHALL NOT BE HELD RESPONSIBLE FOR THE PER-FORMANCE OF THE PRODUCT NOR FOR ANY LIABILITY TO ANY OTHER PARTY ARISING OUT OF USE OF THE PRODUCT.
SOME STATES DO NOT ALLOW LIMITATIONS ON HOW LONG AN IMPLIED WARRANTY LASTS, SO THE ABOVE LIMITATION MAYNOT APPLY TO YOU. THIS WARRANTY GIVES YOU SPECIFIC LEGAL RIGHTS, AND YOU MAY ALSO HAVE OTHER RIGHTS WHICHVARY FROM STATE TO STATE.
7. LIMITATIONS ON REMEDIES. Cakewalk's liability in contract, tort or otherwise arising in connection with the Product shall not e xceed the pur-chase price of the Product. IN NO EVENT SHALL CAKEWALK BE LIABLE FOR SPECIAL, INCIDENTAL, TORT OR CONSEQUENTIALDAMAGES (INCLUDING ANY DAMAGES RESULTING FROM LOSS OF USE, LOSS OF DATA, LOSS OF PROFITS OR LOSS OF BUSI-NESS) ARISING OUT OF OR IN CONNECTION WITH THE PERFORMANCE OF THE PRODUCT, EVEN IF CAKEWALK HAS BEENADVISED OF THE POSSIBILITY OF SUCH DAMAGES.
SOME STATES DO NOT ALLOW THE EXCLUSION OR LIMITATION OF INCIDENTAL OR CONSEQUENTIAL DAMAGES SO THEABOVE EXCLUSION OR LIMITATION MAY NOT APPLY TO YOU.
8. U.S. GOVERNMENT RESTRICTED RIGHTS. If you are a government agency, you acknowledge that the Product was developed at privateexpense and that the computer software component is provided to you subject to RESTRICTED RIGHTS. The rights of the government regarding itsuse, duplication, reproduction or disclosure by the Government is subject to the restrictions set forth in subparagraph (c)(1)(ii) of the rights in Techni-cal Data and Computer Software clause at DFARS 252.227-7013, and (c)(1) and (2) of the Commercial Computer Software -- Restricted Rights clauseat FAR 52.227-19. Contractor is Cakewalk, Inc.
9. TERMINATION. This License Agreement will terminate immediately if you breach any of its terms. Upon termination, you will be requiredpromptly to return to Cakewalk or to destroy all copies of the Product covered by this License Agreement.
10. MISCELLANEOUS.
10.1. Governing Law. The terms of this License shall be construed in accordance with the substantive laws of the United States and/ or Commonwealthof Massachusetts, U.S.A.
10.2. No Waiver. The failure of either party to enforce any rights granted hereunder or to take any action against the other party in the event of anybreach hereunder shall not be deemed a waiver by that party as to subsequent enforcement of rights or subsequent actions in the event of futurebreaches.
10.3. Litigation Expenses. If any action is brought by either party to this Agreement against the other party regarding the subject matter hereof, the pre-vailing party shall be entitled to recover, in addition to any other relief granted, reasonable attorneys' fees and litigation expenses.
10.4. Unenforceable Terms. Should any term of this License Agreement be declared void or unenforceable by any court of competent jurisdiction, suchdeclaration shall have no effect on the remaining terms hereof.
YOU ACKNOWLEDGE THAT YOU HAVE READ THIS LICENSE AGREEMENT, UNDERSTAND IT AND AGREE TO BE BOUND BY ITSTERMS AND CONDITIONS. YOU FURTHER AGREE THAT IT IS THE COMPLETE AND EXCLUSIVE STATEMENT OF THE LICENSEAGREEMENT BETWEEN YOU AND CAKEWALK WHICH SUPERSEDES ANY PROPOSALS, OR PRIOR AGREEMENT, ORAL OR WRIT-TEN, AND ANY OTHER COMMUNICATIONS BETWEEN YOU AND CAKEWALK RELATING TO THE SUBJECT MATTER OF THISLICENSE AGREEMENT.