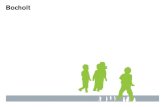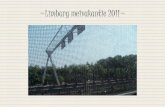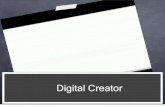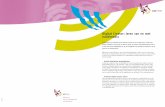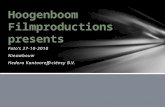3D-foto's in Creator maken -...
Transcript of 3D-foto's in Creator maken -...
3D-foto's in Creator maken Met Roxio Create 3D Photos kunt u heel eenvoudig 3D-foto's maken afkomstig van drie verschillende bronnen, waaronder 3D-MPO-bestanden van een Fujifilm FinePix REAL 3D W1, digitale foto's van de linker- en rechterkanten van een plaats of object of een willekeurige digitale 2D-foto. Invoerprocedures voor deze diverse bronmaterialen verschillen, maar wanneer u de bronfoto's hebt ingevoerd, is het werkschema voor het maken van 3D-foto's identiek. Deze zelfstudie beschrijft hoe u 3D-foto's maakt van deze drie bronnen.
Aan de slag:
1. U start door Roxio Creator te openen, op de tab Foto te klikken linksonder en daarna op "3D-foto's maken" in het projectvenster. De functie 3D-foto's maken wordt geopend.
2. Laad uw foto's. a. U laadt een MPO-bestand van een Fujifilm FinePix REAL 3D W1-camera door te
klikken op Bestand > MPO-bestand openen, naar het MPO-bestand te bladeren en dit te selecteren en op "Openen" te klikken. Klik na het laden van het MPO-bestand op "Volgende" rechtsonder in de toepassing 3D-foto's maken om naar stap 3 te gaan. Als u foto's naast elkaar of boven/onder hebt, opent u deze met de menuopties van de optie MPO-bestand openen.
b. Als u digitale foto's hebt gemaakt van de linker- en rechterkant van een plaats of
object, moet u deze afzonderlijk laden door op de knoppen "Foto selecteren" te klikken onder de voorbeeldvensters Linkeroog en Rechteroog, naar de respectieve bestanden te bladeren en deze te selecteren, en op "Openen" te klikken. Na het laden van de twee bestanden klikt u op "Volgende" rechtsonder van de toepassing 3D-foto's maken om naar stap 3 te gaan.
c. Wanneer u een 2D-foto wilt omzetten in een 3D-foto, klikt u op de knop "Een 2D-
foto openen" boven aan de toepassing 3D-foto's maken, bladert u naar de foto, selecteert u deze en klikt u op "Openen".
3. Pas uw 3D-foto aan. Op dit moment werkt de toepassing 3D-foto's maken met twee aparte afbeeldingen van dezelfde foto, waarbij de twee afbeeldingen in het Fujifilm MPO-bestand worden gebruikt, de twee afbeeldingen die u apart leverde of de enkele 2D-afbeelding die u hebt geïmporteerd samen met een alternatieve weergave die door het programma is gemaakt. In deze fase past u de positie van de twee afbeeldingen aan om de optimale 3D-weergave te verkrijgen. Het is handig om uw 3D-bril te dragen tijdens het maken van deze wijzigingen. Gebruik de knoppen rechtsboven aan de interface om de rechterafbeelding in alle vier de richtingen te verschuiven of om deze naar rechts of links te draaien. U vindt het wellicht handiger om in de grijswaardemodus te werken. Klik op het bijbehorende selectievakje om dit uit te proberen. U maakt alle wijzigingen ongedaan door op de knop "Foto opnieuw instellen" rechtsonder te klikken.
4. Snijd indien nodig de foto bij. Wanneer u de foto wilt bijsnijden, klikt u op "Foto bijsnijden" aan de rechterkant (zie bovenstaande afbeelding), sleept u de kaderhandgrepen indien nodig en klikt u op "Toepassen".
5. Sla de foto op. Klik op "Opslaan" rechtsonder aan de interface 3D-foto's maken om de 3D-foto op te slaan. Kies een map om uw bestand in op te slaan, en een bestandsnaam en klik op de vervolgkeuzelijst "Opslaan als type" om de gewenste uitvoer te kiezen.
Kies de uitvoer die geschikt is voor de technologie die u gebruikt om de 3D-foto's te bekijken.
a. JPEG, bitmap en PNG – Deze opties maken een anaglyf 3D-foto die de linkerafbeelding in rood weergeven en de rechterafbeelding in cyaan. U hebt de rood/cyaankleurige anaglyfbril nodig om deze 3D-foto te bekijken.
b. Afbeeldingen naast elkaar – Hiermee maakt u afbeeldingen naast elkaar zodat u foto's kunt bekijken op 3D-systemen die gebruik maken van deze indeling, zoals 3D Vision-technologie van NVIDIA.
c. Afbeelding boven/onder – Gebruik deze afbeelding om foto's te maken voor weergave op systemen die afbeeldingen boven/onder gebruiken voor 3D.
Anaglyf foto's kunnen op de meeste televisies en computerschermen worden bekeken en u kunt een goedkope rood/cyaankleurige bril gebruiken om ze in 3D weer te geven. Als u een ander 3D-weergavesysteem hebt, moet u nagaan of dit systeem de anaglyfs, afbeeldingen naast elkaar of afbeeldingen boven/onder vereist, en of de 3D-afbeeldingen overeenkomstig worden weergegeven. Wanneer u het juiste bestandstype hebt geselecteerd, klikt u op "Opslaan" om de 3D-foto op te slaan.