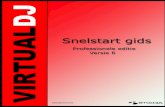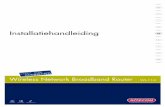Quick start guide WinPlot - Summa · Toolbar . Script toegevoegd in het Illustrator bestandenmenu ....
Transcript of Quick start guide WinPlot - Summa · Toolbar . Script toegevoegd in het Illustrator bestandenmenu ....

Rev007

WinPlot Welkom
WinPlot introductie
WinPlot is een ‘brug’ programma dat toelaat volgende bestanden te openen om ofwel te snijden, ofwel te plotten1:
• Adobe Illustrator (*.ai) (legacy version 3.0)
• Encapsulated PostScript (*.eps) (vektor grafieken)
• Portable Document Format (*.pdf) (vektor grafieken)
• ISI Ontwerp bestand (*.isi)
WinPlot’s geavanceerde integratie van het Summa Optisch Positioneringsprogramma (OPOS) vereenvoudigt het process van het contoursnijden! Nauwkeurig contoursnijden wordt zo eenvoudiger dan ooit!

Installatie - 1
WinPlot Installatie
WinPlot installatie
Het WinPlot handboek en de WinPlot CD omvatten een Autorun bestand om de installatie te vergemakkelijken.
BEMERKING: Zorg ervoor dat de gebruiker administratieve rechten heeft en dat UAC geactiveerd werd (of op z’n minimum niveau ingesteld werd) vooraleer u WinPlot op Windows Vista, Windows 7 of Windows 8 installeert.
WinPlot/Handboek CD
Bij het invoegen van de installatie (handboek) CD in de computer, start de Autoplay functie van Windows. Activeer Windows_Start.exe.
Autoplay Windows 7: Autoplay Windows 8:
Indien autoplay niet opstart, druk en . Type “D:\windows_start.exe” (waarbij D de CD-ROM drive is).

Installatie - 2
Selecteer de gewenste taal na verschijning van het opstartscherm. Het volgende installatie-venster wordt geopend:
Druk om de installatie van WinPlot te starten. De laatste versie wordt van het internet gedownload vooraleer de installatie kan starten. Indien het programma rechtstreeks van het internet wordt gedownload, dubbelklik dan op het programma in Explorer om het op te starten.
Indien geen internet verbinding beschikbaar is, druk . Het
programma kan worden geïnstalleerd van de CD door op te drukken in het nieuwe venster.

Installatie - 3
Installatie van de WinPlot plug-in
Plug-ins zijn beschikbaar voor CorelDraw (vanaf versie12) en Adobe Illustrator (vanaf versie CS).
• De plug-in voor CorelDRAW installeert een extra toolbar. Deze toolbar kan gebruikt worden om OPOS markeringen toe te voegen of om de actuele tekening automatisch in WinPlot te exporteren.
• De plug-in voor Illustrator creëert een extra menu onder ‘file menu’ met de naam summa. Dit menu kan worden gebruikt om OPOS markeringen toe te voegen of om de actuele tekening automatisch in WinPlot te exporteren.
De plug-in kan worden geïnstalleerd vanuit het programma ‘Summa Cutter Tools’. Dit programma is beschikbaar op CD en op de Summa website.
BEMERKING: Zorg ervoor dat de gebruiker administratieve rechten heeft en dat UAC gedeactiveerd is of op z’n minimum niveau ingesteld werd vooraleer Summa Cutter Tools op Windows Vista, Windows 7 of Windows 8 wordt geïnstalleerd.
CorelDRAW Toolbar Script toegevoegd in het Illustrator bestandenmenu

Installatie - 4
Installatie van het programma Summa Cutter Tools
Gebruik dezelfde procedure als deze bij de installatie van WinPlot maar druk nu
. Het is opnieuw mogelijk om ofwel de laatste versie van het internet te installeren, ofwel de versie beschikbaar op CD. Deze installatie zet eerst alle werktuigen op de hard disk, klaar om te installeren. Dan start het programma op, zodat de werktuigen kunnen geïnstalleerd worden. Het wordt aanbevolen de individuele werktuigen onmiddellijk nadien te installeren. De individuele werktuigen van de snijplotter kunnen op een latere datum worden geïnstalleerd. Het kan echter wel zijn dat delen van de installatie geblokkeerd worden door beveiligingsinstellingen van Window. Teneinde de toepassing later in Windows VISTA en Windows 7 op te starten, druk op de Windows starttoets en type “cutter tools” (zonder de aanhalingstekens) in het zoekvak. Druk vervolgens op Summa Cutter Tools.
Voor Windows 8 druk tegelijkertijd op de Windows-toets en S. Type “cutter tools” (zonder aanhalingstekens) in het zoekvak. Klik op Summa Cutter Tools.
Het wordt aanbevolen op ‘Next’ te drukken zonder enige optie te wijzigen.

Installatie - 5
Het Cutter Tools programma start op.
Indien meer dan één versie van CorelDRAW of Illustrator geïnstalleerd werd, is het aanbevolen de plug-in versie per versie te installeren. Druk hiertoe op ‘Details’ en kies slechts één versie. Druk vervolgens op het Installeer-tabblad en druk ‘Install to install’.

Communicatie setup - 1
WinPlot Setup
Installatie van een snijplotter
Nadat WinPlot werd geïnstalleerd, moet het programma worden geconfigureerd om te kunnen werken met een Summa snijplotter. Het “Install Cutter” venster opent wanneer WinPlot voor de eerste keer wordt opgestart. In dit geval kan u onmiddellijk naar stap 3 gaan in onderstaande procedure. Het installeren van een snijplotter of het wijzigen van de communicatie-setup is enkel mogelijk wanneer geen job open staat.
Installatie van een snijplotter
1. Start WinPlot.
2. Druk Ontwerp // Snijplotters // Snijplotter instellen.
3. Klik op het snijplottermodel binnen het “Snijplotter instellen” venster en druk OK.
4. Het volgende venster dat wordt geopend, laat de gebruiker toe de communicatie poort in te stellen. De USB verbinding is de standaard verbinding. Dit betekent dat de poort-instellingen niet veranderd dienen te worden, indien de snijplotter buiten de box werd geïnstalleerd, hij verbonden is met USB en indien hij de enige snijplotter is, die met de computer is verbonden. In dit geval dient u enkel op OK te drukken. In het andere geval, dient u op Setup te drukken en naar de juiste procedure te gaan, zoals hieronder beschreven, afhankelijk van het type verbinding.

Communicatie setup - 2
Voor Ethernet verbinding
Sommige snijplotter modellen kunnen via het Ethernet worden verbonden. Indien de snijplotter voor zo’n verbinding werd opgezet, wordt het gebruikte IP adres getoond op het aanraakscherm van de snijplotter, indien materiaal werd geladen. In het andere geval dient u naar het menu te gaan om het IP adres te verifiëren (zie snijplotter handboek).
1. Druk op de Configureer IP toets.
2. Vul het correcte IP adres in.
3. Druk tweemaal OK. Wijzig de naam van de snijplotter. Dit maakt het makkelijker voor toekomstige referentie of indien meer dan één snijplotter verbonden is. Gebruik het IP adres om verwarring achteraf te vermijden. Klik vervolgens opnieuw OK.
Knife pressure 95 gr
Velocity 800 mm/s
Tool Tangential knife
Media size 50000 x 718 mm
Eth. 192.168.2.7
Actions
Settings
Configuration 1
PauseOrigin

Communicatie setup - 3
Voor meerdere USB verbindingen
Met een USB verbinding kunnen tot vier snijplotters worden verbonden aan één computer. De parameter USB klasse in de snijplotter helpt de computer bij de identificatie van de snijplotter. De gekozen USB Klasse in de snijplotter moet dezelfde zijn als deze in WinPlot. De USB Klasse verschijnt in het communicatiemenu van de S Class Serie snijplotters en in het USB Klasse menu van de SummaCut Serie snijplotters (zie snijplotter handboek voor nadere toelichting).
1. Druk op onderstaande keuzelijst “Communicatie Setup” en kies de juiste USB verbinding.
2. Druk OK. Wijzig de naam van de snijplotter. Dit maakt het makkelijker voor toekomstige referentie of indien meer dan één snijplotter verbonden is. Gebruik de USB Klasse instelling om verwarring achteraf te vermijden. Klik vervolgens opnieuw OK.
.

Communicatie setup - 4
Voor seriële verbinding
Seriële verbinding gebeurt ofwel via een vaste COM poort, ofwel via een adapter Indien via een vaste COM poort, is het COM cijfer normaliter 1 of 2. Bij gebruik van een adapter, zal het cijfer veel hoger zijn. Dit cijfer wordt tijdens de installatie van de driver voor de adapter ingesteld. Het apparaatbeheer in Windows kan worden gebruikt om te verifiëren welke COM poort in Windows gedefinieerd werd. Het kan echter niet worden gebruikt om te verifiëren met welke COM poort de snijplotter verbonden is.
BEMERKING: Gebruik enkel COM1 tot COM9 voor seriële verbinding. De waarden vanaf COM10 werken niet onder bepaalde Windows versies.
1. Selecteer de juiste COM poort vanuit de lijst.
De “Poortinstellingen” worden niet grijs en kunnen gewijzigd worden. De standaard instellingen zijn:
Baud Rate = 9600 Data Bits = 8 Bits Flow Control = RTS/CTS Stop Bits = One Pariteit = None
De standaard instellingen werken met eender welke Summa snijplotter, die buiten de box werd geïnstalleerd in combinatie met een Summa seriële kabel. Bij gebruik van een andere kabel, wordt aangeraden om Xon/Xoff als instelling voor Flow Control te gebruiken.
2. Druk OK. Wijzig de naam van de snijplotter. Dit maakt het makkelijker voor toekomstige referentie indien meer dan één snijplotter werd verbonden. Gebruik de COM poort instelling om verwarring achteraf te vermijden. Klik vervolgens opnieuw OK.

De afbeelding naar WinPlot transfereren - 1
WinPlot Transfereren van
een afbeelding naar WinPlot
Werken met een Plug-in
De makkelijkste manier om een afbeelding naar WinPlot te verplaatsen, is door gebruik van een plug-in, indien beschikbaar.
Plug-in voor Corel
De werkbalk in CorelDRAW bevat drie iconen.
Het eerste icoon wordt gebruikt om OPOS markeringen rond de objecten te zetten. Indien dit icoon wordt ingedrukt, gebeurt het volgende:
• Een nieuwe laag met de naam ‘Regmark’ wordt gecreëerd. • Alle objecten in alle ontgrendelde lagen worden geselecteerd. • OPOS markeringen van 3mm worden rond de objecten gezet en een OPOS XY lijn
wordt onderaan toegevoegd. • De Regmark laag is vergrendeld.
Indien het tweede icoon wordt ingedrukt, gebeurt het volgende:
• De Regmark laag is tijdelijk ontgrendeld (enkel bij het exporteren). • Alle objecten in de ontgrendelde lagen en in de lagen waar de Print/Export functie
niet werd uitgeschakeld, worden geselecteerd. • Alle geselecteerde objecten worden naar een tijdelijk bestand geëxporteerd en dit
bestand wordt in WinPlot geopend. • De Regmark laag is vergrendeld.
Indien het derde icoon wordt ingedrukt, gebeurt het volgende:
• Alle geselecteerde objecten worden naar en tijdelijk bestand geëxporteerd en dit bestand wordt in WinPlot geopend.
• De Regmark laag is vergrendeld.
BEMERKING: Gebruik het derde icoon niet tijdens print&snijjobs want de markeringen zullen dan niet worden geëxporteerd (zie de procedure in het gebruikershandboek van WinPlot). Nadat de objecten naar WinPlot werden gestuurd, wordt de Regmark-laag automatisch vergrendeld, zelfs indien de gebruiker deze had ontgrendeld.

De afbeelding naar WinPlot transfereren - 2
Plug-in voor Illustrator
Bij het installeren van de plug-in wordt een script geïnstalleerd om WinPlot automatisch te openen en om de geselecteerde objecten erin te importeren. Druk File // Summa // Send to WinPlot. Het extra menu onder bestand heeft drie submenu’s.
Het eerste submenu wordt gebruikt om OPOS markeringen rond de objecten te zetten. Volgende gebeurt:
• Een nieuwe laag met de naam ‘Regmark’ wordt gecreëerd. • Alle objecten in alle zichtbare, ontgrendelde lagen worden geselecteerd. • OPOS markeringen van 3mm worden rond de objecten geplaatst en een OPOS XY
lijn wordt onderaan toegevoegd. • De Regmark laag is vergrendeld.
Met het tweede submenu gebeuren volgende dingen:
• Een controle wordt gemaakt om te verifiëren of alle wijzigingen werden bewaard in de opstelling tot het moment waarop het script opgestart werd. Indien dit niet het geval is, wordt het bestand automatisch bewaard. Indien het bestand nooit werd bewaard, zal Illustrator de gebruiker om een bestandsnaam vragen.
• De Regmark laag is tijdelijk ontgrendeld (enkel bij het bewaren). • Alle objecten in alle zichtbare lagen worden geselecteerd. • Alle geselecteerde objecten worden naar een tijdelijk bestand bewaard. Dit
bestand wordt in WinPlot geopend. Met het derde submenu gebeurt volgende:
• Een controle wordt gemaakt om te verifiëren of alle wijzigingen werden bewaard in de opstelling tot het moment waarop het script opgestart werd. Indien dit niet het geval is, wordt het bestand automatisch bewaard. Indien het bestand nooit werd bewaard, zal Illustrator de gebruiker om een bestandsnaam vragen.
• Alle geselecteerde objecten worden naar een tijdelijk bestand bewaard. Dit bestand wordt in WinPlot geopend.
BEMERKING: Het revert-commando in Illustrator functioneert niet meer onmiddellijk nadat het ontwerp naar WinPlot werd gestuurd.

De afbeelding naar WinPlot transfereren - 3
Een afbeelding manueel exporteren
Exporteren van CorelDraw naar WinPlot
Zorg ervoor dat alle objecten contouren zijn en dat ze niet gevuld zijn (indien objecten gevuld zijn en een kleurencontour hebben, zullen alle objecten tweemaal op elkaar verschijnen in WinPlot en zullen ze aldus ook tweemaal worden gesneden). Druk File // Export. Kies als bestandstype eps. Zorg ervoor dat de optie “convert text to curves’ werd aangevinkt in de exportfilter. Het wordt ook aangeraden om het postscript niveau op niveau 2 te zetten.
Exporteren van Illustrator naar WinPlot
Zorg ervoor dat alle objecten contouren zijn en dat ze bij voorkeur niet gevuld zijn. Selecteer alle tekst en druk Type // Create outlines. Het wordt ook aangeraden ervoor te zorgen dat de tekst ofwel gevuld is, ofwel een kleurencontour heeft met een dikte van een haar; maar niet beide op hetzelfde moment. Zorg ervoor de juiste versie van Adobe Illustrator te exporteren. Voor Illustrator versies tot 10: druk File // Save As. Kies Illustrator 7 in het Illustrator
Native Format Options venster. Voor Illustrator CS versies: druk File // Export. Kies als bestandstype Adobe
Illustrator Legacy. Kies Illustrator 3 in het Illustrator Legacy Options venster. Voor Illustrator CS2 versies: druk File // Save As. Kies als bestandstype Adobe
Illustrator. Kies Illustrator 3 in het Illustrator Options venster.
Exporteren van Inkscape
BEMERKING: Onderstaande procedure werd geschreven met de laatste stabiele versie van het programma (0.91)r 13725 dat beschikbaar was op het moment dat deze paragraaf werd geschreven. Inkscape is een gratis en open source software. Daarom kan Summa niet garanderen dat toekomstige versies compatibel zijn.
Zorg ervoor dat alle objecten contouren zijn en dat ze niet gevuld zijn (Indien objecten zowel een vulkleur, alsook een lijnkleur hebben, zullen ze tweemaal op elkaar verschijnen in WinPlot en aldus ook tweemaal gesneden worden). Druk File // Save As. Kies als bestandstype pdf. Gebruik de standaard pdf instellingen.

De afbeelding naar WinPlot transfereren - 4
Exporteren van FreeHand naar WinPlot
Zorg ervoor dat alle objecten contouren zijn en dat ze, bij voorkeur, niet gevuld zijn. Selecteer alle tekst en druk Text // Convert to paths. Het wordt ook aangeraden ervoor te zorgen dat de tekst ofwel gevuld is, ofwel een kleurencontour heeft met een dikte van een haar; maar niet beide op hetzelfde moment. Druk File // Export. Kies als bestandstype ai. Kies Adobe Illustrator 3.0/4.0 in het Export document venster.
Gebruik van een ander ontwerpprogramma
Zorg ervoor dat alle objecten contouren zijn en dat ze, bij voorkeur, niet gevuld zijn. Tekst moet in curves geconverteerd worden, of hij zal niet zichtbaar zijn in WinPlot. Indien de tekst in curves werd geconverteerd bij het ontwerp, kies dan om te exporteren als een adobe Illustrator bestand (ai), versie 3, indien mogelijk. Indien de ‘tekst naar curves converteren’ wordt gebruikt tijdens het exporteren, converteer de tekst dan in curves in de eps exportfilter. Gebruik postscript level1, indien mogelijk.
Een afbeelding in WinPlot importeren
1. Start WinPlot.
2. Klik Ontwerp // Open…
Het “Open” venster verschijnt.
3. Stel hetzelfde bestandstype in als deze tijdens het exporteren van het ontwerp.
4. Navigeer naar het bestand dat werd bewaard of geëxporteerd in de ontwerpsoftware.
5. Open het bestand.

Een afbeelding snijden - 1
WinPlot Een afbeelding snijden
De volgende procedure verklaart de basisprincipes om een afbeelding te snijden.
Nieuwe rol
Het nieuwe icoon ‘Nieuwe rol’ kan worden gebruikt om een nieuwe werkruimte op de rol vinyl te definiëren. Het wordt gebruikt wanneer een nieuwe rol wordt geladen of om een job, die net werd gesneden, door te voeren.
De manier waarop het programma reageert nadat op het icoontje werd gedrukt, hangt af van wat het programma reeds deed. Indien een job reeds naar de snijplotter werd gestuurd en de doorvoer-optie werd net gekozen (zie Output Setup Details hieronder), dan zal WinPlot de gebruiker vragen of het materiaal al dan niet getransporteerd dient te worden naar het einde van de vorige job.
Selecteer ‘YES’ om het materiaal naar het einde van de job te bewegen. Klik ‘NO’ indien dit niet hoeft.
BEMERKING: Indien ‘NO’ geklikt wordt, dient de gebruiker nieuw materiaal te laden of dient hij het materiaal zelf door te voeren. Indien’YES’ geklikt werd en er werd reeds nieuw materiaal geladen of het materiaal werd reeds doorgevoerd, dan zal de snijplotter het materiaal doorvoeren ten belope van de lengte van de vorige job, zonder het materiaal te snijden. Op deze manier wordt materiaal verspild bij het starten van een nieuwe job.
Indien meer dan één snijplotter geïnstalleerd werd, zal WinPlot vragen de gewenste snijplotter te kiezen. Kies de gewenste snijplotter.
Een venster zal worden geopend met duiding van de breedte en de lengte van het materiaal dat momenteel geladen is. Druk OK.
De waarden kunnen gewijzigd worden. Het wordt echter afgeraden dit te doen. Elke ingevulde waarde zal worden gebruikt als maximum waarde voor de breedte of de lengte tot WinPlot afgesloten wordt en terug geopend wordt.

Een afbeelding snijden - 2
Een afbeelding snijden
Druk om de afbeelding naar de snijplotter te sturen. Het venster “Output Setup Details” wordt geopend. Het omvat vier tabbladen. Eerste tabblad
Het snijplotter tabblad toont de geselecteerde snijplotter en de poort waarmee hij is verbonden. Tweede tabblad Sommige opties kunnen uitgeschakeld zijn, afhankelijk van de instellingen van andere opties.
Algemeen: Stel het aantal ‘Kopieën’ in indien meer dan één kopie moet worden uitgesneden. De afstand tussen de kopieën staat vast op 2mm. Indien ‘Auto-rotatie’ aangevinkt staat, roteert het programma de kopieën zodanig opdat dit minder vinyl zou verspillen. Vink het vakje ‘Snij rode lijnen in FlexCut modus’ aan opdat FlexCut geactiveerd wordt (zie snijplotter gebruikershandboek voor nadere info over FlexCut).
BEMERKING: “rode” lijnen betekent dat lijnen als volgt worden gecreëerd: 100% Magenta en 100% yellow in een CMYK ruimte (deze objecten zullen kleur:
hebben).
BEMERKING: “rode lijnen” heeft twee functies voor een snijplotter model met een dubbele snijkop ( extra penhouder, - geen OPOS functie).
Indien de parameter ‘werktuig’ op “extra pen” werd ingesteld=>eerst wordt met het extra pennetje geplot. Vervolgens worden de rode lijnen gesneden met het tangentiale mesje in FlexCut modus.
Indien de parameter ‘werktuig’ op “tangentieel mes” ingesteld werd=>eerst wordt met het tangentiële mesje gesneden. Vervolgens worden rode lijnen met een extra pennetje geplot.
‘OPOS sheet mode’ is only available for OPOS jobs (see OPOS sheet mode). Doorvoer

Een afbeelding snijden - 3
Klik op ‘Geen doorvoer ‘ om de interne ‘nesting’ optie van WinPlot te activeren (zie Nesting).
BEMERKING: Indien een nieuwe rol geladen werd of indien de oorsprong
manueel werd gewijzigd tijdens of na het nesten, klik op vooraleer data naar de snijplotter te sturen en kies ‘No’ indien gevraagd wordt om de oorsprong te verplaatsen.
Klik op ‘Doorvoer na job’ teneinde het materiaal door te voeren nadat de job werd gesneden. Een nieuwe oorsprong wordt gedefinieerd na de job. ‘Doorvoer na iedere kopie’ doet hetzelfde, maar nu na elke kopie (wanneer meerdere kopieën werden gevraagd).
BEMERKING: Indien het vakje voor of ‘Snij rode lijnen in FlexCut modus’ is aangevinkt, wordt de doorvoer-optie automatisch op ‘Doorvoer na job’ ingesteld.
BEMERKING: De doorvoer-optie wordt uitgeschakeld bij OPOS jobs.
Vink ‘Afsnijden na een doorvoer ‘ aan indien het materiaal na de job moet afgesneden worden. De S Class snijplotters zullen het afsnijmesje gebruiken om het materiaal na de job/kopie af te snijden. De SummaCut R series zullen een FlexCut lijn gebruiken om het materiaal na de job/kopie af te snijden. Oudere modellen zullen dit bevel negeren.
Een nieuwe oorsprong wordt gedefinieerd. De afstand tussen de job en de snijlijn kan worden ingesteld door gebruik van de parameter ‘ Pelbox Deze optie laat de gebruiker toe een rechthoek toe te voegen rond het selectiekader van de job op een selecteerbare afstand (ingesteld in Pel grootte). Deze rechthoek wordt dan samen met de job gesneden. Deze optie wordt in het grijs weergegeven voor OPOS jobs.
Tegelen Deze optie wordt gebruikt indien de breedte van het ontwerp groter is dan de breedte van het geladen materiaal. Deze optie wordt daarom in het grijs weergegeven indien het materiaal breder is dan de job. De grootte van de tegel en de overcut kunnen hier worden ingesteld. De tegels kunnen ook apart worden uitgesneden. De tegels zijn genummerd van onder naar boven en van links naar rechts.
12 4
365

Een afbeelding snijden - 4
Derde tabblad Het derde tabblad wordt gebruikt indien niet alle objecten dienen gesneden te worden.
Druk ‘Ontwerp’ om alles te snijden. Indien ‘Huidige selectie’ is gekozen, worden enkel de geselecteerde objecten uitgesneden. De derde optie maakt het mogelijk per kleur te snijden. Kies één object in een bepaalde kleur. Druk vervolgens ‘Geselecteerde kleur’. Alle objecten in die kleur worden gesneden. Er kan ook meer dan één kleur worden gekozen. Bij een OPOS job bestaat eveneens de keuze OPOS markeringen uit te snijden of niet. . Vierde tabblad Het vierde tabblad toont de sorteeropties.
Sorteermodus Indien ‘Ontwerpvolgorde behouden’ wordt gekozen, snijdt WinPlot de objecten uit in dezelfde volgorde zoals ze werden ontworpen in de ontwerpsoftware. Dit kan veel heen en weer bewegingen van het materiaal tot gevolg hebben. Druk ‘Minimale beweging media’ om het sorteren mogelijk te maken. Vink het vakje ‘Binnenste objecten eerst’ aan om er zeker van te zijn dat de kleine details binnen in grotere objecten eerst worden gesneden, onafhankelijk van de volgorde waarin ze werden ontworpen. Startpunten van de objecten Deze optie optimaliseert de startpunten voor gesloten curves. Dit wordt aangewend indien de gebruiker ziet dat de curves niet worden gesloten zoals gewenst.

Een afbeelding snijden - 5
Nesting
Teneinde zo weinig mogelijk materiaal te verspillen, evalueert WinPlot de grootte van elke afbeelding en bepaalt of de afbeelding uit restmateriaal van vorige jobs kan worden gesneden. In het volgende voorbeeld werden twee kopies van een afbeelding naast elkaar uit het materiaal gesneden (1). Vervolgens plaatst WinPlot de volgende twee kopieën in een rij boven de eerste (2). De volgende afbeelding is klein genoeg zodat WinPlot hem in het ongesneden materiaal kan plaatsen aan de linkerkant van de grotere afbeeldingen (3,4). Deze optie werkt indien:
‘Geen doorvoer’ werd gekozen in het Output Option Menu venster.
De ‘Nieuwe rol’ toets ( ) niet werd aangeklikt.
WinPlot niet werd gesloten tussen twee snijjobs door.
De snijplotter’s oorsprong niet werd verplaatst door gebruik van het toetsenbord van de snijplotter.
Plaatsing van de afbeelding

OPOS contoursnijden - 1
WinPlot OPOS contoursnijden
Gebruik van een OPOS plug-in met Corel
De afbeelding ontwerpen
1. Gebruik ontwerpsoftware om de afbeelding, die moet worden gedrukt en gesneden, te ontwerpen. Het wordt aanbevolen om met lagen te werken, zodat de afdrukdata zich op één laag bevindt en de snijlijnen op een andere laag.
Afbeelding die moet worden gedrukt en gesneden
Gebruik van lagen
2. Voeg OPOS registratiemarkeringen toe rond de afbeelding door gebruik van de plug-in. Druk op het markeringsicoon.
Toevoegen markeringen

OPOS contoursnijden - 2
Afbeelding met OPOS markeringen Gebruik van lagen
De afbeelding printen
1. Schakel de laag met de snijdata uit voor het exporteren of afdrukken (het is aanbevolen deze laag ook te verbergen. Zo kan een visuele controle worden uitgevoerd).
2. Exporteer naar een eps/pdf bestand dat in de RIP kan worden geïmporteerd.
3. Zorg ervoor dat er een marge van minstens 1 cm (0.4in) is rond elk van de vier OPOS markeringen van de afbeelding. Bij voorkeur zelfs een marge van 2cm (0.8in).
4. Laat een marge van minstens 4 cm (1.57in) bij het gebruik van bladen of bij het snijden van de afdruk van een rol.
5. Print de afbeelding.
Instelling van lagen om te exporteren voor het drukken
Instelling van lagen voor het snijden

OPOS contoursnijden - 3
De afbeelding contoursnijden
1. Schakel de laag met de afdrukdata uit voor het exporteren of printen (het wordt aanbevolen de laag ook te verbergen. Zo kan een visuele controle worden uitgevoerd).
2. Druk op het ‘send to WinPlot’ icoon.
Send to WinPlot
3. Laad de geprinte afbeelding in de snijplotter.
4. Indien nodig, draai de afbeelding zodat z’n oriëntatie op het scherm overeenstemt met z’n oriëntatie in de snijplotter.
A. Druk Edit // Select All om de volledige afbeelding te selecteren.
B. Druk en N op het toetsenbord. Het ‘roteren’ venster wordt geopend.
C. Vink het Voorbeeld vakje aan.
D. Klik op de radiotoetsen voor 8 graden waarden tot de afbeelding’s oriëntatie overeenstemt met z’n oriëntatie in de snijplotter.
E. Klik OK zodra de afbeelding goed geörienteerd is.
De afbeelding’s oriëntatie op het scherm moet overeenstemmen met z’n oriëntatie in de
snijplotter

OPOS contoursnijden - 4
5. Klik om de afbeelding naar de snijplotter te sturen.
Het “Output Setup Details” venster wordt geopend (zie vorige paragraaf voor gedetailleerde omschrijving).
6. Wijzig de output opties indien nodig en druk Send to Cutter.
Het snijplotter’s scherm toont “Zet gereedschap boven eerste marker”.
7. Door gebruik van de vier navigatietoetsen van de snijplotter wordt het mes boven de oorsprongsmarkering van de afbeelding geplaatst (de markering in de onderste rechterhoek van de afbeelding).
8. Druk de “Enter” toets van de snijplotter.
De snijplotter zal de OPOS markeringen registreren en de afbeelding uitsnijden.

OPOS contoursnijden - 5
Gebruik van een OPOS plug-in met Illustrator
De afbeelding ontwerpen
1. Gebruik uw ontwerpsoftware om de afbeelding, die moet worden geprint en gesneden, te ontwerpen. Het wordt aanbevolen met lagen te werken, zodat de printdata zich op één laag bevindt en de snijlijnen op een andere laag.
Afbeelding die moet worden geprint en gesneden
Gebruik van lagen
2. Voeg OPOS registratiemarkeringen rond de afbeelding toe door gebruik van de plug-in. Druk op het markeringsicoon in Corel. Of ga naar File //Summa//Add OPOS XY Regmarks voor Illustrator.
Toevoeging van markeringen in Illustrator
Afbeelding met OPOS markeringen Gebruik van lagen

OPOS contoursnijden - 6
De afbeelding met Illustrator printen
1. Toggle de zichtbaarheid van de laag met de snijdata.
2. Bewaar als een eps bestand dat in de RIP kan worden geïmporteerd.
3. Zorg ervoor dater een marge is van minstens 1 cm (0.4in) rond elk van de vier OPOS markeringen van de afbeelding. Bij voorkeur zelfs een marge van 2cm (0.8in).
4. Laat een marge van minstens 4 cm (1.57in) bij het gebruik van bladen of bij het afsnijden van de afdruk van een rol.
5. Print de afbeelding.
Instelling van lagen om te exporteren voor het printen
Instelling van lagen voor het snijden
De afbeelding contoursnijden
1. Toggle de zichtbaarheid van de laag met de printdata. Controleer of het om de juiste data gaat.
2. Ga naar File//Summa//Send to WinPlot.
Send to WinPlot
3. Laad de geprinte afbeelding in de snijplotter.
4. Indien nodig, draai de afbeelding zodat z’n oriëntatie op het scherm overeenstemt met z’n oriëntatie in de snijplotter.

OPOS contoursnijden - 7
F. Klik Edit // Select All om de volledige afbeelding te selecteren.
G. Klik en N op het toetsenbord. Het ‘Roteren’ venster verschijnt.
H. Vink het Voorbeeld vakje aan.
I. Klik op de radiotoetsen voor de 8 graden waarden tot de afbeelding’s oriëntatie overeenstemt met z’n oriëntatie in de snijplotter.
J. Klik OK zodra de afbeelding goed geörienteerd is.
De afbeelding’s oriëntatie op het scherm moet overeenstemmen met z’n oriëntatie in de
snijplotter
5. Klik om de afbeelding naar de snijplotter te sturen.
Het “Output Setup Details” venster wordt geopend.
6. Wijzig de output opties, indien nodig, en klik Send to Cutter.
De snijplotter’s scherm toont “Zet gereedschap boven eerste marker”.
7. Door gebruik van de snijplotter’s vier navigatietoetsen wordt het mes boven de afbeelding’s oorsprongsmarkering geplaatst (de markering in de onderste rechterhoek van de afbeelding).
8. Druk de “Enter” toets van de snijplotter.
De snijplotter zal OPOS markeringen registreren en de afbeelding uitsnijden.

OPOS contoursnijden - 8
Illustrator op Mac
Er bestaat ook een plug-in om markeringen in Illustrator voor Mac te plaatsen. De minimum configuratie is Illustrator CS4. Het Summa menu wordt toegevoegd in het bestandenmenu van Illustrator. De plug-in heet SummaCS4mac.aip, version 1.0.0.0 voor Illustrator CS4 en CS5. Voor Illustrator CS6 heet hij SummaCS6mac.aip en voor Illustrator CC heet hij SummaCCmac.aip.
PLUG-IN VOOR ILLUSTRATOR MAC
De installatie van de plug-in wordt manueel gedaan. Kopieer het correcte bestand van de CD naar de “plug-ins” directory van Adobe Illustrator CS (SummaCS4mac.aip voor Illustrator CS4 en CS5 – SummaCS6mac.aip voor Illustrator CS6 en SummaCCmac.aip voor Illustrator CC). Eenmaal Illustrator opgestart is, zal de plug-in beschikbaar zijn in het bestandenmenu (zie bovenstaande figuur).
PLUG-IN DIRECTORY VOOR MAC Het ontwerpen van de afbeelding en het printen ervan is analoog met PC. Teneinde de contour te snijden, dient het bestand te worden bewaard als een Illustrator bestand, versie 3. Vervolgens dient het bestand in WinPlot te worden geopend. Voor het overige is de werkwijze dezelfde zoals hierboven uitgelegd.

OPOS contoursnijden - 9
OPOS Bladmodus Deze functie kan worden gebruikt indien hetzelfde ontwerp op verschillende bladen wordt geprint.
BEMERKING: De bladen zouden min of meer dezelfde grootte moeten hebben en de afbeeldingen op de bladen zouden op dezelfde manier moeten worden geörienteerd en gepositioneerd.
1. Laad het materiaal. Gebruik makkelijke oriënteringspunten zodat het blad snel opnieuw kan worden gepositioneerd. In onderstaande figuur wordt een rand van de basisplaat en de zijde van het gestel van de aandrukrolletjes gebruikt om de bladen uit te lijnen.
2. Indien nodig, draai de afbeelding in WinPlot zodat z’n oriëntering op het scherm overeenstemt met de oriëntering van de job, die in de snijplotter werd geladen.
3. Stuur de job naar de snijplotter door op te drukken. Zorg dat het vakje “OPOS pagina modus” aangevinkt is.
4. Wijzig de output opties indien nodig en klik Send to Cutter.
De snijplotter’s scherm toont “Zet gereedschap boven eerste marker”.

OPOS contoursnijden - 10
5. Door gebruik van de snijplotter’s vier navigatietoetsen wordt het mes boven de afbeelding’s oorsprongsmarkering geplaatst (de markering in de onderste rechterhoek van de afbeelding).
6. Druk de snijplotter’s “Enter” toets.
De snijplotter stopt nadat de eerste contour werd gesneden en komt terug online.
7. Hef de aandrukrolletjes op en verwijder het blad manueel.
8. Plaats het volgende blad in de snijplotter. Laat de aandrukrolletjes zakken.
BEMERKING: Het tweede en elk volgende blad moet op dezelfde positie en met dezelfde oriëntatie van het eerste blad worden geladen in de snijplotter. Indien in OPOS bladmodus bewaart de snijplotter de afstand tussen de randen van het blad en de eerste OPOS markering.
Copyright Summa.